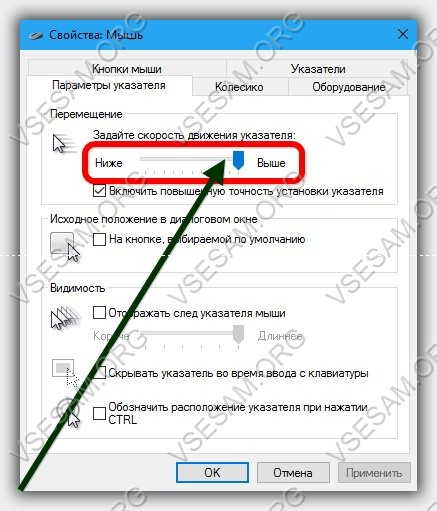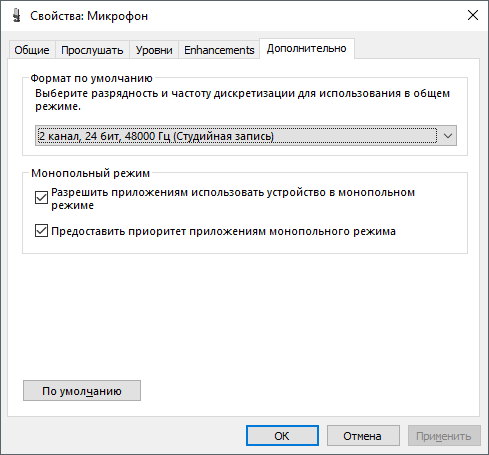3 способа увеличить чувствительность микрофона на windows 10
Содержание:
- Варианты увеличения громкости
- Как увеличить громкость микрофона в Windows 10
- Другие способы улучшения работы микрофона
- Способ 1: Устранение внешних помех
- Как повысить громкость микрофона с помощью панели управления звуком в Windows
- Windows 10
- Улучшение звука в прямом эфире
- Настройка микрофона
- У меня не работает
- Тихий микрофон Windows 7
- Через функционал инженерного меню
- Как вернуть «слух» ПК под управлением Windows
- Как настроить микрофон в Скайпе Windows 10?
- Регулировка громкости микрофона с помощью свойств программного обеспечения
Варианты увеличения громкости
Перед тем как непосредственно приступить к увеличению громкости микрофона, следует проверить работоспособность устройства. Сделать это проще всего, подключив его к другому компьютеру. Если результат будет неудовлетворительным, то стоит задуматься о приобретении более мощного микрофона.
Непосредственно увеличить громкость устройства можно при помощи изменения настроек операционной системы или сторонними приложениями, которых для таких целей существует достаточно много. В большинстве случаев это будут не специальные программы для увеличения громкости, а приложения для записи звука. Рассмотрим каждый из возможных способов более подробно.
Вариант №1: Системные настройки
В Windows 10 имеется возможность собственными средствами улучшить чувствительность микрофона. Для этого нам понадобится выполнить следующие операции:
- Открываем приложение
«Параметры»из стартового меню, кликнув по кнопке с изображением шестеренки.
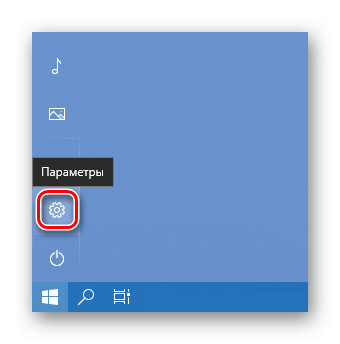
Открываем «Параметры» из стартового меню
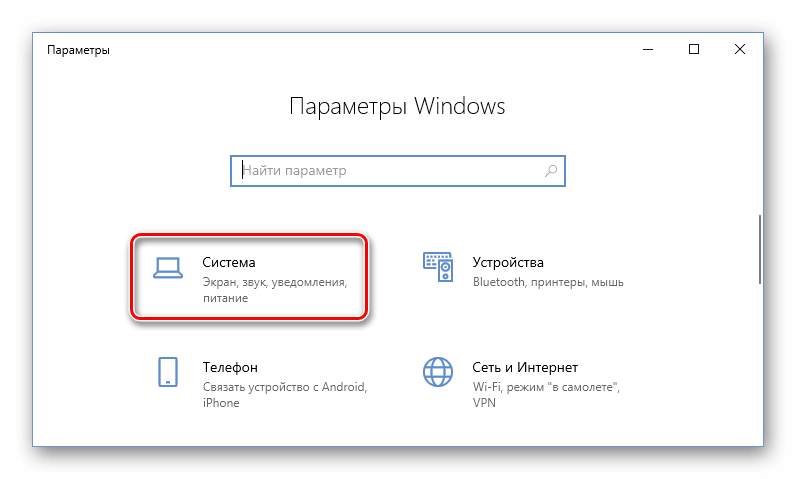
Открываем раздел «Система»
Далее на экране появится список установленных на компьютере звуковых девайсов. Для начала потребуется выбрать устройство ввода, если их имеется несколько.
В выпадающем списке устанавливаем нужный нам вариант.
После завершения установки настроек кликаем по кнопке «OK», чтобы их сохранить.
Вариант №2: Специальные приложения для записи звука
Такой способ увеличения громкости микрофона подойдет только в том случае, если нужно записать что-либо через микрофон в аудиофайл. Он не прибавит чувствительности устройству при его использовании в других программах, как это делается путем изменения системных настроек.
В сети можно отыскать достаточно большое количество различных приложений для записи звука, мы же возьмем программу UV SoundRecorder в качестве примера. Она достаточна проста в использовании и хорошо справляется с поставленными задачами.
Чтобы с помощью этой программы увеличить громкость микрофона, потребуется выполнить следующие операции:
- Скачиваем и устанавливаем приложение.
- В главном окне программы, в устройствах записи, ставим галочку напротив строки «Микрофон».
- Далее перемещаем регулятор для увеличения громкости.
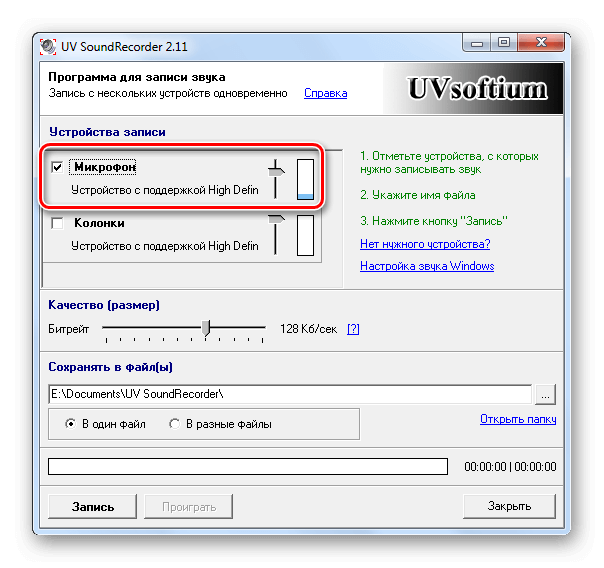
Настройки микрофона в UV SoundRecorder
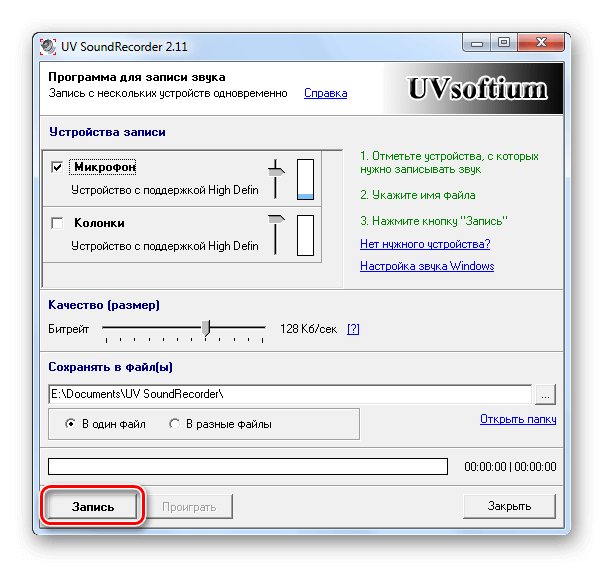
Запускаем запись с микрофона
Аудиофайл сохранится по адресу, указанному в приложении. Перейдя в папку сохранения, вы сможете открыть сделанную запись и посмотреть, насколько улучшилась громкость микрофона.
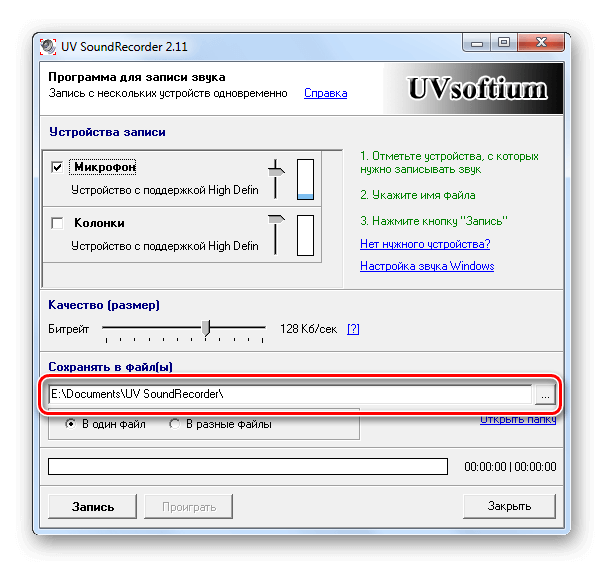
Адрес папки для сохранения записей
В большинстве программ для записи звука с использованием микрофона увеличение его чувствительности происходит схожим образом – в настройках приложения нужно отыскать регулятор и установить его в максимальное положение.
На этом наша статья подошла к концу. С помощью нашей инструкции вы сможете увеличить громкость вашего микрофона до пределов возможностей самого устройства. Желаем удачи.
Как увеличить громкость микрофона в Windows 10
Если громкость микрофона, выставленная Windows по умолчанию вас не устраивает, то вы можете ее изменить. Мы рассмотрим как это сделать с помощью специальных программ или средствами самой операционной системы.
Вариант 1: Сторонние программы для записи звука
Этот вариант подойдет только в том случае, если вам нужно что-то записать. Для общения такой вариант не подойдет. Программы для записи звука могут усиливать входящий сигнал с микрофона. В качестве примера мы рассмотрим программу UV SoundRecorder. В ней есть весь необходимый функционал для увеличения громкости микрофона во время записи звука:
- Выполните загрузку установочного образа программы с официального сайта разработчика. Установите программу. Подробно процесс скачивания и установки рассматриваться не будет, так как вам просто нужно будет следовать подсказкам мастера установки.
- Запустите программу. В блоке “Микрофон” поставьте галочку, чтобы активировать перечень поддерживаемых возможностей.
- Переместите имеющийся ползунок выше, чтобы повысить громкость записи с микрофона. Обычно он выставлен где-то на середине, но если сразу после запуска ползунок у вас выставлен до упора, то значит, что увеличение громкости именно у вашего микрофона не поддерживается.
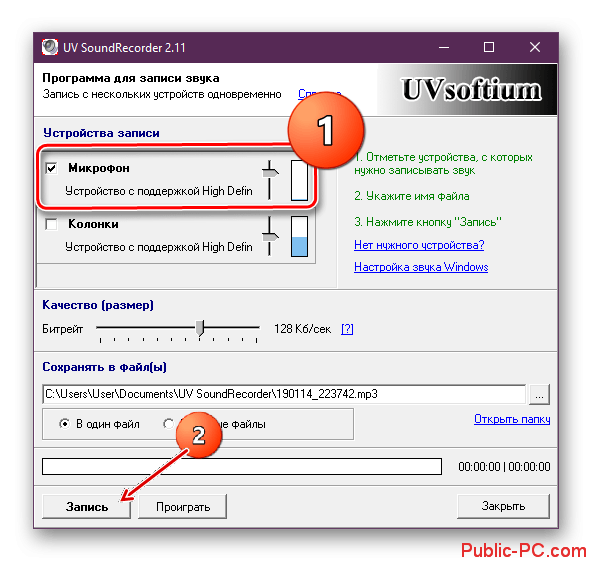
Для включения записи воспользуйтесь соответствующей кнопкой в нижней части окна.
Как только завершите запись, нажмите кнопку “Стоп”.
Полученную запись можно прослушать прямо в программе, воспользовавшись соответствующей кнопкой.
Чтобы получить доступ непосредственно к файлу с записью воспользуйтесь ссылкой “Открыть папку”.
В других программах для записи звука алгоритм действий примерно тот же — найти нужный ползунок и постепенно выкручивать его на максимум.
Вариант 2: Skype
Для общения в Skype тоже можно повысить громкость микрофона. Однако рассматриваемая инструкция актуальна только для общения через Skype. Производится настройка громкости микрофона в Skype по следующей инструкции:
- Запустите Skype. Если вы ранее не выполнили авторизацию в своем профиле, то войдите в него.
- В верхнем меню воспользуйтесь кнопкой в виде троеточия. Появятся дополнительные пункты главного меню Skype. Среди них выберите пункт “Настройки”.

Откроется окошко с настройками. Там переключитесь в раздел “Звук и видео”.
Найдите строку “Настроить микрофон автоматически”. Установите здесь переключатель в неактивное положение, если он ранее стоял в активном.
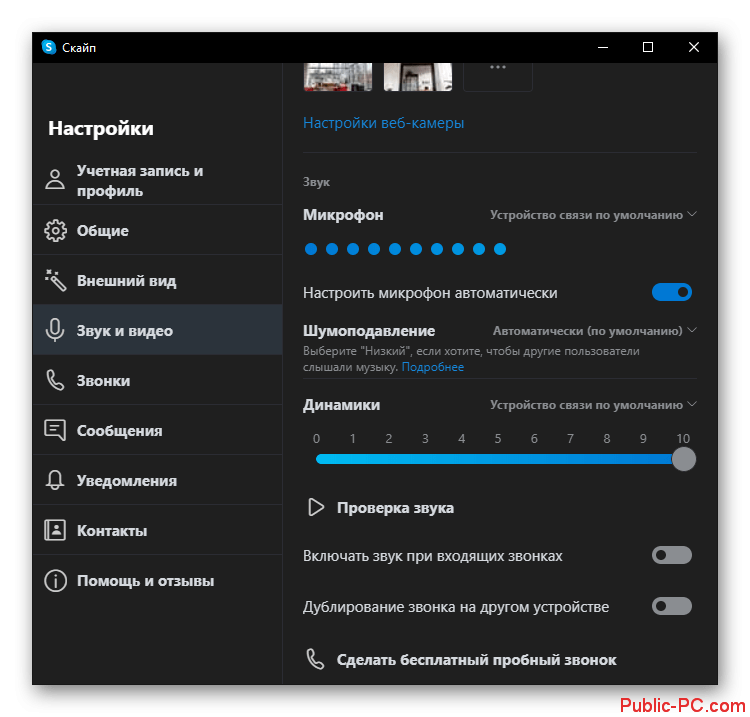
Отрегулируйте громкость микрофона, двигая ползунок вправо. Чем правее, тем выше громкость микрофона.
Проведите испытания микрофона. Это можно сделать с помощью самого же Skype.
Вариант 3: Встроенное средство Windows
Вы можете настроить громкость микрофона и с помощью встроенных средств самой операционной системы. В этом случае изменения будут применены ко всем компонентам и программам. Также если в системе по умолчанию выставлен минимальный уровень громкости для микрофона, то регулирование его через другие программы никакого результата не даст.
Процесс регулирования громкости с помощью встроенных параметров Windows 10 выглядит следующим образом:
- Перейдите в “Параметры” операционной системы. Это можно сделать через меню “Пуска”. Там нажмите по иконке в виде шестеренки.
- Переключитесь на раздел “Система”.
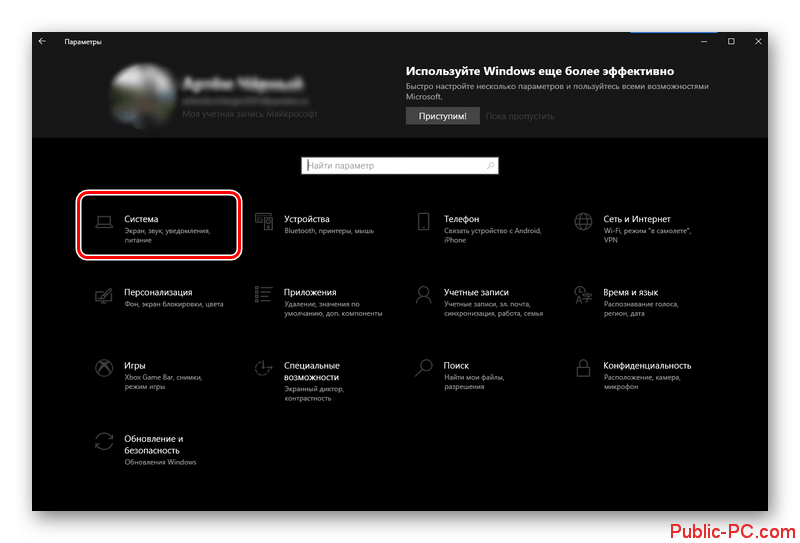
Здесь, в левом меню переключитесь на раздел “Звук”.
В блоке “Ввод” будет представлен ваш микрофон для ввода звука. Кликните по надписи “Свойства устройства”, чтобы перейти к более детальной настройке микрофона.
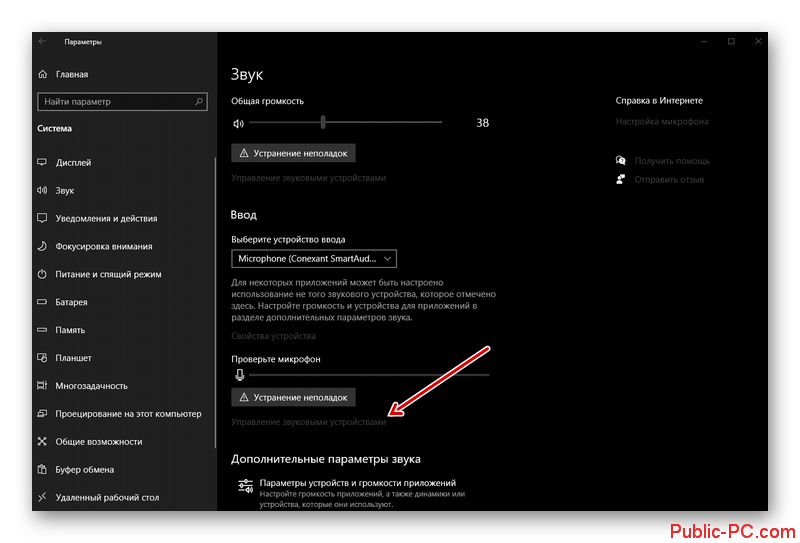
Передвиньте ползунок “Громкость” на нужное для вас значение.
Вы можете также задать более тонкую настройку:
Мы рассмотрели несколько основных вариантов настройки громкости на микрофоне. В зависимости от своих задач используйте один из описанных в статье вариантов.
Другие способы улучшения работы микрофона
Если все вышеперечисленные способы не помогли настроить микрофон до нужного вам качества, тогда советую вам купить веб-камеру со встроенным микрофоном. Если вам такая камера не нужна, то просто смените микрофон на более качественный. Также не стоит исключать вариант покупки отдельной звуковой карты с хорошим входом для микрофона. Можно попробовать найти усилитель для микрофона, который идет отдельно. Но, если честно, такого добра приличного качества я не встречал.
Такие усилители можно встретить либо очень дорогие профессиональные, либо в виде недорогих печатных плат, с помощью которых вам придется самостоятельно собирать усилитель. Такой «конструктор” можно купить на радиорынке или поискать в интернете. Но, найти такое устройство пол беды. Вам ведь придется его еще самостоятельно собрать, а без определенных навыков и инструментов этого сделать не получится.
На этом все. Надеюсь, мои советы позволят вам улучшить качество работы вашего микрофона, и вас наконец то станет слышно четки и без лишних шумов
Спасибо за внимание, если статья помогла не забудьте поделится ей!
Способ 1: Устранение внешних помех
- Если устройство в защитном чехле, на него наклеены пленка или стекло, убедитесь, что они не перекрывают область размещения динамика. Даже частичное перекрытие решетки может повлиять на громкость речи собеседника во время телефонного разговора.
- Почистите сетку динамика, так как в результате длительной эксплуатации устройства в ней застревает мусор и налипает грязь. Сначала просто продуйте ее, по возможности используйте балончик со сжатым воздухом. Аккуратно удалите грязь каким-нибудь острым предметом, например, зубочисткой, или плавными движениями зачистите решетку зубной щеткой с мягкой и сухой щетиной. В конце используйте липкую ленту, чтобы удалить частицы мусора с поверхности сетки, а затем аккуратно протрите область динамика смоченной в спирте ватной палочкой.
Как повысить громкость микрофона с помощью панели управления звуком в Windows
Также есть легкий способ, который поможет пользователю быстро изменить громкость микрофона и настроить её в правильном русле. Для этого необходимо воспользоваться панелью управления звуком, установленной в системе Виндовс.
Это программная установленная утилита, которая находится в настройках системы. Пользователь может не устанавливать дополнительные приложения, используя только имеющиеся приспособления в компьютере:
- Для начала необходимо кликнуть правой кнопкой мышки на регулирование громкости. Оно располагается в правом нижнем углу на панели управления;
- В открывшемся окне пользователю нужно активировать пункт с «Открыть параметры звука». Кликается левой кнопкой мышки;
- После этого откроется окно с названием «Звук» в настройках Виндовс 10. В нем нужно выбрать пункт «Устройство ввода». Его нужно корректировать;
- Пользователю нужно убедиться, что выбрано правильно подключенный микрофон;
- Далее нужно открыть панель управления звуком. Она находится слева от основного окна;
- В нем переходим в окно «Запись». В нем может быть несколько подключенных микрофонов. Все зависит от изначальных пользовательских настроек;
- Далее пользователю нужно выбрать микрофон, работу которого он хотел бы отредактировать. Для этого стоит тапнуть на него правой кнопкой мышки и выбрать параметр «Свойства»;
- В открывшемся окне переходим во вкладку «Уровни». Самый оптимальный уровень, который пользователь может установить – разговор по Скайпу. Стоит сделать тестовую запись. Если пользователя полностью устраивает громкость, то нужно тапнуть на «Применить».
Все действия нужно выполнять по инструкции, чтобы в дальнейшем не возникло проблем с функционированием.
Windows 10
Чтобы настроить микрофон, следуйте инструкции:
- Кликаем правой кнопкой мыши по значку звука в нижнем правом углу экрана. В сплывающем окне выбираем пункт «Записывающие устройства».
- В открывшемся меню звука вы увидите список подключенных устройств записи звука. Необходимо правильно подключать микрофон, чтобы система распознавала его. Кликаем правой кнопкой мыши по соответствующему микрофону и выбираем значение «Использовать по умолчанию».
- На шкале из прямоугольников вы можете наблюдать колебания показателей во время записи звука. Чтобы настроить чувствительность микрофона, необходимо нажать на него 2 раза и во всплывающем окне перейти во вкладку «Уровни».
- Шкала «Микрофон» отвечает за общую громкость и чувствительность устройства. Если микрофон недостаточно громкий, то вы можете усилить его, перетащив ползунок шкалы «Усиление микрофона» вправо.
- Во вкладке «Улучшения» вы можете включить опции подавления шума и эхо, поставив галочки в соответствующих полях.
Улучшение звука в прямом эфире
Как Audition, так и Audacity работают на предварительно записанном аудио, поэтому они не слишком полезны для прямой трансляции. Чтобы получить результат, подобный OBS, вам необходимо направить аудио внутрь вашего компьютера.
Для этого мы будем использовать виртуальный аудиокабель от VB-Audio – полностью бесплатная программа. VAC создает «виртуальный выход», который вы можете выбрать в качестве динамиков. Он подключает аудиосистему к другому виртуальному входу, который вы можете установить в качестве своего микрофона в любом приложении. Вы фактически не будете слышать вывод при использовании виртуального выхода, что очень хорошо.
Audition имеет функцию мониторинга в разделе Multitrack, которую вы можете использовать для наложения некоторых эффектов в реальном времени, а затем выводить в наушники для наблюдения. Обычно это позволяет слушать звук с микрофона во время записи. Однако, если вы выберете виртуальный кабель в качестве устройства вывода, VAC направит его на вход микрофона, который вы можете записать в OBS. Довольно хакерское решение, но это единственный способ запустить Audition Effects в прямом эфире на вашем аудио.

Вы не cможете использовать все функции, такие как шумоподавление на основе снимка шума, и другие возможности, которые требуют предварительно записанного звука, но многие функции будут по-прежнему работать. Имейте в виду, что работы с большим количеством эффектов потребуется мощный процессора и это может повлиять на производительность системы.
Если у вас нет Audition или вам не нужен полный набор, вы можете проводить базовую эквализацию и освоить в VoiceMeeter Banana, также созданный в VB-Audio. Банан – это профессиональная версия обычного VoiceMeeter, но они оба бесплатны.
Банан оснащен полным параметрическим эквалайзером, который вы можете использовать для настройки звука вашего микрофона в реальном времени.

Доступно также ещё несколько хороших функций, таких как шумовые ворота и некоторые базовые элементы подавления шума. И, конечно же, вы можете смешивать несколько входов и выходов, прежде чем отправлять результат в OBS.
Если всё это не соответствует вашим потребностям, вы всегда можете использовать плагины VST в OBS.
Настройка микрофона
В большинстве случаев возникают проблемы с чувствительностью устройства. Это происходит потому, что пользователи не умеют правильно настраивать громкость и отклик аксессуара, что приводит к дискомфорту в эксплуатации.
Приходится постоянно напрягать голос, подносить устройство как можно ближе ко рту и идти на другие подобные ухищрения. Как же избавиться от этой проблемы?
Вы вполне можете сделать это самостоятельно. Подобная настройка производится очень быстро и просто, не требуя наличия специальных технических навыков. Вам всего лишь необходимо перейти в «Панель управления» и в списке, находящемся под заголовком «Записывающие устройства» отыскать микрофон. Затем откройте его свойства и произведите настройку. Измените уровень громкости, а также отмените «Монопольный режим». Дело в том, что подключение подобного режима может приводить к резкому снижению чувствительности устройства во время работы. Это объясняется тем, что его громкость регулируют сторонние программы, например, Skype.

Как понизить чувствительность микрофона
В противоположной ситуации также мало приятного: излишняя чувствительность устройства может доставлять дискомфорт. Очень часто это объясняется техническими характеристиками самого прибора, но можно попробовать несколько способов, которые могут помочь сделать использование микрофона более комфортным.
Самым простым станет покрыть устройство не очень толстой тряпочкой, которая значительно снизит уровень его чувствительности. Также можно попробовать подключить микрофон с помощью блока с дополнительным переменным резистром. Сопротивление устройства значительно меньше сопротивления блока, поэтому чувствительность снизится.
Если ничего из вышеперечисленного не помогает, то перейдите в настройки на компьютере. «Настройки параметров звука» позволят сделать звучание именно таким, как вы хотите.
У меня не работает
Если не получается установить нужные эффекты, попробуйте поставить драйвер RealTek с официального сайта компании. Будьте внимательны, потому что на некоторых устройствах это уничтожает стерео микшер (на некоторое время)
Если это важно, то придётся повозиться. Адрес загрузки – realtek.com.tw/downloads
Выберите нужный из списка и установите (AC`97 – для устаревающего оборудования). Дополнительный плюс получат владельцы ноутбуков, которые смогут настраивать по отдельности встроенные и внешние микрофоны. Этот же драйвер желательно иметь под рукой при настройке аудиосистем класса Звук Вокруг.
Тихий микрофон Windows 7
Для настройки микрофона на Виндовс 7 используется пункт «Запись». В окне отображаются все устройства, предназначенные для записи и воспроизведения. В ноутбуке, кроме встроенного прибора, допускается подключение внешнего приёмника звука, поэтому на вкладке показаны все системы и микшер стереофонического звучания. Если микрофон или другое звуковое устройство активированы, то рядом со значком условного обозначения имеется галочка зелёного цвета.
С правой стороны от значка расположен ряд горизонтальных чёрточек бледно-голубого цвета. Это индикатор уровня сигнала. Если устройство включено, и система его видит, то индикатор реагирует на внешние звуки изменением цвета полосок с голубого на ярко-зелёный. В зависимости от интенсивности сигнала и настроек усиления, полоски перемещаются вверх по вертикали. Показания индикатора в основном зависят от установок уровня и чувствительности. Как настроить микрофон в Виндовс 7. Чтобы выполнить эту процедуру нужно нажать на активированный «Микрофон». После этого становится доступной кнопка «Свойства». После её нажатия открывается окно функций.
Через функционал инженерного меню
Этот способ подойдет продвинутым пользователям, которые в случае неудачи смогут вернуть все стандартные настройки обратно. Но! Для каждой модели существуют свои команды для вызова этого специального меню настроек:
- Для моделей от компании Samsung: *#*#8255#*#* или *#*#4636#*#*;
- Для гаджетов от НТС: *#*#3424#*#* или *#*#4636#*#* или *#*#8255#*#*;
- Комбинация для аппаратов производства Sony: *#*#7378423#*#*
- Для устройств производства Fly, Alcatel, Philips: *#*#3646633#*#*;
- И для гаджетов от производителя Huawei комбинация будет такой: *#*#2846579#*#*;
- Для устройств на МТК: *#*#54298#*#* или *#*#3646633#*#*.
После набора и нажатия кнопки дозвона вы попадаете в инженерное меню, где и можно отрегулировать нужные параметры.
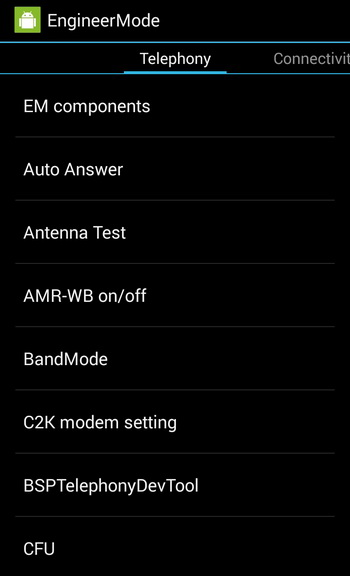
- Найдите раздел Audio, кликнете по нему;

Здесь можно увидеть множество различных параметров, давайте проверять каждый из них;
Режим Normal Mode – регулирует работу динамиков самого устройства без подключения гарнитуры;
Headset Mode отвечает за работу во время подключенного дополнительного оборудования – наушников или колонок;
LoudSpeaker Mode — это настройка громкой связи во время разговоров;
Headset_LoudSpeaker Mode — та же громкая связь, но с использованием дополнительной гарнитуры;
Speech Enhancement – это обычный режим звучания во время телефонных разговоров.
Есть и другие параметры, но их лучше совсем не трогать:
- Debug Info – системная информация о возможной отладке;
- Speech Logger – настройка записи разговоров, если активировать эту позицию, то в корневой папке можно найти файл примерно такого вида: Wed_Jun_2014__07_02_23.vm, с указанием даты и времени записи;
- Audio logger – отвечает за поиск записанных разговоров.
В каждом из указанных режимов есть свои тонкие настройки, и чтобы понять, что к чему, приводим стандартный список регулировки звучания Type:
- Sip – позволит отрегулировать звонки, например, через Skype;
- Кнопка Mic отвечает за регулировку отзыва микрофона;
- Sph – позволит установить нужный параметр динамика разговоров, то есть тот, который подносят к уху;
- Sph2 – этот параметр доступен не на всех устройствах, но если он есть, то с его помощью настраиваться второй разговорный динамик;
- Sid – эту строчку лучше не трогать – иначе можно во время разговора слышать только себя, а не собеседника;
- Media – это регулировка звучания мультимедийных файлов, например, видео;
- Ring – возможность установки нужного уровня громкости для входящих вызовов;
- FMR — отвечает за высоту звука в приложении Радио.
Существует несколько настроек для установки нужного звучания – от level 0 до level 6. С каждым нажатием уровень увеличивается, и чтобы сохранить выставленное значение, его стирают из ячейки и прописывают новое, которое вы видите во время настройки. Но! Соблюдайте диапазон: он может быть в пределах от до 255, и чем цифра ниже, тем ниже будет воспроизводиться звук. После внесения изменений нажмите на кнопку Set – она расположена на одной строке с изменяемой ячейкой, и выйдите из настройки нажатием кнопки дозвона.
Примеры
У многих пользователей при записи видео звук получается некорректным, то есть либо слишком тихим, либо громким. Чтобы это исправить, переходим в инженерное меню, набором команды для вашего смартфона (см. выше):
- Перейдите к строке LoudSpeaker Mode (настройка громкоговорителя);
- Выставьте чувствительность микрофона на позиции mic.
- Здесь можно установить в пункте level например, значение 240. Сохраните изменения кнопкой Set, и выйдите из меню. Нажимать эту кнопку следует после каждого проведенного изменения, не забывайте об этом!
Как вернуть «слух» ПК под управлением Windows
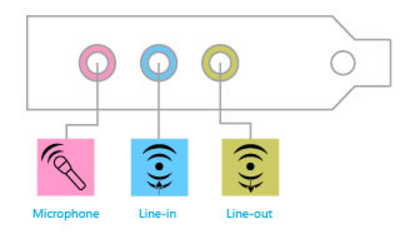
Переходите от одного шага к другому, если не помог предыдущий.
- Удостоверьтесь во внешней целостности разъемов подключения – микрофонного и ПК. Подсоедините микрофон к розовому гнезду на передней или задней панели системного блока. Или просто к разъему для аудиоустройств, если у вас ноутбук.
- Проверьте микрофонный кабель на излом – посгибайте его в разные стороны, одновременно контролируя реакцию на звук.
- Если у вас специфическое устройство, требующее собственных драйверов (например, минимикрофон, встроенный в веб-камеру), убедитесь, что оно поддерживается системой. Информация об этом должна быть в руководстве к нему и на сайте производителя.
- Установите, обновите или переустановите аудиодрайвер:
- Загрузите драйвер с сервера производителя звукового адаптера. Марку и модель можно найти в инструкции к девайсу, в описании материнской платы (если адаптер встроенный) или ноутбука. Установите его так же, как обычное приложение.
- Если драйвер уже установлен – обновите его. Запустите «Диспетчер устройств», разверните список звукового оборудования, нажмите правой кнопкой мышки на используемый адаптер и выберите «Обновить драйверы».
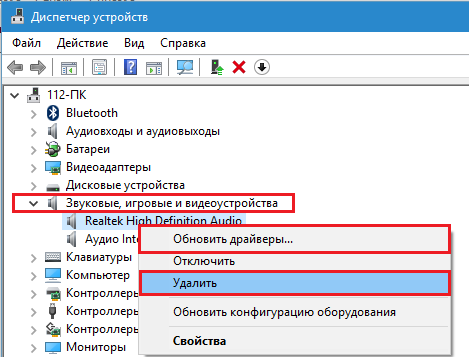
Если не помогло – переустановите драйвер. Выберите в этом же меню опцию «Удалить». В окне предупреждения отметьте «Удалить программы драйверов» и перезагрузите машину. После нового старта установите аудиодрайвер повторно.

- Проведите диагностику неполадок со звуком средствами Windows. Нажмите «правой мышкой» на значок динамика в трее и выберите «Обнаружить неполадки со звуком».
- Проверьте параметры и уровень громкости звукозаписи:
Щелкните в этом же меню «Записывающие устройства». Если в новом окне возле значка «Microphone» стоит метка «Отключено», откройте его свойства.

Из списка «Применение устройства» выберите «Использовать».
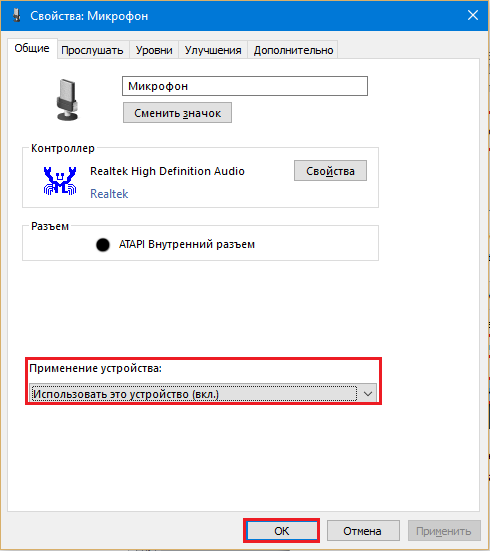
Следом откройте вкладку «Уровни» и установите желаемую громкость.
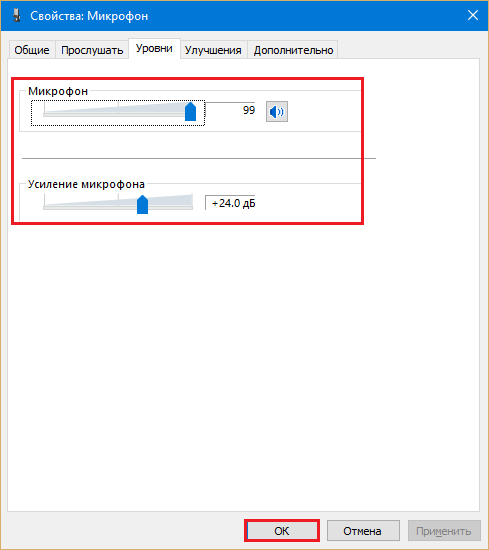
- Проверьте назначение гнезд аудиоустройства (если доступно): запустите программу управления (у меня это Диспетчер Realtek), щелкните в панели правой кнопкой по значку микрофонного входа и выберите «Смену назначения разъемов».
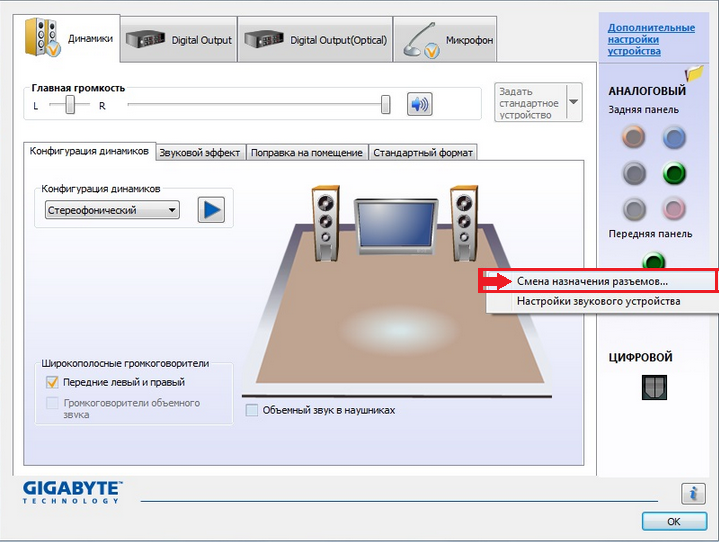
В окошке «Какое устройство подключить» отметьте «Микрофонный вход» и сохраните настройку.
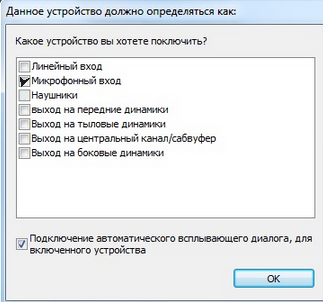
Если и это оказалось бесполезно, причина или в физической неисправности оборудования, или в серьезном системном сбое. С первым пусть разбираются специалисты, а второе можно попытаться решить восстановлением системы на сохраненную контрольную точку или, в крайнем случае – переустановкой.
Неполадки отдельных программ решаются изменением их настроек или также – путем удаления и повторной установки.
Как настроить микрофон в Скайпе Windows 10?
Если вы хотите знать, как настроить микрофон на ноутбуке с операционкой Виндовс 10, то общий алгоритм ваших действий будет аналогичным, как и в случае со стационарным компьютером. Однако, кроме работы с параметрами системы, изменять текущие характеристики аудиооборудования можно и другими альтернативными способами.
Непосредственно в программе скайп раздел со звуковыми параметрами можно найти во вкладке «Звонки». В открывшемся окне вы можете выбрать используемые программой гарнитуру и динамики, а также отрегулировать их громкость вручную или настроить автоматически.
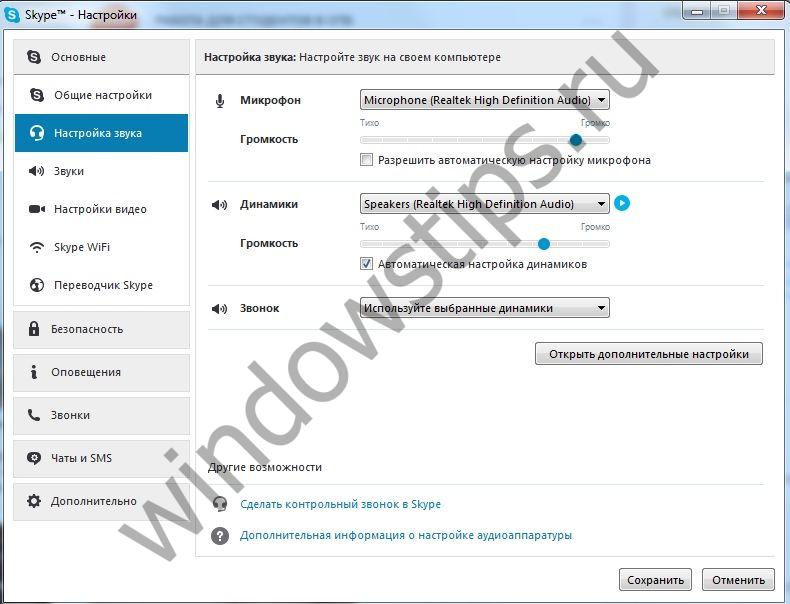
На компьютер при желании можно установить дополнительные программы для настройки микрофона на операционке Windows 10. Одной из самых популярных вариантов является диспетчер звука Realtek HD. Открыв данную программу, можно в соответствующей вкладке настроить громкость и чувствительность, действуя аналогично принципам, используемым при изменении указанных параметров с помощью стандартных инструментов.

Некоторые аудиодрайвера предназначены для использования для компьютеров конкретных торговых марок. Например, в ноутбуках Lenovo используется менеджер Conexant SmartAudio, где вы сможете задать нужные параметры для колонок или наушников, найдя соответствующий значок в меню.

Регулировка громкости микрофона с помощью свойств программного обеспечения
Если пользователь не хочет разбираться в различных дополнительных утилитах, встроенных в систему Виндовс, то он может настроить микрофон прямо через настройки. Для этого:
- Открыть «Пуск», после перейти в параметры. Параметры напоминают шестеренку, а сам пуск находится в левом нижнем углу системы;
- После этого стоит запустить панель «Система»;
- В нем нужно посмотреть на разделы слева и отыскать из списка параметр «Звук». В виндовс 10 он располагается сразу после дисплея;
- Пользователь увидит все доступные для него параметры. Сначала необходимо выбрать правильное устройство ввода, то есть то, через которого пользователь обычно говорит;
- Далее стоит перейти уже к свойствам выбранного оборудования микрофона;
- Стоит передвинуть регулятор громкости в оптимальное для пользователя значения. Протестировать эффект также можно от настройки;
- Второй вариант – это перейти в дополнительные свойства. В них пользователь может более подробно разобраться с системой устройства и настроить микрофон максимально качественно;
- В этом разделе выбирается пункт «Уровни» и устанавливаются нужные пользователю значения. Стоит не забыть кликнуть «Ок», чтобы все настройки сохранились.
После этого пользователь может вовсе не переживать по поводу настроек своего микрофона, так как все основные действия выполнены.