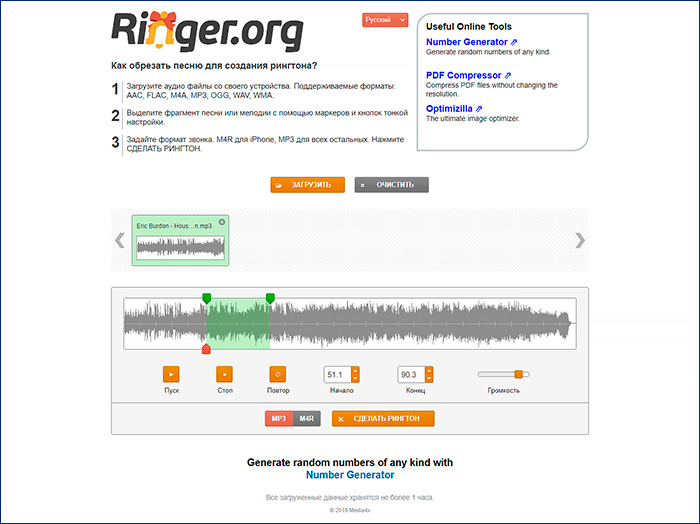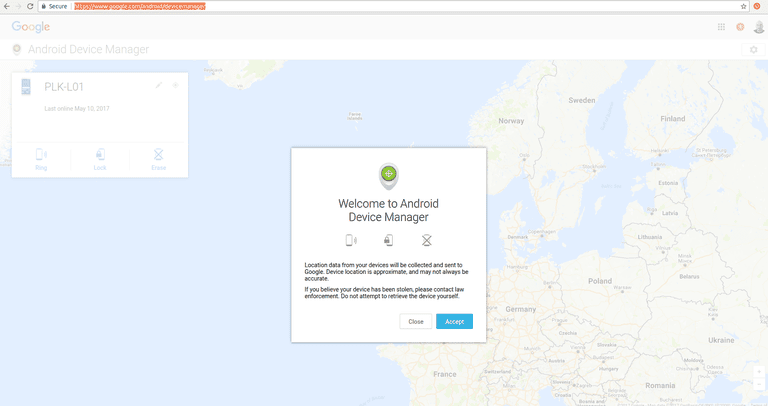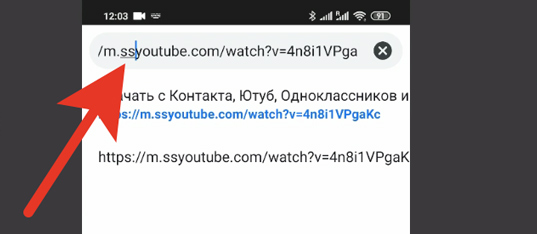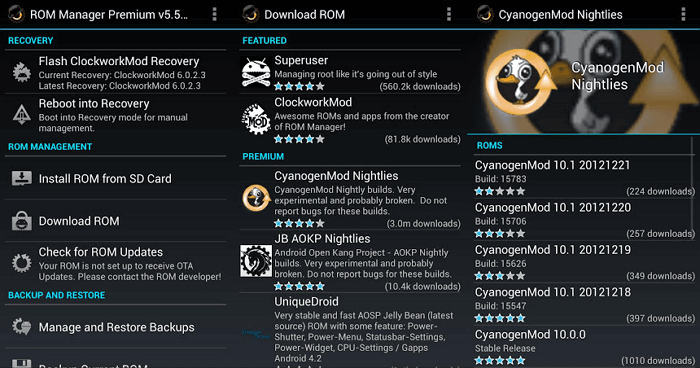Секреты android
Содержание:
- Способ 2: Удаление программ
- Способы увеличения объема хранилища
- Как увеличить объем оперативной памяти смартфона. Как увеличить оперативную память на Android. Лучшие способы
- Увеличиваем оперативную память Android-устройства
- Как увеличить объем свободной памяти
- Как увеличить RAM без root-прав
- Увеличить память Android за счет карты памяти MicroSD. Root способы до Android 5.1
- Как увеличить оперативную память на Андроиде
Способ 2: Удаление программ
Как мы говорили выше, в некоторых случаях лучше будет просто удалить приложения. Тогда они совершенно точно не смогут создавать нагрузку на систему.
Но некоторые программы удалить невозможно. Они называются системными.
К таким относится стандартный фонарик, программы от Microsoft и тому подобное. Конечно, некоторые из них действительно лучше не удалять.
Но есть и те, без которых вполне можно обойтись.
К примеру, на каждом телефоне/планшете с ОС Андроид есть приложение Gmail. Если вы не пользуетесь электронной почтой от Google, то оно вам не нужно, но удалить его просто так не получится.
Так вот, есть два способа удалить неудаляемые приложения:
Получение прав суперпользователя, которые дают возможность удалять абсолютно все, что есть на устройстве и выполнять другие операции с этим всем.
Использование специальных программ для удаления приложений на Android.
Права суперпользователя также называют рут правами. Чтобы их получить, легче всего использовать специальные программы. Например, существует KingRoot.
Это одно из самых популярных приложений для получения рут прав. Чтобы им воспользоваться, сделайте вот что:
- скачайте KingRoot с официального сайта данной программы и установите ее;
- запустите приложение;
- если все хорошо, станет доступной кнопка «Try to root», нажмите на нее;
- подождите, пока устройству будут предоставлены права суперпользователя.

Рис. 2. Использование KingRoot на смартфоне
Если у вас не получилось выполнить указанную выше инструкцию, попробуйте воспользоваться тем же KingRoot, но на компьютере. Для этого выполните ряд простых шагов:
Подключите смартфон или планшет к компьютеру через USB-кабель. Запустите KingRoot. Программа автоматически найдет подключенное устройство. Процесс поиска выглядит так, как показано на рисунке 3.

Рис. 3. Поиск подключенных устройств в KingRoot на компьютере
Когда устройство будет найдено, на нем появится окно, в котором будет предложено разрешить отладку по USB. Нажмите «ОК», чтобы выполнить это действие. Без него выполнять все дальнейшие операции будет невозможно.

Рис. 4. Разрешение отладки по USB на телефоне
Теперь в программе на компьютере нажмите кнопку «ROOT», чтобы дать подключенному устройству рут права.

Рис. 5. Кнопка присвоения рут прав подключенному устройству
На некоторых устройствах понадобится перезагрузка. Если это так в вашем случае, на нем появится соответствующее уведомление. Нажмите «ОК», чтобы перезагрузиться. Если нет, переходите к следующему шагу.
В конце появится кнопка «Finish» в окне программы на компьютере. Нажмите на нее, чтобы завершить процесс.

Рис. 6. Окончание присвоения рут прав в KingRoot на компьютере
После этого вы сможете работать с правами суперпользователя. Снова заходите в список приложений, открывайте любое и там будет кнопка «Удалить».
Нажимайте на нее, чтобы выполнить удаление.
Кроме KingRoot, обратите также внимание на следующие приложения, которые помогут выполнить задачу присвоения рут прав:
- iRoot;
- Universal Androot;
- Framaroot;
- Vroot;
- KingRoot;
- Kingoapp;
- Towelroot;
- Root Genius;
- WeakSauce.
Большинство из них помогают выполнить поставленную задачу в один клик.
Просто. Не правда ли?
Еще проще установить специальные программы, которые позволяют удалять другие приложения. К примеру, существует Super Cleaner.
Приложение создано в 2017 году командой разработчиков Hawk App Studio. Чтобы им воспользоваться, сделайте следующее:
Скачайте приложение на Google Play (вот ссылка).
Перейдите в меню «App Uninstall».
Вы увидите список установленных приложений, которые можно удалить. Здесь отобразятся и те, которые невозможно деинсталлировать с помощью стандартного списка приложений Андроид.
Нажмите на то или иное приложение, чтобы убрать его со смартфона/планшета.

Рис. 7. Список приложений для удаления в Super Cleaner
У всех подобных программ одинаковый алгоритм использования – нужно зайти в список приложений и нажать на то, которое хотите удалить.
Вот список других программ для удаления приложений:
- Clean Master Lite;
- DU Speed Booster;
- CCleaner;
- Clean My Android.
Удаление ненужных программ позволит значительно увеличить объем доступной оперативной памяти. Также в этом поможет использование файлов подкачки.
Способы увеличения объема хранилища
Расширить память телефона или планшета на ОС Android можно двумя способами:
- Физическим. Предполагает установку внешней карты памяти micro sd;
- Программным. В данном случае с устройства удаляются ненужные приложения и файлы, а также производятся другие манипуляции, приводящие к увеличению свободного пространства.
Необходимо уяснить, что для большинства гаджетов, работающих под управлением ОС Андроид, предусмотрено три вида памяти:
- Оперативная (ОЗУ или RAM);
- Внутренняя;
- Внешняя.
Первый тип предназначен для временного хранения данных, которые используются запущенными приложениями и службами. Если на ПК увеличить оперативку можно с помощью установки дополнительной планки ОЗУ, то в мобильных устройствах сделать это не получится. На планшете или телефоне можно только почистить RAM от мусора, тем самым улучшив производительность девайса. Посмотреть, сколько доступно оперативной памяти Android, можно в настройках устройства.
Внутренняя память применяется для хранения на гаджете различной информации. Вот ее во многих телефонах можно физически расширить с помощью установки внешней sd карты.
Производители современных смартфонов все реже оснащают свою продукцию слотом для карты micro sd. Если в вашем аппарате такой разъем отсутствует, вам придется довольствоваться объемом, предусмотренным разработчиками.
Расширение внутреннего хранилища встроенными функциями Android
Самым простым методом увеличения памяти на Андроиде является ее очистка от ненужных данных. Для этого достаточно найти файлы, которые вам в будущем не пригодятся, и нажать «Удалить». Если таких файлов много, выполнять эту процедуру лучше через проводник:
- Запустить проводник (например, File Manager).
- Отметить ненужные файлы.
- Нажать «Удалить».
Расширить свободное пространство также можно с помощью деинсталляции лишнего софта:
- Открываем настройки девайса.
- Переходим в раздел «Приложения».
- Выбираем мешающую программу и кликаем в ее свойствах «Удалить».
С помощью указанных действий можно выполнить увеличение памяти Android для установки приложений. Далеко не весь софт, имеющийся на гаджете, получится стереть. Много стандартных приложений, предусмотренных системой Андроид, можно удалить только при наличии root-прав.
Еще один стандартный метод, позволяющий расширить встроенный объем памяти, заключается в перенесении установленных пользователем программ на карту micro sd. Для этого необходимо войти в свойства какого-либо приложения и тапнуть соответствующую кнопку.
Увеличение свободного места с помощью дополнительного ПО
Рассматривая, как увеличить внутреннюю память Android устройства, нужно отметить приложение-чистильщик Clean Master. Его основная функция заключается в ускорении работоспособности девайсов на ОС Андроид путем закрытия неиспользуемых программ, работающих в фоновом режиме, а также в очистке кэша и удалении остаточных файлов из системных папок.
Для расширения свободного места на телефоне с помощью Clean Master делаем следующее:
- Скачиваем данную утилиту с Play Market.
- Запускаем ее и в начальном окне жмем «Мусор».
- Начнется процесс сканирования, после окончания которого увеличиваем внутренний объем, кликнув «Очистить».
Расширение встроенной памяти за счет внешней карты sd
Все программы, которые скачиваются на телефон либо планшет, по умолчанию устанавливаются во внутреннее хранилище устройства. И даже наличие карты micro sd фактически не увеличивает место под приложения. Начиная с версии Android 2.2, в системе появилась возможность выбирать память для инсталляции софта.
В версиях Андроид 4.4 и выше функция смены хранилища пропала, что огорчило практически всех приверженцев данной ОС. Однако способ расширения внутренней памяти за счет внешней карты все же есть. Для этого нужно:
- Вставить micro sd в смартфон. Перед тем как увеличить память Android устройства, внешнюю карту нужно отформатировать.
- Войти в режим Recovery. Это делается путем выключения гаджета и последующего использования определенной комбинации механических клавиш. Разные производители девайсов предлагают свои комбинации. Например, для Nexus следует одновременно нажать Power и кнопку уменьшения звука.
- Выбрать пункт Advanced->Partition SD Card.
- Указать емкость дополнительного раздела EXT для приложений.
- Для раздела Swap прописать «0».
- Подождать окончания процедуры создания новых томов.
- Выйти в начальное меню и покинуть Recovery, нажав reboot system.
Теперь вы сможете свободно устанавливать абсолютно все приложения в созданный на карте памяти раздел.
https://youtube.com/watch?v=z6iEKlTiPT8
Пожаловаться на контент
Как увеличить объем оперативной памяти смартфона. Как увеличить оперативную память на Android. Лучшие способы
И это мы еще о современных играх не говорим, размер которых зачастую превышает 1 Гб. Далеко не каждый пользователь может себе позволить смартфон с емкостью хранилища, которой будет достаточно впрок. Посему приходится выкручиваться, прибегая к различным способам увеличения памяти. О них-то мы сегодня и поговорим.
Памяти много не бывает
Знаете, как избежать проблем с нехваткой памяти? Купить смартфон, на котором ее будет предостаточно. Буквально несколько лет назад 4 Гб постоянной и 512 Мб оперативной считались приемлемыми для устройств на Андроид. А модели с объемом 1+8 Гб и вовсе считались чуть ли не флагманскими.
Постоянная или внутренняя память (ROM
) – память, используемая для хранения пользовательских файлов (фото, видео, музыка и так далее). Зачастую может быть расширена при помощи карт памяти (наиболее распространенный тип на сегодняшний момент – microSD
).
Оперативная или временная память (RAM
) – память, используемая работающими приложениями. Другими словами, в ней хранятся данные, которые необходимы программам и играм во время работы. Не может быть увеличена на смартфоне.
В 2017 году и запросы пользователей, и требования системы возросли. Даже в самых дешевых смартфонах редко встречается 4 Гб внутренней памяти, а самым минимумом стали 8 Гб. Что касается оперативной, то минимумом является 1 Гб. Можно встретить и меньшие объемы, но приобретать подобные телефоны не рекомендуем.
Сколько нужно оперативной и постоянной памяти
- 1 Гб оперативной и 8 Гб постоянной – выбор самых нетребовательных пользователей, которые не собираются устанавливать и десятка приложений. Как правило, такой объем встречается в недорогих разборных смартфонах, которые имеют отдельный слот под карты памяти (еще где-то на 32 Гб можно увеличить память картой).
- 2+16 Гб – выбор нетребовательных пользователей, либо тех, кто в ближайшем будущем сменит смартфон на новый. Все еще достаточно для более-менее комфортной работы, но в скором времени станет минимумом.
- 3+32 Гб – оптимальный вариант, если выбираете смартфон на Android
. Этого объема будет достаточно большинству пользователей, его будет хватать и в будущем. - 4+64 Гб – лучший вариант, если смартфон покупается ни на один год, а вы активно им собираетесь пользоваться (десятки приложений, видео, музыка).
- 4(6)+128 Гб – большинство при всем желании не заполнит хранилище полностью.
Не стоить экономить на объеме памяти в смартфоне. Зачастую, думая, что 8 Гб будет достаточно, уже спустя несколько установленных приложений и игр понимаешь, что нужно было брать модель на 16 Гб, а лучше – на 32 Гб. Сегодня не столь огромная плата за память, поэтому лучшим решением будет доплатить 20-30 долларов, зато потом не думать, какое приложение установить, какое – нет.
Что касается слота для увеличения памяти за счет карты microSD
, его наличие приветствуется. Даже, если вы не собираетесь использовать прямо сейчас, он может пригодиться завтра.
В продаже сейчас существуют смартфоны с выделенным лотком, который скрывается под батареей (разборные модели), с гибридными слотами (неразборные решения со слотом на 2 SIM
карты или SIM
+microSD
) и неразборные варианты с выделенным лотком (2 SIM
+microSD
). Последние наиболее привлекательные.
Как увеличить память на Андроиде: способы

Итак, разобрались с тем, сколько памяти нужно в современных реалиях. Но вы не прислушались к нашим советам или увидели их только что, купив смартфон, на который теперь не можете установить нужное приложение из-за недостаточного места на накопителе? Или же не хватает оперативной памяти? Что ж, попробуем вам помочь.
Удалим ненужное
Наиболее простой, но при этом самый рабочий совет как увеличить память на Андроиде. Что стоит отметить, он поможет и постоянную память увеличить, и чуть освободить ОЗУ. Итак, для начала займемся очисткой в ручную:
- Идем в «Настройки», где находим раздел «Приложения»;
- Выбираем ненужные приложения и хладнокровно жмем на кнопку «Удалить»;
Есть приложение, которым не пользуетесь сейчас, но и удалять не хотите? Заблокируйте (или остановите) его, нажав соответствующую кнопку. Так, вы в значительной мере увеличите оперативную память на телефоне – приложение будет храниться в постоянной, но не будет занимать ОЗУ.
- Проходимся по всему списку
Увеличиваем оперативную память Android-устройства

Как увеличить размер оперативной памяти на Android
Знакомые с компьютерами пользователи наверняка подумали о физическом увеличении оперативки – разобрать смартфон и установить чип объемом побольше. Увы, сделать это технически сложно. Однако можно выкрутиться программными средствами.
Android представляет собой вариант Unix-системы, следовательно, в нем присутствует функция создания Swap-разделов – аналога файлов подкачки в Windows. В большинстве устройств на Андроид нет средств для манипуляций со своп-разделом, однако существуют сторонние приложения, которые это позволяют.
Для манипуляций со Swap-файлами устройство должно быть рутировано, и его ядро должно поддерживать эту опцию! Также может понадобиться установка фреймворка BusyBox!
Способ 1: RAM Expander
Одно из первых приложений, с помощью которого пользователи могут создавать и изменять своп-разделы.
Скачать RAM Expander
Перед установкой приложения убедитесь, что ваше устройство соответствует требованиям программы. Легче всего это сделать с помощью простой утилиты MemoryInfo & Swapfile Check. Скачать MemoryInfo & Swapfile Check Запустите утилиту. Если вы видите данные, как на скриншоте ниже — значит, ваше устройство не поддерживает создание Swap. В противном случае можете продолжать.
Запустите РАМ Экспандер. Окно приложения выглядит так. Отмеченные 3 ползунка («Swap файл», «Swapiness» и «MinFreeKb») отвечают за ручную настройку своп-раздела и многозадачности. К сожалению, они не на всех устройствах работают адекватно, поэтому рекомендуем использовать автоматическую настройку, описанную ниже.
Нажмите на кнопку «Оптимальное значение». Приложение автоматически определит подходящий размер свопа (его можно изменить параметром «Swap файл» в меню РАМ Экспандер). Затем программа предложит выбрать вам местоположение файла подкачки. Рекомендуем выбирать карту памяти («/sdcard» или «/extSdCard»). Следующий шаг — преднастройки Swap. Как правило, варианта «Многозадачность» достаточно в большинстве случаев. Выбрав нужный, подтвердите нажатием «ОК». Вручную эти преднастройки можно изменить, передвигая ползунок «Swapiness» в главном окне приложения. Дождитесь создания виртуального ОЗУ
Когда процесс подойдет к концу, обратите внимание на переключатель «Активировать swap». Как правило, он активируется автоматически, но на некоторых прошивках его нужно включать вручную. Для удобства можете отметить пункт «Запуск при старте системы» — в таком случае RAM Expander включится автоматически после выключения или перезагрузки устройства
Для удобства можете отметить пункт «Запуск при старте системы» — в таком случае RAM Expander включится автоматически после выключения или перезагрузки устройства.
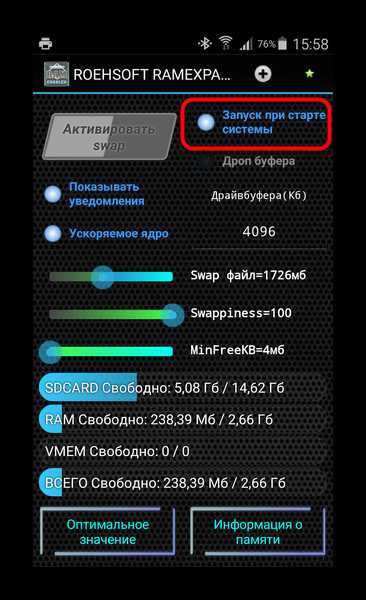
После таких манипуляций вы заметите солидный прирост производительности.
РАМ Экспандер представляет собой хороший выбор для улучшения производительности девайса, но у него все-таки есть минусы. Кроме необходимости рута и связанных с ним дополнительных манипуляций, приложение целиком и полностью платное — никаких пробных версий.
Способ 2: RAM Manager
Комбинированный инструмент, сочетающий в себе не только возможность манипуляции со Swap-файлами, но и продвинутый диспетчер задач и менеджер памяти.
Скачать RAM Manager
- Запустив приложение, открываем главное меню нажатием на кнопку вверху слева.
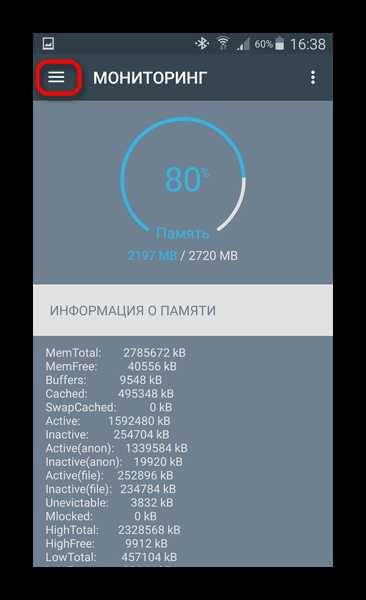
В главном меню выбираем «Специальные».
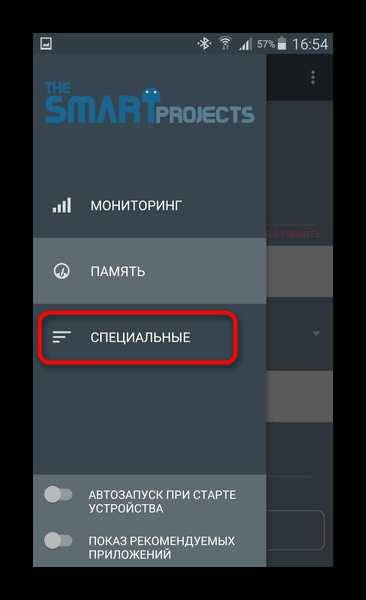
В этой вкладке нам нужен пункт «Файл подкачки».
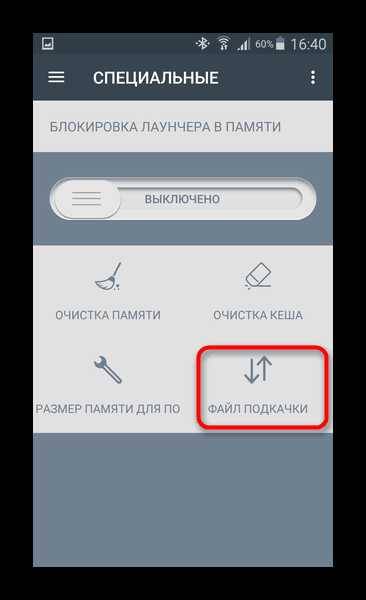
Всплывающее окно позволяет вам выбрать размер и местонахождение файла подкачки. Как и в предыдущем способе, рекомендуем выбирать карту памяти. Выбрав местоположение и объем своп-файла, нажимайте «Создать». После создания файла можете также ознакомиться с другими настройками. Например, во вкладке «Память» можно настроить многозадачность.
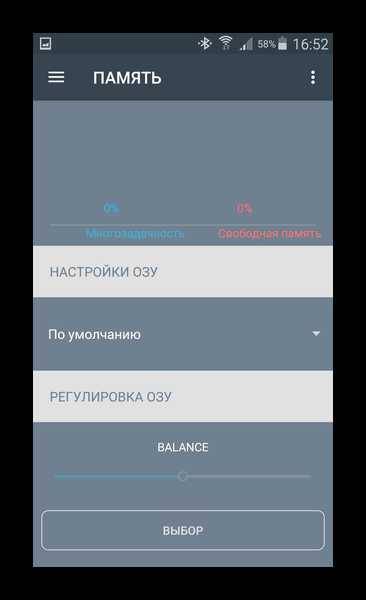
После всех настроек не забудьте воспользоваться переключателем «Автозапуск при старте устройства».

RAM Manager обладает меньшим количеством возможностей, чем RAM Expander, однако плюсом первого является наличие бесплатной версии. В ней, впрочем, присутствует надоедливая реклама и недоступны часть настроек.
Заканчивая на сегодня отметим, что в Play Маркет присутствуют и другие приложения, которые предлагают возможности расширения оперативной памяти, однако в большинстве своем они неработоспособны или представляют собой вирусы.
Как увеличить объем свободной памяти
Увеличить объем свободного пространства в смартфоне можно:
- Аппаратно – установить флешку SD, что позволит значительно увеличить объем доступной памяти.
- Программно – удалить ненужные приложения, очистить временные файлы и убрать прочий мусор.
Каждый из вариантов имеет свои нюансы, поэтому рассмотрим подробнее, как расширить память телефона Android.
Посредством встроенных функций Android
Каждый современный смартфон имеет встроенные инструменты для работы с памятью. Вам доступны такие функции, как:
- Удаление ненужный приложений.
- Удаление временных файлов и кэша.
- Очистка ОЗУ.
Для удаления старых и ненужных приложений можно открыть Google Play, вбить в поисковик название программы, найти ее и удалить. Но есть альтернативный вариант, с помощью которого вы сможете увидеть список всех установленных программ и удалить те, которыми не пользуетесь. Для этого:
- Перейдите в настройки устройства.
- Откройте пункт «Приложения» (или «Диспетчер приложений» на более старых моделях Android).
В списке приложений, установленных на смартфоне, найдите программы, которые не используются.
Откройте утилиту, которую нужно стереть, и кликните «Удалить».
Дождитесь завершения процесса удаления.
Посредством данного удобного встроенного инструмента можно удалить любую утилиту, если она не является системной и не влияет на стабильность работы операционной системы, – как из внутреннего хранилища, так и с карты памяти. Однако удалять все подряд не стоит, так как можно стереть нужное приложение. Но даже в этом случае необходимый софт получится восстановить.
Кроме того, можно почистить временные файлы и системный кэш. Для этого в современных моделях Smartphone имеется встроенный оптимизатор, который сканирует систему, находит ненужные данные и удаляет их. При этом не затрагиваются важные системные и пользовательские файлы.
За счет стороннего ПО
Увеличение памяти на телефоне возможно и за счет стороннего программного обеспечения. Для этого есть множество программ, от стандартных клинеров (для очистки временных файлов и другого мусора) до утилит, требующих root-прав, которые способны переносить системные приложения во внешние хранилища (на флешки и SD-карты).
Программы для очистки временных файлов работают по одному принципу – сканируют память устройства и находят ненужные данные, дублирующиеся файлы (картинки, видео, аудио и прочее). Самыми популярными утилитами сегодня являются CCLeaner и Clean Master. Однако многие современные смартфоны (Android 8 и выше) имеют встроенный оптимизатор, который выполняет функции клинера. Преимуществом встроенного ПО является его оптимизация под конкретное устройство. Если такой оптимизатор не предусмотрен разработчиком, всегда можно установить стороннюю программу, например, Clean Master. Такое ПО имеет интуитивно понятный интерфейс, поэтому разобраться в нем очень легко.
Еще одна программа для увеличения памяти называется FolderMount. Это приложение способно переносить системные папки и файлы на внешний накопитель (SD-карту или флешку), освобождая внутреннее хранилище. Подобных программ не так много, как стандартных клинеров, а рабочих вариантов еще меньше. В настоящее время FolderMount чуть ли не единственная в своем роде. Но для работы она требует наличие root-прав.
Благодаря установке SD-карты
Наверное, самый простой способ увеличить объем хранилища – расширение памяти за счет SD-карты
Но важно знать, что не каждый смартфон имеет слот для установки SD card. Более того, многие современные модели мобильных телефонов имеют совмещенный слот для SD и SIM-карт
В этом случае пользователям приходится выбирать – использовать вторую SIM-карту или установить флешку.
Также важно знать, что внешняя память – это не то же самое, что внутренняя. Как правило, даже при установке SD-карты 10 класса скорость передачи данных будет ниже, чем скорость во внутреннем хранилище
Кроме того, на флешку нельзя переносить системные файлы и папки, а также пользовательский кэш (данные игр и программ). Конечно, можно обойти данное ограничение. И выше мы уже говорили о программе FolderMount, которая способна переносить системные данные во внешние хранилища. Для этого требуются root-права, хотя не каждый пользователь сможет их открыть.
Все же дополнительная память в виде MicroSD-флешки способна значительно упростить жизнь. На ней можно хранить фотографии, музыку, такие крупные файлы, как видео, и прочие несистемные данные. По сути, благодаря переносу пользовательских файлов во внешнее хранилище вы существенно разгрузите внутреннюю память, которая будет использоваться для работы устройства, что увеличит стабильность системы.
Как увеличить RAM без root-прав
Теперь, когда вы знаете, что такое RAM, мы покажем вам, как сохранить её. В первой части мы расскажем о советах для устройств без root-прав.
Отметим, что для подобных устройств вы не сможете увеличить объем памяти, но у вас есть возможность лучше использовать имеющуюся в наличии такую память. Как правило, чем больше операций выполняет ваш девайс, тем больший объем RAM он использует, поэтому если вы сможете убрать лишние запущенные процессы и приложения, вы сможете освободить больше памяти для действительно нужных задач.
Ограничьте виджеты и живые обои
Виджеты и живые обои расходуют немалый объем оперативной памяти. Некоторые из них часто обновляются посредством интернета, а некоторые постоянно находятся в активном режиме. Это приводит к более быстрому расходу заряда аккумулятора. Наш вам совет – ограничьте их количество с целью оптимизации вашего имеющегося свободного объёма RAM.

Анимированные обои могут занимать много места в RAM
Отключите приложения
Отметим, что некоторые приложения расходуют оперативную память, даже если они не используются на данный момент. Поэтому вы получаете сплошные минусы от ненужного использования ОЗУ. Выяснение, какие именно приложения должны, а какие – не должны быть запущены в фоновом режиме может занять определённое время, но оно стоит того, чтобы улучшить производительность вашего смартфона.
Для того чтобы отключить какое-либо приложение, откройте раздел «Настройки», далее «Приложения» или «Менеджер приложений». Затем откройте подраздел «Все вкладки» для получения списка всех имеющихся на вашем девайсе приложений. Для отключения приложения нажмите на его иконку, затем нажмите на «Отключить» и подтвердите выбранное действие. Будьте аккуратны и не отключите что-либо нужное, если вы не хотите в итоге получить нестабильно работающую систему, хотя большинство непредустановленных приложений на вашем устройстве можно отключать/ удалять без всяких опасений.

Откройте меню настроек вашего устройства и найдите список имеющихся приложений
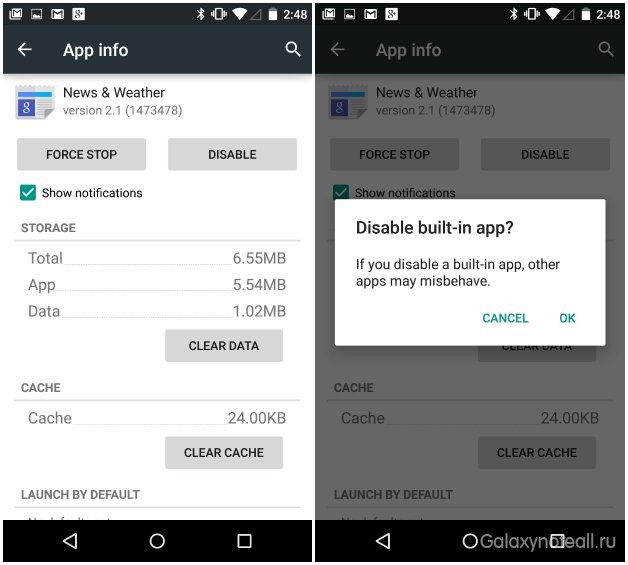
Далее, нажмите на иконку приложения, которое вы хотите отключить и нажмите на значок «Отключить»
Отключите анимацию
Анимационные картинки зачастую «воруют» свободный объем оперативной памяти и, по сути, их использование не является обязательным. Любой пользователь может управлять ими посредством функционала «Средства разработчика». Для включения «Средства разработчика» на вашем устройстве нужно открыть «Настройки», далее нажать на «Об устройстве», потом – на номер сборки (приблизительно 7 раз), пока на дисплее не появиться соответствующее сообщение. Хотим отметить, что данные действия не окажут какого-либо негативного эффекта на ваш девайс – просто в ваших настройках появится дополнительное меню «Средства разработчика».
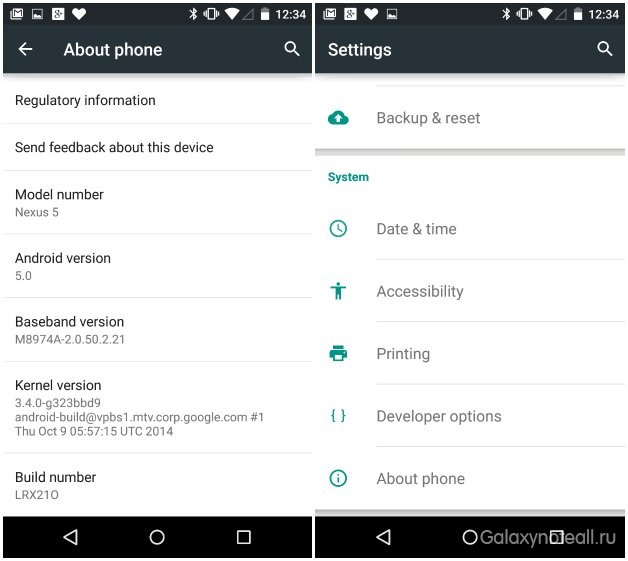
В пункте «Об устройстве» несколько раз нажмите на номер сборки, пока не будут активированы «Средства разработчика». Позже вы можете получить к ним доступ в меню настроек
После того, как вы выполнили вышеуказанные действия, вернитесь в настройки вашего телефона и сделайте прокрутку до пункта «Средства разработчика». Далее, пройдите в секцию Drawing и в ней отключите пункты «Шкала анимации окна», «Шкала анимации перехода», «Шкала длительности анимации».
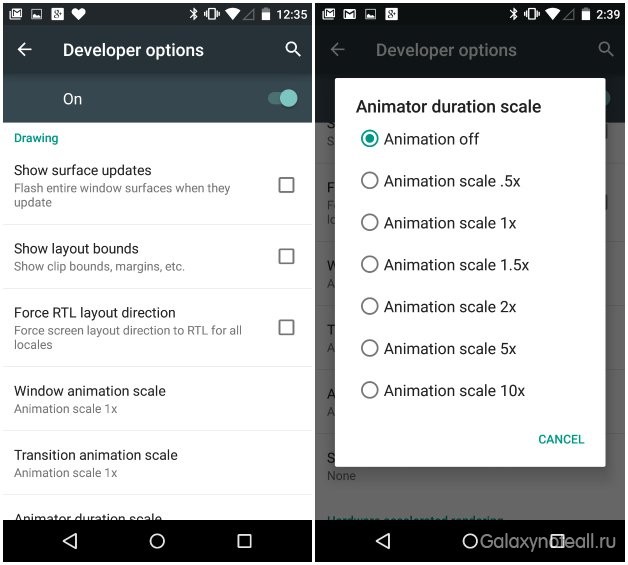
Пройдите в секцию Drawing и отключите настройки анимации
Увеличить память Android за счет карты памяти MicroSD. Root способы до Android 5.1
Прежде чем начать увеличивать память Android рекомендуется ознакомиться со статьей о внутренних разделах Android, чтобы было понятно как все работает. Также чтобы у вас все получилось необходимы установленные Root права.
- Что такое Root
- Root на ваш Android
Деление карты памяти на раздел. Способ 1 (CWM)
Если у вас не установлено CWM recovery или если вдруг у вас не будет функции Partition SD Card в вашем recovery, то перейдите ко второму варианту!
- Перезагрузите Android в режим Recovery
- Перейдите в раздел Advanced
- Выбрать пункт Partition SD Card
- Выбрать объем EXT раздела на карте (для приложений)
- Выбрать объем Swap раздела (выбрать 0)
- Подождать пока создадутся разделы
- Вернуться в главное меню и нажать на перезагрузка — Reboot System Now
- После загрузки Android можете вернуть все файлы что сохраняли на компьютер обратно на карту памяти
Перейдите к разделу статьи увеличить память Android с помощью Link2SD
Деление карты памяти на разделы. Способ 2 (через ПК)
Карту памяти поместить в картридер или другое устройство, главное условие чтобы устройство не определялось как MTP.
- Подключить картридер в котором уже вставлена карта памяти к компьютеру
- Скачать и установить программу MiniTool Partition Wizard Home
- Запустить приложение MiniTool Partition Wizard Home
- Правым кликом мыши выбрать карту памяти
- Выбрать пункт в меню Create
- В открывшемся меню задать следующие параметры:
- Create As: Primary
- File System: Fat32

Далее в поле Size And Location изменяем размер раздела (данный раздел будет под файлы, то что серым цветом будет под приложения)
и далее подтвердить действия
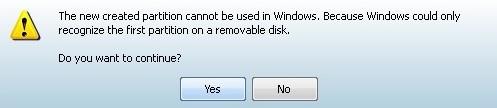
7. Теперь на новой неразмеченной зоне карты памяти Выбрать пункт в меню Create
8. В открывшемся меню задать следующие параметры:
- Create As: Primary
- File System: Ext2 или Ext3 или Ext4 (лучше Ext3)
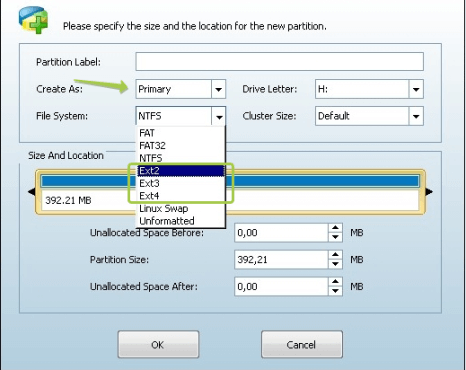
Опять нажать ОК и согласиться с предупреждением
9. Подтвердить действие нажать на кнопку Apply (вверху слева)
10. Закрываем программу MiniTool Partition Wizard Home
11. Вернуть файлы на карту ранее сохраненные на компьютере
12. Вернуть карту памяти обратно в Android
Увеличить память Android с помощью Link2SD
- Скачать приложение c магазина приложений Link2SD
- Открыть только что установленное приложение Link2SD
- В настройках приложения выбрать перемонтирование путей
- В списке доступных установленных приложений выбрать необходимое и перенести
Вот и все! Больше статей и инструкций читайте в разделе Статьи и Хаки Android. Оставайтесь вместе с сайтом Android +1, дальше будет еще интересней!
Как увеличить оперативную память на Андроиде
Ручная очистка оперативной памяти
Самый простой способ очистить некоторое количество занятой оперативной памяти – воспользоваться системными настройками. Это не самый эффективный способ, но он также позволит разгрузить несколько десятков мегабайт ОЗУ путем остановки запущенных процессов, для которых системой и выделяется память.
- Открыть настройки системы.
- Перейти в раздел «Приложения» или подобное (в зависимости от прошивки и версии ОС Android названия могут отличаться) и открыть список всех приложений.
- Нажать на каждую строку с программой и нажать клавишу «Остановить», тем самым приостановив ее работу и освободив некоторое количество ОЗУ.
Отключение виджетов и живых обоев
На виджеты и обои также необходимы ресурсы. Вернее, на приложения, с которыми связаны виджеты и живые обои. Это особенно актуальный источник пожирания оперативки на старых Андроидах.
- Переходим на главный экран, после чего нажимаем и удерживаем любую свободную область и выбираем меню «Обои».
- Выбираем приложение для установки обычных обоев (без анимации) и применяем изменения.
- Возвращаемся на главный экран и удаляем виджеты (необходимо нажать на него и удерживать до тех пор, пока не появится подписанная область «Убрать» или «Удалить», куда и нужно переместить виджет).
Отключение анимации
Данный способ скорее поможет не столько разгрузить ОЗУ, сколько увеличить быстродействие системы. Чтобы отключить анимацию на устройстве, необходимо:
- Разблокировать меню для разработчиков в настройках системы (это делалось в инструкции в начале статьи).
- Перейти в меню для разработчиков и активировать его.
- Найдя пункты «Анимация окон», «Анимация переходов» и «Длительность анимации», выставить значения как «Без анимации».
Отключение и удаление приложений
Дошла очередь практически до самого эффективного и не требующего никакого стороннего софта способа. Так как большинство запасов ОЗУ приходится именно на «питание» приложений, самый очевидный и эффективный способ разгрузить RAM – это удалить неиспользуемые программы или, хотя бы, отключить их. Некоторые приложения предустанавливаются производителем на устройство и любят работать в фоновом режиме, запрашивая у системы некоторое количество оперативной памяти для своих работающих процессов.
- Открываем системные настройки и переходим к списку установленных приложений.
- Выбираем ненужные программы и удаляем их.
Использование файла подкачки
Файл подкачки позволяет расширить стандартный объем оперативной памяти. Например, из 512 Мб можно сделать 1 Гб или даже больше. Все работает максимально просто. Устанавливается специальная программа, которая создает на внешнем хранилище (SD-карте) файл указанного размера. Например, если нужно увеличить RAM на 2 Гб, необходимо выбрать объем в 2 Гб и освободить столько же памяти на SD-карте. После расширения оперативной памяти перестанут закрываться фоновые приложения, а также могут решиться проблемы с «вылетами» в играх на слабых девайсах.
Способ подойдет только для Android устройств версии 1.6+ с наличием прав суперпользователя (root доступ), BusyBox и при условии, что ядро поддерживает данную возможность (swappiness).
- Скачиваем приложение «MemoryInfo & Swapfile Check» от разработчика ROEHSOFT из магазина Google Play и запускаем ее.
- Предоставляем доступ к root-правам и нажимаем на кнопку «START RAMEXPANDER TEST HERE», ждем некоторое время.
- После запуска тестирования можно попробовать запустить различные программы или дождаться результата. Приложение подскажет, поддерживает ли устройство создание файла подкачки. В случае если тест успешно пройден, переходим к следующему пункту.
- Устанавливаем «SWAPit RAM EXPANDER» отсюда, запускаем его и предоставляем root-доступ.
- Выбираем оптимальное значение файла нажатием на соответствующую кнопку на главном экране приложения, нажимаем «Активировать SWAP».
Подробная инструкция по SWAPit RAM EXPANDER
С помощью программ
Последний метод освободить оперативную память – воспользоваться сторонними программами. Фактически, они выполняют простую задачу – останавливают запущенные процессы и тем самым высвобождают некоторое количество памяти. Это практически то же самое, что и вручную останавливать процессы в настройках, но гораздо быстрее.
- Переходим в Google Play, устанавливаем и запускаем приложение CCleaner.
- Предоставляем все необходимые для работы разрешения (на доступ к хранилищу, специальные возможности и прочее), которые потребует утилита.
- Нажимаем кнопку «Анализировать» на главном экране.