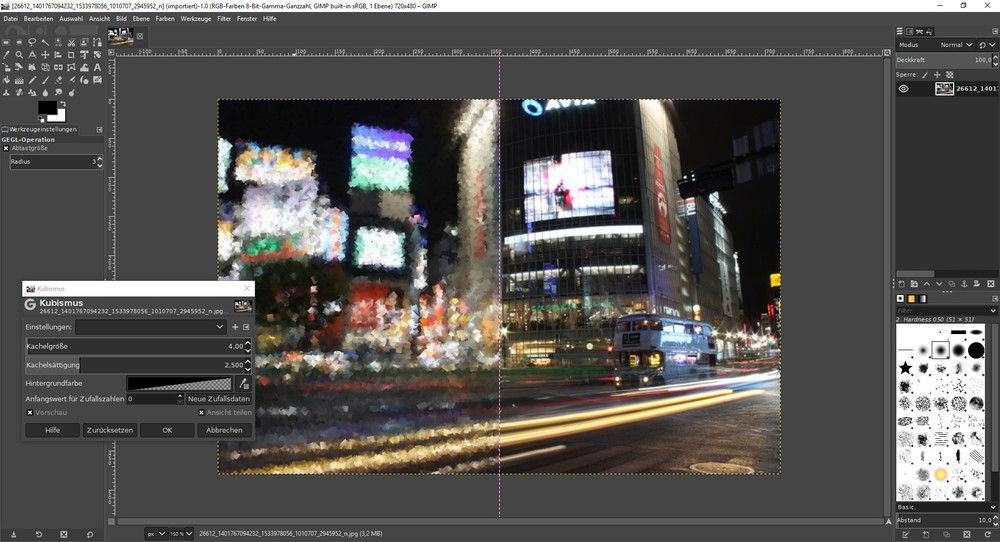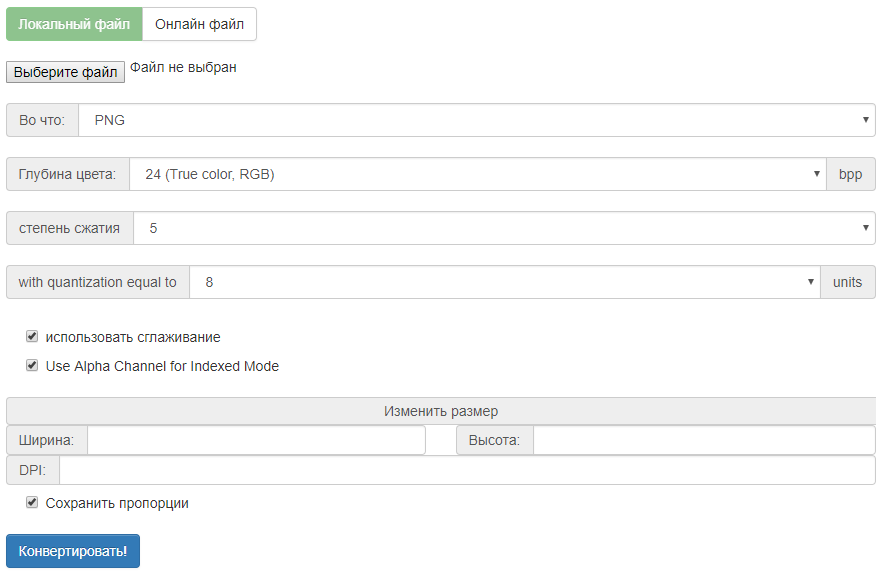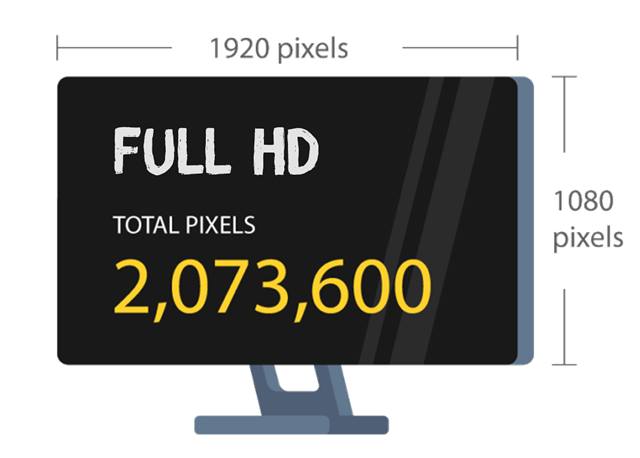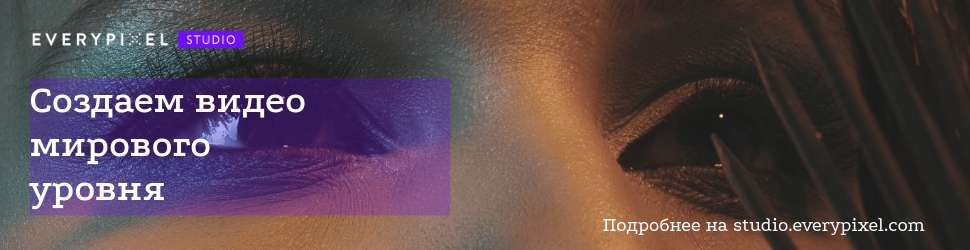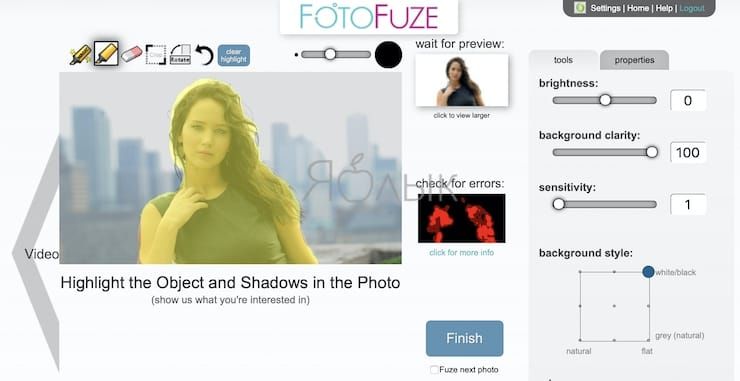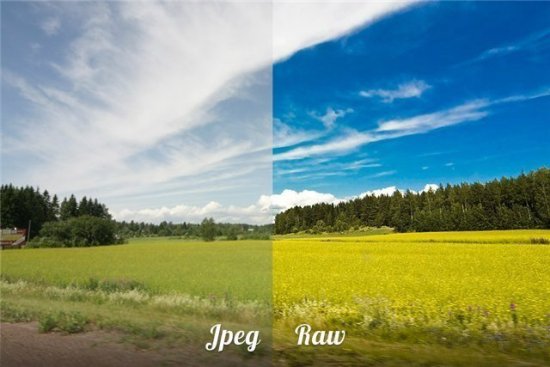Как изменить разрешение фотографии
Содержание:
- Как получить фотографию требуемого 300 точек на дюйм или для 24×36 винилового баннера
- E: Не подходит для съемки движущихся объектов
- Работа над масштабом картинок в Paint.NET
- Способ 1. Как изменить размер картинки с помощью Microsoft Paint
- Увеличение dpi с 72dpi до 300dpi Печать фото
- Как увеличить изображение без потери качества с помощью PhotoZoom Pro
- Увеличение разрешения изображения через онлайн-сайт
- Лучшие онлайн-сервисы
- Настройки автозагрузки
- Как увеличить размер фото
- AKVIS Magnifier 9.7 | Увеличение и уменьшение изображений
- Как на компьютере увеличить или уменьшить яркость экрана
- Дополнительно: Применение Smart Sharpen
- Сведения о размерах в пикселях и о разрешении напечатанных изображений
- Учебник для начинающих
Как получить фотографию требуемого 300 точек на дюйм или для 24×36 винилового баннера
Установка DPI, выходящая из камеры, не означает многого (если угодно). У вас есть фиксированное количество пикселей, выходящих из камеры (точнее, 4272 х 2848). Поскольку вы увеличиваете его довольно много, вы, вероятно, захотите снимать в необработанном формате, чтобы гарантировать, что вы получите все, что может произвести камера.
После того, как вы это сделали, вы можете захотеть «обновить» изображение в соответствии с запросом принтера. В этом случае это будет разрешение 10800×7200 пикселей, что означает более чем удвоение разрешения в каждом измерении.
Существует несколько способов сделать это. Существуют некоторые программы, написанные специально для такого рода задач (например, Perfect Resize ). Вы также можете сделать это в Photoshop, используя «Image -> Image Size». Есть трюки, которые вы можете попробовать использовать в Photoshop, чтобы узнать, улучшают ли они ваши результаты (но смотрите вокруг – разные методы работают лучше для разных предметов).
Как только вы закончите, изображение не должно выглядеть сильно по-разному на экране, хотя если / если вы увеличите масштаб до 100% при увеличении разрешения, вы можете ожидать, что он не будет выглядеть особенно резким – немного лучше, чем если бы вы просто увеличиваете масштаб до 250-300% на экране, но (честно говоря) не много. В то же время, справедливо предположить, что люди, как правило, смотрят на баннер 48×108 с удаленной дистанции, а не почти так близко, как большинство из нас смотрит на наши мониторы.
Однако, учитывая этот уровень расширения, вы хотите быть максимально осторожными, чтобы обеспечить резкость изображения – вы, вероятно , захотите использовать вспышку или штатив (или оба), особенно съемку в помещении (где обычно свет относительно тусклый). Вероятно, вы также захотите установить диафрагму примерно на 2 ступени ниже максимума для объектива, чтобы получить максимальную производительность, которую он может обеспечить.
Если ваш объект является тем, что остается совершенно неподвижным, вы также можете рассмотреть возможность съемки нескольких перекрывающихся изображений частей предмета и сшивания изображений вместе. Photoshop может это сделать, и есть также специальные инструменты для работы, такие как Hugin и Microsoft ICE . Они могут дать вам изображение, близкое (или даже большее) общее целевое разрешение (но, как я сказал выше, это, вероятно , не является серьезной проблемой).
Так же, как и в стороне, на рынке есть одна (счетная, одна) камера, которая даст вам то, что принтер хочет прямо из машины. Он стоит 50 000 долларов и уже почти два месяца (!) Работает на рынке. Принтеры действительно должны получить доступ к программе – они не всегда будут иметь дело с профессионалами в области дизайна, которые знают, как эффективно обновлять изображение, и им было бы лучше знать, когда линейно (фрактал , вейвлет) или тональное масштабирование более подходит для изображения, чем потребители, которым они служат.
@Stan: какая камера? Наивысшее разрешение, о котором я знал, было Leaf Aptus-II 12 (и 12R), которое близко , но этого недостаточно.
@Jerry: Это Phase One / Leaf в порядке (та же компания с двумя разными брендами сейчас). Я считаю, что вариант Листа называется Aptus-II 14 (и не спрашивайте меня, что означает 14), или это может быть Aptus-III в наши дни; один с значком Phase One называется IQ180 (это качество изображения 1, 80 мегапикселей). Помимо великолепного по ISO 50, и в комплекте с iOS-подобным сенсорным экраном, который позволит вам шимпанзе бесстыдно, даже когда-либо снимать снимок. Примечание. Возможно, я готов совершить незаконный, я желаю совершить аморальное действие и действовать взамен этой камеры.
Ах, я слышал о IQ 180, но не проверял точные спецификации. Большинство из того, что я слышал, это люди, которые обсуждают, покупать ли их или подбирать использованный P65 +, поскольку на рынке почти наверняка появится немало, поскольку другие покупают IQ-180. Новый ЖК-дисплей кажется очень привлекательным …
Честно говоря, я был бы готов «поселиться» на P65 +. Однако я хочу, чтобы эта фаза работала над лучшей интеграцией в обратную / телесную (например, «Blad, но, возможно, без соответствия»). Не то, чтобы это вызывало огромную озабоченность – я должен сэкономить свое пособие в течение многих недель, прежде чем это станет для меня действительно важным.
E: Не подходит для съемки движущихся объектов
Описанный здесь метод и технологии съёмки со сдвигом датчика имеют проблемы, связанные с движением объекта. Если есть небольшое движение в кадре, например, движение ветвей деревьев на ветру, движение людей или автомобилей, в этих областях будет появляться размытие.
В примере «E» было движение автомобилей и в этой области появились ореолы. Это, вероятно, самое обидное ограничение такого метода съёмки, так как оно не позволит получать сверхразрешение в большинстве съёмочных ситуаций:
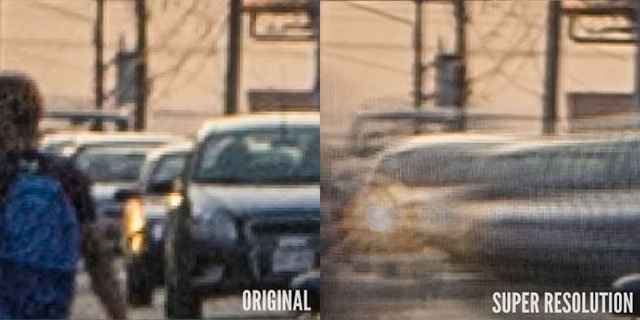
Теперь вы знаете, чего ожидать от 94-мегапиксельной фотографии. Давайте рассмотрим, как сделать такой снимок.
Работа над масштабом картинок в Paint.NET
Все знают стандартную программу Paint, которая позволяет менять размер изображений по количеству пикселей или за счет указания процентного соотношения. Однако она никак не может уследить за падением качества картинки при ее масштабировании. Поэтому сейчас мы поговорим о другом бесплатном растровом редакторе графических файлов – Pant.NET.
Названный редактор был создан двумя студентами специально под операционную систему Microsoft Windows. Теперь это довольно-таки мощный и удобный редактор фотографий и картинок, который мы можем задействовать для достижения нашей главной цели – качественного увеличения изображения.
Для этого необходимо выполнить ряд действий:
- В приложении Paint.NET зайти во вкладку «Изображение» и выбрать «Изменить размер…». Перед вами появится диалоговое окно, в котором можно установить качество перерисовки, размер графического файла, разрешение и его пропорции;
- В полях ширина и высота установить необходимые значения или же отметить пункт «Сохранять пропорции» и менять значения только одного параметра;
- Нажать на кнопку «OK»;
- Сохранить картинку.
Однако не забывайте, что очень маленькую картинку нельзя увеличить во много раз и при этом ожидать идеально четкого результата. По крайней мере ни с этой программой. Она подходит для незначительных изменений.
Способ 1. Как изменить размер картинки с помощью Microsoft Paint
- Перетяните изображение в окно Paint или используйте Меню> Открыть (Ctrl + O).
- В главном меню программы найдите пункт «Изменить размер» и выберите его:
Откроется панель изменения размеров и пропорций изображения. Значение вы можете указать в пикселях. Не забудьте установить флажок «Сохранять пропорции». Иначе изображение будет деформировано:
Чтобы увеличить размер картинки, нажмите кнопку «ОК» и сохраните фотографию.
Советы:
- Если не получается задать нужные размеры фотографии, не растягивая ее, вы можете использовать инструмент «Обрезка», чтобы удалить ненужные края. Как это сделать, описано в пункте 3;
- Чтобы быстрее открыть фотографию, кликните по ней правой кнопкой мыши и выберите из контекстного меню пункт «Открыть с помощью Paint»;
- Лучше всего сохранять изображение в том же формате, что и оригинал.
Увеличение dpi с 72dpi до 300dpi Печать фото
Есть два файла. [url=»https://www.sendspace.com/file/k8hpws»]Первый файл меня интересует больше всего. Его размер: https://i.imgur.com/DGBl1od.png
Мне необходим размер 30*20 дюймов, т.е. меньше чем есть, изменить можно качество не потеряется. Но мне также необходимо чтобы Разрешение было 300 dpi, а не 72 как есть. 300dpi необходимы для печати этого фото. https://i.imgur.com/y2aW7eA.png
1. Ухудшится ли качество при печати от увеличения dpiи если да, то насколько всё плохо? 2. Можно ли этого избежать?
[url=»https://www.sendspace.com/file/zzh2gy»]Второй файл размером: https://i.imgur.com/B3pFx8z.png dpi у этого файла уже 300, но размер маленький. 3. Если я увеличу размер до 30*20 дюймов, то качество серъёзно пострадает, верно? 4. Получается для качественной печати мне остается только исходный размер, верно?
#1 optimistic
Новичок
- Группа: Пользователи
- Сообщений: 8
- Регистрация: 02 Февраль 18
- Репутация: 0
- Собрано лайков: 0
Есть два файла. Первый файл меня интересует больше всего. Его размер: 
Мне необходим размер 30*20 дюймов, т.е. меньше чем есть, изменить можно качество не потеряется. Но мне также необходимо чтобы Разрешение было 300 dpi, а не 72 как есть. 300dpi необходимы для печати этого фото. 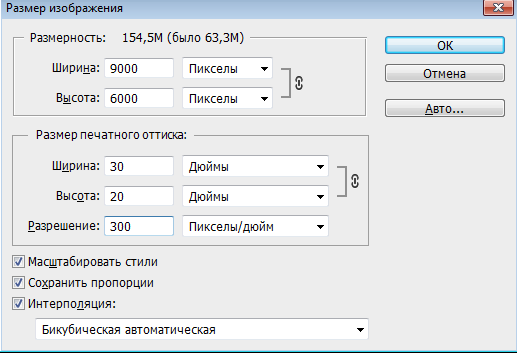
1. Ухудшится ли качество при печати от увеличения dpiи если да, то насколько всё плохо? 2. Можно ли этого избежать?
Второй файл размером: 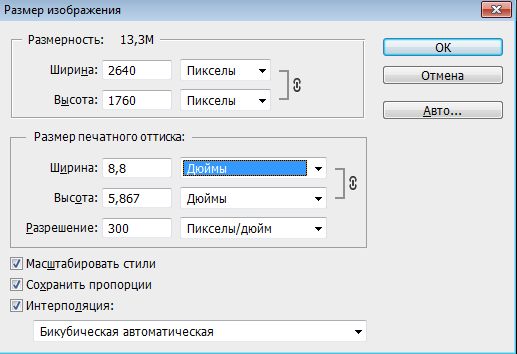 dpi у этого файла уже 300, но размер маленький. 3. Если я увеличу размер до 30*20 дюймов, то качество серъёзно пострадает, верно? 4. Получается для качественной печати мне остается только исходный размер, верно?
dpi у этого файла уже 300, но размер маленький. 3. Если я увеличу размер до 30*20 дюймов, то качество серъёзно пострадает, верно? 4. Получается для качественной печати мне остается только исходный размер, верно?
#2 kain18
In Illuminati debet imperium mundi!
- Группа: Модераторы
- Сообщений: 16 886
- Регистрация: 06 Апрель 10
- Репутация: 2653
- Собрано лайков: 51
#3 dizaynergood
Любитель
- Группа: Пользователи
- Сообщений: 240
- Регистрация: 29 Сентябрь 16
- Репутация: 254
- Собрано лайков: 314
Вы уверены что 300 так необходимы? Для такого размера вполне достаточно 150. А вы можете поставить 200 и качество у вас совсем не испортится. Если поставите 300, то качество может упасть. Вообще лучше печатать с меньшим разрешением, чем увеличивать картинку. Лучше пусть пиксели будут незначительно больше, чем поплывёт резкость и появятся артефакты. Это по первой картинке, по второй всё хуже, она реально маленькая для такого размера печати. Что за изображения? Это высококачественные фото, или рисунки?
300dpi это скорее требование заказчика и некоторых типографий. Ссылки на изображения есть в первом сообщение. [url=»https://www.sendspace.com/file/k8hpws»]раз и [url=»https://www.sendspace.com/file/zzh2gy»]два
Мои же основные опасения: будет ли первое фото выглядеть на печати хорошо если его распечатать с 72 dpi (т.е. не изменять оригинал)? Или стоит увеличить до 300 и заказчик будет спокойный, но не испортится ли от этого качество печати? Разговор идет о фото с [url=»https://unsplash.com/photos/HlNcigvUi4Q»]фотохостинга.
#4 optimistic
Новичок
- Группа: Пользователи
- Сообщений: 8
- Регистрация: 02 Февраль 18
- Репутация: 0
- Собрано лайков: 0
kain18 (23 Февраль 2018 — 18:40) писал:
Вы уверены что 300 так необходимы? Для такого размера вполне достаточно 150. А вы можете поставить 200 и качество у вас совсем не испортится. Если поставите 300, то качество может упасть. Вообще лучше печатать с меньшим разрешением, чем увеличивать картинку. Лучше пусть пиксели будут незначительно больше, чем поплывёт резкость и появятся артефакты. Это по первой картинке, по второй всё хуже, она реально маленькая для такого размера печати. Что за изображения? Это высококачественные фото, или рисунки?
300dpi это скорее требование заказчика и некоторых типографий. Ссылки на изображения есть в первом сообщение. раз и два
Мои же основные опасения: будет ли первое фото выглядеть на печати хорошо если его распечатать с 72 dpi (т.е. не изменять оригинал)? Или стоит увеличить до 300 и заказчик будет спокойный, но не испортится ли от этого качество печати? Разговор идет о фото с фотохостинга.
Как увеличить изображение без потери качества с помощью PhotoZoom Pro
В главном окне приложения необходимо щелкнуть на папку «открыть» находящуюся в левом верхнем углу. Щелкнув по данному значку выбрать любое изображение необходимое для увеличения и редактирования и нажать на кнопку «открыть».
Для изменения размера на необходимый необходимо перейти в левый блок окна, в котором выбрать новый размер изображения по таким параметрам как: ширина, высота, разрешение. Проставляем требуемые размеры и на пункте «пропорции» оставляем значение «Сохранить пропорции».
Также в этом же блоке выбираем способ изменения размера и выставляем во всплывающем меню значение «S-Spline Max». В графе «наборы настроек» выбираем «универсальный». Также по желанию можно провести точные настройки резкости, яркости, четкости и т.п.
После осуществления вышеописанных настроек нажимаем на значок «сохранить», который находиться в верхней части экрана. После этого появляется новое окно с уже указанным путем сохранения нового изображения. Вводим новое имя рисунка и нажимаем «сохранить».
После нажатия на кнопку «сохранить» выходит новое окно, в котором необходимо настроить качество. Ставим ползунок на «Лучше» и нажать на кнопку «ок».
После завершения операции сохранения появиться новое окно, которое показывает путь сохранения файла, время выполнения сохранения. Нажимаем на кнопку готово.
Далее заходим в папку, в которую сохранился измененный рисунок, и просматриваем результат.
Данная программа проста в использовании, быстро и качественно выполняет все требования необходимые пользователю. При увеличении картинки качество изображения не меняется, более того его можно улучшить воспользовавшись точными настройками для увеличения красочности, яркости и резкости. Программа обновлена до последней версии. Обновление программы с каждым разом улучшает ее функционал, и приложение приобретает дополнительные инструменты для лучшего качества редактируемой фотографии, картинки и другого изображения.
Увеличение разрешения изображения через онлайн-сайт
Если у пользователя нет приложения, которое предоставляет размер изображения функция, они могут использовать сайт увеличения изображений онлайн для увеличения разрешения. Есть много разных сайтов, которые предоставляют разные функции и качество для увеличения разрешения изображения. Большинство этих сайтов требуют регистрации учетной записи. Мы будем использовать PhotoEnlarger в этом методе, чтобы дать представление об увеличении разрешения онлайн. Этот сайт не требует регистрации или чего-либо еще.
- Откройте браузер и перейдите на сайт Photoenlarger. Нажмите кнопку Обзор и откройте изображение для увеличения разрешения.
- Теперь измените коэффициент увеличения , перемещая полосу или вводя размер в поля вручную в соответствии с вашими потребностями. . По завершении нажмите кнопку Увеличить , чтобы получить результат.
- Это обеспечит 4 различных качества изображений с резкостью до размытия. Вы можете нажать кнопку Загрузить для любого понравившегося изображения и выбрать формат .
- Образ будет загружен в папку Download вашей системы.
Лучшие онлайн-сервисы
FanStudio
Для улучшения качества фото онлайн в FanStudio, достаточно выполнить несколько простых шагов:
- Нажать на кнопку «Загрузить для обработки«, что позволит начать работу с нужным файлом.
- Затем нужно перейти на панель инструментов, которая находится непосредственно над загруженной картинкой.
- Чтобы применить необходимое улучшение, следует нажать на понравившийся эффект.
- Чтобы увидеть разницу между полученной картинкой и ее оригиналом, требуется нажать левую кнопку мыши и кликнуть на кнопку внизу редактора.
- Функция «Сохранить или получить ссылку» позволит скачать готовое изображение на свой компьютер.
Croper
Несмотря на свою ограниченную функциональность сервис отлично справляется с задачей по улучшению фотографий, позволяя делать это быстро и удобно.
Чтобы улучшить фото в Croper потребуется:
- Начать работу непосредственно с самим файлом, нажав для этого кнопки «Выбрать файл» и «Загрузить».
- Переходим в «Операции«, вкладка с которыми находится в верхней части панели. Это позволит изменять фотографию так, как это необходимо.
- Чтобы скачать готовое изображение требуется перейти во вкладку «Файлы«, где будет доступно несколько вариантов.
EnhancePho.To
Улучшает изображение за счет нескольких стандартных функций, что делает работу с ним максимально быстрой и простой. EnhancePho.To обладает кнопкой, позволяющей сравнивать готовое изображение с оригиналом.
Чтобы начать работу необходимо:
- Нажать на кнопку «С диска«, которая находится в верхней части сайта, над редактором. Это позволит загрузить изображение.
- Кликнуть левой кнопкой мыши по тем параметрам, которые необходимо исправить на фотографии.
- Для получения картинки нажать на «Сохранить и поделиться» и «Скачать».
IMGOnline
Редактор IMGOnline является одним из самых популярных, несмотря на свой интерфейс. Последний требует от пользователя определенных навыков и привыкания. Он позволяет улучшить качество фото в онлайн режиме практически автоматически.
Чтобы исправить фотографию нужно:
- Выбрать подходящий тип обработки и перейти в соответствующую вкладку.
- Загрузить картинку, нажав на «Выбрать файл«.
- В новом окне выбрать подходящие опции для работы с используемым видом редактирования.
- Выбрать формат для сохранения и нажать кнопку «Ок«.
FotoStars
Онлайн сервис для редактирования фотографий с интерфейсом, понятным даже новичку. FotoStars позволяет добавлять на фотографии текст, кадрировать ее, делать коррекцию цвета, повышать качество фотографии и многое другое.
Процесс использования:
- выбираем вкладку «Редактировать фото»;
- на экране отобразится панель инструментов. На нашей фотографии блеклые цвета, попытаемся их исправить;
- открываем «Тепло» и задаем общий тон для фото перемещая ползунок;
- затем переходим в «Яркость», здесь можно сделать картинку темнее или светлее;
- далее выбираем «Контраст», это позволит придать деталей.
Все остальные действия на усмотрение пользователя, так как инструментов достаточно много, и подходят они для решения разных задач.
Let’s Enhance
Редактор Let’s Enhance позволяет повысить разрешение исходной картинки и убрать лишний шум. Лучше всего эффект проявляет себя на фотографиях с животными и городскими пейзажами. Нежелательно использовать на портретных фото, так как создается впечатление нарисованных лиц.
Improve Photo
Работа с фотографиями осуществляется практически полностью в автоматическом режиме. Задача пользователя при использовании Improve Photo заключается только в одном — из двух имеющихся уровней улучшения нужно выбрать наиболее подходящее и сохранить полученный результат.
PinkMirror
В редакторе PinkMirror предусмотрена возможность редактирования только портретных фотографий. Для начала необходимо загрузить на сервис нужную картинку, после чего отметить на ней расположение носа, губ и глаз, а также очертание лица в целом. Когда программа выполнит свою работу, глаза станут более яркими, зубы белее, а на коже исчезнут различные дефекты. Полученную картинку можно отправить в социальные сети или скачать на компьютер.
Pixlr
Графический редактор Pixlr, обладающий большими возможностями, за что его любят как любители, так и профессионалы фото обработки. Его особенностью является наличие не только бесплатной онлайн-версии, но и отдельной программы, работающей в мобильных устройствах и компьютерах. При этом офлайн-версия делится на два варианта: упрощенную и PRO, на которую нужно оформлять подписку.
Настройки автозагрузки
Высокое качество
- Можно хранить неограниченное количество файлов.
- Фотографии сжимаются для экономии места. Если разрешение фото превышает 16 Мпикс., оно будет уменьшено до этого значения.
- Этого достаточно, чтобы напечатать фото размером 60 x 40 см.
- Если разрешение видео превышает 1080p, оно будет уменьшено до этого значения. Если разрешение видео не превышает 1080p, сохраненный файл по качеству не будет уступать оригиналу. Может быть утеряна некоторая информация, например субтитры.
Важно! С 1 июня 2021 года фотографии и видео, загружаемые в высоком качестве, будут занимать место в хранилище вашего аккаунта Google.
Исходное качество
- Фото и видео, загруженные в исходном качестве, занимают место в хранилище вашего аккаунта Google. Проверьте доступный вам объем хранилища. В каждом аккаунте Google бесплатно доступно 15 ГБ для хранения данных. При необходимости можно приобрести дополнительное пространство, оформив подписку Google One (если она доступна). Подробнее…
- Все фото и видео хранятся с тем же разрешением, в котором были сняты.
- Рекомендуется для фотографий с разрешением больше 16 Мпикс. и видео с разрешением больше 1080p.
- Рекомендуется для широкоформатной печати.
Экспресс-автозагрузка
Если вы не видите этот параметр, значит он недоступен в вашей стране.
- Ускоренная загрузка по сети Wi-Fi и с помощью мобильного Интернета.
- Можно хранить неограниченное количество файлов.
- В целях экономии трафика размер фотографий может уменьшаться. Если разрешение фото превышает 3 Мпикс., оно будет уменьшено до этого значения.
- Этого достаточно, чтобы напечатать фото размером 15 x 20 см.
- Если разрешение видео превышает 480p, оно будет уменьшено до этого значения. Если разрешение видео не превышает 480p, сохраненный файл по качеству не будет уступать оригиналу. Может быть утеряна некоторая информация, например субтитры.
Важно! Начиная с 1 июня 2021 года фотографии и видео, загружаемые в экспресс-качестве, будут занимать место в хранилище вашего аккаунта Google.
Как увеличить размер фото
- Albert Lavrov 27.04.2018 Компьютерный зал / Работа с фото0 комментариев
Намного чаще нас спрашивают: Как обрезать фото? По этому поводу мы уже написали, подробнейшую статью. А тема «Как увеличить размер фото?» туда не вошла, поэтому давайте поговорим об этом отдельно.
Правда в том, что любое увеличение размеров фото приводит к тому, что мы лучше видим маленькие детали изображения. А значит, и все неудачи будут более заметны. До определенной степени увеличения это никак не отразится на качестве снимка. Конечно, если он изначально не испорчен. Согласитесь, ведь наивно полагать, что можно взять плохой кадр, увеличить его и он вдруг станет хорошим. Нет конечно.
Но сделать так, чтобы кадр при увеличении не стал хуже — вполне посильная задача. Это еще одна причина, почему стоит увеличивать размер фотографии на компьютере, а не в онлайн-сервисе. В paint.net, например, Вы сразу сможете применить различные эффекты, чтобы улучшить результат, если это потребуется.
AKVIS Magnifier 9.7 | Увеличение и уменьшение изображений
AKVIS Magnifier — программа для изменения размера цифрового изображения без потери качества.
При изменении размера изображений в большинстве программ используются самые простые алгоритмы интерполяции. Для уменьшения фотографии их вполне достаточно, так как в полученном изображении содержится гораздо меньше информации. Если же вы захотите увеличить фотографию, да еще во много раз, то обязательно столкнетесь с проблемой потери качества. Обычные алгоритмы не справляются с такой сложной задачей, и даже Photoshop здесь бессилен.
С помощью Magnifier можно не только уменьшить фотографию, чтобы выложить ее в Интернет или послать друзьям, но и получить увеличенное изображение высокого качества из маленькой картинки.

Программа обеспечивает увеличение снимка в десятки раз без артефактов и ореолов! Изменяя размер изображения, Magnifier восстанавливает границы и детали, борется с jpeg-артефактами.
AKVIS Magnifier позволяет получить изображение размером до 300 тысяч px по ширине/высоте, т.е. 90 гигапикселей!

- Возможности программы:
- Специализированные алгоритмы, из которых программа выбирает наиболее оптимальный для разного вида работы (с соответствующей комбинацией параметров для каждого): один для уменьшения изображения, другой для увеличения до 500%, третий — для большего увеличения (свыше 500%).
- Продвинутые возможности управления над переходными зонами и четкостью краев для получения наилучшего результата.
- Возможность добавления “зернистости”, что улучшает восприятие изображения, придает ему объем и реалистичность.
- Удаление артефактов, возникающих при изменении размера изображения.
- Сохранение избранных настроек (пресетов) для дальнейшего их использования и оптимизации процесса обработки изображений.
- Расширенные возможности масштабирования для детального просмотра и более точного подбора параметров.
- Возможность быстрого переключения между исходным изображением и результатом (кликом мыши по изображению) для детального анализа. Возможность настройки отображения закладок До и После.
- 64-разрядная версия обеспечивает скоростную обработку больших изображений.
- Возможность использования Magnifier в виде обычной программы и в виде дополнительного модуля (plugin) в Adobe Photoshop.
- Поддержка всех цветовых форматов (RGB, Grayscale, CMYK, Lab 8/16/32 bits).
- Работа с файлами JPEG, PNG, BMP, TIFF, RAW.
- Поддержка Exif и IPTC, что гарантирует сохранность метаданных изображений (в версии standalone).
- Возможность печати изображений на принтере (в версии standalone).
- Инструмент Кадрирование в программе позволяет улучшить композицию, сместить центр снимка, повернуть фотографию.
- Поддержка пакетной обработки файлов, что позволяет автоматически обработать папки с изображениями в программе, используя одни и те же заданные настройки.
- Поддержка ускорения GPU.

AKVIS Magnifier представлен в виде плагина (Plugin) для Adobe Photoshop и Photoshop Elements и в виде самостоятельной программы (Standalone).
Для вызова плагина Magnifier в Photoshop выберите в меню: File -> Automate -> AKVIS Magnifier.
Тип лицензии определяет, какой именно вариант используется.
Программа доступна на русском языке.
Попробуйте программу в течение бесплатного ознакомительного периода!
После установки программа будет работать 10 дней без регистрации. Пробный период поможет вам оценить все возможности программы.
Как на компьютере увеличить или уменьшить яркость экрана
На персональном компьютере по умолчанию установлена недостаточная яркость изображения, приводящая к искажению цвета и препятствию нормального восприятия предлагаемой информации. Поэтому у многих возникает вопрос, как на компьютере сделать ярче экран, чтобы не портить зрение, и лучше видеть изображение.
Стандартные настройки
Инструкция создана на основе windows 7. В то же время, она может применяться для ПК с другими операционными системами.
Чтобы изменить яркость экрана, на более светлую, через встроенные в операционную систему программы, заходим в меню пуск и открываем панель управления.
В открытом окне панели управления переходим в раздел «Система и безопасность».
Затем нужно открыть пункт «Электропитание».
В появившемся диалоговом окне можно настраивать уровень яркости дисплея до желаемых показателей, перетягивая бегунок.
Если работа ведется на ноутбуке, то в настройках плана электропитания можно задать определенный уровень яркости монитора для различных вариантов работы (при функционировании от сети или от батареи).
Теперь можно сделать темнее или ярче экран. Для этого просто передвигайте рычаг в нужную вам сторону, от большего к меньшему или наоборот.
По умолчанию, при работе от сетевого кабеля, экран более светлый, а при функционировании от батареи, дисплей менее яркий, это позволяет сохранять энергию на более длительное время. Но операционная система позволяет изменять встроенные настройки на желаемые.
Клавиши
Работая на ноутбуке, изменить уровень яркости очень просто. На клавиатуре нужно отыскать кнопку Fn и клавиши стрелок. Чтобы увеличить яркость экрана, нужно зажать «FN+вправо». Чтобы сделать темнее экран – нужна стрелочка обратного направления.
При нажатии на описанные клавиши, на рабочем столе появится полоса-индикатор, отображающая процент установленной яркости. В ноутбуках данного показателя может не быть. Все дело в том, что в них отсутствует программа «Hotkey Features», отвечающая за него.
Ручная настройка мониторов
На мониторе от стационарного компьютера можно настроить яркость вручную. Для этого на его задней или передней панели имеются специальные клавиши. Здесь описан основной принципы настройки, который незначительно может отличаться в зависимости от модели экрана и его года выпуска.
Среди кнопок на корпусе экрана обычно присутствует клавиша с изображением солнышка. Как правило, именно таким образом производители отмечают переключатели яркости. Кнопка может быть одна, но их может быть и две.
- Находим среди функциональных клавиш (F1-F12) два изображения солнца.
- Чтобы увеличить яркость нажмите «Fn» + «солнце+».
- А для уменьшения – «Fn» + «солнце -».
Бывает, что на корпусе присутствует 2 клавиши с солнцем, одна из них имеет стрелочку вверх, а другая вниз. Эти символы указывают на повышение или понижение уровня яркости. Для настройки дисплея, выбираем желаемый переключатель и нажимаем на него.
Если клавиша одна, то нажатие на нее может, как увеличивать, так и уменьшать яркость. Режимы переключаются поочередно с каждым нажатием на кнопку. Убрать яркость можно идентичным образом.
Насыщенный цвет на мониторе, позволяет глазам воспринимать информацию с меньшей нагрузкой. С помощью предложенной инструкции и видео, можно быстро и своевременно проводить изменение качества изображения на экране.
Жми «Нравится» и получай только лучшие посты в Facebook ↓
Дополнительно: Применение Smart Sharpen
Обычно хорошо работает фильтр «Умная резкость» (Smart Sharpen), который находится в меню Фильтр> Усиление резкости. В настройках можно использовать значения радиус 2px и 200% — 300%. Жесткие края, скорее всего, изначально будут выглядеть мягкими, поэтому усиление резкости не помешает.
Радиус два пикселя хорошо работает из-з того, что мы изначально увеличивали разрешение до 200%. Вы можете обнаружить, что другие настройки могут работать лучше. Всё зависит от вашей фотографии.
- Фильтр (Filter)> Усиление резкости (Sharpen)> Умная резкость (Smart Sharpen…)
- Эффект (Amount): 300%
- Радиус (Radius): 2px
- Снижение шума (Reduce Noise): 0%
- Нажмите «OK»
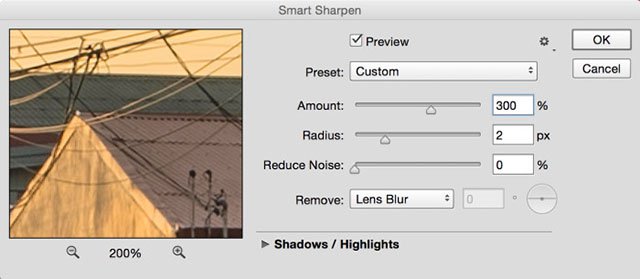
После усиления резкости вы можете обрезать края изображения перед сохранением. Вот и всё! Теперь у вас есть снимок с супер высоким разрешением.

Вот результат, 94-мегапиксельное изображение. Его можно загрузить здесь (14MB ZIP)
Сведения о размерах в пикселях и о разрешении напечатанных изображений
Размеры в пикселах изменяют общее число пикселов по ширине и длине изображения. Разрешение является мерой четкости деталей растрового изображения и исчисляется в пикселах на дюйм (ppi). Чем больше пикселов на дюйм, тем выше разрешение. В целом изображение с более высоким разрешением позволяет получить более высокое качество при печати.
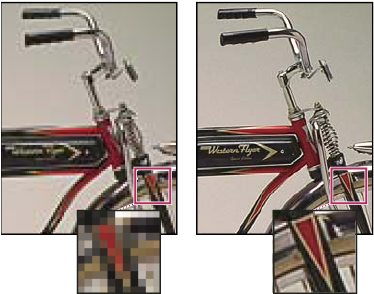
Если ресамплинг изображения не выполняется (см. раздел Ресамплинг), объем данных изображения остается неизменным при изменении размеров или разрешения печати. Например, при изменении разрешения файла его высота и ширина изменяются так, чтобы объем данных изображения оставался прежним.
Photoshop позволяет увидеть соотношение между размером изображения и его разрешением в диалоговом окне «Размер изображения» (меню «Изображение» > «Размер изображения» ). Снимите параметр «Интерполяция», так как изменять объем данных изображения не требуется. Затем измените ширину, высоту или разрешение. При изменении одной из величин остальные будут приведены в соответствие первой. Если выбран параметр «Ресамплинг изображения», можно изменить разрешение, ширину и высоту изображения в соответствии с требованиями печати или вывода на экран.

Быстрое отображение текущего размера изображения
Если необходимо быстро отобразить текущие размеры изображения документа, воспользуйтесь справочным окном в нижней части окна документа.
Учебник для начинающих
Сверхразрешение предлагают такие камеры как Hasselblad H4D-200MS, но это очень дорогая среднеформатная камера с разрешением 200 мегапикселей. Дело в том, что камера H4D-200MS делает снимки с разрешением 200Мп, используя датчик 50Мп. С помощью специального механизма сдвига датчика H4D-200MS был в состоянии сделать 6 отдельных изображений, каждое из которых имеет небольшое смещение на несколько пикселей. Камера автоматически выравнивает эти изображения и объединяет их вместе, чтобы увеличить разрешение финального снимка в 4 раза.

Камера H5D-200с стоит больше, чем большинство автомобилей среднего ценового диапазона ($45000). Конечно, вам не обязательно покупать такую дорогую камеру. Подобную технологию предлагают камеры Pentax K-70, Pentax K-1 Mark II, Sony a7R III, Olympus OM-D E-M1 Mark II, Panasonic Lumix DC-G9. Но и ваша камера способна сделать то же самое. Только сборку придётся выполнять самостоятельно.

Создавая серию изображений вручную и умело сочетая их при постобработке, мы можем значительно улучшить разрешающую способность любой камеры.