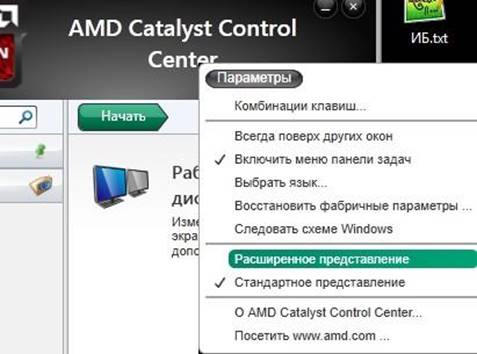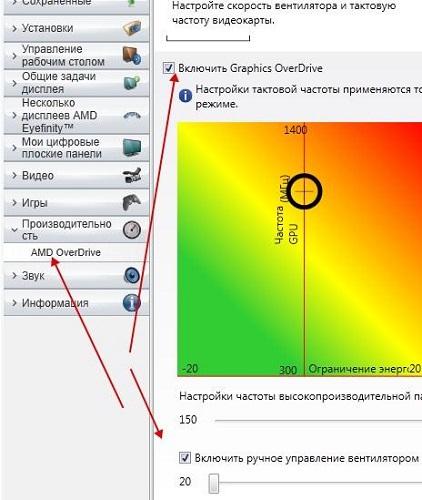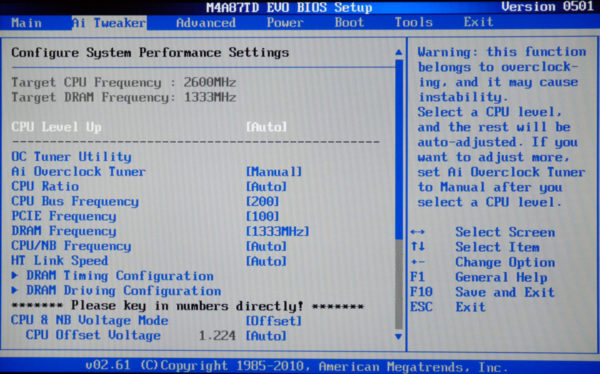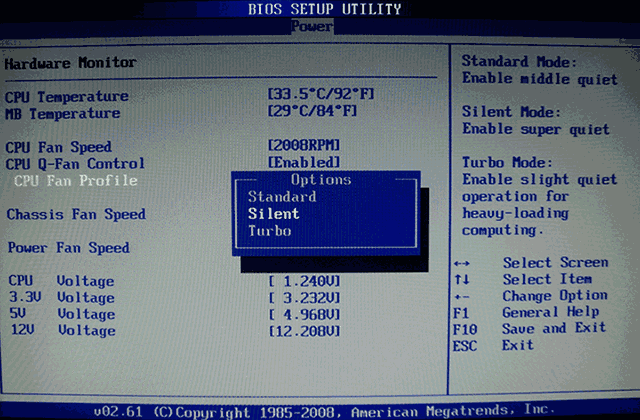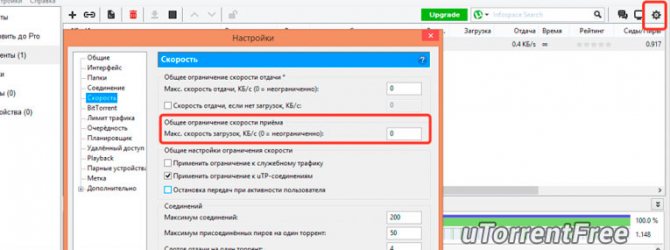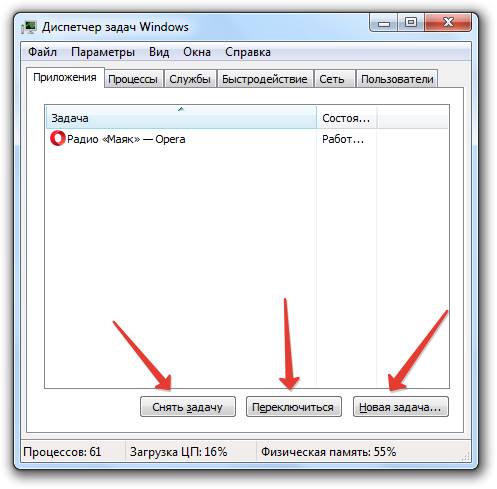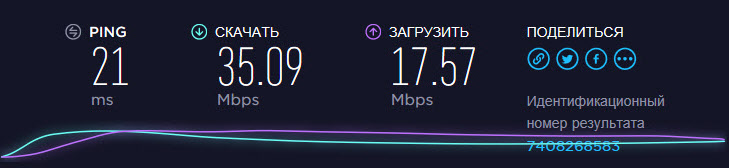Как увеличить скорость кулера на ноутбуке
Содержание:
- Изменение скорости кулера при помощи программ
- Уменьшаем скорость вращения вентилятора процессорном кулере
- Как настроить скорость вращения кулеров компьютера
- Почему способы не работают и что можно сделать?
- Разгон кулера видеокарт NVIDIA
- Управление кулерами
- Лучшие вентиляторы для мультимедийных процессоров
- Скорость вентилятора на видеокарте. Инструкция по регулированию
- Другие программы для разгона GPU
- Регулирование оборотов процессорного кулера
- Регулировка вентилятора видеокарты
Изменение скорости кулера при помощи программ
Speedfan
Небольшая программа для Windows, распространяемая бесплатно. Нужна для контроля за температурой внутренних компонентов ПК и установками скорости кулеров (если их несколько).
Последняя версия программы — Speedfan 4.52. По сравнению с предыдущими, улучшена поддержка устройств, исправлены ошибки, список поддерживаемых систем пополнен.
Как установить русский язык
-
В главном окне программы нажимаем кнопку «Configure».
-
Появится окно, в котором нужно выбрать вкладку «Options».
-
Здесь можно выбрать язык в выпадающем списке «Language», в том числе и русский.
Настройка кулера с помощью программы Speedfan
Сама программа работает просто:
-
в разделе с указанием «Fan1», «Fan2…Fan5» дана информация об имеющихся в системе вентиляторах и о фактической скорости каждого из них. На картинке есть только один работающий кулер, — «Fan1», его скорость примерно 1762 rpm, единицы измерения – число оборотов в минуту;
-
справа от этого раздела представлены сведения о температуре компонентов системы, например жестких дисков и процессоров. Данные постоянно обновляются;
-
для ручной регулировки параметров, опция «Автоскорость вентиляторов» должна быть отключена, то есть галочка снята;
-
изменять вручную скорость можно при помощи раздела «Pwm1…Pwm3».
Amd Overdrive и Rivatuner
Компания AMD для своих устройств разработала программу, с помощью которой можно не только разгонять процессор, но и следить за температурным режимом плат. Утилита Amd Overdrive позволяет, в частности, управлять скоростью системных вентиляторов.
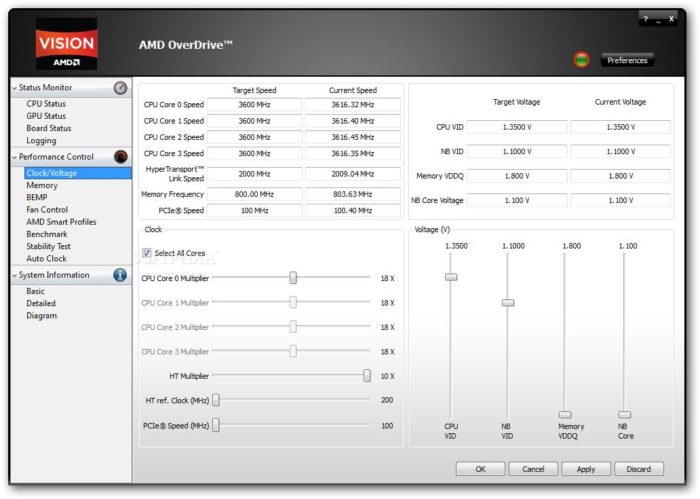 Интерфейс программы Amd overdrive
Интерфейс программы Amd overdrive
На вкладке «Video» можно изменять скорость вентилятора интегрированной видеокарты при помощи ползунка, но для активации ручного режима, следует поставить галочку в пункте «Enable manual fan control», после чего появится возможность выставить значение отличное от автоматического параметра (20%).
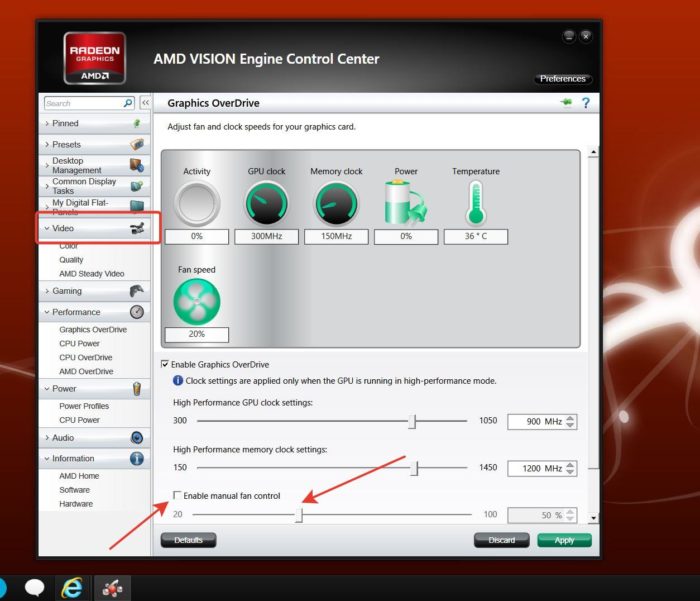 Во вкладке «Video» ставим галочку в пункте «Enable manual fan control», двигаем ползунок на нужное значение
Во вкладке «Video» ставим галочку в пункте «Enable manual fan control», двигаем ползунок на нужное значение
Riva Tuner – более универсальная утилита, позволяет управлять устройствами AMD и NVidia, создана русскоязычными программистами.
 Интерфейс утилиты RivaTuner
Интерфейс утилиты RivaTuner
Позволяет управлять кулером видео платы, установив постоянную скорость его вращения, либо задав в процентах, в зависимости от загрузки системы.
-
Перейдите в настройки, нажав на иконку треугольника, щелкните по первому пункту.
-
Нам нужна вкладка «Кулер», переходим в нее.
-
В открытом окне выставляем необходимые параметры для работы кулера.
Помимо этого, есть возможность создавать профили работы вентилятора, которые будут подключаться пользователем, исходя из конкретных ситуаций.
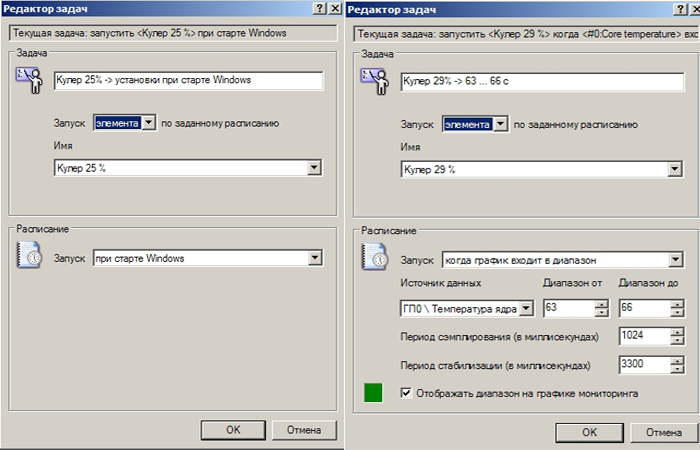 Для автоматической работы можно создавать профили работы вентилятора
Для автоматической работы можно создавать профили работы вентилятора
Уменьшаем скорость вращения вентилятора процессорном кулере
Некоторые современные системы автоматически регулируют скорость вращения лопастей в зависимости от температуры ЦП, однако эта система реализована еще не везде и не всегда работает корректно. Поэтому если необходимо уменьшить скорость, то лучше всего сделать это вручную с помощью нескольких простых способов.
Способ 1: AMD OverDrive
Если вы используете в своей системе процессор от компании AMD, то здесь настройка выполняется через специальную программу, функциональность которой сосредоточена именно на работе с данными ЦП. AMD OverDrive позволяет изменять скорость вращения вентилятора, а выполняются задача очень просто:
- В меню слева необходимо развернуть список «Performance Control».
- Выберите пункт «Fan Control».
- Теперь в окне отображаются все подключенные кулеры, а регулировка оборотов осуществляется путем передвижения ползунов. Не забудьте применить изменения перед тем, как выйти из программы.

Способ 2: SpeedFan
Функциональность SpeedFan позволяет изменять скорость вращения лопастей активного охлаждения процессора всего в несколько кликов. От пользователя требуется скачать софт, запустить его и применить необходимые параметры. Программа не занимает много места на компьютере и очень проста в управлении.
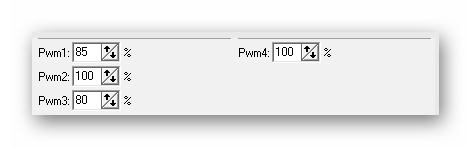
Подробнее: Изменяем скорость кулера через Speedfan
Способ 3: Изменение настроек BIOS
Если программное решение вам не помогло или не устраивает, то последним вариантом остается изменение некоторых параметров через BIOS. От пользователя не требуется никаких дополнительных знаний или навыков, достаточно следовать инструкции:
- Включите компьютер и перейдите БИОС.
Подробнее: Как попасть в BIOS на компьютере
Почти все версии схожи друг с другом и имеют приблизительно похожие названия вкладок. В открывшимся окне найдите вкладку «Power» и перейдите в «Hardware Monitor».
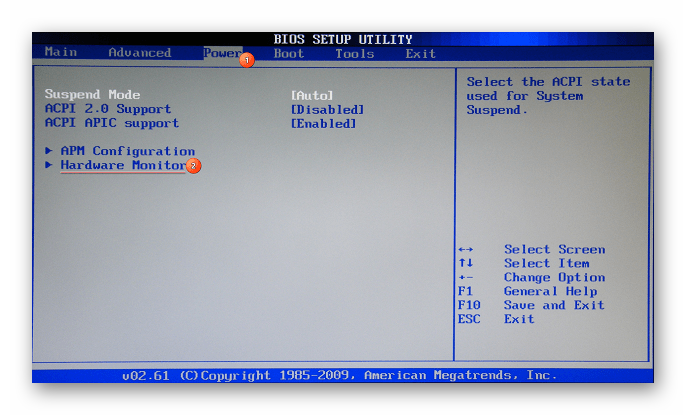
Теперь здесь вы можете вручную выставить определенную скорость вращения вентиляторов или поставить автоматическую регулировку, которая будет зависеть от температуры процессора.
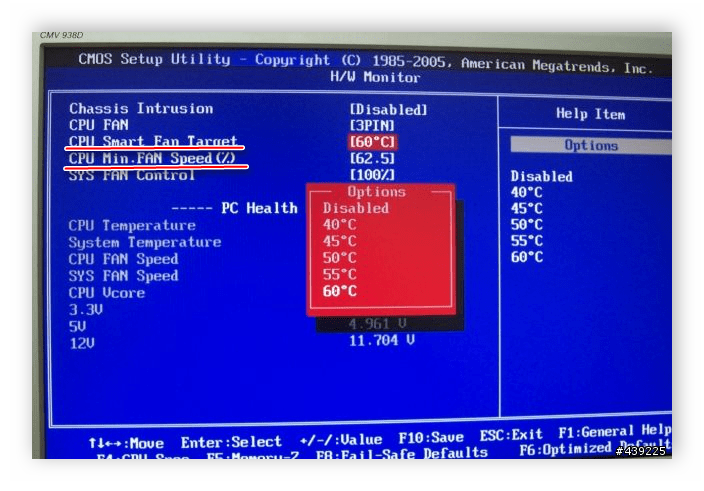
На этом настройка закончена. Остается сохранить изменения и перезапустить систему.
Сегодня мы подробно рассмотрели три способа, с помощью которых осуществляется уменьшение скорость вращения вентилятора на процессоре. Выполнить это необходимо только в тех случаях, если ПК работает очень шумно. Не стоит ставить слишком маленькие обороты — из-за этого иногда возникает перегрев.
Опишите, что у вас не получилось.
Наши специалисты постараются ответить максимально быстро.
Как настроить скорость вращения кулеров компьютера
 Существуют сотни приложений, которые позволяют настраивать скорость вращения кулеров компьютера. При этом некоторые программы разрешают регулировать только обороты вентиляторов только определенных компонентов.
Существуют сотни приложений, которые позволяют настраивать скорость вращения кулеров компьютера. При этом некоторые программы разрешают регулировать только обороты вентиляторов только определенных компонентов.
Из наиболее удобных и простых программ для настройки скорости вращения кулеров компьютера можно выделить SpeedFan. Приложение бесплатное, и его можно загрузить с сайта разработчиков или из других проверенных источников в интернете. После загрузки программы ее потребуется установить, а далее запустить. При первом запуске программы SpeedFan может появиться информационное сообщение, которое потребуется закрыть.
Проверка скорости вращения кулеров
Далее запустится непосредственно сама программа SpeedFan, в которой имеется несколько опций. Рассмотрим те из них, которые расположены на первой вкладке «Readings»:
- Minimize. Нажав на данную кнопку, приложение свернется в панель уведомлений;
- Configure. Открывает подробные настройки приложения;
- CPU Usage. Показывает загрузку ядер центрального процессора. Количество прямоугольников, заполняемых зеленым индикатором, зависит от числа ядер CPU. Рядом с прямоугольниками указано, насколько в данный момент задействован процессор в процентах;
- Automatic Fan Speed. Установив галочку в данной опции, включится автоматическая настройка скорости вращения кулеров компьютера. Особой практической пользы от нее нет, поскольку работает она ничуть не лучше, чем когда BIOS автоматически регулирует интенсивность вращения кулеров.
Далее следует блок из показателей скорости вращения кулеров (измеряется в RPM – количество оборотов за минуту) и температуры компонентов компьютера. Разберемся с тем, что обозначает каждый из показателей:
- SysFan – скорость вращения кулера, подключенного к разъему SysFan на материнской плате. Чаще всего туда подключается кулер от центрального процессора;
- CPU0 Fan, CPU1 Fan – скорость вращения кулеров, воткнутых в разъемы CPU_Fan и CPU1_Fan на материнской плате, соответственно;
- Aux1 Fan, Aux0 Fan – скорость вращения кулеров, подключенных к разъемам AUX0_Fan и AUX1_Fan;
- PWR Fan – скорость вращения кулера блока питания или скорость вращения кулера, который подключен к разъему PWR_Fan на материнской плате;
- Fan1 – Fan3 – различные кулеры, например, корпусные, подключенные в соответствующие разъемы материнской платы.
Стоит отметить, что все указанные выше обозначения являются условными, и они могут варьироваться. Не каждая материнская плата отдает информацию о том, какое наименование имеется у того или иного разъема для подключения кулера на ней. Например, на некоторых материнских платах в SpeedFan можно увидеть картину как на изображении ниже, то есть все кулеры будут подключены к разъемам Fan1 – Fan5, без точного определения предназначения каждого из них.
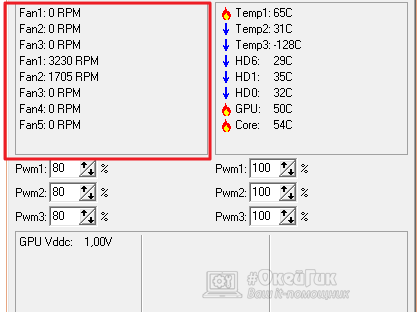
Также важно отметить, что программа SpeedFan позволяет управлять только кулерами, которые подключены к материнской плате. Дело в том, что 3-pin разъем от вентилятора можно запитать от материнской платы или от блока питания напрямую
Если он запитан от блока питания, то регулировать его скорость вращения не получится. Рекомендуется подключать все кулеры к материнской плате.
Справа от обозначений скорости вращения кулеров расположен блок с информацией о температуре компонентов компьютера. Стоит отметить, что SpeedFan является не самым точным диагностическим инструментом в данном плане, и определяет температуру он не всегда точно. Если возникают сомнения по одному или нескольким показателям, рекомендуется загрузить более профессиональное в плане мониторинга температуры ПО, например, AIDA64 или HWMonitor.
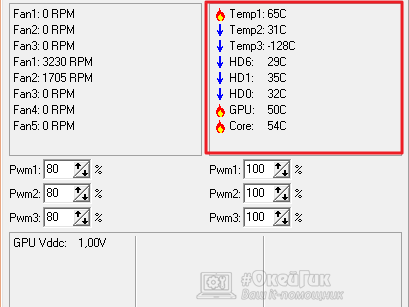
Настройка скорости вращения кулеров
Как можно понять, в верхнем окне программы SpeedFan расположены блоки с информационными сведениями о работе кулеров. Ниже находятся сами инструменты регулировки интенсивности вращения вентиляторов в компьютере. Они могут быть обозначены Pwm1 – Pwm3 или, например, Speed01 – Speed06. Разницы особой нет, поскольку определить по таким названиям, за работу какого из кулера отвечает та или иная регулировка невозможно.

Чтобы снизить или увеличить скорость вращения кулера, нужно нажимать соответствующие кнопки вверх и вниз в графах с интенсивностью вращения вентиляторов. При нажатии следует наблюдать за реакцией кулеров в диагностической информации выше. Таким образом удастся определить, за какой из вентилятор отвечает та или иная настройка.
Важно: Снижая скорость вращения вентиляторов для уменьшения уровня шума при работе компьютера, не забывайте контролировать температуру компонентов системного блока, чтобы избежать перегрева
Почему способы не работают и что можно сделать?
В случае с настольным ПК чаще всего может не работать настройка кулера процессора.У кулеров есть разные коннекторы для подключения: 3-Pin и 4-Pin (PWM). Именно последние позволяют управлять скоростью через программы, а трёхпиновые – нет. Лично я об этом узнал, когда заменил свой старенький кулер (4-pin PWM) на новый (3-pin) и обнаружил, что он почему-то не поддаётся настройке через тот же Speedfan, хотя раньше всё было нормально. Поэтому, учтите этот момент при выборе системы охлаждения для процессора.коннекторы для подключенияЕсли речь о ноутбуке, то здесь есть 2 варианта:
- Заблокировать возможность мог сам производитель – тут ничего не поделать.
- В ноутбуках, не предназначенных для игр, есть один, общий для процессора и видеокарты кулер. То же самое относится и к встроенной в процессоры графике (Та же Intel HD Graphics). В таких случаях бесполезно использовать
ЗаключениеВладельцы настольных ПК в самом выгодном положении: если кулер процессора и не поддаётся регулировке, замена обойдётся дёшево. С видеокартами проблем и того меньше. Среди ноутбуков, игровые имеют наибольшие шансы, «офисная» графика средней цены – лотерея, а вот обладателей интегрированной графики, скорее всего, ждёт разочарование.
Основных причины для разгона вентилятора две. Первая – слишком высокая температура компонентов внутри системного блока, не связанная с загрязнением пылью компьютера или неисправностью систем охлаждения. В этом случае логично поднять скорость вентиляторов охлаждения в пределах допустимой возможности.
Вторая же причина наоборот требует уменьшения этой самой скорости – повышенный шум
Важно найти в этом всем разумный компромисс – максимально тихая работа при достаточном охлаждении элементов комплектующих. Следовательно, нужно каким-то образом изменять частоту вращения вентиляторов. О том, как это сделать будет идти речь далее
О том, как это сделать будет идти речь далее.
Изначально скорость оборотов указывается в настройках BIOS, исходя из которых материнская плата компьютера устанавливает заданные параметры, в частности изменяя напряжение, подаваемое на вентиляторы, контролируя таким образом число оборотов. Однако, управлять этой скоростью можно не на всех кулерах, а только на трёх выводных, двухвыводные будут работать всегда на наибольшей скорости.
Также регулировать можно обороты вентиляторов, установленных на видеоадаптере и центральном процессоре.
Это можно сделать с помощью BIOS (UEFI) либо используя сторонние программы, а некоторые производители выпускают свои фирменные утилиты для контроля охлаждающих систем для ноутбуков.
Разгон кулера видеокарт NVIDIA
Для того чтобы увеличить скорость вращения вентилятора, охлаждающего видеокарту от NVIDIA, нужно скачать и установить программу RivaTuner.
После загрузки утилиты на вкладке «Реестр» в строке «RivaTuner \ Fan» – «AutoFanSpeedControl» устанавливаем значение «3». В такой способ мы откроем возможность регулировать работу вентилятора через низкоуровневые настройки системы. Далее нужно выйти из программы и зайти в нее повторно.
Во втором выпадающем списке (открывается нажатием на треугольник) выбираем изображение видеокарты – открываем панель настроек.
Здесь проверяем наличие «галочек» возле: «Включить низкоуровневое управление кулером», «Авто» и приступаем к настройке параметров:
- «Т.минимум». Здесь можно выставить показатель в 40 градусов – это нормальная температура для работы без сбоев. Так же выставляется и максимальная (не выше 85 0 ).
- «Цикл работы, минимум». Здесь задаются минимальные обороты лопастей в %. Эта настройка будет срабатывать, когда на видеокарте будет температура, установленная в
«Т. минимум». Изначально, обычно, разработчики устанавливают 40%, которых достаточно, если температура видеокарты держится на уровне 50-60 градусов. Если в момент сильной нагрузки t повышается, стоит увеличить и обороты. Если мы выставляем наименьшую температуру на уровне 40 0 , то и показатель цикла можно снизить.
- «Цикл работы, максимум». Соответственно здесь задается наибольшее количество оборотов, которых должен достигать вентилятор, если видеокарта нагрелась до предела, установленного настройками. Можно указать параметр и в 100%, но лучше ограничиться 90.
Автоматическое регулирование скорости настройкой параметров: «Т.рабочая», «Т.предельная, минимум» и «Т.предельная,максимум». В таком случае кулер сам будет стараться довести температуру видеокарты до рабочей, увеличивая или снижая обороты.
Управление кулерами
Регулировка кулера в БИОС осуществляется предельно легко. Первым делом, Вам необходимо войти в сам BIOS. На нашем сайте Вы можете найти много тем, где мы рассказывали о БИОС и о том, как войти в эту оболочку на разных устройствах.
Будучи в БИОСе (в нашем случае, в AMI BIOS), перейдите к категории «Power». В других версиях эта вкладка может называться как «Hardware Monitor».
На этой странице Вы увидите информацию о работе вентилятора процессора, а также сможете настроить его работу. Помимо того, что здесь Вам доступен просмотр текущей температуры центрального процессора и материнской платы, Вы также можете увидеть текущую скорость вентилятора (количество оборотов в минуту) и получаемое вентиляторами напряжение.
Регулировка кулера в БИОС осуществляется через пункт «CPU Fan Profile», в котором, как правило, доступно 3 режима:
- турбо – максимальное потребление энергии и максимальное количество оборотов;
- стандартный – оптимальный режим;
- тихий – настройка вентилятора для максимально бесшумной его работы.
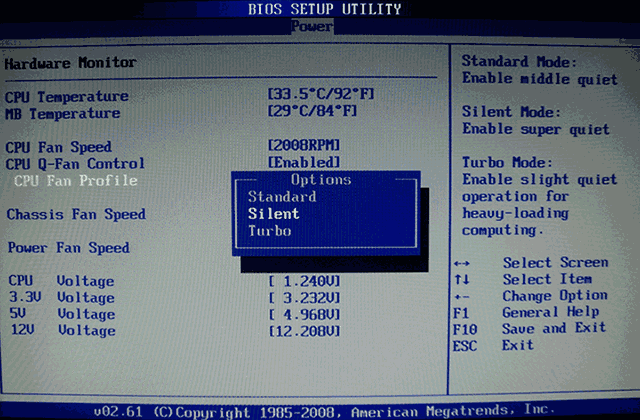
Выбрав режим, выйдите из БИОС, предварительно сохранив все внесенные изменения. При следующем запуске ПК Вы увидите, что кулеры начали работать в соответствии с заданным режимом.
Источник
Лучшие вентиляторы для мультимедийных процессоров
Размеры этих вентиляторов уже чуть побольше (80-100 мм), а значит, и работают на охлаждение они эффективнее.
PCcooler S93 Plus – тихий, но мощный
5.0
★★★★★
оценка редакции
100%
покупателей рекомендуют этот товар
Модель оснащена радиатором из меди, что само по себе подразумевает качественное охлаждение. А ведь помимо него здесь есть еще 3 тепловые трубки и 90 мм вентиляторы, вращающиеся со скоростью 2200 об/мин. За счет этого — создается воздушный поток в 48 CFM.
Удивительно, что при таких показателях S93+ является одним из самых тихих кулеров, поскольку даже при максимальной нагрузке, уровень его шума не поднимается выше 22 дБ. Несмотря на свою новизну, аппарат совместим с сокетами разных поколений: LGA775, LGA1150, 1151, 1155, S1156, LGA1356, S1366, AM2, AM2+, AM3, AM3+, FM1, AM4, FM2, FM2+.
Плюсы:
- Возможность подключения еще одного вентилятора к системе.
- Совместимость с разными сокетами.
- Качественные крепления.
- Бесшумная работа.
- Высокая скорость вращения лопастей.
- Наличие тепловых трубок.
- Медный радиатор.
Минусы:
- Громоздкий (117x125x84 мм).
- Вентилятор вращается с постоянной скоростью.
S93+ является одной из лучших моделей в плане качества и работоспособности. При этом стоит она относительно недорого.
ID-Cooling DK-03i – лучший кулер для серьезных нагрузок
4.9
★★★★★
оценка редакции
98%
покупателей рекомендуют этот товар
Устройство состоит из радиального рассеивателя тепла и вентилятора 120×25 мм. Этого хватает, чтобы высвободить тепловую мощность в 100 Вт за счет скорости вращения 500-1800 об/мин и создаваемого воздушного потока в 61.5 CFM. Несмотря на это уровень шума вентилятора колеблется в пределах 14-26 дБ, то есть его практически не слышно, даже в полной тишине.
Радует и гидродинамический подшипник – долговечный и качественный, с ресурсом непрерывной работы 50000 часов. Сам по себе кулер низкопрофильный, а наличие разноцветной подсветки делает его красивым и стильным. Такие устанавливают в прозрачные корпуса системников.
Плюсы:
- Наличие RGB-подсветки.
- Низкопрофильный, с компактными размерами.
- Качественное охлаждение.
- Тихая работа.
- Качественная сборка.
- Низкая стоимость – 750 рублей.
Минусы:
- Слабая совместимость с сокетами.
- Необходимость дополнительного подключения питания для подсветки.
Мощный и эффектный, при этом компактный кулер с легкостью справится даже со среднемощным мультимедийным процессором в мини-корпусе.
Aardwolf Optima 8X – лучшее сочетание цены и характеристик
4.9
★★★★★
оценка редакции
94%
покупателей рекомендуют этот товар
Мощный кулер размером 110x149x81 мм предназначен уже для более высоких нагрузок – его рассеиваемая мощность составляет 130 Вт. Вентилятор находится над массивным алюминиевым радиатором и создает воздушный поток в 47 CFM, делая 2100 об/мин. А три тепловые трубки еще больше способствуют отведению от процессора лишнего тепла.
Несмотря на свою мощность, шум от работающего кулера не превышает 30 дБ. Установить его можно практически на любую материнку, вышедшую в последние 5 лет.
Плюсы:
- Простота в подключении через 4-pin.
- Бесшумность.
- Высокая охлаждающая мощность.
- Качество сборки.
- Наличие тепловых трубок.
- Доступная цена.
Минусы:
- Слегка громоздкий и может мешать доступу к SATA интерфейсам.
- Решетчатый радиатор быстро забивается пылью.
Arctic Alpine 12 LP – бюджетный вариант
4.7
★★★★★
оценка редакции
88%
покупателей рекомендуют этот товар
Несмотря на яркий и своеобразный дизайн, кулер способен рассеивать тепловую мощность в 75 Вт. Но гораздо важнее то, что он автоматически выбирает скорость вращения лопастей в диапазоне от 100 до 2000 об/мин. При этом и размеры вентилятора далеко не маленькие (92х92 мм).
Лопасти вращаются на гидродинамическом подшипнике, и даже при максимальной нагрузке их шум не превышает 18-20 дБ. Правда, совместимо это устройство только с процессорами Intel, и малым количеством его сокетов, зато и цена на него невелика.
Плюсы:
- Качественная сборка.
- Отличная работоспособность.
- Низкопрофильный форм-фактор.
- Стильный дизайн.
- Бесшумная работа.
- Низкая стоимость – 500 рублей.
Минусы:
- Малое количество совместимых материнок.
- Не самые удобные крепления.
Кулер идеально подходит для установки в компактные мультимедийные корпуса. К процессору он прилегает почти вплотную, а с учетом его возможностей – этого хватает на охлаждение машины даже при высоких нагрузках.
Скорость вентилятора на видеокарте. Инструкция по регулированию

Доброго времени суток, дорогие читатели. Сегодня мы с Вами разберемся, как можно регулировать скорость вентилятора на видеокарте. Эта статья, в первую очередь, будет полезна тем, кто частенько занимается разгоном видеокарт или процессоров. Ведь самое главное и основное при разгоне — это поддержание температурного режима. Иначе можно сжечь графические процессоры видеокарты.
Для контроля скорости вращение кулера мы будем пользоваться знакомой нам программой Riva Tuner. Подробнее ознакомится с ней Вы можете здесь. Предположим, что Вы уже установили программу.
Заходим во вкладку «Планировщик».
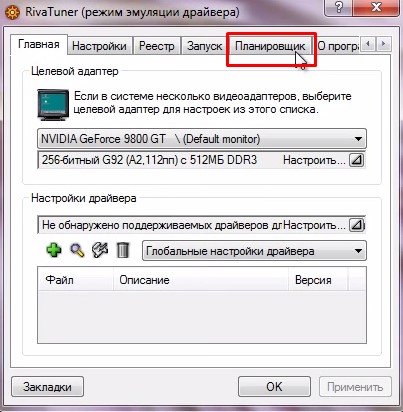
В новом открывшемся окне заходим во вкладку «Кулер», где можно как в ручном в автоматическом режиме менять скорость вращения кулера видеокарты.

Обратите внимание, что программа автоматически определяет допустимый режим работы куллера на видеокарте. Это делается для того, что бы Вы ее не спалили
У меня, например, понизить обороты вращения вентилятора менее, чем 55%, не получается, так как, если было бы возможно, видюха сильно грелась бы. Зато менять ползунок до 100% — это пожалуйста.Как правило, увеличивают скорость кулера видеокарты только тогда, когда запускают тяжеленькую игру
Поэтому есть смысл менять ползунок в 3 поле на картинке выше (для 3D режима).Важное отступление: Ставить все на 100% мы не рекомендуем по нескольким причинам:
- Куллер будет сильно шуметь и отвлекать Вас от работы.
- Длительная эксплуатация устройства (куллера) на максимальных оборотах быстрее приведет его в негодное состояние.
Давайте определимся, как понять, что куллер уже достаточно охлаждает видеокарту. Для этого нам нужно знать ее температуру, а точнее температуру графического процессора, ведь именно он больше всех и греется.Для того, что бы узнать температуру видеокарты, можно воспользоваться специальной программой GPU-Z. В Пункте 4 показана текущая температура ядра.
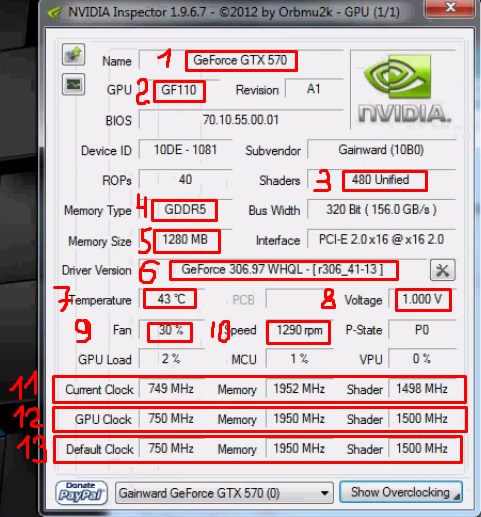
Нормальный рабочий температурный диапазон составляет от 40 до 80 градусов по Цельсию. Тоесть, после того, как Вы повысили скорость вращение куллера, запускаете игру и смотрите в программе GPU-Z, какая температура. Если высокая (доходит до 80 градусов), то передвигайте ползунок немного повыше и опять смотрите. Однако помните, что сразу после передвижения ползунка температура моментально понизится не может.
Немного подождите. В программе GPU-Z в реальном времени отображается процесс изменения температуры. Как только процесс установится, смотрите на показатель температуры. Подобрав такой режим работы для Вашей видеокарты, Вы можете сохранить настройки через меню «Профиль куллера» (показано на рисунке выше).
Подводим итоги: Регулирование скорости куллера видеокарты — дело нехитрое, но требует значительной осторожности и выдержки. Вам стоит всего потратить 5 мин
Вашего времени, зато потом наслаждаться любимой игрой на оптимально настроенной видеокарте.
Источник
Другие программы для разгона GPU
В таблице ниже будут кратко описаны другие эффективные утилиты, использующиеся для повышения производительности GPU на ПК.
Таблица программ для разгона GPU.
| Название программы | Описание |
|---|---|
| GPU-Z | Предлагает полноценный функциональный набор, связанный с диагностикой видеокарты. Речь идет о максимально надежном мониторинге за основными данными, касающимися температурных параметров, питания, ядер. Сведения отражены в онлайн режиме. Интерфейс является понятным и удобным |
| NVIDIA Inspector | Считается функциональной программой, использующейся для повышения производительности игровых видеокарт. Решаются проблемы, связанные с высоким пингом и регулярными зависаниями у геймеров. Благодаря ускорению основной комплектующей гарантируется прирост основных ресурсов |
| PowerStrip | Представляет собой очередное приложение, необходимое для разгона видеокарт. Нужно быть предельно осторожным при использовании, поскольку чрезмерное превышение параметров наверняка приведет к риску поломки комплектующих |
| ATITool | С помощью простой утилиты получится в значительной степени повысить уровень качества картинки за счет увеличения самой производительности. В приложении присутствует специальный режим «форсаж», улучшающий ресурсы объема видеоадаптера |
| EVGA Precision X | Неплохой софт, который необходим для разгона офисных видеокарт. Поддерживаются основные типы старых и новых моделей GPU |
Регулирование оборотов процессорного кулера
Как известно, в корпусе компьютера чаще всего вмонтировано несколько вентиляторов. Давайте сначала рассмотрим основное охлаждение — процессорный кулер. Такой вентилятор обеспечивает не только циркуляцию воздуха, но и уменьшает температуру за счет медных трубок, если такие, конечно, имеются. Существуют специальные программы и встроенное ПО материнской платы, позволяющее увеличивать скорость оборотов. Кроме этого выполняться данный процесс может и через BIOS. Детальные инструкции по этой теме читайте в другом нашем материале.

Если увеличение скорости требуется при недостаточном охлаждении, то уменьшение позволяет снизить энергопотребление и исходящие от системного блока шумы. Такое регулирование происходит подобным образом, как и повышение. Советуем обратиться за помощью к нашей отдельной статье. Там вы отыщете развернутое руководство по уменьшению скорости лопастей процессорного кулера.
Еще существует ряд специализированного программного обеспечения. Конечно, SpeedFan является одним из самых популярных вариантов, однако мы рекомендуем ознакомиться и со списком других программ по регулировке скорости вентилятора.
В случае когда вы все еще наблюдаете проблемы с температурным режимом, дело может быть вовсе не в кулере, а, например, в засохшей термопасте. Разбор этой и других причин перегрева CPU читайте далее.
Регулировка вентилятора видеокарты
Опытные пользователи и особенно геймеры рано или поздно приходят к решению настроить не только скорость вращения на процессоре, но и желают тонко отрегулировать работу кулера видеокарты.
Настройка Nvidia
Одной из лучших утилит для настройки кулера на видеокарте Nvidia является приложение RivaTuner. Из нее выросла масса новых программ, но опытные юзеры сходятся во мнении, что ни одна не смогла обогнать по удобству и эффективности первопроходца области.
Установка RivaTuner проходит традиционно без особых нюансов, кроме возникновения окна с двумя надписями:
- защита памяти процессора… (галочку снимаем).
- защиты выделенных под… (галочку ставим).
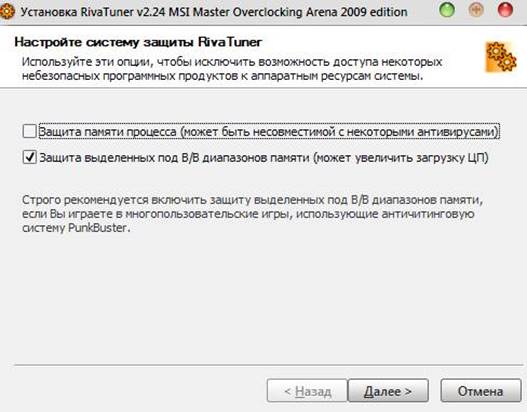
В самом конце появится еще одно окошко, в котором софт скажет, что найден непонятный драйвер. Здесь отмечаем «игнорировать» и продолжаем установку. Далее, алгоритм регулировки выглядит так.
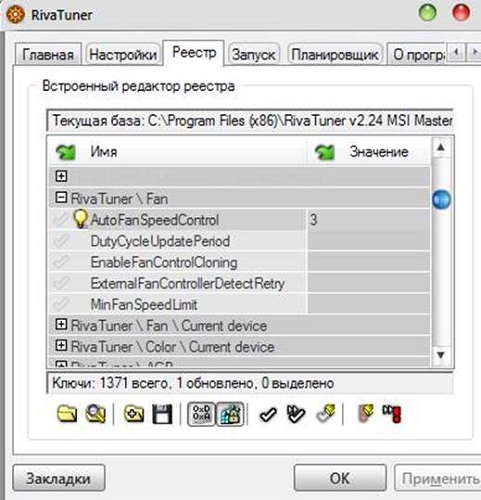
В главном окне открываем пункт «Реестр», кликаем по «+» рядом с RivaTuner\Fan и в поле AutoFunSpeedControl выставляет значение «3».
После этого утилиту следует полностью закрыть
Важно не свернуть в трею, а выйти совсем и запустить заново. В первой вкладке, которая называется «Главная», нажимаем на синий треугольник, видим картинку видеокарты и выбираем «Низкоуровневые настройки»
Ставим галочку на пункт «Низкоуровневое управление». Смотрим в окно с большим количеством надписей: «Цикл работы максимум и минимум» — максимальные и минимальные обороты, «Т.минимум» — самый низкий показатель температуры, который влияет на показатель «цикл работы минимум». То есть, установив в последнем поле 40% (обороты), а в «т.минимум» 40 градусов, мы указали системе, что такую скорость нужно обеспечить, если температура чипсета достигла этого значения. «Т.диапазон» — здесь выставляются числа, они задают средние обороты.
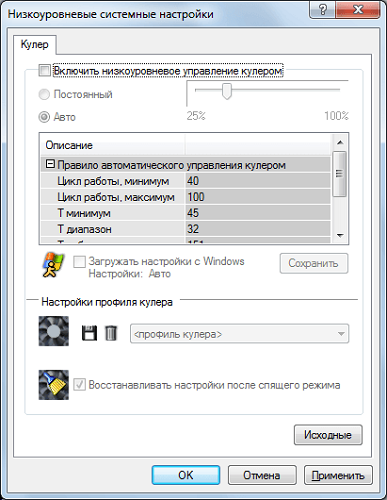
Настройка AMD
В отличие от видеокарт GeForce детище компании AMD-Radeon имеет собственный софт, который позволит управлять кулером. Программа называется AMD Catalyst Control Center и открывает массу возможностей, в том числе работу с вентилятором. Открыв утилиту, нажимаем «Параметры» и «Расширенное представление». Далее кликаем «Производительность» — «AMD OverDrive» и видим два пункта с возможностью отметить их галочкой, что и требуется сделать. Остается лишь потаскать бегунок вправо и влево, чтобы настроить нужное количество оборотов. Сохраняем результат кнопкой «Применить».