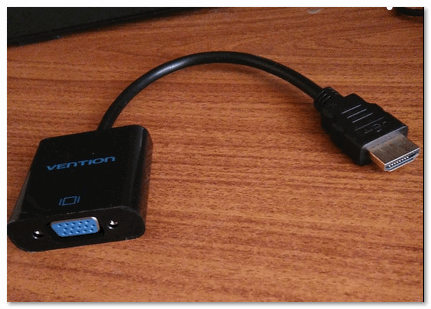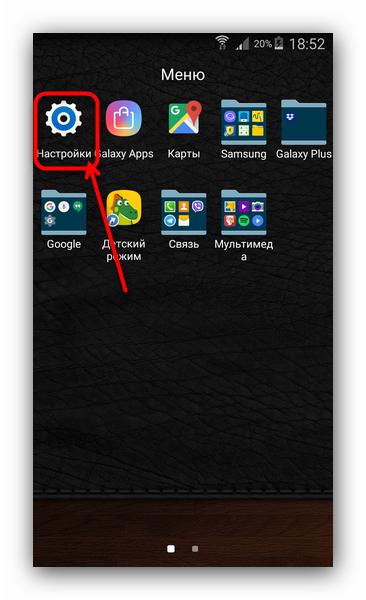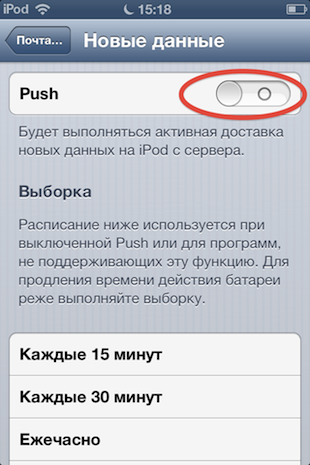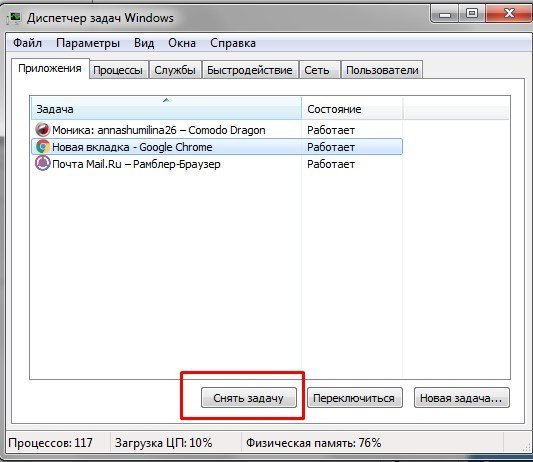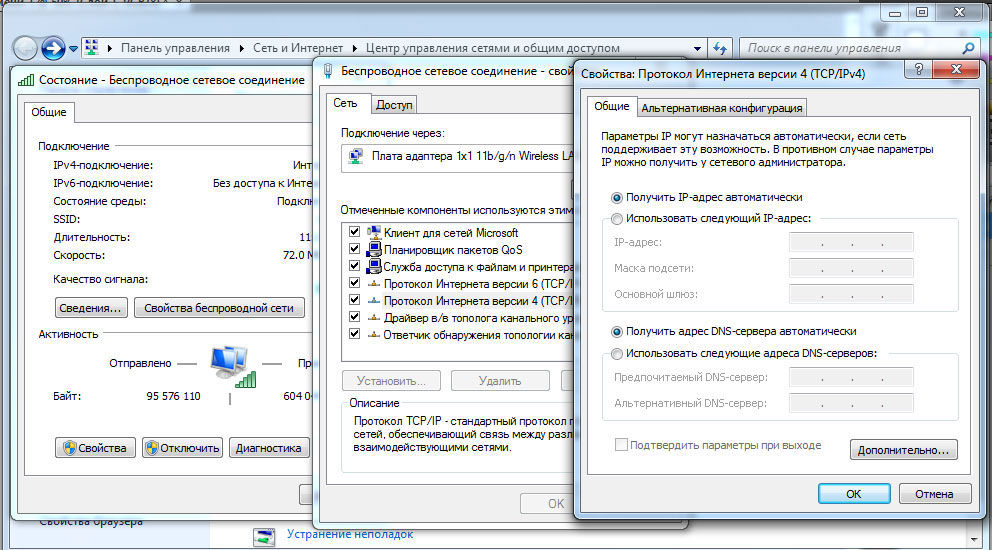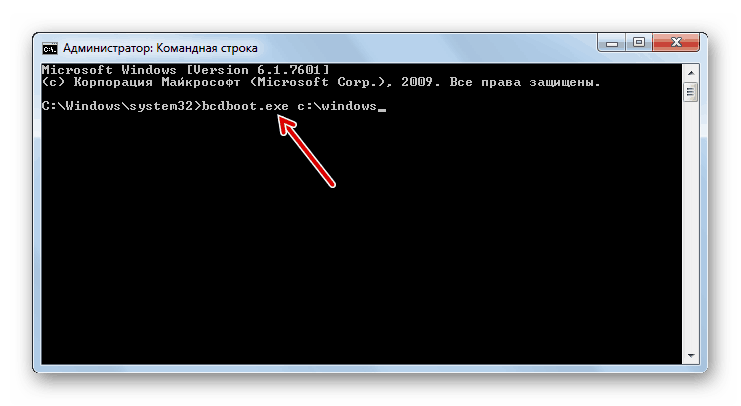Как включить вентилятор на ноутбуке на максимум: причины перегрева и способы их решения
Содержание:
- Управление кулером процессора – лучший способ избавиться от шума в системном блоке
- Изменение скорости вращения вентилятора на Lenovo M5400
- Вводная про скорость кулера компьютера
- Способы управления вентиляторами
- Способы управления вентиляторами
- Проверка исправности техники и настройка BIOS
- Варианты увеличения скорости
- Разгон кулера через BIOS
- ТОП лучших программ для управления вентилятором
- Программное обеспечение
- Программы для скорости кулера
- Программное обеспечение
- Зачем это нужно?
- Способы решения
Управление кулером процессора – лучший способ избавиться от шума в системном блоке
Высокая производительность современных компьютеров имеет и обратную сторону: повышенное тепловыделение от чипов, установленных на системной плате, видеоадаптере, и даже в блоке питания. Именно поэтому, практически каждый ПК оснащен достаточно мощной системой охлаждения. Наиболее недорогой, простой и распространенный вариант — это охлаждение устройств посредством радиаторов, установленных непосредственно на чипы, и охлаждающих их вентиляторов.
Но три или больше установленных вентилятора издают достаточно сильный шум. Отключить кулеры нельзя, так как произойдет перегрев компьютера со всеми вытекающими из этого неприятностями. Но как тогда бороться с шумом, который со временем становиться все сильнее из-за износа механической части вентилятора и выработки смазки? Ответ один: взять управление вентиляторами компьютера в свои руки. О том, каким способом этого добиться, и будет наша публикация.
Изменение скорости вращения вентилятора на Lenovo M5400

Постоянная температура при минимальных нагрузках на этом ноутбуке равна 53 °C. При существенных нагрузках: от 75 до 90°C. Но это и не удивительно, если учесть габариты ноутбука и то, что в нем, на процессор и дискретную графику, всего один источник охлаждения — небольшой кулер.
Кулер, стати говоря, почти всегда и при любых нагрузках крутит вентилятор со скоростью 800–730RPM, но не быстрее. Очень редко в каких-то программах может ускорятся и регулировать скорость вращения от нагрузок (Программы для монтажа, как я заметил). Возможно дело в драйверах, возможно еще в чем-то…
Но в данном случаи нельзя говорить о том, что скорость вращения совсем не подстраивается под температуры, это не так. Если смотреть видео и не задействовать другие процессы системы и нагрузка будет минимальна, то кулер не будет работать до повышения температур. Тоже самое актуально для выбора опции питания. Если в настройках установить сберегающий режим, процессор не будет слишком нагружаться, а кулер от этого не будет работать.
Такие проблемы с температурами очень неблагоприятно сказываются но ноутбуке. У меня например недавно от таких теператур не вытерпела термопаста и вытекла на плату. От этого ноут стал отрубаться, а температуры держались стабильно от 60°C при самом включении. Пришлось сделать чистку ноута и замену термопасты, в одной из следующих публикаций расскажу и покажу.
Теперь температуры держатся на отметке в 49°C при обычной работе, что довольно неплохо, но все равно не то… ибо когда требуется задействовать дискретную видеокарту температуры поднимаются до 65°C и наверное даже выше, но до такого у меня терпения не хватило… Я заметил, что кулер при повышении температур работает на своей 800RPM скорости и не хочет ускорятся… Я точно помню, что он может ускорятся и даже раньше это происходило, но раз не хочет сам, тогда заставим вручную.
Вообще, для ноутбуков не предусмотрена настройка скорости вращения вентиляторов… логика изменения вращения заложена в BIOS производителем и может изменятся только прошивкой, по крайней мере так было раньше, сейчас же конечно все изменилось… но мы говорим про этот ноутбук, так что отнюдь.
Некоторые производители выпускают специальное ПО для настройки питания для своих ноутбуков, а для каких-то ноутбуков нет. Но в каждом ноутбуке зачастую используются элемены из другой серии и так далее, поэтому разрабатывая для одного, можно сделать изменения и для другого.
Для m5400 нет программ для регулирования скорости вращения вентилятора. Поэтому обратимся к интернету и найдем там чудо программу под названием NoteBook FanControl. Судя по названию можно с лекостью сказать, для чего она предназначена.
Установим программу, но что делать дальше… в списке ноутбуков нет нашего… Но помните что я говорил про серии ноутбуков? Именно! m5400 построен на серии ThinkPad x230, поэтому его в списке и выберем. Откуда я это знаю? Не спрашивайте.

Ну а далее дело за малым. Переключаем статус сервиса в Enabled и можем играться с ползунком скорости вращения. НО! Будьте внимательны! Настройка скорости является статичной и не будет изменяться автоматически, как вы настроете так и останется, даже после перезагрузки системы. А режим АВТО в этой программе просто не работает под наш ноутбук — кулер остановится и температура поднимется до очень выских температур и перегрев. Включать скорость на 100% тоже не рекомендую — винда уйдет в синий экран.
Я выбрал 85.7%, что есть 600RPM для кулера для игр и 28–50 для средней нагрузки. Это оказалось оптимальным вариантом, правда после первого выбора через несколько минут система ушла в синий экран, но после все стало нормально, а скорость вращения осталась преждней при том, что в программу я не входил. (Чтобы это отключить нужно переключить пункт в Read-only, это вернет настройки в стандартные)
Сейчас температура стабильно держится на отметке в 37 °C. Но во всем этом есть один существенный минус — кулер будет шуметь, конечно не так громко как в других ноутах, но звук слышен. Плюс его износ повысился на 100%, так что выбирать вам: либо потом менять кулер, либо менять сам ноутбук.
Источник
Вводная про скорость кулера компьютера
Начнем с того как вообще происходит регулировка, если она есть вообще.
Изначально скорость вращения определяется и устанавливается й на основе показателей о температуре и настроек, указанных в .
Мат.плата в свою очередь делает это путём изменения напряжения/сопротивления и прочих нюансов, умно контролируя число оборотов (RPM
), опираясь на заданные Вами настройки, а так же температуру компонентов компьютера как таковую и внутри корпуса вообще.
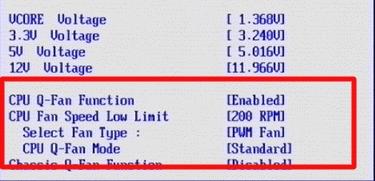
Однако, далеко не всегда, не смотря на всякие технологии умной регулировки (Q-Fan
и иже с ними), оная внятно делает свою работу, а посему крутилки на , либо вкалывают излишне сильно (часто именно так и бывает), что создает не иллюзорный шум, либо слишком слабо (редко), что повышает температуры.
Как быть? Варианта, как минимум, три
:
- Попытаться настроить всё в BIOS
; - Воспользоваться специализированными программами;
- Либо физически ковырять что-то с питанием (или купив всякие там реобасы и другие физические устройства).
Вариант с BIOS
, далеко не всегда оправдан, ибо, во-первых, подобная технология не везде есть, во-вторых, она далеко не так интеллектуальна как кажется, а, в-третьих, бывает необходимо менять всё вручную и на лету.
Способы управления вентиляторами
Согласно заводским настройкам, вентилятор работает на 50% своей мощности. Это необходимо, чтобы снизить уровень шума и энергопотребления. Этого обычно достаточно, чтобы не допустить перегрева. Также, есть возможность повысить данный показатель в случае необходимости.
Количество оборотов регулируется БИОСом. Здесь же пользователь может изменить это значение. Кроме того, управлять кулером и включить его на полную мощность можно с помощью специальных программ или стандартными средствами системы.
Прежде чем повышать мощность комплектующей, стоит очистить лэптоп от пыли. Часто, именно загрязнение является причиной быстрого нагрева. Для этого придется разобрать ноутбук. В случае отсутствия подобных навыков, лучше обратиться к специалистам.
Принудительный запуск через BIOS
Первый способ принудительного включения вентилятора заключается в изменениях настроек БИОСа. Для начала пользователю необходимо перезагрузить ноутбук. Во время запуска следует нажать комбинацию клавиш для входа в БИОС, которая может отличаться в зависимости от версии.
Параметры вращения лопастей находится в разделе Power, здесь необходимо выбрать команду Hardware Monitor.

В открытом окне необходимо указать мощность работы кулера в процентом соотношении. Лучшим вариантом будет, если система самостоятельно регулирует показатель, в зависимости от нагрева центрального процессора.

После ввода всех параметров, необходимо сохранить изменения. Лэптоп будет перезагружен, и вентилятор начнет работать с большей мощностью.
Программа SpeedFan
Принудительно включить вентилятор на максимум можно и при помощи приложения Speed Fan. Программа оснащена простым интерфейсом и русской локализацией. Кроме того, она абсолютно бесплатная. Для изменения мощности вентилятора необходимо следовать инструкции:
- Загрузить приложение и запустить его.
- Перейти в раздел «Показатели», где находится информация о температуре комплектующих.
- Ознакомиться с показателем мощности вращения кулера и изменить его.
После того, как параметр будет изменен, система начнет работать с новыми настройками.
Средства системы
Операционная система Windows позволяет настраивать работу кулера через стандартные настройки. Для этого необходимо перейти в панель управления через настройки и соблюдать последовательность действий:
- Открыть вкладку, которая отвечает за электропитание, ее можно найти через поиск.
- Выбрать одну из предложенных схем питания и перейти в ее параметры.
- Перейти в дополнительные параметры.
- Изменить управление питанием процессора и политику охлаждения.
Здесь есть два варианты работы кулера, активный и пассивный. Для принудительного включения необходимо выбрать первый способ и сохранить изменения.
Источник
Способы управления вентиляторами
Персональные компьютеры последних моделей имеют три встроенных кулера – на процессор, видеокарту и жесткий диск. Ноутбуки и ПК старых выпусков вынуждены работать с одним вентилятором. Увеличить силу охлаждающего устройства можно за счет увеличения силы кулера.
Всего есть два способа решения проблемы с перегревом вентилятора:
- Настройки BIOS
- Программы управления кулерами
Прежде, чем начать использовать один из методов, нужно подготовить сначала компьютер. Для этого раскройте крышку ноутбука или системного блока и прочистите аккуратно вентилятор между лопастями, затем все элементы материнской платы. Убедитесь, что устройство не забито пылью.
Механическое загрязнение компьютера ухудшает процесс теплоотдачи, что автоматически увеличивает температуру нагрева устройства. Если не получается самостоятельно почистить ноутбук или ПК от пыли, обратитесь в сервис.
Проверка исправности техники и настройка BIOS
Перед началом проведения различных манипуляций над компьютером сначала убедитесь в том, что встроенный кулер вообще работает. Кроме того проверьте вентиляцию на загрязненность. Довольно часто вентилятор не выполняет свои функции из-за того, что в него забивается пыль и мелкий мусор.
Сначала разберемся с тем, как принудительно включить вентилятор на ноутбуке. Как правило, при включении устройства в первую очередь запускается охлаждение. Чтобы это проверить поднесите какую-нибудь бумажку или нитку к вентиляционному отверстию. Поднесенный объект должен заколебаться и по это наблюдение свидетельствует, что из отверстия воздух выдувается. Если нитка наоборот прилипает к отверстию, то это значит, что вентилятор подключен неправильно и перепутана полярность. Из-за этого охлаждение работает неправильно и только затрудняет охлаждение.
На некоторых ноутбуках BIOS может контролировать активность вентиляторов. Как правило, это встречается на более дорогих моделях, но бывают и исключения. Чтобы включить вентилятор на ноутбуках Acer, MSI и т. п. игровой серий используйте дополнительные возможности BIOS. На дорогих моделях материнская карта способна контролировать питание элементов (процессор, кулеры и т. п.).
Выключите ноутбук и при повторной загрузке перейдите в BIOS, в большинстве случаев для этого сразу после включения нужно нажимать DEL, F2 или ESC. Для каждой модели компьютера свои методы.
Перейдите в раздел «Power», здесь находится информация о температуре процессора и активности вращения кулеров. Найдите параметр «CPU Q-Fan Control» и «CPU Fan Profile». Первый параметр должен быть включенным, второй пункт отвечает за используемый профиль:
- Silent (минимум шума, экономия заряда );
- Standard (вентиляторы включаются при повышенной нагрузке устройства, например, во время игр);
- Turbo (постоянное охлаждение, вентиляторы работают без остановки);

Чтобы включить продувку вентилятора на ноутбуке леново и т. п. производителях может потребоваться использовать сторонние программы. На моделях свыше 100 000 рублей (MSI, Acer Predator и т. п.) производитель в комплект продажи добавляет специальный софт с вспомогательными функциями контроля системы охлаждения.
Варианты увеличения скорости
Прежде чем разбираться с вариантами увеличения оборотов кулера, необходимо разобраться с причиной, по которой греется процессор или видеокарта. Их может быть много и не для всех из них поможет просто увеличить скорость вращения кулера процессора. Разберем их подробнее:
- Процессор куплен давно и его рабочий ресурс постепенно подходит к концу. В таком случае увеличение оборотов лопасти кулера поможет, но ненадолго и в скором времени может потребоваться замена старого процессора на новую модель;
- Термопаста, передающая излишки тепла от процессора к кулеру, пришла в негодность. Тут простым увеличением скорости кулера тоже не обойтись. Обычный кулер все равно не будет справляться с излишками теплоэнергии, даже если добавить обороты. Тут поможет комплексное решение. Скорость вращения кулера временно увеличивается, необходимое для приобретения термопасты, после чего происходит обновление защитного слоя на процессоре и возвращение оборотов в обычное состояние. Сделать это не сложно, и любой пользователь проведет обновление защитного слоя самостоятельно, не прибегая к помощи специалистов. Для этого достаточно ознакомиться с инструкцией в интернете и делать все аккуратно, не торопясь;
- Компьютер используется для решения сложных задач и программное обеспечение, используемое при работе, перегружает систему. В этом случае повышение скорости идеально подходит, так как ПК функционирует нормально, просто ему немного не хватает мощности;
После того, как вы убедились в исправности системы, можно переходить к вариантам разгона кулера. Самыми и проверенными из них являются следующие возможности:
- Поднять скорость вращения вентилятора, задав соответствующие команды через BIOS;
- Установка на компьютер специальных приложений, с помощью которых вы поднимите количество оборотов кулера до нужного значения;
- Обороты регулируются не только программным путем. Существует специальное оборудование, с помощью которого кулер разгоняется до нужных значений;
Каждый вариант имеет свои достоинства и недостатки о которых мы поговорим отдельно.

Разгон кулера через BIOS
Улучшить мощность охлаждающей системы таким способом можно, если материнская плата на вашем переносном компьютере оснащена функцией контроля за системой охлаждения. Управление охлаждающей системой происходит с помощью специальных драйверов. Поднять мощность вентилятора через БИОС можно следующим образом:
- Войти в БИОС. Чтобы это сделать, необходимо на клавиатуре нажать клавишу Del, когда операционная система будет загружаться. Но клавишей перехода в БИОС также может быть F12 или F9. Какая клавиша является входом в BIOS, зависит от компании, которая производит материнку.
- Далее открыть раздел Power и перейти в пункт Hardware Monitor.
- Теперь измените параметры работы системы охлаждения или выберите интеллектуальный режим работы.
- Сохраните параметры и выйдите из БИОС.
Подраздел Hardware Monitor в разных версиях BIOS может иметь разный внешний вид. Но вы легко сделаете нужные настройки, если знаете, что и где смотреть:
- в строке CPU Min.FAN speed (или CPU FAN Control) вы указываете с какой скоростью будет вращаться кулер;
- в пункте CPU Q-Fan Control (выбираете значение Enable) вы запустите интеллектуальную работу системы охлаждения;
- в строке CPU Fan Profile вы можете выбрать, каким способом будет проходить интеллектуальная работа: Silent кулер будет функционировать бесшумно; Standard вентилятор функционирует только на половину своей мощности; Turbo или Performance кулер разгоняется на максимум;
- в строке CPU Temperature вы указываете температуру процессора. И до этих показателей будет идти процесс охлаждения.
Утилиты для разгона кулера в ноутбуке
Для тех, кто не любит среду БИОС, разработан специальный софт, с помощью которого можно разогнать вентилятор на ноутбуке.
Наиболее эффективными для таких целей оказываются: SpeedFan; AMD OverDrive; Riva Tunes.
Применение утилиты SpeedFan
Эта программа имеет понятный и простой интерфейс. Чтобы с помощью неё разогнать кулер необходимо:
- Установить её. Она скачивается бесплатно в интернете. Установочный файл имеет, примерно, 2,8 МБ. Поэтому для скачивания подойдёт и интернет с невысокой скоростью
- Изменить язык приложения на русский. Для этого в разделе Configure пройти по вкладке Options и выбрать нужный язык. Потом нажать ОК.
- В разделе «Показатели» указать нужную скорость вращения. Зафиксировав, на сколько процентов от своих возможностей он будет функционировать. Здесь также находятся данные о температуре процессора, материнки и встроенного накопителя.
- В разделе «Конфигурация» во вкладке «Температура» указывается температура процессора, материнки и жесткого диска. Система будет придерживаться этих параметров.
Увеличение скорости вентилятора с помощью AMD OverDrive и Riva Tunes
Утилита AMD OverDrive увеличивает мощность работы вентилятора, установленного на ноутбуках с процессором AMD. Чтобы улучшить работу кулера с помощью данного приложения необходимо:
- Установить программу на переносной компьютер.
- Запустить программу. И перейти в раздел Fan Control.
- Найти вкладку Performance Control.
- Увеличить скорость кулера с помощью ползунков, которые регулируют его силу.
- Теперь сохранить все изменения. Для этого в разделе Preferences найти пункт Setting. В данном пункте поставить галочку напротив строки «Использовать мои последние настройки». Теперь после включения ноутбука вентилятор будет работать с новой мощностью.
Если же в ваш переносной компьютер встроен процессор Intel, тогда вам нужно установить программу Riva Tunes, которую разработала компания Intel. Настраивается эта утилита точно также, как и предыдущая. Поэтому повторно их описывать нет необходимости.
Ускорить вращение вентилятора ноутбука очень просто. Если следовать вышеописанным инструкциям, вы легко и быстро это сделаете. Однако необходимо учитывать, что ноутбук начинает более громко работать, если в нём увеличить мощности работы вентилятора. Поэтому слушать музыку или смотреть фильмы на переносном компьютере, который сильно шумит не очень комфортно и приятно. И не всем понравится работать за устройством, которое шумит. Громкий звук может отвлекать и мешать концентрироваться. Также ноутбук начинает больше потреблять электроэнергии, при увеличении в нём мощности кулера. Если устройство подсоединено к сети, то проблем в его работе не будет. Но если ноутбук отключён от сети и работает на батареи, то она будет намного быстрее садиться. Также срок её эксплуатации будет намного меньше.
Источник
ТОП лучших программ для управления вентилятором
Различные утилиты создаются для того, чтобы не менять систему охлаждения, не вносить изменения в настройки БИОС, не менять никакие элементы в кулере. Большинство выпускаемых приложений бесплатные и не занимают много места на жестком диске. Подобные утилиты управляют кулером, увеличивая скорость его работы.
Регулировать скорость вращения лопастей кулера можно такими программами, как:
-
Приложение SpeedFan.
Утилита бесплатная, нужно скачать и установить на ноутбук, потом запустить. Появится график температурного режима системы. Выбрать нужно элемент ноута, чья температура выше нормы. После этого несколько раз нажать на кнопку «вверх», выбрать оптимальный параметр, который позволить снизить температуру. Программу нельзя закрывать, чтобы процесс регулировки работы вентилятора не завершился. -
Утилита AMD OverDrive.
Устанавливается с основным пакетом программ, который предоставляет компания AMD. Когда пройдет инсталляция, то приложение запускается. В основном меню есть раздел Fan Control, а там – подпункт Performance Control. Здесь располагается ползунки, которые регулируют скорость вращения лопастей вентилятора. Нужно нажать на один ползунок, доведя его значение до отметки от 70% до 100%. Сохранить значение необходимо через кнопку Apply, перейдя потом в раздел Рreferences. Там нужно выбрать «Настройки» и активировать пункт «Мои последние изменения в настройках», нажать на «ок» и закрыть программу. Во время каждой загрузки системы приложение будет регулировать скорость работы вентилятора. -
Riva Tuner.
Это продукт от компании Интел, для которого характерна простота в использовании, удобство в установке и контроле вентилятора. Программа подходит для Виндовс любой версии. Скачав и установив Riva Tuner, пользователь запускает утилиту и переходит в раздел «Расширенные настройки». Далее нужно найти подпункт Fan, передвинув там ползунки до нужных значений, которые выражены в процентах. Когда параметры выбраны, тогда настройки сохраняются посредством нажатия кнопки «ок». После этого все изменения вступят в действие, и кулер станет вращаться на более высоких скоростях. -
MSI Afterburner.
Выпускает компания MSI, утилита предназначена для разгона кулера до нужных скоростей. Приложение используют на технике от AMD и Интел. Преимуществом данной программы является то, что все нужные параметры и настройки расположены в главном меню в первом окне, которое открывается после установки. Скорость работы вентилятора повышается, если в разделе Fan Speed сдвинуть ползунок в правую сторону. Есть и функция автоматической настройки, которая позволяет менять скорость оборотов кулера в зависимости от нагрузок, идущих на видеокарту.
Какой способ выбрать для регулирования скорости вентилятора и снижения уровня нагрева ноутбука, пользователь выбирает самостоятельно. Если вы не разбираетесь в настройках, то вносить изменения в ручном режиме не стоит. Оптимальным вариантом является установка утилиты, которая защитит систему от перегрева.
SpeedFan считывает значения оборотов вентиляторов, температуры компонентов ПК, рабочих частот и напряжений с имеющихся датчиков, а также данные S.M.A.R.T HDD и SPD RAM. Контроль температуры процессора, видеоускорителя, винчестера и прочих компонентов ПК осуществляется посредством настройки частот вращения кулеров, рабочих частот и вольтажа, а для этого следует бесплатно скачать SpeedFan Rus для Windows 10, 8.1, 8, 7, Vista, XP SP 3 (32-бит и 64-бит), не регистрируясь и без SMS. Постоянная ссылка: https://сайт/ru/utility/speedfan
Программное обеспечение
Тем, кто не хочет лезть в базовую систему ввода и вывода, но считает, что его «Асус», «Асер», «Леново» или любой другой ноутбук перегревается, увеличить скорость вентилятора помогут специальные программы, такие как Speedfan, Lenovo Energy Management, Easy Settings и Notebook FanControl. Поговорим о них подробнее.
Speedfan
Одна из самых распространённых программ, с помощью которой пользователи могут мониторить температуру основных узлов ноутбука и принудительно включать вентилятор по максимуму – это Speedfan. Среди достоинств программы отмечу её бесплатность, простоту в обращении, наличие русского языка и относительную универсальность. Speedfan подойдёт для большинства лэптопов известных марок – Dell, Acer, Samsung, HP, Lenovo и других. Итак, что нужно сделать:
- Скачайте Speedfan с официального источника ( http://speedfans.ru/ ). На ноуте она займёт всего несколько мегабайт пространства.
- Распакуйте архив.
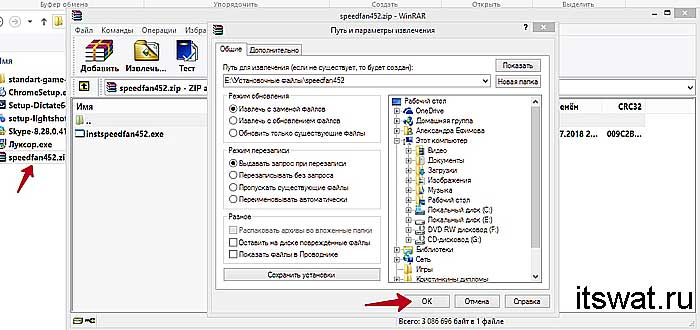
- Установите утилиту, запустив инсталлятор двумя щелчками и следуя его инструкциям.
- Запустите Speedfan. Он тут же проведёт диагностику вашего устройства и выведет данные о температуре его узлов.

- Для удобства смените язык утилиты – нажмите на кнопку Configure, перейдите в раздел Options и выберите из выпадающего списка русский (Russian).
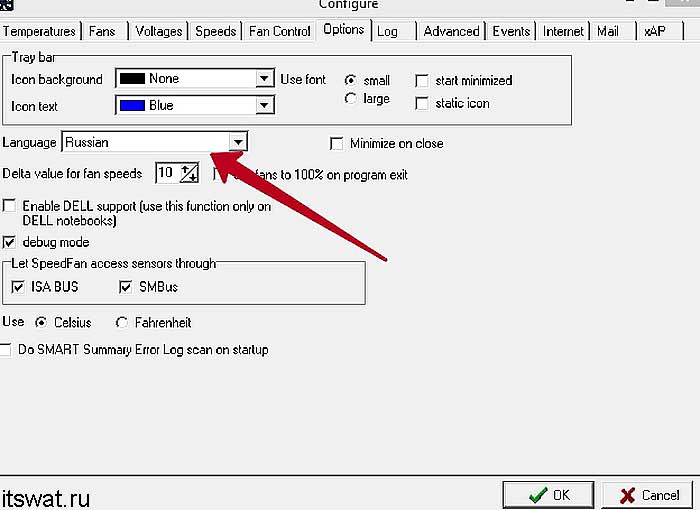
- Перейдите в раздел Показатели, где вы сможете не только увидеть текущую температуру комплектующих, но и задать необходимую скорость вращения кулера. Измеряется она в процентах.
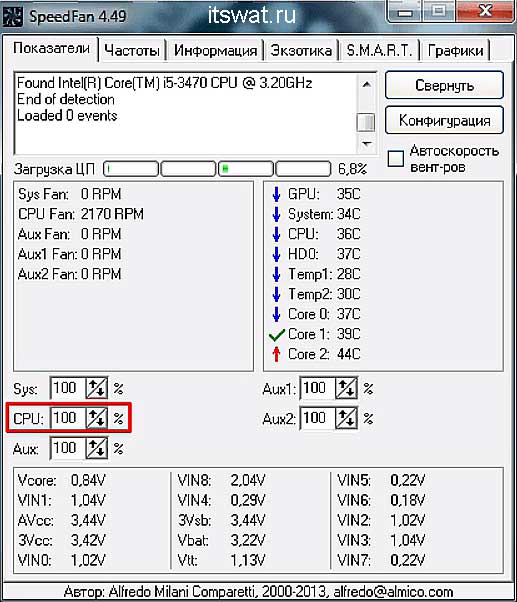
- Нажатием кнопки Конфигурация можно перейти к настройкам желаемой и критической температуры. Первая – это та, которую система охлаждения будет стараться поддерживать, а вторая – та, при которой система начнёт бить тревогу и предупреждать о перегреве.
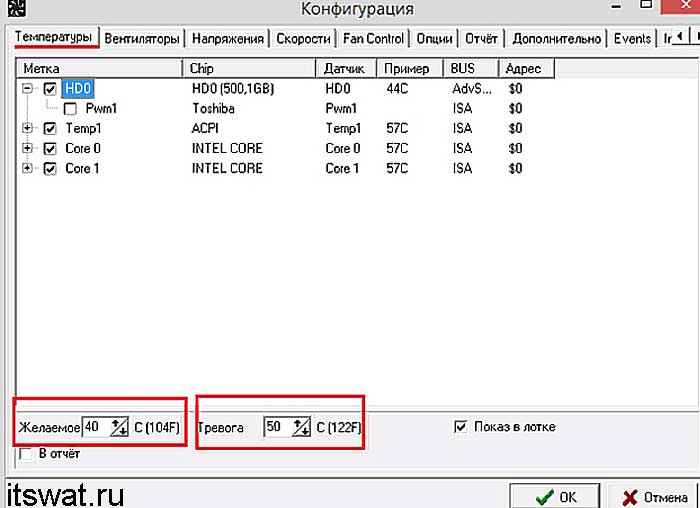
- После внесения настроек сверните программу соответствующей кнопкой.
Персональные охладители
Некоторые производители, разрабатывают аналогичные программы для своих ноутбуков, например:
- Пользователям «Леново» на помощь придёт Lenovo Energy Management.
- Юзерам Самсунга — Easy Settings.
- Acer охладит ACFanControl.
- Для процессоров AMD предусмотрена AMD OverDrive.
- Для Intel – Riva Tunes.
- MSI остудит MSI Afterburner.
Друзья, ещё одна программа, которую я хочу особо отметить – это Notebook FanControl, разработанная производителями ноутбуков HP, но одинаково хорошо функционирующая на большинстве современных машин
Ещё она понятная и бесплатная, что также немаловажно. Основные настройки программы Notebook FanControl несколько отличаются от управления в Speedfan:
- Изначально вам придётся выбрать марку или модель лэптопа самостоятельно, нажав на кнопку с тремя точками в главном окне.

- После осуществления программой анализа вы увидите температуру процессора на данный момент.
- В окне имеются настройки трёх режимов: Disabled – функционал отключен, Read-only – только для чтения и Enabled – ручная настройка. Включение последнего режима позволит движением бегунка регулировать скорость вращения кулера. Строка под бегунком показывает реальную полученную скорость.
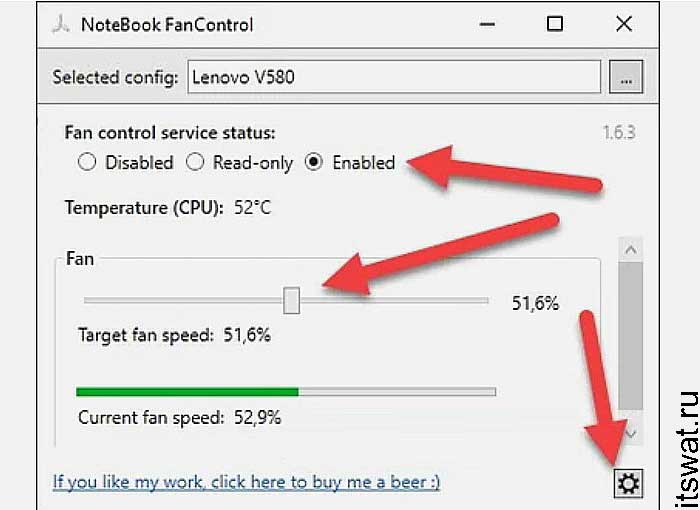
- Прочие настройки системы охлаждения можно увидеть, нажав на кнопочку со значком шестерёнки в нижнем углу окна.
Друзья, я сегодня сделал акцент на лэптопах с операционной системой Windows. Управление кулером в системе Linux осуществляется даже проще посредством службы Fancontrol, но только изначально нужно верно её настроить. Кого заинтересует данная тема, обращайтесь, напишу подробную инструкцию. На сегодня всё, надеюсь, был вам полезен. До свидания.
Источник
Программы для скорости кулера
На просторах интернета размещено множество программ, установка которых помогает разогнать вращение кулера до требуемых величин. Не все из них безопасны для компьютера и некоторые могут навредить системе, выведя ее из строя. Чтобы этого не произошло пользуйтесь проверенными временем программными продуктами.
Гражданам, пользующимся процессорами фирмы AMD, подойдет приложение AMD One Drive. Преимущества программного продукта:
- Для доступа не надо платить деньги. Программа регулировки находится в свободном доступе;
- Создана для взаимодействия с компонентами системы от AMD, позволяя настроить работу с учетом всех нюансов;
Настраивается кулер таким образом:
- Скачиваем и запускаем приложение;
- В появившемся окне выбираем Performance Control;
- Переходим в подраздел FAN Control;
- Настраиваем частоту вращения лопастей под нужное значение;
Перед выходом из приложения не забудьте сохранить настройки, нажав клавишу Apply.
Если у вас процессор компании Intel, настройку охлаждения лучше проводить при помощи программы Speed Fan. Плюсы приложения:
- Продукт полностью русифицирован, что позволяет разобраться во всех настройках, не прилагая больших усилий;
- За пользование программным продуктом (ПП) не взимаются денежные средства;
- Не ограничено работой с одним производителем и при необходимости подходит для настройки любой системы охлаждения;
Помимо разгона кулеров для процессоров, есть приложения позволяющие работать с системами охлаждения видеокарт. В качестве примера можно привести MSI Afterburner, установив которую вы получите доступ к настройке кулера видеокарты. Устанавливая любое сторонне программное обеспечение имейте ввиду, что все настройки выполняются на собственный страх и риск. Установив неверное значение, вы быстро выведите всю систему из строя. Если вы не уверенны в собственных силах, обратитесь за советом к специалистам.
Программное обеспечение
Тем, кто не хочет лезть в базовую систему ввода и вывода, но считает, что его «Асус», «Асер», «Леново» или любой другой ноутбук перегревается, увеличить скорость вентилятора помогут специальные программы, такие как Speedfan, Lenovo Energy Management, Easy Settings и Notebook FanControl. Поговорим о них подробнее.
Speedfan
Одна из самых распространённых программ, с помощью которой пользователи могут мониторить температуру основных узлов ноутбука и принудительно включать вентилятор по максимуму – это Speedfan. Среди достоинств программы отмечу её бесплатность, простоту в обращении, наличие русского языка и относительную универсальность. Speedfan подойдёт для большинства лэптопов известных марок – Dell, Acer, Samsung, HP, Lenovo и других. Итак, что нужно сделать:
- Скачайте Speedfan с официального источника ( http://speedfans.ru/ ). На ноуте она займёт всего несколько мегабайт пространства.
- Распакуйте архив.
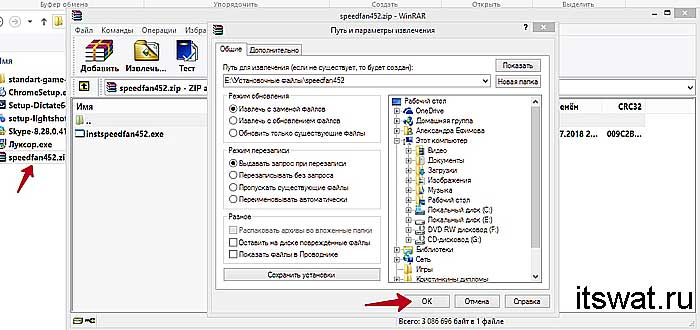
- Установите утилиту, запустив инсталлятор двумя щелчками и следуя его инструкциям.
- Запустите Speedfan. Он тут же проведёт диагностику вашего устройства и выведет данные о температуре его узлов.

- Для удобства смените язык утилиты – нажмите на кнопку Configure, перейдите в раздел Options и выберите из выпадающего списка русский (Russian).
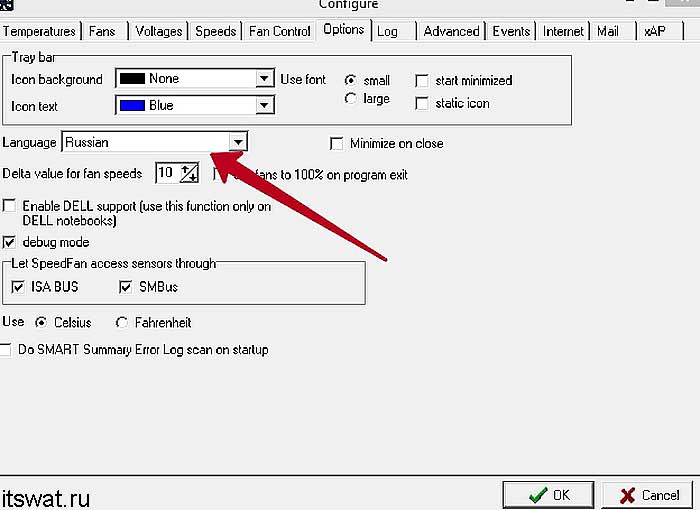
- Перейдите в раздел Показатели, где вы сможете не только увидеть текущую температуру комплектующих, но и задать необходимую скорость вращения кулера. Измеряется она в процентах.
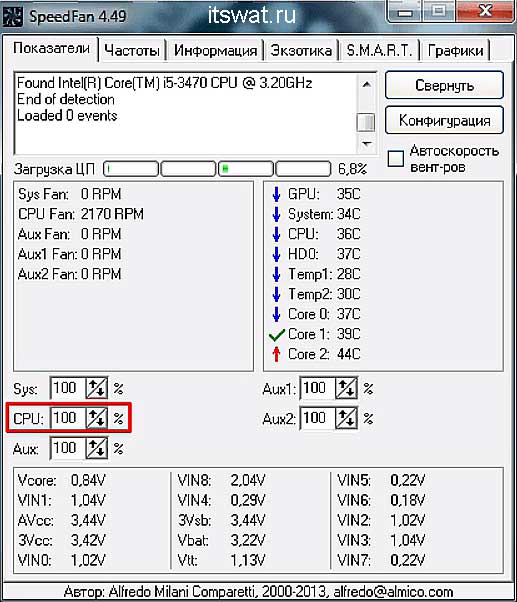
- Нажатием кнопки Конфигурация можно перейти к настройкам желаемой и критической температуры. Первая – это та, которую система охлаждения будет стараться поддерживать, а вторая – та, при которой система начнёт бить тревогу и предупреждать о перегреве.
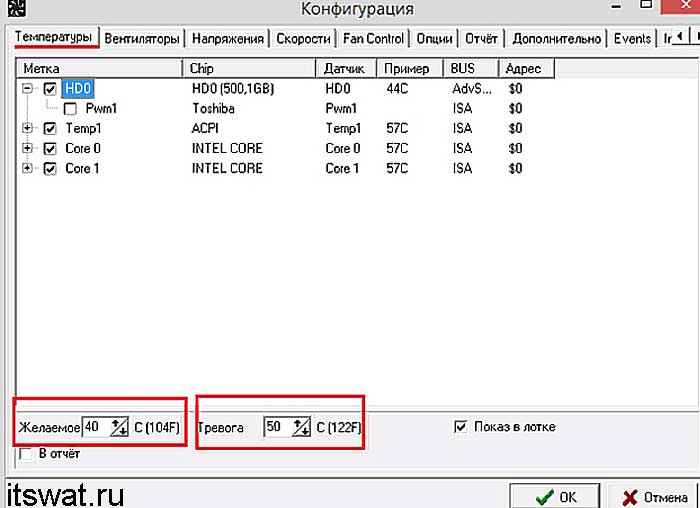
- После внесения настроек сверните программу соответствующей кнопкой.
Персональные охладители
Некоторые производители, разрабатывают аналогичные программы для своих ноутбуков, например:
- Пользователям «Леново» на помощь придёт Lenovo Energy Management.
- Юзерам Самсунга — Easy Settings.
- Acer охладит ACFanControl.
- Для процессоров AMD предусмотрена AMD OverDrive.
- Для Intel – Riva Tunes.
- MSI остудит MSI Afterburner.
Друзья, ещё одна программа, которую я хочу особо отметить – это Notebook FanControl, разработанная производителями ноутбуков HP, но одинаково хорошо функционирующая на большинстве современных машин
Ещё она понятная и бесплатная, что также немаловажно. Основные настройки программы Notebook FanControl несколько отличаются от управления в Speedfan:
- Изначально вам придётся выбрать марку или модель лэптопа самостоятельно, нажав на кнопку с тремя точками в главном окне.

- После осуществления программой анализа вы увидите температуру процессора на данный момент.
- В окне имеются настройки трёх режимов: Disabled – функционал отключен, Read-only – только для чтения и Enabled – ручная настройка. Включение последнего режима позволит движением бегунка регулировать скорость вращения кулера. Строка под бегунком показывает реальную полученную скорость.
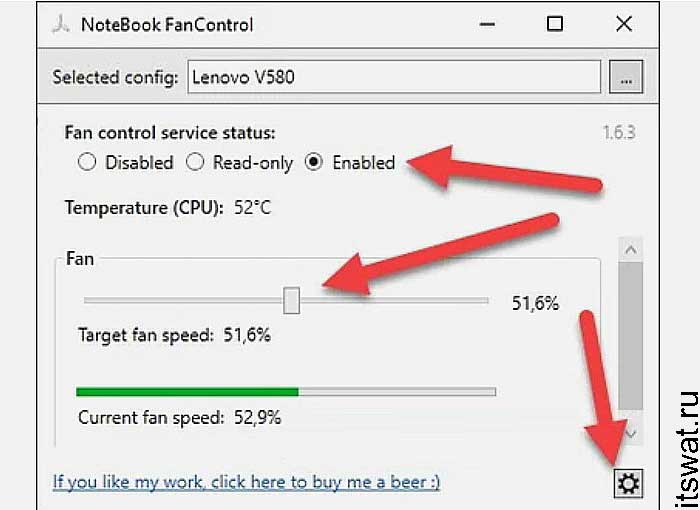
- Прочие настройки системы охлаждения можно увидеть, нажав на кнопочку со значком шестерёнки в нижнем углу окна.
Друзья, я сегодня сделал акцент на лэптопах с операционной системой Windows. Управление кулером в системе Linux осуществляется даже проще посредством службы Fancontrol, но только изначально нужно верно её настроить. Кого заинтересует данная тема, обращайтесь, напишу подробную инструкцию. На сегодня всё, надеюсь, был вам полезен. До свидания.
Источник
Зачем это нужно?
Во время работы, температура ноутбука поднимается. Чтобы избежать перегрева, в системе установлен контроллер вентилятора, который управляет системой охлаждения ноутбука. Именно он отвечает за правильное охлаждение всего устройства
Пользователь может обратить внимание, что на корпусе ноутбука расположены специальные отверстия, которые служат для поступления холодного и отвода горячего воздуха
Шумит ноутбук именно из-за работы вентилятора. Чем выше уровень шума, тем активнее он крутится, охлаждая комплектующие. Вентиляторы присутствуют и в устройствах от компании Apple. Но в данном случае алюминиевый корпус помогает рассеять горячий воздух, и нагрузка на систему охлаждения становится минимальной, также, как и шум.
Все комплектующие на ноутбуке имеют свою нормальную температуру нагрева. Проверить уровень можно при помощи специальных программ. Система постоянно регулирует температуру, если она слишком высокая, то вентилятор будет работать с большей мощностью. Кроме того, пользователь может заметить, что лэптоп начинает работать медленнее.
Изменять количество оборотов может не только система. В некоторых случаях, пользователю необходимо самостоятельно выстроить его работу, чтобы устройство не перегревалось.
Способы решения
Функционирование системы охлаждения в полной мере зависит от BIOS. Стоит учесть тот факт, что по заводским настройкам система охлаждения работает не на полную мощность, а лишь на 50% для минимального потребления электроэнергии и уменьшения уровня шума. Практически все материнские платы обладают возможностью управления кулерами при помощи специальных программ.
Для того чтобы принудительно включить кулер на ноутбуке можно воспользоваться одним из следующих способов:
При изменении настроек может появиться дополнительный шум и увеличится потребление энергии. Именно поэтому, сначала следует разобрать и тщательно почистить лэптоп, включая систему охлаждения, от накопившейся пыли, которая может быть первоначальной причиной перегрева.
Все представленные ниже способы одинаково подходят для ноутбуков самых разных фирм (samsung, hp, asus, леново и др.)