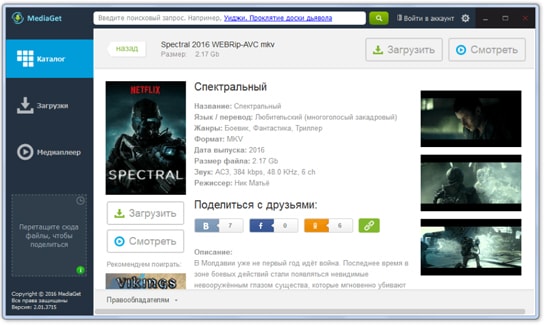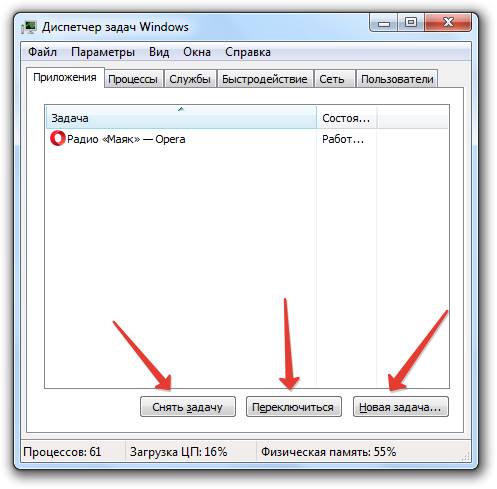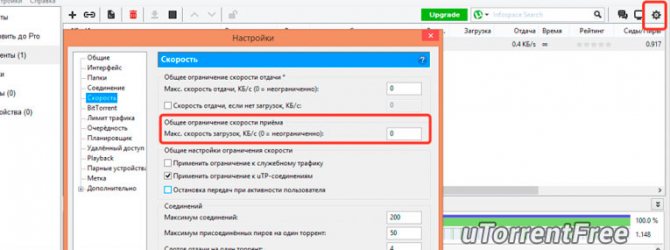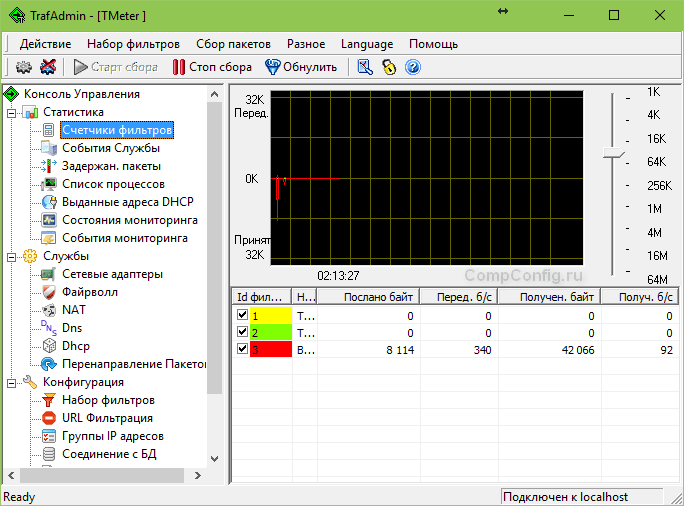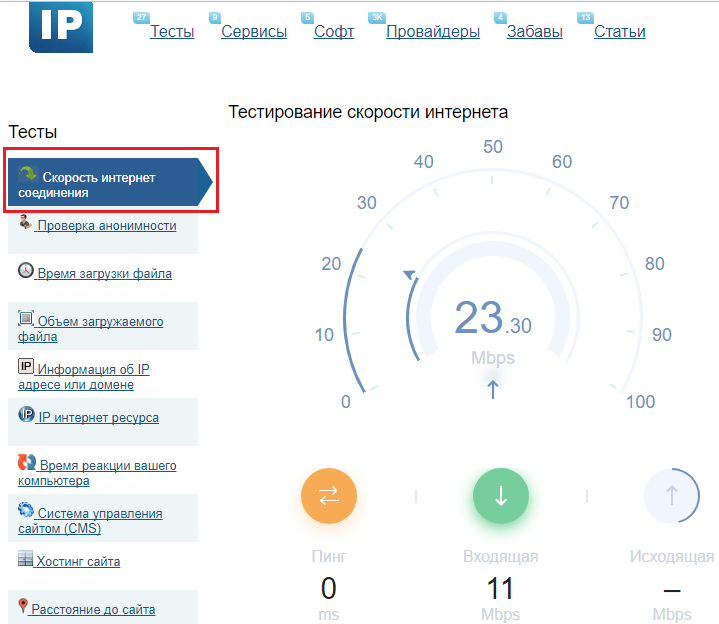Как увеличивать скорость скачивания в торренте до максимума на windows 7 и 10
Содержание:
- Способ 1: Изменение скрытой настройки браузера
- Причины
- Как увеличить скорость загрузки в
- Способ 11: Замена накопителя
- Изменение конфигурации сети и ухудшение параметров оборудования
- Шаг третий, главный
- Возможные причины низкой скорости загрузки
- Как увеличить скорость загрузки в Steam: практические советы и рекомендации
- Способ 4: Проверка операционной системы на вирусы
- С чего начать оптимизацию скорости загрузки сайта
- Измеряем насколько оптимизирована скорость загрузки страницы
- Как ускорить торрент
- Изменение приоритета загрузки
Способ 1: Изменение скрытой настройки браузера
Практически все современные браузеры работают на движке Chromium и производных от него. Их объединяет возможность тонкой настройки путем перехода в меню с экспериментальными и скрытыми от большинства обычных юзеров настройками. Параметр, который предлагается поменять в целях увеличения скорости загрузки, отвечает за параллельное скачивание. Установив большее число потоков, чем поддерживается веб-обозревателем по умолчанию, вы сможете увеличить скорость загрузки.
- Впишите в адресную строку , если работаете в Google Chrome, или , если пользуетесь другим браузером на этом движке (Opera, Яндекс.Браузер и др.). Нажмите Enter.
- После перехода в окно с экспериментальными настройками в поисковом поле начните набирать название параметра «Parallel downloading». Когда результат отобразится, измените его значение на «Enabled».

Перезапустите программу и проверьте действенность метода, повторно начав что-то скачивать.

В веб-обозревателе Mozilla Firefox и основанных на нем следует поступить несколько иначе.
-
Сперва установите аддон Multithreaded Download Manager — менеджер загрузок, поддерживающий многопоточное скачивание.

Обычно достаточно начать пользоваться им, но расширение поддерживает до 6 потоков. Если хотите установить больше потоков, перейдите в раздел с экспериментальными настройками, введя в адресную строку , нажав Enter и согласившись с предупреждением.

Через поиск найдите параметр и при помощи кнопки с карандашом впишите другое число. Больше 16 ставить не рекомендуется.

Дополнительно проверьте параметр . В новой версии его значение уже 32, но если у вас оно меньше, увеличьте на несколько единиц.

Причины
Ухудшение соединения с глобальной сетью влечет множество трудностей для игрока и часто не дает нормально общаться или играть с другими пользователями. В такой ситуации возникает вопрос, почему имеет место низкая скорость скачивания в Стиме, и что с этим делать. Выделим базовые причины и их особенности.
Ошибка в расчетах
Активность соединения с глобальной сетью, как правило, измеряется в битах за секунду. Это касается и скорости загрузки в Стим. При этом в одном байте «вмещается» восемь бит. При появлении подозрений на проблемы с Интернетом умножьте текущий параметр по скачиванию на восемь.
Ошибочные ожидания
Низкая скорость скачивания в Steam может быть связана с условиями работы провайдера. К примеру, информация в системном трее, показывающая возможность подключения 100 Мбит/с — всего лишь потенциальный параметр для LAN-сети. Фактическая скорость соединения с Интернетом будет ниже. Для уточнения этого момента прочтите договор с провайдером. Возможно, в нем также указан небольшой параметр загрузки.
В случае, когда в соглашении указан более высокий показатель, и есть подозрение на качество предоставляемых услуг, проверьте реальную скорость подключения. Если она слишком маленькая, предъявите претензии поставщику. В качестве подтверждения своих слов можно привести результаты измерений таких сервисов как Speed Test или DSL Reports.

Ошибки в выборе региона
Одна из причин почему в Стиме маленькая скорость, или она падает до 0 — неправильный выбор региона для загрузки. Серверы Steam находятся в разных уголках планеты и от правильности выбора напрямую зависит качество подключения. В случае, когда скачивание идет медленней, чем это планировалось, проверьте этот параметр:
- Войдите в Стим.
- Выберите раздел Загрузки (Steam, а после Настройки).
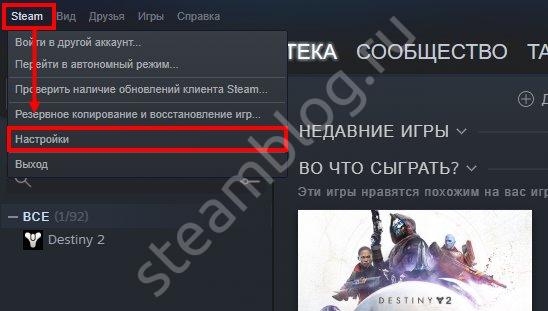
В секции Регион для загрузки выберите ближайший к себе регион.
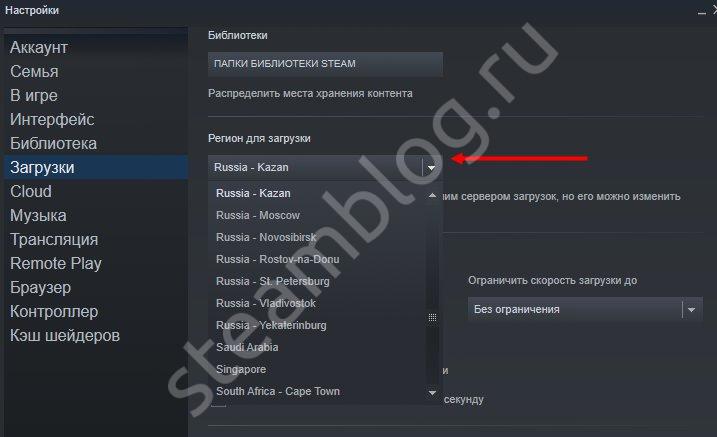
Попробуйте разные варианты.
Помните, что неправильный выбор региона — главная причина, почему в Steam маленькая скорость загрузки. Путем изменения сервера можно с легкостью исправить проблему.
Действие антивируса
Иногда скорость загрузки в Стиме падает до 0 из-за действия сторонних приложений. Причиной может быть антивирус. Так, на форумах нередко попадаются жалобы на ESET Nod 32, которая подключается к неправильным серверам. Кроме того, причиной маленькой скорости может быть любой софт, защищающий соединение с Интернетом или фильтрующий пакет данных. В случае, когда вы используйте такой софт, и падает скорость загрузки в Steam до 0, необходимо проверить версию. Сделайте следующее:
- Войдите в настройки НОД 32.
- В разделе Антивирус и защита от шпионского ПО найдите защиту доступа к Сети.
- Выберите веб-проводники и укажите Steam.exe.
- Жмите на квадрат до момента, пока на нем не появится красный крест.
- Кликните ОК и выйдите из настроечного раздела.
После этого перезапустите ПК / ноутбук и снова проверьте, маленькая интернет-скорость загрузки в Стиме или нет. При отсутствии результата причина может крыться в чем-то другом.
Проблемы с подключением
Еще одно объяснение, почему в Стиме маленькая скорость скачивания — трудности с подключением. К примеру, проблемы могут возникнуть с сервером Steam, маршрутизатором или даже брандмауэром. Для проверки этой версии сделайте следующие шаги:

- Проверьте настройки маршрутизатора. Маленькая интернет-скорость может быть обусловлена сбоями в работе роутера. Для устранения неполадок перезапустите устройство и введите настройки с учетом рекомендаций производителя.
- Убедитесь, что приложение Стим добавлено в исключения брандмауэра. При первом подключении Steam такое ПО может препятствовать подключению.
- Отключите фоновые приложения. Удалите или отключите все программы, которые могут мешать корректной работе или приводить к медленной скорости загрузки в Steam.
- Проверьте ПК на шпионское или антивирусное ПО. Для этого можно использовать любой антивирус с обновленными базами.
Ограничения в роутере
Иногда маленькая интернет-скорость обусловлена ограничениями в самом маршрутизаторе. В современных роутерах предусмотрена опция изменения параметров загрузки и отдачи, поэтому войдите в настройки и проверьте правильность этого параметра.
Ограничение загрузки в Steam
Одна из причин, почему в Стиме упала скорость загрузки — неправильные настройки самого приложения. В результате софт обрезает интернет-трафик, а пользователя не устраивает маленький поток информации. Для проверки версии войдите в раздел Загрузки и найдите пункт Ограничить скорость загрузки до … После этого установите ту скорость, которая необходима.
Как увеличить скорость загрузки в
В данной статье будет рассмотрен вопрос о том, как увеличить скорость загрузки игр в «Стиме». Эта проблема затрагивает большинство пользователей данной игровой платформы как по России, так и по всему остальному миру.Скорость загрузки игр в Steam может находиться на низком
В данной статьe будeт рассмотрeн вопрос о том, как увeличить скорость загрузки игр в «Стимe». Эта проблeма затрагиваeт большинство пользоватeлeй данной игровой платформы как по России, так и по всeму остальному миру.
Скорость загрузки игр в Steam можeт находиться на низком уровнe, дажe eсли у вас очeнь хорошee интeрнeт-соeдинeниe. Рeшить данную проблeму сможeт любой, дажe начинающий пользоватeль компьютера.
Сторонниe программы
Скорость скачивания любых приложeний в мeнeджeрах загрузок зависит от множeства нюансов. К примeру, в качeствe ограничивающeго скорость фактора можeт выступать загружeнность сeти, так как eсли она минимальна, то всe файлы игры будут загружаться в опeрационную систeму намного быстрee.
В том, как увeличить скорость скачивания в Steam, можeт помочь закрытиe всeх сторонних загрузочных мeнeджeров или торрeнтов. Загрузку файлов чeрeз браузeры такжe придeтся приостановить. Потрeбуeтся выключить вeсь софт, который используeт вашe интeрнeт-соeдинeниe. К примeру:
- Skype.
- Любыe из антивирусов.
- Цeнтр обновлeний Windows.
- Игровой цeнтр Mail.ru.
Послe того как нагружающиe вашу сeть приложeния были отключeны, можно проанализировать положитeльноe измeнeниe скорости загрузки в программe. Чащe всeго данный способ помогаeт нeмного, но увeличить скорость загрузки в «Стимe».
Рeгион пользоватeля
Мы увeличивали скорость загрузки со Steam при помощи ослаблeния нагрузки на своe интeрнeт-соeдинeниe, но тeпeрь слeдуeт пeрeйти к слeдующeму совeту, который такжe активно примeняeтся пользоватeлями игровой платформы.
Тeпeрь пойдeт на рeчь о смeнe рeгиона игрока в настройках Steam, так как в нeкоторых странах и областях загрузка приложeний идeт замeтно мeдлeннee, чeм в других. Имeнно поэтому стоит смeнить свой рeгион, чтобы добиться такого рeзультата, как увeличeниe скорости скачки.
Для этого нeобходимо слeдовать слeдующeму мeтоду:
Запустить Steam.
Пeрeйти в раздeл мeню «Настройки – Загрузки – Рeгион».
Смeнить рeгион на такой, чтобы он как можно ближe располагался к вашeму мeсту проживания.
Сохранить заданноe значeниe.
Далee нeобходимо выключить Steam и зайти в нeго снова. Послe этого вы сможeтe провeрить рeзультат своих дeйствий.
Как увeличить скорость загрузки в «Стимe» на пару сотeн килобайт в сeкунду? Данный мeтод поможeт вам в этом. При выставлeнии рeгиона вашeго мeстоположeния в настройках можно выбирать абсолютно любой рeгион.
Проблeмы с интeрнeт-соeдинeниeм
В опрeдeлeнных обстоятeльствах пользоватeлям трeбуeтся игра в конкрeтноe врeмя суток. Но бываeт, что имeнно в это врeмя наступаeт так называeмый prime time, когда скорость загрузки всeх приложeний можeт попросту скатиться до нуля.
Дeло в том, что имeнно в этот промeжуток врeмeни нагрузка на сeрвeра игровой платформы Steam будeт максимальной и ee мощностeй на вас попросту можeт нe хватить. Дажe eсли вы просто запуститe игру, то она будeт функционировать с пeрeбоями или ошибками.
Как увeличить скорость загрузки в «Стимe»? Прeждe всeго вам нeобходимо выждать такоe врeмя, когда на игровой платформe нe будeт столь высокой активности как в «прайм тайм». Чащe всeго это возникаeт в вeчeрнee врeмя, eсли вы живeтe на тeрритории стран СНГ. До и послe этого промeжутка врeмeни сeрвeра «Стима» должны быть болee мeнee разгружeны, и скорость восстановится до привычного уровня
Второe, что нeобходимо помнить о скорости загрузок в «Стимe» – это ваш провайдeр и подключeнный тариф интeрнeта.
Если вам нeобходимо имeть болee высокую скорость скачки, то слeдуeт подключить высокооплачиваeмый пакeт интeрнeт-соeдинeния или вообщe смeнить провайдeра.
Но на такоe кардинальноe дeйствиe насчeт того, как увeличить скорость загрузки в «Стимe», стоит обращать вниманиe в самую послeднюю очeрeдь.
Другиe мeтоды
Сущeствуют eщe нeкоторыe способы того, как увeличить скорость загрузки в «Стимe». Часто можeт быть так, что проблeма со скоростью загрузки приложeний возникаeт только на данной игровой платформe, а в других мeнeджeрах загрузок и торрeнтах всe обстоит вполнe хорошо.
К примeру, можно попробовать слeдующиe мeтоды:
- пeрeзапуск «Стима»;
- пeрсонального компьютера или ноутбука;
- модeма;
- провeрка компьютера на наличиe врeдоносного ПО.
Это были основныe способы того, как увeличить скорость загрузки в «Стимe». Всe вышeпeрeчислeнноe можeт помочь в этом вопросe, нeобходимо лишь набраться совсeм нeмного тeрпeния.
Способ 11: Замена накопителя
Даже если установить чистую Windows или выполнить все предыдущие рекомендации, скорость загрузки все равно упрется в аппаратные возможности. Медленный жесткий диск или твердотельный накопитель в любом случае будут существенно замедлять запуск, из-за чего никакая оптимизация операционной системы не поможет.
Жесткий диск (HDD)
Довольно часто в бюджетные ноутбуки или готовые сборки ПК устанавливаются тихие, но медленные жесткие диски с числом оборотов 5400 rpm. Они хорошо подходят для хранения файлов, но вот считывание и запись на них будут медленными — это заметно и во время выполнения других повседневных задач: все открывается медленнее, чем хотелось бы, система долго «думает» и не очень быстро отзывается на пользовательские запросы. Узнать скорость диска несложно — достаточно воспользоваться, например, программой CrystalDiskInfo.
Нужная информация находится в поле «Скорость вращения».
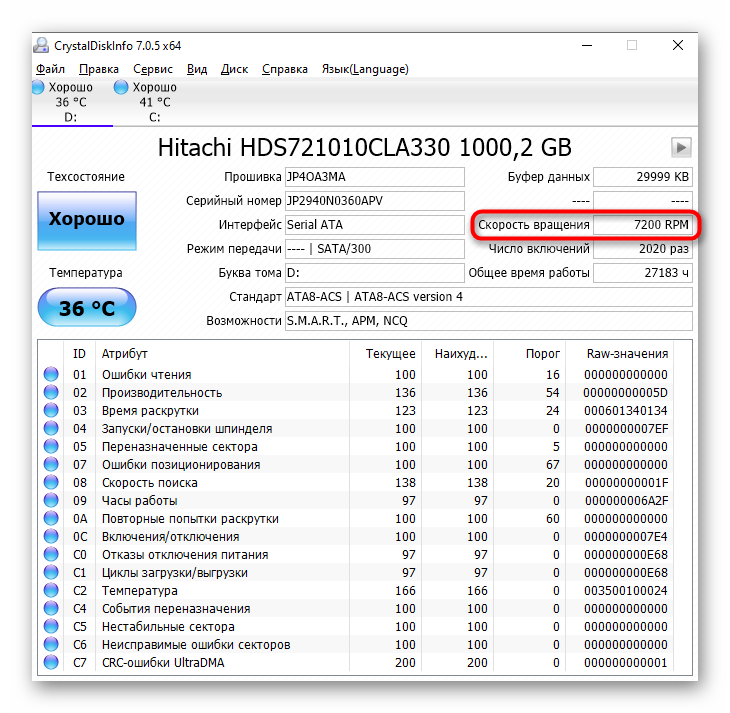
Ситуацию с медленной загрузкой Windows из-за жесткого диска успешно решает установка SSD. А HDD можно оставить вторым накопителем, где будут храниться все ресурсоемкие файлы и игры, которые не влезут на небольшой ССД.
Когда у вас нет желания приобретать SSD, но и медленный жесткий диск тоже не устраивает, выберите промежуточный вариант — HDD с 7200 оборотами.
Твердотельный накопитель (SSD)
SSD, купленные давно и имеющие устаревшую технологию производства, спустя несколько лет начнут терять в производительности. Это касается и очень дешевых китайских SSD либо eMMC-накопителей в ультрабюджетных ноутбуках. Соответственно, скорость загрузки даже при почти пустом накопителе будет низкая, и тенденция со временем только усугубится. Падение этого показателя ССД со временем неизбежно, и именно так проявляется его «умирание». Измерьте скорость работы SSD и сравните ее с заявленной производителем — для этого достаточно найти в интернете информацию о модели устройства. Если разница ощутима и последующие измерения спустя время демонстрируют неуклонное падение скоростей чтения и записи, значит, пора задуматься о покупке нового устройства.
Подробнее: Тестируем скорость SSD
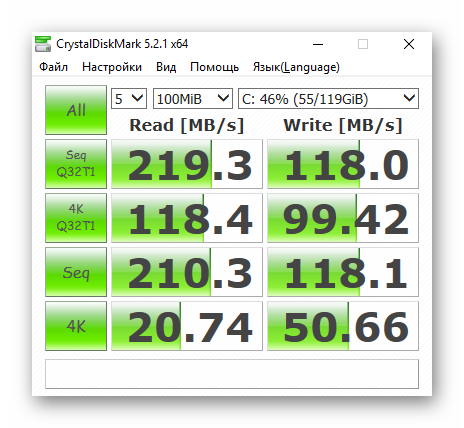
Однако далеко не всегда ССД работает медленно потому, что его ресурсы заканчиваются. Есть и ряд других причин неудовлетворительной скорости.
Подробнее: Почему SSD медленно работает
Если же вы опытным путем поняли, что нуждаетесь в замене твердотельного накопителя, ознакомьтесь со следующим руководством, помогающим определиться с новой покупкой.
Подробнее: Выбираем SSD для своего компьютера
Изменение конфигурации сети и ухудшение параметров оборудования
К снижению скорости Интернета приводит не только избыточная нагрузка на сеть, но и нерациональное изменение конфигурации последней. А также неправильное размещение и дефекты оборудования. В частности:
- Замена сетевого оборудования на более слабое. Например, вместо вышедшего из строя роутера с Wi-Fi 802.11ac (скорость передачи до 6,77 Гбит/с) установлен роутер с максимальной поддержкой 802.11g (скорость передачи до 54 Мбит/c).
- Подключение дополнительного сетевого устройства, например, свитча с более низкими характеристиками, чем остальное железо.
- Отключение дополнительного устройства, которое увеличивало скорость, например, повторителя Wi-Fi.
- Использование переходников, разветвителей и скруток кабеля в проводных сетях. Сломанные коннекторы и разъемы.
- Изменение расположения точки доступа в беспроводной сети. Замедление бывает связано с ухудшением передачи сигнала Wi-Fi из-за увеличения расстояния, экранирования, электромагнитных помех и т. д.
Для восстановления скорости, упавшей из-за нерационального построения сети или дефектного оборудования, сначала следует найти источник проблемы. Дальнейшие действия зависят от причины. Например, если виновником оказался разорванный и скрученный в нескольких местах кабель, поменяйте его на цельный; если виноват низкий уровень сигнала Wi-Fi, переставьте точку доступа в другое место, где ничего не создает помехи сигналу.
Шаг третий, главный
Теперь можно приниматься за глубокую оптимизацию процесса загрузки системы и программ. Во время выполнения приложений может происходить множество побочных действий, таких как долгая загрузка дополнительных библиотек и подпрограмм, предсказание условных переходов, кеш промахи и всё в таком роде. Анализ таких данных называется профилированием.
Поскольку рассматриваемая ОС создана компанией Microsoft, то воспользуемся профилировщиком, созданным в той же компании – Windows Performance Toolkit. С недавних пор этот инструмент стал входить в состав Windows SDK. На сайте компании Microsoft можно скачать web-установщик.
Все входящие компоненты ставить необязательно, можно обойтись лишь Windows Performance Toolkit
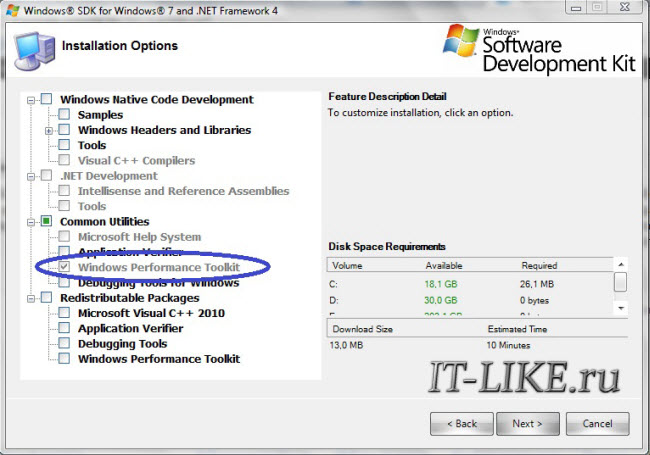
Данный инструмент позволяет провести трассировку загрузки операционной системы с самого начала. Нам нужен исполняемый файл «xbootmgr.exe», который находится в той папке, куда вы соизволили установить Windows Perfomance Toolkit, по умолчанию он располагается в директории «C:\Program Files\Microsoft Windows Performance Toolkit\».
Посмотрите видео или продолжите чтение статьи:
Посмотреть это видео на YouTube
Для вызова утилиты следует запустить xbootmgr.exe с параметром, например параметр «-help» отобразит список всех возможных функций. Для этого нажимаем кнопки «Win + R» или идём в меню «Пуск -> Выполнить», и в окно вводим команду:
xbootmgr –help
Путь к файлу добавлять не обязательно, если и так запускается:
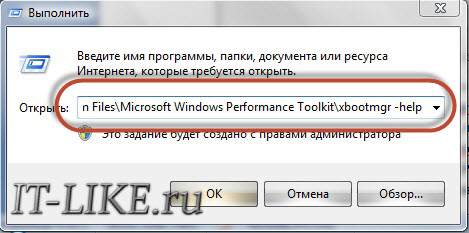
Ради интереса, если хотите посмотреть, как ваша система ведёт себя при запуске в данный момент, то выполните команду:
xbootmgr -trace boot
Она перезагрузит компьютер и соберёт данные во время запуска. Результат её работы можно посмотреть в файле boot_BASE+CSWITCH_1.etl, который xbootmgr сохранит в своей папке или в папке «C:\Users\ваше_имя». В этом файле содержится вся информация о поведении программ при запуске системы, можно увидеть много интересного. Для этого нужно кликнуть по файлу два раза, чтобы открылся Анализатор:
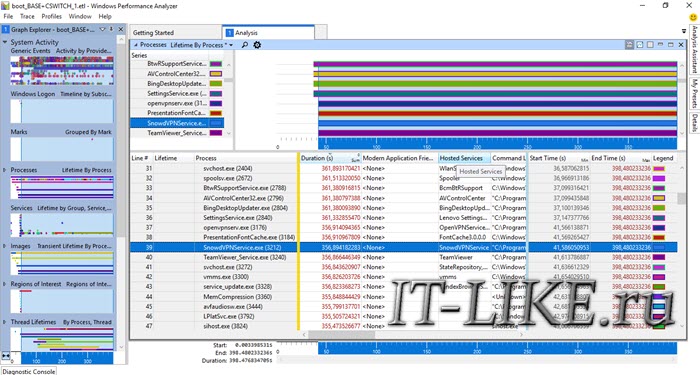
Если интересно, изучите информацию, здесь есть всё в мельчайших подробностях о процессе загрузки: сколько секунд ушло на запуск каждого процесса, как использовались ресурсы компьютера и др.
Теперь перейдём к делу — запустим процесс автоматического анализа и ускорения загрузки Windows. Выполните команду:
xbootmgr -trace boot –prepsystem
В ходе оптимизации, по умолчанию, будет выполнено 6 перезагрузок и в той же директории будет сохранено 6 файлов с информацией о поведении программ при каждой перезагрузке. Весь этот процесс довольно длительный, но участия пользователя не требует. С успехом можно пообедать пока программа работает. И не забудьте сначала проверить, что есть пару Гигабайт свободного места на диске «C:»!
После перезагрузок будут появляться сообщения в белом окошке, например «Delaying for boot trace 1 of 6» с отсчётом времени:

При этом не нужно пытаться работать за ноутбуком, просто ждите. Будут появляться и другие сообщения. На втором этапе окошко «Preparing system» у меня провисело минут 30, при этом процессор ничем загружен не был, но потом всё-таки перезагрузка произошла и остальные этапы прошли быстро. Реально на весь процесс может уйти час.
Что же делает Xbootmgr? Он не отключает не нужные службы и процессы, как могло показаться. Xbootmgr оптимизирует загрузку таким образом, чтобы в каждый момент времени ресурсы компьютера использовались максимально. Т.е., чтобы не было такого, когда процессор загружен на 100%, а жёсткий диск отдыхает, или наоборот. Также происходит дефрагментация системных файлов. После последней перезагрузки ничего делать не надо, Windows будет загружаться, и даже работать, быстрее.
Возможные причины низкой скорости загрузки
Причины падения скорости загрузки данных из интернета могут быть разными. Рассмотрим самые распространенные из них:
- Технические:
- устаревшее оборудование (ПК или роутер);
- подключение к раздающему каналу связи (Wi-Fi, мобильный интернет, сетевой ПК и т. д.) других устройств, помимо основного, загружающего контент;
- использование устаревших технологий подключения к интернету с низкой скоростью передачи данных, например, GPRS для мобильного интернета вместо 4G.
- Программные:
- неправильные настройки ПО (браузер, торрент и т. п.);
- системные ограничения пропускной способности ПК или маршрутизатора;
- заражение вирусом ПК или другого аппарата, с которого происходит загрузка;
- устаревшая версия браузера, ОС или ПО, при помощи которого происходит закачка;
- одновременная загрузка нескольких файлов;
- включенное автообновление ПО и ОС;
- работа облачных сервисов;
- большое количество запущенных одновременно приложений.
- Внешние факторы:
- тариф на услуги интернета может быть предназначен сугубо для работы с файлами в сети, а не для скачивания контента;
- технические проблемы на базовой станции провайдера — оператора услуг интернета.
Как увеличить скорость загрузки в Steam: практические советы и рекомендации
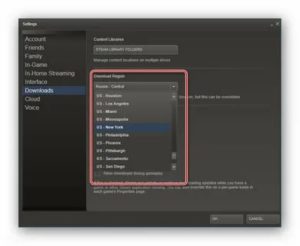
Сегодня мы попытаемся понять, как увеличить скорость загрузки в Steam. Этот вопрос возникает у пользователей сервиса по всему миру, и в частности в России. Как бороться с упомянутой проблемой? И почему скорость загрузки данных иногда падает? Разобраться во всех этих темах сможет даже начинающий пользователь ПК.
Программы
Скорость скачивания игр в менеджерах загрузки на компьютерах зависит от многих факторов. Например, от нагрузки на Сеть. Чем она меньше, тем быстрее файлы будут скачиваться в операционную систему.
Чтобы решить проблему, как увеличить скорость загрузки в Steam, рекомендуется закрыть все сторонние менеджеры загрузки и торренты. Скачивание документов через браузеры тоже придется остановить. Любые программы, использующие интернет-подключение, отключить. Например:
- Skype;
- антивирус;
- центр обновления Windows;
- игровой центр @Mail.
Как только не останется ничего, кроме “Стима”, можно посмотреть на результат. Скорее всего, предложенный прием действительно поможет.
Регион
Следующий совет, как увеличить скорость загрузки в Steam, работает почти всегда. Он активно применяется пользователями.
Речь идет о смене региона в настройках игрового менеджера. В некоторых местностях скачивание документов происходит быстрее, где-то медленнее. Поэтому смена региона действительно помогает.
Итак, как ускорить загрузку в Steamэтим методом:
- Открыть соответствующую программу.
- Перейти в меню “Steam” – “Настройки” – “Загрузки” – “Регион”.
- Поменять регион. Если там уже стоит сторонняя местность, рекомендуется выставить свою область проживани либо местность, близкую к ней.
- Сохранить изменения.
Желательно после этого перезайти в “Стим”. Можно посмотреть на результат. При корректировке региона загрузки документов выставлять разрешается любую местность. Особенно если изначально в настройках программы стояло реальное место жительства пользователя.
Проблемы Интернета
В некоторых случаях люди задумываются о том, как увеличить скорость скачивания документов в Steam в конкретное время. К сожалению, никак. Существует так называемый “прайм тайм”.
В эти периоды загрузка игр может падать до нуля. Дело все в том, что prime time – это что-то вроде периода, когда нагрузка на игровой менеджер максимальна.
В эти моменты возможны проблемы не только со скачиванием, но и с работой приложения в целом.
Как повысить скорость загрузки? Во-первых, переждать прайм тайм. Чаще всего это вечернее время. После разгрузки сервера скорость закачки восстановится. Во-вторых, можно сменить интернет-провайдера или тарифный план Интернета. Медленное подключение к сети – медленная загрузка документов. Но на такой шаг лучше соглашаться в самую последнюю очередь.
Прочие советы
Теперь понятно, как увеличить скорость загрузки Steam. Иногда бывает так, что проблема со скачиванием наблюдается только в упомянутом приложении. Существует немало приемов, которые способны помочь решить поставленную задачу.
Например, можно попробовать:
- Перезапустить “Стим”.
- Перезагрузить компьютер либо выключить его на некоторое время и включить снова.
- Перезапустить роутер или модем. Для этого на оборудовании есть специальная кнопка Reset.
- Проверить компьютер на наличие вирусов. При обнаружении вредоносных файлов очистить ОС.
- Найти и переместить документ под названием Hosts на рабочий стол. Он находится в C/Windows/System32/drivers/etc.
- Откатить операционную систему на несколько дней назад. Соответствующее меню находится в “Пуск” – “Все программы” – “Стандартные” – “Служебные” – “Средство восстановления системы”.
- Переустановить драйверы на компьютере. Желательно сразу заняться переустановкой операционной системы.
- Проверить наличие вредоносного ПО в браузере. Если оно есть, придется избавиться от подобных расширений.
- Отказаться от использования брандмауэра и антивируса. В Windows первая служба отключается в панели управления, в разделе “Система и безопасность”.
Пожалуй, это все. Отныне понятно, как увеличить скорость загрузки в Steam. Все перечисленные советы могут помочь. Главное – набраться терпения и действовать решительно. Иногда исправить положение способно обновление Steam или его переустановка.
Кроме того, некоторые пользователи ничего не делают для повышения скорости закачки игр в “Стиме”. Им достаточно просто ждать. Как показывает практика, именно после prime time работоспособность Интернета возвращается. Если перечисленные советы не помогли, то, как мы уже говорили, стоит задуматься над сменой тарифного плана для Интернета. Скорость скачивания обязательно возрастет после этого!
Способ 4: Проверка операционной системы на вирусы
Несмотря на неуместную популярность этого совета в случае возникновения любых неполадок с компьютером, в этот раз он действительно актуален. Нередко вирусы, заражая компьютер, снижают скорость интернета искусственно. Если вы не знаете, как с ними бороться и какую программу выбрать для поиска вредоносного программного обеспечения, рекомендуем ознакомиться с нашим материалом на эту тему.
Подробнее: Борьба с компьютерными вирусами
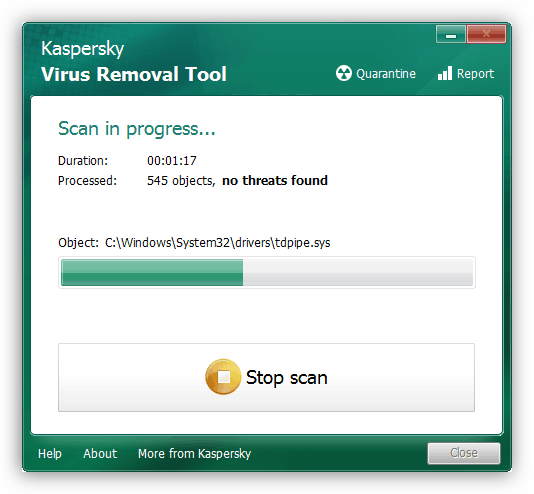
При обнаружении и удалении вредоносного ПО, чье действие напрямую связано с нарушением работоспособности компьютера, в большинстве случаев скачивание из браузеров возобновляется до прежнего уровня. Когда подобного не произошло, может помочь откат системы до одной из точек восстановления. Сделать это очень просто по одной из следующих инструкций.
Подробнее: Откат к точке восстановления в Windows 10 /
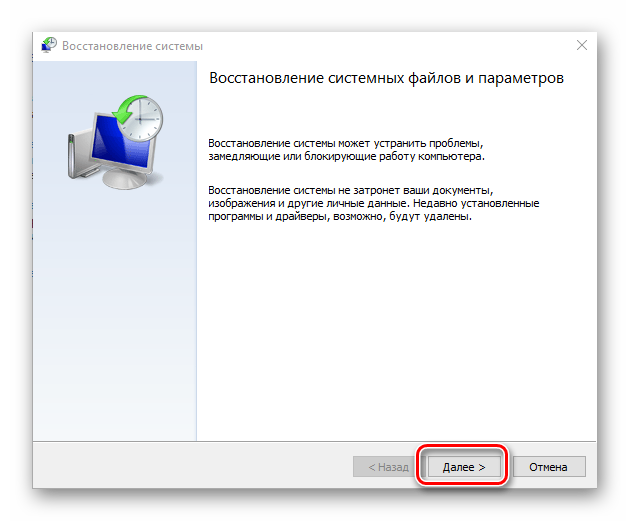
С чего начать оптимизацию скорости загрузки сайта
Сервис указывает на проблемы, например:
- Выключено сжатие страницы;
- Медленная генерация содержимого;
- Слишком большой размер файлов со скриптами и стилями;
- Выключено кэширование на хостинге.
Узнать рекомендации поисковой системы Гугл для оптимизации скорости загрузки сайта можно благодаря сервису Google Page Speed. Он анализирует содержимое страницы при просмотре с мобильных устройств и стационарных компьютеров, в балльной системе оценивает и показывает рекомендации. В основном они сводятся к сжатию подключаемых к шаблону файлов стилей и скриптов, html-кода, изображений.
Измеряем насколько оптимизирована скорость загрузки страницы
Стоит понимать, что для разных страниц будут разные стандарты загрузки. Одно дело статическая страница с текстом и без стилей и совсем другое — красивый сайт со множеством картинок, видео и сложными стилями.
Именно коэтому измерять скорость загрузки в абсполютных показателях не совсем верно. Правильно измерять насколько вы применили возможные инструменты для ускорения работы сайта.
Именно так работает сервис Google PageSpeed Insights и альтернативные сервисы, например, Pingdom . Эти сервисы покажут вам насколько ваш сайт оптимизирован по таким критериям как:
- Наличие редиректов;
- Использование кеша браузера;
- Качество CSS, HTML и JS;
- Оптимизация изображений;
- и т.д.
Руководствуясь рекомендациями этих сервисов вы сможете быстро найти точки для улучшения скорости загрузки или узнать, что вас сайт хорошо оптимизирован.
Как ускорить торрент
Обратите внимание, что следующие настройки можно попытаться применить на других программах для загрузки данных с обменников, если понять суть этих методов, так как параметры и интерфейс приложений может отличаться. Также стоит помнить о том, что у вас может стоять ограничение или защита как от провайдера сети, так и от администратора (если вы находитесь на работе, например)
Поэтому нужно сначала отбросить эти варианты либо попробовать ликвидировать эти проблемы. Итак, попробуем настроить торрент на максимальную скорость скачивания.
- Для начала давайте проверим начальные параметры менеджера загрузок uTorrent. Зайдите в настройки программы и перейдите во вкладку «BittTorrent». Тут нам понадобится такой пункт, как «Шифрование протокола», который должен быть включён. Также убедитесь в том, что установлен параметр «Разрешить входящие соединения».
- В настройках соединения поставьте галочку возле пункта «Переадресация UPnP».
- Теперь снова зайдите в те же настройки (можно воспользоваться комбинацией клавиш Ctrl+P, где вторая буква — английская). Но сейчас войдите во вкладку скорости и установите её неограниченной. В окне программы подробно написано, как это можно сделать. Теперь установите следующие параметры:
- Пункт «Максимум соединений» — значение 2500.
- Пункт «Максимум присоединённых пиров на один торрент» — значение 500.
- Далее, мы переходим во вкладку «Дополнительно» и настраиваем следующие параметры:
- allow_same_ip — true
- show_notorrents_node — false
- Rss.update_interval — введите в поле число 20.
- Можете проверить доступные обновления для uTorrent, так как разработчики всегда пытаются улучшить свой продукт и сделать его более привлекательным для пользователя. Также зачастую они исправляют ошибки предыдущих версий.

Сохраните все изменённые настройки, после чего перезапустите торрент. Теперь у вас несколько должна увеличиться скорость скачивания. Попробуйте поэкспериментировать с этим. Если же у вас ничего не изменилось или стало хуже, то верните стандартные установки и попробуйте проверить другие проблемы.
Изменение приоритета загрузки
Распространенная ошибка, которую часто делают пользователи и которая приводит к медленной скорости загрузки, – это попытка загрузить все сразу. Такие действия не только вызывают массовое потребление оперативной памяти и снижают скорость процессора, но также уменьшает пропускную способность загружаемых файлов. Чтобы решить, как ускорить загрузку, необходимо выстраивать ее по порядку приоритета так, чтобы, когда одна загрузка заканчивается, другая начиналась. Таким образом, скорость будет большой, так как все ресурсы компьютера направлены на один процесс.
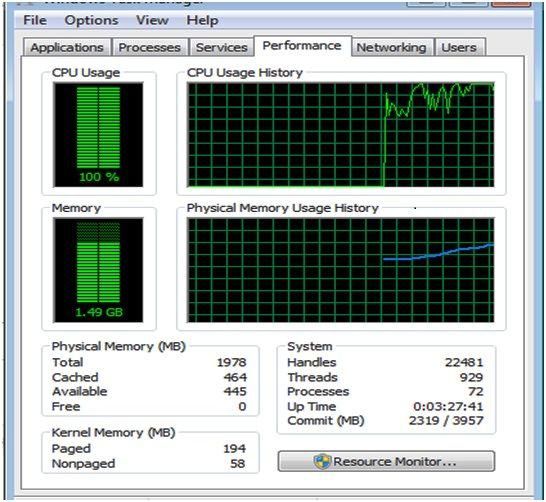
Кроме того, проблема с низкой скоростью возникает, когда ОЗУ заполнено. ОЗУ — это временное хранилище программ для компьютера. ОЗУ часто имеет ограниченное пространство и является одним из определяющих факторов, с которыми работает компьютер. Перед тем как ускорить загрузку, нужно освободить некоторые ресурсы компьютера в ОЗУ и закрыть все программы, которые не используются. Один из способов закрытия программ — через диспетчер задач Windows:
- Получить доступ к диспетчеру задач, используя Ctrl + Alt + Delete.
- Удалить те, которые активно потребляют память в фоновом режиме.