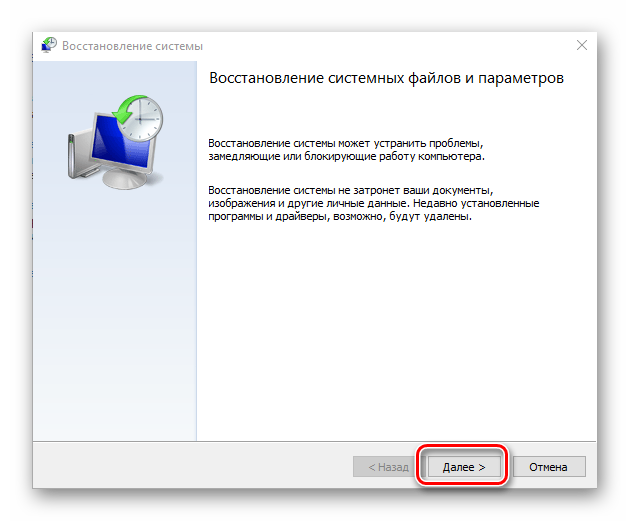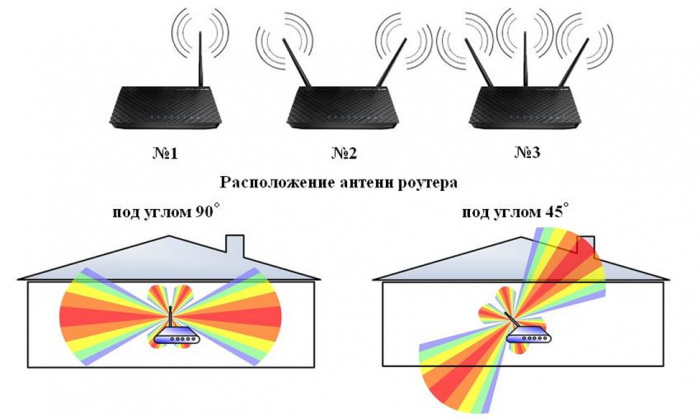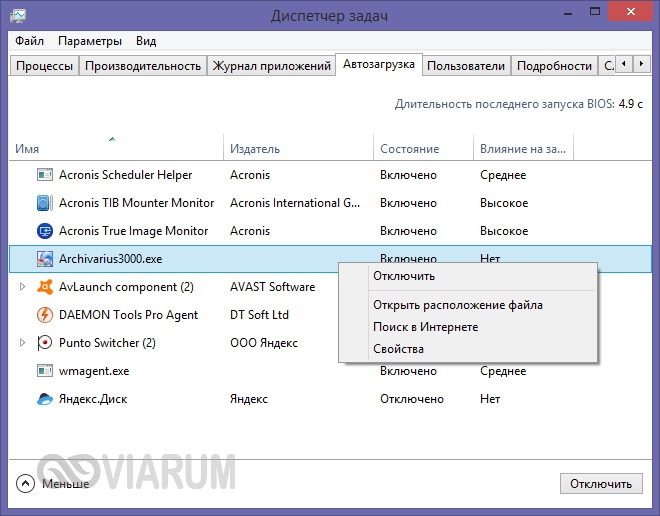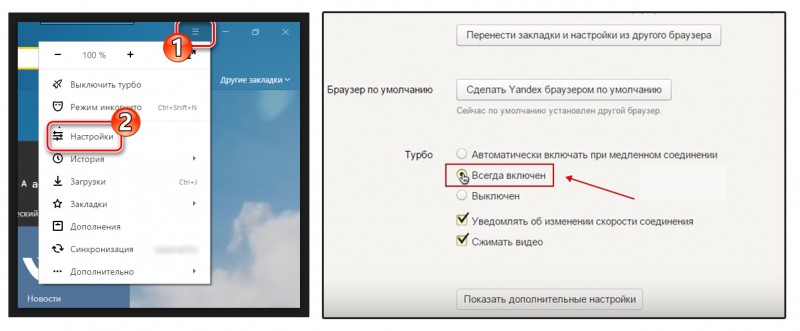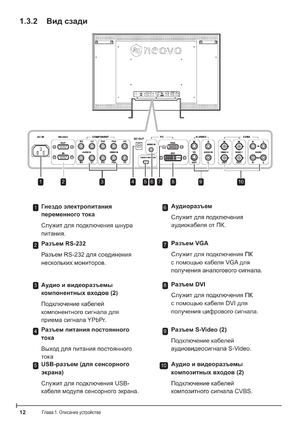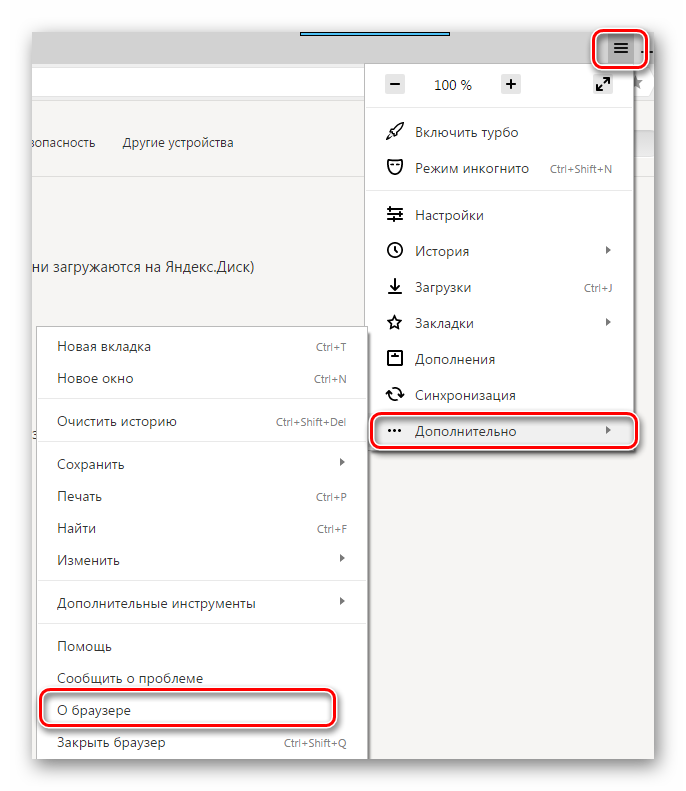Долго загружаются страницы в интернете: как исправить проблему
Содержание:
- Как осуществлять постоянный мониторинг скорости интернета
- JavaScript, блокирующий рендеринг страницы
- Почему маленькая скорость скачивания в Yandex веб-обозревателе
- Способ 1: Изменение скрытой настройки браузера
- На низкую скорость интернета влияют очень многие факторы, которые вы можете изменить
- Первое, самое очевидное, и самое распространённое. Антивирус
- Почему низкая скорость интернета при включенном антивирусе?
- Второе: Может быть низкая скорость интернета через роутер (если о конечно у вас есть)
- Третье: Модем
- Четвёртое: Компьютер и его производительность
- Шестое: Установите программу для ускорения интернета Cfosspeed
- Переустановка и чистка
- Все секреты интернета
- Способ второй
- Аппаратное ускорение в Яндекс браузере
- Как увеличить скорость загрузки сайта
- Параметры измерения
- Простые методы увеличения производительности
- Параметры скорости подачи трафика
- Почему не скачиваются файлы в Яндекс браузере?
- Cable
- Способ 11: восстановление системы
- Какова причина?
- Способ первый
- Переустановка и чистка
- Проблемы с операционной системой
- Проверяем скорость интернета на SPEEDTEST.su
Как осуществлять постоянный мониторинг скорости интернета
Нередко возникают ситуации, когда скорость интернета падает, и запросы пользователей не удовлетворяются. К сожалению, всё чаще провайдеры обманывают своих клиентов, обещая им одну скорость соединения, а предоставляя совершенно иную
В этой ситуации важно проводить систематический мониторинг скорости. Сделать это можно с помощью профильных приложений
Ниже можно ознакомиться с наиболее популярными из них.
Speedtest
Сервис, позволяющий каждому владельцу ПК самостоятельно тестировать скорость соединения с сетью. С его помощью можно быстро узнать провайдера и ознакомиться с информацией относительно входящего и исходящего трафика.
Использование тонкой настройки дает возможность настроить сервер, сменить формат времени и выставить величину скорости. Speedtest позволяет сохранить результат тестов для дальнейшего анализа динамики изменения скорости.
2IP
Данная утилита надежная и проверенная годами. С ее помощью каждый владелец ПК может определить IP-адрес, узнать скорость сигнала. Проверку анонимности и возможность определения времени загрузки документа с учетом скорости и размерных характеристик, стоит отнести к дополнительным преимуществам.
Bandwidthplace
Bandwidthplace дает возможность измерить скорость соединения с сетью, узнать информацию относительно пинга, имени провайдера и IP-адреса устройства. Сервис сохраняет результаты для того, чтобы пользователи могли анализировать, как меняется трафик.
Скорость интернета может, как подниматься, так и понизиться, несмотря на то, что подключен тариф разновидности безлимит. Если интернет начинает падать, стоит предпринять действия по решению проблемы. Предложенные выше способы помогут каждому владельцу ПК исправить неполадку самостоятельно, не покидая теплый и уютный дом и справиться с недостаточной скоростью соединения.
Все о IT
Самое интересное и полезное. информационно-коммуникационные технологии Ежедневно новое ПЕРЕЙТИ телеграмм канал ITUMNIK
JavaScript, блокирующий рендеринг страницы
Большая часть интерактива сайтов пишется на языке JavaScript. При отсутствии должной оптимизации скрипты, созданные с помощью JS, могут приводить к чересчур медленной работе сайта. Ведь браузер в первую очередь попытается подгрузить именно скрипт. От него зависит, как быстро посетитель увидит содержимое страницы. Поэтому стоит:
- Провести рефакторинг JS-кода. В нем не должно быть избыточных расчетов и действий, замедляющих работу всего ресурса.
- Использовать асинхронную загрузку скриптов, чтобы они подгружались независимо от прочих элементов страницы.
- Вывести тяжелые скрипты в конец разметки файла index.html. Пусть скрипты загружаются в последнюю очередь.

Третий метод в приоритете. Вывод скрипта в конец разметки безопасен для сайта и точно положительно повлияет на скорость загрузки страниц.
Почему маленькая скорость скачивания в Yandex веб-обозревателе
Описав всё, что знаем о проблеме, когда не закачивается или обрывается загрузка, хочется упомянуть о родственной неполадке – медленном скачивании. Низкая скорость копирования данных с интернета в Яндекс браузере с большой долей вероятности вызвана проблемами сети.
Почему в Яндекс веб-обозревателе медленно скачиваются файлы:
Активный VPN. Скорость доступа к серверам ВПН часто снижается, из-за чего загрузка не поднимается выше 100 кбит/сек или аналогичных значений.
- Проблемы сессии загрузки. Если в момент начала скачивания был активен другой процесс, потребляющий большую мощность сети, после его завершения трафик может автоматически не перенаправиться на актуальную процедуру.
- Низкая пропускная способность сети. Причины: высокая нагрузка, скорость вручную ограничена владельцем сети или провайдер обеспечивает плохое качество связи.
- Программный сбой роутера. Большое количество пакетов данных заспамили Wi-Fi-маршрутизатор, из-за чего он не может нормально выполнять свою работу.
Способ 1: Изменение скрытой настройки браузера
Практически все современные браузеры работают на движке Chromium и производных от него. Их объединяет возможность тонкой настройки путем перехода в меню с экспериментальными и скрытыми от большинства обычных юзеров настройками. Параметр, который предлагается поменять в целях увеличения скорости загрузки, отвечает за параллельное скачивание. Установив большее число потоков, чем поддерживается веб-обозревателем по умолчанию, вы сможете увеличить скорость загрузки.
- Впишите в адресную строку , если работаете в Google Chrome, или , если пользуетесь другим браузером на этом движке (Opera, Яндекс.Браузер и др.). Нажмите Enter.
- После перехода в окно с экспериментальными настройками в поисковом поле начните набирать название параметра «Parallel downloading». Когда результат отобразится, измените его значение на «Enabled».
Перезапустите программу и проверьте действенность метода, повторно начав что-то скачивать.
В веб-обозревателе Mozilla Firefox и основанных на нем следует поступить несколько иначе.
-
Сперва установите аддон Multithreaded Download Manager — менеджер загрузок, поддерживающий многопоточное скачивание.
Обычно достаточно начать пользоваться им, но расширение поддерживает до 6 потоков. Если хотите установить больше потоков, перейдите в раздел с экспериментальными настройками, введя в адресную строку , нажав Enter и согласившись с предупреждением.
Через поиск найдите параметр и при помощи кнопки с карандашом впишите другое число. Больше 16 ставить не рекомендуется.
Дополнительно проверьте параметр . В новой версии его значение уже 32, но если у вас оно меньше, увеличьте на несколько единиц.
На низкую скорость интернета влияют очень многие факторы, которые вы можете изменить
Первое, самое очевидное, и самое распространённое. Антивирус
Антивирус это поистине «палка о двух концах». Без него плохо, и с ним не очень хорошо. У вас стоит на компьютере антивирус? Тогда проведите простой эксперимент: проверьте скорость интернета при включённом антивирусе (проверить можно любым онлайн-сервисом для проверки скорости интернета). Сделайте не один, а минимум 10 онлайн-тестов. Высчитайте среднее значение входящего и исходящего трафика.
Далее: отключите полностью антивирус
Обратите внимание, что отключать надо все блоки программы, включая Файрвол (брандмауэр). Снова сделайте 10 замеров скорости интернета
Сравните средние значения.
Если результат с выключенным антивирусом будет лучше (а в большинстве случаев это так), то надо принимать меры.
Почему низкая скорость интернета при включенном антивирусе?
По умолчанию, любой антивирус настроен так что проверяет весь входящий трафик на вирусы. Этим самым сильно тормозит интернет.
Что можно сделать? Конечно, самый простой вариант, это отключить антивирус полностью. Но делать этого пожалуй не стоит. Мало ли чего. Лучше тщательно покопаться в его настройках и сменить режим проверки трафика на более мягкий. В разных антивирусах это делается по-разному. У одних есть такая возможность, а у других нет. Это надо смотреть в конкретно взятом случае.
Второе: Может быть низкая скорость интернета через роутер (если о конечно у вас есть)
Сделайте тест скорости интернета с роутером. Потом подключитесь на прямую, в обход роутера, и снова проведите тест. Результаты вас могут сильно удивить! Если это так, то попробуйте, для начала пере прошить роутер новой прошивкой. Если не поможет, покупайте новый.
Третье: Модем
Ситуация аналогична роутеру, но тестируется сложней. Так как для теста надо одолжить у кого либо аналогичный модем и сделать тестовые замеры скорости интернета. А это не всегда возможно. Поэтому как правило модем оставляют в покое.
Четвёртое: Компьютер и его производительность
Проверьте компьютер на вирусы. Их у вас может быть полно, даже при наличии «крутого» антивируса. Проверьте сторонними программами или утилитами. Не своим антивирусом! Он и так Вам на комп всякой дряни напускал. Список рекомендуемых бесплатных утилит есть в статье как ускорить интернет в Windows
Шестое: Установите программу для ускорения интернета Cfosspeed
Как пользоваться Cfosspeed показано в этом видео
А если же хотите серьёзно поднять скорость своего интернета то далее читайте статью, как ускорить интернет.
Переустановка и чистка
Самое первое, что нужно сделать, если у вас низкая скорость скачивания в браузере, – почистить компьютер. Для этого есть всем известная утилита CCleaner. Это инструмент для очистки и оптимизации операционных систем Windows. Даже бесплатная версия программы справляется с очисткой системы и установленных приложений.
Если воспользоваться этой утилитой нет возможности, очистите историю браузера, в котором наблюдается падение скорости. Инструкция на примере Яндекс:
- Заходим в настройки браузера (3 горизонтальные полоски);
- Нажимаем «Дополнительно» и в выпадающем окне выбираем «Очистить историю»;
- Здесь можно выбрать период, за который будет делаться чистка;
- Рекомендуется чистить кэш и куки-файлы, а также данные для автозаполнения (нужно поставить галочки у соответствующих пунктов);
- Нажать «Очистить» и дождаться окончания процесса.
Все секреты интернета
У вас низкая скорость интернета и вы хотите её увеличить? Тогда читайте эту статью и узнаете как поднять скорость интернета.
Я не открою жуткий секрет, если скажу, что скорость интернета зависит всего от двух факторов: от вашего интернет провайдера и от вас. Возможно вы спросите: а причём тут я? Хорошо. Отвечаю по порядку.
Фактор первый: Ваш провайдер.
Он обеспечивает интернет связь и полностью отвечает за исправность и скорость интернет соединения. Часто провайдеры недобросовестно относятся к своим обязанностям, и не уделяет должного внимания развитию и поддержанию в работоспособном состоянии своих линий связи и оборудования. Это приводит к перегрузке линий, и как следствие снижению скорости интернета. Как правило, такую ситуацию можно наблюдать во время пиковых нагрузок, в вечернее время.
Фактор второй: Вы. Вернее не Вы, а Ваше умение, а главное желание правильно настроить ту часть интернета, ответственность за которую лежит на Вас. Потому что, как правило, большая часть проблем, которые мешают нормально работать в сети возникает не на стороне провайдера, а на стороне пользователя.
Способ второй
Они очень популярны и обычно используются для скачивания, раздачи различных файлов. Например, фильмов и музыки.
Программы для работы с торрентами могут создавать существенную нагрузку на интернет-линию и сильно замедлять загрузку сайтов. Почему так происходит? — об этом рассказывал в прошлой публикации .
По моим наблюдениям такие программы часто забывают отключать, даже когда в них нет необходимости. Иногда о них вспоминают, когда начинают искать причины серьезного падения скорости интернета.
Работа этих программ может вызвать уменьшение скорости загрузки сети в десятки раз.
Соответственно их отключение приводит к значительному росту скорости.
К вам небольшая просьба.
Если нравится текущая статья, поставьте лайк (палец вверх).
Аппаратное ускорение в Яндекс браузере
Аппаратное ускорение заслуживает отдельного раздела, так как позволяет существенно ускорить работу видеоконтента. Дополнительно функция позволяет улучшить плавность видео и повысить его качество, если производительность компьютера и скорость интернета позволяют.
Как включить аппаратное ускорение?
Есть 2 простых способа выполнить инициализацию запуска аппаратного ускорения.
Первый способ:
- Делаем клик правой кнопкой мыши по любому Flash-содержимому на странице браузера (можете перейти вот по этой ссылке с Flash данными) и нажимаем на элемент «Параметры».
- На вкладке «Отображение» выбираем «Включить аппаратное ускорение».
Второй метод:
- Из меню обозревателя переходим в «Настройки».
- Открываем весь список настроек.
- Ищем пункт «Использовать аппаратное ускорение если возможно» и активируем его в Яндекс браузере.
- Проверяем, что на вкладке активирована функция #disable-accelerated-video-decode.
Как увеличить скорость загрузки сайта
Этот параметр зависит от многих факторов.
Перечислим самые популярные способы, которыми пользуются веб-мастера для решения проблем со скоростью:
Удаление лишних скриптов
Зачастую в HTML-код вписаны скрипты, которые замедляют производительность. Для динамичного функционирования веб-сайта скриптов должно быть не более 6. Смело удаляйте такие излишки javascript , какими могут оказаться рекламные элементы, неиспользуемые кнопки и виджеты соцсетей, ненужные сервисы и службы, которые тянут сайт вниз. Объективно оцените функционал и избавьтесь от хлама.
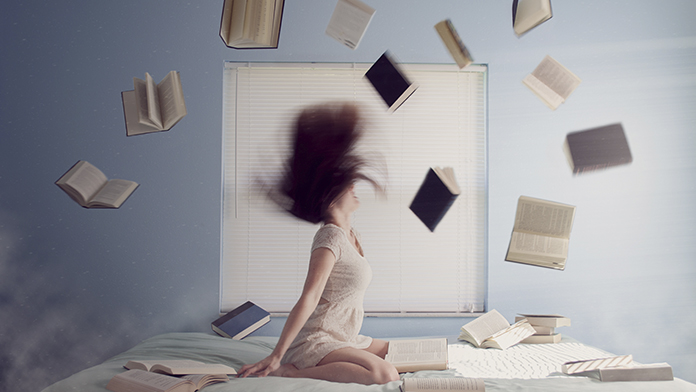
Оптимизация CSS
HTML-код веб-страниц не должен содержать стили. Создайте отдельный файл, подключенный к основному документу, где будут указаны все идентификаторы и классы. Оптимизировать CSS можно самостоятельно вручную или же с помощью различных программ. Ручная настройка займет много времени, к тому же, есть риск пропустить какие-то неточности.
Быстро и легко помогут оптимизировать код такие сервисы, как:
- CleanCSS.com,
- CSS Optimizer,
- CSS Compressor,
- CY-PR.com,
- плагин Autoptimize.
Очистка «мертвого кода»
За время использования площадкой в html-коде образуется большое количество разнообразного «мусора». Происходит это, к примеру, при изменении дизайна и функционала. Ваша задача — найти и удалить участки кода, которые не выполняют никаких задач.
Для этого тщательно проанализируйте производительность портала, чтобы случайно не избавиться от важного. Перед проведением очистки обязательно сохраните резервную копию
Каждый удаленный участок снабжайте комментарием, чтобы, в крайнем случае, вы быстро смогли восстановить нужный объект.
Уменьшение изображений
Даже самое маленькое изображение способно значительно уменьшить темп загрузки. Тщательно выбирайте картинки для публикаций на сайте. Их количество должно быть строго обусловлено необходимостью, все лишнее лучше удалить. Заменяйте рисунки стилями CSS, если есть такая возможность.
При использовании иллюстраций научитесь оптимизировать их размер.
Параметры измерения
Прежде чем описывать оптимальные параметры подачи трафика для осуществления определенных задач, стоит изучить основные понятия и обозначения любого стандартного «замерщика»:
- Ping – основной инструмент замера задержки передаваемого сигнала. Это определенная единица времени, за которую сигнал идет из точки А в точку Б. Если человек нажал на ссылку, а она загружается с задержкой, время замедления прописывается как ping. Замер производится в миллисекундах, и чем цифра меньше, тем лучше.
- Показатели скачивания. То есть оперативность получения информации. Измеряется в мегабитах в секунду.
- Показатели загрузки. Передача информации и файлов в сеть, то есть отправка или хранение информации. Представлены в Мбит/с.
Современные провайдеры предлагают разные тарифы. Расценки зависят от обеспечиваемой оперативности предоставления и передачи данных. В описании каждого тарифа провайдер указывает максимальный уровень входящей скорости.
Исходящая всегда немного ниже, и она не упоминается, так как показатель получения информации из сети намного важнее. Быстрота загрузки требуется только тем гражданам, которые запускают стримы и загружают большие объемы информации.
Простые методы увеличения производительности
Начнём из самого Яндекс Браузера. Понадобится зайти в раздел с настройками, чтобы выбрать пункт «при запуске открывать», а потом – «табло с любимыми сайтами».
Родительский контроль в Яндекс Браузере — как включить
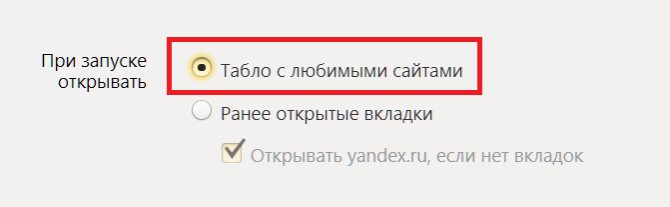
При выборе второго варианта придётся ждать определённое время – зависит от количества открытых страниц со времени последнего сеанса.
Регулярно проводите очистку свободного места при помощи программ типа CCleaner. Для этого надо:
- находясь на первой странице «очистка», нажать на кнопку «анализ»;
- через несколько секунд будет выдан результат – сколько планируется очистить на HDD;
- выбирайте пункт «очистка», но уже внизу.
Итог – система и браузер станет работать быстрее, особенно, если пространства на диске C крайне мало.

Сам Yandex Браузер до максимума может ускорить полное отключение всех ненужных в работе расширений, среди которых находится плагин для чтения PDF и Word файлов и другие дополнения. Отключить всё просто:
- заходите в меню настроек;
- откройте «Дополнения»;
- отключайте всё, что не нужно.
Альтернатива – применить аппаратное ускорение в Яндекс Браузере, которое позволяет использовать ресурсы видеокарты (нежелательно делать такое со встроенным видеоядром):
- введите в адресную строчку «browser://gpu/»;
- в пункте меню «GraphicsFeatureStatus» надо проверить наличие статуса «Hardwareaccelerated». Если что-то не подсвечено, нужно это менять;
- наберите или скопируйте «browser://flags/»;
- активируйте «Overridesoftwarerendering», чтобы разгрузить ЦП.
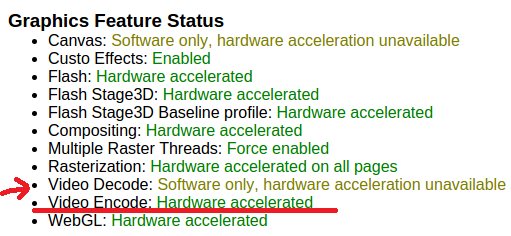
Подчёркнутым указано, что кодирование видео выполняется за счёт «железа», а стрелка говорит о невозможности включить аппаратную обработку.
Устранение препятствий в ОС
Никогда не пытайтесь играть в «тяжёловесные» игры, когда открыт браузер на относительно слабом компьютере. Если сейчас возникла проблема с невозможностью закрыть приложение, следуйте таким шагам. Как сделать правильно:
- вызовите диспетчер задач комбинацией «Ctrl+Shift+ESC» («Ctrl+Alt+Del» — WindowsXP);
- во вкладке «Процессы» найдите имя программы, загружающей больше всего ЦП и RAM;
Нажмите Delete, а в диалоговом окне подтвердите выбор.
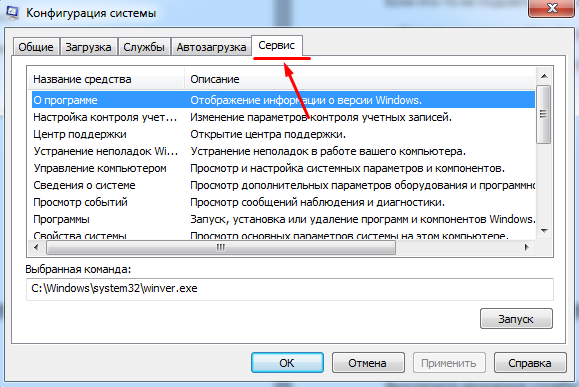
Через подменю «Приложения» снятие задачи может не сработать. Taskkill.exe гораздо надёжнее. Аналогично нужно поступать с остальными программами.
Выключите ненужные службы (хотя бы на время). Ускорить загрузку можно в таком порядке:
- введите в меню «Пуск» команду «msconfig»;
- в открывшемся окне надо выбрать вкладку «Службы»;
- снимите «галочки» с тех служб, которые на данный момент не нужны.
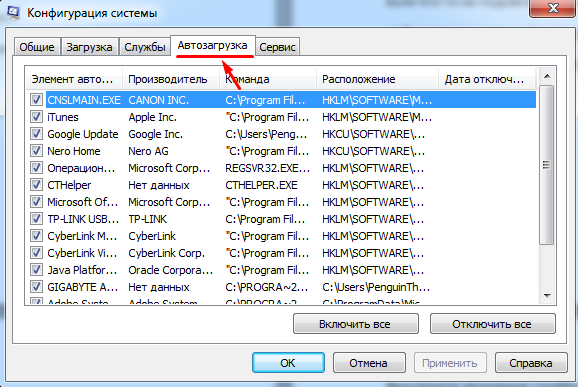
Аналогично поступите и с «автозагрузкой». Нажмите «OK» для подтверждения. ПК можно не перезагружать в новых версиях Windows. В итоге получается ускоренный до предела компьютер, способный лучше работать в интернете.
Параметры скорости подачи трафика
Рассмотрим оптимальные уровни для выполнения определенных пользовательских задач в сети.
Режим скачивания
Он важен для обычных пользователей интернета, проводящих время в популярных соцсетях, просматривающих фильмы, играющих в игры.
Видео
Для просмотра фильмов или видеороликов необходима достаточно высокая оперативность скачивания. Точное значение зависит от качества контента. Вот несколько из них:
- SD-видео – 2 мегабита в секунду;
- HD – 5 Мбит/с;
- Full-HD – 8 Мбит/с;
- Ultra-HD – 25 Мбит/с.
Режим отдачи
Обычным людям исходящие показатели не особо важны. Даже самого маленького значения будет достаточно для отправки сообщений в соцсетях, размещения фото и для использования почтового клиента.
Пользователям, организующим стримы или тем, кто должен в силу своей профессиональной деятельность загружать, обрабатывать и пересылать объемные файлы, режим загрузки очень важен.
Для запуска стрима минимальные цифры при измерении должны быть следующими:
- 480p – до 5 Мбит/с;
- 720p – около 10 Мбит/с;
- 1080p – примерно 20 Мбит/с.
Совершение видеозвонков
Эта функция заслуживает отдельного внимания, так как здесь важны оба режима – прием данных и передача. Для видеосвязи в Skype достаточно будет таких параметров:
- обычные звонки голосом – 100 Кбит/сек;
- видеосвязь – 300 Кбит/сек;
- более качественные видеозвонки в формате HD – примерно 5 Мбит/сек;
- голосовая конференция с пятью и более участниками – 4 Мбит/с при приеме данных и 512 Кбит/с при передаче.
Все это примерные значения, которые в идеале должен показывать любой измеритель уровня подачи трафика
Важно принимать во внимание тот факт, что интернет часто не отличается стабильностью, наблюдаются скачки и определенные провалы. Соответственно, для комфортного решения поставленных задач представленные параметры желательно умножить на два
Почему не скачиваются файлы в Яндекс браузере?
Если ничего не скачивается в Яндекс веб-обозревателе, скорее всего неполадка в браузере, интернете, системе или других приложениях.
Почему Яндекс браузер не скачивает файлы:
- Некорректное отображение вкладки. Браузер по умолчанию сохраняет копии ранее открытых страниц, чтобы использовать их для ускорения запуска в следующий раз. Если содержимое сохранилось неправильно или изменилось, скачать файл не получится.
- Устаревшая версия Yandex browser. Возможно, установленный веб-обозреватель не поддерживает технологии, используемые сайтом для быстрого копирования медиафайлов.
- Неправильно указан путь для сохранения. Часто бывает, что папка, в которую программа пытается сохранить данные, уже удалена или заблокирована от редактирования.
- Временный сбой Windows. Во время работы системы и её взаимодействия с программами могут появляться ошибки случайного характера.
- Интернет линия недоступна. IP-адрес перестал поддерживаться, DNS-сервер вышел из строя или подобное.
- Нехватка свободного места. Если на логическом диске недостаточно пространства для сохранения файла, могут появиться ошибки переноса данных с интернета в память компьютера.
- Конфликт или неправильная работа дополнений. Некоторые плагины могут контролировать подключение и фильтровать поступающий контент, в том числе закачки. Ещё одна банальная причина – расширения несовместимы между собой.
- Данные профиля повреждены. Намеренно, случайно или из-за вирусов файлы, содержимое могло повредиться.
- Заражение системы вирусами. Оно могло привести к неполадкам в работе браузера от Яндекса.
- Приложения блокируют загрузку. Чаще всего проблемы вызывают антивирусы, фреймворки и прокси. Они могут по собственному усмотрению блокировать опасные загрузки, вовсе не обязательно, что скачивание действительно нанесёт какой-то вред системе.
- Доступ к хостингу заблокирован файлом hosts. Если стоит перенаправление или заглушка на определённый домен, начать загрузку не получится.
- Серьёзные повреждения системы. Подразумеваются неполадки, которые нельзя устранить обычным перезапуском системы.
- Физические поломки. В группу входят: сломанные коннектора, неплотный контакт в порте ПК или Wi-Fi-роутера, неполадки медиаконвертора и подобное.
- Проблемы на стороне провайдера. Могут быть технические работы или повреждение линии.
Cable
Из-за более высокого спроса на нисходящий поток, на коаксиальном кабеле больше загружаемых, чем загружаемых каналов (по тому же проводу, что и на телевизоре). Добавьте к этому, что каналы загрузки обычно уже, чем каналы загрузки (примерно шесть МГц при понижении и три МГц при повышении), и вы смотрите на еще более низкие относительные скорости, поэтому соотношение каналов четыре к одному не обычно вы получаете соотношение скоростей четыре к одному. Скорость загрузки на скорости 20 Мбит / с, вероятно, будет меньше 5 Мбит / с для загрузки.
Однако новый стандарт передачи данных по кабелям, DOCSIS 3.1, может сделать кабель намного быстрее. По сути, 3.1 улучшается по сравнению с 3.0, если взять текущую ширину канала шесть или три МГц, сделать их меньше и объединить их в гораздо больший спектр.
Некоторые провайдеры уже начинают обновлять свое оборудование до нового стандартно, и в сочетании с модемами, которые его поддерживают, те же самые кабели, которые в настоящее время имеют пропускную способность в несколько сотен Мбит / с, могут пропускать десять Гбит / с вниз и один Гбит / с вверх.
Способ 11: восстановление системы
Самым кардинальным способом увеличить скорость загрузки Яндекс браузера будет восстановление системы Windows. Запустить процедуру восстановления проще через поиск в Windows. Введите «Вернуть компьютер в исходное состояние» и следуйте инструкциям системы.
Если низкая скорость загрузки отмечается во время загрузки видео, то причиной этому может быть некорректная работа Flash player. Исправить ситуацию поможет обновление его до последней версии. Обычно это обновление происходит автоматически, но в редких случаях может понадобиться ручное обновление путем скачивания установочного файла.
Не забывайте, что низкая скорость загрузки страницы может быть обусловлена большой загруженностью сайта. В таком случае ресурс стоит посетить в более позднее время. Сайт и вовсе может быть недоступен независимо от качества работы браузера.
Какова причина?
Причин больше, чем вы могли подумать. При этом некоторые легко устранить, а с другими разберется только специалист. Не последнюю роль в этом процессе играет мощность самого компьютера. Иногда это определяющий фактор.
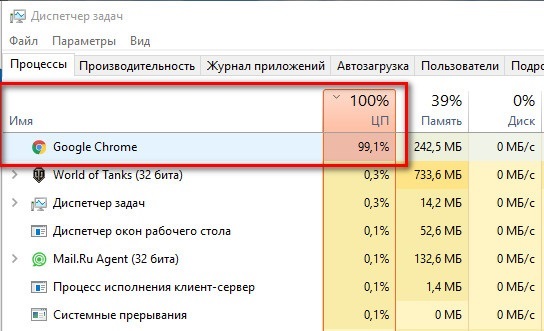
К основным причинам обычно относят:
Открытие большого количества вкладок. Если вы что-то ищите в интернете и при этом открываете страницу за страницей, то компьютер может и не справиться с этим. В какой-то момент он начнет тормозить. Решение очень простое – закройте все вкладки и даже перезагружаться не нужно. Работа процессора восстановится. Чем мощнее компьютер, тем больше вкладок вы можете открыть за раз, грубо говоря.
Слишком много рабочих процессов. Посмотрите в трее, а еще можно в диспетчер задач зайти (CTRL + Alt + Del). Иногда там скапливается много задач и активных процессов, о которых вы могли забыть. Например, запущенная игра, кипер, даже тяжелый файл exel может перегружать систему. Завершите хотя бы часть из них, и нагрузка снизится.
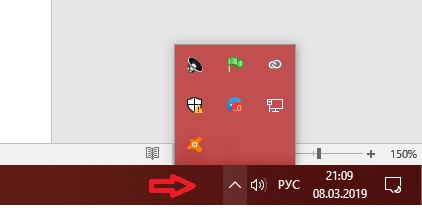
Устаревшая версия браузера. Если вы давно не обновлялись и предыдущие пункты – это не про вас, попробуйте обновить браузер до последней версии. Скачивайте только из официального источника. Чтобы наверняка, после установки перезагрузитесь.
Вирусы. Никогда не будет лишним проверить компьютер на вирусы. Стандартный прогон по базе поможет хотя бы исключить этот вариант.
Расширения и плагины. У любого браузера есть расширения для более удобной и полноценной работы в нем. Часть из них может нагружать процессор или мешать нормальному функционированию. Если устанавливали только официальные приложения, рисков меньше. Чтобы проверить этот пункт, попробуйте отключать по одному приложению за раз и смотреть, как ведет себя компьютер.
Если в вашем случае виноваты были неофициальные плагины, старайтесь использовать только те, что предложены по следующим ссылкам: для Mozilla — addons.mozilla.org, для Opera — addons.opera.com, для Chrome — chrome.google.com/webstore.
Способ первый
Данный вариант наиболее эффективен, когда браузером и компьютером пользовались долго (от 3-6 месяцев), но не обслуживали их программную среду должным образом.
Опишу последовательность действий.
- Полностью удаляем текущий браузер вместе со всей историей, сохраненными паролями, дополнениями и прочими пользовательскими данными.
- Чистим все разделы жесткого диска от «мусора». О том, как это сделать, рассказывал здесь .
- Устанавливаем браузер заново.
Можно пойти и другим путём, но так обычно быстрее и проще.
В ряде случаев после выполнения этих действий скорость загрузки интернет-ресурсов увеличивается «на глаз» раза в полтора. В других случаях эффект менее заметен.
Для справки. Удаляйте браузер через панель управления, раздел «программы и компоненты» (Windows 7 или 10) или «установка и удаление программ» (Windows XP). Саму панель управления обычно можно найти через меню «Пуск». Выбор нового браузера за вами. Лично мне нравится Яндекс браузер.
Переустановка и чистка
Самое первое, что нужно сделать, если у вас низкая скорость скачивания в браузере, – почистить компьютер. Для этого есть всем известная утилита CCleaner. Это инструмент для очистки и оптимизации операционных систем Windows. Даже бесплатная версия программы справляется с очисткой системы и установленных приложений.
Если воспользоваться этой утилитой нет возможности, очистите историю браузера, в котором наблюдается падение скорости. Инструкция на примере Яндекс:
- Заходим в настройки браузера (3 горизонтальные полоски);
- Нажимаем «Дополнительно» и в выпадающем окне выбираем «Очистить историю»;
- Здесь можно выбрать период, за который будет делаться чистка;
- Рекомендуется чистить кэш и куки-файлы, а также данные для автозаполнения (нужно поставить галочки у соответствующих пунктов);
- Нажать «Очистить» и дождаться окончания процесса.
Проблемы с операционной системой
Нередко программы, в том числе и браузер, могут медленно запускаться из-за повреждений самой операционной системы Виндовс. Неправильно установленные драйвера, последствия вирусных атак, множество несоответствий в записях системного реестра – все это приводит к тому, что ОС работает очень медленно. В самых тяжелых случаях она может только загружать по 10-15 минут.
Оптимальный вариант в этом случае – переустановка Windows. Это гарантированно даст свой результат. Однако есть и другие, менее радикальные методы, например, средство восстановления или специальные программы для чистки ПК.
Для начала попробуйте загрузить приложение CCleaner, перейдя по данному адресу — https://www.piriform.com/ccleaner/download. Запустите средство устранения ошибок реестра. Затем можно попробовать восстановить OS, к какой-нибудь точке, когда все работало стабильно. Если ничего не помогает – придется потратить несколько часов на переустановку.
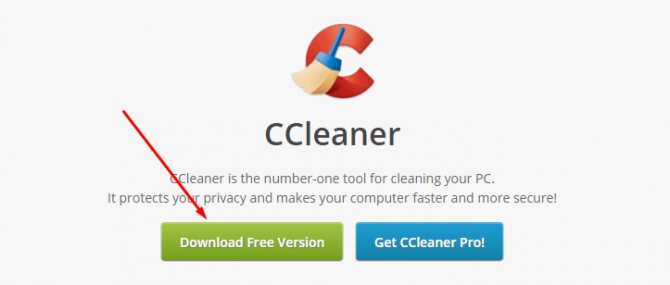
Проверяем скорость интернета на SPEEDTEST.su
Чтобы перейти к изменению настроек и ускорить закачку в торренте, нужно убедиться, что возможности провайдера позволяют рассчитывать на большее.
Для этого следует проверить качество соединения:
- открыть сайт speedtest.su;
- нажать кнопку, запускающую тестирование;
- дождаться результата.
Если качество трафика уступает заявленному в тарифе, следует позвонить представителям провайдера и заявить о проблемах. При этом тип интернета не повлияет на действия пользователя. Заявить претензии можно как мобильным компаниям (Мегафон, МТС и другие), так и операторам, подключающим домашний интернет.