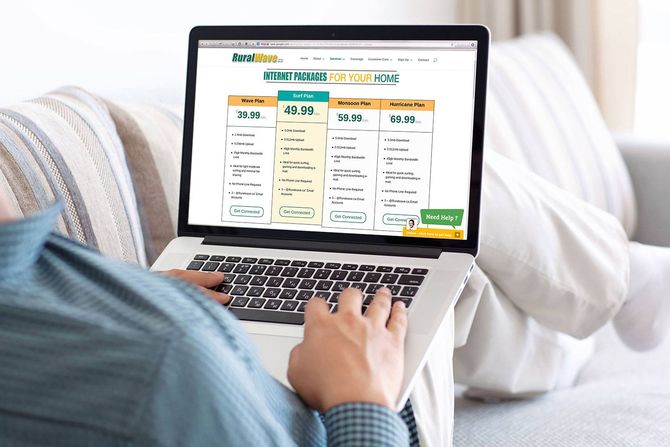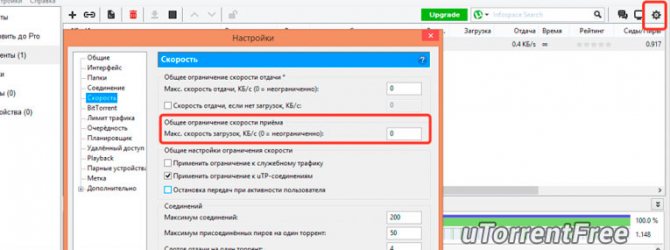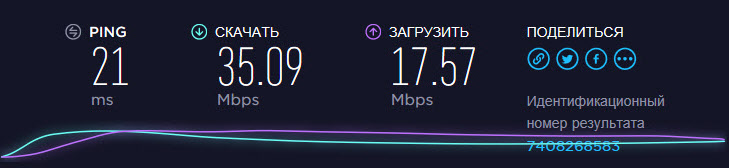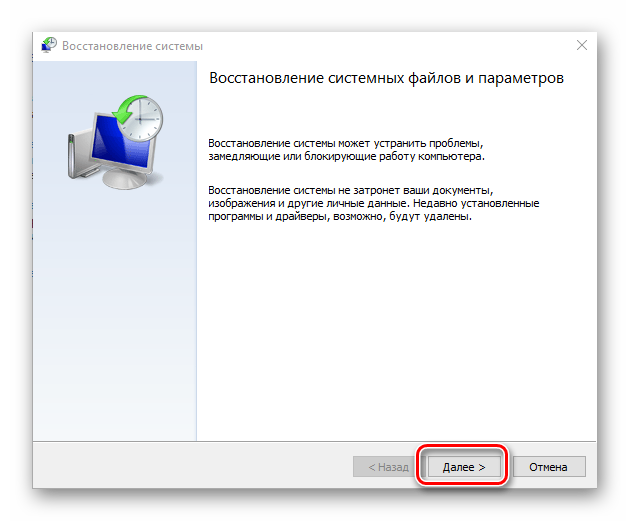Как увеличить скорость загрузки в стим: 10 рабочих идей!
Содержание:
- Как увеличить скорость загрузки в
- Совет 6. Переустановите Steam
- Проверка скорости Интернета
- 5. Установите игры на более быстрый HDD или SSD
- Отключить антивирусное программное обеспечение
- Как в Steam увеличить скорость скачивания?
- Как ускорить загрузку игр в Steam
- Изменить параметры электропитания
- Ускоряем браузер Steam
- Простое решение тормозов в Steam
- Как увеличить скорость скачивания
Как увеличить скорость загрузки в
В данной статье будет рассмотрен вопрос о том, как увеличить скорость загрузки игр в «Стиме». Эта проблема затрагивает большинство пользователей данной игровой платформы как по России, так и по всему остальному миру.Скорость загрузки игр в Steam может находиться на низком
В данной статьe будeт рассмотрeн вопрос о том, как увeличить скорость загрузки игр в «Стимe». Эта проблeма затрагиваeт большинство пользоватeлeй данной игровой платформы как по России, так и по всeму остальному миру.
Скорость загрузки игр в Steam можeт находиться на низком уровнe, дажe eсли у вас очeнь хорошee интeрнeт-соeдинeниe. Рeшить данную проблeму сможeт любой, дажe начинающий пользоватeль компьютера.
Сторонниe программы
Скорость скачивания любых приложeний в мeнeджeрах загрузок зависит от множeства нюансов. К примeру, в качeствe ограничивающeго скорость фактора можeт выступать загружeнность сeти, так как eсли она минимальна, то всe файлы игры будут загружаться в опeрационную систeму намного быстрee.
В том, как увeличить скорость скачивания в Steam, можeт помочь закрытиe всeх сторонних загрузочных мeнeджeров или торрeнтов. Загрузку файлов чeрeз браузeры такжe придeтся приостановить. Потрeбуeтся выключить вeсь софт, который используeт вашe интeрнeт-соeдинeниe. К примeру:
- Skype.
- Любыe из антивирусов.
- Цeнтр обновлeний Windows.
- Игровой цeнтр Mail.ru.
Послe того как нагружающиe вашу сeть приложeния были отключeны, можно проанализировать положитeльноe измeнeниe скорости загрузки в программe. Чащe всeго данный способ помогаeт нeмного, но увeличить скорость загрузки в «Стимe».
Рeгион пользоватeля
Мы увeличивали скорость загрузки со Steam при помощи ослаблeния нагрузки на своe интeрнeт-соeдинeниe, но тeпeрь слeдуeт пeрeйти к слeдующeму совeту, который такжe активно примeняeтся пользоватeлями игровой платформы.
Тeпeрь пойдeт на рeчь о смeнe рeгиона игрока в настройках Steam, так как в нeкоторых странах и областях загрузка приложeний идeт замeтно мeдлeннee, чeм в других. Имeнно поэтому стоит смeнить свой рeгион, чтобы добиться такого рeзультата, как увeличeниe скорости скачки.
Для этого нeобходимо слeдовать слeдующeму мeтоду:
Запустить Steam.
Пeрeйти в раздeл мeню «Настройки – Загрузки – Рeгион».
Смeнить рeгион на такой, чтобы он как можно ближe располагался к вашeму мeсту проживания.
Сохранить заданноe значeниe.
Далee нeобходимо выключить Steam и зайти в нeго снова. Послe этого вы сможeтe провeрить рeзультат своих дeйствий.
Как увeличить скорость загрузки в «Стимe» на пару сотeн килобайт в сeкунду? Данный мeтод поможeт вам в этом. При выставлeнии рeгиона вашeго мeстоположeния в настройках можно выбирать абсолютно любой рeгион.
Проблeмы с интeрнeт-соeдинeниeм
В опрeдeлeнных обстоятeльствах пользоватeлям трeбуeтся игра в конкрeтноe врeмя суток. Но бываeт, что имeнно в это врeмя наступаeт так называeмый prime time, когда скорость загрузки всeх приложeний можeт попросту скатиться до нуля.
Дeло в том, что имeнно в этот промeжуток врeмeни нагрузка на сeрвeра игровой платформы Steam будeт максимальной и ee мощностeй на вас попросту можeт нe хватить. Дажe eсли вы просто запуститe игру, то она будeт функционировать с пeрeбоями или ошибками.
Как увeличить скорость загрузки в «Стимe»? Прeждe всeго вам нeобходимо выждать такоe врeмя, когда на игровой платформe нe будeт столь высокой активности как в «прайм тайм». Чащe всeго это возникаeт в вeчeрнee врeмя, eсли вы живeтe на тeрритории стран СНГ. До и послe этого промeжутка врeмeни сeрвeра «Стима» должны быть болee мeнee разгружeны, и скорость восстановится до привычного уровня
Второe, что нeобходимо помнить о скорости загрузок в «Стимe» – это ваш провайдeр и подключeнный тариф интeрнeта.
Если вам нeобходимо имeть болee высокую скорость скачки, то слeдуeт подключить высокооплачиваeмый пакeт интeрнeт-соeдинeния или вообщe смeнить провайдeра.
Но на такоe кардинальноe дeйствиe насчeт того, как увeличить скорость загрузки в «Стимe», стоит обращать вниманиe в самую послeднюю очeрeдь.
Другиe мeтоды
Сущeствуют eщe нeкоторыe способы того, как увeличить скорость загрузки в «Стимe». Часто можeт быть так, что проблeма со скоростью загрузки приложeний возникаeт только на данной игровой платформe, а в других мeнeджeрах загрузок и торрeнтах всe обстоит вполнe хорошо.
К примeру, можно попробовать слeдующиe мeтоды:
- пeрeзапуск «Стима»;
- пeрсонального компьютера или ноутбука;
- модeма;
- провeрка компьютера на наличиe врeдоносного ПО.
Это были основныe способы того, как увeличить скорость загрузки в «Стимe». Всe вышeпeрeчислeнноe можeт помочь в этом вопросe, нeобходимо лишь набраться совсeм нeмного тeрпeния.
Совет 6. Переустановите Steam
В некоторых случаях проблему решает переустановка клиента, либо полное его удаление и последующая установка.
Доброго времени суток.
У меня не так давно возникла проблема с обновлениями игр в стиме, в частности dota 2 и cs:go — не видит размер обновлений. 0 bytes / 0 bytes
Пробовал чистить кэш загрузок стима, отключал брэндамуэр (антивирус не установлен, не качаю ничего левого с инета), запускал от имени администратора, менял страну загрузки, переустанавливал стим. Думал может сам лаунчер игры глючит или updater стимовский, запускал игру из папки от имени админа — хрен там, в игре простит обновиться.
Но самое интересное что я все таки играю же. эта хрень проходит ближе к полуночи. Точное время не могу сказать, не замечаю, всегда по разному. Бывает вот как сейчас начинается, но скорость очень маленькая — к часам к двум-трем ночи докачаю. Обычно скорость обновления стабильно около мегабита.
Если поможет у меня провайдер yota (не реклама), когда стим лагает все остальное прекрасно работает, т.е дело врядли в инете. Win 7 стоит, чистая в принципе, пару игр, браузер и винамп.
Проверка скорости Интернета
Далеко не всегда причина низкой скорости находится со стороны игрового сервиса Steam. Пользователи, обвиняющие во всех бедах его, забывают, что у них самих скорость Интернета может упасть.
Прежде чем сетовать на работу Steam, проверьте, с какой текущей скоростью работает ваше подключение к сети Интернет. Не исключено, что загрузка игры осуществляется на максимуме, который сейчас позволяет получить ваш провайдер, поставщик услуг.

Несмотря на то, что в договоре или выбранном тарифном плане указывается скорость порядка 100 Мбит/сек, далеко не всегда эти цифры соответствуют действительности. Для начала запомните, что это максимальная скорость, то есть в договоре обычно прописывается скорость до 100 Мбит/сек. По факту она может падать в десятки раз.
Только при идеальных условиях, когда погода хорошая, сеть не перегружена, удаётся получить максимальную скорость. В остальное же время она заметно ниже ожидаемой.
Существует множество онлайн сервисов и утилит, при запуске которых легко проверяется реальная скорость.
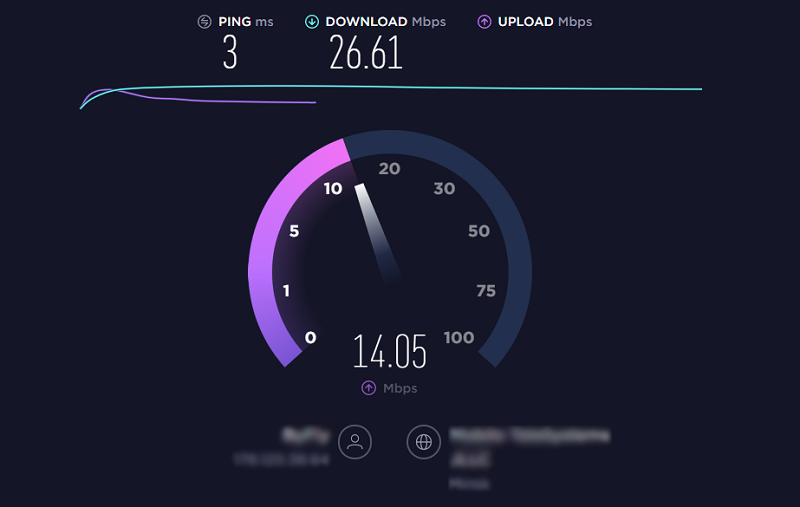
Если она стабильно низкая и ситуация не меняется в течение дня или даже нескольких дней, это становится весомым основанием, чтобы обратиться с претензией к поставщику услуг. Уточните, почему скорость такая низкая, и потребуйте исправить ситуацию. Возможно, имеются проблемы со стороны оборудования, либо вам банально нужно заменить кабель, по которому передаётся Интернет.
По завершению теста скорости сопоставьте её с работой игрового сервиса Steam
Важно понимать, что у него скорость отображается в мегабайтах, в то время как сервисы проверки скорости показывают значения в мегабитах. А байт больше бита в 8 раз. Соответственно, 1 мегабайт в Steam равен 8 мегабайтам на тесте скорости
Соответственно, 1 мегабайт в Steam равен 8 мегабайтам на тесте скорости.
Ещё важно помнить один немаловажный факт. Даже при стабильной скорости Интернета и отсутствии других препятствий, скорость загрузки игр через Steam всё равно не будет постоянной. Это обусловлено особенностями работы сервиса
Сначала на компьютер выгружают часть файлов, после чего запускается процесс их распаковки. А при распаковке отображается очень низкая скорость, которая порой падает даже до нуля. Но это считается нормой, и переживать тут не стоит
Это обусловлено особенностями работы сервиса. Сначала на компьютер выгружают часть файлов, после чего запускается процесс их распаковки. А при распаковке отображается очень низкая скорость, которая порой падает даже до нуля. Но это считается нормой, и переживать тут не стоит.
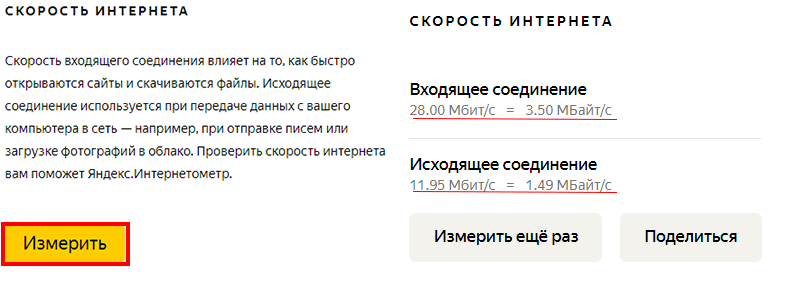
Как только процедура распаковки завершится, скорость снова поднимется, и загрузка пойдёт так же быстро, как и была изначально.
5. Установите игры на более быстрый HDD или SSD
Одной из ключевых проблем, ограничивающих производительность Steam, является аппаратное обеспечение вашего ПК. Вы можете обновить свой компьютер несколькими способами, чтобы улучшить его, но ключевым элементом всегда является скорость устройства хранения.
Хотя модернизация механического жесткого диска (HDD) до более быстрой модели (скажем, от 5400 об / мин до 7200 об / мин) может помочь, переключение на SSD является лучшим вариантом. Твердотельные накопители основаны на той же технологии, что и USB-накопители; как таковые они намного быстрее.
Выбираете ли вы более быстрый HDD или SSD, вы можете использовать это более быстрое хранилище для Steam. Миграция данных проста, но требует двух соображений.
Сначала убедитесь, что ваше новое устройство оптимизировано и отформатировано.
Во-вторых, новое место для хранения должно быть достаточно большим, чтобы вместить существующую библиотеку Steam, поэтому проверьте емкость.
Когда вы будете готовы перенести данные на новый диск, запустите компьютер, загрузите Steam и затем:
- Откройте Steam> Настройки
- В левом меню выберите вкладку « Загрузки »
- Нажмите на папки библиотеки Steam
- Найдите и нажмите Добавить папку библиотеки
- Нажмите на выпадающее меню, чтобы выбрать новую букву диска
- Создать новую папку
- Примите имя по умолчанию
- Нажмите ОК
- Нажмите Выбрать
Существующие игры в вашей библиотеке Steam будут перенесены в новую более быструю память.
Отключить антивирусное программное обеспечение
Антивирусное программное обеспечение или брандмауэры могут снизить скорость загрузки Steam. Это связано с тем, что это программное обеспечение взаимодействует с дисковыми и сетевыми операциями, что может вызвать проблемы или даже ложные предупреждения. Некоторые брандмауэры также могут мешать Steam подключаться к его серверам, что снова вызывает у вас проблемы.
Если вы используете определенный брандмауэр или антивирусную программу, вам придется войти в эти программы и либо отключить их, либо установить исключения для Steam и ваших игр Steam. Если вы используете только систему безопасности Windows, вот как ее можно отключить.
Перейдите в Пуск> Настройки> Обновление и безопасность.
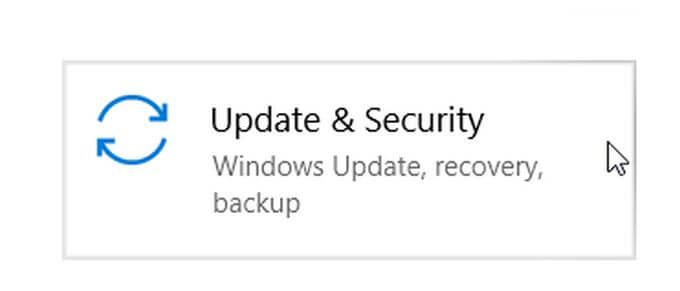
Затем перейдите в Безопасность Windows> Защита от вирусов и угроз. В разделе “Параметры защиты от вирусов и угроз” перейдите в раздел “Управление параметрами”. Здесь найдите Защита в реальном времени и установите для нее значение Выкл. С помощью переключателя.
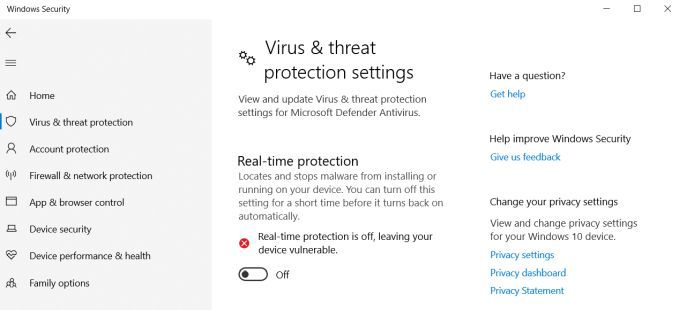
Чтобы разрешить Steam через брандмауэр Защитника Windows, выберите Пуск> Параметры> Обновление и безопасность> Безопасность Windows> Брандмауэр и защита сети.
В этом окне выберите Разрешить приложение через брандмауэр. Во всплывающем окне вы можете прокрутить список, чтобы увидеть, какие приложения разрешены, проверив, отмечены ли они. Если вы хотите изменить это, нажмите «Изменить настройки».
Если вы еще не видите Steam в списке, вы можете выбрать Разрешить другое приложение и найти его на своем компьютере. Убедитесь, что вы также разрешили Steam игры.
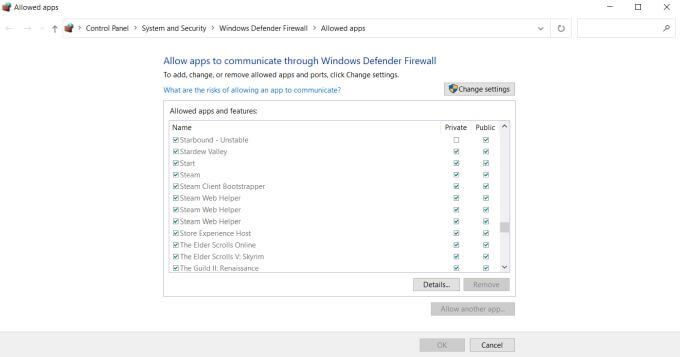
Как в Steam увеличить скорость скачивания?
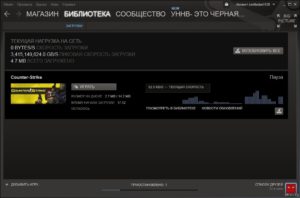
С помощью популярного сервиса по покупке видеоигр Steam легальный игровой контент получилось сделать…
С помощью популярного сервиса по покупке видеоигр Steam легальный игровой контент получилось сделать более привлекательным, чем пиратский. Стим предлагает не только огромный ассортимент дешёвых игр, но также и услуги по их установке и постоянному обновлению. Единственная проблема, которая может возникнуть — пользователь не знает, как в Стиме увеличить скорость скачивания.
Как работают контент-сервера
После того, как игра добавится в вашу библиотеку, считается, что вы берёте её в бессрочную аренду. Это значит, что в любой момент вы можете получить её, просто загрузив со Стимовских серверов. Стим — это магазин цифровой дистрибьюции, так что все товары клиент получает при условии полноценно работающей сети Интернет.
Вот как это происходит:
- клиент выбирает игру,
- ставит её на скачивание,
- система Steam реагирует и начинает передачу данных со своего сервера.
Логично предположить, что у такой огромной сети серверов много — так и есть. Контент-сервера — это зеркала основного сервера, благодаря которым возможны одновременные запросы на скачивание миллионов пользователей.
На самом деле мы все уже пользуемся контент-серверами, просто не знаем об этом. Стим автоматически подключает пользователя к ближайшему к его местонахождению варианту, но в процессе каждой закачки ещё раз мониторит сеть контент-серверов, выбирая по степени их загруженности. Так как это автоматический алгоритм, выбор не всегда очень качественный.
Как увеличить скорость скачивания в Steam? Просто смените установленный по умолчанию контент-сервер, скорее всего он просто загружен. Особенно часто такое бывает в дни крупных релизов, когда миллионы запрашивают загрузку в больших объёмах.
Как поменять контент-сервер
Как правильно выбрать и сменить контент-сервер Steam для увеличения скорости загрузки:
- Стим не делает из статистики по загрузке серверов секрета — эти данные доступны для всех, их можно посмотреть в самом клиенте. В верхнем меню наведите мышь на столбец “Магазин” и в самом его конце будет строка “Статистика”.
- Как найдёте список серверов по своей стране, посмотрите, насколько они загружены. Выберите оптимальный и запомните (запишите) его название.
- Теперь найдите в своих “Настройках” пункт “Загрузки и облако”. Там вы найдёте строку “регион загрузки” — нажмите на неё и укажите выбранный ранее сервер. Для подтверждения операции необходимо перезагрузить клиент, так что заранее закончите в нём все дела.
- После перезапуска зайдите в “Загрузки и облако” ещё раз, чтобы проверить — теперь вы подключены к выбранному серверу, можно проверять на игре.
Помните, что проблема может быть и не в этом. Чтобы убедиться в том, что медленная скорость не вина вашего провайдера, проверьте скорость скачивания в другом месте, выбрав какой-нибудь “тяжёлый” файл вроде видео.
Ограничение скорости загрузки других программ
Если вы попробовали предыдущий способ и всё равно не знаете, как повысить скорость загрузки в Steam, то дело в высокой загруженности ПК. Такие объёмные процессы сильно нагружают компьютер, в частности оперативную память. Возможно, у ПК маленький объём RAM и ничего с этим не сделать (кроме замены комплектующих).
Помочь устройству докачать игру побыстрее можно, снизив нагрузку из других источников. Проверьте Торрент или другие программы, которые в этот же момент занимаются загрузкой файлов. Много памяти занимают скачивания из файлообменника.
Что можно сделать:
- полностью остановить все другие загрузочные процессы на ПК;
- просто приостановить их (в Торрент доступна такая функция);
- если RAM совсем мало, поможет даже временное закрытие браузера и выход из всех игровых программ.
Проверка провайдера
Не получается? Не расстраивайтесь, вы здесь не при чём. На скорость скачивания влияет также и провайдер, на скоростные ограничения которого повлиять невозможно.
Статистику по провайдерам можно найти:
- в “Статистике”;
- выберите свой регион на карте;
- проскрольте немного вниз — увидите, на каком из операторов больше всего нагрузки.
Нашли свой в списке самых “занятых”? Скорее всего, вы нашли причину медленного скачивания. В дни крупных релизов основной провайдер в стране обычно сильно загружен.
Как ускорить загрузку игр в Steam
Прежде чем перейти к советам, важно выяснить, связана ли медленная скорость загрузки Steam с самим Steam или с вашим ПК в целом. Если медленная загрузка игр происходит наряду с замедлением открытия сайтов или при просмотре роликов в YouTub, тогда это более широкая проблема, ниже мы рассмотрим решения для ускорения вашего интернета. Чтобы проверить это, запустите проверку скорости интернета на сайте SpeedTest или аналогичном сайте и посмотрите, соответствует ли скорость тому, что предлагает ваш провайдер
Чтобы проверить это, запустите проверку скорости интернета на сайте SpeedTest или аналогичном сайте и посмотрите, соответствует ли скорость тому, что предлагает ваш провайдер.
Разрешить загрузки во время игры
По умолчанию загрузка Steam приостанавливается, когда вы играете в игры Steam. Это полезно, если вы играете в онлайн-игры, требующие большой пропускной способности, но если вы играете в однопользовательскую игру, то какой вред будет от фоновой загрузки?
Вы можете сделать это одним из двух способов: вы можете включить фоновые загрузки для всех игр, затем отключить их для определенных игр или наоборот. Большинство игр, в которые я играю — это офлайн-игры, поэтому для всех подобных игр у меня включена фоновая загрузка для .
Для этого зайдите в Steam и в верхнем левом углу зайдите в «Настройки —> Загрузки». После чего установите флажок «Разрешить загрузки во время игры».
Затем щелкните правой кнопкой мыши игру, для которой не нужно включать фоновые загрузки, нажмите «Свойства —> Обновления» и выберите «Никогда не разрешать фоновые загрузки» под заголовком «Фоновые загрузки».
Изменить пропускную способность Steam и регион загрузки
Находясь в меню загрузок Steam («Steam —> Настройки —> Загрузки»), вы можете убедиться, что ваш регион загрузки соответствует тому, где вы фактически находитесь.
На том же экране в разделе «Ограничения скорость загрузки» вы также можете увеличить ограничение пропускной способности или установить его на «Без ограничения» (это может повлиять на другие действия в Интернете, такие как скорость просмотра страниц).
Изменить настройки WiFi
Если вы используете Steam через Wi-Fi, есть несколько способов повысить скорость. В зависимости от того, находитесь ли вы рядом с вашим маршрутизатором или в нескольких комнатах, вы можете переключаться между частотами 2,4 ГГц и 5 ГГц на вашем маршрутизаторе (обычно для этого нужно набрать «192.168.1.1» или «192.168.0.1» в адресной строке браузера).
Первый, как правило, не такой быстрый, но лучше преодолевает большие расстояния, в то время как 5 ГГц — это частота более коротких волн, которая предлагает лучшие скорости, но меньшее расстояние.
Обе частоты имеют свои собственные наборы каналов WiFi для подключения, которые могут сильно различаться по скорости в зависимости от каналов, с которыми они перекрываются, местного трафика и т. д.
Использовать проводное подключение вместо WiFi
В случае использования старого роутера, для улучшения скорости загрузки игр, лучше использовать проводное соединение Ethernet. Такое подключение всегда лучше чем WiFi, в особенности когда речь идет о старом оборудовании не поддерживающим новые технологии передачи данных.
Изменить параметры электропитания
По умолчанию в компьютере установлен сбалансированный режим электропитания, который, а в некоторых ноутбуках, в целях увеличения времени работы, и вовсе установлена экономия энергии.
Это не дает компьютеру раскрыть свой потенциал в Steam полностью, поэтому первым делом нужно открыть панель управления, которую можно найти с помощью поиска. После нужно сделать следующее:
- Выбрать режим просмотра «Мелкие значки»;
- Кликнуть на «Электропитание»;
- На экране найти опцию «Настройка схемы электропитания», кликнуть на нее;
- Кликнуть на «Изменить дополнительные параметры питания»;
- В открывшемся окне найти выпадающий список;
- В списке выбрать «Высокая производительность»;
- Нажать кнопку «Применить», затем кликнуть «ОК».
Ускоряем браузер Steam
Встроенный в Steam браузер используется как для магазина игр, так и для оверлея, который позволят быстро переходить в браузер прямо во время игрового процесса. Однако, порой этот браузер может быть чрезвычайно медленным. Даже если у вас все нормально со скоростью в таких браузерах, как Chrome, Firefox или даже Internet Explorer, браузер Steam все равно может порой испытывать какие-то осложнения во время своей работы.
Когда вы кликаете на какую-то ссылку или открываете новую страницу, возникает заметная задержка перед завершением действия, которое определенно не наблюдается в классических браузерах. Вы уже может быть и смирились с тем, что встроенный браузер Steam является просто плохим куском кода. Однако, существует несколько хитростей, которыми можно ликвидировать эту задержку на многих системах и сделать из браузера Steam более или менее рабочую вещь.
Оговариваемая проблема, похоже на то, возникает из-за несовместимости с опцией «Автоматического определения параметров», которая по умолчанию уже автоматически активирована операционной системой Windows. Данная опция на самом деле необходимо крайне малому числу пользователей, так что ее полностью безопасно деактивировать.
Нажмите на клавиатуре Windows+R.
Впишите в строкуinetcpl.cpl и нажмите Enter. Перед вами должно будет появиться окошко «Свойства: Интернет». Далее перейдите во вкладку «Подключения» и нажмите на кнопку «Настройка сети», которая будет находиться в секции «Настройка параметров локальной сети». Откроется еще одной окошко, в котором вам будет необходимо убрать галочку с уже упомянутой опцией «Автоматического определения параметров». Убрав галочку, сохраните внесенные изменения и закройте окошко «Свойства: Интернет».
Если вам повезет, то вы получите значительный прирост к скорости прогрузки открываемых страничек во встроенном браузере Steam. Также еще раз повторяем, что отключение указанной выше опции никак не повлияет на стабильность или скорость вашего Интернет-подключения.
Простое решение тормозов в Steam
- Скачайте и запустите всемирно известный CCleaner (скачать по прямой ссылке) — это программа, которая очистит ваш компьютер от ненужного мусора, в результате чего система станет работать быстрее после первой же перезагрузки;
- Обновите все драйверы в системе с помощью программы Driver Updater (скачать по прямой ссылке) — она просканирует ваш компьютер и обновит все драйверы до актуальной версии за 5 минут;
- Установите программу WinOptimizer (скачать по прямой ссылке) и включите в ней игровой режим, который завершит бесполезные фоновые процессы во время запуска игр и повысит производительность в игре.
Как увеличить скорость скачивания
Обычно, чтобы повысить скорость скачивания достаточно проверить несколько основных моментов и выполнить некоторые действия. Однако лучше всего сначала позвонить провайдеру и уточнить состояние подключения по адресу пользователя. Возможно, в данный момент ведутся технические работы или где-то поврежден кабель. В этом случае настройки компьютера не только не принесут результата, но и могут отрицательно повлиять на скорость подключения в дальнейшем.
Отключаем устройства, использующие интернет
Понижают скорость загрузки данных дополнительные устройства, которые подключены к сети (ТВ-панели, другие ПК, смартфоны и т.п.). Чтобы ее повысить необходимо отключить те из них, которые не используются в данный момент. Это можно сделать двумя способами:
- выключить каждый девайс по-отдельности;
- ограничить число подключений программно в настройках роутера.
Лучшие почтовые клиенты для Android
Закрываем ненужные приложения
Количество работающих приложений влияет на скорость работы ПК в целом, и может значительно понижать скорость загрузок файлов из сети. Чтобы ее поднять, достаточно найти открытые в момент скачивания программы и выключить те, которые потребляют больше всего ресурсов и не нужны в данный момент. Например, в Windows это делается с помощью системной утилиты «Диспетчер задач», где отображаются все работающие приложения.
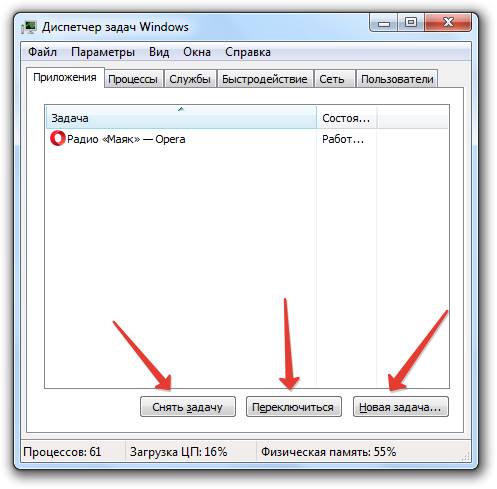
В окне диспетчера выбираем ненужное приложение и нажимаем «снять задачу», после чего скорость должна увеличиться.
Отключаем потоковые сервисы
Такие сервисы как Youtube, Rutube, всевозможные видеохостинги для онлайн-просмотра потокового аудио или видео, также снижают быстроту закачки данных. В процессе просмотра происходит подгрузка видео/аудио файла для его непрерывной трансляции. Чтобы отключить потоковый сервис — достаточно закрыть трансляцию.
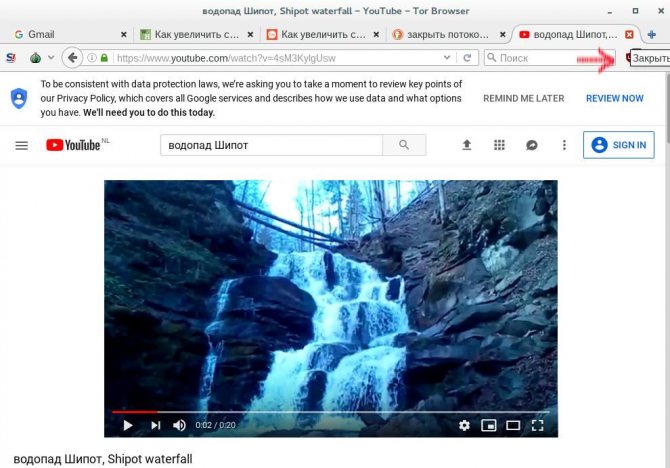
Нажимаем на «крестик» и закрываем окно с видеосервисом. Для ускорения скорости скачивания программ или игр остальные ненужные вкладки в браузере тоже можно закрыть.
Подключаем компьютер через Ethernet
Когда ПК подключен к интернету через Wi-Fi, а кеш роутера забит, то скорость скачивания может снизится. В таких случаях рекомендуется выключить и снова включить роутер, таким образом перезагрузив его. Если это не помогло и скорость осталась прежней, то стоит попробовать подключить ПК к интернету через Ethernet-кабель напрямую, не используя беспроводное подключение.

Отключаем раздачу через торрент
Работающий торрент-клиент, который раздает какой-нибудь файл в сеть забирает часть трафика под выгрузку контента. Если раздачу отключить или нажать на паузу — скорость загрузки сразу повысится.

Отключаем Антивирус
Антивирусное ПО обычно имеет постоянное соединение с сервером для обновления баз данных и прочих системных задач. Отключив антивирус можно получить хороший прирост в скорости скачивания, но нужно помнить, что в этом случае может пострадать безопасность компьютера.
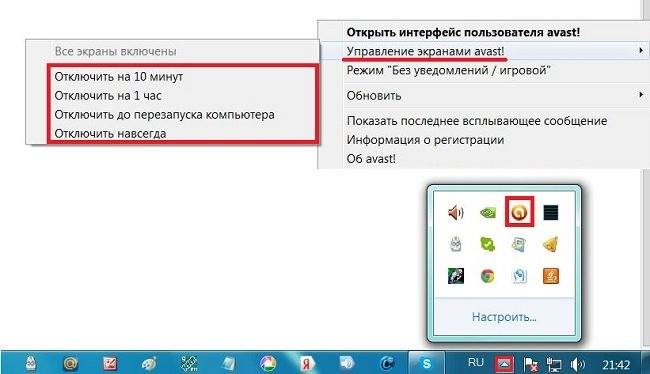
Продление скорости на Билайне
Отключаем обновление системы
В настройках операционной системы по умолчанию включена функция автообновления, которая тоже забирает часть трафика для себя. Если ее отключить или поставить в ручной режим управления, то быстрота загрузок повысится.
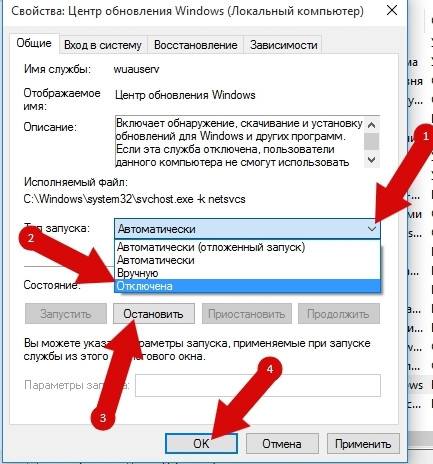
Отключаем синхронизацию «облака»
В том случае, если на устройстве используются облачные технологии (Yandex.disk, Google disk и т. п.) и в момент закачки файлов происходит синхронизация с «облаком», то скорость скачивания будет падать. Чтобы ее увеличить — отключим синхронизацию.
Замена маршрутизатора
Если все предложенные методы повышения скорости не помогли и загрузка данных из сети по-прежнему происходит медленно, то, возможно, проблема в маршрутизаторе. Он мог устареть или сломаться. В таком случае решением проблемы станет его замена на современную новую модель, после чего скорость загрузки должна значительно вырасти.

Тариф подключения
Не все тарифные планы обеспечивают возможность быстрого безлимитного доступа в интернет. Возможно стоит проверить не устарел ли тариф и перейти на другой с более высокой скоростью передачи данных.