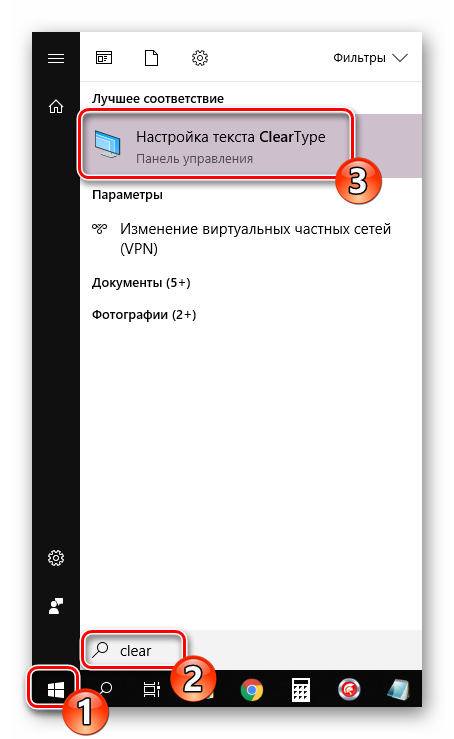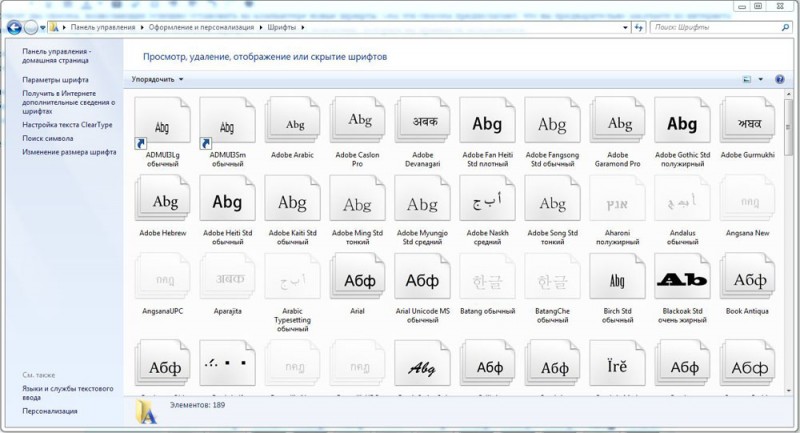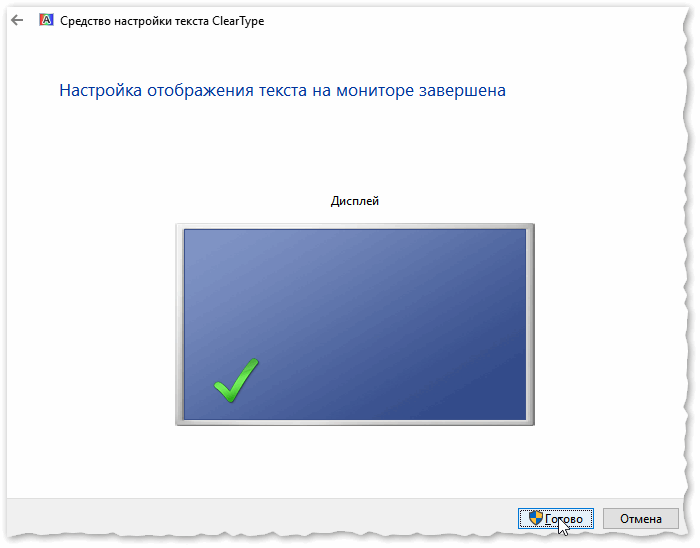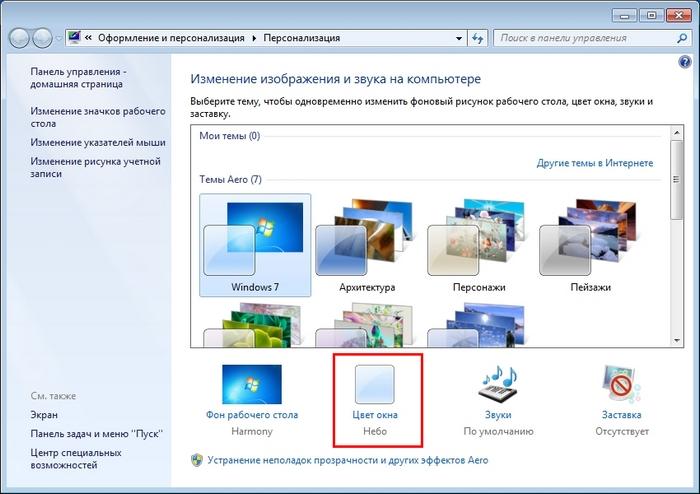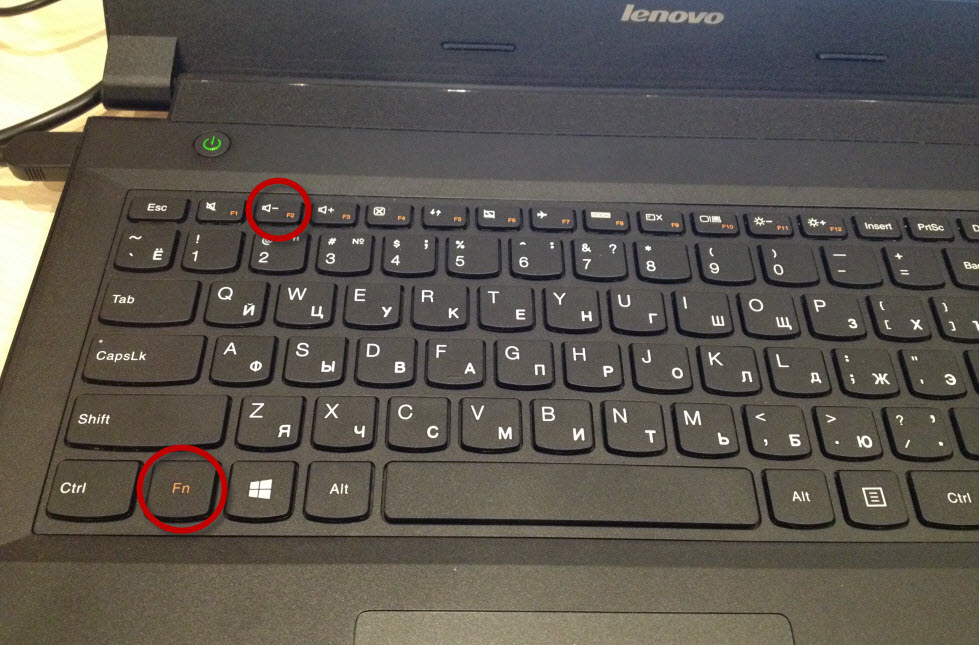Увеличить шрифт windows 10: настройки, порядок действий, программный и стандартный способы
Содержание:
- Ошибка «Не является правильным шрифтом Windows 10»
- Как увеличить размер текста в Windows 10
- В проводнике
- Как установить шрифты в Windows 10
- Настроить размер
- Как решить проблему с размытыми шрифтами на Windows 10
- Ошибка «Не является правильным шрифтом Windows 10»
- Как увеличить размер системного шрифта Windows 10
- Как увеличить шрифт на экране компьютера Windows?
- Как увеличить шрифт на странице в браузере
- Как изменить размер шрифта на Windows 10
- Как изменить системный шрифт по умолчанию в Windows 10
Ошибка «Не является правильным шрифтом Windows 10»
Зачастую пользователи жалуются на ошибку «Файл не является правильным шрифтом Windows 10», возникающую при попытке установить шрифт. Она возникает по разным причинам, в частности, связанным с багом самой системы. Итак, возможные причины ошибки:
- «битый» файл шрифта. В таком случае рекомендуется скачать его повторно с другого источника;
- шрифт не поддерживается системой Windows (правда, этот вариант случается очень редко и маловероятно). Если такое произошло, используйте онлайн-конвертер шрифтов, чтобы привести его к нужному формату (желательно — .ttf или .otf);
- у вас нет прав администратора. Чтобы установить шрифт либо войдите в систему с правами, либо используйте способ, описанный выше;
- у вас отключён брандмауэр Windows или служба безопасности системы. До сих пор неизвестно, каким образом две этих службы связаны с установкой шрифтов, но факт остаётся фактом: если они отключены, установка шрифтов может перестать работать.
- Зайдите в окно настроек брандмауэра (нажмите Win+R и в открывшемся окне наберите firewall.cpl) и выберите в меню слева пункт «Включение и отключение брандмауэра». В появившемся окошке необходимо «Включить» брандмауэр для всех типов сетей.Чтобы включить брандмауэр, нужно отметить галочкой соответствующие поля
- Для подключения службы безопасности системы, зайдите в меню служб (Win+R — services.msc) и в открывшемся списке найдите службу «Центр обеспечения безопасности». В её параметрах нужно прописать автоматический отложенный запуск (чтобы открыть параметры, надо щёлкнуть по службе правой кнопкой мыши и выбрать «Свойства»). Если у вас пиратская версия системы, включение службы может повлечь сбои в активации.Чтобы включить службу безопасности, нужно зайти в меню служб и изменить параметр «Центра безопасности» на автоматическое отложенное включение
Установка шрифтов в Windows 10 — простое дело, если у вас есть права администратора, рабочий шрифт и включённый брандмауэр. Однако не стоит увлекаться: пользовательский шрифт может содержать в себе вирус, который легко проникнет вглубь Windows благодаря установке в системную папку. Будьте внимательны и скачивайте шрифты только из проверенных источников.
</index>
Пользователи Windows 10 иногда сталкиваются с необходимостью добавить в систему новые шрифты. Задача эта довольно простая и не требующая особых знаний, однако, как и в любой другой процедуре, здесь есть определенные нюансы, которые могут вызвать затруднения у неподготовленных юзеров. Итак, давайте попробуем установить в Windows 10 какой-либо новый шрифт.
Как увеличить размер текста в Windows 10
Через настройки операционной системы
Увеличиваем размер текста без масштабирования других элементов интерфейса:
- Откройте параметры Windows 10 (сочетание клавиш WIN+ I или нажмите на значок шестерёнки в меню Пуск) → Специальные возможности;
- Сразу же откроется раздел «Дисплей», где с помощью ползунка можно увеличить размер шрифта до желаемого (отображается в процентах от текущего размера – смотрите скриншот) → Применить;
- В результате размер шрифта будет увеличен как в интерфейсе самой операционной системы Windows 10, так и в установленных на компьютере программах, включая браузеры (Google Chrome, Яндекс.Браузер, Firefox и др.), в Microsoft office (Word, Excel) и так далее.
Специализированные программы: System Font Size Changer
Увеличить размер шрифта в Windows можно и с помощью специальных программ. Так, например, бесплатная программа System Font Size Changer умеет настраивать размеры шрифтов различных элементов интерфейса Windows отдельно друг от друга (меню, иконки, заголовки окон, название панелей, подсказки и окна сообщений).
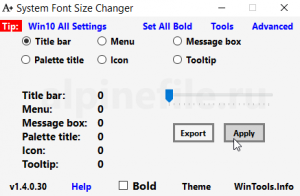
Программа System Font Size Changer довольна проста в управлении даже несмотря на отсутствие русского языка. Для увеличения размера шрифта достаточно запустить данную программу → выбрать элемент меню интерфейса, шрифт которого необходимо сделать больше → нажать клавишу «Apply».
В проводнике
Для того, чтобы изменить размер значков в проводнике Windows 10 доступны все те же способы, что были описаны для значков рабочего стола. Дополнительно, в меню «Вид» проводника присутствует пункт «Огромные значки» и опции отображения в виде списка, таблицы или плитки (на рабочем столе такие пункты отсутствуют).
При увеличении или уменьшении размеров значков в проводнике есть одна особенность: изменяются размеры только в текущей папке. Если требуется применить те же размеры для всех остальных папок, используйте следующий метод:
После этого во всех папках значки будут отображаться в том же виде, как и в настроенной вами папке (Примечание: срабатывает для простых папок на диске, к системным папкам, к таким как «Загрузки», «Документы», «Изображения» и другие параметры придется применять отдельно).
Как установить шрифты в Windows 10
Перейдем непосредственно к добавлению новых шрифтов. Скачать их можно из интернета, с тематических сайтов, коих сейчас великое множество. Нам приглянулся ресурс Dafont.com, предлагающий довольно широкий ассортимент шрифтов под любые запросы. Выберем один из шрифтов (к примеру, Quentell CF) и нажмем кнопку «Download», после чего сохраним архив с файлами на компьютер. Далее распакуем его. Обычно одно семейство шрифтов включает несколько файлов, количество которых соответствует числу начертаний. У нас оказалось три файла.
Как же установить шрифт в Windows 10? Самый простой способ – перетащить файлы в папку Fonts. Второй вариант – воспользоваться контекстным меню, вызываемым правой кнопкой мыши. Однако тут есть один нюанс. Дело в том, что файлы шрифта (ttf или otf) у вас могут быть ассоциированы с графическими редакторами вроде ACDSee или Paint. В таком случае в контекстном меню не будет необходимого пункта «Установить». Чтобы он там появился, изменим программу по умолчанию для открытия файлов шрифта. Делается это через свойства файла (ПКМ – Свойства). На вкладке «Общие» кликнем «Изменить…», выберем в открывшемся окне пункт «Программа просмотра шрифтов» и сохраним настройки нажатием «Применить». Все, отныне файлы шрифтов ассоциированы со специальным приложением.
Теперь, щелкнув ПКМ по файлу, выбираем в меню пункт «Установить» или «Установить для всех пользователей». Произойдет добавление нового шрифта в Windows 10.
Есть и другой путь. Двойным кликом открываем файл, а потом в появившемся окне нажимаем «Установить».
Удостовериться в том, что коллекция шрифтов пополнилась новым экземпляром, можно в подразделе «Шрифты» утилиты Параметры.
Осталось проверить, доступен ли установленный шрифт для использования. Создаем новый документ Word и в выпадающем списке находим искомый шрифт. Применяем его к тексту.
Настроить размер
2. Нажать на лупу, вписать в строку поиска слово «параметры» и выбрать в результатах, приложение с аналогичным названием.
3. Вызвать «Контекстное меню», наведя курсор на любую часть рабочего стола, и нажать правую кнопку мыши, далее нужно выбрать пункт «Параметры экрана».
4. Нажать единовременно две кнопки на клавиатуре — Win (плывущее окно) +I (английская буква, но менять раскладку языка не нужно).
5. После перехода к «Параметрам» любым из перечисленных способов следует раскрыть раздел «Система».
Для изменения размера шрифта нужно:
- Среди имеющихся подразделов, отображённых списком в левой части окна, выбрать «Дисплей» (обычно он открывается сразу, так как стоит на первой позиции в перечне);
- Посредством прокрутки переместиться немного вниз до пункта «Масштаб и разметка». Функционал данного инструмента позволяет выбрать ориентацию (по умолчанию «альбомная» или «книжная», также есть возможность перевернуть изображение), разрешение экрана и размер текста;
- В пункте «Изменение размера текста» необходимо нажать на небольшой чёрный прямоугольник, чтобы отобразить возможные варианты масштаба — от 100 до 175% с шагом в 25%;
- Выбрать комфортный для глаз размер.
После выполнения описанных действий шрифт увеличится, но не везде. Чтобы настройки полностью вступили в силу, необходимо выйти из системы и зайти в неё снова (перезагрузить компьютер).
2. В открывшемся окне следует с помощью прокрутки передвинуться немного вниз к разделу «Настраиваемое масштабирование».
3. Ввести в пустое поле своё значение и нажать «Применить».
4. В этом же окне чуть выше можно активизировать автоматическое исправление размытости, переместив бегунок возле соответствующей настройки в положение «Включено».
Как решить проблему с размытыми шрифтами на Windows 10
Размытые шрифты — это визуальная неполадка операционной системы. В подавляющем большинстве случаев появляется в случаях изменений, которые вносит пользователь в оформление Windows. Реже встречаются неполадки в графическом драйвере, когда пропадает возможность изменить расширение экрана или отображение ОС попросту искажается.
Прежде чем начинать исправлять ситуацию, необходимо воспользоваться встроенным инструментом Windows:
- Открываем «Дополнительные параметры масштабирования», как показано в примере выше.
- Переводим единственный тумблер на странице в положение «Вкл.»
- Перезагружаем компьютер.
Отключение масштабирования
Если пример выше не помог разобраться с размытым шрифтом внутри приложений или системы, необходимо двигаться дальше. Исправлять ситуацию необходимо через отключение масштабирования и приведение системы в первоначальный вид. А если размытость наблюдается не везде и только при использовании некоторых приложений, тогда нужно немного подправить свойства программы.
Масштабирование во всей системе
Когда размытость наблюдается по всей операционной системе, необходимо вернуть все изменения в масштабах в первоначальное состояние и поставить размер в 100%. Проще всего это сделать через «Дополнительные параметры масштабирования». Причём если уже стоит параметр в 100%, но вы точно меняли это значение в другом месте, необходимо задать отличное от сотни число, затем сохранить изменение и уже после вернуть заветные 100 в параметрах. Таким образом система вернётся в первозданный вид.
Однако если ручная настройка — это слишком долго и муторно, можно воспользоваться специальной утилитой Windows 10 DPI Fix. Это специальное небольшое приложение, которое приводит масштабирование системы в первоначальный вид.
- Скачиваем и запускаем приложение.
- Оставляем галочку у пункта Windows 10 и нажимаем кнопку Apply.
- Перезагружаем ПК.
Настройка масштабирования в свойствах приложения
Размытость шрифта в одном конкретном приложении может быть следствием неправильной настройки свойств совместимости приложения. В таком случае необходимые установки нужно поправить, а сделать это можно в несколько кликов:
- Щёлкаем правой кнопкой по ярлыку или исполняющему файлу программы, в контекстном меню выбираем пункт «Свойства».
- Переходим в графу «Совместимость», ставим галочку у пункта «Отключить оптимизацию во весь экран».
- Далее нажимаем кнопку «Изменить параметры высокого DPI». Ставим галочку у «Переопределите режим масштабирования…», при этом ставим фильтр ниже в значение «Приложение».
-
Сохраняем изменения кнопками OK.
Исправление проблемы с помощью мастера настроек ClearType
ClearType — это специальная вшитая в операционную систему программа, которая регулирует размытость шрифтов и позволяет её настроить:
- Открываем меню шрифтов внутри «Параметров» или «Панели управления», как показано выше. Выбираем пункт «Настройка текста ClearType».
- Ставим галочку у строки «Включить ClearType», затем несколько раз щёлкаем «Далее».
- Затем пять раз придётся выбирать текст, который вы считаете чётким, каждый случай необходимо подтверждать кнопкой «Далее».
- В конце подтверждаем изменения в отображении кнопкой «Готово».
- Перезагружаем компьютер.
Переустановка графического драйвера
Неполадки внутри графического драйвера также могут повлечь за собой размытие текста или изменения расширения экрана. Потому, если ничего из вышеперечисленного не помогло, необходимо использовать последнюю возможность в виде обновления программного обеспечения для графического адаптера.
- Нажимаем комбинацию клавиш Win+X на клавиатуре. В выпавшем меню выбираем «Диспетчер устройств».
- В открывшемся окне открываем вкладку «Видеоадаптеры», кликаем правой кнопкой по одному из устройств и выбираем «Обновить драйвер».
- Далее щёлкаем «Автоматический поиск» и ожидаем, пока программа не установится.
- Повторяем процедуру для всех устройств внутри вкладки «Видеоадаптеры», если их больше одного, затем перезагружаем компьютер.
Изменить шрифт, масштабирование или исправить неполадки с размытием очень просто. Для этого можно воспользоваться встроенными средствами Windows или же дополнительным программным обеспечением — всё подходит для устранения неудобства.
Ошибка «Не является правильным шрифтом Windows 10»
Зачастую пользователи жалуются на ошибку «Файл не является правильным шрифтом Windows 10», возникающую при попытке установить шрифт. Она возникает по разным причинам, в частности, связанным с багом самой системы. Итак, возможные причины ошибки:
- «битый» файл шрифта. В таком случае рекомендуется скачать его повторно с другого источника;
- шрифт не поддерживается системой Windows (правда, этот вариант случается очень редко и маловероятно). Если такое произошло, используйте онлайн-конвертер шрифтов, чтобы привести его к нужному формату (желательно — .ttf или.otf);
- у вас нет прав администратора. Чтобы установить шрифт либо войдите в систему с правами, либо используйте способ, описанный выше;
- у вас отключён брандмауэр Windows или служба безопасности системы. До сих пор неизвестно, каким образом две этих службы связаны с установкой шрифтов, но факт остаётся фактом: если они отключены, установка шрифтов может перестать работать.
Установка шрифтов в Windows 10 — простое дело, если у вас есть права администратора, рабочий шрифт и включённый брандмауэр. Однако не стоит увлекаться: пользовательский шрифт может содержать в себе вирус, который легко проникнет вглубь Windows благодаря установке в системную папку. Будьте внимательны и скачивайте шрифты только из проверенных источников.
Как увеличить размер системного шрифта Windows 10
Традиционно начинаем из самых простых методов. Их существует несколько, каждый со своими особенностями, преимуществами и недостатками. Первый метод хорош тем, что он позволяет увеличить только текст, без необходимости увеличивать остальные элементы интерфейса, вроде окон, кнопок, панелей, иконок и так далее.
Для справки: этот метод доступен только на компьютерах, которые уже обновились до осеннего обновления Windows 10 1809, оно же Redstone 5. На момент написания этой статьи обновление пока что находится в состоянии предварительной версии. Когда состоится релиз, мы обновим эту статью. Если вы хотите уже сейчас попробовать описанные изменения, вам надо будет обновиться до инсайдерской версии Windows 10.
- Для начала убедитесь, что у вас установлена Windows 10 не ниже версии 1809. Для этого нажмите Win+ R и введите winver. Если у вас еще не установлена эта версия Windows, обновите свой компьютер или воспользуйтесь другим методом увеличения шрифта.
- Откройте параметры любым удобным вам способом. Самый быстрый – кнопки Win+ I.
- Перейдите в раздел Специальные возможности – Дисплей.
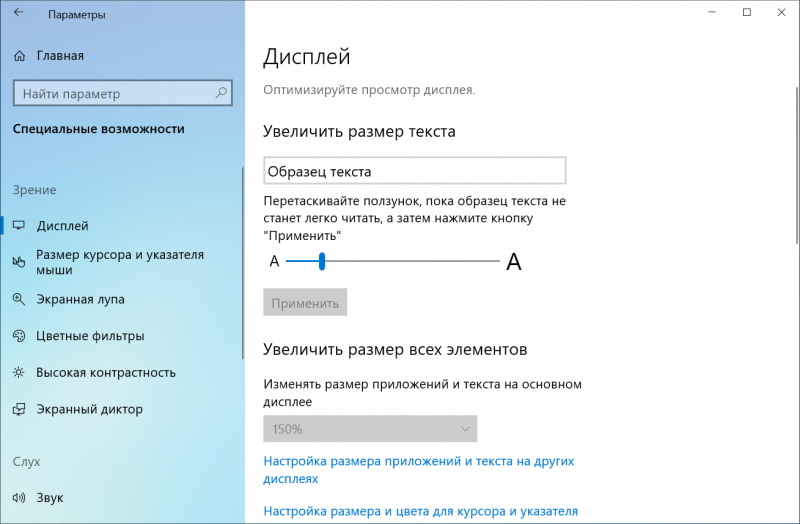
Увеличенный размер шрифта системы, без увеличения размера самого интерфейса Windows.
Чтобы вернуть стандартное значение, проделайте все то же самое, только перетащите ползунок в начальное положение и нажмите Применить.
Как увеличить шрифт на экране компьютера Windows?
Если у вас возникло желание поменять масштаб шрифта в ОС Виндовс 10, мы применим «Параметры». Особенно это актуально для девайсов, которые имеют сенсорный экран.
-
Для этого, войдем ЛКМ кликнем по «Пуску» и выбираем шестерёнку «Параметры»;
-
Затем, в новом окне нам нужно выбрать «Систему»;
-
Далее в левой колонке «Дисплей», а справа нам нужна команда «Масштаб и разметка». В этом окошке ищем надпись «Изменение размера текста…». Под ней идёт строка с ниспадающем меню, где мы имеем возможность изменить размер букв, ярлыков и прочее в процентах. Разумеется, 100% это стандарт, отсюда нам нужно сделать выбор на 125 – 175%;
-
Но, если вам проценты по умолчанию не подойдут, нужно кликнуть по ссылочке «Дополнительные параметры масштабирования»;
-
Итак, у нас открывается новое окошко, где нам объясняют что нужно выбрать параметры размеров от 100 до 500%;
- Во время применения данных параметров, нужно быть по осторожнее, поскольку даже делая масштаб 125%, размер элементов компьютера (всех, от окон, до ярлыков, надписей и прочих элементов тут же увеличивается до этого процента.
Если же вы сделаете масштаб от 200% и далее, то возможно возникнут проблемы, так как всё резко на экране увеличится, и вам может быть сложно возвратиться к стандартному масштабу, если у вашего компьютера небольшой дисплей. Об этом предупреждают сами разработчики.
Уже года два, как в Виндовс 10 можно провести данную настройку размера текста, зайдя в «Специальные возможности». Чтобы это сделать, нужно через «Пуск» войти в «Параметры», и выбрать «Специальные возможности»;
В левом столбце нужно выбрать вкладку «Дисплей»
В правом мы сразу обратим внимание не бегунок, который есть возможность перетаскивать в правую сторону. При этом, в окошке «Образец текста» будет появляться текст, постепенно увеличиваясь
Вам нужно будет тянуть ползунок, и посматривать на текст до тех пор, пока вы не поймёте, что это то, что нужно! Вам стало приятно читать! После этого, нужно кликнуть по кнопочке «Применить».
Согласитесь, так делать намного удобнее, так как плавно меняется только размер букв. Остальные элементы компьютера не меняются, и, если размер текста вас не устроит, легко будет вернуть ползунок обратно!
Как увеличить шрифт на странице в браузере
Если же Вам нужно увеличить размер шрифта на страницах браузера, то это можно сделать очень быстро с помощью клавиатуры и мыши. Поскольку каждый браузер поддерживает возможность увеличения содержания сайтов, то сделать это будет просто в любом из браузеров.
- Открываем нужную страницу в браузере.
- Удерживая кнопку Ctrl на клавиатуре нажимаем кнопку+ для увеличения и— для уменьшения, или крутим колесиком мыши вверх или низ для увеличения и уменьшения страницы браузера.
Как и в большинстве случаев, есть много сторонних программ, которые позволяют вносить изменения в реестр, и изменять параметры системы с удобного интерфейса. System Font Size Changer одна из таких утилит, с помощью которой можно увеличить шрифт всех элементов интерфейса. Для этого нужно всего лишь скачать программу.
- При каждом запуске программы пользователю предлагается сделать копию текущих параметров, чтобы всегда иметь возможность восстановить измененные параметры. Рекомендуем это сделать!
- Дальше в интерфейсе программы выбираем что будем изменять, среди списка доступных элементов (текст заголовка окна, меню, окна сообщений, подписи к иконкам, всплывающие подсказки) .
- Последним шагом будет перетягивание ползунка размера, и нажатие кнопки применить изменения Apply(после проделанных действий система осуществит выход, поэтому рекомендуем сохранить всё что было открыть в момент выхода) .
Если хотите вернуть все настройки на стандартные используйте файл WindowMetrics.reg. Чтобы это сделать открываем его и совершаем добавление стандартных параметров в реестр.
Однозначно, Вы можете воспользоваться более сложным способом увеличения шрифтов на компьютере, а именно с использованием редактора реестра. Можно перейти по пути: HKEY_CURRENT_USER\Control Panel\Desktop\WindowMetrics и настроить параметры в ручную, но зачем, если есть удобное приложение, которое даже устанавливать не нужно.
Выводы
Увеличение шрифта действительно полезная функция в Windows. Может пригодиться в многих ситуациях, но не все знают как это сделать быстро. Поэтому мы и написали инструкцию как увеличить шрифт на компьютере Windows 10 и отдельно как увеличить шрифт на странице в браузере, которая будет многим полезной.
В новой операционной системе пользователю доступна масса возможностей по кастомизации внешнего вида ее интерфейса. Сюда относятся цвет окон и даже шрифт надписей в любой их части, чего не было в предыдущих версиях ОС.
Сегодня рассмотрим, как на компьютере с установленной Windows 10 изменить шрифт. Такая возможность необходима для улучшения читабельности текста, если пользователь постоянно работает с текстовыми документами.
Как изменить размер шрифта на Windows 10
Кроме изменения самого шрифта, Windows 10 позволяет изменять его размер. Таким образом можно увеличить или уменьшить буквы в окнах для лучшей читабельности. К счастью, пользоваться реестром уже нет нужды, для изменения размера шрифта существует специальный интерфейс, а также специализированные программы.
Через параметры экрана
Встроенный интерфейс масштабирования (изменения размера шрифта) находится в «Параметрах», графе «Экран»:
- Щёлкаем по пустому месту рабочего стола и в контекстном меню выбираем пункт «Параметры экрана».
В контекстном меню рабочего стола выбираем «Параметры экрана»
- Прокручиваем открывшуюся страницу чуть вниз, находим графу «Масштаб и разметка» и щёлкаем в ней на кнопку «Дополнительные параметры масштабирования».
На вкладке «Дисплей» переходим в «Дополнительные параметры масштабирования»
- Далее в поле «Введите настраиваемый размер масштабирования» прописываем значение, на которое необходимо заменить нынешний параметр в 100%. К примеру, если необходимо увеличить текст на 10%, в поле прописываем число 110. Затем нажимаем кнопку «Применить», чтобы изменения вошли в силу.
Задаем процент увеличения текста, затем нажимаем «Применить» и перезагружаем ПК
- После перезагружаем компьютер или через меню «Смена пользователя» перезапускаем ОС.
Как изменить размер шрифта с помощью сторонней программы
Кроме стандартных методов изменения размера шрифта в Windows, существуют внешние программы и утилиты для более простой и детальной настройки оформления.
System Font Size Changer
System Font Size Changer — это миниатюрная утилита, единственной её функцией является изменение размера шрифта в шести основных местах его использования. Скачать программу можно с официального сайта.
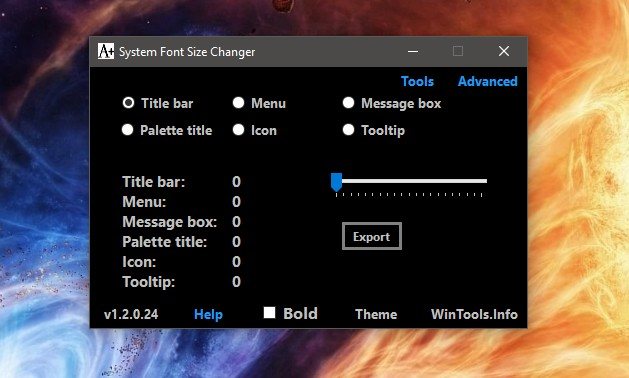
System Font Size Changer — это маленькая утилита для изменения размера шрифта
Функциональность утилиты до ужаса простая: при первом запуске приложение предложит сохранить стандартные настройки реестра. Вся работа проходит именно в редакторе, потому для быстрого восстановления изначальных установок можно будет воспользоваться быстрым файлом, как показано в инструкции выше.
Дальше для самой работы потребуется выбрать, в каком месте изменить шрифт и насколько его увеличить:
Ставим тумблер в любое из положений, к примеру, пункт Menu отвечает за размер шрифта в контекстном меню.
Далее передвигаем ползунок вправо и нажимаем кнопку Apply.
Затем соглашаемся с выскочившим сообщением
Только важно знать: после нажатия OK ваша система закроет все окна, что вызваны нынешним пользователем, потому перед сменой размера шрифта необходимо сохранить все данные и только потом вводить изменения. Выбираем фронт изменения, перетаскиваем ползунок вправо, затем сохраняем изменения и перезагружаем систему
Winaero Tweaker
Winaero Tweaker — это очень мощная программа для настройки внешнего вида операционной системы Windows. Скачать программу можно с официального сайта.

Winaero Tweaker — это мощная программа для настройки оформления и основных функций Windows
Несмотря на свой небольшой размер (всего пара мегабайт), программа может полностью изменить внешний вид операционной системы. И даже больше, среди функций приложения можно найти оптимизацию системы через отключение «Защитника», голосовой помощницы Cortana и многое другое. К сожалению, в программе не предусмотрен русский язык интерфейса, однако в ней несложно разобраться.
Запускаем приложение и открываем вкладку Advanced Appearance Settings. В каждом пункте из этой группы настроек можно задавать и полностью менять шрифты, причём не всей системы, а для отдельных окон или меню. Можно использовать разные шрифты, размеры и начертания. Даже добавлять зачёркнутые и подчёркнутые строки.
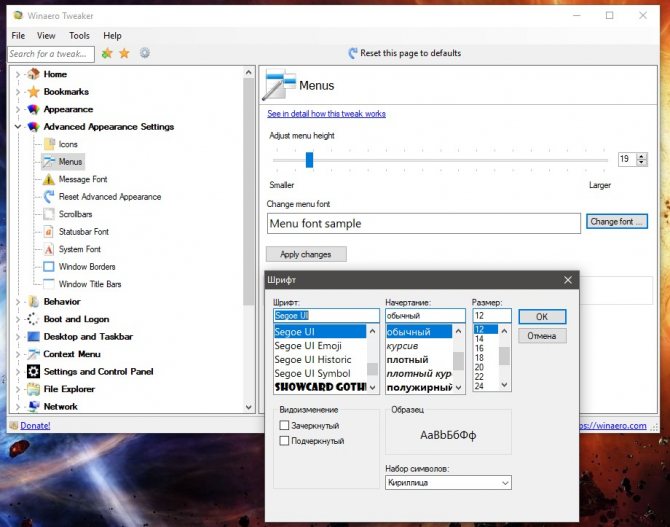
В графе Advanced Appearance Settings изменяем шрифт, начертание и размер шрифта
После внесения изменений необходимо нажать кнопку Apply changes, затем либо саморучно выйти из системы через кнопку «Смена пользователя» (или перезагрузить ПК), либо принять соответствующее предложение от программы.

Нажимаем Apply changes и перезагружаем систему
Как изменить системный шрифт по умолчанию в Windows 10
Windows 10 относительно облегчает жизнь людям, которым нравится настраивать свои устройства, но в некоторых аспектах она усложняет жизнь. Одной из таких проблем настройки является способ изменения шрифтов на вашем компьютере. Ранее вы могли легко изменить системные шрифты по умолчанию из панели управления, но теперь вам нужно изменить реестр Windows, чтобы изменить шрифт по умолчанию.
Но не о чем беспокоиться, потому что процесс изменения шрифта, который мы здесь объяснили, довольно прост для понимания и применения. Итак, просто выполните следующие действия и узнайте, как изменить шрифт на ноутбуке или настольном компьютере с Windows 10:
Шаг (1): Прежде всего, нажмите клавишу Windows, а затем найдите панель управления. Теперь из результатов поиска, нажмите на опцию панели управления.

Шаг (2). В окне панели управления выберите параметр «Оформление и персонализация», а затем — параметр «Шрифты».
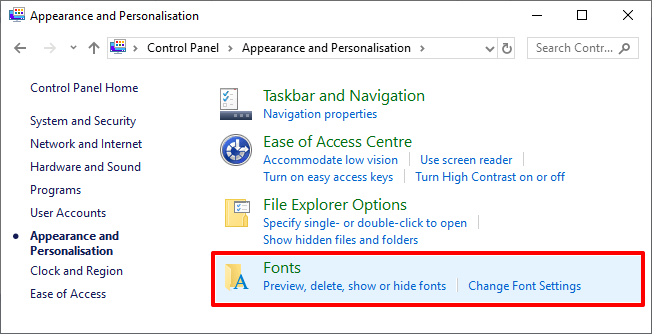
Шаг (3): В окне «Шрифты» найдите другой шрифт и решите, какой шрифт вы хотите использовать в качестве шрифта по умолчанию. И как только вы найдете подходящий шрифт, просто запишите точное название шрифта.

Например: здесь мы решили использовать шрифт «Doppio One Regular».
Шаг (4): Теперь откройте Блокнот на вашем компьютере и вставьте следующий код в файл блокнота:
Windows Registry Editor Version 5.00 "Segoe UI (TrueType)"="" "Segoe UI Bold (TrueType)"="" "Segoe UI Bold Italic (TrueType)"="" "Segoe UI Italic (TrueType)"="" "Segoe UI Light (TrueType)"="" "Segoe UI Semibold (TrueType)"="" "Segoe UI Symbol (TrueType)"="" "Segoe UI"="NewFont"
Шаг (5): И в последней строке кода реестра просто замените пользовательский интерфейс Segoe тем шрифтом, который вы хотите использовать.
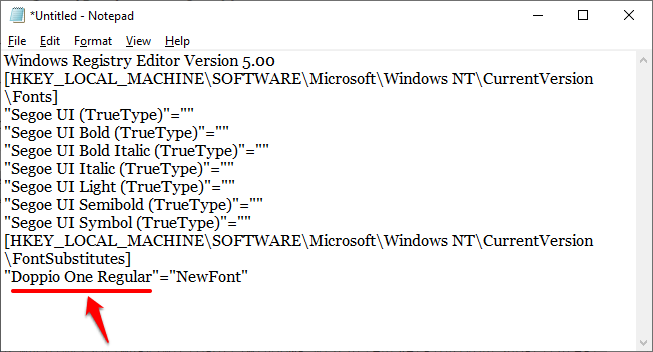
Например: здесь мы заменили «Segoe UI» шрифтом «Doppio One Regular».
Шаг (6): После того, как вы заменили имя шрифта на желаемый, нажмите Файл и затем выберите опцию Сохранить как.
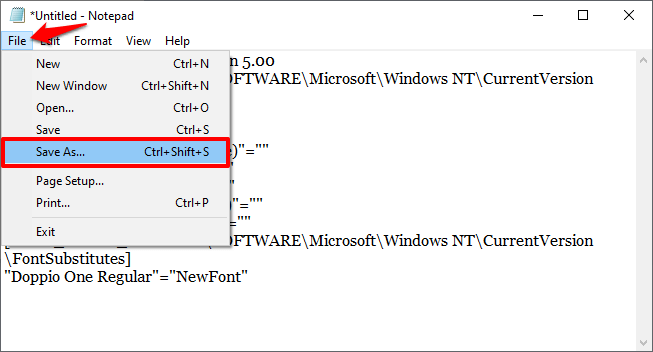
Шаг (7). Теперь выберите «Все файлы» в разделе «Тип файла» и сохраните файл с расширением .reg
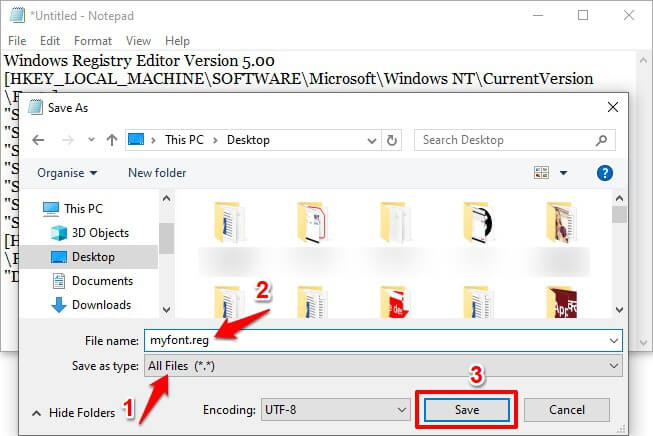
Шаг (8): После того, как вы сохранили файл блокнота как файл реестра (с расширением .reg), теперь просто дважды щелкните по нему.

Шаг (9): И когда вас попросят подтвердить, нажмите кнопку Да , и файл автоматически объединится с вашей записью в реестре.
Шаг (10): Теперь вам нужно перезагрузить компьютер с Windows 10, чтобы изменения вступили в силу. Вот и все.
Поздравляем! Теперь у вас есть новый шрифт на вашем компьютере. Таким образом, вы можете увидеть, как просто изменить шрифт по умолчанию в системах Windows 10.
Выводы
Мы надеемся, что это руководство ответило на все ваши вопросы, такие как, как изменить шрифт в проводнике Windows 10? Как изменить системный шрифт по умолчанию в Windows 10 без использования стороннего программного обеспечения для смены шрифтов? Точно выполнив эти шаги, вы сможете изменить шрифт по умолчанию в течение нескольких секунд и без каких-либо перерывов.