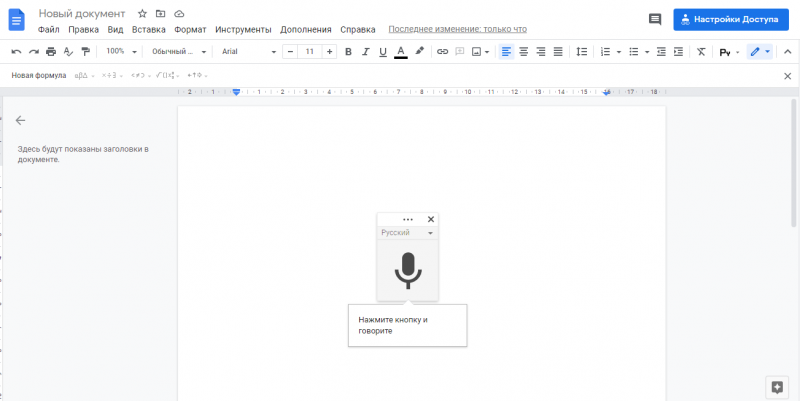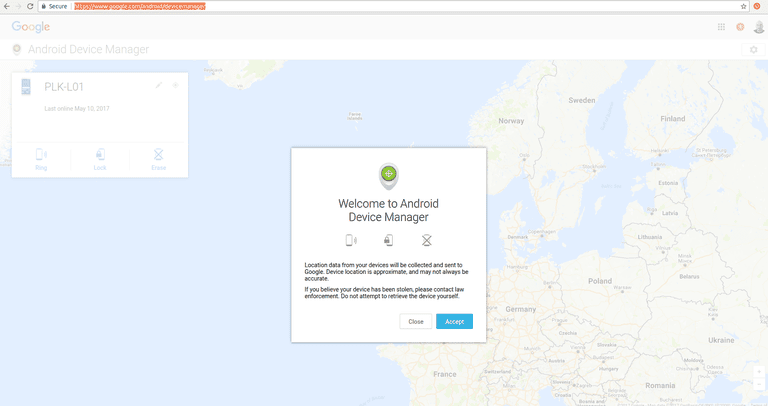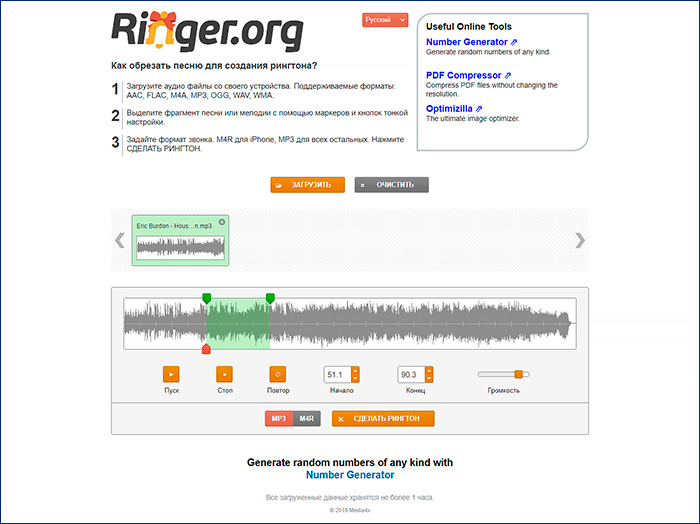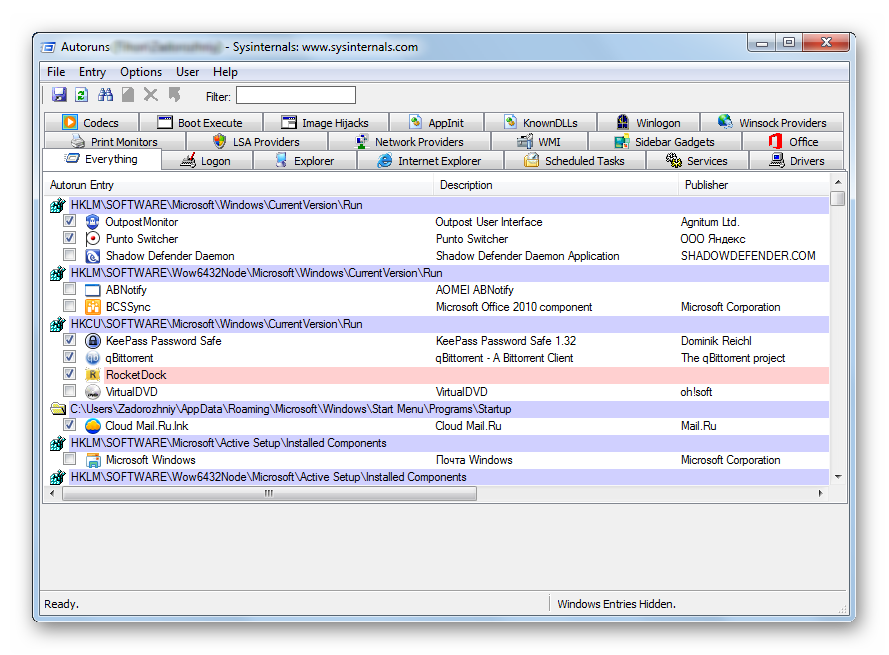Добавление языка в клавиатуру на android-девайсе
Содержание:
- Способы для Android
- Интересные скрытые возможности клавиатуры Андроид
- Как усилить вибрацию на телефоне и планшете с Android
- Для чего нужно изменение настроек стандартной клавиатуры на Андроиде
- Настройка стиля шрифта в отдельных приложениях Android
- Как сделать красивый шрифт на разных телефонах
- Устанавливаем тему оформления в браузере Internet Explorer
- Способ № 1: как увеличить шрифт в интернете
- Работа со шрифтами в отдельных приложениях
- Как поменять шрифт на Андроиде
Способы для Android
Создатели Андроид позаботились о клиентах, которые хотят использовать свое устройство на все 100%. С помощью нескольких инструкций и дополнительных программ пользователи могут изменять параметры текста.
Увеличить или уменьшить штатными средствами
Один из доступных способов – изменение параметров текста с помощью стандартных настроек. Пользователь сможет изменить стандартный профиль Андроид, ориентируясь на свои предпочтения и возможности версии операционной системы.
К сожалению, на большинстве смартфонов можно изменить только размер надписей. Дополнительные функции изменения интерфейса, графики и текста (FlipFont) предлагают отдельные производители, в частности, Samsung, Huawei, Xiaomi, LG и т.д.
Чтобы изменить размер текста:
- Открыть настройки телефона.
- Найти раздел «Экран»/«Дисплей».
- Нажать на пункт «Размер шрифта».
- Увеличить или уменьшить размер текста.

Данная настройка распространяется на абсолютно все текстовые элементы в телефоне. Изменятся: пункты меню, названия приложений, список контактов и так далее. Изменять стили на таких смартфонах с «негибкой системой» можно с помощью дополнительных программ и лаунчеров.
С помощью GoLauncher
Лаунчеры позволяют изменить дизайн дисплея до мельчайших деталей. Один из них – GoLauncher. Он предусматривает тысячи возможных вариантов оформления. Скачать утилиту можно в Play Маркет. При первом запуске приложение запросит разрешение к доступу памяти – одобрите для корректной работы.
У GoLauncher две версии – бесплатная и платная. В первой версии достаточно различных стилей. Пользователь может по собственной инициативе приобрести платную версию и расширишь функционал.
Краткая инструкция по использованию:
- открыть настройки GoLauncher;
- перейти в раздел «Шрифт»;
- выбрать стиль из предложенных вариантов.
Чтобы посмотреть другие варианты оформления, нажмите на кнопку «Поиск». На дисплее отобразятся варианты дизайнов, которые пользователь может применить к интерфейсу смартфона. Надстройка позволяет изменять цвета названий приложений, текста и фон.
С утилитой справятся даже непрофессиональные пользователи Андроид. Для использования не требуются рут-права, то есть, владелец смартфона не сможет каким-либо образом сломать смартфон, а установленные через лаунчер настройки можно сбросить в любой момент. Альтернатива программы – Action Launcher.
iFont
Приложение требует ROOT-права, а разработчик предупреждает, что это небезопасно. В программе собраны разнообразные стили текстов (в том числе каллиграфические и прочие), которые можно найти в Интернете. Загружать iFont для установки рекомендуем с 4PDA. Возможно, перед этим понадобится разрешить смартфону скачивать файлы со сторонних сервисов, это можно сделать в настройках телефона, в разделе «Безопасность».
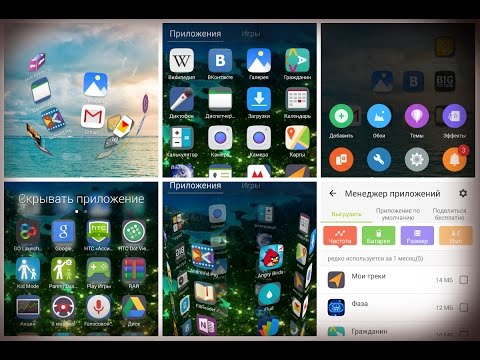
После скачивания и установки, а также допуска к правам:
- Открыть вкладку «Мой»;
- кликнуть на «Настройки»;
- далее нажать на «Изменить режим шрифта»;
- выбрать «Системный режим» (необходимо для того, чтобы дальнейшая работа с программой проходила без уведомлений и эффективно);
- зайти во вкладку «Рекомендованные»;
- выбрать элемент, который понравится;
- с помощью функций «Просмотр» и «Предосмотр» можно увидеть, как стиль будет выглядеть;
- нажать «Скачать» и после скачивания «Установить»;
- подтвердить установку.
После этого перезагрузить устройство. Пользователь увидит, что некоторые элементы не изменились. В этом случае некоторые графические элементы, привязаны к заводской системе Андроид и не подлежат замене без рут прав.
Font Fix
Font Fix – видный конкурент iFont. Фонт Фикс открывает пользователю доступ к множеству различных стилей, которые собираются из трех надежных источников. Однако, здесь нельзя настроить поиск по нужному языку, поэтому поиск элементов на русском языке займет некоторое время. Для стабильной работы, необходимо предоставить Рут-права, что может быть опасно для системы. Данную утилиту следует скачивать только с надежных и проверенных источников, например с Play Market.
Приложение позволяет пользователю загружать собственные шедевры, однако, у iFont все понятнее, а функционал шире. Владельцам смартфонов со встроенным FlipFont (HTC, Samsung) рут-права для использования не нужны.
Через сторонние лаунчеры
Есть и другие программы, с помощью которых можно изменить текстовые параметры смартфона. Например, Action Launcher. Скачивается с Google Play, безопасен для системы. Для изменения интерфейса, перейти во вкладку «Внешний вид». В разделе «Шрифт» выбрать понравившийся стиль и установить его.
Интересные скрытые возможности клавиатуры Андроид
На клавиатуре телефона на системе Андроид есть огромное количество скрытых функций, о которых пользователь мог и не знать. Более подробно о таких возможностях можно посмотреть в этом видео
Несмотря на это, пользователи, зная о скрытых возможностях, просто не используют их, хотя можно было бы сделать много интересных трюков, внести их в свою жизнь, ведь они способны облегчить её, а также удивить некоторых друзей, которые и не знали о таких возможностях.
Создание раскладки, как на клавиатуре от компьютера
Первая скрытая функция – это создание раскладки, как на клавиатуре от компьютера. Такую раскладку действительно можно включить, нужно всего лишь немного покопаться в настройках. Единственный минус такой функции – это то, что доступна она изначально в английском формате, но и его можно настроить в определенных пунктах настроек.

Чтобы включить такую функцию, нужно перейти в настройки клавиатуры, а после во вкладку «Вид и раскладки».
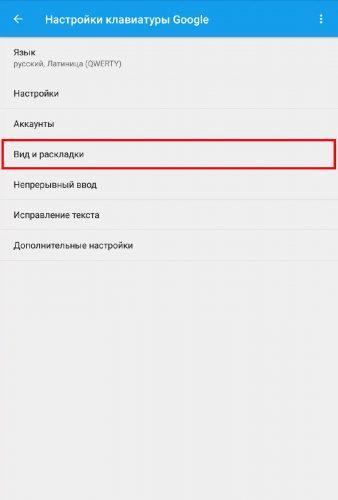
Через них перейти на «персонализированные стили».

Далее выбираем в разделе «раскладка» пункт «ПК», а через него и удобный язык.
Команды для быстрой вставки
Вторая функция – пользователь может самостоятельно выбрать команды для быстрой вставки. Иногда такое бывает, когда пользователю необходимо быстро набрать определенную фразу, но это можно сделать намного быстрее, если использовать сова быстрой вставки.
Они настраиваются, поэтому пользователь по следующему алгоритму может создать такую собственную:
Заходим в настройки клавиатуры и находим раздел «Исправление текста». Переходим в него;
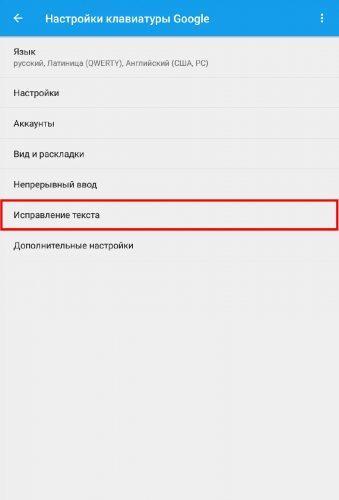
После открываем раздел «Пользовательский словарь», который и отвечает за создание таких интересных вариаций;

Через него заходим в пункт «Для всех языков», а после вводим ту фразу, которую необходимо вставлять после прописи быстрых клавиш.
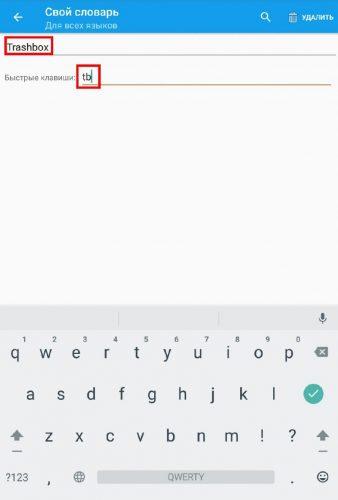
Пользователь может зарегистрировать нескончаемое количество таких интересных вариаций и использовать их в тех случаях, когда нет времени на то, чтобы написать.
Еще к не менее интересным возможностям клавиатуры от Гугл можно отнести то, что:
- Если долго зажимать на точку, то пользователь автоматически откроет меню с часто используемыми символами;
- Если долго зажимать запятую, то это приведет к настройкам системы;
- Если пользователь долго будет зажимать пробел, то он может быстро поменять язык;
- А если долго зажимать поочередно цифры на телефоне, то можно обнаружить огромное количество интересных и скрытых символов, которые также можно использовать после в диалоге с каким-то человеком.
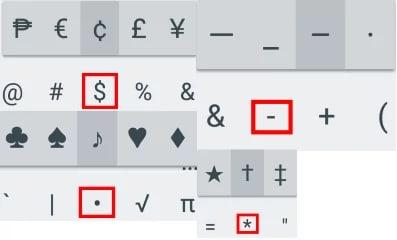
Как усилить вибрацию на телефоне и планшете с Android
Если в настройках клавиатуры есть меню регулировки вибрации, вы можете усилить отклик самостоятельно. Просто зайдите в «Настройки» и передвиньте ползунок:
Если гаджет не предусматривает возможности расширенной настройки, рекомендуется использовать специальные программы из Google Play, например, Customize Vibrancy.
Customize Vibrancy — приложение для создания и настройки стилей вибрации
С помощью этой утилиты вы сможете отрегулировать интенсивность вибрации, задать определённый ритм, например, Имперский марш. Вам даже удастся настроить гаджет так, чтобы отклик срабатывал при определённых действиях, например, если абонент взял трубку или появилось беспроводное соединение.
Регулируйте отклик через Customize Vibrancy так:
- Выберите раздел Vibration.
- Для настройки отклика нажмите на соответствующее поле меню и удерживайте палец примерно секунду. Затем отметьте понравившийся сигнал:
Vibration Notifier — программа для управления вибрацией
Ещё одна простая и стабильная утилита, способная помочь настроить вибросигнал на смартфоне. Её можно загрузить в Google Play. Вы выбираете действие, при выполнении которого вибрация будет срабатывать, и ритм.
Для чего нужно изменение настроек стандартной клавиатуры на Андроиде
У этого обстоятельства есть несколько распространённых причин, каждая из которых заслуживает осмысления:
Желание изменить стиль клавиатуры. Для операционной системы Android часто выходят обновления, которые оптимизируют работу телефона, вносят некоторые изменения в его оболочку. После их загрузки пользователь сможет найти в настройках смартфона несколько типов клавиатур. Один и тот же стиль быстро надоедает, и человеку хочется сменить его. Чтобы справиться с этим, необходимо кликнуть по выбранному типу клавиатуры и подтвердить своё действие нажатием ОК.
Виртуальная клавиатура на Android
- Отсутствие системных клавиш. В некоторых ситуациях стандартная клавиатура на устройствах Андроид пропадает. Данное обстоятельство свидетельствует о системном сбое. Вернуть привычные клавиши можно путём выполнения несложных действий в настройках гаджета.
- Изменение расположения клавиш. Пользователь всегда сможет поменять текущее расположение кнопок на клавиатуре девайс, если сочтёт его неудобным. В параметрах мобильника также можно увеличить или уменьшить размеры букв и цифр на клавиатуре.
- Желание поменять дизайн оформления, цвет, контрастность и т. д.
Обратите внимание! Существует несколько способов изменения настроек клавиатуры на OC Android, каждый из которых заслуживает индивидуального подхода. Далее будут рассмотрены самые распространённые и эффективные из них
Настройки пункта Язык и ввод на смартфоне
Настройка стиля шрифта в отдельных приложениях Android
Функционал некоторых программ позволяет настраивать не только общие и системные стили написания текста, но и проделывать то же самое в отдельных приложениях. Подобным обычно не занимаются в разделах «Настройки», «Заметки», «Калькулятор» и т. д. Нужно это для приложений, в которых пользователь проводит больше всего времени. Как правило, это социальные сети, мессенджеры и мобильные клиенты любимых сервисов. Некоторые из них предлагают свои возможности, но порой они не удовлетворительные.
Многие пользуются этой социальной сетью и часто спрашивают, как поменять шрифт в ВК на андроиде. Официальное приложение, несмотря на регулярные обновления, предоставляет возможность лишь сменить размер шрифта. Для этого:
- Открывают главное меню телефона.
- Находят среди всех установленных приложений клиент социальной сети.
- Переходят в его настройки.
- Выбирают раздел «Основные»
- Устанавливают «Размер шрифта» от мелкого до крупного.
Обратите внимание! Сохранять ничего не нужно, так как все изменения принимаются автоматически, и размер текста увеличивается или уменьшается сразу же после выбора параметра. Применимо это ко всем элементам интерфейса социальной сети, а не только к меню настроек или сообщениям
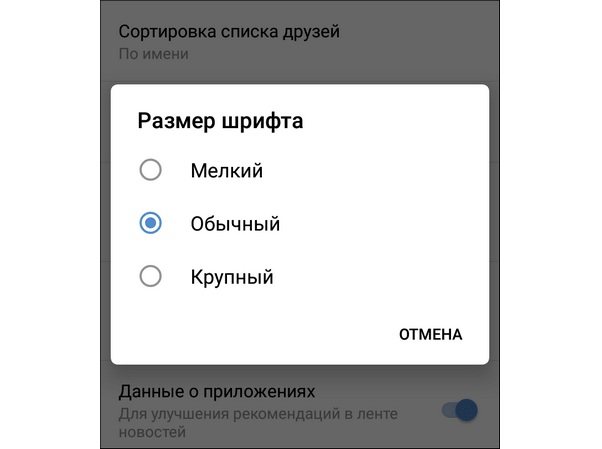
Настройки во «ВКонтакте»
Аналогичная ситуация и в клиенте популярного мессенджера Ватсап. Изменить начертание не получится, так как параметры в этом плане весьма скудные. Изменить опять же можно только размер. Для этого:
- Переходят в программу.
- Открывают контекстное меню по кнопке с тремя вертикальными точками, которая находится справа вверху.
- Переходят в конфигурации приложения.
- Выбирают раздел «Чаты».
- Нажимают на параметр «Размер шрифта» и указывают его среди: большого, среднего и маленького.
Это изменит только размер текста в сообщениях чатов.
Есть и отдельные настройки, позволяющие изменить начертание, но работают они только в переписке. Так, чтобы написать текст жирным начертанием, необходимо «обернуть» его с разных сторон звездочками (*). Если хочется написать курсивом, то символ меняют на нижнее подчеркивание (_). Зачеркивают текст символом тильды (~).
К сведению! В мессенджере доступен и машинописный стиль текста. Для его получения используют обратные одинарные кавычки («`). Достаточно вставить их до и после предложения или слова.
Инстаграм
Приложение Instagram на андроиде вообще не имеет каких-либо функций по изменению даже размера текста, но выход есть. Это приложение Font for Instagram — Beauty Font Style. Скачать его можно через официальный магазин Google. Далее просто вводят в поле программы нужный текст, меняют его, копируют и вставляют результат в описании профиля или в сообщения.
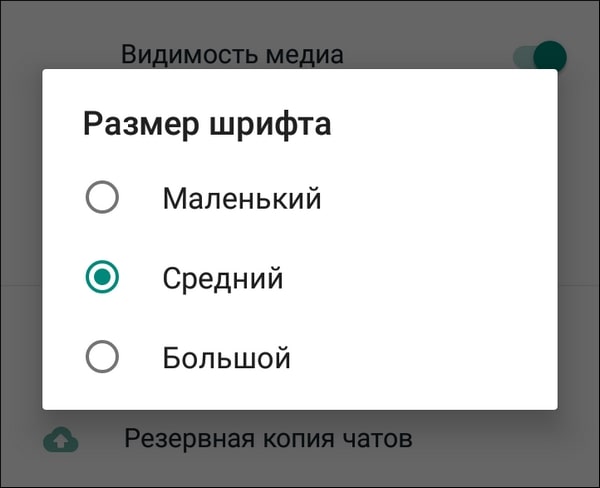
Сменить на WhatsApp можно только размер
Теперь вопросов о том, как изменить шрифт на телефоне андроид быть не должно. Стандартными средствами чаще всего можно лишь изменить размер текста, а начертание, выделение и цвета меняются в специальных приложениях.
Как сделать красивый шрифт на разных телефонах
Разные телефоны обладают разными оболочками операционной системы андроид, и на них процесс установки стилей начертания может слегка меняться. Кроме этого, некоторые программы специально предназначены для работы с определенными производителями, а от других они требуют наличия рут-прав.
Samsung
Телефоны Самсунг обладают стандартным функционалом для изменения стиля текста. Для этого необходимо перейти в «Настройки», выбрать раздел «Дисплей» и подраздел «Шрифт». Изменить стиль можно в соответствующем параметре.
Для загрузки новых стилей необходимо:
- Перейти в тот же самый подраздел «Шрифт».
- Найти в самом низу окна кнопку «Загрузить шрифты».
- Выбрать понравившийся стиль написания текста из предложенных.
- Нажать стрелку вниз около него для начала загрузки.
Обратите внимание! Все загруженные файлы появятся в соответствующем списке доступных к выбору начертаний. Пользователь может не только скачать, но и купить некоторые стили
Huawei
На телефонах этой марки лучше всего пользоваться специальными лаунчерами. Достаточно найти нужный шрифт в сети Интернет, скачать его и установить в систему. Она сама предложит выполнить все действия по инсталляции и настройке. Наиболее популярными решениями для Хуавей являются Go Launcher и Apex Launcher.
Xiaomi
Самым лучшим вариантом для смартфонов Сяоми будет приложение Font Fix, которое уже было описано выше. Оно полностью бесплатно, но потребует наличия рутирования, так как устройства этого производителя не обладают модулем FlipFont. Иногда все же можно запустить приложение, проигнорировав сообщение о просьбе предоставления привилегий.
Важно! После входа в программу высветится список доступных шрифтов. Достаточно найти понравившийся и нажать на него для предпросмотра
Если рут-права есть, то после нажатия на кнопку загрузки скачивание стиля начнется сразу. Если его нет, то появится сообщение об ошибке.
Для работы многих программ нужны root-права
Устанавливаем тему оформления в браузере Internet Explorer
- Заходим в меню «Сервис». Выбираем пункт «Свойства обозревателя».
- Нажимаем на вкладку «Общие» и выбираем там кнопку «Оформление».
- В окне выбираем пункт «Оформлять, используя пользовательский стиль». Ставим галочку напротив.
- Теперь появится клавиша «Обзор». Выбираем нужный файл с расширением css, из папки с закачанными стилями оформления.
Таким образом можно легко поменять тему оформления вашей страницы в Контакте, а значит разобраться с вопросом: как изменить шрифт в контакте?
В процессе активного использования сайта социальной сети ВКонтакте у вас вполне может возникнуть необходимость изменения стандартного шрифта на какой-нибудь более привлекательный. Реализовать подобное базовыми средствами этого ресурса, к сожалению, невозможно, однако все же есть рекомендации, о которых в данной статье и пойдет речь.
Первым делом обратите внимание на то, что для лучшего понимания данной статьи вам следует знать язык оформления веб-страниц – CSS. Несмотря на это, следуя предписаниям, вы так или иначе сможете изменить шрифт. Что же касается предлагаемого решения, то оно состоит в использовании специального расширения Stylish для различных интернет-обозревателей
Благодаря такому подходу вам предоставляется возможность использовать и создавать темы на основе базовой таблицы стилей сайта VK
Что же касается предлагаемого решения, то оно состоит в использовании специального расширения Stylish для различных интернет-обозревателей. Благодаря такому подходу вам предоставляется возможность использовать и создавать темы на основе базовой таблицы стилей сайта VK.
Учтите, что в процессе следования инструкции вы, при должных знаниях, можете существенно изменить весь дизайн сайта ВК, а не только шрифт.
Устанавливаем Stylish
Приложение Stylish для интернет-обозревателя не имеет официального сайта, а скачать его можно непосредственно из магазина дополнений. Все возможности расширения распространяются на полностью бесплатной основе.
- Используя приведенную ссылку, перейдите на главную страницу магазина дополнений для веб-браузера Google Chrome.
- С помощью текстового поля «Поиск по магазину» найдите расширение«Stylish» .
- Воспользуйтесь кнопкой «Установить» в блоке«Stylish – кастомные темы для любого сайта» .
- В обязательном порядке подтвердите интеграцию дополнения в ваш веб-браузер, кликнув по кнопке «Установить расширение» в диалоговом окне.
- После выполнения рекомендаций вы будете автоматически перенаправлены на стартовую страницу расширения. Отсюда вы можете воспользоваться поиском уже готовых тем или создать совершенно новое оформление для какого-либо сайта, включая ВКонтакте.
- Кроме того, вам предоставляется возможность произвести регистрацию или авторизацию, однако это никак не влияет на работу данного расширения.
Заметьте, что регистрация необходима если вы собираетесь создать оформление ВК не только для себя, но и для других заинтересованных пользователей этого расширения.
На этом процесс установки и подготовки дополнения заканчивается.
Используем готовые стили оформления
Как было сказано, приложение Stylish позволяет не только создавать, но и использовать чужие стили оформления на различных сайтах. При этом, работает данное дополнение вполне стабильно, не вызывая проблем с производительностью, и имеет достаточно много общего с расширениям, которые мы рассматривали в одной из ранних статей.
Обратите внимание, что при установке или удалении темы обновление оформления происходит в режиме реального времени, не требуя дополнительно перезагрузки страницы
Способ № 1: как увеличить шрифт в интернете
Уменьшить или, наоборот, увеличить шрифт статьи, выложенной на интернет-страничке можно разными способами. Проще всего, конечно же, воспользоваться одновременным нажатием на клавиатуре Ctrl и кнопки «+» (для увеличения масштаба) или «-» (для уменьшения размера):
Хорош этот метод еще и тем, что в равной степени успешно его можно использовать для настройки шрифта и в Google Chrome, и в Mozilla Firefox, и в Opera, и в любом другом браузере. В то же время вместо нажатия клавиш «+» и «-» на клавиатуре для изменения размера текста, изложенного на сайте, будет достаточно и просто покрутить колесико подключенной к компьютеру мышки:
- вперед, чтобы с легкостью увеличить шрифт на веб-страничке;
- назад, чтобы, соответственно, уменьшить его масштаб.
Кроме того, выбрать подходящие шрифтовые параметры для работы в интернете можно и в настройках самого браузера, этот способ подходит, чтобы изменить шрифт в контакте, в одноклассниках, и любой интернет страницы.
как увеличить шрифт на экране в Opera и Google Chrome
Выставить размер шрифта для Opera легче и не придумаешь. В этом случае от нас требуется лишь поочередно выполнить 4 простые действия:
- запустить браузер;
- клацнуть в нем вкладку «Opera»;
- отыскать в открывшемся перечне пункт «Масштаб»;
- выбрать подходящие параметры масштабирования, используя кнопки < (уменьшить) или > (увеличить размер шрифта):
В то же время дабы подобрать иной шрифт для веб-страничек в Opera, понадобится заглянуть в меню настроек браузера (раздел «Сайты»):
В частности, после нажатия кнопки «Настроить шрифты», которую без труда можно отыскать в поле «Отображение», появится вот такое вот окошко:
Соответственно, дабы изменить тип шрифта для веб-страниц, достаточно вместо стандартного Times New Roman выбрать любой другой подходящий вариант и нажать кнопку «Готово». В то же время в этом окошке можно одновременно задать и размер текста по умолчанию, просто перетянув рычажок под вкладкой:
При желании здесь же можно выбрать и параметры минимального размера шрифта для открытых веб-страниц. Главное при всем при этом не забыть сохранить произведенные настройки, воспользовавшись нажатием «Готово»:
Аналогичным образом настраивается шрифт и для работы в Google Chrome. В этом случае также для начала потребуется открыть меню браузера, выбрать в нем пункт «Настройки», а затем уже клацнуть вкладку «Показать дополнительные настройки»:
В остальном же выполняем все те же действия, что и при настройке шрифта в Opera:
Шрифтовые параметры для Mozilla Firefox
Несколько иначе настраивается размер и тип шрифта в Mozilla Firefox. В частности, для того чтобы выставить подходящие шрифтовые параметры в этом браузере, нам понадобится для начала открыть меню настроек, затем выбрать в нем вкладку «Настройки», а потом пункт «Содержимое»:
Отмечу, что в разделе «Шрифты и цвета» можно выполнить и дополнительные настройки. В частности, для того чтобы задать минимальные параметры для шрифта, достаточно кликнуть кнопку «Дополнительно», выбрать подходящий наименьший размер для текста, а затем нажать OK, дабы изменения вступили в силу:
Изменение шрифта в Internet Explorer
Свои особенности есть и в настройке шрифтовых параметров при работе с Internet Explorer. В этом случае дабы изменить тип шрифта, нам понадобится вначале открыть меню браузера, выбрать в нем пункт «Свойства браузера», а затем в появившемся окошке перейти в раздел «Общие»:
После этого остается лишь найти и нажать в поле «Представление» кнопку «Шрифты», подобрать подходящий тип шрифтового оформления, а затем щелкнуть OK для сохранения выбранных параметров:
Так или иначе, изменить размер шрифта в Internet Explorer можно прямо из меню настроек, ограничившись выбором подходящих параметров масштаба:
Работа со шрифтами в отдельных приложениях
В клиентах соцсетей и мессенджерах есть собственные настройки для управления шрифтами. Иногда они относятся только к интерфейсу приложения, но чаще дают возможность форматирования текста в сообщениях и постах.
В приложении WhatsApp очень ограниченные настройки шрифтов. Выбрать начертание, к сожалению, нельзя, доступно лишь изменение размера.
Для этого:
- Запустите WhatsApp.
- Откройте главное меню — оно вызывается нажатием на кнопку с тремя точками в правом верхнем углу.
- Перейдите в «Настройки».
- Откройте раздел «Чаты».
- Нажмите на пункт «Размер шрифта».
- Выберите значение параметра: маленький, средний или большой шрифт. Шрифт в интерфейсе приложения останется прежним. Изменится только размер букв в чатах.
Особенность мессенджера WhatsApp в том, что вы можете форматировать текст в диалогах.
В Ватсапп доступно четыре стиля написания, которые используют для выделения важных мест в сообщении или повышения точности передачи информации.
Чтобы написать текст жирным шрифтом, оберните его знаком * с двух сторон. Например, *CompConfig*. После отправки сообщения текст между звёздочками станет жирным. Для добавления курсива оберните слово или фразу нижним подчёркиванием _. Например, _Читайте нас_
Важно, чтобы перед первым нижним подчёркиваением и после второго был пробел. Форматирование применяется после отправки сообщения
Для создания зачёркнутого текста используйте знак тильды ~. Принцип аналогичный — оборачиваете слово или фразу с двух сторон и отправляете сообщение.
Ещё одна возможность — добавление в чат моноширинного начертания, которым часто пользуются разработчики. В WhatsApp доступен шрифт FixedSys. Чтобы применить его к тексту, оберните фрагмент в обратные одинарные кавычки. Вот так: .
В официальном приложении соцсети «ВКонтакте» по умолчанию можно изменить только размер шрифта:
- Откройте главное меню.
- Перейдите «Настройки».
- Откройте раздел «Основные».
- Нажмите на пункт «Размер шрифта».
- Выберите размер — маленький, обычный или крупный.
Изменения сохраняются автоматически. Размер шрифта применяется ко всем элементам интерфейса официального приложения «ВКонтакте».
В Instagram на Андроид вообще нет никаких настроек для управления шрифтами. К приложению применяется тот стиль, который установлен в системе по умолчанию. Зато в Инстаграме есть другая скрытая фишка — ее используют для стильного оформления описания аккаунта и постов. Чтобы воспользоваться этой возможностью, понадобится приложение Font for Intagram — Beauty Font Style.
- Установите из Play Market приложение Font for Intagram — Beauty Font Style.
- Запустите его и напишите в окне редактора текст.
- Выберите стиль его отображения.
- Выделите и скопируйте результат.
- Запустите Instagram.
- Вставьте обработанный фрагмент текст в информацию об аккаунте или пост.
- Сохраните изменения.
Instagram будет показывать надпись в том виде, в котором вы её вставили
Это отличная возможность для создания привлекающих внимание подписей и придания стиля вашему аккаунту
Как поменять шрифт на Андроиде
Когда устройство рутировано, есть вариант замены посредством редактирования системных файлов. Сначала расскажем, как изменить шрифт на Андроиде замещением исходных файлов типа TTF. Достаточно найти директорию «fonts» и внести корректировки.
Это значит, что вместо слова «Roboto» в наименованиях контента станет присутствовать заранее выбранное начертание. Но способ больше подходит для продвинутых пользователей, которые не бояться менять штатные документы.
Без Root с помощью GoLauncher
ПО применяется в связке с root-доступом и загружается с Плей Маркета. Позаботьтесь также о скачивании похожего продукта, GoLauncher Fonts, чтобы в дальнейшем выбрать начертания. Когда установите GoLauncher Fonts, подберите желаемое текстовое оформление.
Затем приступайте к работе с основной утилитой:
- откройте GoLauncher;
- зайдите в директорию «Инструменты», расположенную на десктопе;
- запустите настройки;
- кликните по разделу шрифтов в телефоне;
- при желании изменить цветовой тон тапните по первой кнопке в открытом разделе;
- для корректировки непосредственного начертания отметьте строку «Выберите шрифт»;
- нажмите на кнопку поиска для отображения доступных комбинаций оформления интерфейса;
- перед тем, как изменить шрифт, на Андроиде коснитесь понравившихся названий гарнитур и процесс завершён.
Через приложение iFont
Чтобы поставить «почерк» посредством программы iFont, без рут не обойтись. Однако ПО обладает простым интерфейсом и бесплатно. По происшествие сохранения и установки открывается взору каталог файлов рассматриваемого типа.
Выберите приглянувшуюся гарнитуру и в отдельном фрейме нажмите на кнопку загрузки. Затем следует установка и отображение о предоставлении прав суперпользователя, если опция не активирована. Советуем для открытия root-доступа на Андроиде применять специализированные программы.
Через системные настройки
Ряд производителей сотовых аппаратов оснащают собственные изделия определённым набором вариантов оформления текста. Поставить доступные дефолтные начертания можно в системной конфигурации.
Зайдите в установки гаджета, нажмите на вкладку «Дисплей» и выберите раздел стилей. Сейчас мы разберём, как изменить шрифт на Андроиде на примере известной утилиты Hi Font:
- тапните по кнопке загрузки;
- скачайте и установите ПО;
- основной фрейм демонстрирует стили файлов, делимых по некоторым критериям;
- отметьте интересуемый вариант и нажмите по кнопке загрузки;
- кликните «Использование», когда сохранение файла завершено;
- поступит предложение об инсталляции посредством штатного функционала девайса и переходе в «Настройки – Дисплей – Стиль шрифта» для выставления шрифта в интерфейсе;
- если теперь пройти по указанному пути, появится название файла, скачанного и добавленного в перечень стандартных тем Андроида;
- нажмите на имя гарнитуры и в появившемся окне кликните по кнопке «Установить».
Через приложение Font Fix
Очередная разработка требует активации прав суперпользователя. Тем не менее недостаток компенсируется удобством FontFix. Инструмент прост в использовании, позволяя дополнять новыми файлами список системных «почерков» для интерфейса.
Для начала загрузите с Плей Маркета и установите продукт. После идёт нехитрая инструкция для тех, кто желает знать, как изменить шрифт на Андроиде:
- по происшествие инсталляции выскочит фрейм с указанием на отсутствие рутированых полномочий;
- отобразится каталог фонтов, по умолчанию внесённых в приложение;
- нажмите на произвольную строку из списка для установки;
- первая вкладка «Preview», судя по названию, предлагает визуально ознакомиться с гарнитурой;
- средний раздел «Glyphs» демонстрирует пользователям изображение всех набираемых на клавиатуре символов;
- «Info» приходит на помощь, когда требуется получить информацию;
- кликните по иконке скачивания справа внизу;
- когда окончится загрузка, тапните по «Install», чтобы оснастить смартфон либо планшет обновлённым интерфейсом;
- в случае открытия root-доступа стартует закачка шрифта в недра системы. Иначе опять вылетает сообщение об отсутствии продвинутых полномочий.