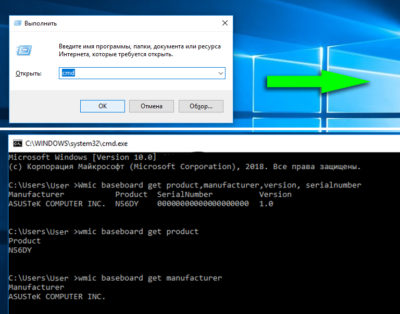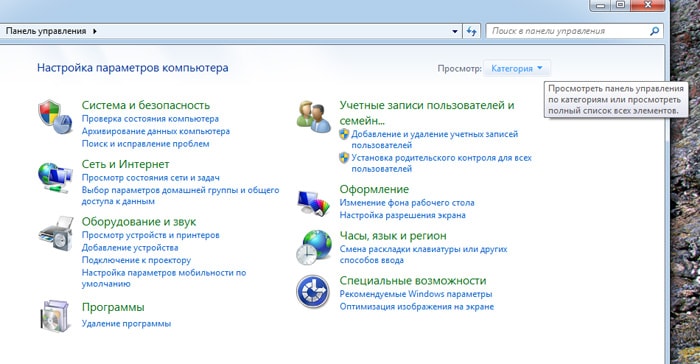Как узнать модель материнской платы компьютера, ноутбука
Содержание:
- Структура набора микросхем чипсета
- В данной статье рассмотрим все способы, как узнать модель материнской платы компьютера
- Пакет «Everest»
- Как узнать, какой чипсет на материнской плате, в «Диспетчере устройств»?
- Как определить чипсет материнской платы на рабочем компьютере
- Как узнать какой чипсет на материнской плате
- Температура
- Структура набора микросхем чипсета
- Устройство
- Как узнать модель и характеристики чипсета
- Пакет «Everest»
- Температура
- Для серверов и рабочих станций
- 3000, 5000 и 7300 серии для процессоров Core 2
- 3400, 5500 и 7500 серии для процессоров Nehalem
- C200 и C600 серии для процессоров Sandy Bridge и Ivy Bridge
- C220 и C610 серии для процессоров Haswell и Broadwell
- С230, C420 и C620 серии для процессоров Skylake, Kaby Lake и Cascade Lake
- С240 серия для процессоров Coffee Lake
Структура набора микросхем чипсета
В его состав входит южный и северный мост. Иногда производители объединяют все функции в один чип. Чаще всего такой вариант встречается у производителя Интел. Данную версию называют одночиповой, а традиционную — двухмостовой.
Почему мост? Как уже говорилось, чипсет связывает между собой устройства, как настоящий мост берега. Северный и южный — определение местоположения микросхем: первый находится сверху, второй — снизу.
Разберемся, что представляет собой каждый из них. Покажу на примере материнки ноутбука:
Дополнительная комплектация
Помимо двух мостов, к чипсету прилагаются вспомогательные элементы:
Так как на северные микросхемы приходится самая тяжелая нагрузка, в действии их температура может превышать 35 °C. Чтобы избежать перегрева, они обычно оснащаются радиатором.
- Для соединения мостов между собой используются шины данных. У разных производителей микросхем они отличаются. Например, Intel оснащает свои продукты шинами DMI и QPI, Nvidia — Hyper Transport, AMD — PCI Express либо такой же, как у предыдущего изготовителя.
- Бывают чипсеты, имеющие вдобавок микросхему Super I/O, подключаемую к южной стороне посредством шины Low Pin Count. Она ответственна за низко скоростные модули RS232, PS/2, LPT. Но такие модели встречаются редко.
Примечание
При покупке железа проследите, чтобы системная плата была совместима с процессором. Иначе никакой чипсет не сможет сделать так, чтобы они договорились между собой. Нужно, чтобы мат плата имела соответствующий процу сокет — разъем, куда он вставляется.
Спасибо за внимание. Чипсет материнской платы компьютера или ноутбука – это целый набор микросхем, которые отвечают за слаженную работу всех подключенных комплектующих, включая процессор, видеокарту, ОЗУ, жесткие диски и любую другую периферию
Зная модель чипсета можно установить предельные возможности и набор функций материнской платы. Чаще всего эта информация необходима при апгрейде, к примеру, чтобы подобрать новый, более производительный процессор. Но как узнать маркировку установленного чипсета?
Чипсет материнской платы компьютера или ноутбука – это целый набор микросхем, которые отвечают за слаженную работу всех подключенных комплектующих, включая процессор, видеокарту, ОЗУ, жесткие диски и любую другую периферию. Зная модель чипсета можно установить предельные возможности и набор функций материнской платы. Чаще всего эта информация необходима при апгрейде, к примеру, чтобы подобрать новый, более производительный процессор. Но как узнать маркировку установленного чипсета?
Условно чипсет разделяется на две составные части:
- северный мост;
- южный мост.
Первый отвечает за исправную и слаженную работу процессора, видеокарты, ОЗУ (условно этот набор называют «логикой»), второй – за все остальные подключенные устройства и периферию.
Зная модель чипсета можно узнать, какие процессоры поддерживает материнская плата, максимальный объем ОЗУ, а также допустимое количество USB-портов, накопителей. На сегодняшний день самыми известными производителями чипсетов являются компании Intel, AMD (ещё несколько лет назад на этом поприще была и Nvidia, но впоследствии компания сосредоточилась на видеоадаптерах).
В данной статье рассмотрим все способы, как узнать модель материнской платы компьютера
Часто возникает необходимость, выяснить модель материнской платы, но при этом не хочется выполнять какие-либо дополнительные действия, например разбирать системный блок и т.п.
Самый быстрый способ узнать модель материнской платы — стандартными средствами Windows
Windows 7 / 8 / 10 имеет много полезных встроенных инструментов, благодаря которым можно без особого труда выяснить необходимую информацию, не устанавливая сторонних программ.
Считаем именно этот способ самым легким, быстрым и удобным, узнать модель материнской платы и другую информацию.
Нажать Win + R (откроется команда выполнить), введите команду msinfo32 и нажмите Enter.
Выполнить (Win + R)
Откроется окно «Сведения о системе». В разделе «Сведения о системе» , ищем пункт «модель основной платы» . В нашем случае, название материнской платы «ROG STRIX Z390-F GAMING«, производитель «ASUS» .
Сведения о системе
Обратите внимание, что в открывшемся окне, много и другой полезной информации: Имя ОС, Процессор, Объем ОЗУ, Размер файла подкачки и многое другое
Как узнать модель материнской платы через командную строку
Способ 2 — выяснить модель материнской платы через cmd (командная строка):
- Запустите командную строку: нажать Win+R, введите команду cmd и нажмите Enter
- Введите команду wmic baseboard get product и нажмите Enter. В командной строке, правая кнопка мыши не работает — вставлять команду через Ctrl+V
- Вы увидите модель своей материнской платы
wmic baseboard get product
Таким же образом, Вы можете вывести название производителя материнской платы. Для этого введите в командной строке wmic baseboard get manufacturer
wmic baseboard get manufacturer
Узнать модель материнской платы с помощью дополнительных программ
Также вы можете узнать информацию о материнской плате через ряд сторонних программ.
Программа AIDA 64
Отличная утилита для подробной идентификации компонентов и тестирования вашего компьютера. Является платной, но для наших целей, достаточно и бесплатного 30-дневного пробного периода.Скачать можно на официальном сайте
Необходимая для нас информация, находится в разделе «Системная плата» / поле «Системная плата» .
узнать модель материнской платы через программу Aida
Программа CPU-Z
Данная программа-утилита бесплатная. Предназначена для отображения технической информации о вашем компьютере: процессоре, озу, видеоадаптере и материнской плате.Скачать можно на официальном сайте
Открываем вкладку Mainboard
узнать модель материнской платы через программу CPU-Z
В поле Motherboard видим следующее:Manufacturer — производитель материнской платы;Model — наша модель материнской платы.
Найти модель на материнской плате, при визуальном осмотре
Обычно производитель материнских плат старается размещать информацию так, чтобы ее сразу было видно. Редко бывает и так, что модель материнской платы и другая информация размещена на наклейке, которая в свою очередь наклеена на боковую часть разъема PCI, обычно на самом нижнем, либо на главном разъеме питания.На современных материнских платах, модель обычно указана на самом видном месте, по крайней мере у производителя Asus.
Визуальный осмотр материнской платы
Посмотреть модель материнской платы в BIOS (БИОС)
Еще один способ узнать модель материнской платы — это зайти в БИОС самой материнской платы.
Как зайти в биос ? При включении компьютера, после запуска, нажимаем клавишу Del на клавиатуре.
На современных материнских платах, модель будет указана на главном экране, в режиме EZ-Mode, в поле Information. В нашем случае, UEFI BIOS Asus.
модель материнской платы в БИОС
На старых материнских платах, узнать модель можно во вкладке Main, раздел System Information, либо Information.
Узнать модель материнской платы в ноутбуке, будет сложнее, т.к. при использовании инструментов, описанных выше, в данных полях будет указана модель ноутбука.
До новых встреч на DTSinfo !
Пакет «Everest»
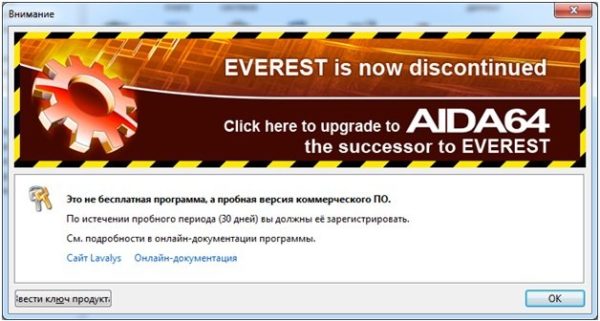 Программа Everest
Программа Everest
Пакет утилит не является бесплатным, однако предусмотрен полнофункциональный демонстрационный режим, который дается на один месяц.
Шаг 1. Запустите приложение.
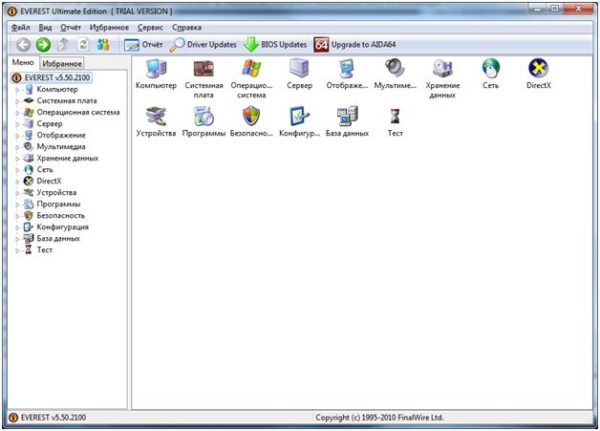 Запускаем приложение
Запускаем приложение
Шаг 2. В левом фрейме окна разверните список «Системная плата».
 В левом фрейме окна разворачиваем список «Системная плата»
В левом фрейме окна разворачиваем список «Системная плата»
Шаг 3. По выбору пункта списка «Чипсет», в правый фрейм будет выведена искомая информация.
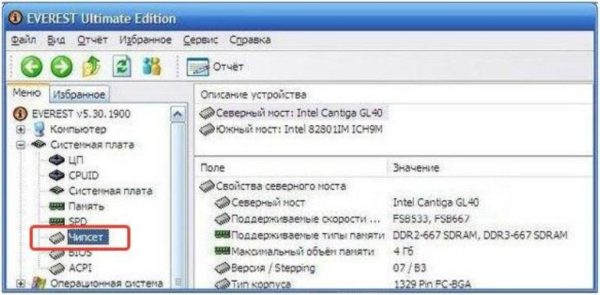 Щелкаем на пункт «Чипсет», в правом фрейме будет выведена искомая информация
Щелкаем на пункт «Чипсет», в правом фрейме будет выведена искомая информация
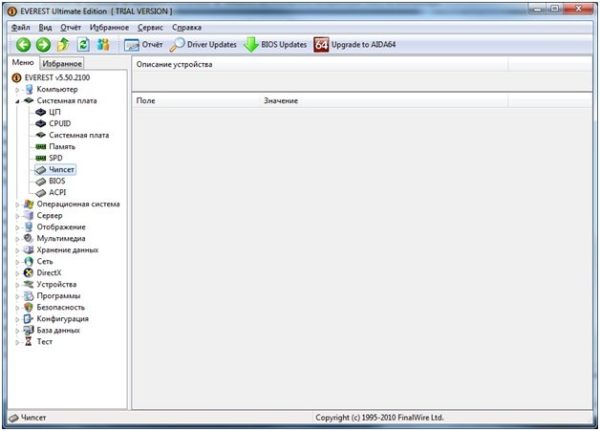 Демо-версия программы EVEREST (TRIAL VERSION)
Демо-версия программы EVEREST (TRIAL VERSION)
Заключение
Мы рассмотрели семь различных способов определения чипсета. Один из способов работает даже без установленной операционной системы (с использованием встроенного программного обеспечения компьютера), один – с использованием стандартного браузера (internet explorer), остальные – с использованием дополнительных пакетов программ. Удобство использования стороннего ПО оставляется на усмотрение пользователя, однако стоит отметить, что узкоспециализированные программы (например, CPU-Z), не требуют частого обновления, и дают достаточно полную информацию об аппаратной части вообще, и чипсете в частности. Кроме того, за счет достаточности и «неизбыточности» функционала (а следовательно меньшего количества программного кода) подобные программы не имеют критических ошибок и переходов в неопределенное состояние.
Видео — Как узнать чипсет материнской платы
Чипсет представляет собой набор разъёмов, которые обычно находятся на материнской плате или карте расширения ПК, в основном, под управлением процессора. Основная цель, которой они служат, – это связь процессора с другими компонентами, включая внешние периферийные устройства.

Как правильно определять версию чипсета на материнке.
Как узнать, какой чипсет на материнской плате, в «Диспетчере устройств»?
Во всех операционных системах Windows имеется специальный диспетчер, в котором представлены все данные по установленному оборудованию. Равно как и в случае с первичными системами, здесь нужно найти компонент, в названии которого присутствует обозначение Chipset.

Только его можно увидеть непосредственно в разделе системных устройств
Обратите внимание, что модель материнской платы здесь может быть не указана. Если необходимо узнать ее точное наименование, можно воспользоваться либо названием чипсета, либо просмотреть идентификаторы оборудования, представленные на вкладке сведений
Как определить чипсет материнской платы на рабочем компьютере
Если ваш компьютер работает и на нем установлена операционная система Windows, то вы можете узнать название материнской платы с помощью строенных инструментов. Например, можно нажать комбинацию клавиш Win-R и в открывшемся окне выполнить команду «msinfo32».
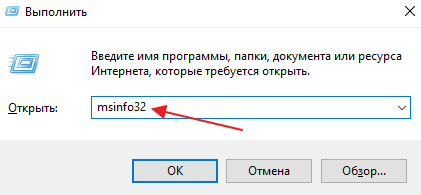
В результате откроется окно «Сведения о системе». Здесь, на главном экране программы, будет собрана все основная информация о вашем компьютере. Среди прочего здесь будет и название материнской платы.
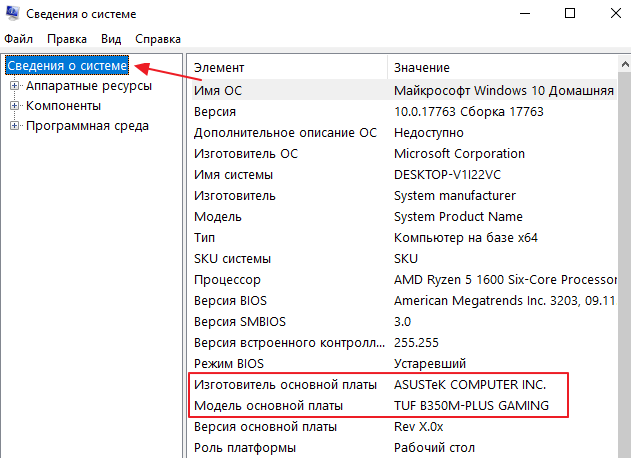
Также информацию о названии материнской платы можно получить при помощи команд «wmic baseboard get Manufacturer» и «wmic baseboard get product». Первая команда выводит название производителя платы, а вторая точное название модели. Вводить данные команды нужно в командную строку (cmd).

Получив информацию о материнской плате, вы сможете найти название чипсета с помощью поиска в интернете, так как это описано выше.
Как узнать какой чипсет на материнской плате
Чипсет – основа любой материнской платы. Именно чипсет определяет основные возможности, которыми располагает плата. В зависимости от архитектуры процессора чипсет может отвечать за связь с памятью, видеокартой, платами расширения и интерфейсами для подключения внутренних и внешних устройств. В этом материале мы рассмотрим сразу несколько способов, которые позволят узнать название чипсета материнской платы.
Как узнать чипсет материнской платы без Windows
Самый простой и надежный способ узнать чипсет материнской платы – это определить название модели самой материнской платы и потом найти ее характеристики в интернете. А уже в характеристиках материнской платы всегда будет указан чипсет, на основе которого она построена. Этот вариант сработает в любом случае, при любой материнской плате и вне зависимости от того работает компьютер или нет.
Определить модель материнкой платы можно разными способами. Например, во многих случаях название материнской платы появляется на экране компьютера сразу после его включения, во время процедуры POST. Вы можете остановить загрузку компьютера на этапе процедуры POST с помощью нажатия на клавишу Pause/Break. После этого можно будет изучить информацию на экране и найти название материнской платы. В некоторых случаях на экране POST будет указан непосредственно и сам чипсет, но в большинстве случаев там будет только название материнской платы.
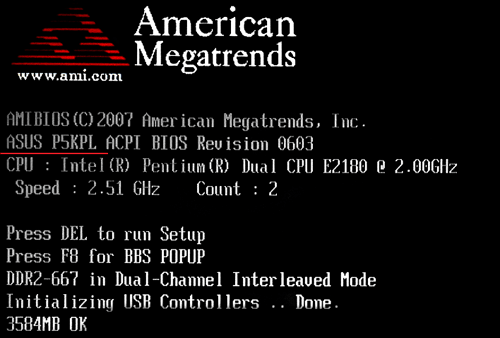
Если у вас современная материнская плата, то во время процедуры POST на экране может не появляться никакой информации. В этом случае название материнской платы можно посмотреть в настройках BIOS. Для этого сразу после включения компьютера, во время процедуры POST, нажмите на клавишу входа в настройки BIOS (обычно это клавиша Delete). В большинстве случае название материнской платы будет указано уже на стартовом экране BIOS.
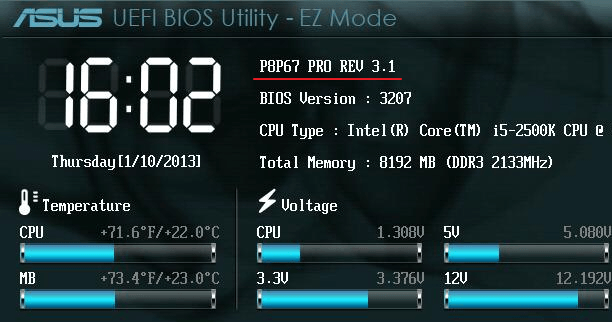
В самом крайнем случае можно просто снять боковую крышку системного блока и посмотреть какое название указано непосредственно на самом текстолите плате. В большинстве случаев название материнской платы указывается рядом с разъемом PCI Express.

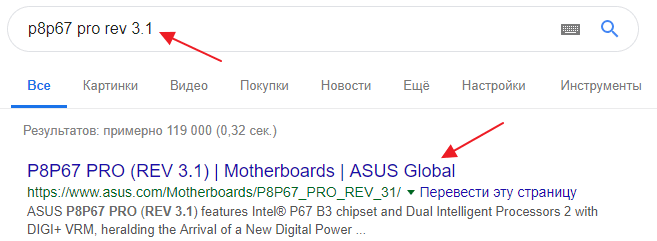
На сайте производителя платы нужно перейти в раздел «Спецификации» или «Specifications».
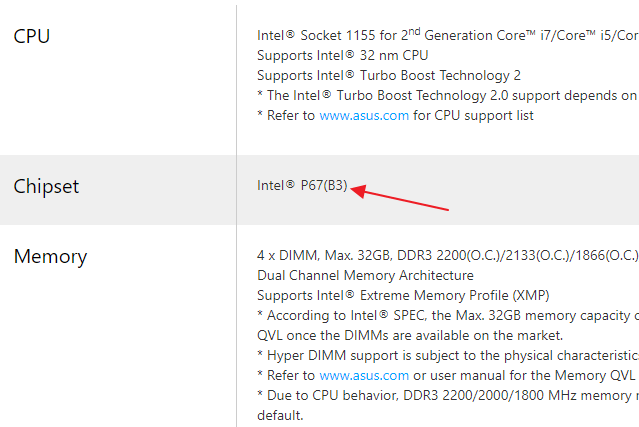
Здесь вы сможете узнать название чипсета материнской платы, а также остальные ее характеристики.
Как определить чипсет материнской платы на рабочем компьютере
Если ваш компьютер работает и на нем установлена операционная система Windows, то вы можете узнать название материнской платы с помощью строенных инструментов. Например, можно нажать комбинацию клавиш Win-R и в открывшемся окне выполнить команду «msinfo32».
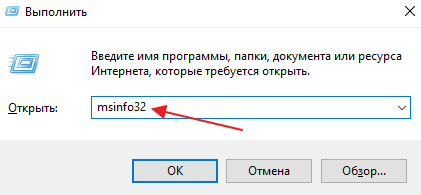
В результате откроется окно «Сведения о системе». Здесь, на главном экране программы, будет собрана все основная информация о вашем компьютере. Среди прочего здесь будет и название материнской платы.
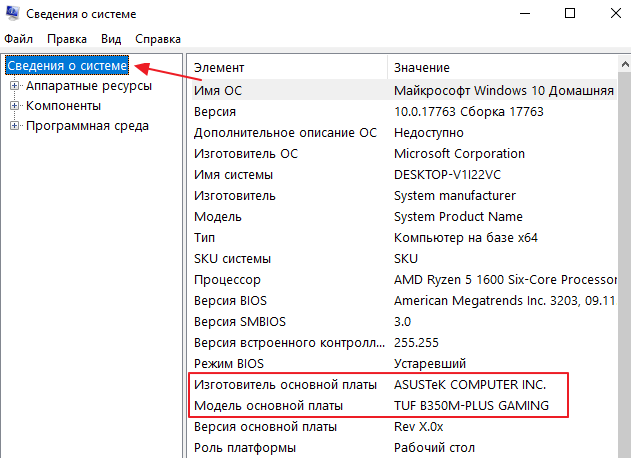
Также информацию о названии материнской платы можно получить при помощи команд «wmic baseboard get Manufacturer» и «wmic baseboard get product». Первая команда выводит название производителя платы, а вторая точное название модели. Вводить данные команды нужно в командную строку (cmd).

Получив информацию о материнской плате, вы сможете найти название чипсета с помощью поиска в интернете, так как это описано выше.
Как определить чипсет материнской платы с помощью программ
Также вы можете сразу узнать название чипсета материнской платы без поиска характеристик в Интернете. Но, для этого придется установить специальную для просмотра характеристик компьютера.
Например, можно воспользоваться бесплатной утилитой CPU-Z. Запустите данную программу и перейдите на вкладку «Mainboard». Здесь, среди прочей информации о материнской плате, будет указано и название ее чипсета. Название северного моста чипсета будет указано в строке «Chipset», а название южного моста в строке «Southbridge».
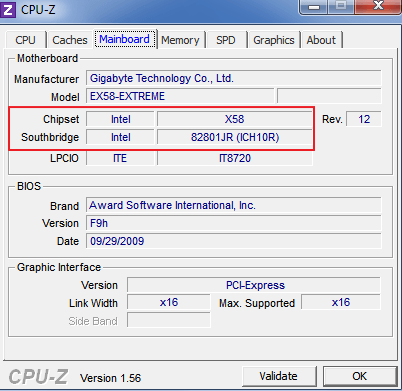
Если на материнской плате есть только южный мост, то в строке «Chipset» будет указана архитектура процессора, а название чипсета будет находиться в строке «Southbridge». Также в программе CPU-Z можно узнать производителя материнской платы и ее точное название. Эту информацию можно использовать для того, чтобы найти характеристики платы в интернете.
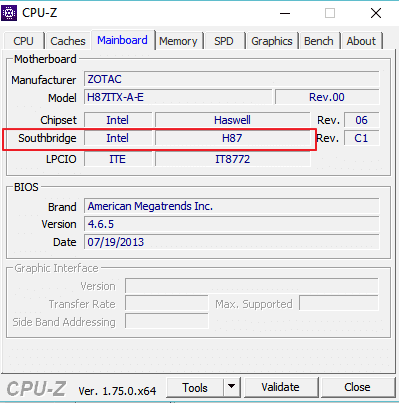
Использовать именно CPU-Z не обязательно. Существует множество других программ для просмотра характеристик компьютера, которые можно использовать для получения информации о чипсете материнской платы. Например, вы можете воспользоваться такими бесплатными программами как Piriform Speccy, HWiNFO64, PC Wizard.
Температура
Из-за повышенных нагрузок на чипсет, особенно на его Северный мост, микросхемы постоянно перегреваются. Для поддержания рабочей температуры чипсета, а также предотвращения перегрева, на чипсет устанавливается система охлаждения. При интенсивной работе на ПК, пользователю рекомендуется время от времени проверять температуру ключевых узлов, для предотвращения форс-мажорных ситуаций.

Нормальная температура
Нормальной температурой считается диапазон в 55 – 70о. Индивидуальные показатели у каждой материнской платы разные и все зависит от производителя. При необходимости узнать рабочую температуру, обратитесь за помощью к официальному производителю. Интересующая вас информация находиться на его сайте, в разделе описания устройства. В крайнем случае обращайтесь в службу технической поддержки.
Пользователи, которые задаются вопросом как узнать температуру чипсета, могут выяснить это следующими способами:
- При помощи специальных утилит, показывающих текущую температуру процессора и других элементов;
- Используя устройства, измеряющие температуру поверхности, с которыми они соприкасаются;
В качестве программ подойдут:
- EVEREST;
- Speed Fan;
- Speccy;
Они считывают данные, поступающие на термодатчик устройства и отображают их на экране. Минус такого метода заключается в том, что программы работают не со всеми датчиками.
Алгоритм ручной проверки:
- Берем устройство, считывающее температуру поверхности;
- Прикладываем детектор устройства к нижней части радиаторной решетки, расположенной на чипсете;
- К полученному результату прибавляем 5о;
- Отправляемся на сайт производителя и сверяем наши показатели с допустимыми;
- Если температура выше положенной, поменяйте термопасту, которая находится между радиатором и устройством;
После замены термопасты, проведите повторные замеры. Если температура не снизилась – устанавливайте на радиатор дополнительное охлаждение в виде кулера.
Охлаждение
Охлаждение реализуется двумя устройствами:
- Радиаторной решеткой, которая фиксируется на поверхности микросхемы при помощи термопасты;
- Кулером, установленным поверх радиатора;
Северный мост комплектуются обоими устройствами, а Южный только радиатором.
Структура набора микросхем чипсета
В его состав входит южный и северный мост. Иногда производители объединяют все функции в один чип. Чаще всего такой вариант встречается у производителя Интел. Данную версию называют одночиповой, а традиционную — двухмостовой.
Почему мост? Как уже говорилось, чипсет материнской платы связывает между собой устройства, как настоящий мост берега. Северный и южный — определение местоположения микросхем: первый находится сверху, второй — снизу.
Разберемся, что представляет собой каждый из них. Покажу на примере материнки ноутбука:
- Южным мостом называется контроллер-концентратор ввода. Он отвечает за интерфейсы IDE, SATA и USB, и, как вы понимаете, за все, что через них подключено (клавиатура, мышь, принтер, модем и пр.). Также он ответственен за память BIOS, звуковой контроллер и технологию Ethernet.
- Северная часть — системный контроллер, регулирующий работу наиболее сильных комплектующих компьютера: процессора, ОЗУ и видеокарты. Также в его функции входит связывание перечисленных устройств с южным мостом.
Дополнительная комплектация
Помимо двух мостов, к чипсету прилагаются вспомогательные элементы:
Так как на северные микросхемы приходится самая тяжелая нагрузка, в действии их температура может превышать 35 °C. Чтобы избежать перегрева, они обычно оснащаются радиатором.
- Для соединения мостов между собой используются шины данных. У разных производителей микросхем они отличаются. Например, Intel оснащает свои продукты шинами DMI и QPI, Nvidia — Hyper Transport, AMD — PCI Express либо такой же, как у предыдущего изготовителя.
- Бывают чипсеты, имеющие вдобавок микросхему Super I/O, подключаемую к южной стороне посредством шины Low Pin Count. Она ответственна за низко скоростные модули RS232, PS/2, LPT. Но такие модели встречаются редко.
Примечание
При покупке железа проследите, чтобы системная плата была совместима с процессором. Иначе никакой чипсет не сможет сделать так, чтобы они договорились между собой. Нужно, чтобы мат плата имела соответствующий процу сокет — разъем, куда он вставляется.
Спасибо за внимание. Надеюсь тему про чипсет материнской платы освятил понятно
Во всяком случае я старался :).
Любой компонент компьютера подключается или интегрируется в системную плату. Каждый из компонентов создан чтобы выполнять свою функцию: процессор считает, графический адаптер – выводит на экран изображение, сетевой адаптер – соединяет с сетью.
Внешний вид чипсета Intel H 170 без радиатора охлаждения
Чипсет (от англ. Chipset) – технический термин (Chip – чип, микросхема; Set – набор, установка), означающий набор микросхем, связывающий независимые компоненты на материнской плате.
Устройство
Итак, в общих чертах мы разобрались что такое материнская плата и для чего ей нужен чипсет. Но, как он устроен до сих пор остается неясно. Давайте исправим эту оплошность. Заводя разговор о устройстве чипсета, в первую очередь определитесь о какой модели идет речь – старой или новой. Это имеет принципиальное значение.
Старые модели построены на взаимодействии двух отдельных блоков микросхем. Они назывались Северный и Южный мост. Название отражает их расположение на МП, относительно других элементов. Северный мост выполняет функции:
- Обеспечения взаимодействия процессора с графическим устройством;
- Обеспечение взаимодействия элементов оперативной памяти и процессора;
В свою очередь, Южный мост позволяет:
- Передавать сигналы от центрального процессора к накопительным дискам персонального компьютера;
- Координировать работу звуковой карты;
- Управлять оптическими приводами;
- Работа с прочими периферийными устройствами через контроллеры: USB, PCI, SATA и IDE;
Обратите внимание! Работа с различными элементами у каждого моста реализуется посредством системных шин, с различной пропускной способностью. Новые модели построены по другой архитектуре, в которой Северный мост интегрируется в процессор и в качестве самостоятельного элемента остается только Южный мост
Такая технология позволяет увеличить скорость обработки и передачи информации, увеличивая быстродействие. Кроме того, использование технологии интегрированного моста дает возможность:
Новые модели построены по другой архитектуре, в которой Северный мост интегрируется в процессор и в качестве самостоятельного элемента остается только Южный мост. Такая технология позволяет увеличить скорость обработки и передачи информации, увеличивая быстродействие. Кроме того, использование технологии интегрированного моста дает возможность:
- Уменьшить затраты на производство МП;
- Освободить место, занимаемое Северным мостом, для других компонентов;
- Элементы охлаждения процессора помогают поддерживать рабочую температуру чипсета в комфортном диапазоне, что сказывается на работе и долговечности;
- За счет интеграции моста в процессор, снижается общее потребление энергии;
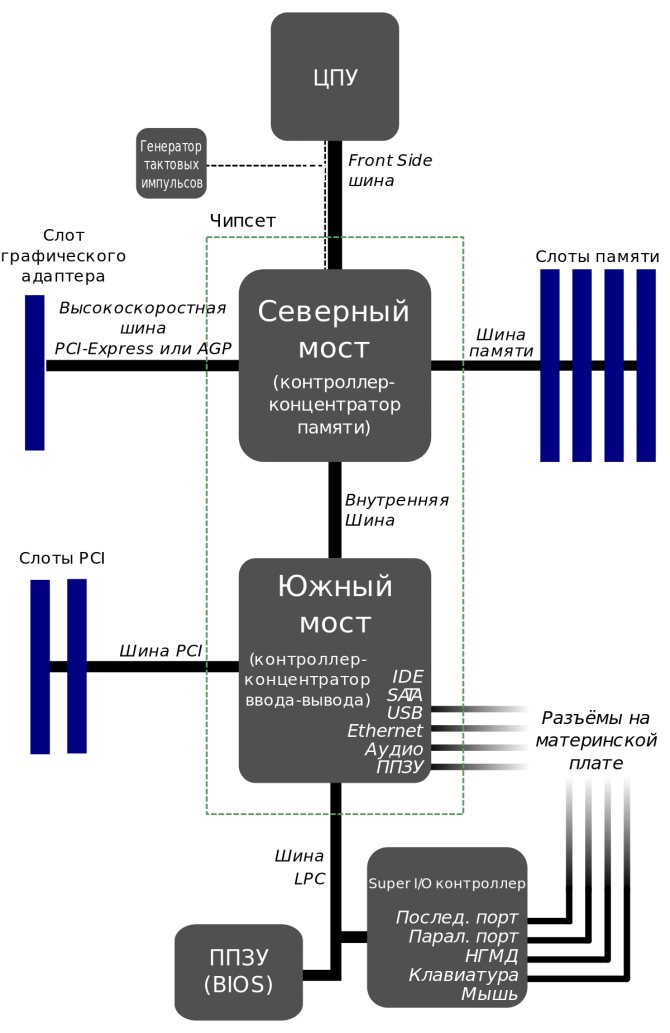
Как узнать модель и характеристики чипсета
h22,0,0,0,0—>
Если вы приобретаете материнскую плату, то должны уже иметь в своем активе процессор, либо твердую уверенность в его приобретении.От того, какой мощностью обладает чип и насколько силен его разгонный потенциал, подбирается соответствующий чипсет.

p, blockquote5,0,0,0,0—>
| Чипсет | Intel | AMD |
| Для офисных ПК | H310 | A320 |
| Для игровых и мультимедийных ПК | B360, H370 | B350 |
| Для корпоративного сектора | Q370 | — |
| Для энтузиастов | Z370 | X370/X470 |
| Для мощных профессиональных станций | X299 | X399 |
p, blockquote6,0,0,0,0—>
В этой табличке указаны актуальные на данный момент платформы 1151v2, 2066 (Intel), AM4 и TR4 (AMD).
p, blockquote7,0,0,0,0—>
Пакет «Everest»
Программа Everest
Пакет утилит не является бесплатным, однако предусмотрен полнофункциональный демонстрационный режим, который дается на один месяц.
Шаг 1. Запустите приложение.
Запускаем приложение
Шаг 2. В левом фрейме окна разверните список «Системная плата».
В левом фрейме окна разворачиваем список «Системная плата»
Шаг 3. По выбору пункта списка «Чипсет», в правый фрейм будет выведена искомая информация.
Щелкаем на пункт «Чипсет», в правом фрейме будет выведена искомая информация
Демо-версия программы EVEREST (TRIAL VERSION)
Заключение
Мы рассмотрели семь различных способов определения чипсета. Один из способов работает даже без установленной операционной системы (с использованием встроенного программного обеспечения компьютера), один – с использованием стандартного браузера (internet explorer), остальные – с использованием дополнительных пакетов программ. Удобство использования стороннего ПО оставляется на усмотрение пользователя, однако стоит отметить, что узкоспециализированные программы (например, CPU-Z), не требуют частого обновления, и дают достаточно полную информацию об аппаратной части вообще, и чипсете в частности. Кроме того, за счет достаточности и «неизбыточности» функционала (а следовательно меньшего количества программного кода) подобные программы не имеют критических ошибок и переходов в неопределенное состояние.
Видео — Как узнать чипсет материнской платы
Чипсет представляет собой набор разъёмов, которые обычно находятся на материнской плате или карте расширения ПК, в основном, под управлением процессора. Основная цель, которой они служат, – это связь процессора с другими компонентами, включая внешние периферийные устройства.
Как правильно определять версию чипсета на материнке.
Температура
Из-за повышенных нагрузок на чипсет, особенно на его Северный мост, микросхемы постоянно перегреваются. Для поддержания рабочей температуры чипсета, а также предотвращения перегрева, на чипсет устанавливается система охлаждения. При интенсивной работе на ПК, пользователю рекомендуется время от времени проверять температуру ключевых узлов, для предотвращения форс-мажорных ситуаций.
Нормальная температура
Нормальной температурой считается диапазон в 55 – 70о. Индивидуальные показатели у каждой материнской платы разные и все зависит от производителя. При необходимости узнать рабочую температуру, обратитесь за помощью к официальному производителю. Интересующая вас информация находиться на его сайте, в разделе описания устройства. В крайнем случае обращайтесь в службу технической поддержки.
Пользователи, которые задаются вопросом как узнать температуру чипсета, могут выяснить это следующими способами:
- При помощи специальных утилит, показывающих текущую температуру процессора и других элементов;
- Используя устройства, измеряющие температуру поверхности, с которыми они соприкасаются;
В качестве программ подойдут:
- EVEREST;
- Speed Fan;
- Speccy;
Они считывают данные, поступающие на термодатчик устройства и отображают их на экране. Минус такого метода заключается в том, что программы работают не со всеми датчиками.
Алгоритм ручной проверки:
- Берем устройство, считывающее температуру поверхности;
- Прикладываем детектор устройства к нижней части радиаторной решетки, расположенной на чипсете;
- К полученному результату прибавляем 5о;
- Отправляемся на сайт производителя и сверяем наши показатели с допустимыми;
- Если температура выше положенной, поменяйте термопасту, которая находится между радиатором и устройством;
После замены термопасты, проведите повторные замеры. Если температура не снизилась – устанавливайте на радиатор дополнительное охлаждение в виде кулера.
Охлаждение
Охлаждение реализуется двумя устройствами:
- Радиаторной решеткой, которая фиксируется на поверхности микросхемы при помощи термопасты;
- Кулером, установленным поверх радиатора;
Северный мост комплектуются обоими устройствами, а Южный только радиатором.
Для серверов и рабочих станций
У всех серверных чипсетов отсутствует встроенное видеоядро по причине ненадобности. Для вывода изображения на монитор иногда пользуются дискретными видеокартами или непосредственно встроенными на материнской плате (процессоре).
Значения индексов процессоров:
UP/EN/W — однопроцессорные конфигурации, семейство чипсетов 3ххх/C2xx/C4xx
DP/EP — двухпроцессорные конфигурации, семейство чипсетов 5ххх/C6xx
MP/EX/SP — многопроцессорные конфигурации, семейство чипсетов 7ххх/C6xx
3000, 5000 и 7300 серии для процессоров Core 2
| Чипсет (северный мост) | Дата выхода | Шина | Южный мост (ICH) | Поддержка ОЗУ | Поддержка встроенных технологий | TDP | ||
|---|---|---|---|---|---|---|---|---|
| Основные | Периферийные | Тип | Объём | |||||
| Core-UP | ||||||||
| 2006/8 | FSB (533/800/1066 МГц)DMI (2 ГБайт/с) | 1 PCI Express x8 1.0a | ICH7, ICH7-R | DDR2 533/677 | до 8 ГБ | Нет | 12,7 Вт | |
| 1 PCI Express x16 1.0a | 13,6 Вт | |||||||
| 2007/11 | FSB (800/1066/1333 МГц)DMI (2 ГБайт/с) | 1 PCI Express x8 1.1 | ICH9, ICH9-R | DDR2 677/800 | 20 Вт | |||
| 1 PCI Express x16 1.1 | 21,3 Вт | |||||||
| Core-DP | ||||||||
| 2006/5 | FSB (800/1066/1333 МГц)DMI (2 ГБайт/с) | Нет | 6311ESB,6321ESB | FBD DDR2 533/677 | до 32 ГБ | Нет | 25,1 Вт | |
| 3 PCI Express x8 1.0a | до 64 ГБ | 30 Вт | ||||||
| 32,4 Вт | ||||||||
| 2007/10 | ICH9, ICH9-R | DDR2 533/677 | до 48 ГБ | 25,7 Вт | ||||
| 2007/11 | FSB (1066/1333/1600 МГц)DMI (2 ГБайт/с) | 4 PCI Express x8 2.0 | 6311ESB,6321ESB | FBD DDR2 533/677 | до 128ГБ | 38 Вт | ||
| Core-MP | ||||||||
| 2007/11 | FSB (800/1066 МГц)DMI (2 ГБайт/с) | 3 PCI Express x8 1.0a1 PCI Express x4 1.0a | 6311ESB,6321ESB | FBD DDR2 533/677 | до 256ГБ | Нет | 47 Вт |
3400, 5500 и 7500 серии для процессоров Nehalem
| Чипсет | Дата выхода | Шина | USB | Поддержка накопителей | Поддержка встроенных технологий | TDP | ||
|---|---|---|---|---|---|---|---|---|
| Основные | Периферийные | 2.0 | Интерфейсы | RAID | ||||
| Nehalem-EP | ||||||||
| 2009/9 | DMI (2 ГБайт/с) | 6 PCI Express x1 2.04 PCI 2.3 | 8 | 4 SATA 2.0 (3 Гбит/с) | Нет | Intel GbE | 5,9 Вт | |
| 8 PCI Express x1 2.04 PCI 2.3 | 12 | 6 SATA 2.0 (3 Гбит/с) | Да | |||||
| 14 | Intel FDI1, Intel GbE,Intel HDA |
| Чипсет (северный мост) | Дата выхода | Шина | Южный мост (ICH) | Поддержка ОЗУ | Поддержка встроенных технологий | TDP | ||
|---|---|---|---|---|---|---|---|---|
| Основные | Периферийные | Тип | Объём | |||||
| Nehalem-EX | ||||||||
| 2009/5 | QPI (25,6 ГБайт/с)DMI (2 ГБайт/с) | 1 PCI Express x16 2.02 PCI Express x4 2.0 | ICH9, ICH9-RICH10, ICH10-R | Нет | Нет | Нет | 27,1 Вт | |
| 2 PCI Express x16 2.01 PCI Express x4 2.0 | ||||||||
| 2010/3 | 2 PCI Express x8 2.01 PCI Express x4 2.0 | ICH10, ICH10-R |
1 Поддержка следующих интерфейсов передачи видеосигнала: HDMI, DVI, VGA, SDVO, DisplayPort.
C200 и C600 серии для процессоров Sandy Bridge и Ivy Bridge
| Чипсет | Дата выхода | Шина | USB | Поддержка накопителей | Поддержка встроенных технологий | TDP | ||
|---|---|---|---|---|---|---|---|---|
| Основные | Периферийные | 2.0 | 3.0 | Интерфейсы | RAID | |||
| Sandy Bridge-EN и Ivy Bridge-EN | ||||||||
| 2011/4 | DMI 2.0 (4 ГБайт/с) | 8 PCI Express x1 2.04 PCI 2.3 | 12 | Нет | 6 SATA 2.0 (3 Гбит/с) | Да | Intel GbE | 6,7 Вт |
| 4 SATA 2.0 (3 Гбит/с)2 SATA 3.0 (6 Гбит/с) | ||||||||
| 14 | Intel FDI1, Intel GbE,Intel HDA | |||||||
| 2012/5 | 4 | |||||||
| Sandy Bridge-EP и Ivy Bridge-EP | ||||||||
| 2012/3 | DMI 2.0 (4 ГБайт/с) | 8 PCI Express x1 2.04 PCI 2.3 | 14 | Нет | 4 SATA 2.0 (3 Гбит/с)2 SATA 3.0 (6 Гбит/с)8 SAS 2.0 (3 Гбит/с) | Да | Intel GbE, Intel HDA | 8 Вт |
| 12 Вт |
1 Поддержка следующих интерфейсов передачи видеосигнала: HDMI, DVI, VGA, DisplayPort, eDP.
C220 и C610 серии для процессоров Haswell и Broadwell
| Чипсет | Дата выхода | Шина | USB | Поддержка накопителей | Поддержка встроенных технологий | TDP | ||
|---|---|---|---|---|---|---|---|---|
| Основные | Периферийные | 2.0 | 3.0 | Интерфейсы | RAID | |||
| Haswell-EN | ||||||||
| 2013/6 | DMI 2.0 (4 ГБайт/с) | 8 PCI Express x1 2.0 | 10 | 2 | 4 SATA 2.0 (3 Гбит/с)2 SATA 3.0 (6 Гбит/с) | Да | Intel GbE | 4,1 Вт |
| 12 | 4 | 2 SATA 2.0 (3 Гбит/с)4 SATA 3.0 (6 Гбит/с) | ||||||
| 14 | 6 SATA 3.0 (6 Гбит/с) | Intel FDI1, Intel GbE,Intel HDA | ||||||
| Haswell-EP и Broadwell-EP | ||||||||
| 2013/9 | DMI 2.0 (4 ГБайт/с) | 8 PCI Express x1 2.0 | 14 | 6 | 10 SATA 3.0 (6 Гбит/с) | Да | Intel GbE, Intel HDA | 8 Вт |
1 Поддержка следующих интерфейсов передачи видеосигнала: VGA.
С230, C420 и C620 серии для процессоров Skylake, Kaby Lake и Cascade Lake
| Чипсет | Дата выхода | Шина | USB | Поддержка накопителей | Поддержка встроенных технологий | TDP | ||
|---|---|---|---|---|---|---|---|---|
| Основные | Периферийные | 2.0 | 3.0 | Интерфейсы | RAID | |||
| Skylake-S/EN и Kaby Lake-S/EN | ||||||||
| 2015/8 | DMI 3.0 (8 ГБайт/с) | 8 PCI Express x1 3.0 | 12 | 6 | 6 SATA 3.0 (6 Гбит/с) | Да | Intel GbE | 6 Вт |
| 20 PCI Express x1 3.0 | 14 | 8 | 8 SATA 3.0 (6 Гбит/с) | |||||
| Skylake-W | ||||||||
| 2017/7 | DMI 3.0 (8 ГБайт/с) | 24 PCI Express x1 3.0 | 14 | 10 | 8 SATA 3.0 (6 Гбит/с) | Да | Intel GbE, Intel HDA | 6 Вт |
| Skylake-SP и Cascade Lake-SP | ||||||||
| 2017/7 | DMI 3.0 (8 ГБайт/с) | 20 PCI Express x1 3.0 | 14 | 10 | 14 SATA 3.0 (6 Гбит/с) | Да | Intel GbE, Intel HDA | 15 Вт |
| 17 Вт | ||||||||
| 19 Вт | ||||||||
| 21 Вт | ||||||||
| 23 Вт | ||||||||
| 28,6 Вт | ||||||||
| 26,3 Вт | ||||||||
| 2018/8 | 28,6 Вт |
С240 серия для процессоров Coffee Lake
| Чипсет | Дата выхода | Шина | USB | Поддержка накопителей | Поддержка встроенных технологий | TDP | |||
|---|---|---|---|---|---|---|---|---|---|
| Основные | Периферийные | 2.0 | 3.0 | 3.1 | Интерфейсы | RAID | |||
| Coffee Lake-S/EN | |||||||||
| 2018/12 | DMI 3.0 (8 ГБайт/с) | 10 PCI Express x1 3.0 | 12 | 6 | 2 | 6 SATA 3.0 (6 Гбит/с) | Да | Intel Wireless-AC,Intel GbE, Intel HDA | 6 Вт |
| 24 PCI Express x1 3.0 | 14 | 10 | 6 | 8 SATA 3.0 (6 Гбит/с) |