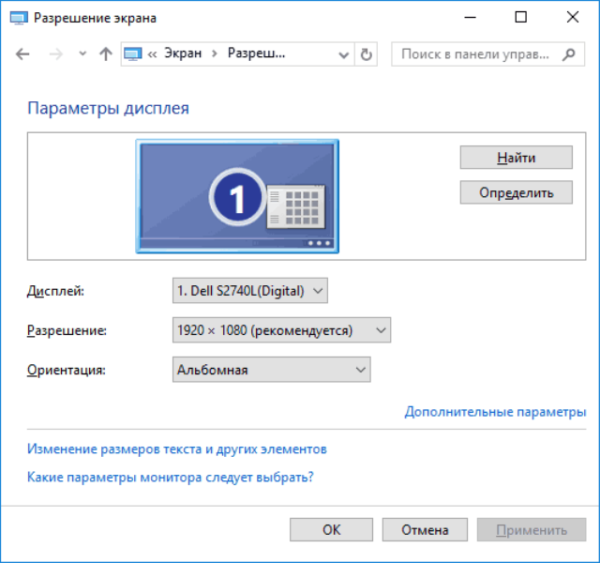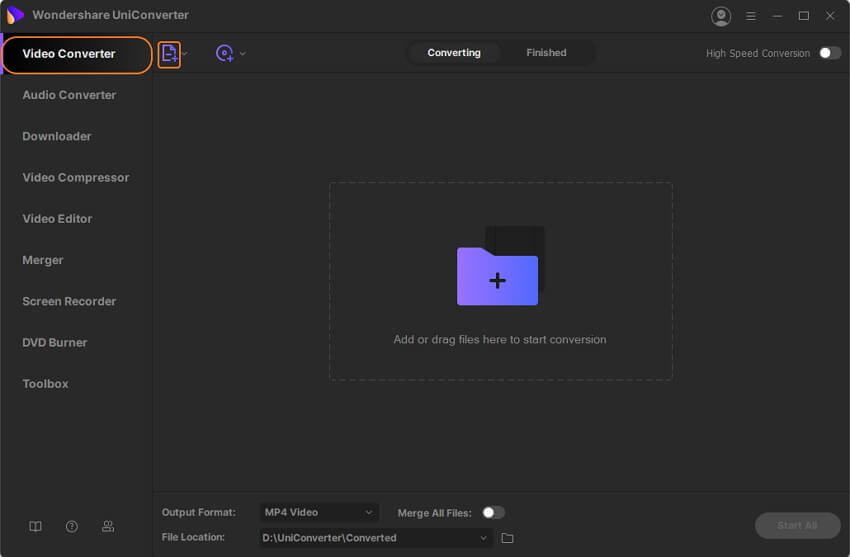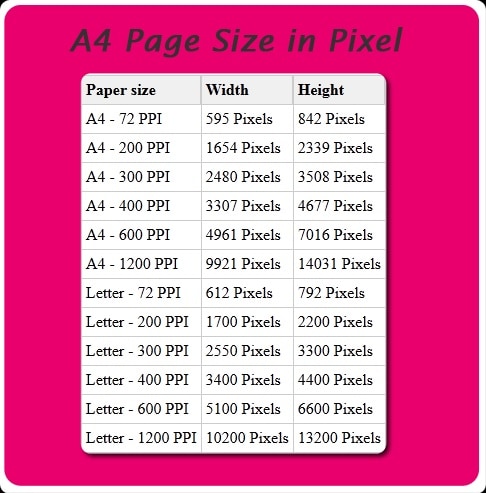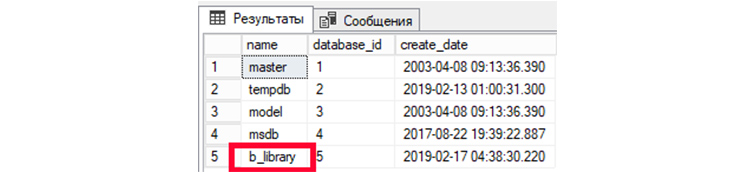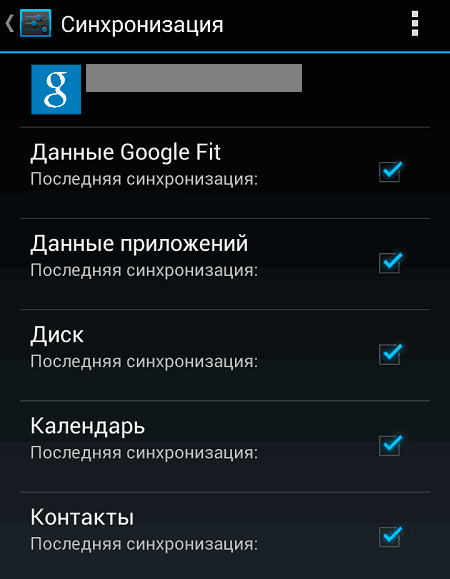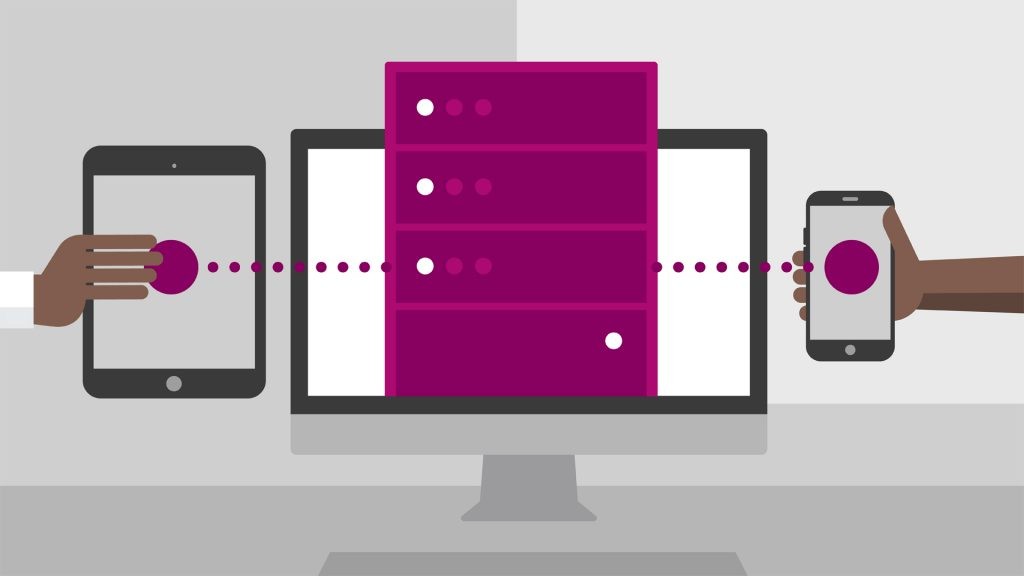Что такое герцы в мониторе? все, что нужно знать о герцовке
Содержание:
- Немного истории
- Как изменить частоту монитора на ПК и ноутбуке
- Как поменять частоту обновления экрана
- Что на самом деле означает значение Гц в телевизоре
- Что отличает монитор 60 Гц от 120 Гц, 144 Гц и 240 Гц?
- Как изменить герцовку монитора на Windows 10
- Как изменить частоту обновления экрана Windows 10
- Что такое герцовка монитора? Как узнать, сколько герц в мониторе
Немного истории
ЖК мониторы – прямые потомки электронно-лучевых трубок, хотя и имеют определенные конструкционные изменения. У ЭЛТ телевизоров и впоследствии мониторов, изображение появлялось благодаря свечению специального слоя люминофора, который бомбардировался пучком электронов.
Естественно, что выпустить количество электронов, за раз покрывающее всю площадь экрана, технически не то что сложно, а вообще невозможно, учитывая, когда появилась эта технология.
Конструкторы пошли по иному пути: электроны посылались в виде узкого направленного пучка, который равномерно «бомбил» люминофор строчку за строчкой, слева направо, за короткий промежуток покрывая всю поверхность.
За секунду изображение успевало поменяться пару десятков раз, то есть демонстрировалось пару десятков кадров.
Герцовкой называют частоту покадровой развертки – частота, с которой изменяются кадры в кинескопе. Максимальная герцовка, даже в самых совершенных ЭЛТ телевизорах, редко превышала 100 Гц.
Впрочем, это уже и так перебор: в основном, эфирные телепрограммы, а позже и кабельное телевидение редко транслировалось с частотой больше 50 Гц. Впрочем, и этого достаточно.
При пассивном сидении перед монитором или телевизором, например, при чтении сайтов или просмотром фильмов, герцовка ощущается не так сильно, как во время игры: пользователь не выполняет никаких действий, не управляет персонажем или юнитами, поэтому не ожидает отклика на свои команды и не может замечать определенной «вязкости» движений на экране.

С появлением первых жидкокристаллических и плазменных телевизоров и мониторов, инженеры не стали изобретать принципиально новых технологий передачи изображения, оставив все как есть: независимо от типа матрицы (здесь вы можете почитать
какую матрицу выбрать для монитора
) изображение также изменяется на экране с определенной частотой.
Это позволило безболезненно осуществить «смену поколений», благодаря чему, ЖК панели постепенно вытеснили ЭЛТ мониторы.
Так, купив более совершенный дисплей, любой пользователь мог отключить старый ЭЛТ монитор и подключить новый, не производя никаких дополнительных настроек, кроме изменения разрешения экрана в настройках ОС.
Как изменить частоту монитора на ПК и ноутбуке
Зная, как изменить частоту монитора, Вы с легкостью сможете настроить (изменить) частоту регенерации экрана.
Частота регенерации экрана — это частота кадров. Единица измерения — Герц (Гц). По современным требованиям минимальной считается частота 75 Гц, желательной — 85 Гц и комфортной — 100 Гц и более. Этот параметр зависит одновременно и от свойств монитора, и от свойств видеокарты. Для того, чтобы можно было настраивать частоту кадров, необходимо установить правильные драйверы как видеокарты, так и монитора (прежде всего —монитора). В противном случае возможно, что видеокарта выдаст монитору такую частоту, на которую тот не рассчитан ;). Это один из редчайших случаев, когда физическое устройство можно вывести из строя программными настройками.
Убедившись, что монитор распознается системой правильно, можно приступать к настройке частоты регенерации экрана.
Для windows XP: нажмите правой кнопкой мыши на экране монитора — Свойства — вкладка Параметры, далее — Дополнительно, в открывшемся диалоговом окне откройте вкладку — Монитор (или Адаптер) именно здесь должен быть раскрывающийся список — Частота обновления. Раскройте его и изучите предлагаемые варианты.
Для windows 7: нажмите правой кнопкой мыши на экране монитора — Разрешение экрана, далее — Дополнительные параметры, в открывшемся диалоговом окне откройте вкладку — Монитор (или Адаптер) именно здесь должен быть раскрывающийся список — Частота обновления.
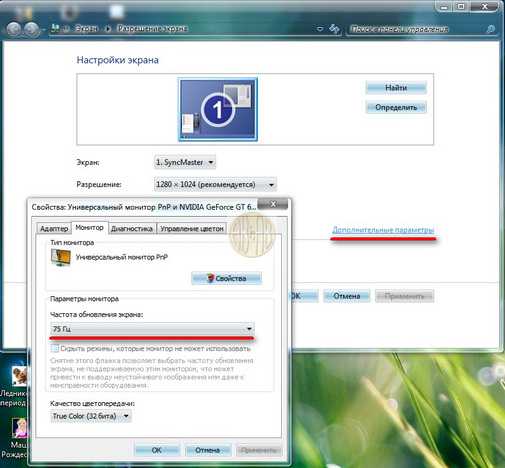
Если такого списка на этой вкладке нет, значит, не установлен драйвер монитора, или это такой монитор, для которого нельзя изменять частоту кадров.
Хотя для ноутбука, при том, что частота не изменяется, имеется также меню настройки частоты:

Варианты Оптимальная и Определяется адаптером — нежелательны. Желательна конкретная запись: 75 Гц, 85 Гц, 100 Гц и более.
Встречаются видеокарты, у которых частота кадров задается в другом месте, например на вкладке Adjastтеnt (для видеокарт фирмы ATI). В таких случаях установите значение — Определяется адаптером, а конкретное значение выберите на той вкладке, которая для этого предназначена.
Возможности выбора частоты обновления экрана не безграничны. Они зависят от назначенного разрешения. Чем оно больше, тем меньше возможные значения частоты обновления. Поэтому не рекомендуется завышать экранное разрешение без крайней необходимости.
Ни при каких условиях (если позволяет конечно монитор) не устанавливайте значения меньше 75 Гц (дрожание экрана становится заметным невооруженным глазом, и работать в таких условиях нельзя). Никогда не устанавливайте значения использующие режим чересстрочной развертки (interlaced), даже если при этом значение частоты выглядит высоким: это обман. Также старайтесь не выбирать и самые высокие значения, предлагаемые видеокартой. Например, если предлагаются значения 100 и 120 Гц, выбирайте 100 Гц, чтобы избежать эффекта «замыливания» изображения.
Об этом эффекте «замыливания» никто особо не задумывается, но поколение мониторов с электронно-лучевой трубкой и видеокарт тех годов заставляет обратить на него внимание. При установке высокого разрешения и высокой частоты кадров случается, что еще не успевший погаснуть луч уже переводится на соседний пиксел или, наоборот, луч, не успевший набрать полную яркость, переводится далее. Соседний пиксел уже задействуется, когда предыдущий еще до конца не остыл или, наоборот, еще до конца не разогрелся
В результате на тонких элементах изображения, например на мелких символах происходит размытие, в связи с чем увеличивается нагрузка на глаза
Соседний пиксел уже задействуется, когда предыдущий еще до конца не остыл или, наоборот, еще до конца не разогрелся. В результате на тонких элементах изображения, например на мелких символах происходит размытие, в связи с чем увеличивается нагрузка на глаза.
Эффект проявляется особенно сильно, когда для работы с текстом используют видеокарты, предназначенные для трехмерной графики. Отказ от установки предельных значений частоты кадров позволяет снизить вредное воздействие этого эффекта.
Как поменять частоту обновления экрана
Частота обновления (герцовка) — это значение количества кадров отображаемых в секунду на экране. Чем выше частота, тем больше кадров отображает монитор. Собственно, это приводит к более плавной картинке. Например, монитор с частотой 60 Гц отображает 60 кадров в секунду.
Свойства & Параметры системы
Перейдите в раздел Параметры > Система > Дисплей и найдите Дополнительные параметры дисплея. Сюда вынесли возможность поменять Частоту обновления экрана.

Или выше в Свойствах видеоадаптера для дисплея 1 откройте Список всех режимов. Выберите доступный с наибольшей частотой обновления экрана и примените изменения.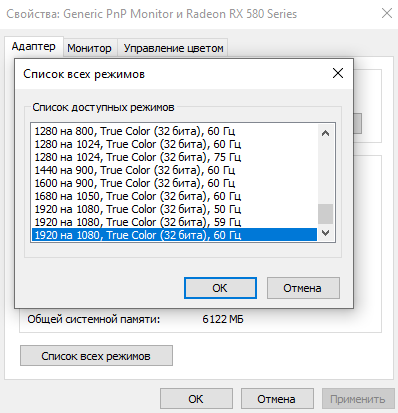
Можно прямо в свойствах видеоадаптера выберите Монитор. Разверните список частот поменяйте её на подходящую Вам. В целом герцовка влияет на качество игрового процесса.
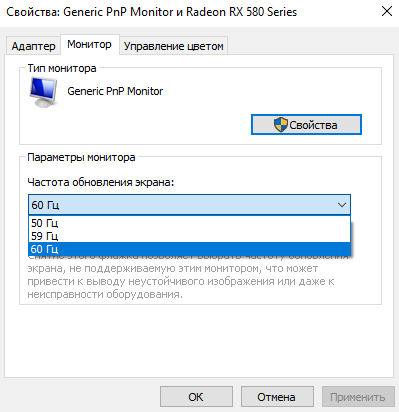
Достаточно выбрать нужное значение (лучше ставить максимально поддерживаемое значение герцовки монитора) и применить изменения. Значение частоты обновления экрана меняется без необходимости перезагрузки ПК. В окошке подтвердите своё намерение сохранить частоту.
Панель управления NVIDIA
В классической панели управления NVIDIA также можно изменить как разрешение монитора, так и частоту его обновления. Кроме этого, фирменное ПО позволяет создавать собственные профили с заданными вручную настройками (создать пользовательское разрешение).
Перейдите в расположение панели управления Дисплей > Изменение разрешения. Разверните список Частота обновления и выберите нужное Вам значение герцовки дисплея.

AMD Radeon Software
В драйверах графических карт красных уже нельзя просто выбрать нужное значение герцовки среди списка доступных режимов. Хотя можно создать пользовательское разрешение с необходимой частотой обновления. Создаёте профиль и применяете его настройки.
Добавлено. В новых AMD Radeon Software Adrenalinn интерфейс был немного видоизменён. Нужно перейти в Настройки > Дисплей и нажать Создать напротив Пользовательские разрешения. В следующем окошке указываете Частоту обновления и нажимаете Создать.

В настройках Radeon раскройте и выберите Дисплей > Пользовательское разрешение > Создать. Введите значение Частоты обновления экрана (Гц), и нажмите кнопку Сохранить.

Без необходимости лучше не выполнять разгон герцовки монитора. Зачастую получается поднять значение частоты на несколько процентов. Мой монитор Samsung S24B350 с лёгкостью берёт 75 Гц (хотя производителем заявлено 60 Гц). Смотрите: Как разогнать монитор до 75 герц.
Управление HD-графикой Intel
В разделе Основные настройки достаточно выбрать значение Частоты обновления. После применения изменений экран потухнет на мгновение и уже заработает на выбранной частоте.

Заключение
Используйте не только рекомендованное разрешение, но и максимальную частоту обновления. Поменять герцовку (частоту обновления) монитора можно средствами системы Windows 10. Если выбранное разрешение меньше реального, это плохо скажется на качестве изображения.
Какую частоту обновления выбрать. Игровые мониторы имеют 144 и 240 Гц. Для игр чем больше частота обновления дисплея, тем лучше. Я же пользуюсь монитором 60 Гц с разгоном до 75 Гц. Конечно же, хотелось бы монитор с большей герцовкой, так как бывает иногда играю.
Что на самом деле означает значение Гц в телевизоре
Когда мы выбираем телевизор, то часто сталкиваемся с таким параметром как частота кадров — Гц. Производители телевизоров преподносят собственную технологию как лучшее решения на рынке ЖК- телевизоров, обещая нам наилучшее качество картинки. А маркетологи активно используют различные уловки при расчёте заветного параметра.
В технических характеристиках производитель часто указывает немалые цифры— 100, 200, 400, 600, 800, 1200Гц и так далее.
В данной статье выясним воздействие этого параметра на качество изображения, а так же опровергнем известные мифы и заблуждения, связанные с частотой телевизора.
Что такое частота обновления кадров телевизора?
Не стоит путать частоту обновления ЖК матрицы и частоту обновления кадров видео.
Кадровая частота обновления — это количество кадров видео-контента, отображаемые на экране телевизора за период в 1 секунду. Частота напрямую зависит от типа контента.
Стандартная частота снятого фильма — 24 кадра в секунду.
Частота ТВ-контента — 50 кадров в секунду (в Европейских странах).
Частота обновления — это параметр, который означает, сколько кадров в секунду способен отображать ЖК телевизор, данное значение не улучшит качество картинки в кинофильмах.
Где будет полезна более высокая частота обновления ЖК матрицы?
Например, при подключении к компьютеру, ЖК телевизор с матрицей 120 Гц будет отображать более плавную анимацию в Windows. При поддерживающей видеокарте можно получить хорошую картинку в играх.
Для чего нам дополнительные Гц?
В старых кинескопных телевизорах с диагональю экрана свыше 70 см, при стандартной частоте в 50-60 Гц наблюдалось сильное мерцание, что давало дополнительную нагрузку на глаза.
Причиной этому служило не низкое количество кадров, а особенность самой технологии. Поэтому инженеры разработали ЭЛТ-телевизор с частотой обновления 100 Гц. С такой частотой картинка не мигала, а глаза не уставали.
Именно поэтому возникло заблуждение, что телевизор с большим значением частоты не влияет на зрение.
В ЖК телевизоре с частотой 60 Гц мерцание нет, и увеличение показателя частоты необходимо совершенно для других целей.
Технология 100,200,400,800 Гц
Основной недостаток ЖК телевизоров уменьшение разрешения отображаемого кадра в динамических сценах.
На динамическое разрешение влияет отклик матрицы, вызванный медленным переключением жидких кристаллов от текущего цвета в абсолютно черный и обратно. Примером качественного отображения быстрых сцен в фильмах, будет любой плазменный телевизор.
1.Применение Led подсветки для увеличения динамического разрешения— сканирующая подсветка. Самый простой метод. Влияние на чёткость картинки заметно, но при этом снижается значение яркости и наблюдается мерцание. Польза от этой функции не однозначна. Используется в бюджетных телевизорах.
2.Вставка дополнительных кадров. Технология требует мощный процессор, и применяется в моделях средней ценовой категории.
Воздействие на картинку в динамических сценах значительное. Имеется ряд недостатков:
— если эту функцию использовать при просмотре обычных фильмов, то появится эффект спектакля:
— при создании дополнительных кадров наблюдаются значительные артефакты в виде неправильного наложения кадров и остаточного изображения.
3.Комбинированный метод. Вышеуказанные технологии и различные алгоритмы обработки, сглаживания и устранения дефектов картинки. Лучшее решение. Можно регулировать создание дополнительных кадров и степень подавления эффекта размытия в динамике раздельно. Тем самым получить высокие показатели динамического разрешения в фильмах(24fps) без эффекта спектакля.
Числовое значение, указываемое в характеристиках — это индекс обработки изображения, в сумму которого входят работа всех технологий телевизора. При этом эффективность индекса не зависит от числового значения.
Вывод.
Что отличает монитор 60 Гц от 120 Гц, 144 Гц и 240 Гц?
Мониторы на 60 Гц
Мониторы с частотой 60 Гц когда-то были стандартом, а некоторые ЭЛТ-мониторы работали на 85 Гц. Это означает, что новое изображение генерируется каждые 16 мс.
Сейчас, когда рынок покоряют игровые мониторы 4K, если вы хотите получить один из них, лучшее решение на данный момент – выбрать игровой монитор с частотой 60 Гц, пока вы не сможете позволить себе что-то более дорогое.
Наш персональный выбор представлен в категориях 60 Гц, 120 Гц, 144 Гц и 240 Гц, поэтому обязательно проверьте их.
Наш выбор монитора на 60 Гц – BenQ EW3270U HDR 4K
Хотя он имеет частоту обновления только 60 Гц, но изображение вызывает восторг, поскольку это игровой монитор IPS.
Гладкий дизайн отличается простой, привлекательной подставкой, а рамки достаточно тонкие. Монитор поддерживает HDR и выдают одну из картинок в категории 60 Гц, но при этом также остается достаточно чувствительным! Вы даже можете воспользоваться встроенной технологией FreeSync для плавной игры в 4K! Вы не разочаруетесь.
Мониторы на 120 Гц
В дополнение к тому, что было упомянуто ранее, мониторы с частотой 120 Гц дают намного более высокую производительность по сравнению с 60 Гц, что вы сразу заметите. С точки зрения времени, это вывод нового кадра каждые 8 мс.
Вместе с тем, мы не рекомендуем категорию нашим читателям. Существование категории 120 Гц кажется глупым, когда через шажок в 24 герца начинается территория 144 Гц. Вот почему мы хотим продемонстрировать наш выбор из следующей категории.
ASUS ROG Swift PG279QZ
Этот монитор G-Sync от Asus объединяет в себе отличные эргономичные подставку и рамку. Он работает на частоте 144 Гц и при желании может быть разогнан до 165 Гц.
Приятный дизайн сочетается с великолепным 27-дюймовым экраном IPS 1440p! Это отличный универсальный монитор для обычных и конкурентоспособных игроков.
Мониторы 144 Гц
Для монитора с частотой 144 Гц новое изображение создается приблизительно каждые 7 мс. Это одна из причин, по которой вы можете видеть изображения гораздо более плавными по сравнению с мониторами с частотой 60 Гц.
В категории 144 Гц нашим выбор является ещё один продукт от Asus, всемогущий ROG Swift PG27UQZ – возможно, один из лучших доступных игровых мониторов на рынке.
Наш выбор на 144 Гц – ASUS ROG Swift PG27UQ
Этот монстр игрового мира предлагает одни из лучших функций, которые мы видели на игровом мониторе.
Помимо технологии G-Sync, 144 Гц и четкого дисплея IPS, вы получаете разрешение 4K с быстрым временем отклика всего 4 мс! Это 27-дюймовый экран с потрясающей поддержкой HDR, достаточным количеством типов соединений, чтобы удовлетворить любого, и блестящей эргономичной подставкой ROG.
Мониторы 240 Гц
Игровой монитор с частотой 240 Гц – новейшее решение и, безусловно, его стоит приобрести, но, только в том случае, если у вас высокопроизводительный компьютер, способный работать с играми на высоких FPS, особенно если вы хотите запустить G-Sync, мы бы лично рекомендуем начать работу с графическим процессором серии RTX 20.
В нашей категории 240 Гц наша лучшая рекомендация – игровой монитор BenQ ZOWIE XL2740.
Наш выбор на 240 Гц – BenQ ZOWIE XL2740
Это наша лучшая рекомендация монитора 240 Гц для серьезных геймеров.
Zowie XL2740 обладает множеством функций, включая молниеносное время отклика 1 мс и совместимость с G-Sync. Монитор оснащен антибликовыми боковыми панелями, гладкой подставкой, которая может помочь организовать ваши кабели, и отличается высочайшим качеством.
Видео ниже отлично показывает разницу между 60 Гц, 120 Гц, 144 Гц и 240 Гц при съёмке в замедленном режиме.
Теперь реальный вопрос сравнения:
Как изменить герцовку монитора на Windows 10
Изменить частоту экрана в настройках программы-драйвера очень просто:
- заходим в апплет «Дисплей», как показано выше;
- меняем фильтр «Частота обновления» и нажимаем «Применить».Меняем фильтр «Частота обновления» и нажимаем «Применить»
Также существует возможность изменения частоты через «Параметры»:
- Открываем «Дополнительные параметры дисплея», как показано в примере выше. Щёлкаем по «Свойства видеоадаптера для дисплея».В дополнительных параметрах щёлкаем «Свойства видеоадаптера для дисплея»
- В окне свойств переходим во вкладку «Монитор», меняем фильтр «Частота обновления экрана» на нужное значение и сохраняем изменения кнопкой OK.В окне свойств переходим во вкладку «Монитор», меняем фильтр «Частота обновления экрана» на нужное значение и сохраняем изменения кнопкой OK
Видео: как изменить частоту монитора в Windows 10
Узнать и изменить частоту монитора очень просто. Для это необходимо открыть свойства адаптера или управляющую графикой программу, изменить и сохранить необходимые настройки.
<index>
Для многих не секрет, что у любого монитора есть такой параметр как частота обновления, измеряющаяся в герцах. Она отображает сколько раз в секунду обновляется картинка на экране монитора. Чем выше этот параметр, тем лучше. В идеале — 100 герц. От 75 считается нормой. Если же этот показатель в вашем мониторе ниже, то глаза будут уставать быстрее.
Стоит отметить, что для современных жидко — кристаллических (LCD) мониторов данный параметр уже не так важен в силу кардинальных отличий в технологии вывода изображения. И на нем достаточный уровень комфорта возможет даже на 60 герцах. Низкая герцовка куда более критична для ЭЛТ (CRT) мониторов.
Как изменить частоту обновления экрана Windows 10
Параметры системы
- Перейдите в Параметры > Система > Дисплей > Дополнительные параметры дисплея.
- Теперь в Свойства видеоадаптера для дисплея 1, и откройте Список всех режимов.
- Выберите доступный с наибольшей частотой обновления экрана и примените изменения.
Можно также непосредственно в свойствах видеоадаптера перейти в раздел Монитор. В текущем расположении в разделе параметров монитора можно посмотреть и поменять значение частоты обновления экрана.
Достаточно выбрать нужное значение (лучше ставить максимально поддерживаемое значение герцовки монитора) и применить изменения. Значение частоты обновления экрана меняется мгновенно без необходимости перезагрузки системы. В открывшемся окошке подтвердите намерение сохранить изменения, иначе они будут возвращены к предыдущим настройкам.
Панель управления NVIDIA
В классической и одновременно слегка устаревшей панели управления NVIDIA также можно изменить как разрешение монитора, так и частоту его обновления. Доступно множество способов открытия Панели управления NVIDIA на Windows 10.
- Перейдите в раздел панели управления Дисплей > Изменение разрешения.
- Разверните список Частота обновления и выберите нужное значение герцовки.
Кроме этого, фирменное программное обеспечение позволяет создавать собственные профили с заданными вручную разрешением и частотой обновления. Так можно выполнить небольшой разгон герцовки монитора. Это можно сделать в разделе Изменение разрешения > Настройка> Создать пользовательское разрешение.
Настройки RADEON
В обновлённых драйверах графических карт красных уже нельзя просто выбрать нужное значение герцовки среди списка доступных режимов. Зато есть возможность создать пользовательское разрешение с необходимой частотой обновления экрана. Если же текущее значение частоты будет выходить за прописанное значение, указанное в характеристиках монитора, это уже стоит считать разгоном.
- В настройках RADEON перейдите в Дисплей > Пользовательское разрешение > Создать.
- Теперь введите значение Частоты обновления экрана (Гц), и нажмите кнопку Сохранить.
Не рекомендуем выполнять разгон герцовки монитора без необходимости. О разгоне частоты обновления экрана можно написать отдельную статью. Зачастую получается безопасно поднять частоту обновления на несколько процентов.
Управление HD-графикой Intel
В разделе Основные настройки достаточно выбрать значение Частоты обновления. После применения изменений экран потухнет на мгновение и уже заработает на выбранной частоте.
Заключение
Рекомендуется устанавливать разрешение и частоту обновления соответствующие значениям прописанным в характеристиках монитора. Если же выбранные значения не соответствуют реальному разрешению монитора, это может плохо сказаться на зрении пользователя. После установки драйверов видеокарты можно поменять герцовку непосредственно в операционной системе Windows 10.
- https://winda10.com/personalizatsiya-i-oformlenie/kak-uznat-gertsovku-monitora-windows-10.html
- https://linchakin.com/posts/change-rate-and-resolution-screen/
- https://windd.ru/kak-pomenyat-gertsovku-monitora-windows-10/
Что такое герцовка монитора? Как узнать, сколько герц в мониторе
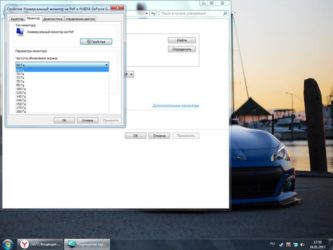
Часто, покупая очередной монитор и просматривая его характеристики, можно заметить среди них графу “максимальное обновление кадров”, а напротив значение с припиской “Гц”. Что же это за параметр? За что он отвечает? Как узнать герцовку монитора самостоятельно? Ответы на эти вопросы любой интересующийся с легкостью отыщет ниже по тексту, посвященному этой теме.
Что такое герцовка монитора?
Прежде чем разбираться с тем, как узнать герцовку монитора, целесообразно будет выяснить, что же это вообще такое. Для начала следует вспомнить, как работает самое примитивное устройство для демонстрации “движущихся картинок”.
В самом начале развития анимации и кинематографа эти картинки, а точнее кадры, были неподвижными, и иллюзия их движения создавалась за счет быстрой смены изображений, незначительно разнящихся между собой, в то время как для нашего глаза, ввиду его строения, все сливалось в единую динамичную сцену.
Так вот, герцовка – это показатель того, сколько кадров нам способно показать то или иное устройство за условную единицу времени.
Ни для кого не секрет, что в те далекие времена, когда кино только начинало свою победоносную историю, его смотрели с частотой 24 кадра в секунду, чего уже было достаточно, чтобы изображение “ожило” и не напоминало показ отдельных слайдов.
Однако если внимательно посмотреть на образцы старого кино, то станет заметна существенная разница – современная картинка покажется вам более четкой, плавной и насыщенной. Так в чем же дело? Все на самом деле куда проще, чем многие могут подумать. На сегодняшний день частота обновления кадров рядового монитора или телевизора – 60 Герц и выше.
Исходя из этого, можно предположить, что чем больше герцовка устройства, тем выше качество изображения. И это предположение абсолютно верно.
Простые способы проверить герцовку
Способ номер один подойдет бережливым пользователям, которые предусмотрительно сохранили всю или хотя бы основную техническую документацию, идущую в комплекте к вашему монитору. Дело в том, что изготовитель обязан указывать все характеристики устройства, включая ту самую герцовку, о которой и идет речь в этой статье.
Второй же способ подойдет менее удачливым пользователям, у которых, ввиду различных обстоятельств, нет доступа к вышеупомянутой документации.
С большой долей вероятности на странице с описанием товара будут указаны и его характеристики, в числе которых должна присутствовать и герцовка.
Помимо всего прочего, если вас мучает вопрос о том, как узнать герцовку монитора на ноутбуке, — не отчаивайтесь. Подобный способ подходит и к ноутбукам, за тем лишь исключением, что вводить в поисковую строку придется имя и серию ноутбука целиком.
Как узнать герцовку монитора на Windows 10?
Теперь следует порадовать тех людей, которые привыкли все делать сами, без посторонней помощи, четко и быстро. Именно для таких пользователей существует программный способ определить параметры устройств, подключенных к компьютеру.
Алгоритм того, как узнать герцовку монитора, несколько отличается в зависимости от версии операционной системы, так что в этой статье будут приведены два варианта: для версии «Виндовс» 7 и 10.
Для определения герцовки монитора на десятой версии следует действовать так:
- Вызвать контекстное меню, кликнув правой кнопкой мыши в свободном месте рабочего стола.
- Выбрать поле “Параметры экрана”.
- В открывшемся окне спуститься вниз и выбрать раздел “Дополнительные параметры дисплея”.
В данном разделе будет предложен список параметров, среди которых, напротив строки ”Частота обновления”, будет указана искомая величина.
Как узнать герцовку монитора на Windows 7?
Для многих не секрет, что седьмая и уже более поздняя десятая версия “Виндовс” во многом похожи, однако дабы не возникало лишних вопросов, в этой статье будет указан способ, как узнать герцовку монитора именно на седьмой версии. Итак, список необходимых действий таков:
- Кликнуть правой кнопкой мыши на рабочем столе.
- В вызванном контекстном меню выбрать вкладку “Разрешение экрана”.
- Далее перейти к разделу “Дополнительные параметры”.
- В открывшемся окне выбрать вкладку “Монитор”, где вы сможете узнать герцовку вашего устройства.
Важно! Перед самостоятельной настройкой частоты обновления кадров монитора удостоверьтесь, на какое количество герц рассчитано ваше устройство. Превышение этого параметра может грозить поломкой