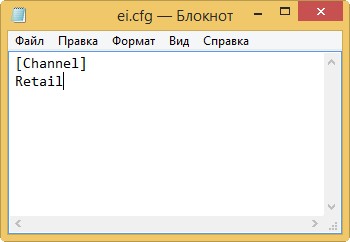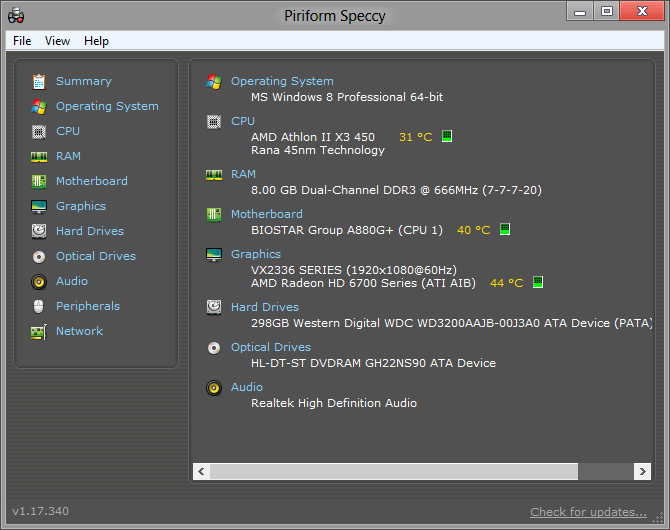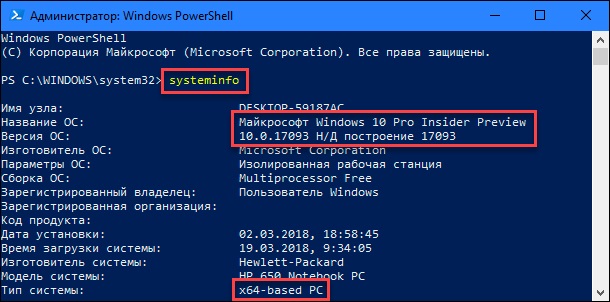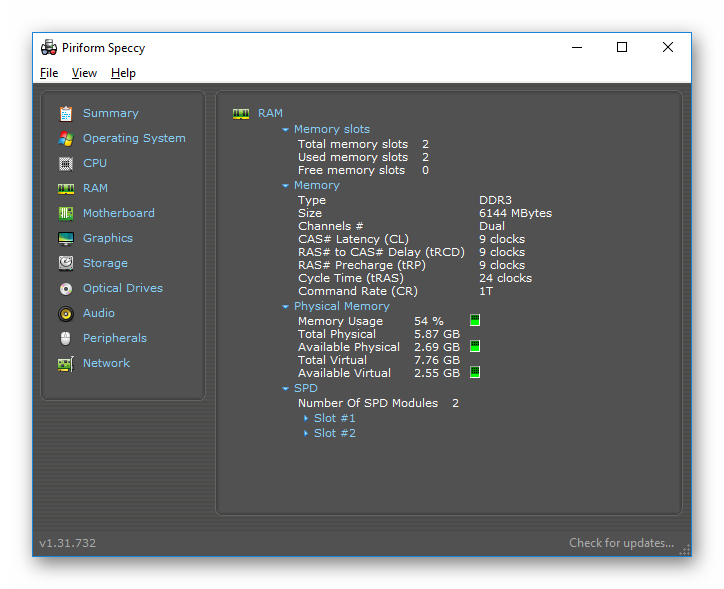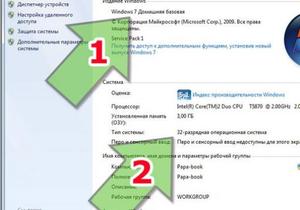Как узнать ключ продукта на windows 10
Содержание:
- Как узнать ключ с помощью сторонних утилит
- Как узнать ключ продукта, установленной Windows 10
- Зачем нужно знать ключ активации Windows
- Как узнать активирована ли Windows 10?
- Альтернативный вариант
- Как посмотреть ключ Windows в Free PC Audit
- Отличие Install Key от OEM Key
- Как узнать ключ при помощи сторонних приложений
- Генерация нового ключа при обновлении до Windows 10
- Как узнать ключ Windows 10
- Как узнать ключ Windows 10 средствами операционной системы?
- Неправильный (непонятный) ключ продукта
- Как узнать предустановленный ключ
- Отличие Install Key от OEM Key
- Два варианта быстрого поиска ключа продукта Windows 10
Как узнать ключ с помощью сторонних утилит
Если все представленные способы не помогли решить задачу с поиском ключа, тогда поможет установка сторонних утилит. Программы не занимают много места в гаджете, не требуют определенных знаний в работе с ними. Все приложения безопасны, при условии, если они скачаны с официальных источников.
Show Key Plus
Особенность приложения заключается в том, что его не нужно скачивать на устройство.
Достаточно пользователю сделать следующее:
Скачать архив с утилитой.

Открыть файл с расширением EXE либо распаковать файл.
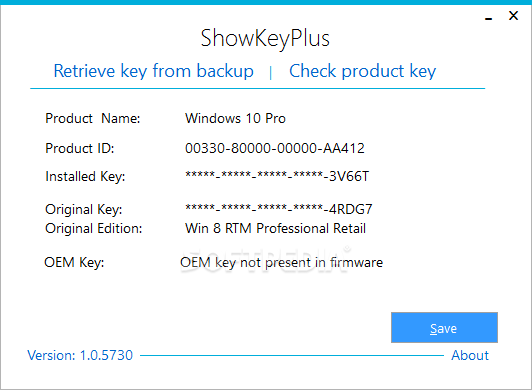
После запуска программы юзеру откроется вся информация о Винде, в ней также будет содержаться уникальный код, ключи. Также ему будет доступна информация о коде ранее установленной версии ОС. Она расположена в меню Retrieve.
ProduKey
Полезный инструмент от известного разработчика Nir Sofer, доступный для бесплатного скачивания. Главная задача утилиты заключается в получении информации о номере лицензии ПО, серийных номерах. Пользоваться программой так же просто, как и предыдущей.
Алгоритм действий следующий:

- Открыть файл.
- В появившемся меню посмотреть данные.
- При необходимости скопировать номер серии, щелкнув по нему кнопкой мыши.

Скопированный код ОС сохраняется в текстовом документе. При необходимости его можно копировать и вставлять в необходимые файловые документы.
Magical Jelly Bean Keyfinder
Простой бесплатный инструмент, позволяет определить в системе ключи, которые установлены в Виндовс. Приложение помогает извлечь из реестра и сохранить в текстовый документ файл для дальнейшего применения.
Работать с приложением легко, для этого потребуется:
Скачать архив с официального источника.

- Запустить файл.
- Просмотреть информацию о ключе и системе.
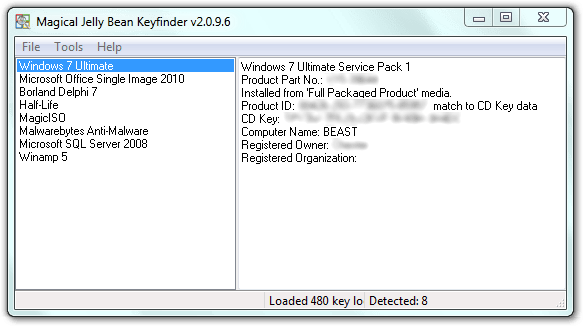
Софт способен находить оригинальные ключи других программ. Также поддерживается извлечение кодов из не загружаемых дисков Виндовса.
Speccy
Продвинутый софт, предоставляющий расширенную информацию о продукте и оборудовании, установленном на устройстве. Также утилита позволяет увидеть данные о процессоре, оперативной памяти, материнской плате и другую информацию. Приложение помогает не только продвинутым юзерам, но и новичкам.
Чтобы воспользоваться утилитой, пользователю нужно выполнить следующее:
Скачать софт с официального сайта.

- После запуска откроется помощник по установке. Следуя инструкции, установить утилиту на устройство.
- Активировать русский язык через меню «Veiw», нажать «Options».
- Во вкладке «General» выбрать «Language», затем русский язык.
- После запуска софта сразу начнется сканирование ПК для сбора данных.
- Просмотреть оригинальный ключ в меню «Операционная система», в строке «Серийный номер».

Пользователь может узнать о ключе Виндовса любым удобным способом. Если по каким-то причинам один из предложенных вариантов не работает, всегда можно выбрать другой. Новичкам удобно пользоваться скачанными утилитами, а продвинутым пользователям – командной строкой и скриптами. Главное правило – скачивание приложений только с официального источника, иначе лицензионный ключ может попасть в руки злоумышленников.
Как узнать ключ продукта, установленной Windows 10
Самый простой способ – использовать ShowKeyPlus. Это бесплатная программа, которая даже не нуждается в установке. Плюсы этой программы в том, что она показывает не только используемый в настоящий момент ключ, но и тот, что зашит в биос или UEFI. Более того, в свежей версии ПО вы можете узнать код даже в другой системе, если у вас на жестком диске есть папка Windows.old.
Как пользоваться ShowKeyPlus
Пользоваться ShowKeyPlus максимально просто – первым делом скачайте ПО, далее запустите его, и вы сразу же увидите искомые данные:
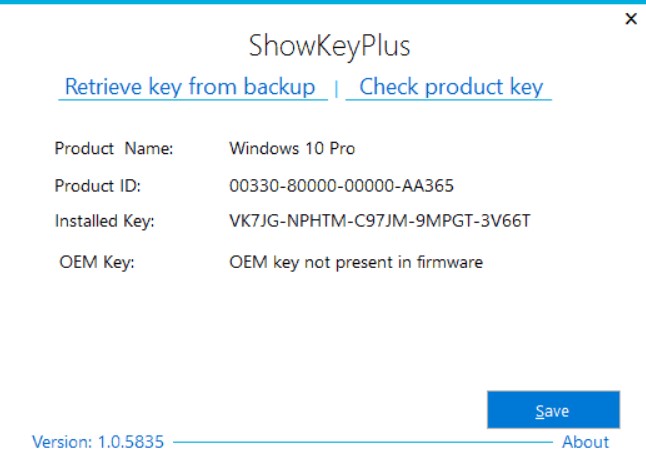
Уточним, что значат параметры, так как ПО на английском и там два слова «Key»:
- Installed Key — актуальный ключ, используемый в установленной системе
- OEM Key (Original Key) — тут отображается либо тот же самый код, либо другой, т.к. это ключ, изначально вшитый в ваш ноутбук или ПК. Если вы переустанавливали ОС, то есть много шансов, что код будет другим.
Конечно, у программы ShowKeyPlus есть аналоги, но это самая простая программа в использовании. Вы можете убедиться в этом сами, достаточно посмотреть небольшой ролик:
Зачем нужно знать ключ активации Windows
Единственное, для чего использованный ключ может пригодиться повторно, — подтверждение активации Windows, лицензия которой ранее этим ключом уже была подтверждена. Дело в том, что лицензия операционной системы может по некоторым причинам слететь. Например, из-за смены комплектующих или некоторых обновлений.
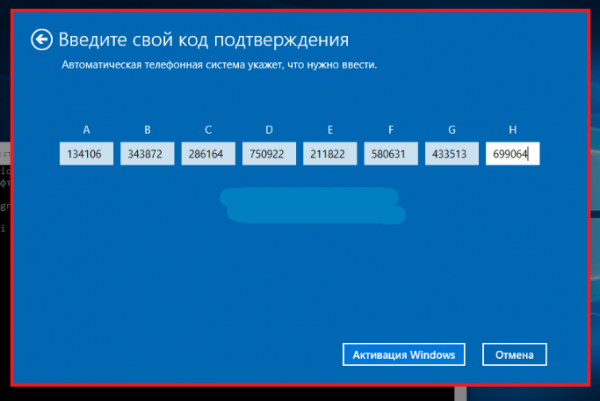 Для первой и последующих активаций нужен ключ
Для первой и последующих активаций нужен ключ
Если ранее оплаченная система перестала быть лицензионной, её не нужно покупать. Достаточно вспомнить ключ и обратиться в службу поддержки Microsoft: операторы сверят данные и помогут устранить возникшее недоразумение.
Как узнать активирована ли Windows 10?
Условно все версии Windows можно поделить на 4 типа:
- Не активированные. У них нет доступа к последним обновлениям системы, рабочий стол черный, а в углу высвечивается сообщение с просьбой активировать Windows.
- Временные. Они выдаются на 3 месяца, а после истечения срока действия система переводится в неактивное состояние.
- Пиратские. Если использовалась активацию через командную строку с помощью специальных утилит, вроде KMS Auto, отличить взломанную версию системы от лицензионной очень сложно. Для этого придется использовать косвенные факторы: наличие этикетки на корпусе ноутбука, лицензионный диск с фирменными наклейками в комплекте.

Лицензионные. Открывают доступ ко всем функциям системы.
Узнать об активации можем в разделе «Система», куда легко попасть, если нажать правой кнопкой мыши (ПКМ) по ярлыку «Этот компьютер» на рабочем столе и выбрать «Свойства». Необходимая информация находится в графе «Активация Windows».
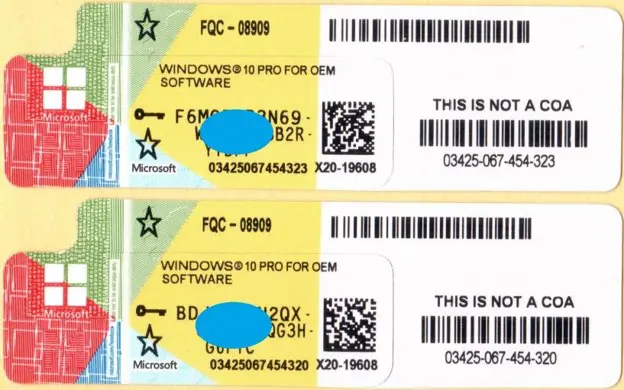
Важно! Не существует абсолютно рабочего способа, как проверить ключ Windows 10 на подлинность. Возможно, имеющийся код лицензии всего лишь слит в сеть
Он сработает, но даст временный результат. Пусть это даст не 100% эффект, но проверить подлинность можем через то же меню «Активация Windows». Чтобы обновить ключ продукта в лицензионной Windows 10, достаточно нажать «Изменить ключ продукта» и ввести новый.
Альтернативный вариант
Если вы не хотите или не можете скачать программу, вы можете узнать ключ установленной винды и без дополнительного софта. Для этого вам достаточно использовать встроенную функцию – PowerShell.
Как узнать ключ с помощью PowerShell
Первым делом вам нужно создать на компьютере файл win10key.ps1. Этот файл нужно создать самостоятельно в Блокноте, внутри файла укажите следующую информацию:
#Main function
Function GetWin10Key
{
$Hklm = 2147483650
$Target = $env:COMPUTERNAME
$regPath = "Software\Microsoft\Windows NT\CurrentVersion"
$DigitalID = "DigitalProductId"
$wmi = "\\$Target\root\default:stdRegProv"
#Get registry value
$Object = $wmi.GetBinaryValue($hklm,$regPath,$DigitalID)
$DigitalIDvalue = $Object.uValue
#If get successed
If($DigitalIDvalue)
{
#Get producnt name and product ID
$ProductName = (Get-itemproperty -Path "HKLM:Software\Microsoft\Windows NT\CurrentVersion" -Name "ProductName").ProductName
$ProductID = (Get-itemproperty -Path "HKLM:Software\Microsoft\Windows NT\CurrentVersion" -Name "ProductId").ProductId
#Convert binary value to serial number
$Result = ConvertTokey $DigitalIDvalue
$OSInfo = (Get-WmiObject "Win32_OperatingSystem" | select Caption).Caption
If($OSInfo -match "Windows 10")
{
if($Result)
{
$value ="ProductName : $ProductName `r`n" `
+ "ProductID : $ProductID `r`n" `
+ "Installed Key: $Result"
$value
#Save Windows info to a file
$Choice = GetChoice
If( $Choice -eq 0 )
{
$txtpath = "C:\Users\"+$env:USERNAME+"\Desktop"
New-Item -Path $txtpath -Name "WindowsKeyInfo.txt" -Value $value -ItemType File -Force | Out-Null
}
Elseif($Choice -eq 1)
{
Exit
}
}
Else
{
Write-Warning "Запускайте скрипт в Windows 10"
}
}
Else
{
Write-Warning "Запускайте скрипт в Windows 10"
}
}
Else
{
Write-Warning "Возникла ошибка, не удалось получить ключ"
}
}
#Get user choice
Function GetChoice
{
$yes = New-Object System.Management.Automation.Host.ChoiceDescription "&Yes",""
$no = New-Object System.Management.Automation.Host.ChoiceDescription "&No",""
$choices = ]($yes,$no)
$caption = "Подтверждение"
$message = "Сохранить ключ в текстовый файл?"
$result = $Host.UI.PromptForChoice($caption,$message,$choices,0)
$result
}
#Convert binary to serial number
Function ConvertToKey($Key)
{
$Keyoffset = 52
$isWin10 = ($Key/6) -band 1
$HF7 = 0xF7
$Key = ($Key -band $HF7) -bOr (($isWin10 -band 2) * 4)
$i = 24
$Chars = "BCDFGHJKMPQRTVWXY2346789"
do
{
$Cur = 0
$X = 14
Do
{
$Cur = $Cur * 256
$Cur = $Key + $Cur
$Key = ::Floor(($Cur/24))
$Cur = $Cur % 24
$X = $X - 1
}while($X -ge 0)
$i = $i- 1
$KeyOutput = $Chars.SubString($Cur,1) + $KeyOutput
$last = $Cur
}while($i -ge 0)
$Keypart1 = $KeyOutput.SubString(1,$last)
$Keypart2 = $KeyOutput.Substring(1,$KeyOutput.length-1)
if($last -eq 0 )
{
$KeyOutput = "N" + $Keypart2
}
else
{
$KeyOutput = $Keypart2.Insert($Keypart2.IndexOf($Keypart1)+$Keypart1.length,"N")
}
$a = $KeyOutput.Substring(0,5)
$b = $KeyOutput.substring(5,5)
$c = $KeyOutput.substring(10,5)
$d = $KeyOutput.substring(15,5)
$e = $KeyOutput.substring(20,5)
$keyproduct = $a + "-" + $b + "-"+ $c + "-"+ $d + "-"+ $e
$keyproduct
}
GetWin10Key
Если решите делать всё с нуля, то в Блокноте не так просто сохранить файл с форматом .ps1, так как это нестандартный формат. Чтобы утилита разрешила вам сохранить такой файл, нужно выбрать в поле «Тип файла» — «Все файлы».
Далее запускаем PowerShell, для этого вводим название этого компонента в поисковой строке Пуск
Важно: запускайте утилиту от имени администратора

В открывшемся окне вводим: Set-ExecutionPolicy RemoteSigned и нажимаем Y+Enter для подтверждения команды.
Далее запускаем файл: C:\win10key.ps1. Если вы сохранили файл в другом месте, то пропишите свой адрес. Далее вы увидите подобное:

В ответ вы получите ключ, используемый на вашем ПК.
Как посмотреть ключ Windows в Free PC Audit
Бесплатная программа Free PC Audit поможет узнать ключ установленного Windows. Эта программа не требует установки на компьютер. Запустите файл утилиты, после этого откроется окно программы Free PC Audit, в котором начнется сканирование системы.
После завершения сканирования, во вкладке «System», напротив пункта «Windows product key» вы увидите ключ продукта установленной операционной системы Windows.
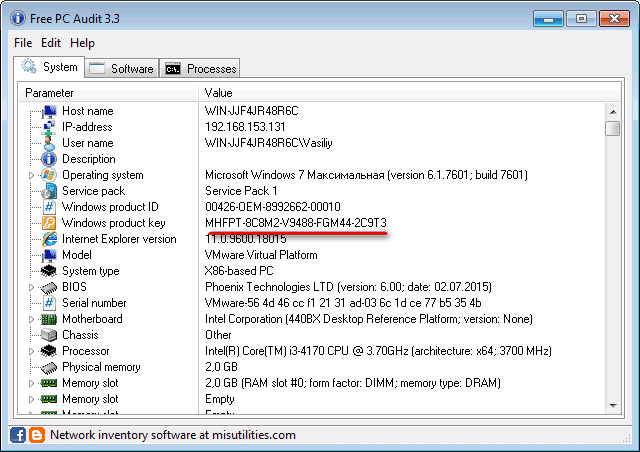
Для копирования ключа, выделите строку с лицензионным ключом, а затем с помощью пункта контекстного меню «Copy», или с помощью клавиш «Ctrl» + «C» скопируйте ключ продукта Windows из окна утилиты.
Отличие Install Key от OEM Key
Ранее для активации ОС требовался серийный номер гаджета, расположенный на обороте корпуса. После внедрения Виндовс 10 от этого решения разработчики отказались и ввели ключи активации. Выглядят они одинаково, представляют собой 25-значный код, состоящий из цифр и латинских букв. Но между ними существуют различия, касающиеся времени подтверждения лицензии.
Ключ Install Key действует на стационарном ПК или ноутбуке ОС. Клиент приобретает его в реестре ключей онлайн-магазина Microsoft либо покупает установочный диск ОС. Далее самостоятельно вводит цифровое и буквенное значение в специальное поле.
Оригинальный ключ OEM Key обычно уже установлен на ПК. Данные о нем уже включены в материнскую плату цифрового устройства, изменить которую невозможно. Приобретается OEM Key уже с работающей официально системой, установленной на ПК.
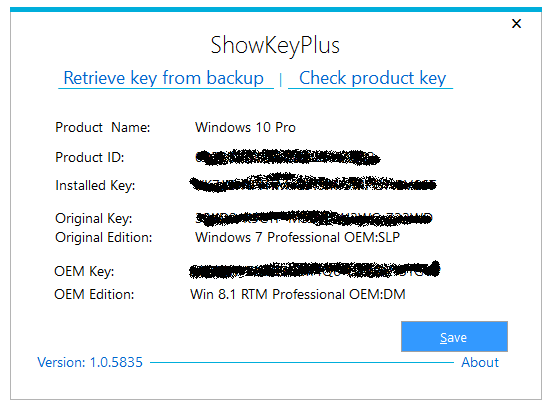
Если лицензия подтверждена владельцем ПК, то ему потребуется ключ активации Install Key. Изначально активированная «десятка» в компьютере или ноутбуке говорит о том, что в нем уже имеется лицензионный ключ OEM Key. Но не исключен тот факт, что менеджеры самостоятельно могут ввести значение Install Key, желательно перед покупкой техники спросить об этом моменте.
Применять ключи можно только для того продукта, который установлен на ПК. Ввести значение невозможно, если оно изначально предназначалось для другой версии ОС.

Как узнать ключ при помощи сторонних приложений
Способов и ресурсов, позволяющих узнать ключ ОС, множество. Они дают возможность посмотреть характеристики компьютера и узнать интересующие юзера сведения.
ShowKeyPlus
Программа выгодно выделяется на фоне остальных тем, что показывает не только ключ активированной на девайсе системы, но и отображает тип шифра UEFI, а также выдает информацию о ранее установленных версиях ОС.
Чтобы узнать необходимые данные, инсталлировать утилиту ShowKeyPlus не нужно. Достаточно запустить программу. На экране монитора появится окно со всеми интересующими сведениями. Пользователь может сохранить отображенную на экране информацию, кликнув на клавишу «Save».
ProduKey
Бесплатная программа, показывающая информацию о ключах программного обеспечения. К помощи ProduKey прибегают в том случае, если пользователь забыл, какая версия на каком устройстве у него установлена, либо нужно переустановить ОС, но за время пользования ключ потерялся.
Утилита не нуждается в инсталляции, но для безопасности использования скачивайте ее с официального сайта. Алгоритм действий, который поможет выяснить код:
- Чтобы открыть файл, тапните на команду «Показать в папке».
- Откройте архив, кликните на иконку «Извлечь».
- Укажите путь для извлечения. Подтвердите свои действия, нажав «ОК».
После открытия разархивированной папки запустите в работу утилиту ProduKey. exe. После этого на экране появится таблица, в которой будут указаны все ключи Microsoft, установленные на устройстве.
Magical Jelly Bean Keyfinder
Утилита Magical Jelly Bean Keyfinder – полезный инструмент, который поможет пройти валидацию, получить ключ или серийный номер из любого устройства. Вначале программу необходимо установить на свой компьютер. Она бесплатная, поэтому самый надежный способ скачивания – с официального сайта.
Порядок действий:
- Загрузка программы начнется автоматически, как только пользователь нажмет на ссылку. Затем последует запрос «Скачать» или «Сохранить». Выбирайте второй вариант, поместите файл на рабочем столе, чтобы, в случае надобности, его можно было легко найти.
- Установка программы Magical Jelly Bean Keyfinder занимает не больше минуты.
- Откройте файл. Чтобы продолжить процесс установки, нажмите на клавишу «Следующая».
- Состоится переход на экран лицензионного соглашения. Принимайте условия и переходите дальше. После инсталляции приложения запустите программу.
Сразу после установки утилита находит ключ для операционной системы, активированной на этом устройстве. Помимо ОС Windows, магический инструмент извлечет секретные шифры для любой игры или программы, инсталлированной на компьютер.
После обнаружения ключей, чтобы не пришлось проделывать все манипуляции заново, распечатайте и сохраните их.
Speccy
Еще одна удобная в использовании программа, отображающая все нужные сведения об устройстве. Инструмент предоставляет пользователю информацию о каждом элементе персонального компьютера:
- операционной системе;
- жестких дисках;
- графической карте;
- процессоре;
- RAM.
Этот перечень по умолчанию появляется на экране после запуска программы. Чтобы разобраться подробнее в тонкостях, кликните на строку «Операционная система». Справа откроется полная картина: когда, какая версия Windows установлена, ключ.
Просмотрев сведения, если есть необходимость, сохраните информацию, скопировав на диск. Выберите в меню «Save Snapshot». Снимок файловой системы сохранится в папке «.speccy».
Генерация нового ключа при обновлении до Windows 10
Привет друзья! После обновления нескольких ноутбуков до Windows 10 я заметил интересную особенность, оказывается, если вы обновляете Windows 7 или Windows 8.1 до Win 10, то последняя при своём обновлении генерирует ключ, который можно использовать при переустановке системы. То есть, обновили вы на своём ноутбуке Windows 8.1 до Windows 10, попользовались системой и решили через некоторое время переустановить Win 10 начисто (свежая винда по любому будет шустрее) пожалуйста переустанавливайте и указывайте при установке новый сгенерированный ключ. Вы можете спросить, а где можно посмотреть ключ Windows 10? Читайте нашу статью, всё покажу и расскажу.
Во-первых, процесс обновления Windows 8.1 до Windows 10 описан в наших статьях. После обновления, входим в Windows 10 и идём в свойства Компьютера
Видим, что активация выполнена.
Что такое активация
При покупке ноутбука мы получаем компьютер с уже установленной Windows. При первом подключении компьютера к интернету происходит активация — процесс связывающий на серверах Майкрософт определённый ключ продукта с железом вашего компьютера (ноутбука), или другими словами — ключ активации Windows 10 привязывается к идентификационному номеру (ID) вашей материнской платы и процессора. Если вдруг вы переустановите Windows 10, то после выхода в интернет операционная система должна автоматически активироваться даже без ввода ключа, так как информация о вашем компьютере присутствует на специальном сервере активации Майкрософт. Если не произойдёт автоматической активации, то нужно просто ввести ключ.
Ключ Windows 10 нельзя посмотреть обычными средствами системы, чтобы узнать его скачиваем программу ProduKey. Интересная программулька, работает без установки и покажет нам ключи всех программ принадлежащих Майкрософт (в том числе и операционной системы). Запускаем исполняемый файл программы ProduKey.exe.
Она показывает нам ключ Windows 10 — BT79Q-G7N6G-PGBYW-4YWX6-6F4BT
На сегодняшний день все Windows 10 Home Single Language при обновлении активируются этим ключом, то есть происходит активация вашего ноутбука на серверах Майкрософт.
Записываем ключ или копируем в надёжное место.
Переустанавливаем Windows 10 заново, сам процесс установки финальной Win 10 показан здесь, в процессе установки нужно два раза вводить ключ, я ключ не вводил, везде нажал Пропустить этот шаг (было интересно, активируется система автоматически или нет).
После установки Win 10 идём в свойства Компьютера.
Видим, что наша новенькая десяточка не активирована. Жмём кнопку Активация Windows.
Изменить ключ продукта
Вводим ключ
Далее
Система Windows активирована!
Активация Windows выполнена.
Вот и всё.
Кстати, интересный факт! Конечно ISO-образ Windows 10 можно скачать на официальном сайте, но напомню вам, что при своём обновлении с Windows 7, 8.1 до Windows 10 в корне диска (C:) создаются папки:
Windows.old — объём 25,5 Гб — содержится предыдущая установленная система Win 7, 8.1
$Windows.~BT находится 32-битный .esd образ Win 10 с названием install.esd
$Windows.~WS находится 64-битный .esd образ Win 10 с названием install x64.esd
Данные образы можно запросто преобразовать в установочный ISO-образ Win 10 с .
Как узнать ключ Windows 10
Привет друзья! Вы можете что угодно делать с вашим ноутбуком, например, отключить на нём интерфейс UEFI и установить на него Windows XP или просто удалить всё с жёсткого диска, можете и вовсе заменить жёсткий диск на твердотельный накопитель, а после всех этих приключений установить на него опять Windows 10 и она будет автоматически активирована без ввода какого-либо ключа! Почему? Потому что информация о ключе Windows 10 находится в микропрограмме БИОСа вашего ноутбука, ведь с магазина на нём у вас была установлена именно эта операционная система.
Другими словами — знать ключ Windows 10 вам нет никакой необходимости. Но что делать, если очень хочется узнать этот самый ключ, который знать необязательно.
Самый простой и безотказный способ, которым я давно пользуюсь, это запустить программку ProduKey, она быстро покажет вам ключ Windows 10, а также все ключи других программ от Майкрософт, установленных на вашем ноутбуке. Но наш читатель пользуется программой Windows Product Key Viewer, тоже неплохая программулина и если хотите, давайте с помощью неё узнаем ключ установленной на нашем ноутбуке Windows 10.
Возьмём новый ноутбук Acer Aspire E5-573G-31V3 с предустановленной Windows 10. Скачаем на нашем облачном хранилище утилиту Windows Product Key Viewer, и запустим её
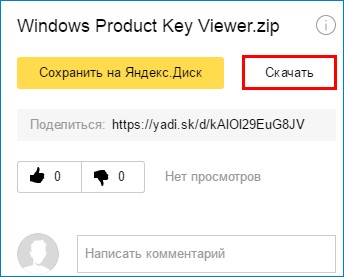
Первый ключ, который показывает программа по умолчанию, это — BT79Q-G7N6G-PGBYW-4YWX6-6F4BT. Данный общий ключ установлен на всех ноутбуках с предустановленной Windows 10 Домашняя для одного языка. Также этот ключ будет установлен на вашем ноутбуке, если вы обновили Windows 8.1 для одного языка до Windows 10 Домашняя для одного языка.
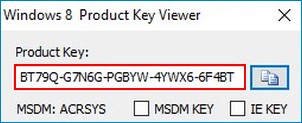
Если отметить в программе пункт MSDM KEY, то откроется ключ, вшитый в BIOS, в таблицу данных ACPI, в подтаблицу MSDM. На серверах Майкрософт информация об этом ключе соответствует операционной системе, которая была установлена на вашем ноутбуке при покупке в магазине. Если при покупке ноутбука на нём была установлена Windows 10 Домашняя для одного языка, то ключ MSDM KEY принадлежит только этой ОС. И данный ключ можно записать куда-нибудьна всякий случай.
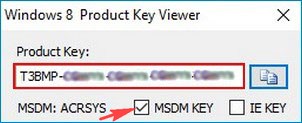
Зачем на ноутбуке с Windows 10 два ключа?
Напомню вам, как собственно говоря происходит активация Windows 10.
Практически на все ноутбуки, продающиеся в магазинах, установлены OEM-версии Windows 10. Вы можете спросить, что такое OEM-версия Windows? Ответ простой, это операционная система, которая поставляется вместе с ноутбуком в виде предустановленной версии.
OEM-версии операционных систем от Microsoft, начиная с Windows 8.1, используют проверку подлинности, основанную на сличении двух ключей:
1. Ключа, вшитого в BIOS, в таблицу данных ACPI, в подтаблицу MSDM2. И лицензионного 25-значного ключа, вшитого в дистрибутив Windows 10.3. Также в активации участвует OEM-сертификат, вшитый в дистрибутив ОС.
Допустим на вашем ноутбуке установлена Windows 10 Домашняя для одного языка и вы решили её переустановить заново. После переустановки, Windows 10 Домашняя для одного языка попросит активировать себя и на серверах Майкрософт произойдёт сличение двух ключей: первого общего, вшитого в дистрибутив операционной системы — BT79Q-G7N6G-PGBYW-4YWX6-6F4BT и второго ключа, вшитого в БИОС ноутбука. Активация произойдёт, если оба ключа будут относится к релизу Windows 10 Домашняя для одного языка.
Как узнать ключ Windows 10 средствами операционной системы?
На любом компьютере, обладая правами администратора, можно без сторонних программ и приложений узнать лицензионный ключ Windows 10. При этом процедуры разные, в случае с определением OEM и Installed ключей.
Как определить OEM Key на Windows 10
Узнать лицензионный ключ операционной системы, который «вшит» в материнскую плату компьютера, очень просто, если знать команду, которая специально для этого предусмотрена в Windows 10. Для определения OEM ключа проделайте следующее:
- Нажмите на клавиатуре сочетание клавиш Windows+R, чтобы вызвать строчку меню «Выполнить», и в ней пропишите следующую команду: wmic path softwarelicensingservice get OA3xOriginalProductKey
- После этого компьютер проведет считывание из БИОС лицензионного ключа в материнской плате и выдаст запрашиваемую информацию, если она имеется.
Выданный OEM ключ можно использовать для переустановки версии операционной системы, которая изначально была установлена на компьютере.
Как определить Installed Key на Windows 10
Используя одну команду, определить Installed Key не получится, и он запрятан чуть глубже в операционной системе Windows. Но достать информацию о лицензионном ключе Windows при желании можно, не устанавливая на компьютер сторонние приложения. Для этого необходимо сделать следующее:
- Запустите пустой стандартный блокнот Windows, который можно найти по следующему пути: «Пуск» — «Все приложения» — «Стандартные Windows» — «Блокнот».
- В открытую программу текстового редактора скопируйте следующий код:
function Get-WindowsKey {
param ($targets = ".")
$hklm = 2147483650
$regPath = "Software\Microsoft\Windows NT\CurrentVersion"
$regValue = "DigitalProductId"
Foreach ($target in $targets) {
$productKey = $null
$win32os = $null
$wmi = "\\$target\root\default:stdRegProv"
$data = $wmi.GetBinaryValue($hklm,$regPath,$regValue)
$binArray = ($data.uValue)
$charsArray = "B","C","D","F","G","H","J","K","M","P","Q","R","T","V","W","X","Y","2","3","4","6","7","8","9"
## decrypt base24 encoded binary data
For ($i = 24; $i -ge 0; $i--) {
$k = 0
For ($j = 14; $j -ge 0; $j--) {
$k = $k * 256 -bxor $binArray
$binArray = ::truncate($k / 24)
$k = $k % 24
}
$productKey = $charsArray + $productKey
If (($i % 5 -eq 0) -and ($i -ne 0)) {
$productKey = "-" + $productKey
}
}
$win32os = Get-WmiObject Win32_OperatingSystem -computer $target
$obj = New-Object Object
$obj | Add-Member Noteproperty Computer -value $target
$obj | Add-Member Noteproperty Caption -value $win32os.Caption
$obj | Add-Member Noteproperty CSDVersion -value $win32os.CSDVersion
$obj | Add-Member Noteproperty OSArch -value $win32os.OSArchitecture
$obj | Add-Member Noteproperty BuildNumber -value $win32os.BuildNumber
$obj | Add-Member Noteproperty RegisteredTo -value $win32os.RegisteredUser
$obj | Add-Member Noteproperty ProductID -value $win32os.SerialNumber
$obj | Add-Member Noteproperty ProductKey -value $productkey
$obj
}
}
Далее нажмите «Файл» — «Сохранить как…» и в графе «Тип файла» выберите «Все файлы». Следом введите имя файла «windowskey.ps1». Остается выбрать папку, куда будет сохранен файл. Рекомендуем сохранить его в корневую папку одного из дисков, поскольку позже к нему потребуется прописывать путь. К примеру, выберите «Локальный диск С» для сохранения и нажмите «Сохранить».
Теперь запустите поиск, и введите в него запрос «PowerShell». Когда поиск выдаст результат, нажмите на найденной программе правой кнопкой мыши и выберите пункт «Запустить от имени администратора».
После этого откроется административная панель Microsoft, в которой требуется ввести команду «Set-ExecutionPolicy RemoteSigned» и нажать Enter.
Далее появится окно с требованием подтвердить пункты безопасности – нажимайте «Y», а после клавишу Enter.
Теперь необходимо ввести путь до файла, который мы сохраняли в третьем пункте инструкции. Для этого пропишите C:\windowskey.ps1 и нажмите Enter
Внимание: Если вы сохранили файл в третьем пункте в другой папке – пропишите путь до нее.
Далее вводим команду Get-WindowsKey и жмем Enter. После этого на экране появится Installed Key установленной операционной системы.
Обратите внимание, что Installed Key отображается в пункте «Product Key». Также выполнение описанных выше действий позволяет узнать некоторые подробности об операционной системе, используемой на компьютере
Неправильный (непонятный) ключ продукта
При проверке ключей перечисленными выше способами, ключ продукта Windows может отобразиться в таком виде: «BBBBB-BBBBB-BBBBB-BBBBB-BBBBB».
Это значит, что ваш компьютер активирован корпоративным MAK или VLK ключом. Операционная Windows не сохраняет такие ключи, поэтому программы их не видят.
В Windows 10 используется новый метод проверки подлинности системы (не для всех случаев в Windows 10). Запись об активации хранится на серверах и не отображается на компьютере. После переустановки, Windows самостоятельно активируется в течение некоторого времени.
Сохранение лицензии зависит от изменения конфигурации оборудования компьютера. В случае замены материнской платы, серверы активации Microsoft аннулируют лицензию для данного компьютера. ОС Windows предложит приобрести новый ключ продукта.
Как узнать предустановленный ключ
Этот способ чаще всего подходит только владельцам ноутбуков, так как именно туда часто именно предустонавливают ОС. Но и владельцы некоторых моделей ПК могут узнать предустановленный в UEFI ключ.
Для этого запустите командную строку (не путать с PowerShell из предыдущего пункта) и там введите запрос:
wmic path softwarelicensingservice get OA3xOriginalProductKey
В ответ система выдаст вам информацию о предустановленном ключе, если он есть. Если его нет – что тоже бывает очень часто, вы можете не получить никакого ответа.
Как альтернативный вариант вы можете использовать тот же самый PowerShell, со следующей командой:
(Get-WmiObject -query "select * from SoftwareLicensingService").OA3xOriginalProductKey
Оба варианта приводят к одинаковому результату – вы узнаете заранее установленный ключ, если он был в системе. Данную информацию можно использовать для отката к заводской версии и восстановлению ПК после критичной проблемы.
Отличие Install Key от OEM Key
Оба типа ключа существуют для одной цели — активации Windows. Но подтверждение лицензии может быть выполнено в разное время: до появления системы на диске, во время установки или после неё.
Итак, если вы подтверждали лицензию самостоятельно, то стоит узнавать Install Key. Если компьютер был куплен с уже активированной Windows, актуальным будет OEM Key. Но не исключено, что ваша версия операционной системы изначально активирована не из-за вшитого ключа, а потому, что продавец самостоятельно ввёл Install Key. Вспомните про данный вариант, если выяснится, что OEM ключ отсутствует.
Значение ключей может совпадать, если вы ничего не вводили самостоятельно. Но в большинстве случаев имеется либо один ключ, либо значения ключей различны. Например, если у вас была Windows 7 или 8, активированная посредством OEM, то переход на Windows 10 во время бесплатной раздачи или после её окончания вызовет генерацию Install Key, который будет отличаться от изначального ключа OEM.
Два варианта быстрого поиска ключа продукта Windows 10

Поиск ключа продукта Windows 10 при необходимости может быть гораздо проще, чем может показаться на первый взгляд. Достаточно ввести быструю команду в командной строке
Дел на несколько минут, но переоценить важность подобного лайфхака сложно. Ведь именно ключ продукта – это то уникальное сочетание цифр и букв, которое используется во время установки программного обеспечения Майкрософт для разблокирования или открытия продукта, без которого обойтись никак нельзя после, скажем, переустановки Виндовс на одной и той же машине
Ключи продуктов Майкрософт состоят из 25 знаков, обычно разделенных на группы по 5. Не стоит путать с номером продукта, который создается после его установки и используется службой поддержки клиентов корпорации Майкрософт для идентификации продукта при оказании поддержки. Коды продуктов Майкрософт состоят из 20 знаков, обычно разделенных на группы по 4.
Итак, вот как можно найти ключ продукта с помощью реестра Windows.