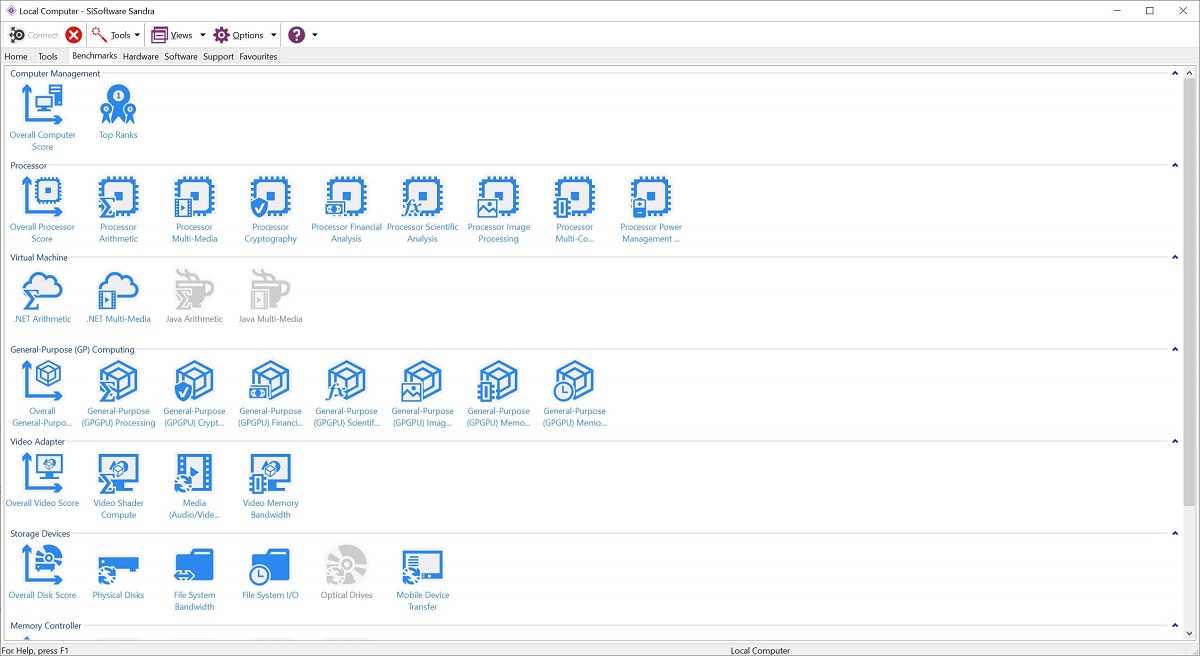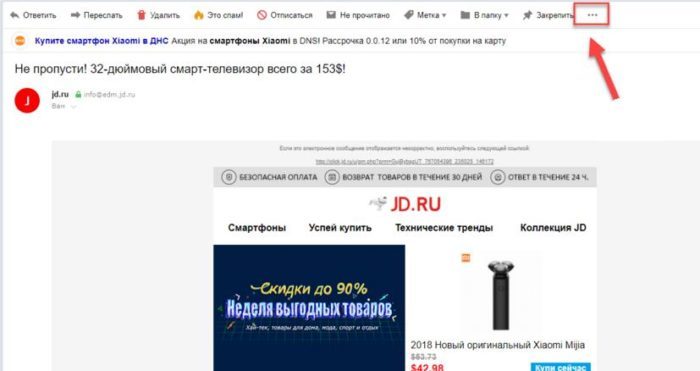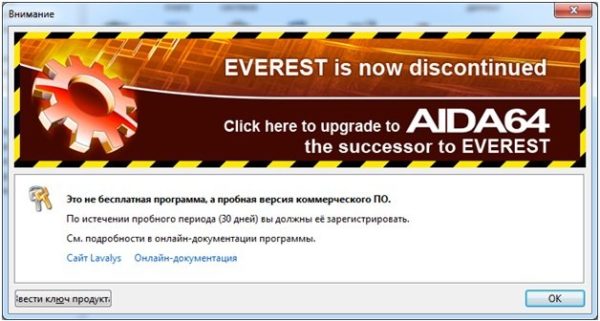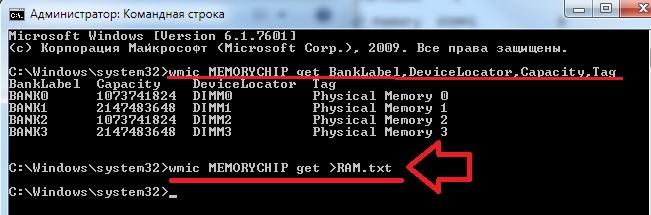Как узнать характеристики своего компьютера, ноутбука
Содержание:
- Информация об оперативной памяти
- Как узнать характеристики своего компьютера?
- Как узнать параметры компьютера стандартными методами
- Утилиты для просмотра информации о компьютере
- Как посмотреть характеристики компьютера в Windows?
- Свойства системы
- Пользуемся преимуществами AIDA 64
- Получение данных через свойства
- Используем программу CPU-Z
- Диспетчер устройств в Windows 10
- Сторонние утилиты
- Определение данных об аппаратной части через инфоокно «Система»
- Просмотр характеристик ПК на Windows 10
- Другие способы для проверки оборудования
- В заключение
Информация об оперативной памяти
1. Файл /proc/meminfo (Linux)
Команда:
cat /proc/meminfo
Пример ответа:
MemTotal: 8010284 kB
MemFree: 1058580 kB
MemAvailable: 2791616 kB
Buffers: 1884 kB
Cached: 1754092 kB
SwapCached: 122280 kB
Active: 4330296 kB
Inactive: 2006792 kB
Active(anon): 3623768 kB
Inactive(anon): 983120 kB
Active(file): 706528 kB
Inactive(file): 1023672 kB
Unevictable: 0 kB
Mlocked: 0 kB
SwapTotal: 1048572 kB
SwapFree: 597684 kB
Dirty: 20 kB
Writeback: 0 kB
AnonPages: 4466532 kB
Mapped: 92808 kB
Shmem: 25776 kB
Slab: 408732 kB
SReclaimable: 308820 kB
SUnreclaim: 99912 kB
KernelStack: 7312 kB
PageTables: 23276 kB
NFS_Unstable: 0 kB
Bounce: 0 kB
WritebackTmp: 0 kB
CommitLimit: 5053712 kB
Committed_AS: 3770324 kB
VmallocTotal: 34359738367 kB
VmallocUsed: 159328 kB
VmallocChunk: 34359341052 kB
HardwareCorrupted: 0 kB
AnonHugePages: 3248128 kB
HugePages_Total: 0
HugePages_Free: 0
HugePages_Rsvd: 0
HugePages_Surp: 0
Hugepagesize: 2048 kB
DirectMap4k: 257984 kB
DirectMap2M: 8130560 kB
* чаще всего, самое важное:
- MemTotal — общий объем оперативной памяти.
- MemFree — объем памяти, который не используется системой.
- Buffers — память, которая в данным момент ожидает записи на диск.
- Cached — объем, задействованный под кэш чтения с диска.
- MemAvailable — объем памяти, доступной в распределители без необходимости обмена.
- SwapTotal — объем файла подкачки.
- SwapFree — свободный объем файла подкачки.
* Объем используемой памяти = MemTotal – MemFree — Cached — Buffers.
Для перевода килобайт в гигабайты можно воспользоваться онлайн калькулятором.
2. free (Linux)
Данная команда позволяет получить информацию об использовании памяти в удобной таблице. Для еще большего удобства, мы выведем ее с помощью дополнительного параметра -h:
free -m
Пример ответа:
total used free shared buff/cache available
Mem: 3,7G 568M 378M 193M 2,8G 2,6G
Swap: 4,0G 94M 3,9G
sysctl hw.physmem
Пример ответа:
hw.physmem: 2123677696
4. dmesg
Работает на BSD и Linux:
dmesg | grep memory
Итог:
real memory = 2147483648 (2048 MB)
avail memory = 2042109952 (1947 MB)
5. Другие команды
Для получения информации по оперативной памяти также можно использовать команды:
vmstat -s
top
htop
* для htop необходима установка одноименной утилиты.
Как узнать характеристики своего компьютера?
Самый легкий способ — Скачать бесплатную программу Speccy (отображает все характеристики ПК).
Через Управление компьютером
Наводим курсор мышки на ярлык (Компьютер). Кличем по нему правой кнопкой (ПКМ). В появившемся контекстном выбираем пункт (Управление).
В диалоговом окне (Управление компьютером) выбрать (Диспетчер устройств).

Нажав (Диспетчер устройств) в диалоговом окне будут отображены устройства компьютера. Если нажать на треугольник рядом с устройством, то можно будет увидеть его название.
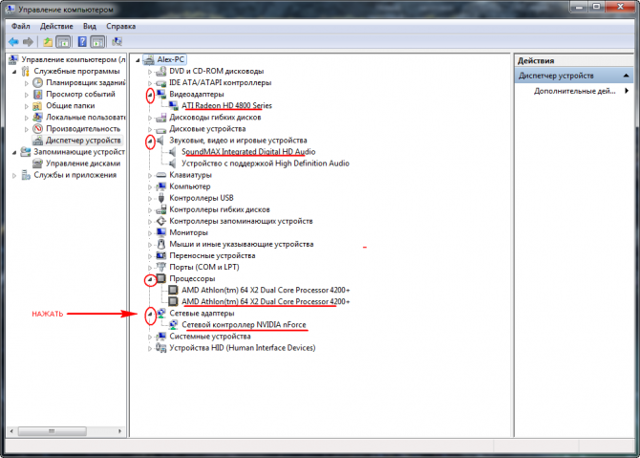
Через Свойства системы
Кличем левой кнопкой мышки (ЛКМ) на кнопку (Пуск). Далее в меню (Пуск) подводим указатель мышки к вкладке (Компьютер). Жмем правую кнопку мышки(ПКМ). Выбираем, в появившемся контекстном меню (Свойства). Здесь мы сможем увидеть краткие характеристики ПК.
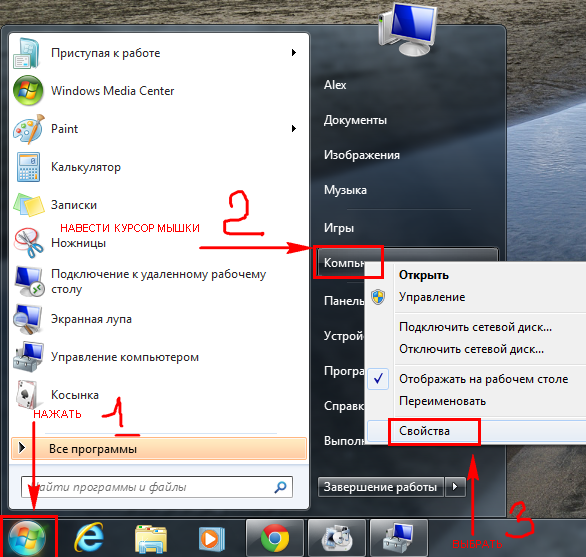
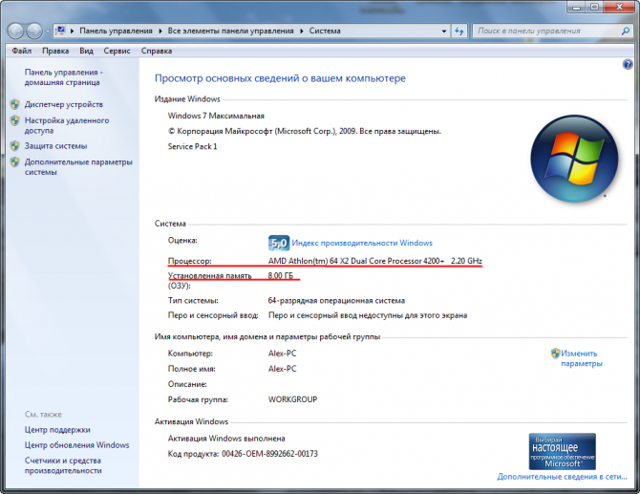
Производительность компьютера и системы
Как и в предыдущем примере выбираем (Свойства). Далее в открывшемся окне выбрать (Счетчики и средства производительности).
- В следующем диалоговом окне выбрать (Отображение и печать подробных сведений о производительности компьютера и системы).
- В этом диалоговом окне можно увидеть более подробные характеристики ПК.
Команда msinfo32
Нажимаем кнопку (Пуск). Выбираем вкладку (Выполнить). Или комбинация клавиш (Win+R).
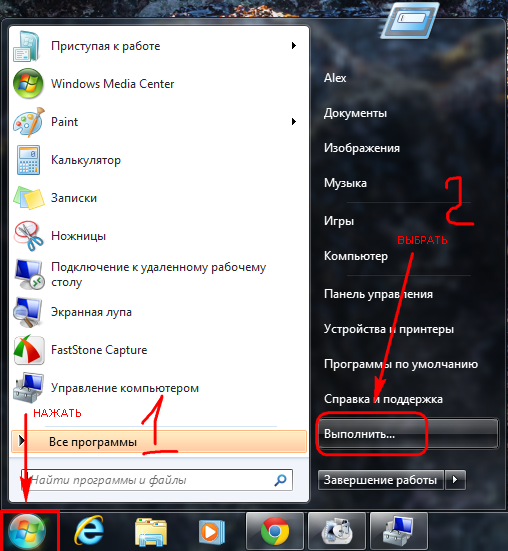
В появившемся диалоговом окне (Выполнить) набираем команду (msinfo32). Жмем (ОК).
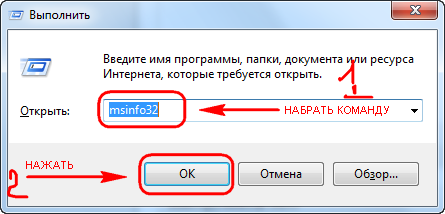
- В диалоговом окне (Сведения о системе) можно узнать характеристики компьютера.
- Тот же результат можно получить пройдя путь (Пуск>Все программы>Стандартные>Служебные>Сведения о системе).
Команда dxdiag
Так же как и в предыдущем примере вызываем диалоговое окно (Выполнить). В нем набираем команду (dxdiag) и нажимаем (ОК).
- Далее появится диалоговое окно (Средство диагностики DirectX), в котором нажимаем (Да).
- В следующем диалоговом окне (Средство диагностики DirectX), в его верхней панели, перемещаясь по вкладкам (Система, Экран, Звук) можно узнать характеристики своего компьютера.
При помощи стороннего софта
Рассмотрим несколько бесплатных программ. Вот первая из них Speccy. С помощью этой программы можно узнать версию операционной системы, полную информацию о процессоре, объем операционной памяти и количество занятых слотов, узнать данные жесткого диска, материнки, видео карты и др. В программе отображаются температура процессора и видеокарты.
Скачать программу можно с офф.сайта (http://www.piriform.com).
- Установка и запуск Speccy.
Еще две бесплатные утилиты GPU-Z и CPU-Z. Первая программа показывает информацию графического процессора (видеокарты), а вторая дает информацию об оперативной памяти и центральном процессоре.
GPU-Z — небольшая и удобная программа, при помощи которой можно максимально подробно получить информацию о видеокарте и ее графическом процессоре. Поддерживает работу с картами NVIDIA и ATI.
CPU-Z определит процессор, материнскую плату, оперативную память, видеокарту, установленную в системе.
Вот адрес сайта, где можно скачать эти программы (http://cpuz.ru).
Получить полную информацию о своем компьютере поможет программа AIDA64. Скачать ее можно по адресу (http://www.aida64.com). Производитель предоставляем возможность воспользоваться 30-дневным пробным периодом для своей продукции. В этот период можно оценить AIDA64 бесплатно.
- Смотрим видео как скачать программу AIDA64 бесплатно.
- Возможности AIDA64.
Как узнать характеристики своего компьютера часть 3
Узнать характеристики компьютера помогут онлайн сервисы. Один из них Ma-Config.com расположен по адресу (http://www.ma-config.com/ru).
Услуг, которые предлагает это сервис, вполне достаточно для определения конфигурации ПК. Здесь можно определить аппаратное и программное обеспечение компьютера, и сохранить эту информацию в PDF.
Сделать анализ системы на недостающие драйвера и установить их. Можно отслеживать температуры и напряжения процессора, графической карты и других компонент компьютера.
Узнать причину падений Windows в синий экран.
Смотрим видео как с помощью Ma-Config.com узнать характеристики компьютера.
источник
Как узнать параметры компьютера стандартными методами
Узнать характеристики компьютера и системы можно с помощью средств Windows 7, специальных программ или BIOS.
Горячие клавиши
Самый скорый путь для получения краткого отчёта о конфигурации компьютера — вызов окна «Система» с помощью сочетания горячих клавиш Win (со значком Windows) и PauseBreak (функциональная клавиша возле PrintScreen).

Основная информация о компьютере собрана в одном окне
Открывшееся окно с заголовком «Просмотр основных сведений о вашем компьютере» содержит информацию об установленной версии Windows 7, производителе и модели компьютера, характеристиках процессора и оперативной памяти. Здесь же находится суммарный индекс производительности, а более подробные данные о работе отдельных аппаратных компонентов можно посмотреть, перейдя по активной строке рядом с ним или по вкладкам в левой части окна.
Системная утилита «Сведения о системе»
Развёрнутую информацию можно получить с помощью специальной утилиты Windows 7. Для её запуска используем сочетание Win+R, после чего в строке ввода появившегося окна «Выполнить» набираем команду msinfo32 и нажимаем экранную кнопку «ОК».
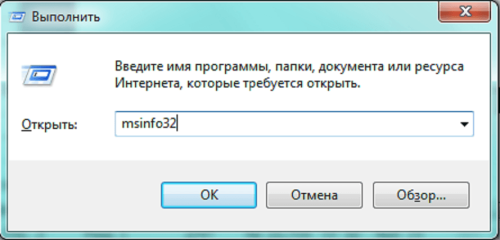
Набираем команду msinfo32 и нажимаем «ОК»
Основное окно утилиты содержит много полезной информации, которая разделена на несколько групп. Перемещаясь по вкладкам, находящимся в левой части, можно найти все необходимые данные об аппаратных возможностях компьютера.

Утилита «Сведения о системе» открывает пользователю подробную информацию, разложенную в несколько вкладок
Другой способ добраться до того же окна — использовать поисковую строку. Нажимаем экранную кнопку «Пуск» и в строке поиска набираем «Сведения о системе». Осталось лишь перейти по активной строчке в списке результатов.
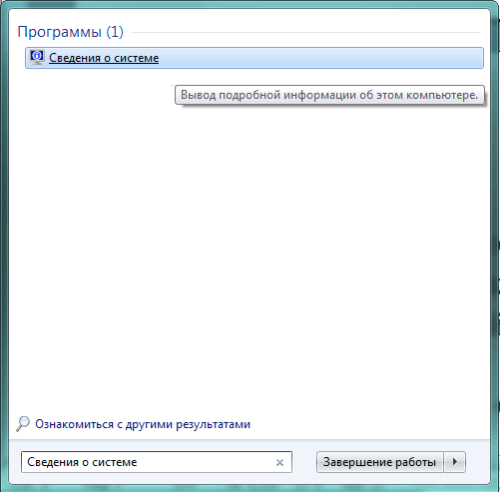
Строка поиска даёт доступ к любой утилите
Средство диагностики DirectX
Более подробную информацию о характеристиках видеокарты и звуковых устройств компьютера можно получить с помощью DirectX. Вызываем знакомое нам меню «Выполнить» и набираем в строке ввода команду dxdiag.exe.
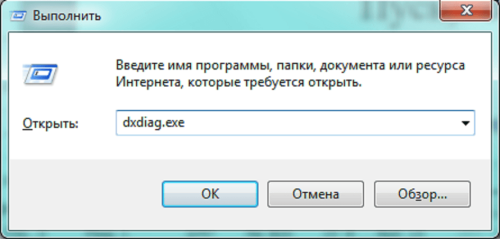
Окно «Выполнить» пригодится и сейчас, набираем dxdiag.exe
Окно «Средство диагностики DirectX» содержит несколько вкладок с информацией о системе, а также об экране, звуке и средствах ввода.
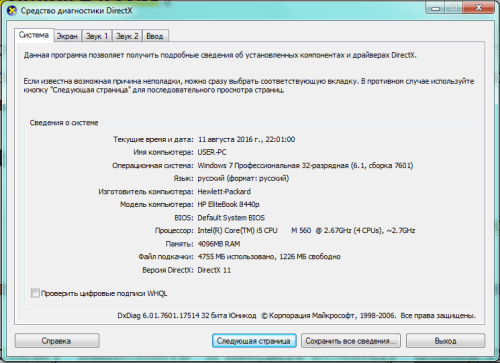
Мультимедийная часть параметров значительно шире
Панель управления
До уже известного нам окна «Система» можно добраться и с помощью «Панели управления».
- Нажимаем «Пуск».
-
Затем в правом столбце появившегося меню выбираем «Панель управления».
-
В большом окне «Все элементы панели управления» находим вкладку «Система».
-
Перейдя по вкладке, оказываемся в знакомом нам окне. В него же можно попасть, если после кнопки «Пуск» выбрать строку «Компьютер», нажать на ней правую кнопку мыши и в раскрывшемся контекстном меню выбрать «Свойства».
Диспетчер устройств
Диспетчер устройств содержит список всех аппаратных компонентов компьютера и основные сведения о них: модель, состояние, конфликты, драйверы, производитель и многое другое. Выбрав интересующий пункт, нужно кликнуть по нему мышкой и получить всю нужную информацию.
Вызвать утилиту можно несколькими способами.
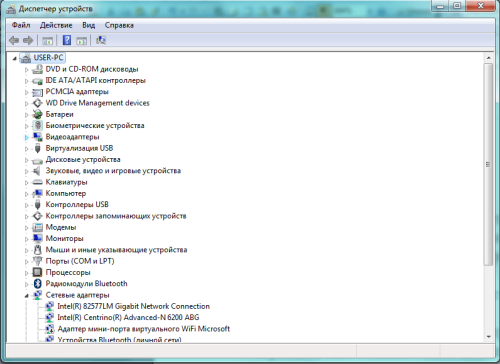
Интерфейс «Диспетчера устройств» простой и понятный
Открыть через строку поиска
- Нажимаем кнопку «Пуск».
- В строке поиска вводим «Диспетчер устройств».
- Переходим по найденной активной строке.

Набираем в строке поиска название утилиты
Зайти из окна «Система»
- Вызываем удобным для нас способом окно «Система» (например, сочетанием Win+PauseBreak).
-
Затем в левой его части нажимаем вкладку «Диспетчер устройств».
Найти с помощью окна «Выполнить»
- Нажимаем Win+R.
- Вводим команду devmgmt.msc.
- Кликаем на экранную кнопку «ОК».
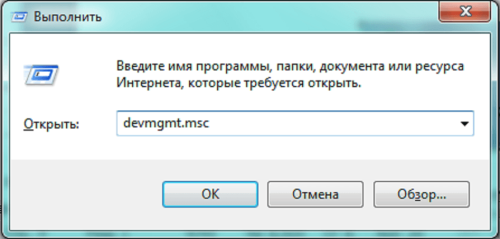
Диспетчер устройств можно вызвать и посредством команды devmgmt.msc
Командная строка
Основную информацию о компьютере можно узнать и с помощью командной строки.
-
Сначала запускаем консоль, для чего в окне «Выполнить» набираем команду cmd и нажимаем экранную кнопку «ОК».
-
Консоль запускается в окне, оформленном в стиле старых версий операционных систем MS DOS. Команды набираются здесь же. Вводим systeminfo для получения системной информации.
Несомненным достоинством этого метода является его универсальность, он одинаково применим и на старых версиях Windows, и на самых новых.
BIOS
Основную информацию о компьютере можно посмотреть при его запуске, во время работы BIOS, нажав клавишу Del (Delete).
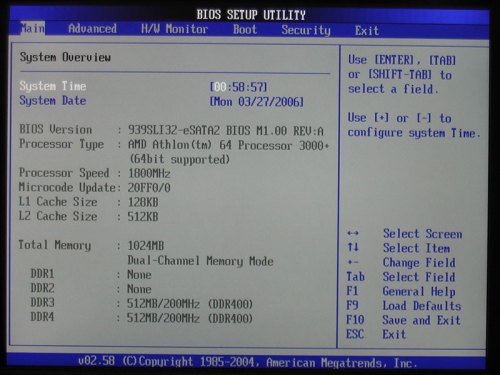
Внешний вид BIOS не меняется уже несколько десятилетий
Главным преимуществом этого метода является его независимость от установленной операционной системы, поэтому данные можно увидеть даже в том случае, если Windows 7 по каким-то причинам не запускается. Кроме того, BIOS первой сообщит о проблемах с аппаратной частью, например, сгоревшей планке оперативной памяти.
Утилиты для просмотра информации о компьютере
Встроенные методы это конечно хорошо, но сторонние программы позволяют узнать характеристики компьютера более подробно и удобно. Например, в таких утилитах можно легко посмотреть температуру процессора, видеокарты и другого оборудования, узнать название и модель различных частей компьютера и увидеть много другой полезной информации. Часто подобные утилиты могут проводить анализ и тестирования компьютерного оборудования.
Ниже показан список программ для просмотра параметров ПК.
- Speccy
- AIDA64
- HWiNFO
- CPU-Z
- PC Wizard
Этих пяти утилит должно хватить любому, мы же отдаем предпочтение первой, Speccy.
Как видно из статьи, способов для нахождения нужной информации о компьютере уйма. Просто выбирайте понравившийся вам метод и используйте для своих нужд.
Как посмотреть характеристики компьютера в Windows?
Версии: 5.98
AIDA64 — самая популярная программа для определения железа, всеобъемлющего тестирования и мониторинга основных узлов.
SiSoftware Sandra
Версии: 2017 SP1a
Sandra — это старейшая и очень функциональная программа для анализа железа, тестирования и мониторинга.
Версии: 5.88
HWiNFO — бесплатная и очень удобная программа, которая выдает полную информацию о компьютере и комплектующих из которых он состоит.
Версии: 2.5.5029
3DMark — самый популярный тест производительности компьютера в сложных трехмерных приложениях (играх).
Версии: 1.32
Speccy — это очень простая и доступная программа для определения железа компьютера. От создателей CCleaner.
Версии: R15
Cinebench — это популярный и полностью бесплатный тест. Относится к категории тестов, использующих трехмерные демо-сцены.
Версии: 10
PCMark — популярный тест общей производительности компьютера от создателей популярнейшего 3DMark.
Версии: 4.3
Geekbench — это тест производительности компьютера в реальных условиях. Тест моделирует повседневные вычислительные задачи.
Версии: 1.86
CPU-Z — простая утилита, предоставляющая важнейшую информацию о ключевых компонентах компьютера.
Core Temp
Версии: 1.12.1
Core Temp — это крошечная программа для анализа и мониторинга текущего состояния процессора компьютера.
Версии: 1.20.0.1
FurMark — популярный стресс-тест видеокарты компьютера.
Известен как экстремально интенсивный тест. Представляет собой демо-сцену.
Версии: 3.50
ASTRA (Advanced Sysinfo Tool & Reporting Assistant). Программа для определения конфигурации компьютера и диагностики.
MSI Afterburner
Версии: 4.4.0
MSI Afterburner — мощнейший и самый популярный инструмент для разгона видеокарт, с чипами производства Nvidia и AMD.
Версии: 2.12.0
GPU-Z — маленькая утилита для полнейшего анализа видеокарты и всех ее параметров. Поддерживаются практически все видеочипы.
Версии: 1.36
HWMonitor отображает информацию с основных датчиков системы (значения меняются в реальном времени).
Sidebar Diagnostics
Версии: 3.4.5
Sidebar Diagnostics — боковая панель рабочего стола, на которой отображается основная информация о главных комплектующих компьютера.
Версии: 1.3.2020
VRMark — тест для проверки компьютера на работоспособность с системами виртуальной реальности.
Версии: 2017 7.2.0626
SIW — программа отображает подробную информацию обо всех компонентах компьютера.
Версии: 4.5.1
OCCT — это программа для мониторинга и тестирования ключевых аппаратных компонентов компьютера.
Belarc Advisor
Версии: 8.5c
Belarc Advisor проверяет систему и создает подробный отчет о железе, софте, сети и безопасности тестируемого компьютера.
HD Tune Pro
Версии: 5.70
HD Tune Pro — это информационно-диагностическая утилита для жестких дисков и флэш-накопителей.
Версии: 3.5.99
FRAPS — это программа, которая занимается подсчетом FPS (кадров в секунду) в играх, а также и в других приложениях.
Часто так бывает, что нужно узнать характеристики своего компьютера. Причин на это может быть много, и способов это сделать тоже немало. Поэтому в данной статье мы рассмотрим разные методы просмотра параметров компьютера.
Статья делится на три части: системные способы, ссылки на подробные уроки по этой теме, сторонние утилиты.
Свойства системы
MacOS
В операционной системе на компьютерах Мас узнать характеристики довольно просто, за это отвечает единый центр.
-
Найдите в левой части строки меню кнопку с яблочком и в выпадающем меню выберите пункт «Об этом Мас».
Выбираем пункт «Об этом Мас»
-
Откроется окошко свойств системы.
Свойства системы
В нем довольно подробно расписаны характеристики вашего «железа». Если вам нужна модель и объем памяти или жесткого диска, перейдите в соответствующую вкладку. Характеристики видеоадаптера и процессора есть на вкладке «Обзор».
Windows
В Windows все несколько сложнее.
Для того, чтобы вызвать окно, содержащее свойства системы, нужно открыть «Проводник» и в его адресной строке набрать «Система» и нажать «Enter».
Открываем «Проводник» и в его адресной строке набираем «Система»
После этого откроется окно «Свойства системы»
В нем указана модель и частота процессора, а так же объем оперативной памяти.
«Свойства системы»
Для получения более подробных сведений необходимо обратить внимание на левую часть окна, а точнее, на строку «Диспетчер устройств». Нажмите ее.
«Диспетчер устройств»
Откроется список всех установленных устройств компьютера в виде дерева
Оборудование рассортировано по типам.
Чтобы просмотреть модель видеокарты, раскройте пункт «Видеоадаптеры», а чтобы просмотреть модель, частоту и количество ядер процессора, раскройте «Процессоры». Изучив эту утилиту, вы сможете составить целостное представление о вашем компьютере и его комплектующих.
Пользуемся преимуществами AIDA 64
Многие читатели спросят нас: «Какая самая продвинутая программа для просмотра характеристик ПК?». Мы отвечаем – AIDA 64».
Этот великолепный инструмент является наследником лучшей в мире программы подобного рода – Everest» (которая, к слову, уже давно не поддерживается). Аида подойдет всем без исключения, начиная от новичков и заканчивая оверклокерами и компьютерными инженерами. AIDA 64 хороша тем, что проверяет всю систему, снимает показания со всех датчиков и предоставляет информацию в понятном удобном виде на русском языке. Еще два плюса ‒ наличие техподдержки и частые обновления базы данных.
Почему мы не советуем AIDA 64 всем? Она является платной. На сентябрь 2018 года цена программы составляет 2265 рублей, что делает ее недоступной основной массе пользователей. Однако есть пробная 30-дневная лицензия, которой хватит для решения некоторых технических проблем с компьютером.
Рассмотрим возможности AIDA 64 подробнее.
- Скачиваем и устанавливаем программу с официального сайта разработчиков https://www.a >

- Чтобы узнать все свойства системы касательно видеоадаптера, нужно открыть вкладку «Отображение». В ней отображаются свойства и состояние графической подсистемы в режиме реального времени.
- Пункт «Хранение данных» предоставляет данные об установленных винчестерах, твердотельных накопителях и приводах чтения оптических дисков. Крайне полезным можно назвать пункт SMART», отображающий текущее состояние жестких дисков.
Остальные вкладки не менее полезны предыдущих, но используются большей частью пользователей на порядок реже.
Преимущества
- Предоставляет абсолютно всю информацию о системе и конкретно выбранном устройстве.
- Работа A >Недостатки
Цена домашней лицензии составляет боле 2 тысяч рублей.
Получение данных через свойства
Шаг 1. Откройте любую папку на Вашем компьютере. В правом фрейме найдите ссылку «Мой компьютер» и щелкните по ней. В нижней части окна Вы увидите краткую информацию об имени Вашего компьютера, домене, в который он включен, объем оперативной памяти и сведения о процессоре.
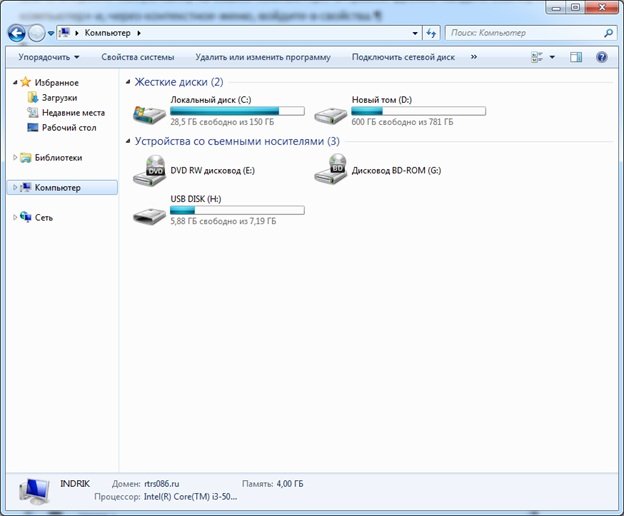
Шаг 2. С помощью контекстного меню войдите в свойства компьютера.

Шаг 3. В открывшемся окне найдите данные о наименовании и производителе ЦП, его частоте работы, объеме ОЗУ. Для установки большинства программных продуктов данной информации достаточно.
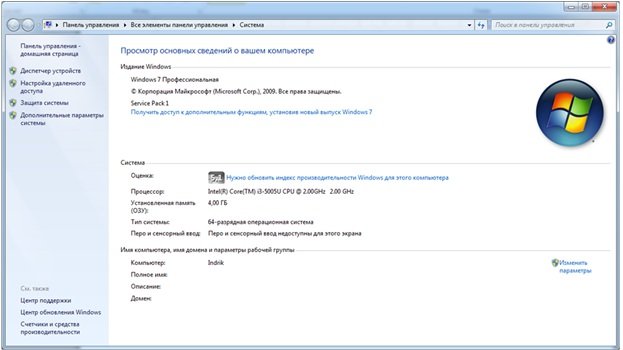
Шаг 1. Откройте «Панель управления», и переключитесь на режим «Крупные значки».
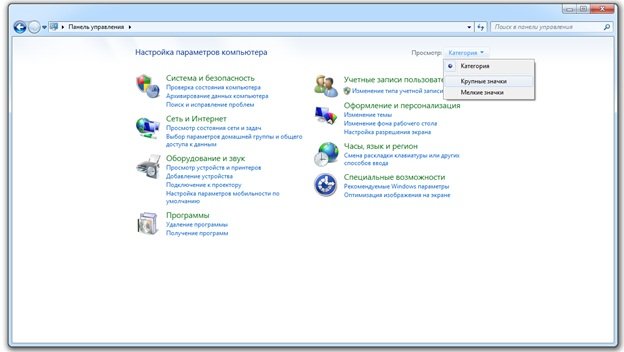
Шаг 2. Откройте страницу с данными, используя пиктограмму меню «Система».
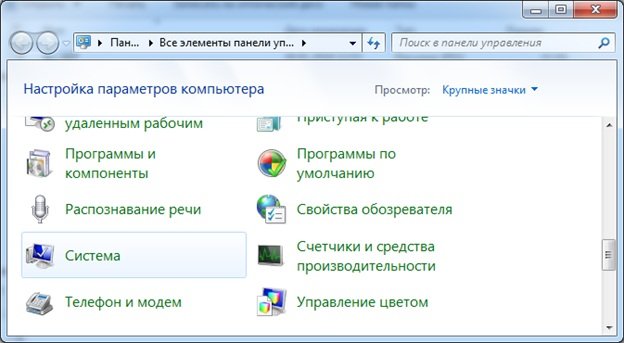
Однако самым быстрым способом входа является использование сочетания клавиш «Win» + «Break» («Pause/Break»).
Используем программу CPU-Z
Известнейшая в широких кругах пользователей программа CPU-Z дает максимум информации о ПК и позволяет узнать все данные о своем процессоре, материнской плате, ОЗУ, графическом адаптере. Этот инструмент должен быть установлен у каждого пользователя, который интересуется тематикой компьютерного железа и хочет точно настроить свою систему.
Чтобы начать пользоваться CPU-Z:
Первая – CPU», содержащая основные и специальные характеристики микропроцессора, включая техпроцесс, ревизию, потребляемую максимальную мощность, напряжение на чип, поддерживаемые инструкции и многое другое.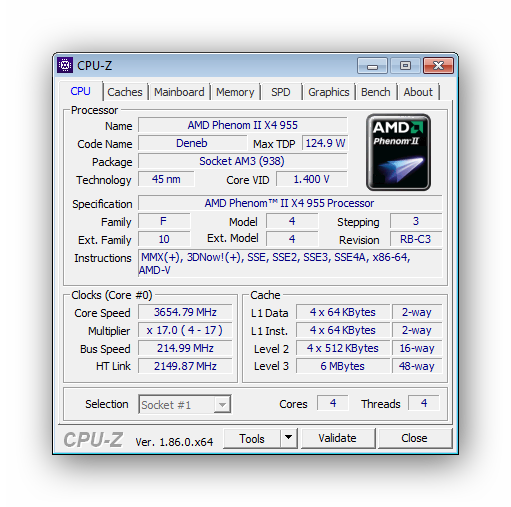
- Mainboard» ‒ меню, отведенное под материнскую плату. В нем содержатся сведения о производителе и модели платы, о чипсете и чипе мультиввода-вывода. Тут также указана текущая версия BIOS.
- Memory» ‒ вкладка с указанием типа и общего объема установленной оперативной памяти, ее частоты, таймингов и режима работы. Тут же указана рабочая частота северного моста.
- SPD» ‒ предоставляет все возможные данные о каждом установленном модуле памяти.
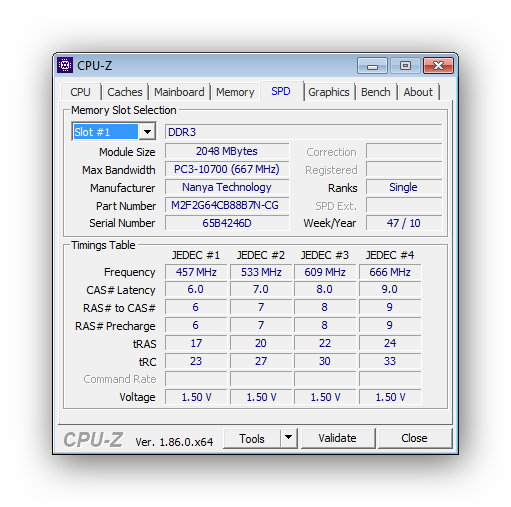
- Graphics» ‒ краткая информация о видеоадаптере компьютера.
Преимущества
- Позволяет узнать обо всех характеристиках главных комплектующих своего компьютера.
- Полностью бесплатный софт.
- Быстрая установка и простота в использовании.
- Работает на любой даже самой старой системе.
- Помогает производить мониторинг частот при разгоне.
Диспетчер устройств в Windows 10
Диспетчер устройств – это стандартный компонент операционной системы, который предоставляет информацию обо всех устройствах, подключенных и используемых в данный момент. Также является единственным инструментом управления драйверами для каждого установленного устройства, управляет выделенными им ресурсами (запросами на прерывания, каналами DMA, областями памяти, портами ввода-вывода). Ещё предоставляет большой объём дополнительной информации.
Открыть «Диспетчер устройств» в Windows 10 можно несколькими способами, самый простой через поиск, для этого кликните на иконку «Поиск» и начните вводить выражение «Диспетчер устройств», наш вариант будет в самом верху списка результатов поиска.
В открывшемся окне, будут представлены все установленные устройства на вашем ПК.
Перейдите в любой раздел, например, «Сетевые адаптеры» и щёлкните на строке с названием устройства.
Сразу откроется окно свойств данного оборудования, вверху вы увидите несколько закладок: события связанные с работой устройства, ресурсы, которые оно использует, управление электропитанием, общие сведения об устройстве и управление драйверами. Собственно, здесь собран весь функционал управления данным устройством, вы можете обновить драйвер, удалить устройство, отключить его и так далее.
Сторонние утилиты

Программы для проверки комплектации компьютера
Самый информативный способ, так как диагностические утилиты, по сути, для этого и созданы. Минус такого способа только один — нужно скачивать и устанавливать на компьютер дополнительное ПО. Но это же оправданная плата за информативность?
AIDA64 — одна из лучших программ
Сейчас стала платной, однако есть 30-дневный триал, а его вполне хватит, чтобы узнать свои характеристики;
Программа AIDA64
скачайте программу и запустите ее от имени администратора;
Запускаем программу от имени администратора
Обратите внимание на левую часть окна: там, подобно тому, как это сделано в «Диспетчер устройств», все характеристики компьютера рассортированы по категориям.
разверните подпункт «Компьютер»;
Открываем подпункт «Компьютер»
в пункте «Суммарная информация» вы найдете информацию о системе, ее свойствах, установленных системных библиотеках, таких как DirectX, а также о модели процессора, памяти и видеоадаптера;
если вам нужна более подробная информация, то она скрывается в пунктах «Системная плата», где указано все от модели материнской платы до расположения памяти в слотах, и «Отображение», где собрана подробная информация о вашей видеокарте;
отдельно следует выделить пункт «Датчики», в котором вы сможете найти информацию о температуре всех компонентов компьютера;
Компоненты компьютера
если вам необходимо узнать, какая периферия установлена в вашем компьютере, то обратите внимание на пункты «Мультимедиа», «Хранение данных», «Сеть» и «Устройства». В них вы найдете всю интересующую вас информацию.
Периферия оборудования
Это далеко не все возможности этой программы, мы лишь сделали их краткий обзор. Их намного больше, но интуитивно понятный интерфейс поможет вам разобраться в них самостоятельно — это очень просто.
Определение данных об аппаратной части через инфоокно «Система»
Шаг 1. Для запуска информационного окна раскройте любую директорию на Вашем персональном компьютере, например, папку «Изображения».
 Открываем директорию «Изображения»
Открываем директорию «Изображения»
Шаг 2. В правой части окна директории расположена ссылка «Этот компьютер». По нажатию на нее правой кнопкой мыши, или при использовании клавиши системной команды «Menu», раскройте контекстное меню. Из списка выберите пункт «Свойства».
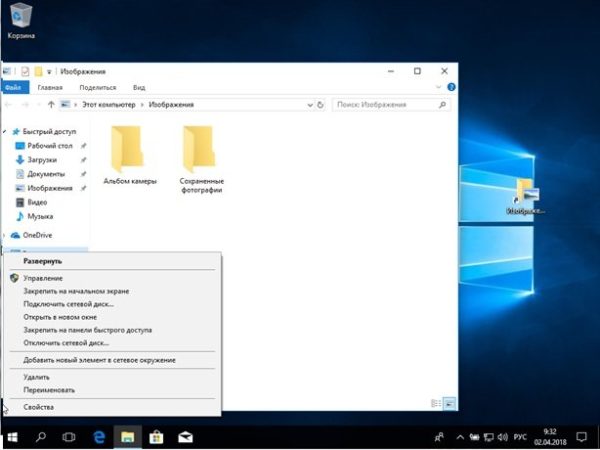 Нажимаем правой кнопкой мыши на «Этот компьютер», в меню выбираем «Свойства»
Нажимаем правой кнопкой мыши на «Этот компьютер», в меню выбираем «Свойства»
Шаг 3. Открывшееся инфоокно содержит показатели таких аппаратных частей Вашего компьютера, как:
- Изготовитель центрального процессора.
- Наименование центрального процессора.
- Частота работы центрального процессора.
- Объем оперативной памяти.
Для определения возможности инсталляции служебных программ, указанных данных вполне хватит.
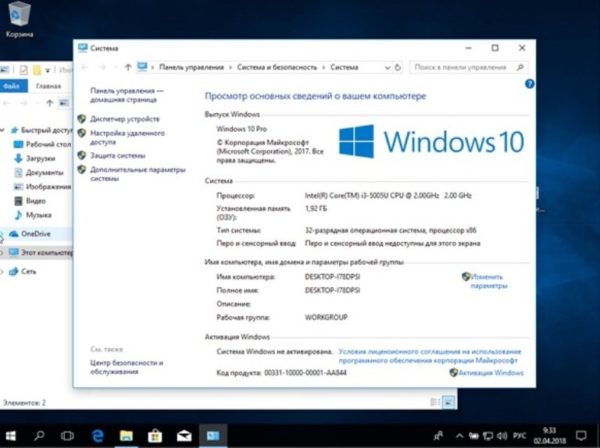 Инфоокно, содержащее основные сведения о вашем компьютере
Инфоокно, содержащее основные сведения о вашем компьютере
Просмотр характеристик ПК на Windows 10
Аппаратные возможности настольного компьютера или ноутбука можно просмотреть двумя способами: с помощью стороннего приложения или встроенных в систему средств. Первый вариант зачастую удобнее и функциональнее, поэтому начать хотим именно с него.
Способ 1: Сторонние программы
Существует великое множество приложений, которые позволяют просматривать системные характеристики компьютеров. Одним из лучших решений для Виндовс 10 является утилита System Info For Windows, или сокращённо SIW.
- После установки запускайте SIW и выберите пункт «Сводка о системе» в разделе «Оборудование».
В правой части окна откроется основная аппаратная информация о ПК или ноутбуке:
- производитель, семейство и модель;
- оценка быстродействия системных компонентов;
- объём и загрузка HDD и оперативной памяти;
- сведения о файле подкачки.
Более подробные сведения о том или ином аппаратном компоненте можно просмотреть в других разделах древа «Оборудование».</li>
В меню слева можно также узнать программные особенности машины – например, сведения об операционной системе и состоянии её критически важных файлов, установленные драйвера, кодеки, и прочее.</li></ol>
Как видим, рассматриваемая утилита отображает нужные сведения весьма подробно. К сожалению, не обошлось без недостатков: программа платная, а пробная версия не только ограничена по времени своего функционирования, но и не показывает часть информации. Если вы не готовы мириться с этим недостатком, к вашим услугам подборка альтернатив System Info For Windows.
Подробнее: Программы для диагностики компьютера
Способ 2: Системные средства
Все без исключения версии редмондской ОС имеют встроенный функционал просмотра параметров компьютера. Конечно, эти инструменты не предоставляют таких подробностей, как сторонние решения, но сгодятся начинающим пользователям. Отметим, что нужная информация рассредоточена, поэтому потребуется задействовать несколько решений для получения полноценных сведений.
- Найдите кнопку «Пуск» и кликните по ней правой кнопкой мыши. В контекстном меню выберите пункт «Система».
Прокрутите список вниз, до раздела «Характеристики устройства» – здесь размещены краткие сведения о процессоре и количестве оперативной памяти.</li></ol>
С помощью этого инструмента можно узнать только базовые данные о характеристиках компьютера, поэтому для полноты получаемой информации следует также задействовать «Средство диагностики DirectX».
- Воспользуйтесь сочетанием клавиш Win+R для вызова окошка «Выполнить». Введите в текстовое поле команду и нажмите «ОК».
Откроется окно диагностической утилиты. На первой вкладке, «Система», можно просмотреть расширенную информацию об аппаратных возможностях компьютера – кроме сведений о CPU и RAM, доступны данные об установленной видеокарте и поддерживаемой версии DirectX.</li>
Вкладка «Экран» содержит данные о видеоускорителе девайса: тип и объём памяти, режим и многое другое. Для ноутбуков с двумя GPU отображается также вкладка «Преобразователь», где размещена информация о незадействованной в данный момент видеокарте.</li>
В разделе «Звук» можно просмотреть сведения о звуковых устройствах (карте и динамиках).</li>
Название вкладки «Ввод» говорит само за себя – здесь располагаются данные о клавиатуре и мыши, подключённых к компьютеру.</li></ol>
Если же требуется определить оборудование, подключённое к ПК, понадобится задействовать «Диспетчер устройств».
- Откройте «Поиск» и напечатайте в строке слова диспетчер устройств, после чего кликните один раз левой кнопкой мышки по единственному результату.
Для просмотра той или иной единицы оборудования раскройте нужную категорию, затем щелкните по его наименованию правой кнопкой и выберите пункт «Свойства».
«Свойств»
Заключение
Мы рассмотрели два способа просмотра параметров компьютера под управлением Windows 10. Оба они имеют свои преимущества и недостатки: стороннее приложение отображает информацию более детально и упорядочено, однако системные средства надёжнее, и не требуют установки каких-либо сторонних компонентов.
Мы рады, что смогли помочь Вам в решении проблемы.
Опишите, что у вас не получилось.
Помогла ли вам эта статья?
- https://windd.ru/kak-posmotret-harakteristiki-kompyutera-na-windows-10/
- https://windowsabc.ru/windows-10/posmotret-xarakteristiki-kompyutera/
- https://lumpics.ru/how-view-computer-parameters-on-windows-10/
Другие способы для проверки оборудования
БИОС
Неоднозначный способ, однако он тоже позволяет узнать какие-то базовые характеристики комплектующих компьютера с достаточной точность. Суть способа в том, что БИОС при запуске проводит проверку всех систем компьютера на исправность, попутно выводя статистику и характеристики на экран. Минусы этого способа: не всякая материнская плата поддерживает это и не все можно узнать.
-
Выключите компьютер. Найдите на клавиатуре клавишу «Pause Break».Ее нужно нажать в тот момент, когда компьютер выведет на экран список характеристик.
-
Эта клавиша «поставит на паузу» загрузку, и вы сможете просмотреть характеристики не торопясь.
Этот способ позволяет просмотреть лишь модель и частоту процессора, объем и частоту оперативной памяти, модели жестких дисков и подключенные USB-устройства. Не такой широкий спектр, но все же.
- Чтобы продолжить загрузку системы, просто нажмите «Tab».
 Кнопка «Tab»
Кнопка «Tab»
В заключение
В этой статье мы рассказали о том, как можно посмотреть характеристики компьютера на Windows и зачем это нужно делать. Для этого мы пользовались стандартными средствами ОС и загруженными программами. Давайте разберемся и выберем наилучший вариант.
Стандартные средства Windows не предоставляют достаточной информации о железе и софте ПК для его настройки и правильного апгрейда. Такой способ нужен для приблизительной оценки производительности системы при использовании требовательного ПО.
Программы CPU-Z и GPU-Z являются отличным вариантом для опытных людей, достаточно хорошо разбирающихся в компьютерных системах. Они бесплатны и универсальны для любого ПК. Такой способ пригодится оверклокерам и людям, желающим настроить или усовершенствовать свой компьютер новыми комплектующими устройствами.
Утилита AIDA 64 позиционируется как софт для профессионалов, но прекрасно подходит и для домашнего использования. В точности и количестве предоставляемых данных ей нет равных среди конкурентов. Интерфейс также радует своей оптимизацией и ненавязчивостью.
Так как этот продукт стоит хороших денег, не каждый сможет позволить его себе. Стоит отметить, что такой массив данных не нужен обычному пользователю. Поэтому этот вариант будет реально полезен лишь профессионалам: инженерам-разработчикам, экстрим-оверклокерам и прочим лицам с узкой специализацией.
Небольшая программа Speccy является интерпретацией CPU-Z в более красивой оболочке и на русском языке. Точность отображения данных с датчиков достаточно высока, а техническая информация вполне устроит любого даже опытного юзера. На наш взгляд, этот вариант – «золотая середина», учитывая, что продукт не стоит ни копейки.
Для проверки возможности инсталляции определенного программного обеспечения возникает необходимость уточнения моделей, сборок, характеристик комплектующих (железа, аппаратной части) Вашего компьютера. Основных способов определения комплектующих, собственными средствами операционной системы, четыре:
- С помощью информационного окна «Свойства системы».
- С помощью утилиты Msinfo32.
- С помощью обработчика команд.
- С помощью утилиты dxdiag.
Наиболее популярное стороннее программное обеспечение: