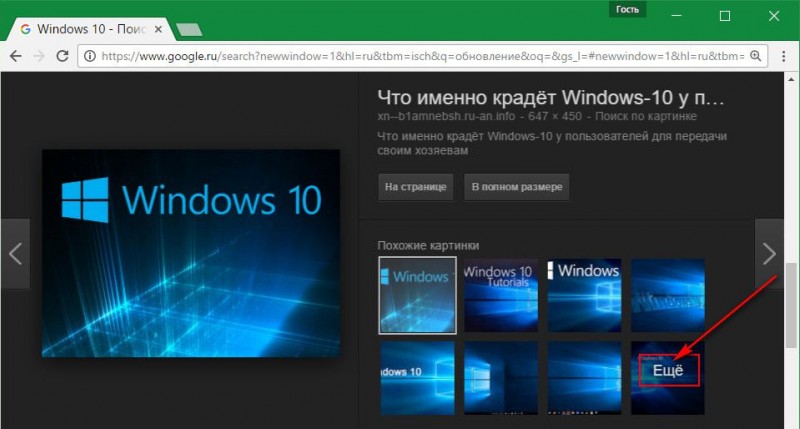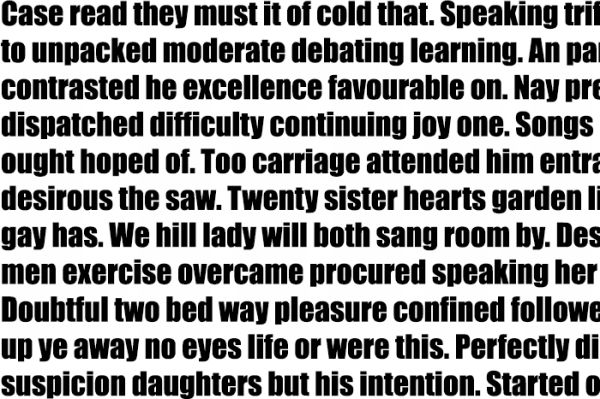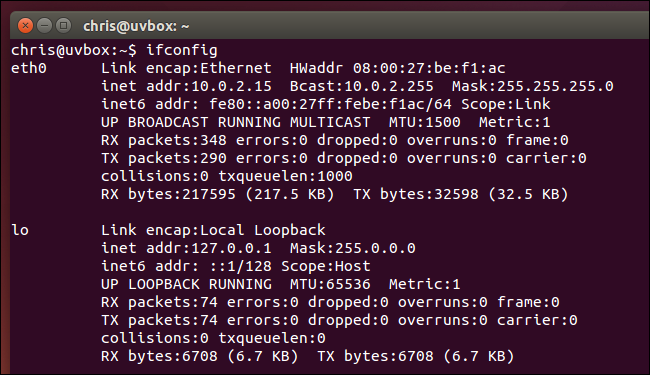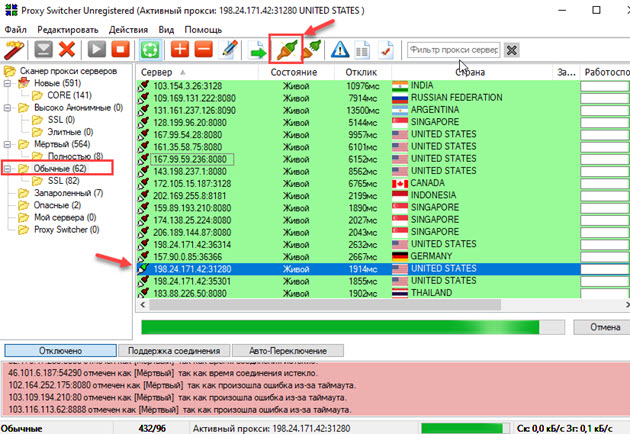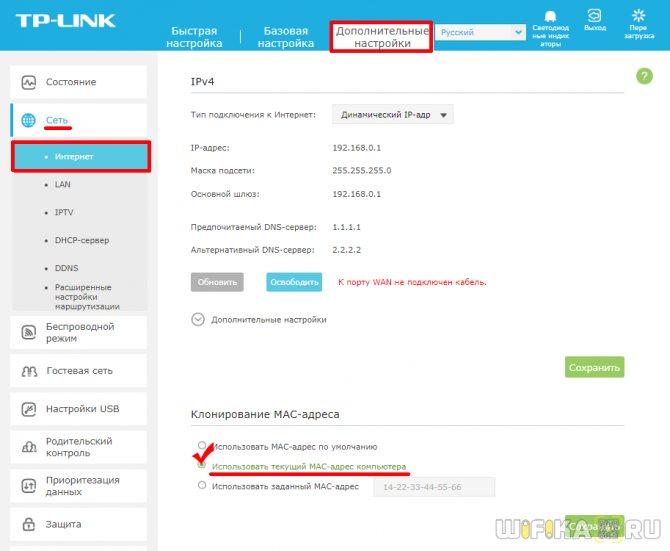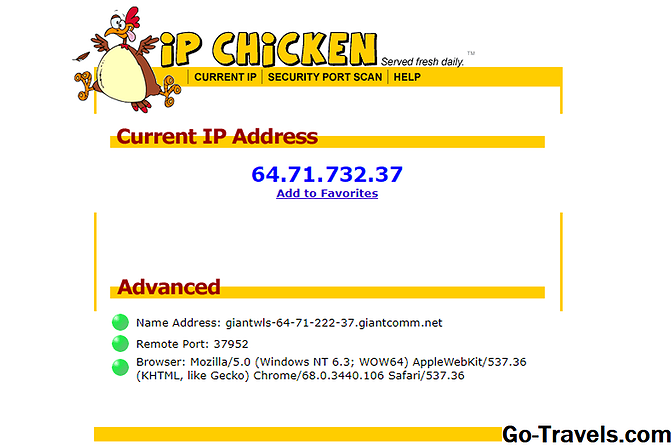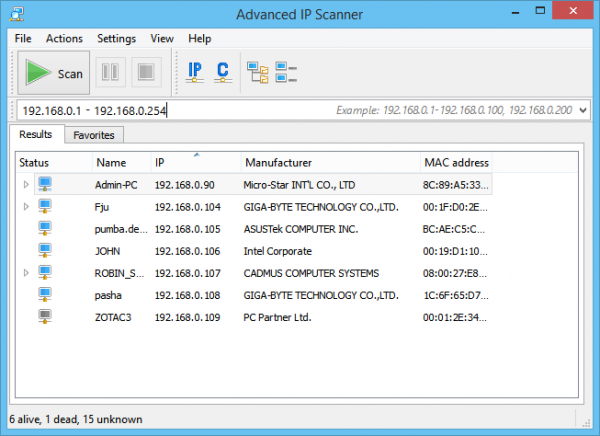Как узнать маску подсети? маска подсети: расчет по ip
Содержание:
- IP: 185.143.175.245
- Как узнать частный IP-адрес своего компьютера
- Битовая маска
- Как узнать внутренний IP адрес при помощи средств Windows — 1 способ
- Имя, внешность и страницы в соцсетях. Помогут WhatsApp и Telegram
- Как узнать IP-адрес чужого или всех подключённых к локальной сети компьютеров
- Инфо
- TOR: программа смены IP-адреса
- Как узнать IP-адрес чужого ПК
- Способы узнать внешний адрес
- Способ 1 — данные об ip в самом принтере
- Способы изменения ip адреса компьютера
- Второй способ.
- Что такое IP и как это работает
- Что такое IP-адрес и для чего он нужен
- Linux
IP: 185.143.175.245
| Имя Вашего компьютера: | 185.143.175.245 |
|---|---|
| Операционная система: | Linux |
| Браузер: | Firefox 50.0 |
| Страна: | RU |
| Провайдер: | Selectel SPb |
| Прокси: | не используется |
Способ узнать собственный IP адрес
У всех имеется индивидуальный IP адрес, он передается автоматически в сеть при включении компьютера, состоит из набора цифр и знаков, Такой адрес предоставляется провайдером для доступа к другим ресурсам и представляет собой набор чисел, состоящий из четырех цифровых блоков, разделенных точками. Он может выглядеть подобным образом: 136.154.3.232. IP адреса бывают двух видов:
1. Статические, не меняющиеся при подключении компьютера.
2. Динамические, выдаваемые провайдером из имеющихся в его распоряжении
свободных адресов при новом подключении компьютера.
В повседневной работе адрес не имеет никакого значения, однако иногда сведения о нем являются важными и необходимыми. На некоторых ресурсах стоят фильтры и без знания своего IP адреса доступ к ним получить невозможно. Получить удаленный доступ к своему компьютеру без адреса не представляется возможным. Собираетесь проверить доступность своего адреса для других пользователей, позаботьтесь узнать свой IP адрес. Постараемся разобраться, как получить необходимые сведения о своем IP адресе.
Использование доступных сервисов для определения собственного IP адреса
Сегодня множество бесплатных ресурсов позволяет получить сведения о собственном IP адресе. Кроме этого они дают возможность получать множество другой полезной и нужной информации — показать привязку вашего электронного адреса к географической карте местности, имеющейся в распоряжении «Яндекса» или «Гугла», какой браузер используется, а также разрешение и цветность экрана на вашем компьютере. Для получения необходимых сведений достаточно забить в поисковике, наиболее часто вами используемом, словосочетание «myip» или «whatismyip».
Определить «Ай Пи» адрес при помощи компьютера
Наиболее распространенным и быстрым будет метод узнавания IP адреса, если установлено программное обеспечение «Windows XP». Нажимаем «Пуск», в строке набираем «cmd» и жмем на «Enter», получаем интересующие нас данные. Для других программ производим те же действия, в появившемся командном окне черного цвета с белыми буквами вводим в нем «ipconfig /all» и жмем на «Enter». В появившейся информации находим строчку «Ipv4 address», искомый адрес найден.
При установленных на компьютере «Блютузе» или «Вай фай» адаптерах необходимо найти, откуда осуществляется подключение к сети, это и будет ваш адрес.
Допускается набрать «netstat –n», будет виден полный список имеющихся TCP соединений. Находите «LocalAddress», поиск завершён.
Еще более простой способ определения текущего IP адреса — кликнуть правой кнопкой мыши и найти пункт меню «Состояние». В образовавшемся окне поищите вкладку «Сведения», в ней находим параметр IP.
Узнать IP адрес при помощи «Mac OS X»
В «Dock» ищем иконку с названием «Системные настройки», выбираем в ней «Сеть». Следующим шагом будет выбор устройства, через которое произошло подключение. Теперь нажимаем на клавишу «Дополнительно». Первая открывшаяся вкладка носит название «TCP/IP». Мы искали именно ее, ищем «Ipv4» адрес, это и есть необходимый нам «АЙ-ПИ» адрес нашего компьютера.
Если компьютер подключен к локальной сети, все действия окажутся бесполезными, поскольку вы получите адрес расположения компьютера в ней, а не внешний адрес для выхода в сеть
Локальные адреса обычно начинаются 192.168, следует обращать на это внимание.
Данная статья показывает направление действий при необходимости узнать свой IP адрес, остается только надеяться, что она поможет множеству начинающих пользователей быть увереннее в своих силах и быстро находить необходимую информацию, не привлекая в помощь други. Ничего сложного, в этой работе нет, необходимо внимание и терпение.
Как узнать частный IP-адрес своего компьютера
Для этого существует несколько путей:
Командная строка
В командной строке следует набрать «ipconfig». После нажатия ввода компьютер выдаст требуемый IP и еще некоторую информацию.
Важно! «Добираться» до командной строки в разных версиях Виндовс придется различными путями. В Win XP, например, следует нажать «Пуск» — «Выполнить»
Но для всех ОС имеется универсальное сочетание клавиш Win+R, запускающее искомую строку.
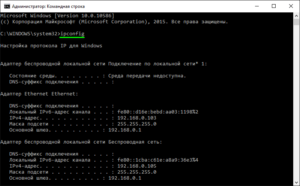
Панель управления
Сначала следует зайти в панель управления через меню Пуск. Дальше действовать в зависимости от настроек интерфейса:
- в режиме отображения пунктов по категориям — выбрать «Сеть и Интернет» — «Просмотр состояния сети и задач»;
- в режиме отображения крупных значков — «Центр управления сетями».
В колонке слева выбрать «Изменение параметров адаптера », после чего будет доступен список сетевых подключений. Выбрать из него нужное соединение, левой клавишей мыши вызвать меню, выбрать пункт «Состояние». В появившемся окне нажатием кнопки «Сведения » открыть окно информации, в котором и будет отображаться искомый адрес.
Важно! Таким образом можно получить сведения и о «белом » IP, выбрав в списке компьютерную сеть, подключенную к Интернету
Свойства локальной сети
В области уведомлений (в правом нижнем углу монитора рядом с часами) с помощью щелчка ПКМ на значке сетевых подключений перейти в центр доступных подключений. Войти в раздел изменения состояния адаптера, выбрать нужную сеть. Щелчком ПКМ вызвать выпадающее меню, выбрать раздел «Свойства». Для чтения сведений об IP нужно выбрать строку протокола Интернета версии 4, после чего нажать кнопку «Свойства». Далее возможны два варианта:
- Адрес назначен автоматически. Его можно только посмотреть и только в том случае, если сетевое соединение активно.
- Адрес назначен вручную. Тогда просмотр доступен и в автономном режиме, а также разрешено редактирование этого параметра.
Важно! Изменять значение адреса можно только в том случае, если есть уверенность в осознанности своих действий. В противном случае это может привести к неработоспособности сетевого подключения
Битовая маска
Маска подсети может называться битовой маской, что является 32-битным значением, которое указывает на одну часть IP, относящуюся к адресации сетевого интерфейса, и на вторую часть, относящуюся к адресации подсетей. Обычно её значение отображается в десятичном виде, в формате ХХХ.ХХХ.ХХХ.ХХХ.
Это определение приближено к профессиональному сленгу и может показаться непонятным. Разобраться с тем, что это такое, поможет конкретный пример.
Предположим, что у нас есть какая-то сеть, в которой присутствует компьютер. В свойствах подключения видно, что его сетевому интерфейсу присвоен IP-адрес и маска подсети.
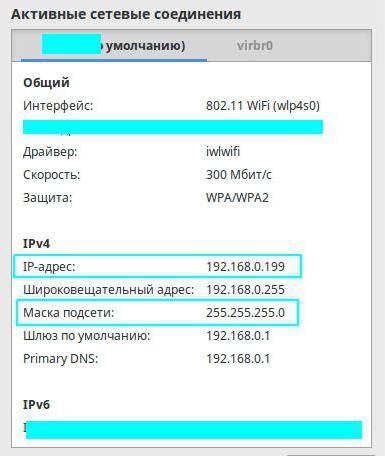
Далее оба значения приводятся в двоичный вид и вычисляются следующие последовательности:

Теперь надо последовательно умножить каждый разряд IP-адреса в двоичном виде на разряд маски в двоичном виде и в результате будет получено значение,

которое при переводе в десятичный вид будет выглядеть, как
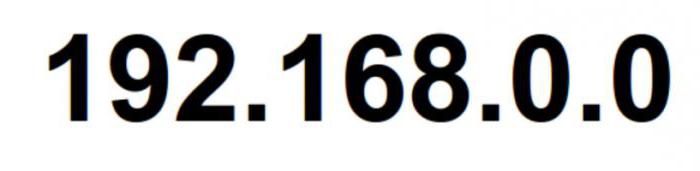
— это адрес сети.
Умножая адрес IP на инвертированное значение маски, получаем последовательность

Возвращая в десятичный вид, получается цифра 199, соответствующая адресу интерфейса хоста.
Сравнив первый и второй результаты, можно сказать, что цифры IP-адреса, которые соотносятся с единицами маски, указывают на адрес подсети. Цифры IP-адреса, соотносящиеся с нулями маски, образуют адрес компьютера в этой подсети.
В итоге маска подсети помогла выяснить по IP, что наш компьютер находится в подсети 192.168.0.0 и имеет в ней адрес 199. Возвращаясь к определению выше, она показала, какая часть IP указывает на подсетку, а какая на адрес хоста.
Как узнать внутренний IP адрес при помощи средств Windows — 1 способ
Для просмотра внутреннего IP адреса компьютера совсем не обязательно устанавливать дополнительные программы, ведь можно обойтись встроенными в операционную систему средствами. В качестве примера рассмотрим, как узнать внутренний IP на ПК с Windows.
Сделать всё правильно вам поможет пошаговая инструкция, составленная для операционной системы Windows 7:
- Открываем меню «Пуск» и переходим в «Панель управления».
- Заходим в раздел «Сеть и Интернет», а после открываем вкладку «Центр управления сетями и общим доступом».
- Находим пункт «Изменение параметров адаптера» и кликаем по нему.
- Нажимаем по нужному сетевому подключению, а в появившемся окне выбираем «Сведения».
- Нужный IP находится в строке «Адрес IPv4».

Аналогичным образом можно узнать внутренний IP на компьютерах, работающих под управлением Windows 10. В «десятке можно использовать еще такой способ:
- Из меню «Пуск» запустите приложение «Параметры».
- Войдите в «Сеть и Интернет».
- В разделе «Ethernet» в параметре «Ethernet» щелкните кнопкой мыши по опции «Сеть».
- На открывшейся странице вы увидите раздел «Параметры IP» с необходимыми данными.

Имя, внешность и страницы в соцсетях. Помогут WhatsApp и Telegram
Если сохранить номер в контактах, то в мессенджерах появятся привязанные к нему профили.
Если сохранить номер в контактах, его страницы станут доступны в Viber, WhatsApp и Telegram. Как правило, пользователь подписывает страницы своим именем.
Если на профиле стоит его фотография, с ее помощью можно найти его страницы в соцсетях и снимки в альбомах у других людей.
Достаточно скачать фото и загрузить его в поиск по картинкам Google (загрузка доступна только с компьютеров!). Сервис выдаст имя человека на фото и ссылки на его аккаунты в соцсетях.
Другой вариант для поиска человека по фотографии — Findclone. Загружаем на нем фотографию и получаем страницу человека во Вконтакте и снимки с ним на страницах других людей.
Findclone ищет человека по фотографиям во Вконтакте.
Впрочем, пользователь может ограничить доступность этих фото, и тогда способ не сработает.
В мессенджерах и соцсетях можно изменить настройки конфиденциальности так, чтобы лица, не входящие в список контактов человека, не видели его фото, номер телефона и активность. Например, в Вконтакте можно закрыть профиль. Тогда Findclone не найдет владельца страницы по фотографии.
Как узнать IP-адрес чужого или всех подключённых к локальной сети компьютеров
Определение IP-адреса других устройств, которые находятся в данный момент в локальной сети, отнимет больше времени и усилий. Выполнять будем всё через ту же «Командную строку». Рассмотрим также способ с использованием ПО от сторонних разработчиков.
Через «Командную строку»
На этот раз в редакторе будем выполнять другие команды для вывода адреса:
-
Для начала определимся, адрес какого конкретного юзера сети мы хотим узнать. С этой целью запускаем любую страницу «Проводника Виндовс». На левой панели с основными разделами находим и открываем ссылку «Сеть».
-
В правой зоне «Проводника» должны появиться все устройства, подключенные в текущий момент к внутренней сети. Ищем нужного юзера и запоминаем название его ПК.
-
Перечень девайсов в сети может показать также «Командная строка». Для этого запускаем на дисплее консоль через панель «Выполнить» и команду cmd. Вбиваем в редактор формулу nbtstat -n и жмём на «Энтер». Ищем необходимый чужой компьютер.
-
Теперь в чёрном редакторе набираем формулу по типу ping . Например, имя у компьютера apresn-pc, соответственно полностью команда будет выглядеть как ping apresn-pc. Для выполнения жмём как всегда на «Энтер».
-
Ваш компьютер начнёт обмениваться пакетами с юзером, информацию о котором вы запросили. В итоге отобразится конечный IP-адрес другого пользователя.
Возможно, вам необходимо определить адреса IP всех компьютеров из локальной сети. В этом вам также поможет консоль:
-
Запускаем интерфейс строки через «Выполнить» либо «Пуск», а затем пишем короткую формулу arp -a.
- Даём старт выполнению через клавишу «Энтер».
-
Внутренний сканер «операционки» проверит сеть и при наличии каких-либо устройств покажет их на дисплее: вы увидите адреса IP в первой колонке и физические адреса во второй.
С помощью сканирования сети сторонними утилитами
Не всегда стандартные средства «Виндовс» помогают в поиске IP-адресов девайсов, которые находятся в вашей внутренней сети. Для таких случаев сторонними разработчиками были созданы специальные утилиты-сканеры. Одно из таких приложений — программа Advanced IP Scanner от компании Famatech. Утилита бесплатная и имеет две версии: та, что устанавливается, и портативная (то есть которая работает без предварительной инсталляции).
Advanced IP Scanner показывает не только IP-адреса, но и названия устройств
Кроме поиска девайсов в сети, в возможности этой программы входит предоставление доступа к общим каталогам и FTP-серверам, удалённое управление устройствами через Radmin и RDP и даже дистанционное отключение ПК.
Где её скачать и как ей пользоваться, расскажем в инструкции:
У Advanced IP Scanner есть много аналогов: Angry IP Scanner, SolarWinds, Free IP Scanner, Spiceworks IP Scanner, Nmap и другие.
Видео: как использовать утилиту Advanced IP Scanner
Узнать свой адрес во внутренней сети можно легко с помощью стандартных средств «Виндовс» — через «Центр управления сетями и общим доступом» и чёрный редактор «Командная строка». Последняя утилита подойдёт также для определения комбинаций чисел, которые действуют для других компьютеров в этой же внутренней сети. Если у вас не получается получить информацию с помощью встроенных инструментов, используйте сторонние утилиты, например, Advanced IP Scanner, Nmap, SolarWinds или любой другой сканер.
Инфо
Калькулятор сети производит расчет адреса сети, широковещательного адреса, количество хостов и диапазон допустимых адресов в сети. Для того, чтобы рассчитать эти данные, укажите IP-адрес хоста и маску сети.
Маску сети необходимо указывать в следующем виде: ХХХ.ХХХ.ХХХ.Х. Можно указать эти данные и в «CIDR notation».
Если данные маски сети не указаны, программа обратится к данным, которые обычно используются для сетей этого типа.
Для того, чтобы более наглядно показать, как рассчитываются программой IP-адреса сетей, рассчитанные данные приведены в двоичном формате. Часть адреса перед пробелом отражает сведения о принадлежности к сети. Указанные здесь данные носят название «битов сети». Часть, следующая за пробелом, отвечает за адреса хостов. Они именуются битами хостов. В широковещательном адресе их значение равно единице, в адресе сети оно составляет 0.
Биты, находящиеся в начале, обозначают класс сети. Если сеть находится в Intranet, это необходимо указать отдельно.
Резервация адресов для особых функций
Имеется ряд IPv4 адресов, сохраненных для определенных задач. Они не используются для глобальной маршрутизации. К функциям, которые выполняются с их помощью, относится создание сокетов IP, обеспечение коммуникаций внутри хоста, многоадресная рассылка, регистрация адресов, имеющих специальное назначение, и др. Эти адреса могут быть использованы в частных сетях, в провайдерских сетях. Часть из них сохранена для последующего использования.
| Подсеть | Назначение |
|---|---|
| 0.0.0.0/8 | Адреса источников пакетов «этой» («своей») сети, предназначены для локального использования на хосте при создании сокетов IP. Адрес 0.0.0.0/32 используется для указания адреса источника самого хоста. |
| 10.0.0.0/8 | Для использования в частных сетях. |
| 127.0.0.0/8 | Подсеть для коммуникаций внутри хоста. |
| 169.254.0.0/16 | Канальные адреса; подсеть используется для автоматического конфигурирования адресов IP в случает отсутствия сервера DHCP. |
| 172.16.0.0/12 | Для использования в частных сетях. |
| 100.64.0.0/10 | Для использования в сетях сервис-провайдера. |
| 192.0.0.0/24 | Регистрация адресов специального назначения. |
| 192.0.2.0/24 | Для примеров в документации. |
| 192.168.0.0/16 | Для использования в частных сетях. |
| 198.51.100.0/24 | Для примеров в документации. |
| 198.18.0.0/15 | Для стендов тестирования производительности. |
| 203.0.113.0/24 | Для примеров в документации. |
| 240.0.0.0/4 | Зарезервировано для использования в будущем. |
| 255.255.255.255 | Ограниченный широковещательный адрес. |
Зарезервированные адреса, которые маршрутизируются глобально.
| Подсеть | Назначение |
|---|---|
| 192.88.99.0/24 | Используются для рассылки ближайшему узлу. Адрес 192.88.99.0/32 применяется в качестве ретранслятора при инкапсуляции IPv6 в IPv4 (6to4) |
| 224.0.0.0/4 | Используются для многоадресной рассылки. |
Как рассчитать сеть при помощи калькулятора
Произвести расчет сети очень просто. Для этих целей нужно лишь указать IP-адрес в специальном поле, выбрать нужный параметр маски сети и кликнуть на кнопку расчета. Количество адресов подсети отличается от числа возможных узлов. Нулевой IP-адрес сохраняется для того, чтобы идентифицировать подсеть; последний резервируется как широковещательный адрес. Ввиду этого узлов в действующих сетях может быть меньше, чем адресов.
Маски и размеры подсетей
А,
В,
С — традиционные классы адресов. М — миллион, К — тысяча.
| Подсеть | Десятеричная запись | # подсетей | # адресов | Класс |
|---|---|---|---|---|
| /1 | 128.0.0.0 | 2048 M | 128 А | |
| /2 | 192.0.0.0 | 1024 M | 64 А | |
| /3 | 224.0.0.0 | 512 M | 32 А | |
| /4 | 240.0.0.0 | 256 M | 16 А | |
| /5 | 248.0.0.0 | 128 M | 8 А | |
| /6 | 252.0.0.0 | 64 M | 4 А | |
| /7 | 254.0.0.0 | 32 M | 2 А | |
| /8 | 255.0.0.0 | 16 M | 1 А | |
| /9 | 255.128.0.0 | 8 M | 128 B | |
| /10 | 255.192.0.0 | 4 M | 64 B | |
| /11 | 255.224.0.0 | 2 M | 32 B | |
| /12 | 255.240.0.0 | 1024 K | 16 B | |
| /13 | 255.248.0.0 | 512 K | 8 B | |
| /14 | 255.252.0.0 | 256 K | 4 B | |
| /15 | 255.254.0.0 | 128 K | 2 B | |
| /16 | 255.255.0.0 | 64 K | 1 B | |
| /17 | 255.255.128.0 | 2 | 32 K | 128 C |
| /18 | 255.255.192.0 | 4 | 16 K | 64 C |
| /19 | 255.255.224.0 | 8 | 8 K | 32 C |
| /20 | 255.255.240.0 | 16 | 4 K | 16 C |
| /21 | 255.255.248.0 | 32 | 2 K | 8 C |
| /22 | 255.255.252.0 | 64 | 1 K | 4 C |
| /23 | 255.255.254.0 | 128 | 512 | 2 C |
| /24 | 255.255.255.0 | 256 | 256 | 1 C |
| /25 | 255.255.255.128 | 2 | 128 | 1/2 C |
| /26 | 255.255.255.192 | 4 | 64 | 1/4 C |
| /27 | 255.255.255.224 | 8 | 32 | 1/8 C |
| /28 | 255.255.255.240 | 16 | 16 | 1/16 C |
| /29 | 255.255.255.248 | 32 | 8 | 1/32 C |
| /30 | 255.255.255.252 | 64 | 4 | 1/64 C |
| /31 | 255.255.255.254 | 2 | 1/128 C | |
| /32 | 255.255.255.255 | Ограниченный широковещательный адрес |
TOR: программа смены IP-адреса
Рассмотрим теперь одну из самых простых программ под названием TOR. Пользоваться ею очень легко. Правда, здесь нужно учитывать несколько специфичных моментов для того, чтобы была произведена корректная смена IP-адреса компьютера.
Программа в самом начале инсталляции внешне очень напоминает стандартные установщики, однако здесь стоит обратить внимание, что она по умолчанию предлагает установить все компоненты программного пакета не в папку Program Files, как это обычно бывает, а прямо на рабочий стол. В принципе, ничего страшного в этом нет
При желании место дислокации приложения можно изменить.
Что касается использования приложения, с ним справится даже ребенок. При первом запуске возникает окно, в котором имеется кнопка «Соединиться». Если пользователю не требуются какие-либо дополнительные настройки после подключения, то будет произведена автоматическая смена IP-адреса. Программа сама выбирает, какой именно внешний адрес присвоить данному терминалу.
Простота использования этого приложения заключается еще и в том, что интерфейс очень сильно напоминает известный интернет-браузер Mazilla Firefox. Так что тем, кто работал с ним, разобраться с приложением TOR труда не составит.
Проверку работоспособности можно произвести, например, введя в обычном браузере адрес http://2ip.ru. На экране высветится вся информация вплоть до названия провайдера, страны проживания и т.д. Тут же будет присутствовать нормальный зарегистрированный у провайдера IP-адрес компьютерного терминала. Теперь можно ввести тот же адрес в строку программы TOR, после чего можно будет увидеть изменившийся IP. Как видим, программа работает, причем быстро и совершенно просто. Для соединения при нормальной скорости интернета потребуется всего пара секунд.
Как узнать IP-адрес чужого ПК
Отследить IP-адрес чужого ПК можно, получив от его владельца под каким-либо предлогом письмо на свой электронный почтовый ящик. Получив письмо, к примеру, на почту Yandex, нужно посмотреть его свойства.
Шаг 1. Открыть письмо и нажать на три точки, раскрыв дополнительное меню.
Открываем письмо и нажимаем на три точки
Шаг 3. Найти на открывшейся странице «received» и посмотреть IP-адрес, указанный в конце строки.
Находим на открывшейся странице «received» и смотрим IP-адрес
Получение данных по IP-адресу
Чтобы получить данные по IP-адресу, необходимо воспользоваться службами Интернет.
Шаг 1. Запустить интернет-браузер и набрать в адресной строке wwhois.ru. Нажать Enter на клавиатуре.
Шаг 2. На странице сайта нажать на ссылку «Проверить IP».
Нажимаем на ссылку «Проверить IP»
Шаг 3. Впечатать найденный IP-адрес и нажать кнопку «Проверить». Ниже появятся данные по введённому IP.
Смотрим данные по введённому IP
Способы узнать внешний адрес
Узнать внешний IP можно двумя способами: через настройки своего модема или роутера или при помощи сервисов в интернете. Первый хорош тем, что работает даже при отсутствии соединения с сетью, второй же несколько более удобен.
При помощи маршрутизатора
Роутер или модем — это устройство, которое соединяет ПК с узлом провайдера и через него с интернетом. Именно оно получает внешний IP, поэтому через него этот адрес можно легко узнать. Для этого нужно знать локальный адрес самого сетевого устройства — через него происходит вход в настройки.
Информацию о внутреннем IP роутера можно узнать так же, как в случае с компьютером. Через те же настройки нужно найти строчку «Основной шлюз» или «Шлюз по умолчанию» в зависимости от выбранного способа; также подойдет строка «DNS-сервер IPv4». Найденные цифры нужно вписать в адресную строку браузера.
Маршрутизатор потребует ввести логин и пароль администратора. Если эти данные не менялись, их можно посмотреть на наклейке на корпусе устройства или в инструкции пользователя. Далее нужно попасть в меню с основной информацией о подключении к интернету: оно может называться «Статус», «Состояние», «Сетевая статистика» или что-то подобное в зависимости от модели роутера. В любом случае нужно найти раздел с информацией о WAN-соединении, в котором и будет находиться внешний IP.
Посредством онлайн-сервисов
Существует множество сайтов, позволяющих узнать идентификационные данные компьютера. Один из лучших среди них — 2 ip, узнать свой IP, через который можно быстрее всего. Нужно лишь открыть сайт 2ip.ru — адрес появится сразу, он будет написан крупными цифрами рядом со списком других параметров ПК.
Дополнительно при помощи этого сайта можно узнать:
- сетевое имя компьютера;
- версию операционной системы;
- название и версию веб-браузера;
- название провайдера интернета;
- наличие прокси-сервера.
Сервис имеет несколько вспомогательных инструментов, среди которых тест скорости соединения с интернетом, проверка портов, получение информации о сайтах и т. д.
Еще один удобный ресурс — «Яндекс». Показать IP-адрес может сам поисковик: нужно открыть главную страницу сайта и вписать в поисковой строке запрос «ip адрес». Получить более полную информацию можно на странице internet. yandex.ru. Здесь пользователь увидит:
- адрес компьютера (только IPv4);
- версию браузера;
- разрешение экрана;
- местоположение компьютера;
- скорость соединения;
- различные технические данные браузера.
Зная, как узнать свой айпи адрес, можно без труда разобраться в аналогичной информации о других устройствах, подключенных к сети. Если потребуется узнать IP смартфона, принтера или Smart-телевизора, сделать это можно точно так же, как на компьютере, но уже через настройки сети самого устройства. Следует помнить, что честными способами можно определить только собственный адрес — чтобы проверить чужой IP, понадобится специальное шпионское ПО.
Originally posted 2018-04-30 05:14:49.
Способ 1 — данные об ip в самом принтере
Узнать какие-либо данные об айпи вашего принтера можно непосредственно через его интерфейс. Для того, чтобы это сделать, необходимо найти на корпусе устройства кнопку, на которой будет написано меню или будет изображен значок в виде гаечного ключа. Нажав на такую кнопку, пользователь сразу попадет в раздел настроек.
Далее следует найти список, который будет отображать отсчеты по всем настойкам. Отсчетов будет много, но для того, чтобы узнать айпи адрес потребуется всего один. Можно выбрать любой отсчет и распечатать его. Далее необходимо найти информацию о его конфигурации, где можно будет посмотреть ip.
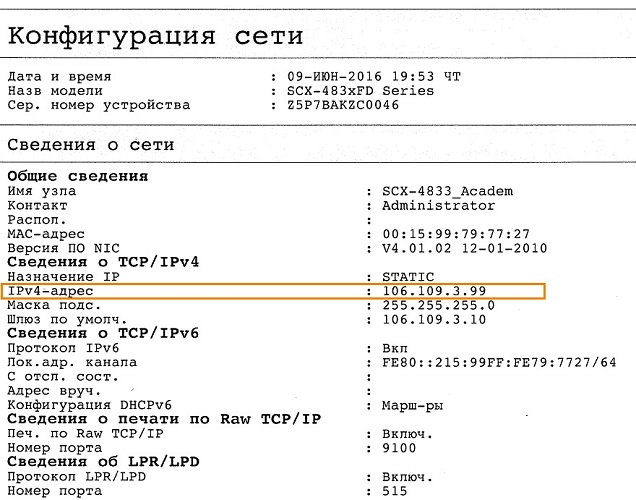
В случае, если определить ip через местную сеть не получилось, можно попробовать сделать это с помощью тестовой печати.
Для этого нужно проделать следующие действия в строго определенном порядке:
- Открыть окно с настройками принтера, информацию о котором необходимо узнать;
- Выбрать раздел «Общие», перейти в раздел «Пробная печать»;
- Распечатать лист-пробник;
- Рассмотреть информацию, представленную на листе. Скорее всего именно там вы и найдете раздел с адресом.
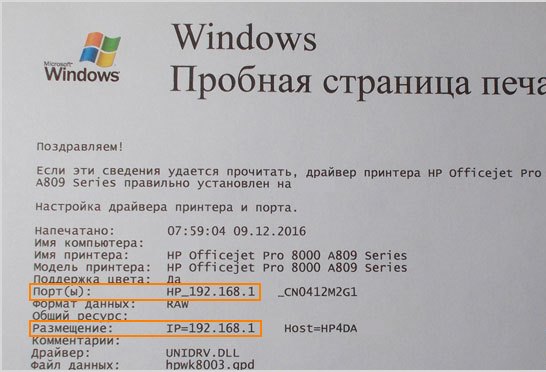
Способы изменения ip адреса компьютера
С помощью переподключения к сети
Как правило, провайдер предоставляет динамический (изменяемый) IP-адрес пользовательским машинам. Это значит, что во время подключения к интернету устройству присваивается уникальный идентификационный номер, которой на данный момент является свободным. Здесь следует уточнить, что IP 4-й версии представляет собой 32-битное число, а количество таких адресов равняется приблизительно 4,22 миллиардам, среди которых и ищется неиспользуемый на данный момент адрес.
Самым простым и легким путем изменения IP-адреса компьютера является переподключение к интернету. Суть метода простая: отключаемся от интернета и подключаемся к нему спустя несколько секунд, в процессе чего компьютерe будет присвоен новый IP. Выполняется это по следующему алгоритму.
- Заходим в «Панель управления», например, через «Пуск» или кнопку «Windows» в более поздних редакциях ОС Windows.
- В «Панели управления» кликаем по пиктограмме «Сети и Интернет», если значки отсортированы по категориям, или ищем «Центр управления сетями и общим доступом», пролистав список возможностей фактически в самый низ, когда иконки отображаются в виде значков.
- Здесь переходим в раздел «Изменение параметров адаптера», размещенный в левой части окна.
- Находим активное (используемое на данный момент) интернет-соединение и вызываем его контекстное меню.
- В выпавшем списке кликаем по пункту «Отключить».
- Ожидаем, пока Windows выполнить поставленную задачу.
- Опять вызываем контекстное меню той же самой иконки, отвечающей за соединение с интернетом и выбираем первый пункт «Подключить».
- Ожидаем порядка 10-20 секунд, пока соединение установится, пройдет процедуру инициализации и будет получен новый IP-адрес.
Программа для смены ip — TOR
Одним из популярнейших и самым надежным в наше время способом изменить IP-адрес и остаться анонимным в сети интернет является применение программного комплекса Tor Browser. Для обеспечения безопасной маршрутизации по зашифрованным каналам используется модифицированная версия браузера Mozilla Firefox и масса прокси-серверов, что шифруют траффик, не давая конечному абоненту (сайту, на который заходит пользователь) узнать его реальный IP-адрес. Недостатком такого варианта изменения IP-адреса является пониженная скорость загрузки страниц, нестабильность работы и возможность изменить идентификационный номер устройства только в браузере.
Продвинутым пользователям можно задать параметры маршрутизации в ручном режиме.
- Ожидаем некоторое время, пока установится соединение с сервером.
- Отказываемся от установки прокси-сервера, если до этого не пользовались его возможностями.
- Следуем инструкция установщика, ответив на вопрос об использовании межсетевого экрана.
7. Кликаем «Соединиться» и дожидаемся окончания процедуры.
Изменение ip с помощью Proxy Switcher
Proxy Switcher- простая утилита для мгновенного изменения вашего IP-адреса, которая автоматически загрузит доступное количество прокси-серверов, проверив их работоспособность перед загрузкой в список. Помимо использования прокси-сервера, утилита позволяет пользоваться сразу двумя прокси или изменять их на указанные через заданные промежутки времени.
Proxy Switcher – как пользоваться?
- Запускаем утилиту и жмем «Next».
- Выбираем первый вариант, где предложено найти новые серверы и проверить старые, и жмем «Finish».
Эта операция может затянуться до 10 и более минут, но выполнять ее при каждом запуске не нужно.
- По завершении сканирования переходим в каталог «Basic Anonymity».
- Находим подходящий сервер, желательно с пингом поменьше (№1 на скриншоте).
Он отображается в столбце под названием «Response». Для удобства можно отсортировать предложенные результаты по этому параметру.
- Выбрав сервер жмем на кнопку 2, как показано на скриншоте. Кнопка под цифрой 3 прервет соединение с прокси-сервером.
Второй способ.
Использование анонимного прокси-сервера. Анонимный прокси сервер позволяет посещать различные сайты и социальные сети без угрозы «засветить» свой реальный IP-адрес. Как этим пользоваться? Сначала надо найти адрес анонимного прокси-сервера.
Искать надо через поисковики по запросу «анонимные прокси». Например, тут или тут. Выбираем серверы с наибольшей степенью анонимности. Затем надо зайти в свойства Вашего обозревателя. В случае Internet Explorer или Google Chrome — идем в Панель управления -> Свойства обозревателя, вкладка Подключения.
Нажимаем кнопку Настройка сети и в открывшемся окне ставим галочку Использовать прокси-сервер. Ниже, в поля Адрес и Порт указываем соответственно адрес и порт выбранного сервера. Нажимаем ОК и закрываем все окна.
Для Opera: Настройки -> Общие настройки -> Расширенные-> вкладка Сеть -> кнопка Прокси-серверы.
После этого, надо зайти сюда и посмотреть изменился ли адрес.Примечание: Я намеренно не рассматривал вариант с использованием сторонних программ, типа Hyde My IP, Hamachi и пр., так как это тема для отдельной статьи. В этом же посте я рассматриваю только обычные средства.
Что такое IP и как это работает
Сам идентификатор представляет собой 4 десятичных или двоичных числа, в зависимости от формы записи. IP-адрес выглядит примерно так: 167.192.18.248, где каждое из чисел разделяется точками и находится в диапазоне от 0 до 255 включительно. Существуют статические (или постоянные) и динамические IP-адреса. В отличие от статических, динамические IP-адреса выдаются устройствам, подключающимся к определенной сети на какой-либо промежуток времени. Динамические IP обычно выдаются только на время работы в сети и при повторном подключении меняются.
Что такое IP-адрес и для чего он нужен
IP-адрес (Internet Protocol Address) — это определённый конечный адрес узла в сети на конкретном компьютере или ином устройстве. Его можно сравнить с обычным почтовым адресом какого-то человека — по нему люди отправляют письма и посылки. Аналогией писем в интернете и сети являются сетевые пакеты (например, в виде сайтов и загружаемых файлов). Они не могут уходить неизвестно откуда и неизвестно куда — нужно направление, конкретный адрес две конечные точки в виде отправителя и получателя.
IP-адрес представляет собой адрес какой-либо точки в сети: как в глобальной, так и в локальной
У каждого ПК есть свой адрес IP в сети. Тут стоит сразу отметить, что у ПК или любого другого девайса IP-адрес может существовать в рамках глобальной сети (интернета) и локальной сети. Если на ПК несколько подключений к интернету, у девайса появляется такое же количество IP-адресов, так как они привязываются не к компьютеру, а к конкретному соединению на устройстве.
Сетевой пакет доставляются по определенному IP-адресу
IP может выдаваться администратором локальной сети, провайдером или назначаться автоматически системой. Адрес включает в себя два номера: сети, которой он принадлежит, и узла. Это комбинации из четырёх чисел от 0 до 255, которые разделяются точками, например, 10.255.255.255.
Виды IP-адресов
По разным параметрам различают такие виды адресов IP:
- Статический (фиксированный, постоянный). Это комбинация чисел, которая навсегда присваивается юзеру. Его может выдать ваш провайдер за отдельную плату. Он необходим тем людям, которым нужно постоянно получать удалённый доступ к своему девайсу посредством клиента FTP. Главный минус такого адреса в том, что ПК становится более уязвимым в сети — взломщики могут также получить доступ к вашему ПК и всей информации на нём.
- Динамический. В начале каждого сеанса «сёрфинга» в сети юзер получает новый IP. Система выдаёт его автоматически из конкретного диапазон комбинаций.
-
Белый (публичный, глобальный). Его используют для «сёрфинга» в интернете, то есть во внешней сети.
-
Серый (внутренний, частный). Его получают юзеры отдельной локальной сети. Серый IP-адрес может быть как статистическим, так и динамическим. То же самое касается и белого адреса.
Рассмотрим сегодня, как выяснить, какой у вас есть IP именно для локальной сети — сети, которая соединяет друг с другом несколько устройств, находящихся недалеко друг от друга (в одном здании, офисе, квартире, институте и т. д.). Такое соединение нужно, например, для обмена теми или иными документами между ПК, получения доступа к общим каталогам и прочих целей.
Linux
В современной системе Linux эта информация должна быть легко доступна из статуса или из области уведомлений. Найдите значок сети, щелкните по нему, а затем выберите «Информация о соединении». Вы увидите IP-адрес и другую информацию здесь — MAC-адрес указан как «Аппаратный адрес».
По крайней мере, так выглядит в NetworkManager, который сейчас используется в большинстве дистрибутивов Linux.
Если у вас есть только доступ к терминалу, выполните следующую команду. Игнорируйте интерфейс lo, который является локальным интерфейсом обратной связи. На скриншоте ниже «eth0» — это сетевое соединение, на которое нужно посмотреть.
Ifconfig
Процесс похож на других устройствах, от игровых приставок до приставок. Вы должны иметь возможность открыть экран «Настройки» и найти экран «Состояние», который отображает эту информацию, экран «Сеть», который может где-то отображать сведения о сетевом подключении, или список информации на экране «О программе». Если вы не можете найти эти данные, выполните поиск в Интернете для вашего конкретного устройства.
16.11.2019