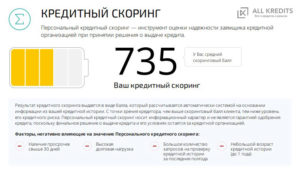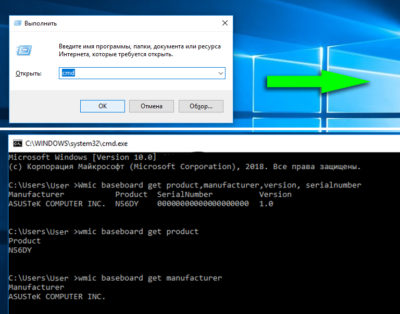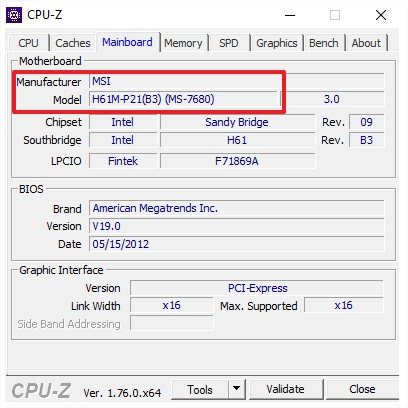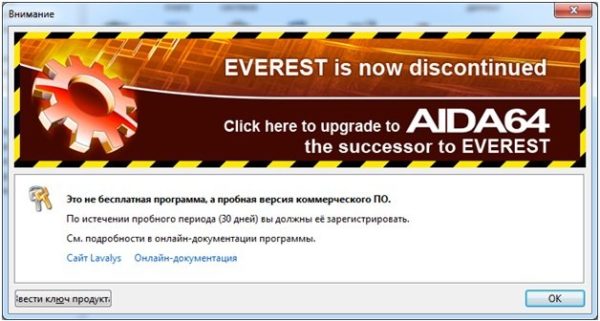Как узнать свою материнскую плату
Содержание:
- Узнаем, какая у меня материнская плата на компьютере в Everest
- Дополнительные способы
- Просмотр модели материнской платы с помощью бесплатных программ
- Открой и посмотри
- Как узнать материнскую плату на компьютере Windows 7
- Способы определения модели и изготовителя материнской платы
- Как узнать, какая материнская плата на ноутбуке через командную строку
- Способ 4: в BIOS
- Форм-фактор, или размерность
- Как посмотреть модель материнской платы в BIOS
- В данной статье рассмотрим все способы, как узнать модель материнской платы компьютера
- Производители — Gigabite, ASUS, MSI, AsRock
- Проверьте номер из командной строки (или PowerShell)
- Сторонние программы: больше сведений, шире возможности
- Как узнать модель процессора и его характеристики через командную строку windows
- Как узнать модель материнской платы своего компьютера
Узнаем, какая у меня материнская плата на компьютере в Everest
Узнать модель материнки можно с помощью специализированного софта. Everest (на сегодняшний день программа носит название AIDA64) позволяет произвести глубокий анализ персонального компьютера.
С помощью Everest можно узнать о технических характеристиках пк, провести тестирование процессора (CPU), видеокарты (GPU), оперативной памяти. Everest позволяет не только узнать характеристики компьютера, но и обновить драйвера системы, предоставляя ссылки на скачивание на официальные страницы производителей.

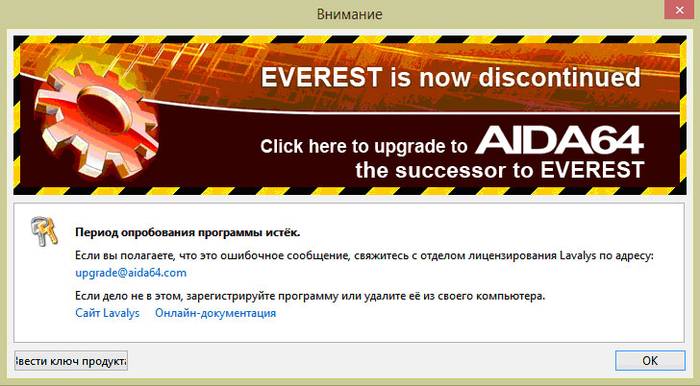
Чтобы узнать модель и характеристики материнской платы в программе необходимо:
- для начала необходимо скачать программу и установить ее на компьютер;
-
затем необходимо запустить программу с ярлыка на рабочем столе;
- далее необходимо в левом столбце выбрать вкладку «Компьютер»;
-
после этого в окне будут отображены следующие вкладки «Суммарная информация», «Имя компьютера», «DMI», «IPMI», «Разгон», «Электропитание», «Портативный ПК», «Датчик». В этом списке нам нужен первый пункт «Суммарная информация»;
-
далее кликаем по этому пункту и в окне отобразится информация о технических характеристиках ПК, где и будет отображена информация о материнке.
Также определить модель платы в эверест можно:
- для начала необходимо кликнуть по вкладке «Системная плата»;
- после этого в окне отобразятся следующие пункты «ЦП», «CPUID», «Системная плата», «Память», «SPD», «Чипсет» и другие. Необходимо выбрать «Системная плата»;
-
затем в верхней части окна будет представлена информация о модели материнки.
В этой статье были рассмотрены способы определения модели материнской платы. Необходимо выбрать только лишь наиболее удобный способ.
Дополнительные способы
- Если нет возможности запустить устройство, то придётся посмотреть модель на самой материнской плате. Этот способ является самым сложным, потому что придётся разбирать не только системный блок, но и освобождать поверхность самой материнской платы. Для этого потребуется достать видеокарту, ОЗУ, винчестер и другие комплектующие, мешающие просмотру. Разные производители в разных местах располагают надпись с наименованием модели. Но чаще всего он находится рядом с разъёмом для ЦП, или PCI-E.
- Что касается ноутбуков, название материнской платы у них, можно узнать в интернете, введя модель ноутбука в поисковик.
- В некоторых источниках указывается, что модель можно посмотреть на диске, который, иногда идёт в комплекте с материнской платой, но чаще всего там расположен общий драйвер для целой линейки моделей.
Просмотр модели материнской платы с помощью бесплатных программ
В сети Интернет существует масса бесплатных программных продуктов (ПП), которые позволяют узнать мельчайшие подробности о вашем ПК. Среди них можно выделить следующие продукты:
- Speccy;
- CPU-Z;
Скачать и установить Speccy можно с официального сайта программы. Кроме того, сайт предоставляет доступ к портативной версии программного обеспечения (ПО), которое можно загрузить на ПК и использовать без установки. Для определения модели платы вам нужно:
- Запустить ПО;
- Выбрать вкладку «Общая информация». Требуемые данные о производителе МП будут указаны в строке «Системная плата»;
- Более точные данные, включающие информацию о чипсете, версии BIOS и модели МП доступны во вкладке «Системная плата»;
CPU-Z – еще один представитель свободно распространяемого продукта, получить доступ к которому может любой желающий. Программа предоставляет широкий набор возможностей, сопоставимый с другими представителями данного сегмента ПП. Чтобы воспользоваться ей, вам необходимо скачать установочный файл с сайта программы и установить его на свой ПК. Узнать модель материнской платы можно следующим образом:
- Скачать программу и запустить ее на ПК;
- Открыть вкладку «Mainboard»;
- Во вкладке вам будет предоставлена вся необходимая информация, касающаяся производителя МП, ее модели, чипсета, сокета и многого другого;
https://youtube.com/watch?v=dskMqVOLAX0
В качестве заключения хочется отметить, что способов проверки характеристик МП довольно много и каждый может подобрать наиболее удобный для себя вариант. Если ни один из вышеуказанных методов вам не подошел – обратитесь за помощью к специалисту. Он узнает для вас все необходимые данные.
Открой и посмотри
Да. В прямом смысле этой фразы. Открыть системный блок и посмотреть модель на материнской плате. Казалось бы, что может быть проще этого. Это так банально… Но судить раньше времени не стоит. Сейчас я вам расскажу, почему простота может перерасти в сложную задачку при следующих условиях:
- Системный блок опечатан, находится на гарантии. Если вы вскроете его, то наклейка или пломба повредится. Это лишит вас гарантии, если срок еще не вышел.
- Время. Тратить время на разборку и сборку мало кому понравится, так как нужно откручивать, а потом закручивать болтики. Конечно же есть корпуса со специальными заклепками, для легкого вскрытия, но не у всех системных блоков они присутствуют. Даже с заклепками вам придется прилагать больше физических действий относительно других способов. Ну чем не трата времени? Кстати, бывает так, что помимо заклепок еще на винты крепят.
- Нет инструментов для вскрытия.
- Нет доступа к системному блоку. Например, вы помогаете бабе Вале с настройкой компьютера посредством программ удаленного управления компьютером. То бишь баба Валя на другом конце света вместе с системным блоком. А вам зачем-то понадобилось название материнской платы.
- Лень. Ну чем не проблема? Довольно распространенная)
Но допустим, что все эти 5 пунктов не про вас. Если это так, то вы получите информацию. Надпись модели материнской платы чаще всего размещают под PCI слотами. Вот пример.
Но опять же, если компьютер совсем древних времен, то возможно там ничего не будет.
Как узнать материнскую плату на компьютере Windows 7
Существует несколько способов, позволяющих это сделать:
Визуальный осмотр
При вскрытии системного блока есть непосредственная возможность рассмотреть плату. На ней размещена маркировка модели. Некоторые производители размещают надпись рядом с процессором, над PCI-E-слотом.
Существует минус данного действия. Большинство новых системных блоков защищены печатью, при взломе которой «сгорает» гарантия. Если системник не опечатан, можно, воспользовавшись отверткой, за нескольких минут снять крышку корпуса и узнать, какие комплектующие используются именно у вас.
Тут возможен риск неверно интерпретировать пометки, поскольку их на поверхности платы может быть несколько. Более детально о системной плате можно узнать в интернете, после прочтения марки оборудования, задав соответствующий поиск.
Чтение информации с помощью BIOS
Это более сложный метод определения. Можно в момент загрузки, периодически нажимая клавишу Delete, зайти в оболочку BIOS. Большинство производителей первой вкладкой выводят сообщение об установленном оборудовании.
После того, как вы узнали нужную информацию, нажмите F10 и Ok для перезагрузки системы, запуска Windows 7. Полная информация о техническом оснащении «проскальзывает» после загрузки BIOS, до загрузки самой системы.
Длительность отображения составляет 2-3 секунды. С первого раза прочитать ее не получится. Придется несколько раз делать перезагрузку.
Использование специальных программ для считки и отображения нужной информации
Применяется, когда первые методы не помогли определить марку МП. В этом случае можно задействовать возможности системы. Стандартный способ — использовать утилиту Microsoft.
Для этого нужно зайти в «Пуск», выбрать пункт меню «Выполнить» (используются горячие клавиши R + Win), ввести команду msinfo32, нажать кнопку Enter. Характеристику компьютера можно посмотреть в открывшемся окне.
Использование командной строки.
Метод аналогичен описанному в третьем пункте. Однако здесь команда msinfo32 заменяется на cmd. Запустится эмуляция консоли операционной системы Windows 7 (окно с чёрным фоном). Используя клавиатуру, введите команду wmic baseboard get product и нажмите Enter. Таким образом вы получите искомые характеристики.
После вывода сообщения об используемом устройстве, не закрывайте окно командной строки. Возможно, понадобиться узнать маркировку МП. Для этого введите с помощью клавиатуры команду wmic baseboard get manufacturer.
Иногда Windows 7 не в состоянии определить конфигурацию устройств. Поэтому можно воспользоваться софтом для ее определения. Данных программ в Интернете множество. Некоторые самостоятельно устанавливают необходимое программное обеспечение.
Одна из наиболее часто используемых — DriverSoft. Она позволяет достаточно быстро определить МП. Установка на Windows занимает несколько секунд. Внешний вид программы доступен для понимания, поскольку выполнен в минималистском стиле. Данный софт побеспокоится о главной плате, об остальных недостающих, устаревших драйверах.
Также используется ряд бесплатных, платных платформ, утилит которые придется предварительно скачать. К примеру, AIDA64, отображающая детальное описание характеристик всего подключенного оборудования, в том числе главной платы.
После запуска программы выбираем в списке слева строку «Системная плата». Справа отобразятся сведения, вверху которых, соответственно, указан искомый тип.
Еще одна утилита – Speccy. Принцип ее действия аналогичный предыдущей. Единственное отличие – Speccy предлагает более подробное описание процессов, что делает ее популярной у начинающих пользователей.
Итак, теперь вам известно, как узнать материнскую плату на компьютере Windows 7. Это позволит правильно провести обновление устройств компьютера самостоятельно, без приглашения специалиста.
Способы определения модели и изготовителя материнской платы
Есть много способов определения названия и модели системной платы. Их можно разделить на три группы по используемым средствам:
- Использовать программы для диагностики.
- Запустить средства Windows.
- Посмотреть название на самом устройстве или использовать серийные номера.
 Когда вы хотите узнать характеристики, модель и ревизию своей материнки, нужно понимать, что все данные программы, операционная система и БИОС, берут из внутренней памяти устройства. Эти номера записаны в электронную начинку производителем. Китайские изготовители не обременяют себя точным указанием модели. Как правило, указывается производитель и некий номер, который не несет полезной информации.
Когда вы хотите узнать характеристики, модель и ревизию своей материнки, нужно понимать, что все данные программы, операционная система и БИОС, берут из внутренней памяти устройства. Эти номера записаны в электронную начинку производителем. Китайские изготовители не обременяют себя точным указанием модели. Как правило, указывается производитель и некий номер, который не несет полезной информации.
Например, для ноутбука HP G62, все программные средства указывают на производителя Hewlett Packard, модель G62 и выдают четырехзначный код. Этого недостаточно для точной диагностики — существует пять модификаций этого ноутбука.
Поэтому для точного определения модели, не всегда достаточно просто запустить диагностическую программу и обратится к данным БИОС. Возможно, потребуется и визуальный осмотр и данные с сайта производителя оборудования.
Программные способы сбора информации о материнской плате
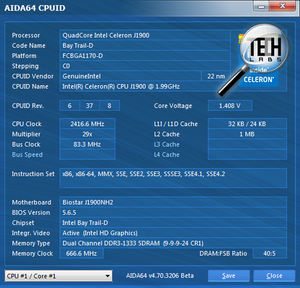 Программа AIDA64 позволяет получить практически всю информацию о компьютере или ноутбуке. Программа платная, но есть ознакомительный период. Производитель и модель отображаются на вкладке «Компьютер» — «Суммарная информация».
Программа AIDA64 позволяет получить практически всю информацию о компьютере или ноутбуке. Программа платная, но есть ознакомительный период. Производитель и модель отображаются на вкладке «Компьютер» — «Суммарная информация».
Бесплатная программа CPU — Z показывает производителя и модель системной платы на вкладке «Плата» (MotherBoard). Данные также берутся из внутренней памяти устройства и могут быть неполными. .
Обе программы для ноутбука HP G62 определяют системную плату как «Hewlett-Packard HP G62 Notebook PC», что говорит о неполной внутренней информации зашитой производителем. Модель указана 143С, что, по сути, бесполезно.
Средства Windows для сбора информации о материнской плате
Средствами Windows можно посмотреть на экране модель и производителя системной платы без установки дополнительных утилит. Данные берутся из внутренней памяти компьютера, выдаются суммарные сведения из диспетчера устройств. Но отображается только то, что указал производитель при выпуске устройства.
Два простых способа запуска внутренних служб Windows для диагностики оборудования:
- Необходимо запустить утилиту MsInfo32 (запуск: WIN+R, «msinfo32», Enter). В открывшемся окне будет отражена модель, производитель и другая информация о материнской плате.
- В командной строке (запуск: WIN+R, «cmd», Enter) нужно ввести «SysInfo», нажать «Enter». В собранных данных будет указана модель системной платы. Сбор данных из командной строки потребует некоторого времени.
Для стационарных компьютеров информация о системной плате указывается производителем более подробно, возможно, этого будет достаточно для нужд пользователя.
Визуальный осмотр и серийные номера
 Когда данных «зашитых» на системной плате недостаточно, программ или средств операционной системы не хватает для определения модели, а также в случаях, если включить компьютер невозможно, используется информация, написанная на самой материнской плате и серийные номера.
Когда данных «зашитых» на системной плате недостаточно, программ или средств операционной системы не хватает для определения модели, а также в случаях, если включить компьютер невозможно, используется информация, написанная на самой материнской плате и серийные номера.
Для настольных компьютеров нужно снять крышку вашего системного блока. Номер, модель и производитель указаны, как правило, крупным шрифтом на материнской плате. Например, ASROCK G31M-GS или GA 970A-DS3P. Это полное название модели и производителя, которого достаточно для любых манипуляций с устройством.
Для ноутбуков нужны данные с нижней крышки корпуса. В случае когда этикетка затерта или отсутствует, они продублированы под аккумуляторной батареей. Необходимо отключить ноутбук от сети и снять АКБ.
Теперь нужно использовать серийный номер (S/N). для этого перейдите на сайт производителя и на странице поддержке, в строке поиска, введите серийный номер. У разных производителей разный дизайн сайтов, но логика работы одинаковая. При вводе серийного номера, отображается вся информация об устройстве.
Для ноутбука HP G62 после ввода серийного номера, взятого из-под АКБ, сайт выдает полную модель устройства — «HP G62-a84ER». Этого достаточно для установки драйверов, определения актуальной цены и возможности модернизации компьютера.
Наиболее точным и надежным способом определения модели и производителя системной платы остается визуальный осмотр. В этом случае информация написана явно или указаны серийные номера, по которым можно узнать нужные характеристики у производителя.
Как узнать, какая материнская плата на ноутбуке через командную строку
Способ, которым может воспользоваться практически любой пользователь устройства, с установленной операционной системой Windows — командная строка. Небольшим минусом данного способа, можно считать малое количество информации.
Для начала необходимо запустить командную консоль. Сделать это можно несколькими способами. Одновременно нажать клавиши «Win»+»R», затем в появившемся окне, в строке «Выполнить» ввести запрос «cmd». Также это можно сделать через меню «Пуск», в строке «Поиск». В операционной системе Windows 10, консоль можно вызвать, нажав правой кнопкой мыши на меню «Пуск» и выбрав соответствующий пункт.

Затем, в самой консоли необходимо ввести команду «wmic baseboard get manufacturer», результатом её выполнения будет имя производителя. Чтобы узнать модель следует ввести команду «wmic baseboard get product».
Приведём краткий список действий для определения модели материнской платы через консоль:
- Нажимаем сочетание клавиш «Win»+»R».
- Вводим запрос «cmd»
- Вводим команды «wmic baseboard get manufacturer» и «wmic baseboard get product».
Способ 4: в BIOS
BIOS — это программа, встроенная в материнскую плату, которая перед запуском всех компонентов ПК проверяет их на работоспособность и позволяет выполнить настройку многих из них.
Биосы можно разделить на две версии:
- Устаревшую, где все действия выполняются только клавиатурой.
- Новую — расширенную версию UEFI, в которой присутствует графический интерфейс и более широкие возможности.
Рассмотрим оба варианта.
1. На этапе загрузки ПК нажимайте клавишу «Del» или «F2».
На некоторых моделях клавиши могут отличаться.
2. Откроется меню настройки BIOS. Так выглядит устаревшая версия:

3. Нажмите клавишу «F1» для показа информации о системе. Дополнительно можно посмотреть раздел «Advanced BIOS Features».
Если не сработает, попробуйте нажать F1 при включении ПК.
4. Откроется панель, в которой в строке «Model Name» будет указана модель материнки.
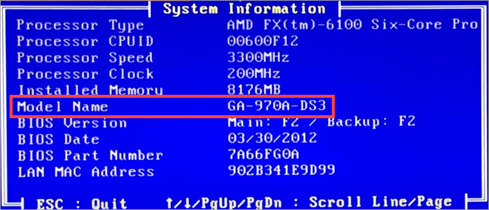
В BIOS UEFI вся основная информация чаще всего отображена на главной странице. Если её нет, поищите раздел «Information» в меню.
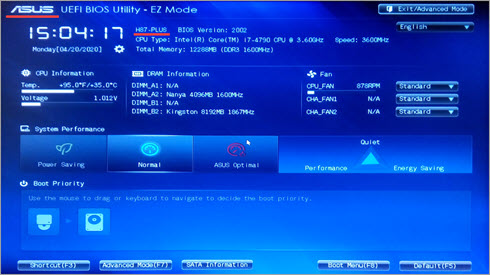
Форм-фактор, или размерность
При выборе материнской платы под определенный корпус компьютера важно также учитывать такое понятие, как форм-фактор, а попросту говоря, ее размер, так как не каждая плата может быть установлена в определенный корпус. Сейчас существуют следующие стандарты:
Сейчас существуют следующие стандарты:
- ATX (30.5 х 24.4 см) — самый популярный и распространенный размер. Пригоден для сборки как офисного, так и мощного игрового компьютера. Имеет до 9 стандартных отверстий для крепления.
- XL-ATX (32.5 х 24.4 см) — бОльшая по размеру, чем просто ATX для мощных игровых компьютеров с возможностью установки максимального количества устройств расширения (видеокарт, памяти и т.д.). Требует более габаритного корпуса.
- Micro ATX (mATX, uATX) (24.4 х 24.4 см) — имеет меньше отверстий для монтажа и из-за меньшего размера — меньше слотов расширения и разъемов, т.е. к ней можно подключить меньше устройств и она имеет меньше возможностей и функционала. Используется для компактных офисных или домашних компьютерах без больших требований к последующему апгрейду.
- Mini-ITX (17 х 17 см) — самая маленькая плата для нересурсоемких компьютеров. Как правило, в ней уже есть встроенные видео- и аудиокарты, а также процессор без возможности его замены. Имеет смысл использовать для маломощного компьютера, который будет выступать в роли сервера или медиацентра.

Как посмотреть модель материнской платы в BIOS
Если система не установлена либо повреждена, но компьютер запускается — можно попробовать отыскать информацию в BIOS. Для этого сразу после включения ПК или ноутбука нужно нажать и держать клавишу Del либо F2. Какую именно — зависит от конкретного устройства, но максимум за две попытки это, скорее всего, удастся. Другие клавиши или комбинации для доступа к настройкам Биоса используются гораздо реже, и, в основном, на устаревших машинах. В самом крайнем случае, список возможных вариантов входа можно отыскать в сети.
Если речь идет о стационарном ПК, то в начале загрузки часто появляется текстовая информация с подсказками насчет горячих клавиш. Тогда именно в этот момент и следует нажимать соответствующую кнопку.
На самом деле, номер материнки, напрямую указанный в информации БИОС — редкое явление. Но в некоторых версиях он показан на главной вкладке Main или в верхней части экрана, над названиями вкладок. А в лэптопах на вкладке Main может быть указан серийный код устройства. По нему на официальном сайте производителя вполне вероятно отыскать конкретную материнку.

В данной статье рассмотрим все способы, как узнать модель материнской платы компьютера
Часто возникает необходимость, выяснить модель материнской платы, но при этом не хочется выполнять какие-либо дополнительные действия, например разбирать системный блок и т.п.
Самый быстрый способ узнать модель материнской платы — стандартными средствами Windows
Windows 7 / 8 / 10 имеет много полезных встроенных инструментов, благодаря которым можно без особого труда выяснить необходимую информацию, не устанавливая сторонних программ.
Считаем именно этот способ самым легким, быстрым и удобным, узнать модель материнской платы и другую информацию.
Нажать Win + R (откроется команда выполнить), введите команду msinfo32 и нажмите Enter.
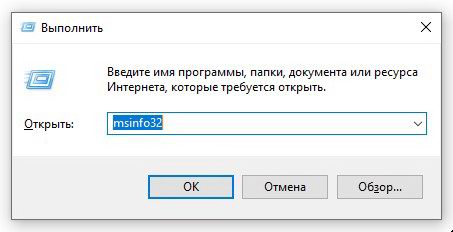 Выполнить (Win + R)
Выполнить (Win + R)
Откроется окно «Сведения о системе». В разделе «Сведения о системе» , ищем пункт «модель основной платы» . В нашем случае, название материнской платы «ROG STRIX Z390-F GAMING«, производитель «ASUS» .
 Сведения о системе
Сведения о системе
Обратите внимание, что в открывшемся окне, много и другой полезной информации: Имя ОС, Процессор, Объем ОЗУ, Размер файла подкачки и многое другое
Как узнать модель материнской платы через командную строку
Способ 2 — выяснить модель материнской платы через cmd (командная строка):
- Запустите командную строку: нажать Win+R, введите команду cmd и нажмите Enter
- Введите команду wmic baseboard get product и нажмите Enter. В командной строке, правая кнопка мыши не работает — вставлять команду через Ctrl+V
- Вы увидите модель своей материнской платы
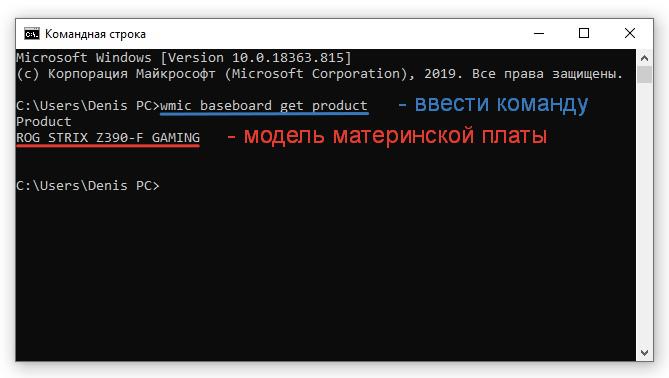 wmic baseboard get product
wmic baseboard get product
Таким же образом, Вы можете вывести название производителя материнской платы. Для этого введите в командной строке wmic baseboard get manufacturer
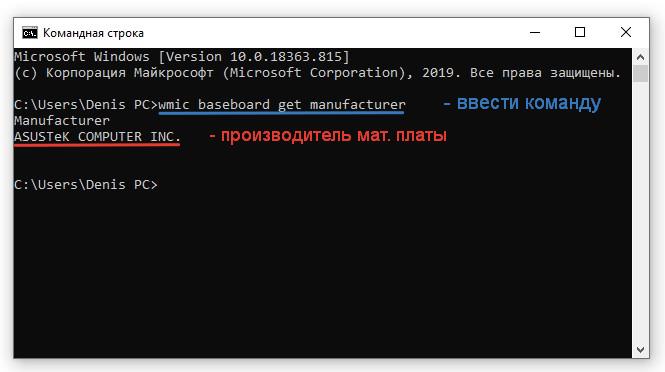 wmic baseboard get manufacturer
wmic baseboard get manufacturer
Узнать модель материнской платы с помощью дополнительных программ
Также вы можете узнать информацию о материнской плате через ряд сторонних программ.
Программа AIDA 64
Отличная утилита для подробной идентификации компонентов и тестирования вашего компьютера. Является платной, но для наших целей, достаточно и бесплатного 30-дневного пробного периода.Скачать можно на официальном сайте
Необходимая для нас информация, находится в разделе «Системная плата» / поле «Системная плата» .
 узнать модель материнской платы через программу Aida
узнать модель материнской платы через программу Aida
Программа CPU-Z
Данная программа-утилита бесплатная. Предназначена для отображения технической информации о вашем компьютере: процессоре, озу, видеоадаптере и материнской плате.Скачать можно на официальном сайте
Открываем вкладку Mainboard
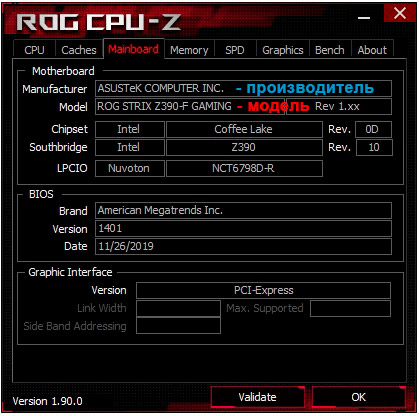 узнать модель материнской платы через программу CPU-Z
узнать модель материнской платы через программу CPU-Z
В поле Motherboard видим следующее:Manufacturer — производитель материнской платы;Model — наша модель материнской платы.
Найти модель на материнской плате, при визуальном осмотре
Обычно производитель материнских плат старается размещать информацию так, чтобы ее сразу было видно. Редко бывает и так, что модель материнской платы и другая информация размещена на наклейке, которая в свою очередь наклеена на боковую часть разъема PCI, обычно на самом нижнем, либо на главном разъеме питания.На современных материнских платах, модель обычно указана на самом видном месте, по крайней мере у производителя Asus.
 Визуальный осмотр материнской платы
Визуальный осмотр материнской платы
Посмотреть модель материнской платы в BIOS (БИОС)
Еще один способ узнать модель материнской платы — это зайти в БИОС самой материнской платы.
Как зайти в биос ? При включении компьютера, после запуска, нажимаем клавишу Del на клавиатуре.
На современных материнских платах, модель будет указана на главном экране, в режиме EZ-Mode, в поле Information. В нашем случае, UEFI BIOS Asus.
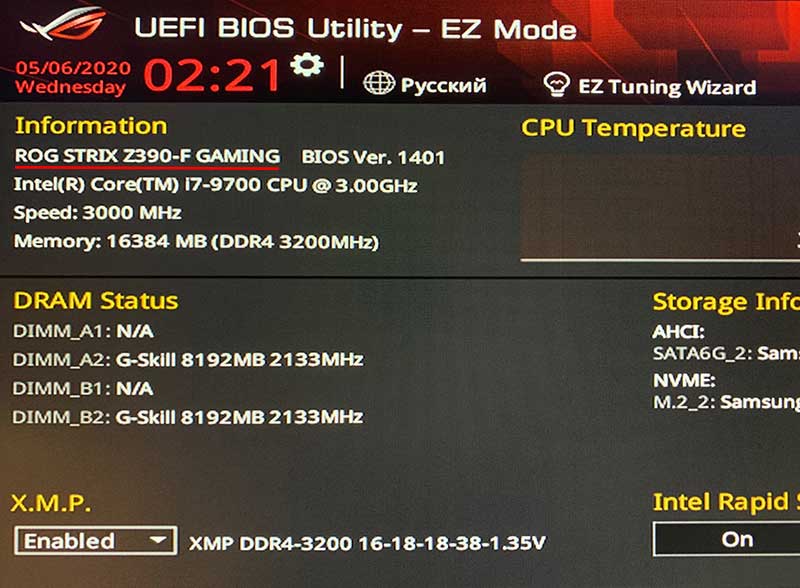 модель материнской платы в БИОС
модель материнской платы в БИОС
На старых материнских платах, узнать модель можно во вкладке Main, раздел System Information, либо Information.
Узнать модель материнской платы в ноутбуке, будет сложнее, т.к. при использовании инструментов, описанных выше, в данных полях будет указана модель ноутбука.
До новых встреч на DTSinfo !
Производители — Gigabite, ASUS, MSI, AsRock
Среди множества фирм, представленных сегодня на рынке, репутацию достаточно беспроблемных и надежных зарекомендовали себя материнские платы от Asus и Gigabyte.
Недорогие ASRock и MSI является хорошим вариантом для создания бюджетного домашнего компьютера, т.к. они достаточно недорогие и при этом весьма качественные и отвечают той стоимости, за которую их продают. Но при возможных поломках помните о цене…
Для более производительных компьютеров я бы рекомендовал приглядеться к Asus и Gigabyte. При этом последние уже в течение многих лет отличаются очень высокой надежностью и стоят немного дешевле, чем аналогичные модели от Asus, которые больше подойдут для премиум сегмента.
Остальные фирмы не рекомендую даже рассматривать, так как раз на раз не приходится — может попасться хорошая плата, а может бракованная — намного выше процент брака, чем у мной перечисленных. Особенно не рекомендую Elitegroup из-за высокого процента брака — кстати, именно их из-за дешевизны любят устанавливать в брендовые, то есть продающиеся уже собранными в магазине компьютеры.
Проверьте номер из командной строки (или PowerShell)
Если вам удобно использовать командную строку (или PowerShell, где эти команды также работают), вы можете легко проверить различные материнские платы и статистику оборудования, используя удобную оснастку управления Windows (WMIC) – интерфейс командной строки от Microsoft.
С помощью WMIC вы можете ввести запрос baseboard – чтобы проверить статистику материнской платы, а затем использовать дополнительные модификаторы: get Manufacturer, Model, Name, PartNumber, slotlayout, serialnumber, или poweredon – чтобы получить более подробную информацию о материнской плате.
В качестве примера давайте проверим производителя материнской платы, номер модели и серийный номер с помощью WMIC.
Откройте командную строку в Windows с помощью диалогового окна запуска (Windows + R) или путем поиска «cmd» в меню «Пуск» – нет необходимости запуска командной строки в качестве администратора. И, как мы уже упоминали, вы также можете использовать PowerShell, если хотите. Команды работает одинаково в обеих оболочках. В командной строке введите следующий текст (отметим, что между модификаторами-запятыми нет пробелов), а затем нажмите Enter:
wmic baseboard get product,Manufacturer,version,serialnumber

Полученная информация сообщает, что мы используем материнскую плату от ASUSTeK, плата PRIME X370-PRO, и серийный номер. То есть мы получили всю нужную нам информацию без открытия корпуса или использования каких-либо сторонних инструментов.
Сторонние программы: больше сведений, шире возможности
Преимущества сторонних приложений, в частности тех, которые я включил в эту статью – не только бОльшая информативность, но и возможность использования вне установленной на жесткий диск операционной системы. Их можно запускать при загрузке компьютера с диска восстановления Windows MSDaRT, в различных виндовых Live CD и даже под DOS. Всё это может пригодиться в случаях, когда компьютер не загружает ОС.
HWiNFO32/64
Бесплатная программка HWiNFO32/64 – один из лучших, на мой взгляд, инструментов анализа и мониторинга состояния аппаратных ресурсов ПК. Что касается сведений о материнке, то он отображает не только ее марку и модель, но и версию шины PCI-e, USB, чип мультиконтроллера (Super I/O), набор функций чипсета и BIOS, а также многое другое. Знающий пользователь получит с помощью HWiNFO почти исчерпывающую информацию о своем железе.
Если вас интересует лишь модель «мамы», достаточно открыть в программе только окно общих сведений о системе (Summary only). Данные указаны в поле «Motherboard» в нижней левой половине окна. Более детальные данные содержатся в основном разделе.

HWiNFO выпускается отдельно для 32- и 64-битных систем. На выбор можете скачать установочную или портабельную версию для Windows, а также для DOS.
CPU-Z
Вторая всенародно любимая утилита, которая быстро и бесплатно покажет вам основные сведения о материнской плате – это CPU-Z, продукт разработчиков из Поднебесной.
Досье на «мамку» хранится на вкладке «Mainboard». Помимо марки, модели и ревизии (выделено красной рамкой на скрине), CPU-Z показывает:
- Чип северного моста (Chipset).
- Чип южного моста (Southbridge).
- Мультиконтроллер (LPCIO).
- Сведения о БИОС (подраздел BIOS).
- Интерфейс дискретной графики(Graphic Interface).
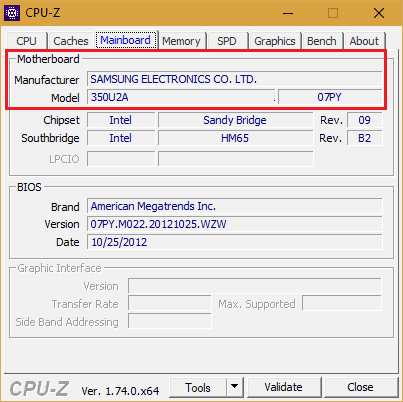
Программка выпущена в переносной и инсталлируемой версиях. Также на веб-сайте автора есть выпуск CPU-Z для устаревших версий системы, в частности, Виндовс 98.
AIDA64
AIDA64 – платное и весьма недешевое приложение, но благодаря торрент-трекерам этот факт сегодня мало кого смущает. Тем более что для нашей задачи достаточно его триальной версии, которая работает 1 месяц. В отличие от двух предыдущих утилит, Аида имеет русскоязычную интерфейс, за что пользователи любят ее еще сильнее. Кроме того, программа функционирует не только как анализатор и монитор аппаратных ресурсов, она содержит несколько наборов тестов, которые используются для диагностики, оценки работоспособности устройств и сравнения их с аналогами (бенчмарк).
Чтобы выяснить при помощи Аиды, какая модель материнской платы стоит на компе, загляните в ее раздел «Системная плата». Искомые данные отображаются в списке «Свойства системной платы». Ниже приводятся дополнительные сведения о ней как об устройстве: параметры шины FSB (процессора), памяти и чипсета. Данные о самом чипсете, BIOS и подсистеме ACPI вынесены на отдельные вкладки.
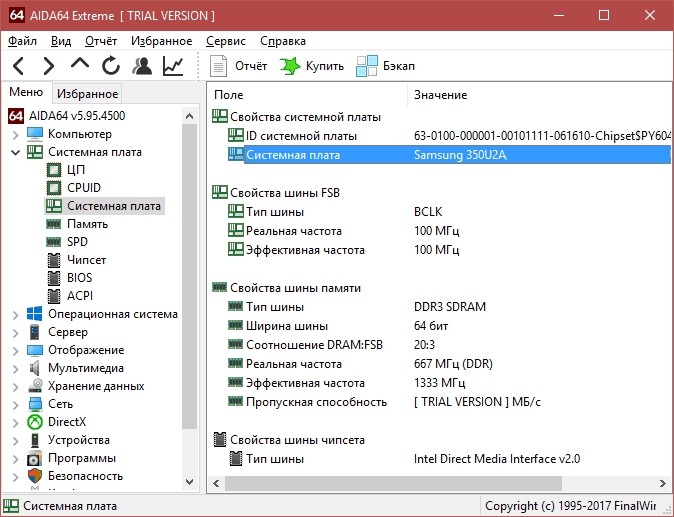
В целом AIDA64 предоставляет более детальную информацию, чем HWiNFO32, но в триальной версии некоторые данные скрыты.
Утилита выпускается в четырех редакциях для Windows, самая недорогая из которых – Extreme, стоит $39,95. На выбор предлагаются установочные и переносные версии.
Как узнать модель процессора и его характеристики через командную строку windows
Выполнив команду:
winsat cpu –v
Будет выведено сообщение, что не задан режим оценки ( -encryption или –compression) и тестирование не будет выполняться, но наличие ключа -v приведет к выдаче интересных данных о процессоре.
* В windows 10 нужно командную строку запускать от имени администратора (иначе окно открывается и быстро закрывается)
Переводчик от яндекса:
| 1 Gathering System Information2 Operating System : 10.0 Build-183623 Processor : AMD Athlon(tm) X4 840 Quad Core Processor4 TSC Frequency : 30926000005 Number of Processors : 16 Number of Cores : 27 Number of CPUs : 48 Number of Cores per Processor : 29 Number of CPUs Per Core : 210 Cores have logical CPUs : YES11 L1 Cache and line Size : 16384 6412 L2 Cache and line Size : 2097152 6413 L3 Cache and line Size : 0 014 Total physical mem available to the OS : 7,94 GB (8 527 679 488 bytes)15 Adapter Description : NVIDIA GeForce 650016 Adapter Manufacturer : NVIDIA17 Adapter Driver Provider : NVIDIA18 Adapter Driver Version : 9.18.13.90819 Adapter Driver Date (yy/mm/dd) : 202113020 Has DX9 or better : Yes21 Has Pixel shader 2.0 or better : Yes22 Has LDDM Driver : Yes23 Dedicated (local) video memory : 120.988MB24 System memory dedicated as video memory : 0MB25 System memory shared as video memory : 2031.44MB26 Primary Monitor Size : 1920 X 1080 (2073600 total pixels)27 WinSAT is Official : Yes28 Lead time 00:00:00.00 | 1 Сбор Системной Информации2 Операционная Система: 10.0 Build-183623 Процессор: четырехъядерный процессор AMD Athlon(tm) X4 8404 Частота TSC : 30926000005 Количество процессоров : 16 Количество ядер : 27 Количество процессоров : 48 Количество ядер на процессор : 29 Количество процессоров на одно ядро : 210 Ядра имеют логические процессоры : да11 Кэш L1 и размер строки : 16384 6412 Кэш L2 и размер строки : 2097152 6413 Кэш L3 и размер строки : 0 014 Общая физическая память, доступная для ОС : 7,94 ГБ (8 527 679 488 байт)15 Описание адаптера: NVIDIA GeForce 650016 Производитель адаптера: NVIDIA17 Поставщик драйверов адаптера: NVIDIA18 Версия Драйвера Адаптера: 9.18.13.90819 Дата драйвера адаптера (гг / ММ/ДД): 202113020 Имеет DX9 или лучше : да21 Имеет пиксельный шейдер 2.0 или лучше : да22 Имеет драйвер LDDM: да23 Выделенная (локальная) видеопамять : 120,988 МБ24 Системная память, выделенная в виде видеопамяти : 0 МБ25 Системная память, совместно используемая в качестве видеопамяти : 2031.44 МБ26 Основной размер монитора: 1920 X 1080 (всего 2073600 пикселей)27 WinSAT является официальным : да28 Время выполнения заказа 00: 00:00.00 |
Как узнать модель материнской платы своего компьютера
Для чего необходимо знать модель материнской платы?
Как вы уже знаете, компьютер состоит из отдельных блоков, которые собраны воедино в компьютерном корпусе под названием системный блок. Основным блоком компьютера является материнская, или как её еще называют – системная плата (motherboard), на которой размещены или подключены все остальные устройства.
В каких случаях вам понадобится знать модель материнской платы?
- Если вам необходимо переустановить или обновить драйвера оборудования, которое встроено в материнскую плату (чипсет, звуковая, сетевая или видео карта) ;
- Если вы хотите увеличить память;
- Или поменять микропроцессор;
От модели материнской платы зависит выбор остального оборудования, т.к. разъемы и типы подключения у всех материнских плат разный. Поэтому прежде, чем покупать память, микропроцессор, жесткий диск и даже кулер, необходимо знать производителя своей системной платы и её модель.
Определить её можно несколькими способами:
- Визуально (подходит только для стационарных компьютеров, но не для ноутбуков);
- При помощи операционной системы
- При помощи сторонних программ и утилит
Как визуально определить модель материнской платы
Для этого необходимо открыть системный блок. Достаточно снять левую (если вы стоите перед лицевой частью процессора) боковую крышку. Обычно она крепится с задней стороны двумя болтиками или защелками.
Возьмите фонарик и поищите надпись на самой большой плате. Если вы никогда не видели, как обозначаются материнские платы, то вам будет трудно определить её название, так как всяких названий и обозначений на материнской плате много. И если ваш компьютер на гарантии, то вскрывать системный блок не желательно.

Поэтому лучше воспользоваться другим способом.
Как узнать модель материнской платы при помощи операционной системы
В любой операционной системе Windows есть встроенная утилита «Сведения о системе».
В Windows 10 либо через меню Пуск – Средства администрирования Windows – Сведения о системе, либо кликнуть в Панели задач по значку Поиска (в виде лупы) и в поле поиска написать Сведения о системе, и перейти по одноименной ссылке.
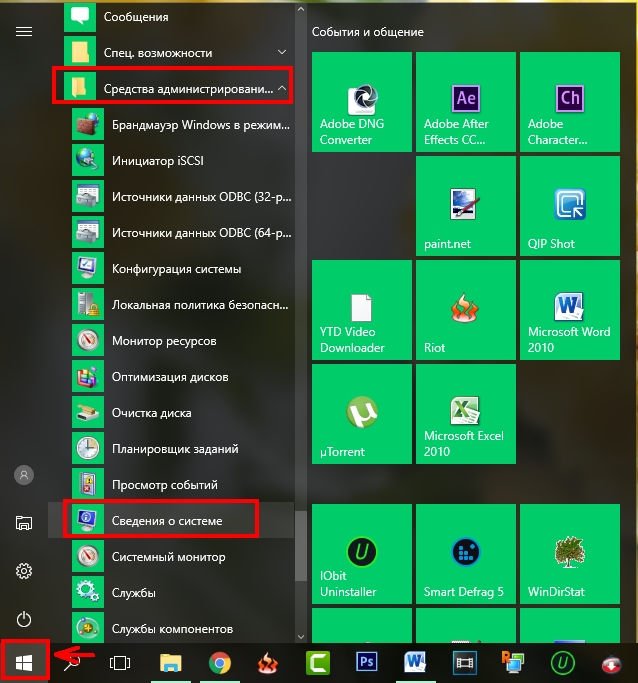
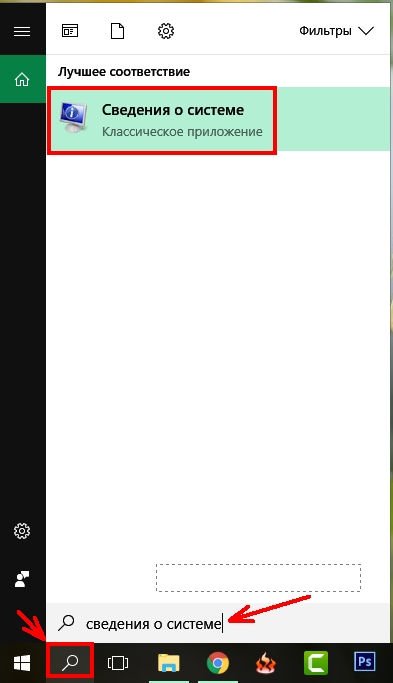
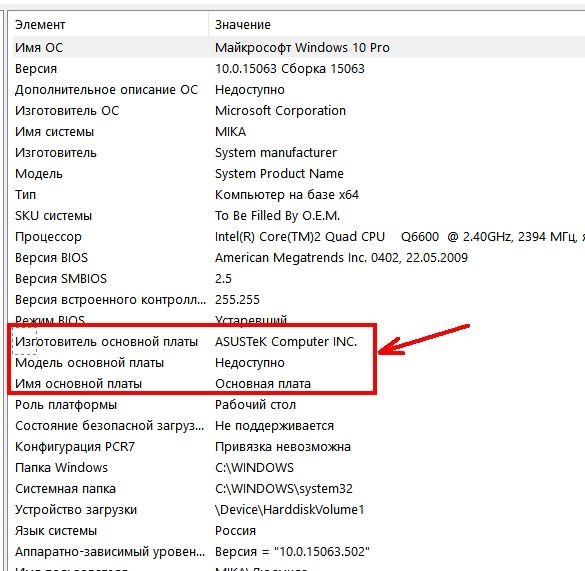
В Windows 7 такое окно можно вызвать через меню Пуск – Все программы – Стандартные – Служебные – Сведения о системе.
В Windows 8.1 это окно вызывается запуском специальной утилиты. Для этого в поле поиска необходимо написать команду msinfo32. Или через окно Выполнить (вызывается клавишами Win + R).
Не всегда таким способом можно узнать модель своей материнской платы. У меня, например, модель не определилась. Можно попробовать другие способы.
Как узнать модель материнской платы с помощью средства DxDiag
Нажмите на клавиатуре одновременно клавиши «Win» + «R». Откроется небольшое окошко «Выполнить», в котором необходимо ввести команду dxdiag
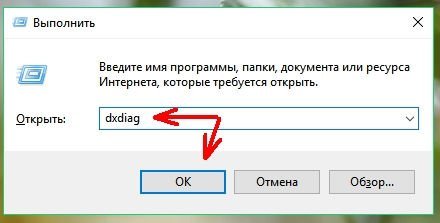
В открывшемся окне смотрите запись «Изготовитель компьютера» и «Модель компьютера». Это и будет название вашей материнской платы.
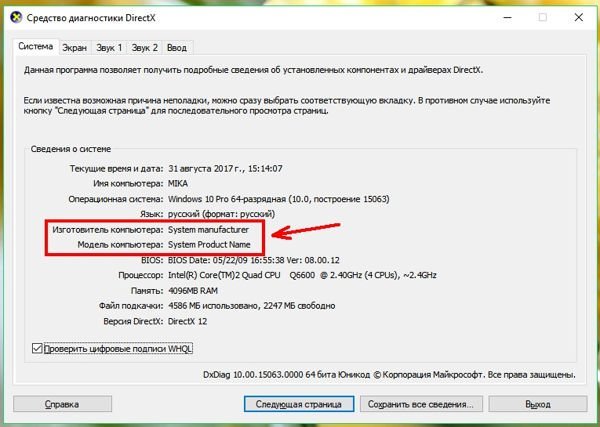
У меня же и в этом случае материнка не определилась. Попробуем еще одним способом.
Узнаем модель своей материнской платы при помощи программы CPU—Z
Есть хорошая бесплатная программа под названием CPU-Z, при помощи которой можно узнать не только свою материнскую плату, но и всю информацию о компьютере.
Видео о том, как узнать модель своей материнки:
MotherboardManufacturerModel
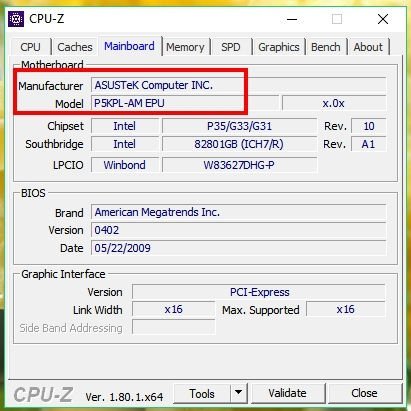
Вот и у меня наконец-то определилась модель моей материнки.
Видео «Как узнать параметры своего компьютера при помощи системы»:
Как определить модель материнской платы при помощи командной строки
Есть еще один способ – это командная строка. В Windows 10 в неё попасть можно, кликнув правой кнопкой мыши по кнопке меню Пуск.
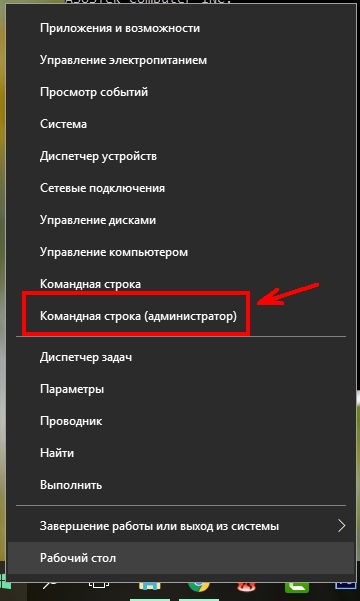
Введите или скопируйте команду ниже:
После нажмите на клавиатуре кнопку Enter. Появится информация о фирме производителе.
Потом введите команду
И появится информация о модели материнской платы.

Удачи!