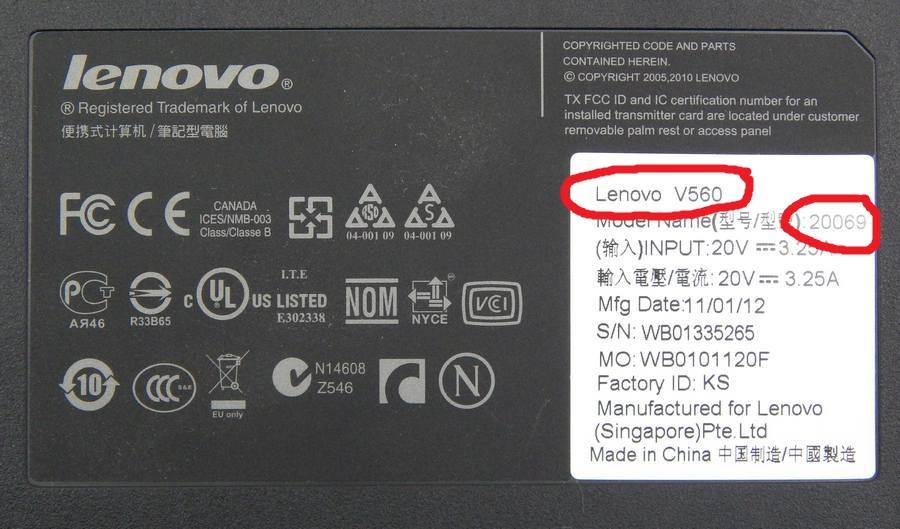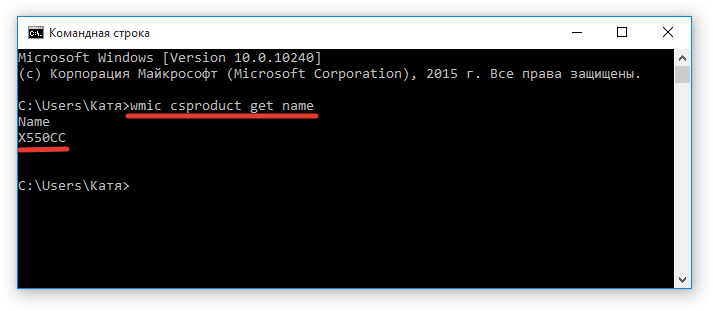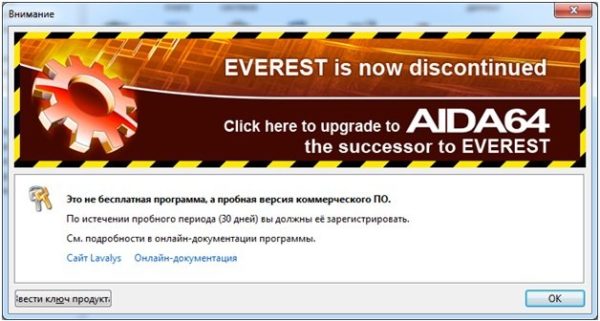Как узнать серийный номер ноутбука
Содержание:
- Как узнать модель ноутбука Asus из операционной системы?
- Лучшие ноутбуки HP для работы с видео и фоторедакторами
- Утилита «Информация о системе» или HP Support Assistant
- Где посмотреть модель
- Способ 1: Информация на корпусе ноутбука
- Самые распространенные методы определения модели ноутбуков Acer, Acer Aspire, Acer Aspire One
- Ноутбук HP Essential приятное с полезным
- Использование программных средств
- Ноутбук HP Envy 17-n111ur
- Рассмотрим детальнее все методы:
- Информация на упаковке и в сопутствующих документах
- Информация на передней или задней панели на наклейках
- Информация под аккумулятором или же на батарее
- Как найти информацию о названии ноутбука в BIOS?
- Как узнать название гаджета через свойства компьютера?
- Как узнать модель ноутбука при помощи специальных программ?
Как узнать модель ноутбука Asus из операционной системы?
Не страшно, если документация с упаковкой затерялась, а этикетка каким-либо образом повреждена. Всю информацию легко можно получить прямо из операционной системы. Для этого мы расскажем вам, как узнать модель ноутбука Asus через командную строку. Для этого откройте строку ввода параметров. Открыть её можно через ПУСК/Выполнить. Либо в Windows 10 наберите «Выполнить» в поиске, который расположен на нижней (можно ещё зажать и R). Затем введите cmd — так вы откроете командную строку. В ней введите команду wmic csproduct get name, после чего нажмите клавишу «Ввод» (Enter). В следующей строке выйдет сообщение с наименованием вашего устройства.
Использовать командную панель необязательно. Есть и другой способ узнать модель девайса: откройте «Выполнить» и в строке ввода вставьте команду dxdiag. Появится окно «Средство диагностики». Оно откроется сразу на нужной вам вкладке — «Система». Модель вашего ноутбука будет указана в разделе «Модель компьютера».
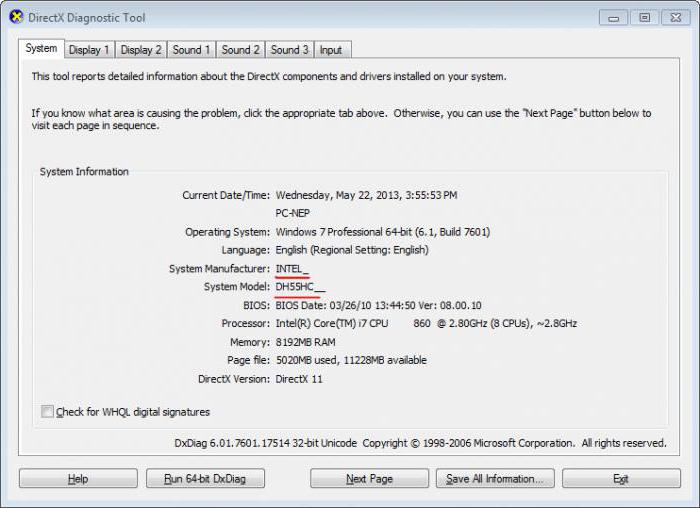
Исчерпывающую информацию по ноутбуку, в том числе и наименование модели устройства, вы сможете узнать, пройдя по следующему пути: ПУСК/Панель управления/Система и безопасность/Система. Либо кликните правой клавишей мыши по иконке «Мой компьютер» и выберите «Свойства». В десятой версии Windows, опять же, можно воспользоваться поиском. Для этого просто введите в строке: «Система».
Лучшие ноутбуки HP для работы с видео и фоторедакторами
Эта категория ноутбуков имеет высокопроизводительный процессор для быстрой нарезки файлов мультимедиа или редактирования отснятых изображений.
Устройства снабжены большим экраном с матрицей IPS для высокой четкости деталей. Такие машины используют любители и профессионалы по фото и видеосъемке.
HP 15-bw522ur — для обработки видео

Такой ноутбук незаменим при обработке крупных видеофайлов, их редактирования, переформатирования или обрезки и наложения спецэффектов. Все это возможно благодаря отдельному модулю видеокарты с собственной оперативной памятью в 4 ГБ.
Cама память компьютера для размещения и обслуживания текущих задач составляет 6 ГБ, что позволяет вообще забыть о подвисании системы при множестве открытых программ.
Плюсы:
- на машине можно работать в любом месте благодаря емкости аккумулятора 41мА/ч, что дает почти 12 часов непрерывного действия;
- совмещенный вход для наушников и микрофона;
- интерфейс с HDMI удобен для вывода обрабатываемых фрагментов на большой экран;
- передать файлы можно при помощи картридера, разъемов USB, Блютуз 4.0 или WI-FI, работающего во всех диапазонах;
- проверить звук на записи легко благодаря двум динамикам в нижней части корпуса;
- отдельно стоящая видеокарта Radeon 530 с собственной видеопамятью 4 ГБ делает графическую систему очень выносливой для повышенных рабочих нагрузок;
- накопитель размером 1 ТБ разрешает сохранять множество крупных проектов в самом ноутбуке и не использовать облачное хранилище;
- разгон тактовой частоты от 2,7 до 3,6 ГГц при возрастании нагрузки;
- соотношение сторон экрана 16:9 оптимально подходит под современный стандарт фильмов;
- новый тип матрицы SVA;
- присутствует белая подсветка клавиш.
Минусы:
- масса более 2 кг;
- нет оптического привода для записи DVD;
- процессор фирмы AMD менее надежен.
HP 15-ba028ur — оптимален для фотошопа
Это лучший ноутбук для редактирования фотографий при помощи профессиональных программ, таких как фотошоп. Для этого у модели предусмотрено две видеокарты — интегрированная и отдельно стоящая (Radeon R5+R7).
Плюсы:
- приемлемая цена 38000 рублей несмотря на высокие характеристики;
- накопитель в 1 ТБ для хранения большого архива фото на диске;
- предустановленная Windows 10 с ключами в BIOS;
- диагональ 15,6 дюйма удобна для работы с фото без значительного приближения фрагментов;
- разрешение дисплея 1920х1080;
- меньше бликов от других источников света на матовом экране;
- 4 ядра процессора функционируют с частотой 2,4 ГГц постоянно и способны развить ее до 3,3 ГГц при увеличении объема задач;
- оперативная память 6 ГБ для одновременной работы множества программ.
Минусы:
- гарантия всего 1 год;
- процессор AMD, за счет чего и получилось снизить цену.
Утилита «Информация о системе» или HP Support Assistant
Для того, чтобы знать какая у меня модель ноутбука HP, можно воспользоваться утилитой «Информация о системе» или прибегнуть к использованию программы «HP Support Assistant».
Утилита «Информация о системе»:
- чтобы вызвать утилиту «Информация о системе» необходимо нажать на клавиатуре следующие сочетание клавиш «FN+Esc»;
-
после нажатия сочетания клавиш на экране появится окно «Информация о системе». В окне утилиты будет представлена следующая информация: имя и номер лэптопа. Имя будет отражать информацию о многих типах моделей лэптопа. Номер как раз-таки напротив более подробно отражает информацию о марке ноутбука.
Утилита «HP Support Assistant»:
- для того, чтобы вызвать утилиту «HP Support Assistant», необходимо нажать на клавиатуре сочетание клавиш «Win+Q». Также можно отыскать программу через «Пуск» и ввести в поиске «HP»;
-
затем утилиту необходимо запустить. В окне программы, в самом низу будет отображена информация о модели.
Также посмотреть более подробную информацию о характеристиках лэптопа можно во вкладке «Мой компьютер» -> «Информация о системе».
Еще одним вариантом установить марку лэптопа может стать посещение сайта поддержки.
Способ отлично подойдет для того, чтобы узнать модель по серийному номеру:
- заходим на сайт поддержки;
- далее в окне «Проверка гарантии вручную» вводим данные о стране проживания, серийный номер и номер продукта;
- далее кликаем на вкладку «Отправить»;
-
после нескольких секунд ожидания на экране должна появиться страница «Результат по гарантии продуктов HP», где будет представлена информация о модели вашего лэптопа.
Где посмотреть модель
Из всех методов, с помощью которых можно найти модель устройства, следует выделить следующие варианты, которые действительно помогут справиться с поставленной задачей. Итак, найти модель можно:
- С помощью информации в ноутбуке;
- С помощью сайта поддержки;
- С помощью документации;
- С помощью дополнительных программ.
Информация в ноутбуке
Отлично подойдет для тех, кто хоть немного разбирается в компьютерах. Необходимо зайти в систему БИОС (при включении ПК нужно нажать «ESC», а затем «F1») и найти раздел Product Name. Напротив него и будет полная модель используемого ноутбука.
Также можно открыть на рабочем столе папку «Мой компьютер», нажать правую кнопку мышки и перейти в раздел «Свойства». Как правило, в этом разделе можно найти практически всю нужную информацию о персональном компьютере. Если на рабочем столе нет такой папки, нужно нажать «Пуск», где выбрать «Мой компьютер» в правой стороне открытого окна.
Сайт поддержки
Обычно, такой способ используют в том случаи, если нет документов на устройство. Если пользователь ноутбука НР знает серийный номер ПК, посетив сайт поддержки можно с легкостью узнать модель компьютера.
Итак, для начала нужно открыть и далее, требуется указать серийный номер устройства (иногда запрашивают номер продукта).
Отправив запрос, через несколько секунд сайт перейдет на страницу «Результат по гарантии продуктов HP», где будет вся нужная информация о лэптопе, помимо модели. Если сайт результата не дал, рекомендуется проверить правильность введения данных.
Вводить данные своего персонального компьютера рекомендуется исключительно на официальном сайте «Hewlett-Packard», чтобы избежать столкновения с мошенниками.
Документация ноутбука
Любые данные ноутбука можно узнать, прочитав документы, прилагаемые к нему во время его покупки. Обычно, на первой странице инструкции указана модель устройства, серия, данные о батареи, процессоре, жестком диске и другие технические характеристики. Нужно заметить, что и на гарантийном талоне вписывают модель ПК.
Также полную модель можно найти на задней крышке ноутбука (к сожалению, не на каждом устройстве). А вот дополнительную информацию рекомендуется посмотреть по наклейкам возле клавиатуры (если не нужны подробности о системе). Обычно, там располагают краткие данные о видеокарте и процессоре.
На некоторых экземплярах ПК информацию размещают на тыльной стороне батареи или под батареей. Для того, чтобы просмотреть модель, нужно достать аккумулятор (предварительно отключив компьютер от сети) и, осмотрев отсек, найти наклейку с данными об устройстве.
Дополнительные программы
На просторах интернета можно найти множество самых разнообразных утилит, которые не только расскажут о характеристике и модели компьютера, но и даже покажут температуру нагрева каждого из его составляющих.
- DirectX – одна из самых популярных программ, которая является абсолютно бесплатной. Она проводит диагностику компьютера, отображая полную информацию для каждой системы. Чтобы через нее найти модель ноутбука НР, достаточно лишь открыть командную строку (обычно открывается через «Пуск», выбирается раздел «Стандартные», где и находится «Командная строка») и ввести «dxdiag». Осталось в открытом окне, где выполнена диагностика устройства, найти модель компьютера.
- HP Support Assistant – еще одна популярная утилита для владельцев ноутбука НР. Имеет понятный интерфейс и доступна в использовании. Для поиска модели, нужно всего лишь скачать программу, запустить ее и открыть иконку «Мой компьютер» на главной странице. В появившемся окне найти «Номер продукта» — это и будет серийный номер и модель ноутбука.
- CPU-Z – очень простая в использовании прога, которую нужно скачивать с официального сайта. Она бесплатная и не требует ключей. Для того, чтобы узнать модель ПК или другие технические характеристики, не нужно делать какие-либо в ней переходы по разделам или вписывать данные. При открытии утилиты, на главной странице уже будет отображена вся нужная информация.
Существует очень большой выбор программ для проведения диагностики ПК, поэтому, не следует скачивать платные утилиты, они все равно ничего нового не покажут – это лишняя трата денег и времени.
Необходимо подвести итоги, что каждый владелец ноутбука НР (к примеру Pavilion) должен знать его модель, серийный номер и другие технические данные, чтобы легко находить программное обеспечение, приобретать запчасти, составляющие и просто без проблем пользоваться устройством.
Надеемся, вы нашли, что искали!
Способ 1: Информация на корпусе ноутбука
На корпусы всех ноутбуков наносится информация, позволяющая узнать точную модель устройства. Серия Pavilion от HP — не исключение. В зависимости от того, насколько новый этот лэптоп, необходимые сведения есть либо на наклейке, либо на нестираемой надписи, либо под аккумулятором.
У старых ноутбуков местом поиска чаще всего является наклейка. HP клеит ее отдельно от той, что подтверждает установленную лицензированную Windows. На примере ниже вы видите вариант такой наклейки с обозначениями.
Линейка ноутбуков, как вы уже понимаете, не определяет точную модель Pavilion — за условным dm3, как на фотографии, скрывается несколько разных спецификаций, различающихся по комплектующим, диагонали экрана, цветовым решениям. Именно пункт «Model» позволяет узнать точную версию. Это дает возможность определить технические характеристики или обратиться в поддержку компании по тем или иным вопросам. Такое уточнение поможет и в магазине перед покупкой проверить какую-то специфическую информацию об устройстве. Идентификатор («Product») — альтернатива искомой информации. Зная его, вы точно так же сможете искать сведения в интернете и общаться с суппортом HP.
Если наклейки нет, вместо этого ищите искомые данные, нанесенные прямо на корпус. Текст и информация в зависимости от модели HP отличаются, но практически всегда не составляет труда найти параметры «Model» и «Product»/«ProdID».
У старых устройств, оставшихся без наклейки по тем или иным причинам, понадобится снять батарею. Для этого сдвиньте защелку, удерживающую аккумулятор, в сторону, извлеките его и найдите в углублении текст. Как и в двух предыдущих случаях, вам следует найти строки «Model» и «Product». Если лэптоп неразборный, переходите к следующим методам статьи.
Самые распространенные методы определения модели ноутбуков Acer, Acer Aspire, Acer Aspire One
Вариант первый – документация и упаковка
Такого рода информация стопроцентно указана в документах, на коробке, в которой вы покупали свой лэптоп, а также в гарантийном талоне. Если у вас сбереглись эти вещи, или хотя бы их часть, в них вы, непременно, найдете нужные данные. Если же вы все выбросили, потому что, как показывает практика, в большинстве случаев люди не хранят такую макулатуру, мы с вами пойдем другим путем.
Вариант второй – наклейки на панели девайса
Возьмите свой переносной компьютер и внимательно его осмотрите с обеих сторон, поскольку нередко на передней и на задней панели устройств размещены определенные наклейки. На таких наклейках указаны основные характеристики ноутбука и модель.
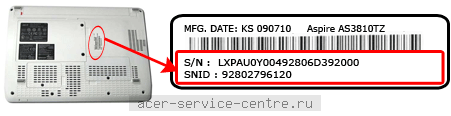
Если же эти элементы со временем стерлись или их просто-напросто там не было изначально, значит, нужно воспользоваться третьим методом.
Вариант третий – место под аккумулятором
Нужная вам информация может находиться как на самом источнике питания, так и под ним. Если на батарее нужной для вас информации вы не найдете, значит вытяните ее из разъема и внимательно осмотрите нишу, в которой находился аккумулятор.

Если в этом месте данной информации нет, тогда переходим к следующему способу.
Вариант четвертый – через BIOS
Зайдите в меню BIOS ноутбука, после чего перейдите в раздел «Advanced» или «Info». В этом месте вы стопроцентно найдете информацию о модели своего устройства.

Вариант пятый – с помощью программы AIDA64

Будем рады, если, благодаря нашей статье, вы нашли то, что искали. Удачи!
Вы можете задать вопрос мастерам из нашего сервисного центра, позвонив по телефону или написав свой вопрос на форму обратной связи.
Ваше сообщение отправлено.
Спасибо за обращение.
Возможно вас также заинтересует
Ноутбук HP Essential приятное с полезным
Линейка бизнес-ноутбуков HP Essential тоже выступает в нижней ценовой категории, но является следующим шагом к производительности и удобству пользования.
Начнем с того, что выглядят эти ноутбуки дороже своей реальной стоимости. Изысканное оформление HP Essential во многом позаимствовано у более дорогих ноутбуков HP ProBook.
|
|
Антибликовый экран с диагональю 15,6″ и HD-разрешением выглядит вполне убедительно, позволяя не только комфортно работать с документами, но и просматривать качественный видеоконтент в оригинальном формате 16:9. Кроме того, благодаря наличию интерфейса HDMI вам будет удобно выводить цифровой видео и аудиосигнал на внешние устройства через один кабель.
Аналогичный пример на платформе Intel – модель HP Essential 620 c процессором Intel Core 2 Duo T4500. Те же 2,3 ГГц.
Обе модели позволяют задействовать до 8 ГГб (!) оперативной памяти, хотя изначально имеют лишь по 4 Гб. Такой расклад оптимален: есть солидный потенциал для апгрейда, но нет переплаты за надуманные 16 ГГб, использовать которые бизнес-ноутбуку просто негде.
Графика в младших моделях линейки по-прежнему встроенная, но уже мощнее, чем AMD Radeon HD 6310, установленная в HP Compaq Presario. Интегрированная карта AMD Radeon HD 6320 при автоматическом разгоне может выдавать частоту до 600 МГц и справляется не только с воспроизведением видео высокой четкости, но и с отрисовкой не слишком сложных 3D-сцен. Это может пригодиться при просмотре 3D-презентаций и другого мультимедийного контента, который сегодня достаточно широко используется в рекламных целях.
В старших моделях и вовсе используются дискретные видеокарты уровня ATI Mobility Radeon HD 6370M, позволяющие подняться на «игровой» уровень графической производительности, пусть и на его нижнюю ступень.
Подчеркнутый нейтралитет Hewlett Packard в процессорных войнах Intel и AMD позволяет фанатам обеих марок выбрать модель по душе.
Не обошли специалисты HP и тему делового общения. Ноутбуки HP Essential снабжены достаточно качественными веб-камерами (1,3 мп) и микрофонами, благодаря чему пользователь может уверенно чувствовать себя при участии в онлайн-конференциях и тренингах.
По уровню мобильности бизнес-ноутбуки HP Essential тоже обходят младших братьев из линейки HP Compaq Presario: при схожем весе (2,5 кг), ноутбуки Essential демонстрируют лучшую энергоэффективность и могут дольше работать без подзарядки. Так, у ноутбука HP Essential 635 продолжительность автономной работы в экономиченом режиме может достигать 5 часов. Впрочем, стоит учитывать, что у самых младших и дешевых моделей Essential время автономной работы превосходит показатели Presario лишь на полчаса.
Интересный момент!
В моделях HP Essential реализована уникальная технология HP Fast Charge, которая позволяет заряжать батарею выключенного ноутбука на 90% за 90 минут! Это дает возможность быстро «восстановить силы» устройства в ситуации, когда время не терпит.
Среди преимуществ HP Essential стоит отметить водостойкую клавиатуру, очень удобный тачпад, многофункциональный DVD-привод и разнообразие интерфейсов на боковой панели.
Кроме того, предустановленная фирменная утилита HP Recovery Manager позволяет быстро восстановить операционную систему в случае сбоя, что повышает надежность повседневной работы.
Если говорить о цене, старшие модели HP Essential стоят несколько дороже своих ближайших конкурентов, но при этом оказываются впереди и по производительности, и по функциональности. Средняя цена ноутбуков HP Essential: 14-18 тысяч рублей. При этом мы получаем универсальное решение, с которым можно не только поработать, но и расслабиться за не слишком требовательной видеоигрой.
Использование программных средств
Если ни на корпусе, ни на батарее интересующие вас сведения не указаны, то можно прибегнуть к программным способам определения точной модели лэптопа. Попробуем сделать это через командную строку:
- Нажмите Win+R.
- Пропишите запрос «cmd».
- Введите «wmic csproduct get name».
В окне интерпретатора Windows появится модель вашего ноутбука – вам останется лишь переписать её или запомнить. Если с командной строкой вы не дружите или просто хотите перепроверить информацию, посмотрите модель своего ноутбука в окне «Сведения о системе».
- Нажмите Win+R.
- Введите «msinfo32».
- Посмотрите строки «Изготовитель» и «Модель».
В строке изготовитель указан конкретный бренд – Sony Vaio, Dell, Lenovo. Модель же указана цифрами и латинскими буквами. Здесь нужно быть внимательным: в рамках серии модели лэптопов могут отличаться одним знаком.
Раз уж мы пошли по системным утилитам, не пройдем мимо средства диагностики DirectX. Несмотря на неявное отношение к вопросу определения модели ноутбука, здесь тоже можно найти все необходимые сведения:
- Нажмите Win+R.
- Введите «dxdiag».
- Посмотрите строки «Изготовитель» и «Модель».
Это проверенные варианты, действующее на лэптопах всех производителей, будь то распространенные Samsung или более редкие MSI. Есть и другие способы: например, иногда сведения о ноутбуке закреплены в разделе «Свойства системы». Чтобы открыть его:
- Кликните правой кнопкой по «Компьютеру».
- Выберите «Свойства».
- Найдите строку «Модель».
Примечание: этот способ действует не на всех ноутбуках. Например, Asus с установленной Windows 10 в свойствах системы такую информацию не содержит.
Еще один вариант – посмотреть сведения о лэптопе в BIOS. Перезагрузите ноутбук и нажимайте Del (может быть другая клавиша), пока не появится окно базовой системы ввода/вывода. Здесь должна быть вкладка «Info», внутри которой указаны основные сведения об устройстве.
AIDA64
Наконец, почему бы не узнать модель своего ноутбука (или компьютера) при помощи приложений от независимых разработчиков? Первое из рекомендуемых решений — программа AIDA64, распространяемая в условно-бесплатном режиме. Скачав и установив продукт на своё устройство, пользователь должен:
Развернуть в боковой панели вложенное меню «Компьютер».
Перейти на вкладку «Суммарная информация».
Краткие сведения будут содержаться здесь в строке «Системная плата». Чтобы получить данные о модели своего ноутбука в более удобном формате, следует пролистать страницу вниз.
Вплоть до раздела DMI.
Как обычно, юзер может выделить одну или несколько слов и скопировать их — с помощью известной комбинации клавиш или из контекстного меню.
HWiNFO
Чтобы определить модель своего ноутбука посредством этого бесплатно распространяемого программного продукта, понадобится:
Скачать, установить и запустить приложение, после чего нажать на кнопку Run.
Информация будет содержаться в строке Motherboard — и для наименования материнской платы, и для модели разработчики выделили одно общее поле.
Данные можно скопировать в буфер обмена, выделив курсором и воспользовавшись опцией контекстного меню.
Утилиты мониторинга состояния компьютера
Сведения о ноутбуке предоставляют различные программы для замера температуры и других показателей работы устройства. Например, можно использовать утилиту HWMonitor.
- Скачайте и установите программу.
- Запустите HWMonitor.
- Посмотрите первую строку (сразу после DESKTOP).
В строке будет прописан производитель ноутбука (HP, Lenovo) и его модель. Перепроверить данные можно с помощью программы AIDA64. Она хоть и является платной утилитой, но имеет пробный период (на 30 дней), которого хватит, чтобы определить модель ноутбука.
- Запустите утилиту.
- Раскройте вкладку «Компьютер».
- Откройте пункт «DMI».
- Перейдите в раздел «Система».
Программ, предоставляющих подробные сведения о компьютере, достаточно много; вы можете посмотреть модель ноутбука в любой утилите для мониторинга системы. Кстати, после получения необходимой информация не стоит удалять эти программы — используйте их, чтобы постоянно быть в курсе температуры процессора и видеокарты.
Ноутбук HP Envy 17-n111ur

Дизайн крайне прост, что никак не вяжется с предпочтениями любителей компьютерных игр. Мастера НР остались верны себе и внешне ноутбук напоминает скорее офисный. С первого взгляда сказать, что внутри скрывается крайне мощная сборка невозможно. Благодарить за это стоит, во-первых, размеры. 415х281х29 мм и вес 2,8 кг считаются крайне маленькими для игровых станций
Во-вторых, спокойные плавные линии корпуса и однотонная серебристая расцветка далеко ушли от популярных угловатых, «хищных» и разукрашенных со всех сторон геймерских лэптопов
Решение необычное, но, надо признать, привлекающее внимание и полностью в стиле Hewlett Packard. Верхняя крышка сделана из алюминия, а рабочая поверхность вокруг клавиатуры из прочного пластика, но уже чёрного цвета
Это создает хороший контраст с насыщенным белым цветом клавиш
С левой стороны от тачпада находится сканер отпечатков пальцев — единственная система защиты персональных данных, кроме пароля. По бокам находятся разъёмы — USB 3.0 в количестве 4-х штук, HDMI для подключения к телевизору, порт для LAN кабеля, кардридер, MiniJack 3,5 Combo. В общем, дизайн строг и практичен. Любителям минимализма однозначно придется по душе.
Производительность удивляет — параметры необычно высоки для не самого дорогого ноутбука. Так, процессором выбран Intel Core i7-6700HQ (4 ядра, 2,6 ГГц с разгоном в турбо режиме до 3,5 ГГц). Это чип сам по себе является внушительной заявкой на победу, ведь дорогого стоит и поколение Skylake, и мультипоточность, и кэш в целых 6 МБ. Идеально дополняют его 2 видеокарты: интегрированная Intel HD Graphics 530 и дискретная NVIDIA GeForce GTX 950M с 4 Гб собственной оперативной памяти. И если первая подойдет только для веб-сёрфинга и просмотра видео, то вторая позволит запустить топовые игры и без проблем насладиться виртуальными мирами. Переключение между видеоускорителями происходит на программном уровне и потребует перезагрузки компьютера для активации. ОЗУ у ноутбука 8 Гб, а физической — 1 ТБ на HDD носителе. Также есть возможность добавить ещё одну планку RAM, доведя общее значение до 16 или даже 32 Гб. Предустановленным программным обеспечением является Windows 10 Home Edition. Если же говорить о способности девайса справляться с играми, то отличным показателем послужит FPS: Resident Evil 7, Battlefield 1, Doom и Need for Speed покажут 40–50 кадров в секунду, а популярные CS:GO и World of Tanks стабильные 90–100 при максимальных настройках.
Дисплей можно назвать идеальным для геймеров. Диагональ 17,3 дюйма, разрешение 1920х1080 пикселей и качество FullHD дают прекрасную картинку. Сюда же стоит добавить IPS матрицу с матовым покрытием (практически полностью уничтожающим блики), дающую крайне близкую к натуральной цветопередачу. Еще больше радости принесут высокие показатели яркости и контрастности. Как итог — получается насыщенная и плавная картинка. Этот экран не подойдет для офисных программ и различных редакторов, а вот при просмотре фильмов и прохождении игр станет прекрасным помощником
Кроме того, дисплей широкоформатный, что во многих моментах важно, и способно сделать изображение еще лучше. Батарея состоит из 6 секций, Li-Ion
При максимальной нагрузке и подключенной «игровой» видеокартой заряда хватит на 1,5–2 часа
Батарея состоит из 6 секций, Li-Ion. При максимальной нагрузке и подключенной «игровой» видеокартой заряда хватит на 1,5–2 часа
При просмотре видео и сайтов на интегрированном чипсете, аккумулятор разрядится за 5–6 часов. И для игровых ноутбуков это очень хороший показатель, ведь они в принципе не предназначены для работы без постоянного питания. Установку батареи предполагает само название девайса. Делать всевозможные нет-, ноут- и ультрабуки без этого модуля не принято.
Дополнительно стоит сказать о наличии приёмников Wi-Fi и BlueTooth, а также о системе Intel RealSense. Последняя позволяет значительно расширить функциональные возможности девайса, вплоть до управления им посредством жестов и даже выражения лица, поддержки виртуальной реальности и еще большего увеличения качества картинки в играх.
Рассмотрим детальнее все методы:
Информация на упаковке и в сопутствующих документах
Не все хранят коробку из-под ноутбука, поэтому нужную информацию можно получить из гарантийных таланов. Однако, бывает так, что нет ни коробки, ни гарантийных талонов. Тогда нужно искать другие выходы из этой ситуации.
Информация на передней или задней панели на наклейках
На ноутбуках от самых популярных фирм, например: lenovo, asus или hp на лицевой части аппарата можно увидеть или специальную наклейку, или же просто надпись, где и указывается вся нужная информация. Примечательно, то, что на одном ноутбуке надпись может находиться сбоку или в уголке корпуса, а на другом может быть расположена в углу монитора. Так что следует очень внимательно осмотреть на свой гаджет.
Информация под аккумулятором или же на батарее
Посмотрев на ноутбуки от hp, lenovo или asus, можно заметить, что у них всех под батареей или же на батарее присутствует кратная информация об устройстве
Обратите внимание на то, что аккумулятор следует доставать очень аккуратно, чтобы не сломать защёлки, на которых тот держится
Как найти информацию о названии ноутбука в BIOS?
Чтобы узнать всю нужно информацию через систему, потребуется зайти в BIOS. Этот способ является одним из самых простых и быстрых, так как не нужно искать коробку или доставать батарею. В этом случае нужно всего-навсего нажать пару клавиш на компьютере. Однако, следует отметить, то что нужно знать пароль от BIOS, если доступ в эту базовую программу защищен. Если же у вас его нет, то придётся воспользоваться любым другим способом.
Так как же войти в BIOS? Для этого потребуется во время включения компьютера пару раз нажать сочетание клавиш «Delete» и «F2» . А если же у вас компьютер от hp, то тогда нужно нажать клавишу «F10». Далее, переходим во вкладку под названием Advanced или же Info и просто читаем на экране название.
Как узнать название гаджета через свойства компьютера?
Это ещё один простой способ уточнить то, как называется ваш аппарат. Для этого потребуется через «Мой компьютер» зайти в «Свойства», а далее переключится на «Счётчики и средства производительности» и зайти во вкладку «Отображение и печать подробных сведений о производительности компьютера и системе», где откроется вкладка с дополнительными сведениями. Как мы видим, этот метод очень простой и занимает максимум пару минут.
Вариант просмотра названия модели посредством командной строки также прост. Такое решение проблемы особенно будет по душе любителям «горячих клавиш». Так, для того чтобы узнать модель следует нажать сочетание «Win» и «R», после чего в командной строке прописываем «CMD» и нажимаем Enter. Все! На экране появляется вся необходимая информация.
Как узнать модель ноутбука при помощи специальных программ?
Нужно отметить, что в интернете можно встретить множество самых разнообразных утилит, которые позволяют узнать название гаджета буквально за пару секунд.
Самыми распространёнными программами являются такие:
- Aida64;
- Everest;
- CPU-z;
- HWMonitor;
Everest – это одна из самых удобных и распространённых программ в этой группе. Её преимущество в том, что она показывает абсолютно все свойства компьютера, в том числе драйвера и установленное ПО
Однако, нужно обратить внимание на тот факт, что она является платной. Похожей на нее является Aida64. CPU-z – это небольшая программа, которая позволяет быстро получить всю нужную информацию о вашем устройстве
Но она имеет небольшой недостаток, который заключается в том, что на экран выводиться только основная сводка, без информации о драйверах и ПО. Зато она совершенно бесплатная
CPU-z – это небольшая программа, которая позволяет быстро получить всю нужную информацию о вашем устройстве. Но она имеет небольшой недостаток, который заключается в том, что на экран выводиться только основная сводка, без информации о драйверах и ПО. Зато она совершенно бесплатная.
HWMonitor – это ещё одна удобная программа, которая позволяет не только получить общие сведения о вашем компьютере, но и считывает данные с датчиков. Такие дополнительные функции позволяют получить информацию о напряжении и температуре основных деталей.
Как итог можно отметить, что существует множество самых разнообразных способов установить модель ноутбука. Начиная от информации на коробке или же самом устройстве, заканчивая специальными программами.