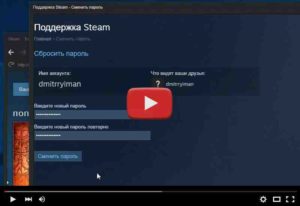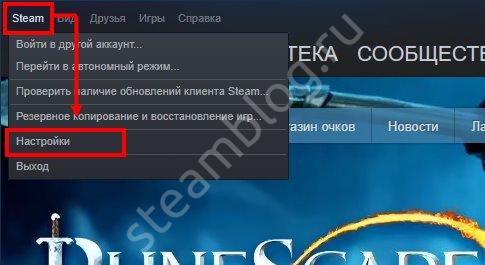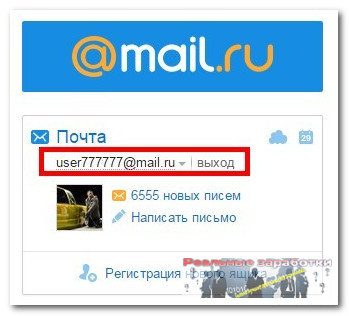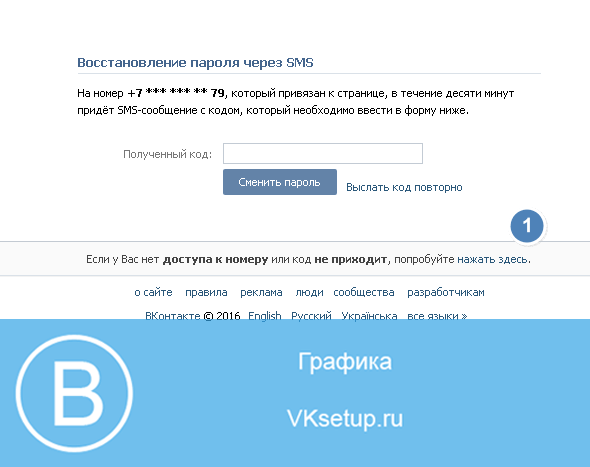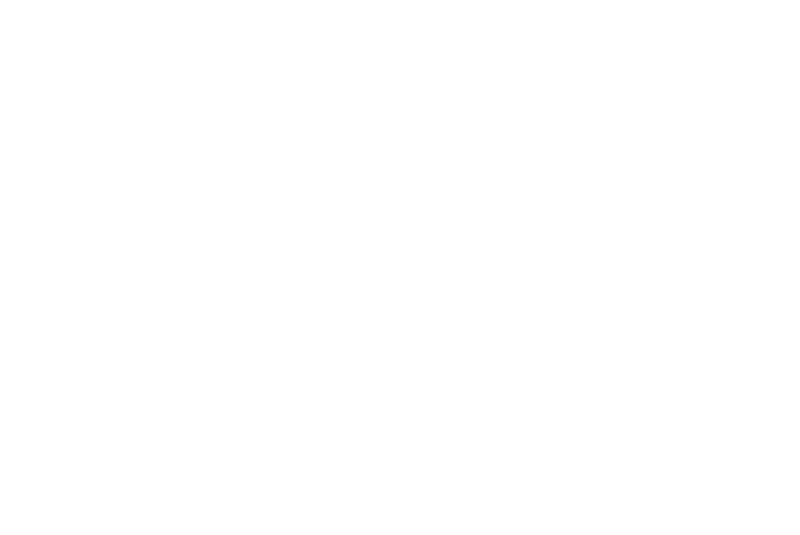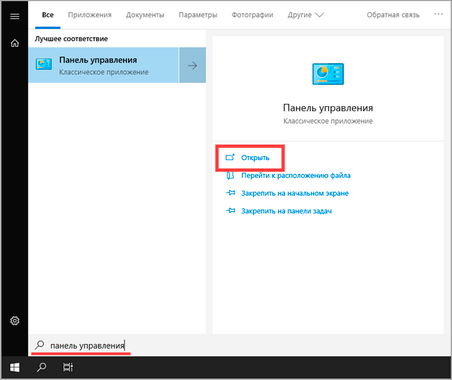Как увидеть пароль под звёздочками
Содержание:
- Поиск забытого пароля с помощью анализатора трафика
- Открываем завесу тайны в «хромоподобных» браузерах
- Применение специальных программ
- Можно ли посмотреть сохраненные пароли на Андроиде
- Посмотреть скрытые пароли, подсмотрев код станицы
- Просмотр сохраненных паролей в Chrome
- Возможности Smart Lock на Android
- Сейф / Сейф +
- Примеры Examples
- Стоит ли хранить пароли средствами программ и браузеров
- Возможно ли сбросить ключ пользователя?
- Как увидеть пароль сохраненный в программах
- Как посмотреть свой пароль в вк, находясь на странице
- Как узнать пароль для входа в Windows?
- Можно вычислить пароль по масляным следам
- Как увидеть пароль вместо точек с помощью расширения
- У меня нет привязанного телефона, как восстановить ВК
- Как найти пароль на компьютере
Поиск забытого пароля с помощью анализатора трафика
С помощью Wireshark (ПК)
Нам понадобится любая программа, анализирующая сетевые пакеты (сниффер). Можно воспользоваться одной из самых популярных в этом сегменте — «Wireshark». Это кроссплатформенный инструмент, работающий практически во всех ОС, включая Windows.
Программа наделена логичным и понятным интерфейсом, работает с большинством протоколов.
О самой программе и её достоинствах мы сейчас говорить не будем (кому интересно, без труда найдёт необходимую информацию в интернете). Нас же сейчас интересует возможность решить проблему с поиском пароля в «ВК». Для этого скачиваем Wireshark с официального сайта:
Установка в OS Windows предельно проста (next->next->next).
Подключаем свой Андроид к ПК через USB. Теперь нам нужно настроить программу на ту сеть, которую предстоит анализировать, и включить её на поиск пакетов:
Затем со смартфона отправляем форму с паролем. После получения пакетов, выключаем Wireshark и ищем среди полученных данных ключевое слово «password», где будет показан логин и пароль.
Здесь важно сказать следующее. Работа со снифферами — это тема отдельного разговора, причём довольно объёмного
Поэтому, неподготовленному пользователю не стоит принимать этот способ, как руководство к действию. Мы же коротко рассказали о Wireshark, только для чтобы обозначить нашей аудитории существование и такой возможности для решения исследуемого вопроса.
Если же вы относите себя к продвинутым пользователям, а тем более, имели опыт работы с таким ПО, то сможете с лёгкостью решить проблему забытого пароля.
Видеоинструкция об использовании Wireshark:
С помощью Intercepter-NG (Android)
Ещё один представитель линейки снифферов, который надо будет установить на Андроид — Intercepter-NG.
Программа является многофункциональным сетевым сниффером, портированным на OS Android
Intercepter-NG довольно успешно справляется с задачей перехвата и анализа сетевого трафика, позволяя восстанавливать файлы, которые передаются по сети, сообщения различных мессенджеров и, что важно для нас в контексте рассматриваемой проблемы, восстанавливать пароли
Мобильная версия получилась довольно облегчённой, что значительно упрощает управление. Условия, необходимые для работы:
- Версия Android 2.3.3 и выше
- Наличие ROOT-доступа
- Установка приложения BusyBox
Подробнее о настройке программы и её работе, смотрим видео:
Открываем завесу тайны в «хромоподобных» браузерах
Браузеры Google Chrome, Opera и Яндекс работают на движке Хрома, поэтому для них процесс подсмотра пароля от сайтов одинаков. Чтобы посмотреть пароль под звёздочками, на примере почты «Mail.ru», кликаем правой кнопкой по полю с паролем и выбираем «Просмотреть код (элемента)». Откроется консоль разработчика с кодом страницы, которая должна сфокусироваться на поле ввода <input>
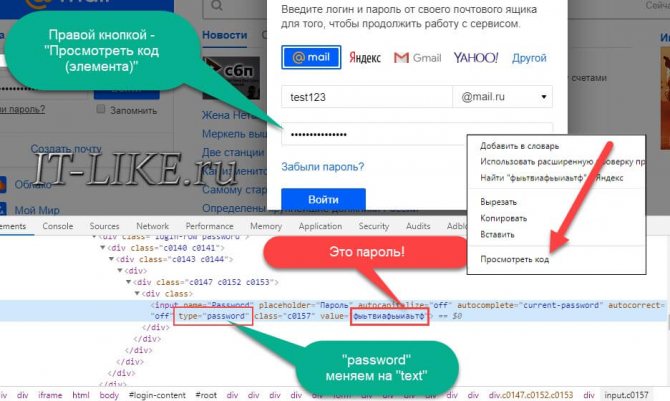
В поле будет параметр «value=”это ваш пароль”». Кликаем по нему два раза и копируем в буфер обмена. Также есть поле «type=”password”», если кликнуть два раза по слову «password» и вместо него ввести «text», то пароль отобразится вместо звёздочек в поле ввода:
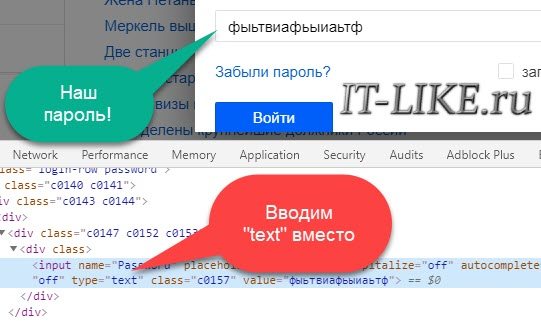
Обратите внимание, что поле должно быть «type=”password”», а не «name=”Password”»
Отладчик не фокусируется на
Если отладчик не показывает поле , попробуйте лучше нацелить курсор мышки на поле ввода пароля. Если не помогает, тогда пройдитесь глазами по коду и найдите строчку со словом «input». Может понадобиться один или несколько раз развернуть элементы дерева, нажав на значок треугольника:
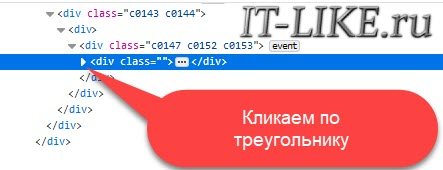
Применение специальных программ
Узнать данную информацию можно с помощью специальных расширений, которые устанавливаются непосредственно в браузер. Для Google Chrome это ShowPassword. Данное приложение автоматически раскрывает звездочки или точки при наведении курсора или двойном щелчке.
Для Firefox создано расширение Show/Hide passwords, отличающееся сходным функционалом. После установки этого приложения в браузере под соответствующим полем всегда появляется кнопка «Show», при нажатии на которую раскрываются звездочки или точки. А для Opera создано аналогичное расширение Show my Password.

Для раскрытия данной информации можно использовать сторонние программы. В этом случае помогает SterJo Browser Password. Программа раскрывает все сохраненные в установленных браузерах пароли.
При использовании подобных продуктов нужно учитывать два нюанса:
- Некоторые программы распространяют вредоносный код, «заражающий» компьютер.
- Подобные программы не всегда работают под определенной операционной системой. В частности, проблемы возникают при установке Asterisk Key, Password Cracker, Asterisk Password Spy и BulletsPassView на Windows
Есть также программы, которые позволяют узнать все пароли, сохраненные на компьютере, а не только в браузере.
Можно ли посмотреть сохраненные пароли на Андроиде
Во всех современных смартфонах предусмотрена функция автоматического входа на сайт или соцсеть, так как пароли сохраняются в базе данных и достаются системой при надобности. Многие пользователи понимают принцип действия, однако не знают, как достать пароль вручную.
В официальном магазине Play Market существует широкий ряд специализированных приложений, которые помогут достать пароль и сохранить его в выбранном месте. Большинство разработчиков сосредоточены на создании простых и эффективных утилит, способных извлекать информацию из базы данных и перемещать в указанный файл. К самым популярным можно отнести:
KeePassDroid;
Password Manager;
Last pass;
По принципу работы описанные программы представляют собой блокнот, в который помещаются все используемые пароли для автоматического входа. В любой момент владелец может активировать утилиту и проверить целостность данных. Конечно, стоит заметить что использование подобных сервисов не назовешь безопасным, поэтому для них придется устанавливать собственный код защиты.
После ознакомления со способом создания хранилища следует разобраться в том, как заполучить сохраненные пароли без применения сторонних сервисов.
Сохраненные пароли в браузере
Ознакомление с материалом будет рассматриваться на примере работы браузера Google Chrome.Чтобы запустить автоматическое сохранение информации, следует перейти в главные настройки обозревателя и отыскать раздел с сохранением паролей. В соответствующем поле активировать кнопку, после чего станет доступным хранение информации в системе браузера.
Рассмотрев внимательно данный раздел, можно найти специальный список, в котором содержатся пароли от часто посещаемых сайтов. Чтобы удалить ненужный пароль, следует нажать на клавишу с названием сайта
Такой вариант подходит в тех случаях, когда для ресурса случайным образом сохраняется неправильный пароль или в мерах предосторожности от случайных взломов

Рассмотреть непосредственно сам пароль не получится на смартфоне через браузер, но для этого существует специальный сервис passwords.google.com. В первую очередь потребуется пройти авторизацию на этой страничке, используя логин и пароль от почты Google+. После проведения процедуры пользователю откроется содержимое секретного кода.
Конечно, узнать зашифрованный код можно с помощью вышеперечисленных приложений, которые находятся в Play Market, однако метод браузера более простой и эффективный.
От ВК, Одноклассников, почты
Чтобы успешно просмотреть содержимое пароля от социальных сетей или почты, достаточно воспользоваться стандартными инструментами современных браузеров. Для этого потребуется выделить пароль и с помощью правой кнопки мыши нажать на команду «Просмотреть код элемента». Аналогичную операцию можно провести, используя комбинацию F12/Ctrl+B. После этого перед пользователем откроется набор инструментов, с помощью которых можно просмотреть код.
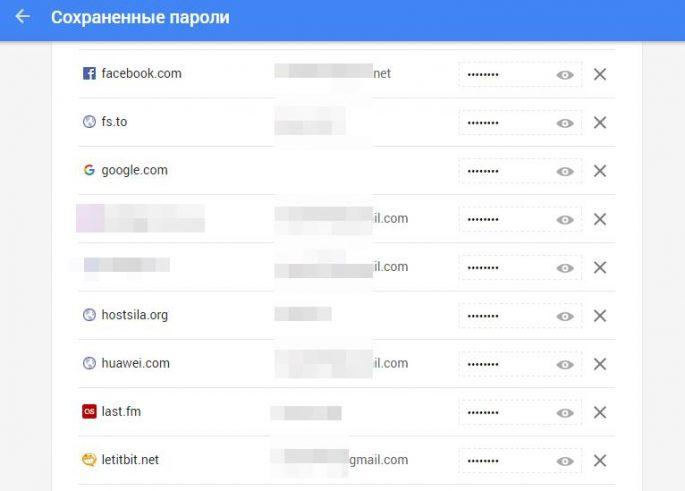
Есть еще несколько простых методов для вскрытия содержимого пароля. Для этого можно использовать браузер Mozilla FireFox, так как данный обозреватель более быстрый и простой в управлении по сравнению с Хромом. Пользователю понадобится зайти в настройки инструментов, после чего оттыкать блок защиты. В появившемся окне откроется вкладка с сохранением паролей, напротив которой необходимо поставить галочку. Если операция проведена успешно, тогда ранее введенные пароли от социальных сетей станут доступными.
Посмотреть скрытые пароли, подсмотрев код станицы

Вы можете покопаться в коде, чтобы увидеть, что менеджер паролей запрятал под звездочками. Вот как.
Как посмотреть пароли в Chrome:
- Откройте сайт и позвольте менеджеру паролей Chrome заполнить поле пароля.
- Щелкните правой кнопкой мыши текстовое поле с паролем.
- Выберите «Посмотреть код».
- Найдите текст «input type=»password»».
- Замените «password» на «text»
- Должно получиться input type=»text».
- Опа! Пароль стал виден.
Как посмотреть пароли в Firefox:
- Откройте сайт и позвольте менеджеру паролей Chrome заполнить поле пароля.
- Щелкните правой кнопкой мыши текстовое поле с паролем.
- Выберите «Исcледовать элемент».
- Найдите текст «input type=»password»».
- Замените «password» на «text»
- Должно получиться input type=»text».
- И здесь тоже! Пароль стал виден.
Как посмотреть пароли в Яндекс Браузере:
- Откройте сайт и позвольте менеджеру паролей Chrome заполнить поле пароля.
- Щелкните правой кнопкой мыши текстовое поле с паролем.
- Выберите «Исследовать элемент».
- Найдите текст «input type=»password»».
- Замените «password» на «text»
- Должно получиться input type=»text».
- Ок! Имейте в виду, что эти изменения никуда не денутся. Не забудьте заменить «text» на «password», чтобы будущие пользователи не могли видеть ваши пароли.
Просмотр сохраненных паролей в Chrome
После того, как вы один раз введете пароль для определенного сайта, у вас появится возможность сохранить его в списке паролей Chrome. Хорошая новость заключается в том, что вы можете перейти в настройки браузера Chrome и увидеть все сохраненные пароли, перечисленные там.
Для этого щелкните значок с тремя точками в правом верхнем углу Chrome, а затем щелкните Settings (Настройки).
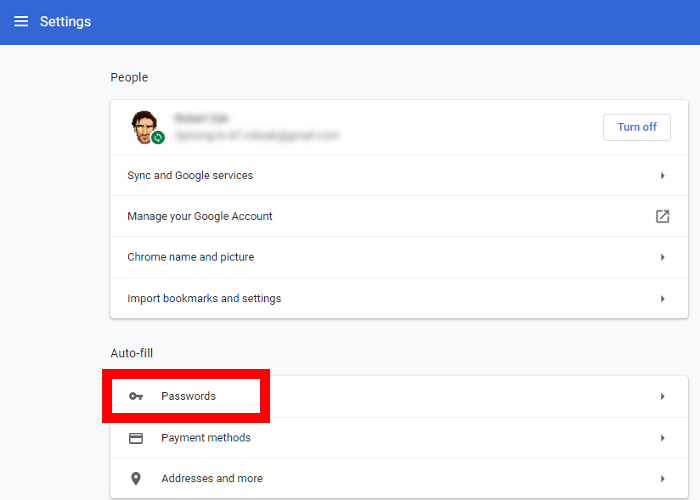
В меню Settings (Настройки) щелкните Passwords (Пароли), чтобы увидеть полный список сохраненных паролей.
Найдите сайт, для которого вы хотите открыть пароль в списке, затем щелкните по иконке глаза справа от колонки пароля.
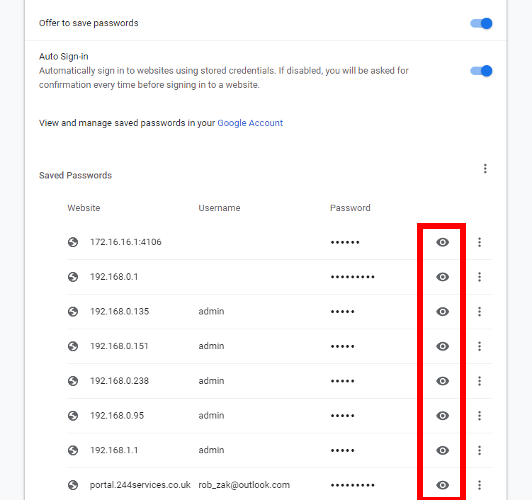
Введите ваш пароль Windows или PIN-код во всплывающем окне, и ваш пароль появится в последнем.
Теперь вы можете нажать на иконку глаза рядом с любым паролем в списке, и вы сразу же увидите этот пароль. (Если вы перезагрузите Chrome или ПК, вам нужно будет ввести пароль Windows, чтобы снова увидеть пароли).
Возможности Smart Lock на Android
Новые версии Android предоставляют дополнительные возможности разблокировки устройства для владельцев (найти параметры можно в Настройки — Безопасность — Smart Lock).
- Физический контакт — телефон или планшет не блокируется, пока вы с ним контактируете (считывается информация с датчиков). Например, вы посмотрели что-то на телефоне, выключили экран, положили в карман — оно не блокируется (так как вы шевелитесь). Если положить на стол — заблокируется в соответствии с параметрами автоблокировки. Минус: если устройство будет вытащено из кармана, оно не будет заблокировано (так как информация с датчиков продолжает поступать).
- Безопасные места — указание мест, в которых устройство не будет блокироваться (требуется включенное определение местоположения).
- Надежные устройства — задание устройств, при нахождении которых в радиусе действия Bluetooth телефон или планшет будет разблокирован (требуется включенный модуль Bluetooth на Android и на надежном устройстве).
- Распознавание лиц — автоматическое снятие блокировки, если на устройство смотрит владелец (требуется фронтальная камера). Для успешных разблокировок рекомендую несколько раз натренировать устройство на ваше лицо, держа его так, как вы это делаете обычно (нагнув голову вниз в сторону экрана).
- Распознавание по голосу — снятие блокировки по фразе «Ок, Google». Для настройки опции потребуется трижды повторить эту фразу (при настройке нужен доступ в Интернет и включенная опция «Распознавать Ok Google на любом экране»), по завершении настройки для разблокировки можно включить экран и сказать эту же фразу (Интернет при разблокировке не требуется).
Сейф / Сейф +
Сейф — удобное хранилище любых данных от обычной текстовой заметки, до конкретных файлов с встроенного или внешнего носителя устройства. Шифрование информации производится по сверхнадёжному алгоритму AES с 256-битным ключом. Такая защита позволит надёжно скрыть конфиденциальную информацию от посторонних глаз (ушей и шаловливых рук). В самом приложении данные сортируются по папкам и категориям, которые можно редактировать. Дополнительная защита включает мастер-код, автоблокировку по таймеру, блокировку при работе в фоне. Полнофункциональная версия (Сейф +) включает в себя синхронизацию с облачными хранилищами (Google Drive, Яндекс и др.), синхронизацию с PC версией, импорт данных из других сервисов и локальных приложений-хранилищ (SafeWallet, eWallet, SPBWallet и др.), создание независимых карточек и файлов данных, а также улучшения интерфейса и упрощение использования базовых функций (графический ключ, просмотрщик медиафайлов, управление файлами из контекстного меню операций). Дополнительно стоит отметить полную русскую локализацию и отсутствие рекламы как для платной, так и для обычной версии.
Плюсы:
- сортировка данных по каталогам и категориям;
- дополнительная защита приложения;
- работа с облачными сервисами.
Минусы:
нет объективных минусов.
Примеры Examples
Если у вас установлено приложение галереи элементов управления XAML, щелкните здесь, чтобы открыть приложение и увидеть PasswordBox в действии. If you have the XAML Controls Gallery app installed, click here to open the app and see the PasswordBox in action.
Поле ввода пароля может иметь несколько состояний, включая следующие состояния, которые следует отметить. The password box has several states, including these notable ones.
Поле ввода пароля в состоянии покоя может отображать текст подсказки, чтобы пользователь знал о предназначении этого поля: A password box at rest can show hint text so that the user knows its purpose:
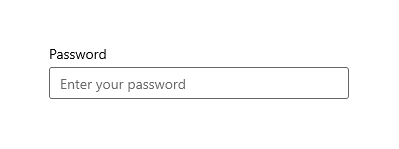
Когда пользователь печатает в поле ввода пароля, поведением по умолчанию является отображение маркеров, за которыми скрывается вводимый текст: When the user types in a password box, the default behavior is to show bullets that hide the text being entered:
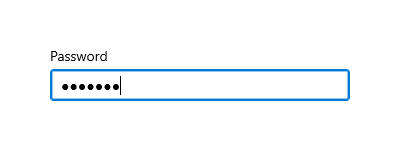
Нажатие кнопки «Показать» справа позволяет посмотреть вводимый текст пароля: Pressing the «reveal» button on the right gives a peek at the password text being entered:
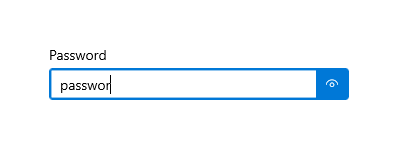
Стоит ли хранить пароли средствами программ и браузеров
Сохранение подобной информации на компьютере упрощает работу. Пользователям не нужно запоминать различные циферно-буквенные комбинации, которые открывают доступ к сайтам и программам. Но сохранять такие сведения разрешается в том случае, когда компьютером пользуется только владелец. В иных ситуациях злоумышленники могут завладеть этой информацией.
Во избежание подобных последствий внесенные данные рекомендуется запоминать либо записывать в блокнот. Также нужно учитывать, что операционная система или программы могут потребовать переустановки, из-за чего данная информация будет утрачена навсегда.
Возможно ли сбросить ключ пользователя?
Это возможно только тогда, когда вы находитесь в учетной записи администратора и не успели покинуть систему. Тогда можно просто сменить ключ, не зная при этом старый. Для этого заходим в меню «Настройки» через кнопку «Пуск», выбираем «Учётные записи пользователей», потом нажимаем «Сбросить пароль». В открывшейся строке записываем новый.
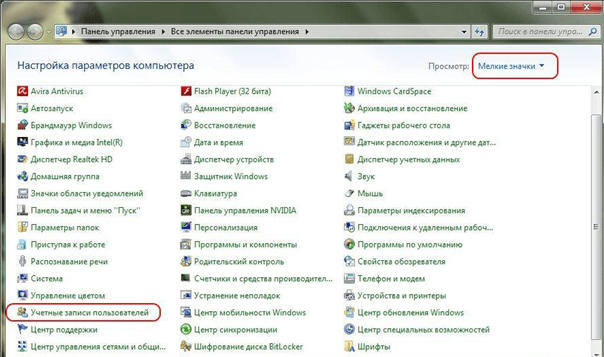 Где хранится ключ от компьютера?
Где хранится ключ от компьютера?
Реестр операционной системы выполняет роль хранилища всех данных устройства. Когда вы включаете компьютер, она проверяет соответствие введённых и хранившимся в реестре символов. Если же они не совпали, то будет предложено ввести их ещё раз.
Как удалить пользовательский пароль?
Если вы являетесь обычным пользователем (не администратором) и случайно забыли код. Для этого нужно просто зайти в ПО в безопасном режимы путём нажатия клавиши F8. Как зайти в безопасный режим в новых версиях Windows писалось в данной статье. После этого войдите в систему в качестве Администратора, введя его имя и пароль. Открываем, находим «Учётные записи» через «Панель управления». Среди множества найдите нужную учётную запись и редактируйте ( через пункты «Снять» или «Удалить пароль»). Данный способ будет актуальным, если вы будете знать данные Администратора, если у вас их нет, то читайте ниже.
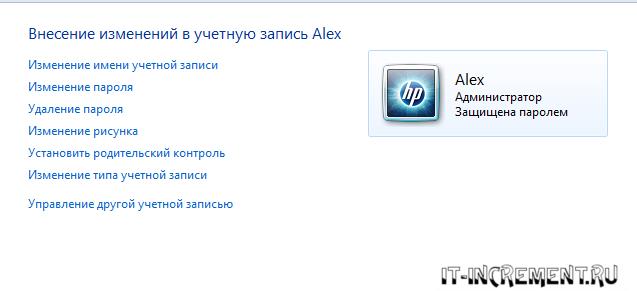
Как взломать пароль администратора windows 7?
Ссылка на тематическое видео из youtube (еще один способ сброса пароля).
Для Windows 7. При включении компьютера нажмите на F8, чтобы открыть такое окно:

Выберите с поддержкой командной строки.
После открытие окна команд вводим:
Тем самым копируем файл sethc, где хранится пароль администратора, чтобы не потерять его, т.к он заменится.
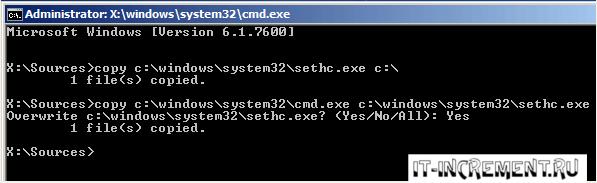
Затем пишем:
Этой командой мы заменили файл с паролем на командную строку.
Выходим из cmd:
Загружаем компьютер в обычном режиме.
После загрузки 5 раз нажимаем Shift. Откроется cmd. Вводим:
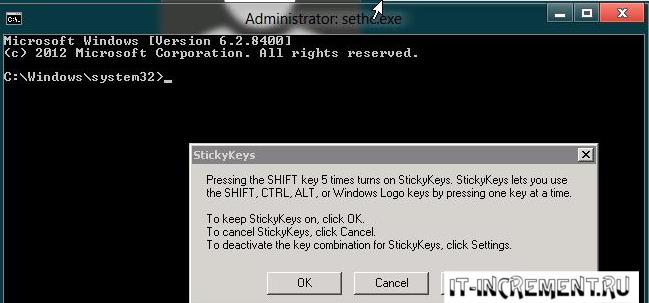
Увидим имя главного админа. Если учетная запись администратора выключена, то его можно включить:
Если имя состоит из двух или более раздельных слов, то их необходимо заключить в кавычки.
Ставим новый ключ для администратора:
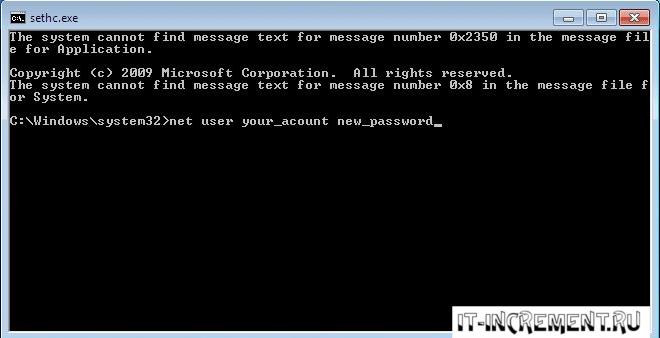
После этого перезагружаем компьютер и вводим новый ключ.
После успешной процедуры необходимо вернуть файл залипания клавиш на место:
Сброс пароля на Windows 8 и 10
https://www.youtube.com/watch
Для Windows 8, Windows 10. В этих версиях клавиша F8 не работает. Необходимо создать загрузочную флешку с вашей версией Windows. Об этом писалось тут, создание загрузочной флешки. Затем загрузиться через него, как описано тут.
После загрузки выбираете раскладку клавиатуры и следуйте по пути «Диагностика» — «Дополнительные параметры» — «Командная строка».
Затем проделать все шаги, как в случае с windows 7, который описан чуть выше. Единственное отличие, вместо sethc надо писать utilman.
https://www.youtube.com/watch
Как еще можно сбросить пароль?
Существует еще вариант сброса с использованием специального диска Microsoft miniPE. Если такого нет под рукой, то можно скачать данную утилиту в интернете. Записать его на диск или на флешку и произвести запуск с него. Об процедуре запуска с внешних носителей писалось тут, загрузка с флешки или с диска.
Итак, можно сделать вывод, что сбросить пароль можно различными способами в зависимости от имеющегося у вас доступа к устройству. Если вы являетесь его Администратором, то сделать это будет гораздо проще, чем простому пользователю.
Таким образом, получить ключ практически невозможно, можно лишь его сбросить и заменить новым. Однако, в настоящее время доступно почти все. Для этого существуют специальные шпионские программы. Но использовать их рискованно, так как они могут навредить вашему компьютеру: уничтожить некоторые файлы, внедрить вредоносное шпионское ПО.
Во избежание всех вышеперечисленных проблем, достаточно просто создавать сложные и одновременно запоминающиеся пароли.
Как увидеть пароль сохраненный в программах
Существует огромное множество различный программ. У всех практически одинаковая функциональность. Если одна из программ не подойдет, пробуйте другую. Мы рассмотрим на примере pwdcrack
Скачать программу можно ниже
pwdcrack.zip
Скачиваете и распаковываете эту утилиту. Если у вас возникают сложности с распаковкой архива — прочитайте пожалуйста статью как открыть файл с расширением rar.
Запускаем файл pwdcrack.exe
Окошко программы выглядит следующим образом. В настройках можно установить язык — Русский.
Для просмотра пароля под звездочками достаточно навести курсор мышки на поле с этими самыми звездочками. В программе в одноименном поле вы увидите свой забытый пароль.
Сие отлично работает с такими программами как Total Commander и FreeCommander для восстановления пароля например на FTP.
Эта программа не работает со Skype. Других программ с сохраненными паролями у меня на компьютере вроде бы не оказалось.
Как посмотреть свой пароль в вк, находясь на странице
Чтобы узнать, как посмотреть свой пароль в ВК не выходя из него, необходимо зайти в настройки учетной записи. С паролем здесь связана только один пункт, позволяющий изменить его. Нажав на него, появляется 3 графы, в одну из которых необходимо написать актуальный код безопасности.
Для гарантии сохранности личных данных, в настройках учетных записей пароли не отображаются. Это обусловлено тем, что, при доступе к устройству, любой человек смог бы увидеть его.
Однако бывают такие моменты когда впомнить пароль своей страницы не представляется возможным о том как его узнать читайте ниже
Существует несколько рабочих способов, которые могут помочь узнать свой пароль от учетной записи ВК. Это возможно сделать при помощи компьютера или телефона.
Просмотр пароля от учетной записи ВК с помощью персонального компьютера
Чтобы узнать, как посмотреть свой пароль в ВК на компьютере, можно воспользоваться различными браузерами, с которых был выполнен вход на страницу. Чаще всего для этих целей используются:
- Opera;
- Google Chrome;
- Mozilla Firefox;
- Яндекс Браузер.
Давайте рассмотрим на примере каждого браузера как из него можно узнать и посмотреть свой пароль в ВКонтакте.
Для браузера Opera
Чтобы посмотреть пароль от ВКонтакте в опере вам необходимо зайти в настройки вашего браузера.
Сделать это достаточно просто нажмите на красную букву О в левом верхнем углу и выберите пункт настройки ( или зажмите хот кей ALT+P)
- Далее слева нажимаем на клавишу дополнительно
- Далее выбираем безопасность и листаем вниз
- Пока в центре мы не увидим пункт меню пароли
- Разворачиваем его и ищем сохраненные пароли от вк
- Для удобства вы можете воспользоваться поиском
Вот видите в этом нет ничего сложного
Для браузера Google Chrome
Переходим в настройки браузера гугла — нажмите на три точки в правом верхнем углу
Ищем пункт меню автозаполнение и там выбираем пункт меню пароли
Ну а дальше просто ищем сайт ВКонтакте и смотрим свой пароль
Для браузера Mozilla Firefox
В браузере мозила фаер фокс все примерно так же как и в других браузерах
В этом браузере все абсолютно так же как и в других выше перечисленных:
- Вам необходимо зайти в меню, нажимаем на три полосы в в верхнем правом углу браузера
- Переходим в настройки
- Ищем в левом меню пункт «Приватность и защита».
- Далее выбираем «сохраненные логины»
- Ищем сайт ВКонтакте, и там мы можем найти не только логин, но и наш пароль.
В Яндекс Браузере
Поскольку Яндекс браузер это франкиштейн и смесь мозилы и хрома. То все действия будут такие же как в этих браузерах. Чтобы посмотреть свой пароль вам необходимо:
- Зайти в меню — три полоски в правом верхнем углу
- из списка вверху выбрать вкладку пароли
- Далее просто ищем сайт ВКонтакте и смотрим наш забытый пароль
Для всех остальных мало популярных браузеров, порядок действий будет идентичный
Как посмотреть свой пароль в вк через код элемента
Существует еще один простой и рабочий способ узнать свой пароль от ВКонтакте, посмотреть его через код элемента при авторизации на свою страницу через любой браузер.
Сделать это достаточно просто:
- Выходим со своей страницы в вконтакте.
- В поле логин у нас автоматически втягивается ваш текущий логин (почта или номер телефона)
- А так же автоматически браузер заполняет поле пароль, но он отображается звездочками
- Далее нажимаем на просмотреть код элемента или хот кей ctrl+shift+C
- И ищем строчку type=»password»
- Далее в кавычках где написано слово password удаляем его чтобы у вас получилось вот так : type=»1»
- И теперь у нас вместо звездочек отображается наш пароль.
Данный метод очень простой и будет работать и в 2020 и в 2021 году
Можно ли просмотреть пароль от ВК в телефоне андроид или айфон
На вопрос, как посмотреть свой пароль в ВК на телефоне, ответить немного сложнее. Особенно, если вход в учетную запись был произведен не через браузер, а через официальное приложение. В случае с браузером, все так же просто, как и на компьютере. Достаточно лишь зайти в настройки браузера и посмотреть пароль там, если ранее он был сохранен.
В общем и целом, найти свой пароль от ВК, который был забыт, не так уж и сложно. Однако проще всего делать это через персональный компьютер или браузер в телефоне.
Как узнать пароль для входа в Windows?
Случается, что забыт главный пароль, который только может быть – от учетной записи компьютера. Чтобы не потерять важные данные, пароль необходимо восстановить. Как? Рассмотрим один из способов.
Шаг 1. При включении/перезагрузке ПК нажмите клавишу «F8».
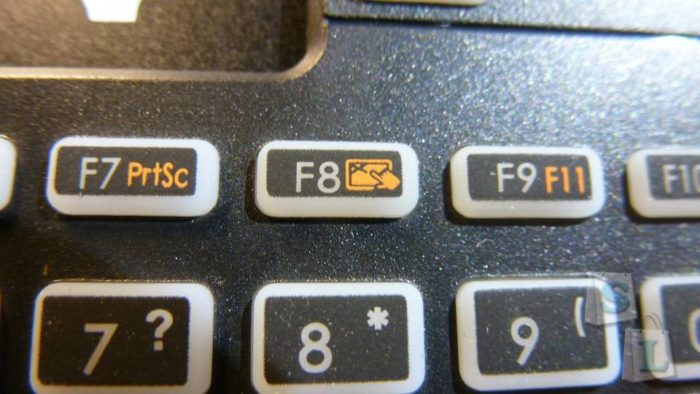
Шаг 2. Выберете «Безопасный режим». Вы загрузитесь в Виндовс, но с ограниченным функционалом. Такой формат загрузки придуман для устранения неполадок и тестирования системы. Он не подойдет для обычной ежедневной работы, но нашу проблему решить поможет.

Шаг 3. Заходим в «Панель управления», ищем учетные записи пользователей («Пуск» -> «Панель управления»).
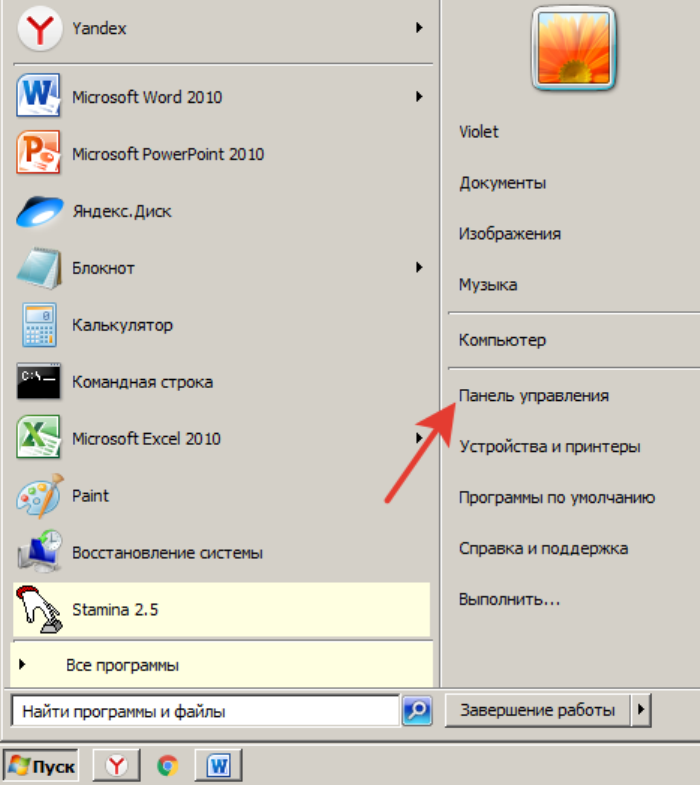
Шаг 4. Затем выбираем первый параметр из блока настройки учетных записей (смотрите скриншот).
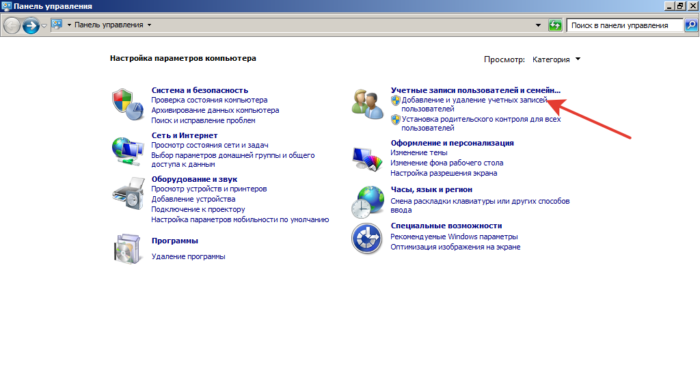
Шаг 5. Выбираем ваш аккаунт.
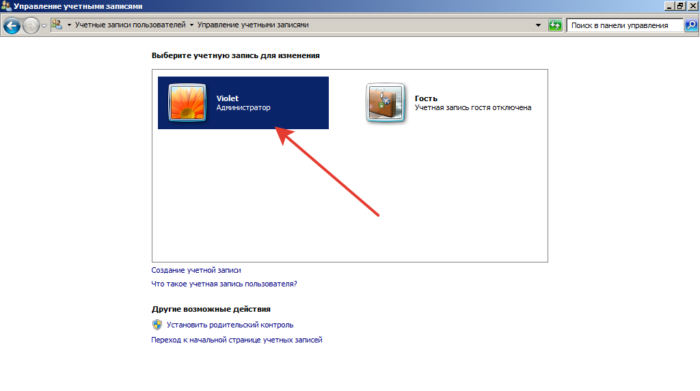
Шаг 6. Кликните по параметру «Изменение своего пароля».
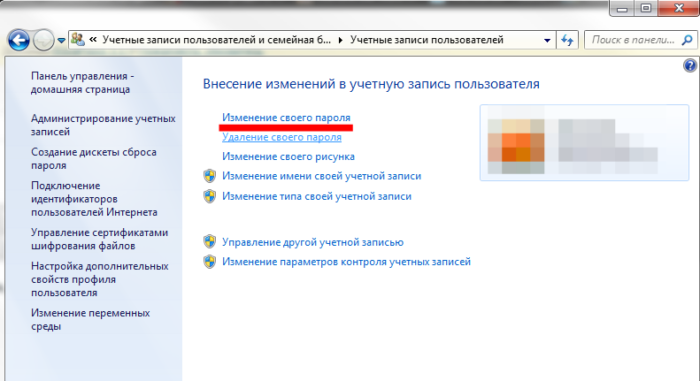
Шаг 7. Задайте новый код и сохраните изменения. Теперь просто перезагрузите компьютер и все – проблема решена за каких-то несколько щелчков.
Можно вычислить пароль по масляным следам
Камера с высоким разрешением способна сделать качественный снимок, на котором можно будет распознать масляные следы от пальцев на экране смартфона. Ещё в 2010 году специалисты Пенсильванского университета описали этот способ.
Сегодня на такое способна даже любительская фотокамера или хороший смартфон. Не составит труда сделать вид, что за обедом вы снимаете не смартфон коллеги, а свою еду для Instagram.
Такой метод лучше всего распознает следы от ввода графического ключа, чуть сложнее – PIN-код или цифро-буквенный пароль. Если это не слово, фраза или дата рождения, будет слишком много вариантов порядка букв и цифр.
Как увидеть пароль вместо точек с помощью расширения
Google Chrome
Для этого обозревателя существует расширение ShowPassword. Оно имеет открытый исходный код, а значит никаких вирусов и прочей нечистой ереси вы там не найдете. Устанавливаем расширение и пробуем его в действии.
После активации вводим данные на каком-либо сайте и просто наводим курсор мыши на поле Password. Пароль сразу отобразится.
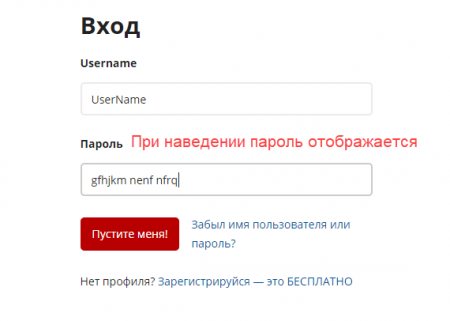
ShowPassword предлагает 4 варианта посмотреть замаскированный пароль браузера:
- Mouse over – наведение курсора мышки;
- Double Click – двойной щелчок;
- On Focus – одно нажатие по полю показывает пароль;
- Press Ctrl Key – нажать мышкой с зажатой клавишей Ctrl.
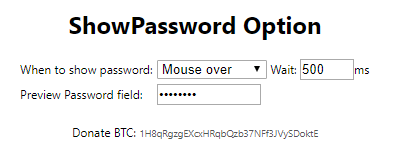
Mozilla Firefox
Из магазина расширений установите Show/hide passwords. Теперь пользователь легко сможет узнать скрытый пароль в браузере. Рядом с полем появится кнопочка «Show» (Показать) и «Hide» (Скрыть).
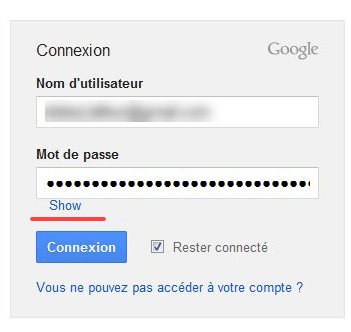
У меня нет привязанного телефона, как восстановить ВК
Обычная ситуация — телефон, на который вы регистрировали старую страницу ВКонтакте давно сменен на новый. Скорее всего уже поменялось несколько телефонов с того времени. Но вдруг захотелось вернуть профиль. Для тех, кто надеется таким образом получить доступ к чужой странице — этот способ не будет полезен.
Открываем главную ВКонтакте и нажимаем ссылку в форме Забыли пароль?
Выберите ссылку Нажмите сюда внизу следующей страницы, если у Вас нет ни телефона, ни логина, ни пароля.
Чтобы сайт понимал, к какому аккаунту Вы хотите получить доступ, ему нужно предоставить ссылку на профиль
Откройте аккаунт, который хотите восстановить в другой вкладке браузера и скопируйте идентификатор (ID страницы).
Вернитесь в форму и вставьте ID в строку, чтобы продолжить восстановление.
Если ВК определил страницу верно, введите альтернативный номер телефона, который есть у Вас сейчас (не важно, привязана к нему страница VK или нет) нажмите внизу кнопку Далее.
Теперь самое главное — следующая страница является ключевой в разблокировке аккаунта. На ее фоне нужно сфотографироваться
Сделайте качественную фотографию, чтобы Ваше лицо и эта страница были хорошо видны на фото.
Полученный снимок нужно загрузить на сайт ВК на этой же странице. Для этого воспользуйтесь кнопкой Загрузить фотографию внизу формы.
После загрузки файла, форма попросит скан первой страницы паспорта, чтобы убедиться, что это Ваша страница. Нужно будет сфотографировать документ, где четко видны имя, фамилия и фотография.
Напишите комментарий, например, «потерял(а) телефон в августе 2018 года» и т.д.
Затем нужно подтвердить телефон, который Вы указали в форме. На него будет совершен звонок-сброс. Если его не произойдет, нажмите внизу ссылку Отправить код через SMS.
Когда номер телефона будет подтвержден, Вы увидите страницу на которой сообщается, что заявка принята к рассмотрению. Ответ придет в СМС-сообщении. Сохраните эту страницу в закладки. Она Вам еще пригодится.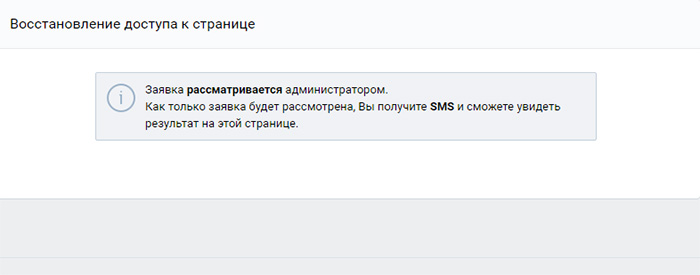 Эта инструкция подойдет для людей, у которых нет от старой страницы абсолютно никаких данных.
Эта инструкция подойдет для людей, у которых нет от старой страницы абсолютно никаких данных.
Страницу можно будет восстановить этим способом, если данные паспорта совпадают с именем и фамилией на странице. Процесс пройдет быстрее, если в забытом профиле есть Ваша фотография в качестве аватар.
Как найти пароль на компьютере

Вам понадобится
Персональный компьютер, программа PasswordSpy.
Инструкция
Скачайте и установите дистрибутив программы PasswordSpy с сайта http://passwordspy.ru/. Это одна из самых лучших программ в этой категории, так как у нее очень широкий круг возможностей.
https://www.youtube.com/watch?v=tysZG5lEYYE
После того, как вы скачали программу PasswordSpy, нужно ее установить. Лучше всего устанавливать программу в каталог диска “C”. В целом установка не займет больше минуты. Запустите программу. Перед вами появится окно, в котором находится несколько кнопок. Нажмите на кнопку “Сканировать пароли”.Далее появится список программ, к которым можно найти пароли.
Отображается полностью весь список программ, которые в данный момент времени установлены на жестком диске вашего компьютера.
Найдите нужную вам программу и нажмите на нее. Система выдаст пароль, если в данной программе он применялся. Запишите данный пароль в текстовый документ, чтобы в последующем не забыть. Также можно сразу же изменить пароль на новый.
Если вы хотите узнать пароль к сайту, например vkontakte.ru, то нажмите на строчку, где обозначен ваш браузер. Браузер – это программа, которая предоставляет вам возможность перехода по страничкам в глобальной сети.
Совет
Далее найдите соответствующий адрес, от которого требуется узнать пароль. Рядом будет указан пароль. Также стоит заметить, что программа находит те пароли, которые сохранялись в браузере.
То есть если вами не был сохранен пароль при авторизации на сайте, программа PasswordSpy не сможет его найти. Поэтому старайтесь сохранять все пароли в браузере при авторизации на различных web-ресурсах.
В целом можно сказать, что найти пароли на своем компьютере не трудно, главное чтобы они не удалились полностью с локального диска. Если все данные о программе были удалены, то пароль с помощью PasswordSpy невозможно будет найти.
Пароли теряются довольно часто. Все мы – современные обладатели собственных ПК используем огромное количество самых разнообразных паролей. И не записываем их, полагаясь на свою память.
Вот несколько советов о том, как можно найти пароль, скрытый за значками «звездочек».
Вам понадобится
Для того чтобы найти забытый пароль зашифрованный значками ******* вам потребуется программа Asterisk Key и всего несколько минут.
Инструкция
Программа Asterisk Key специально предназначена для того, чтобы «находить» забытые пароли, спрятанные звездочками.Скачайте и установите программу к себе на компьютер.
Asterisk Key располагает очень простым, интуитивным интерфейсом, поэтому в ее установке вам не потребуется никакая помощь, вы легко сделаете это своими силами.Запустите Asterisk Key и сразу же откройте окно, в котором вам необходимо найти утерянный пароль.
На панели Asterisk Key кликните по опции «Recover». Таким образом, вы начнете обработку данного окна, в котором находится потерянный пароль.
По окончании процесса поиска и расшифровки Asterisk Key покажет вам пароль, который вы потеряли.
Обратите внимание
Asterisk Key работает с паролями на многих языках.
Полезный совет
Обратите внимание
Утилита Asterisk Key предоставляет возможность находить скрытые пароли из любого запущенного приложения или веб-страницы.
Zone.net, компьютерный информационный портал