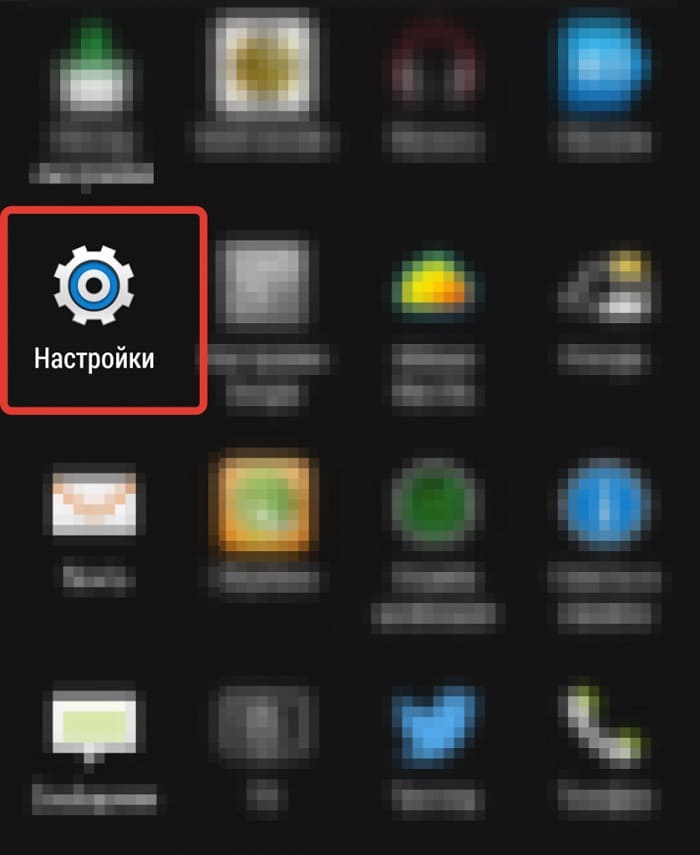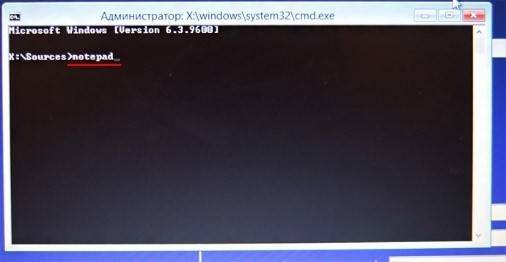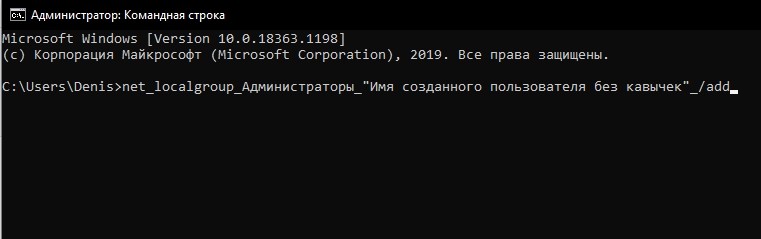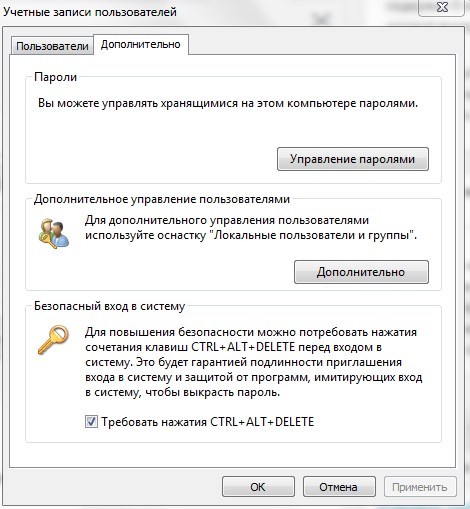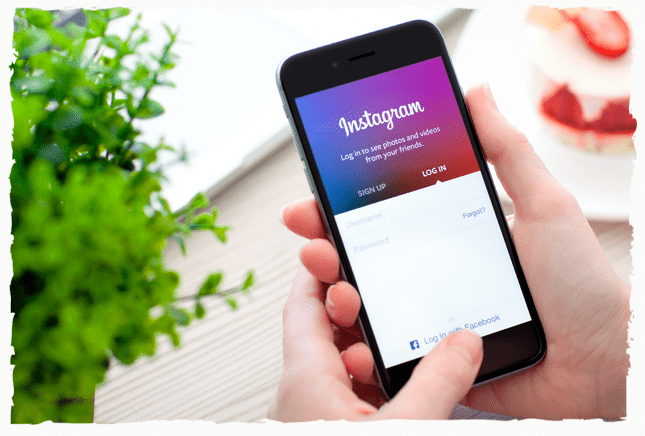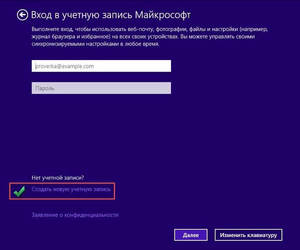Сбрасываем пароль для учетной записи «администратор» в windows 10
Содержание:
- Сброс пароля «Администратора»
- Ответы (15)
- Поиск и смена пароля с помощью ERD Commander
- Как поставить пароль на Windows 10
- Восстанавливаем кэш браузера Яндекс стертый ССLeaner
- Графический тип пароля на Windows 10
- Командная строка
- Для чего нужен пароль в windows 10
- Как узнать пароль к учетной записи Администратора с помощью загрузочной флешки
- Заходим в Windows
Сброс пароля «Администратора»
По умолчанию пароль для входа в данную учетную запись имеет нулевое значение, то есть пуст. Если же он был изменен (установлен), а потом благополучно утерян, могут возникнуть проблемы при выполнении некоторых операций. Например, задачи в «Планировщике», которые должны запускаться от имени Администратора, окажутся неработоспособными. Разумеется, вход в систему этому пользователю также будет закрыт. Далее мы разберем способы сброса пароля для учетной записи с именем «Администратор».
Способ 1: Системная оснастка
В Виндовс имеется раздел управления учетными записями, в котором можно быстро изменить некоторые параметры, в том числе и пароль. Для того чтобы воспользоваться ее функциями, необходимо иметь права администратора (должен быть выполнен вход в «учетку» с соответствующими правами).
- Нажимаем правой кнопкой мыши на значок «Пуск» и переходим к пункту «Управление компьютером».
- Раскрываем ветку с локальными пользователями и группами и жмем на папку «Пользователи».
- Справа находим «Администратора», нажимаем на него ПКМ и выбираем пункт «Задать пароль».
- В окне с предупреждением системы жмем «Продолжить».
- Оставляем оба поля ввода пустыми и ОК.
Теперь можно войти в систему под «Администратором» без пароля. Стоит отметить, что в некоторых случаях отсутствие этих данных может приводить к ошибке «Недопустим пустой пароль» и ей подобным. Если это ваша ситуация, внесите в поля ввода какое-нибудь значение (только не забудьте его потом).
Способ 2: «Командная строка»
В «Командной строке» (консоли) можно выполнять некоторые операции с системными параметрами и файлами без использования графического интерфейса.
- Запускаем консоль с администраторскими правами. Подробнее: Запуск «Командной строки» от имени администратора в Windows 10
-
Вводим строчку
И нажимаем ENTER.
Если требуется задать пароль (не пустой), вводим его между кавычками.
Изменения вступят в силу немедленно.
Способ 3: Загрузка с установочного носителя
Для того чтобы прибегнуть к данному методу, нам понадобится диск или флешка с той же версией Виндовс, что установлена на нашем компьютере.
Подробнее:Руководство по созданию загрузочной флешки с Windows 10Настраиваем BIOS для загрузки с флешки
- Загружаем ПК с созданного накопителя и в стартовом окне нажимаем «Далее».
- Идем в раздел восстановления системы.
- В запущенной среде восстановления переходим в блок устранения неисправностей.
- Запускаем консоль.
-
Далее вызываем редактор системного реестра, введя команду
Жмем клавишу ENTER.
-
Кликаем по ветке
Открываем меню «Файл» в верхней части интерфейса и выбираем пункт «Загрузить куст».
-
Используя «Проводник», переходим по пути, указанному ниже
Среда восстановления меняет буквы дисков по неизвестному алгоритму, поэтому системному разделу чаще всего присваивается литера D.
- Открываем файл с именем «SYSTEM».
- Присваиваем какое-нибудь название создаваемому разделу и жмем ОК.
-
Открываем ветку
Затем также раскрываем только что созданный раздел и нажимаем на папку «Setup».
-
Двойным кликом открываем свойства ключа
В поле «Значение» вносим следующее:
-
Также присваиваем значение «2» параметру
- Выделяем наш созданный ранее раздел.
В меню «Файл» выбираем выгрузку куста.
Нажимаем «Да».
-
Закрываем окно редактора реестра и выполняем в консоли
- Перезагружаем машину (можно нажать кнопку выключения в среде восстановления) и загружаемся в обычном режиме (не с флешки).
После загрузки вместо экрана блокировки мы увидим окно «Командной строки».
Этими действия мы сбросили пароль «Администратора». Также можно задать для него свое значение (между кавычек).
Помогла ли вам эта статья?
Сбрасываем пароль администратора Windows за несколько кликов! Несмотря на тот факт, что компания Microsoft за последние несколько лет выпустила пару надежных и высокопроизводительных операционных систем, Windows 7 все еще остается в качестве основной ОС на миллионах ноутбуков и компьютеров. Она проста в использовании и привычна многим людям, поэтому переход на новые платформы сегодня происходит весьма томительно. Как и все версии Windows, данная имеет функцию защиты входа в учетную запись паролем. Такой формат обеспечения безопасности данных действительно эффективен, однако иногда с ним могут возникнуть определенные проблемы. Не редко пользователи забывают свой пароль, после чего не могут войти в профиль и пользоваться системой в штатном режиме. Такая ситуация чревата полной потерей доступа к собственным важным данным, но это можно исправить. Узнать пароль администратора в Windows 7 не так уж и сложно, главное отыскать правильный подход.
Ответы (15)
* Попробуйте выбрать меньший номер страницы.
* Введите только числа.
* Попробуйте выбрать меньший номер страницы.
* Введите только числа.
16 польз. нашли этот ответ полезным
Был ли этот ответ полезным?
К сожалению, это не помогло.
Отлично! Благодарим за отзыв.
Насколько Вы удовлетворены этим ответом?
Насколько Вы удовлетворены этим ответом?
Благодарим за отзыв.
как его сменить, если для смены необходимо знать старый?
17 польз. нашли этот ответ полезным
Был ли этот ответ полезным?
К сожалению, это не помогло.
Отлично! Благодарим за отзыв.
Насколько Вы удовлетворены этим ответом?
Насколько Вы удовлетворены этим ответом?
Благодарим за отзыв.
9 польз. нашли этот ответ полезным
Был ли этот ответ полезным?
К сожалению, это не помогло.
Отлично! Благодарим за отзыв.
Насколько Вы удовлетворены этим ответом?
Насколько Вы удовлетворены этим ответом?
Благодарим за отзыв.
9 польз. нашли этот ответ полезным
Был ли этот ответ полезным?
К сожалению, это не помогло.
Отлично! Благодарим за отзыв.
Насколько Вы удовлетворены этим ответом?
Насколько Вы удовлетворены этим ответом?
Благодарим за отзыв.
3 польз. нашли этот ответ полезным
Был ли этот ответ полезным?
К сожалению, это не помогло.
Отлично! Благодарим за отзыв.
Насколько Вы удовлетворены этим ответом?
Насколько Вы удовлетворены этим ответом?
Благодарим за отзыв.
Был ли этот ответ полезным?
К сожалению, это не помогло.
Отлично! Благодарим за отзыв.
Насколько Вы удовлетворены этим ответом?
Насколько Вы удовлетворены этим ответом?
Благодарим за отзыв.
4 польз. нашли этот ответ полезным
Был ли этот ответ полезным?
К сожалению, это не помогло.
Отлично! Благодарим за отзыв.
Насколько Вы удовлетворены этим ответом?
Насколько Вы удовлетворены этим ответом?
Благодарим за отзыв.
Смените пароль через Параметры (не в браузере):
После этого новый пароль пропишется в системе. Старый не прописан в системе, т.к. это глюк Windows.
14 польз. нашли этот ответ полезным
Был ли этот ответ полезным?
К сожалению, это не помогло.
Отлично! Благодарим за отзыв.
Насколько Вы удовлетворены этим ответом?
Насколько Вы удовлетворены этим ответом?
Благодарим за отзыв.
Компьютер не хочет принимать пароль от аккаунта майкрософт.
Вот я захожу в аккаунт используя свой пароль. А на второй картинке пытаюсь зайти в компьютер используя его же. Несколько раз проверял правильность ввода, регистр, раскладку
Был ли этот ответ полезным?
К сожалению, это не помогло.
Отлично! Благодарим за отзыв.
Насколько Вы удовлетворены этим ответом?
Источник
Поиск и смена пароля с помощью ERD Commander
Разнообразие эффективных сторонних приложений просто ошеломляет, одной из них является — ERD Commander. Ее основная задача — обходить и сбрасывать пароль администратора ОС Windows любых версий, включая десятку. Для ее использования прежде всего на рабочем компьютере понадобится создать загрузочный внешний накопитель. Дальнейшая инструкция, как посмотреть пароль на виндовс 10 с помощью ERD Commander, выглядит так:
- Подготовить отформатированный флеш-накопитель в формате FAT32 объемом не менее 1 Гб и скачать на него 4 системных файла: образ утилиты в форме .gho, Grub4dos.zip, Ghost32.exe и HPUSBDISK.zip.
- Вставить внешний накопитель в компьютер и запустить файл HPUSBDISK.exe. Далее в окне «Device» необходимо указать используемый наполнитель, в «File System» задать параметр FAT32, после чего нажатием на кнопку «Start» запустить процесс. Накопитель дополнительно будет отформатирован, поэтому предварительно стоит позаботиться о копировании пользовательских данных, хранящихся на флешке.
- Распаковать архив Grub4dos.zip и запустить из этой папки файл grubinst_gui.exe. Далее в строке «Disk» указать используемую флешку, в самом низу окна тапнуть на кнопку «Install». Начнется процедура подготовки установочного накопителя, в случае успеха на экране отобразится уведомление «The Mbr/bs has been successfully installed. Press to continue…».
- Следующий этап — запустить файл Ghost32.exe, после чего нажать на кнопку «Ок», затем «Local» — «Disk» — «From Image». В завершении этого шага потребуется указать установочный файл программы и кликнуть по нему мышкой.
- На экране ПК отобразится окно, где необходимо выбрать внешний накопитель, затем «Ок» — «Ок» — «Yes».

Интерфейс утилиты ERD Commander
Обратите внимание! Пользователю необходимо будет подождать 10-20 мин., пока завершится процесс создания установочного носителя. В следующем этапе предстоит работа непосредственно с самой загрузочной флешкой ERD Commander
Алгоритм действий будет выглядеть следующим образом:
В следующем этапе предстоит работа непосредственно с самой загрузочной флешкой ERD Commander. Алгоритм действий будет выглядеть следующим образом:
- Подключить к компьютеру внешний накопитель, затем в BIOS в приоритете загрузки выбрать не жесткий диск, а флешку.
- В соответствующих разделах указать версию операционной системы, которая установлена на ПК. Если пользователь случайно укажет не ту разрядность системы, то в процессе работы утилиты отобразится ошибка, и все потребуется начинать сначала.
- Когда подгрузятся все системные файлы, необходимо вновь выбрать установленную операционную систему, затем пройти путь: «Далее» — «Microsoft Diagnostics» — «Мастер изменения паролей».
- На экране отобразится окно с доступным списком пользователей и полями, предназначенными для введения пароля. Выбрать учетку администратора, вписать туда новый пароль и обязательно сохранить изменения, в противном случае они не вступят в силу.
- Извлечь внешний накопитель из разъема, после чего загрузить в обычном режиме и ввести новый пароль от учетной записи администратора.

Окно выбора целевой ОС Windows
Обратите внимание! Такой способ можно использовать только для удаления старого и установки нового пароля, просто просмотреть не получится
Как поставить пароль на Windows 10
Чтобы установить пароль на Windows 10, кликните по надписи «Пароль» и нажмите «Добавить».

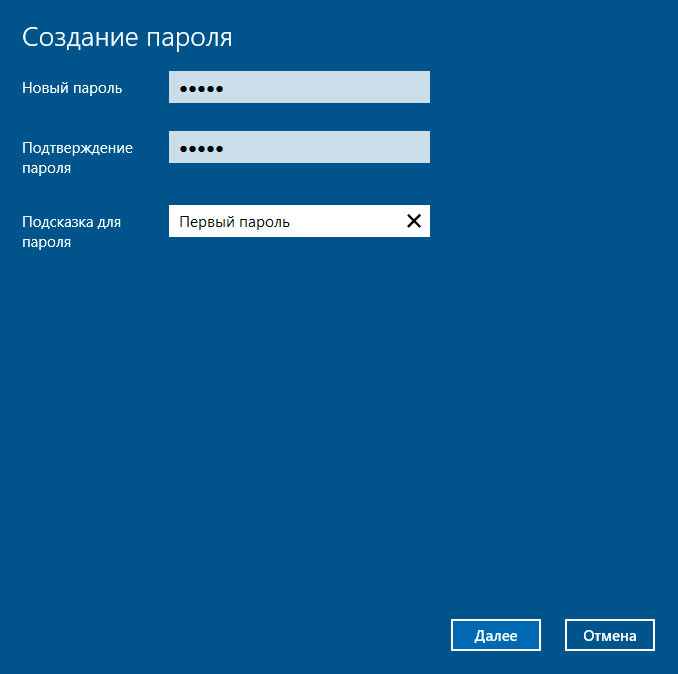
В открывшемся окне «Создание пароля», заполните три поля: «Новый пароль», «Подтверждение пароля» и «Подсказка для пароля». Пароль необходимо указать два раза, чтобы удостовериться в правильности ввода кода. Придумайте подсказку, она будет отображаться при неправильном вводе пароля.
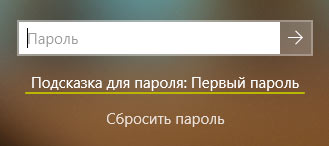
Если вы сомневаетесь в правильности пароля, можно воспользоваться специальной кнопкой, которая находится в правой части поля ввода.
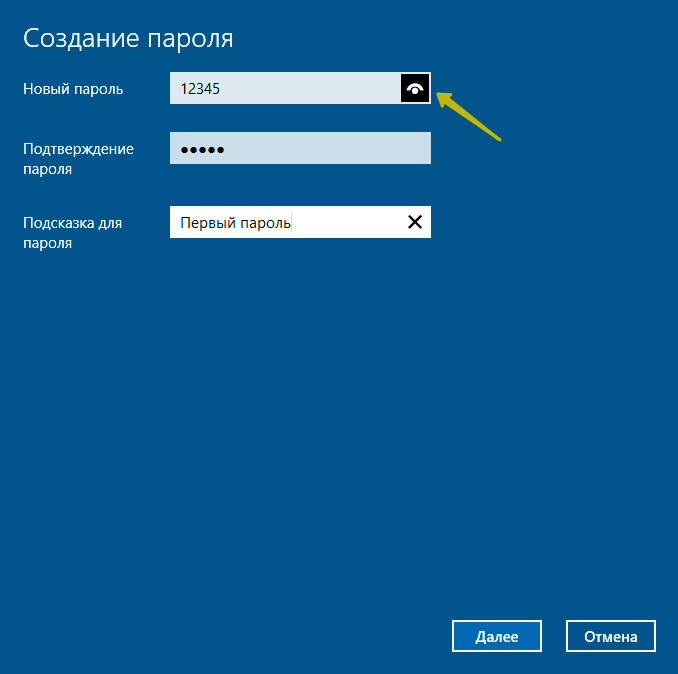
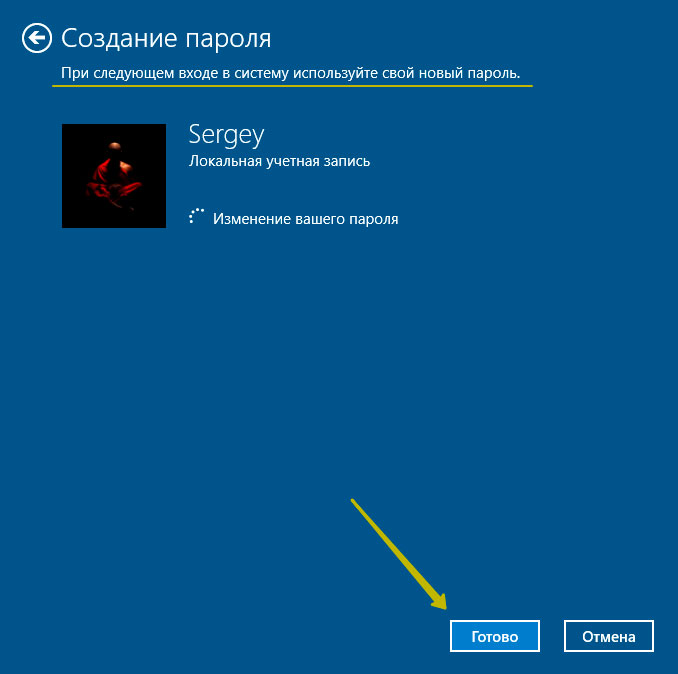
После того как вы нажмёте «Далее», в новом окне система предупредит вас о том, что при следующем входе в Windows 10, необходимо будет ввести пароль. Для сохранения пароля и завершения процесса его создания, нажмите «Готово». Всё, пароль учётной записи Windows 10 установлен.
Не забудьте обновить контрольные вопросы к локальной учётной записи Windows 10, которые могут понадобиться для сброса пароля, на тот случай, если вы его забудете.
Восстанавливаем кэш браузера Яндекс стертый ССLeaner
Интуитивный русскоязычный интерфейс позволяет применять Интернет шпиона как родителям дома для контроля над детьми, так и следователям криминалистам во время работы с цифровыми уликами. Продукт предоставит сведения, даже если история браузера была очищена, данные были удалены или диск был отформатирован.

Весь секрет в том, что удалить файлы физически с компьютера довольно сложно. Мы подробнее разбирали принципы записи на носители в прошлых статьях. Информация (если только диск не был отформатирован специальной программой) остается на носителе сколько-нибудь продолжительное время.
Часть ее теряется, если поверх нее была записана другая. Но, если свободного места достаточно, часто вся удаленная информация поддается полному восстановлению.
Если вы глубоко чистили компьютер одной из программ типа CC Cleaner, то это тоже поправимо. Для теста я сейчас очищу кэш на своем компьютере аналогичной программой GlaryUtilytes. Выбираем очистку диска, дожидаемся конца сканирования и начинаем очистку. Для чистоты эксперимента я удаляю и содержимое корзины:

Устанавливаем и запускаем наш Hetman Internet Spy с правами Администратора. Программа поддерживает русский язык. Поэтому пользоваться ею очень легко. На приветственной странице еще раз перечитаем краткий список ее возможностей и нажмем «Анализ»:

Если на компьютере несколько пользователей, выбираем нужного. Программа дает своеобразный «отчет» о количестве учетных записей в системе:

Следующий шаг — мы увидим, какие браузеры установлены на нашем компьютере. Причем Microsoft Edge тоже в этот список попадает. Выбираем интересующий браузер:

Далее — самое интересное. Мы получаем развернутую информацию, которая разбита на категории. Первый по списку — «История посещений».

Причем «история» включает в себя то, что вы вбивали в поисковике, то есть наши поисковые запросы:

Можно восстановить информацию о посещении социальных сетей перейдя на следующую вкладку, (того что программа считает таковыми, Одноклассники сюда пока что не попадают):

А так же — пользовались ли Вы переводчиками поисковых систем если да, что вы переводили и на какой язык:

Информация о том, какую почту Вы просматривали в браузере так же будет извлечена. Пока не сами письма, но информация о них. Internet Spy умеет всю полученную информацию экспортировать в отчет, чтобы было удобно анализировать — что, где, когда:

Можно сохранить отчет в формате Excel, PDF или HTML и анализировать полученную информацию.
Графический тип пароля на Windows 10
Графическим паролем называют новый способ защиты собственной системы компьютера. Представляется он корпорацией «Майкрософт» для программного обеспечения Windows 10. Принцип применения графического пароля сводится к использованию специальной картинки, которая разблокирует систему для входа.
Что это такое графический пароль
Графический пароль для компьютера — это способ сопоставления картинки и жестов для активации системы. В данном случае владельцу компьютера необходимо сделать несколько движений мышью по рабочему столу, чтобы произошла активация системы пользователя. Преимущества такого способа заключаются в следующих факторах:
- скорость ввода пароля. Отсутствие необходимости использовать клавиатуру заметно сокращает время на ввод данных;
- надежность. Комбинаций движений огромное количество, поэтому ни один хакер не сможет распознать их и войти в систему без владельца компьютера. При желании некоторые члены семьи могут подсмотреть набранную комбинацию цифр на клавиатуре. С графическим паролем дела обстоят сложнее;
- простота запоминания. Можно сделать пароль всего на одно движение в определенном месте, если у владельца плохая память, и он боится забыть код.
Важно! При использовании графического пароля нельзя выбирать движения, сопоставимые с картинкой. К примеру, если на рисунке имеется солнце, не следует его обводить, или вдоль ствола дерева не рекомендуется проводить линию
В таком случае злоумышленники быстро взломают сеть так, что никакие дополнительные приложения защиты не помогут.
Как установить графический пароль
Для самостоятельной установки графического пароля необходимо совершить следующую последовательность действий:
- Зайти сначала в папку «Параметры», используя комбинацию клавиш «Windows + I». Перейти в раздел «Учетные записи».
- Найти в открывшемся меню «Параметры входа» и открыть «Графический пароль». Там будет предложена функция «Добавить».
- Далее открывается форма, где можно создать свой пароль. Здесь требуется загрузить картинку и сделать несколько движений в определенных местах. Таким образом создается графический пароль.
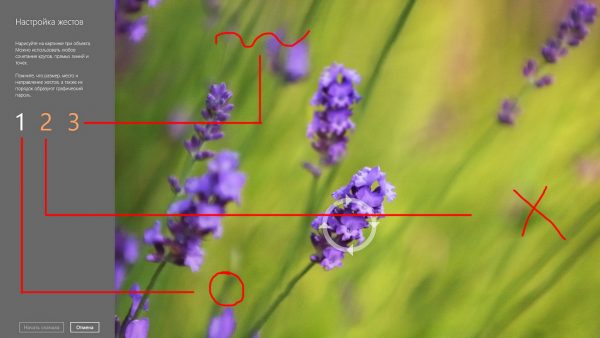
Создание графического кода
Обратите внимание! Действия в процессе создания можно отменять. Как только движения будут придуманы и пользователем засчитаны, можно подтверждать операцию
Система предложит перезапустить систему с предоставлением экрана блокировки. На экране будет присутствовать картинка, выбранная пользователем для создания собственного входа. Требуется сделать необходимые движения для активации компьютера
Как только движения будут придуманы и пользователем засчитаны, можно подтверждать операцию. Система предложит перезапустить систему с предоставлением экрана блокировки. На экране будет присутствовать картинка, выбранная пользователем для создания собственного входа. Требуется сделать необходимые движения для активации компьютера.
Выши были подробно представлены способы, как установить пароль на компьютер Windows 10. Приведены рекомендации по его созданию в различных ситуациях. Не следует пренебрегать защитой компьютера, если устройство используется несколькими людьми.
Командная строка
А вот это уже совсем иной способ, причем он хорош тем, что вы можете посмотреть пароль не только от сети, к которой подключены на текущий момент, но и пароли других сетей, к которым некогда подключались.
Понадобится запустить командную строку, рекомендуется от имени администратора. Для этого нажмите Win+X на клавиатуре, затем в меню, которое появилось, кликните по строке «Командная строка (администратор)» или Windows PowerShell (администратор).
<center>
Можно запустить командную строку через поиск по Windows.
<center>
Командная строка запущена. Укажите команду netsh wlan show profiles name=123 key=clear, где 123 — это имя нужного вам соединения (в примере ниже имя соединения — k). Нажмите клавишу Enter.
<center>
Если все сделано верно, вы сможете увидеть пароль от указанного подключения — в строке «Содержимое ключа».
<center>
Не так уж и сложно, не так ли?
- https://wifigid.ru/raznye-sovety-dlya-windows/kak-uznat-parol-windows-10
- https://sysadmintips.ru/kak-uznat-parol-wifi-na-kompjutere-windows-10.html
- https://siteprokompy.ru/kak-posmotret-parol-ot-wifi-na-kompyutere-windows-10/
Для чего нужен пароль в windows 10
Основное назначение кода на вход в учетную запись заключается в защите персональной информации пользователя от несанкционированного просмотра и изменения.
Он помогает ограничить доступ к компьютеру детям, коллегам, домочадцам, а также способствует сохранению безопасности операционной системы от внесения ненужных изменений в ее основные данные вредоносными и шпионскими программами, вирусами.
Внимание!
Учтите, что вы отключаете код при входе в Windows 10 под свою ответственность. Без него получить доступ к информации, хранящейся на компьютере, может каждый: копировать ее, изменять, удалять
Как узнать пароль к учетной записи Администратора с помощью загрузочной флешки
Если человек забыл password или изначально не обладал соответствующей информацией, он не сможет получить доступ к информации, представленной на компьютере. Рабочий стол попросту не отобразится, а после нескольких попыток неудачного ввода профиль и вовсе будет заблокирован.
Универсальным способом, позволяющим узнать пароль, является обращение к помощи загруженной флешки. Процесс трудоемкий, но других легальных способов ознакомиться с текущим кодом не предусмотрено.
Создание загрузочной флешки
Первым делом необходимо позаботиться о создании загрузочного накопителя. В его лице выступает обычная USB-флешка, на которую загружен образ операционной системы Windows 10. Создание образа осуществляется через дополнительное ПО. Для этого прекрасно подойдет программа Rufus. Ее можно бесплатно скачать на сайте разработчика. Далее обратитесь к инструкции:
Далее начнется процесс записи образа. Чтобы операция была выполнена без ошибок, рекомендуется выбирать флешку с достаточным объемом памяти, а перед записью образа следует отформатировать накопитель.
Запуск компьютера с USB-накопителя
Теперь, когда на флешку записан образ ОС, накопитель можно использовать в качестве средства определения пароля Администратора:
Так вам удастся запустить компьютер через образ системы. Далее потребуется выполнить несколько простых действий, которые, в конечном итоге, позволят восстановить или заменить код доступа.
Запуск Командой строки
Образ Виндовс 10 необходим для того, чтобы пользователь мог создать дополнительный аккаунт. Но сначала нужно воспользоваться инструментарием Командной строки, с помощью которой осуществляется переименование отдельных файлов. Если этого не сделать, вы не сможете создать второй профиль и задать новый пароль.
Ввод запросов через Командную строку должен сопровождаться нажатием клавиши «Enter». Это позволит активировать команду и внести необходимые изменения. Далее останется создать новую учетную запись с правами Администратора и зарегистрировать пароль.
Как создать второй аккаунт Администратора
После того, как будут выполнены действия через Командную строку, понадобится вновь обратиться к этому инструменту. Однако перед этим необходимо перезагрузить компьютер. Перезапуск приведет к тому, что на экране появится меню ввода пароля.
Здесь не нужно вводить символы наугад или пытаться восстановить код. Сделать это не получится. Необходимо войти в Командную строку, для чего и были переименованы файлы через два запроса в предыдущей инструкции.
Теперь остается выполнить следующее:
После перезапуска на экране компьютера появится возможность выбора второй учетной записи вместо профиля, который защищен паролем. Выберите новый аккаунт и создайте альтернативный код доступа.
Ввод нового пароля
Выполнив вход через вторую учетку с правами Админа, вы сможете без труда зарегистрировать новый пароль:
Как только все шаги инструкции будут выполнены, вы сможете включить компьютер, используя новые сохраненные данные. Запомните пароль и не теряйте.
Заходим в Windows
- Вставляем флэшку в компьютер или ноутбук, на котором вы забили пароль. Теперь нужно заставить ПК загружаться именно с флэш-носителя. Для этого нужно открыть BOOT меню. При перезагрузке нужно нажать определенную клавишу. В самом начале вы должны увидеть подсказку, на что именно надо нажимать. Также можно поменять загрузку через BIOS. Дело в том, что версии BIOS у всех разные, поэтому нужно смотреть кнопку для своей версии;
- Когда флэшка откроется нужно нажать «Восстановление системы»;
- «Диагностика» – «Дополнительные параметры»;
- «Командная строка»;
- Теперь нужно вписать команду:
- Смотрите чтобы между двумя строка были пробелы, также в конце должен стоять пробел перед «/Y» – без кавычек. Второй диск «D:» — это диск, на котором не установлена операционная система. Мы просто копируем некоторые файлы.
- Перезагрузите комп или ноут. Если вы меняли BOOT в BIOS, то не забудьте поменять обратно загрузку с HDD. Теперь вы опять должны лицезреть окно, где вас просят ввести ключ. Нажмите несколько раз клавишу «Shift», чтобы вылезла командная строка. В ней нужно ввести:
- Мы просто создаём второго администратора. Вторая команда добавляет ему высшие права.
- Теперь перезагружаемся и заходим под второй учеткой, которую мы только что создали. Далее нам нужно зайти в «Администрирование», можно вписать это название в поисковую строку, нажав на «Пуск». Или зайти через «Панель управления».
- Теперь пройдите по пути, как на картинке ниже и выберите учетную запись, на которой вы забили пароль. Теперь нажимаем правой кнопкой и выбираем «Задать пароль…».
После этого можно будет зайти под новым ключом. Конечно, данный способ не даёт возможным посмотреть или как-то определить пароль на компьютере с ОС Windows, но он самый безопасный. Советую не пользоваться сторонними программами и взломщиками, которые дополнительно могут сломать систему или внести в нее непоправимые изменения.
За довольно продолжительный период мы уже немало поговорили о сложных настройках оптимизации «десятки» — таких как отключение всей возможной телеметрии, приостановку ненужных процессов и сервисов и много чего еще. Операционная система Windows 10 гибка в настройках для почти любых целей. Однако случаются и такие неприятные мелочи, которые на первый взгляд рассматривать нет смысла. Сегодня речь пойдет о неприятности, с которой если еще пользователь не сталкивался, то обязательно столкнется однажды. Всемогущий Wi-Fi, беспроводная локальная сеть, без которой нынешнее поколение никогда не обходится, теперь есть почти в каждом доме. В большинстве случаев пароль для этого подключения вбивается только раз во все необходимые устройства. Но что если пароль утерян? Что теперь вводить в очередной гаджет? Конечно, можно залезть в настройки роутера и все необходимое узнать там, но есть ли альтернативные варианты? Сейчас мы это и узнаем. Способов несколько, и все они несложные. Обо всем по порядку: