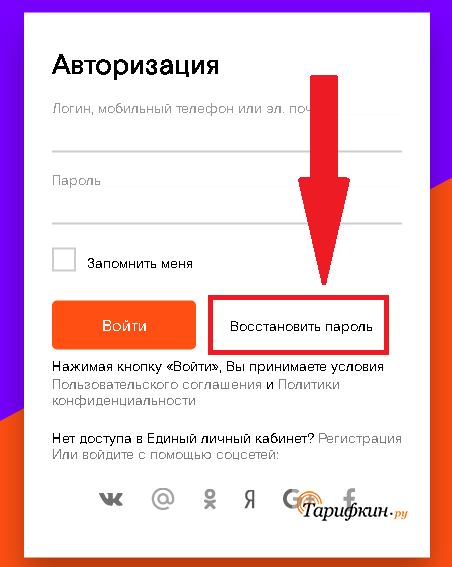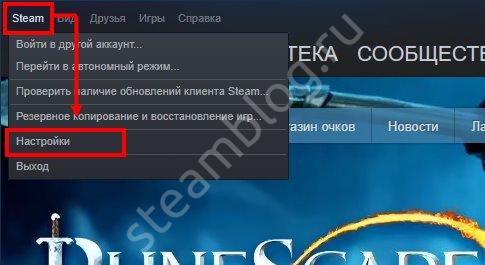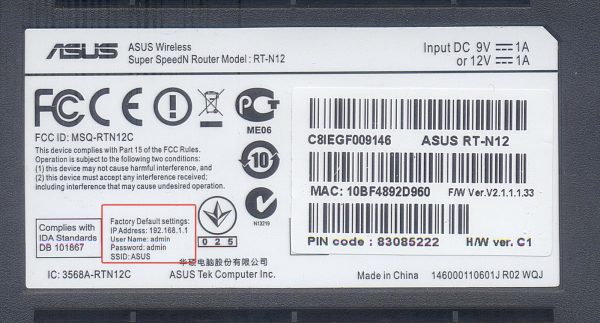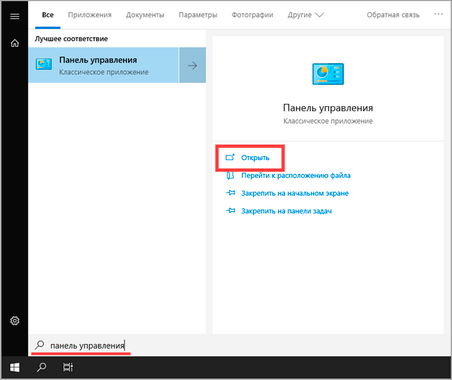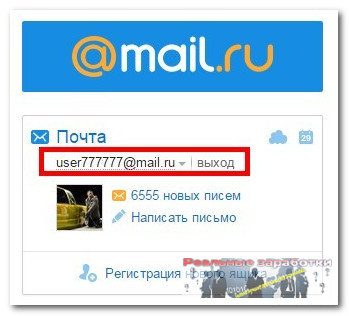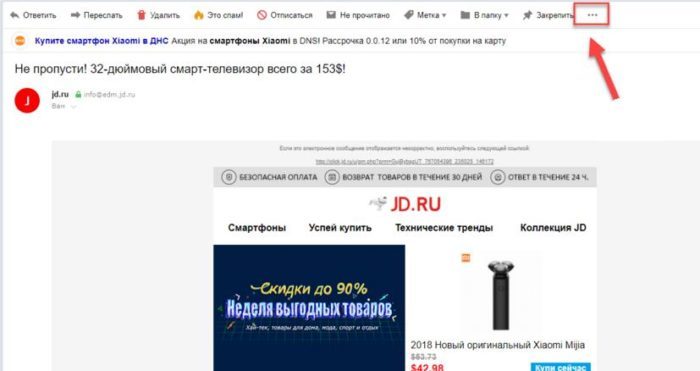Как узнать пароль от своего wifi
Содержание:
- Юридические последствия
- Альтернативные методы
- С помощью программ
- Как выявить пароль от вай фай при помощи роутера
- Третий способ. Использование страницы с настройками роутера
- Как вытащить пароль через программу
- Изменение Mac-адреса
- Как узнать пароль от своего Wi-Fi на компьютере
- Где в настройках роутера находится пароль от Wi-Fi?
- Через админку роутера
- Второй способ (работает на Mac OS)
- Что делать, если предложенные варианты не помогли?
- Брутфорс
- Использование возможностей оболочки Android и iPhone для просмотра пароля через QR-код от сохраненной точки доступа
Юридические последствия
С относительно недавних пор кража интернета стала уголовным преступлением и может наказываться сроком до пяти лет. Но на деле, вряд ли вам светит реальное наказание только за то, что вы подключались к чужому роутеру. Действительно серьезным преступлением это посчитают только в том случае, если вы использовали подключение для получения персональных данных пользователя.
 Последствия использования чужого интернета
Последствия использования чужого интернета
Кроме того, согласитесь, вряд ли в нашей стране дело о похищении трафика дойдет до суда. С соседом всегда можно договориться и извиниться, не говоря уже о том, что вас будет достаточно трудно вычислить. А уж если использовать закрытые сети, встречающиеся на улице, то это вообще почти нереально.
Но, все-таки, не рекомендуется использовать чужой Wi-Fi без острой необходимости и на протяжении длительного времени. Ведь это материальные потери для владельца сети, что становится уже серьезным поводом для судебного разбирательства.
Альтернативные методы
Вышеупомянутые методы должны хорошо работать для поиска пароля WiFi в Windows 10. Однако есть и другие методы.
Из веб-интерфейса маршрутизатора
Вы можете получить доступ к веб-интерфейсу вашего роутера для доступа к его настройкам. Обычно есть возможность изменить пароль и просмотреть его. Нет универсальных инструкций, которые я могу предоставить вам, чтобы помочь с этим, поскольку маршрутизаторы имеют разные адреса для доступа к веб-интерфейсу, а сам интерфейс отличается в зависимости от производителя маршрутизатора.
Однако, чтобы дать вам представление, вам нужно использовать IP-адрес вашего маршрутизатора для доступа к веб-интерфейсу. Внутри вам нужно искать параметр настройки беспроводной сети или Wi-Fi. В нем должна быть возможность раскрыть пароль.
На задней панели устройства роутера
Если вы не меняли пароль Wi-Fi по умолчанию, то, скорее всего, пароль по умолчанию написан за маршрутизатором или под ним. Просто возьмите его и найдите на нем пароль; обычно это 8-значный пароль.
Сбросить роутер
Вы также можете сбросить настройки маршрутизатора, что приведет к сбросу всех ваших настроек вместе с паролем WiFi. Затем вы можете использовать пароль по умолчанию для подключения к сети. На маршрутизаторе должна быть кнопка сброса, которую нужно нажать и удерживать в течение 5-10 секунд для сброса маршрутизатора. Он находится внутри отверстия на большинстве маршрутизаторов, поэтому вам придется использовать бумажную булавку или что-то подобное, чтобы нажать и удерживать ее.
С помощью программ
Этот способ сложнее, так как надо скачивать программу. Но чтобы руководство было полным, нужно рассмотреть и этот метод.
Преимуществом использования софта является просмотр паролей от всех сетей, к которым было произведено подключение. Также можно выгрузить все пароли на жесткий диск компьютера.
Для просмотра пароля от wifi подойдут такие бесплатные программы:
- WiFi Password Revealer;
- WirelessKeyView.
WiFi Password Revealer
Для просмотра забытых данных с помощью этой программы нужно произвести несложные действия:

Утилита покажет список всех сетей, к которым было произведено подключение. Поле SSID – имя wifi сети, Password – пароль.
WirelessKeyView
Алгоритм такой же, как у программы выше:
- Сначала скачивают саму утилиту с сайта разработчика https://www.nirsoft.net/utils/wireless_key.html. Ссылка на скачивание будет после заголовка “Feedback” (нужно пролистать страницу почти до конца).
- Далее нужно распаковать архив. Password от него – “WKey4567#”(без кавычек).
- Запускаем файл приложения – WirelessKeyView.exe.
- В открывшемся окне программы будут видны все сети, к которым пользователь подключался.

Даже если пользователь забыл пароль от вай фай роутера, ему не стоит впадать в панику, ведь посмотреть его несложно. С просмотром секретного ключа в графическом интерфейсе Windows 10 и командной строке справиться пользователь любого уровня владения ПК.
Мне нравитсяНе нравится
Как выявить пароль от вай фай при помощи роутера
Благодаря роутеру можно без проблем найти пароль от Wi Fi, о чем мы и расскажем сейчас.
- Заходим на роутер. Для того, чтобы зайти на маршрутизатор необходимо знать его IP адрес. Обычно стандартный IP выглядит так – 192.168.1.1 или 192.168.0.1. Если вам они не подошли значит нужно перевернуть роутер и снизу посмотреть его IP address, (Рис. 1).
- Еще один способ узнать IP роутера. Заходим в «Центр управления сетями и общим доступом» щелкните на подключение, в окне, которое выскочит, необходимо выбрать кнопку «Сведения». Ищем строку «Шлюз по умолчанию», это и будет IP адрес роутера, (Рис. 2).
- Не помогли эти способы? Тогда можно посмотреть в интернете на сайте производителе.
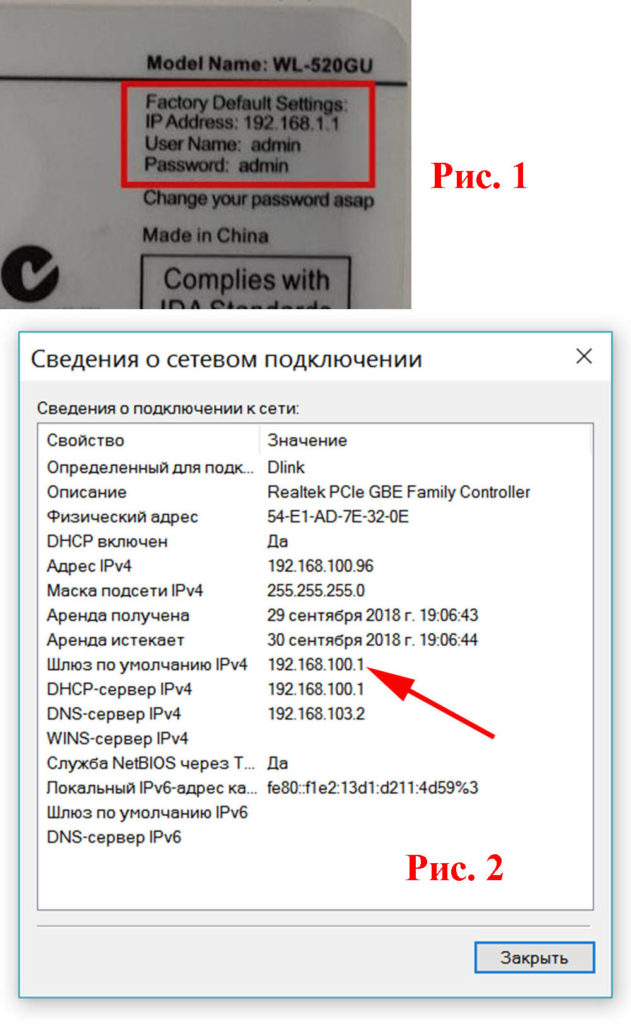
Необходимо чтобы роутер был подключенный к компьютеру сетевым кабелем или можно зайти вай фаем. Прописываем на сетевой карте IP и маску, к примеру (IP – 192.168.1.23, Маска 255.255.255.0)
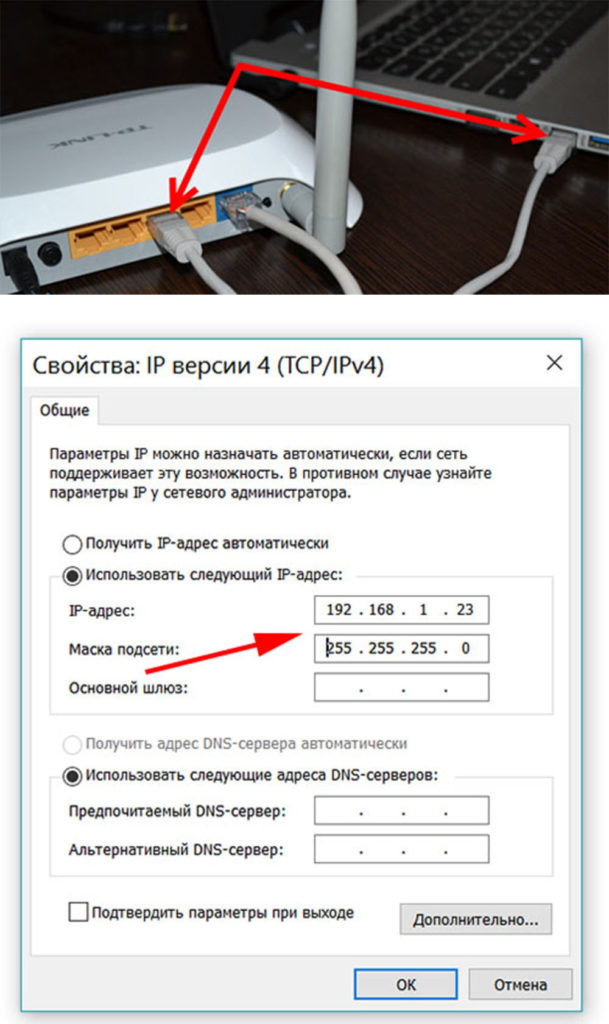
Дальше в любом браузере прописываем в адресную строку IP адрес роутера. Появится меню, где нужно прописать login и password. Обычно у большинства роутеров login и password – admin.

Зайдя на страницу настроек router вам необходимо найти в разделе Wi-Fi — «защита беспроводного соединения» или «Настройка безопасности» в данном раздели будет находится пароль.

Как на router TP-Link посмотреть ключ Wi-Fi
Инструкция подойдет к любой модели router TP-Link.
- После того как вы зашли в панель настроек роутера (если не смогли зайти, читаем выше как это сделать) слева вы обнаружите меню.
- Выбираем вкладку «Беспроводной режим» дальше «Защита беспроводного режима» вы заметите в строке «Пароль PSC». Готово, нам удалось посмотреть пароль вай фая легко и непринужденно.

Как разузнать пароль Wi Fi на router D-Link
В качестве наглядного примера возьмем один из самых распространенных роутеров, из серии Д-Линк
- Заходим на router, слева видим меню настроек, выбираем пункт «Wi-Fi» и «Настройка безопасности»
- В графе «Ключ шифрования PSK» будет прописан ваш ключ.

Как быть если забыл пароль от router?
Логин, password на роутерах обычно по умолчанию – admin, admin. Вы его сможете также глянуть снизу роутера на наклейки. Но, увы, некоторые настройщики меняют их, и спустя некоторое время забывают. В этом случае поможет только кнопка «Reset» (Сброс настроек).
Необходимо чем-то острым нажать на кнопку «Reset» и подержать 10-15 секунд. Вы увидите, как все кнопки замигают и он перегрузится. Все готово можете вводить стандартный login, password и заходить в меню router.

Третий способ. Использование страницы с настройками роутера
-
Соедините компьютер с роутером через локальную сеть. Если вы не знаете свой пароль Wi-Fi, и компьютер, о котором идет речь, не подсоединён к сети, то использование локальной сети — это единственная возможность подключиться для вас. Если же локальная сеть (Ethernet) не является для вас вариантом, вам придется сбросить роутер до его заводских настроек.
- Узнайте айпи-адрес вашего роутера. Для получения доступа к странице вашего маршрутизатора, вы должны знать собственный IP:
- Windows: открывается «Пуск», далее идёте в «Панель управления», выберите в открывшемся каталоге «Сеть и Интернет», нажмите «Беспроводное соединение» и просмотрите адрес во внутреннем меню «Сведения»;
- MacOs: откройте основное меню Apple, выберите «Системные настройки», кликните по «Сети», затем «Дополнительно», перейдите на вкладку «TCP / IP » и найдите номер справа от «Router».
 Общий адрес маршрутизаторов
Общий адрес маршрутизаторов
-
Перейдите на страницу вашего маршрутизатора. Откройте любой доступный вам браузер и в его адресную строку вставьте айпи-адрес вашего роутера.
-
Зайдите на страницу маршрутизатора. После того как вы введёте адрес вам могут потребоваться имя пользователя и пароль; если система затребует их, то войдите в систему с учетными данными вашего маршрутизатора. Обычно это иные учетные данные, чем те, что вы, как правило, используете для подключения к вашей сети Wi-Fi. Обычно система оставляет логин и пароль по умолчанию. Имя пользователя по умолчанию, как правило, admin, пароль по умолчанию — admin, password, либо просто пустое поле. Система таким образом учитывает то, что большинство людей меняют эти данные после самостоятельной настройки маршрутизатора, так что если вы позабыли своё имя пользователя и ключ доступа, вам придётся перезагрузить маршрутизатор и откатить все данные до заводского состояния. Если даже заводской пароль или имя менялись в процессе использования, то они в любом случае должно быть указаны в документах роутера, или даже на самом роутере. Как правило, не является огромной проблемой найти утерянный пароль для маршрутизатора, если вы не меняли его самостоятельно.
-
Перейдите в раздел «Wireless». После входа в маршрутизатор найдите раздел Wireless, также именуемый как «Беспроводная связь» или «Wi-Fi». Обычно данный раздел легко находится в верхней части экрана, но вы можете найти его также при помощи навигации. При этом следует понимать, что каждый интерфейс страниц маршрутизаторов отличается от другого, и большинство из них не поддерживают русский язык, поэтому вам следует научиться работать с англоязычным интерфейсом и соответствующим меню.
- Найдите пароль. На странице раздела «Wireless» вы увидите название своей беспроводной сети (SSID), и к тому же тип безопасности или шифрования (например WEP(Wired Equivalent Privacy), WPA(WiFi Protected Access), или WPA2 (WiFi Protected Access II)). Рядом с основными опциями вы должны увидеть поле «Passphrase» или «Password». Это и есть ваш пароль беспроводной сети.
Как вытащить пароль через программу
Если на текущий момент компьютер не подключён к Wi-Fi, то чтобы узнать пароль понадобится бесплатная программа. Этот способ также работает, когда подключение активно.
Скачайте версию для своей операционной системы 32-bit (она же x86) или x64.
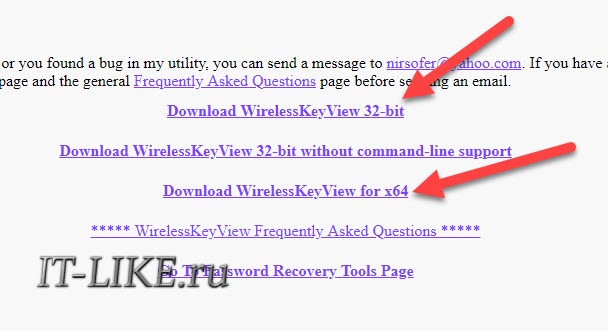
Посмотрите статью чтобы узнать версию своей Windows, либо просто качайте по первой ссылке Download WirelessKeyView 32-bit, будет работать в обеих версиях.
Программу не нужно устанавливать, достаточно просто зайти в архив (скаченный файл) и запустить программу «WirelessKeyView.exe».
Некоторые антивирусы могут ругаться на программу, вам нужно проигнорировать предупреждение. Сами понимаете, программа получает данные о паролях, что расценивается как нарушение конфиденциальности.
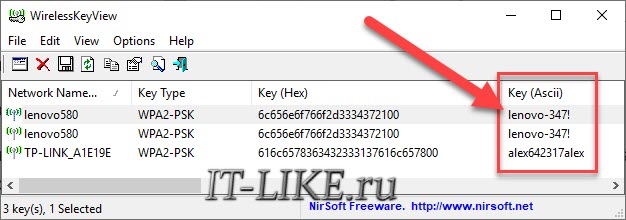
Программа отображает все сохранённые пароли от Wi-Fi подключений в колонке «Key (Ascii)». У вас может быть только одна строчка с единственным домашним подключением. Если строчек много, то ориентируйтесь по названию сети или методом перебора.
Изменение Mac-адреса
Не всегда в качестве защиты для Wi-Fi используются пароли. Достаточно часто пользователи используют фильтр по mac-адресам. С устройства эта сеть будет обнаружена как открытая и не требующая пароля. Но подключение к ней не получится, так как наш mac-адрес не проходит фильтрацию. Так что, единственный выход – это сменить mac-адрес устройства на подходящий. Но как это сделать?
При помощи специального ПО можно установить, какие именно mac-адреса корректны при подключении. Эти данные получаются на основе передаваемых ими пакетов данных. Одна из таких программ — MAC Address Scanner. Она очень проста в использовании. Достаточно ее запустить и она выяснит адреса всех доступных сетей. То есть, способ взлома в чем-то похож на первый из тех, которые мы уже рассмотрели выше.
MAC Address Scanner
- Из надежного источника скачиваем программу и устанавливаем на компьютер.Переходим на надежный сайт и скачиваем программу MAC Address Scanner
- Запускаем утилиту и щелкаем по кнопке «Start Scan».Нажимаем на кнопку «Start Scan»
- Ожидаем завершения процесса, щелкаем «ОК».Ждем завершения процесса сканирования, нажимаем «ОК»
- Щелкаем по кнопке «Report».Щелкаем по кнопке «Report»
- Выбираем место для хранения файла, нажимаем по кнопке «Save». Кликаем по кнопке «Save»Открываем файл с Мак-адресами и выбираем подходящий
Смена Mac-адреса на устройстве
Осталось только сменить mac-адрес на своем устройстве. С компьютера или ноутбука провернуть такую операцию не составит труда.
Таким образом, вы настроите себе тот mac-адрес, который роутер идентифицирует как разрешенный, и сможете без проблем подключаться через него к чужому Wi-Fi.
Как узнать пароль от своего Wi-Fi на компьютере
Для просмотра пароля от своего подключенного Wi-Fi должно соблюдаться условие, что пароль сохранялся на компьютере хотя бы один раз. Если нет, то пароль Wi-Fi следует смотреть на роутере.
Для того, чтобы узнать пароль от своей Wi-Fi сети на компьютере или ноутбуке под управлением Windows 7, 8, 10 проделайте следующие операции:
Откройте «Центр управления сетями и общим доступом». Проще всего это сделать, кликнув меню «Пуск» и набрать в поиске название меню. Также, вы можете кликнуть правой кнопкой мыши по иконке сетевого подключения в правом нижнем углу или найти данное меню в Панели управления. Нажмите на рисунок для увеличения.

В открывшемся окне показываются основные данные об активной сети Wi-Fi. Кликните по активному беспроводному подключению как на скриншоте ниже

В открывшемся окне откройте «Свойства беспроводной сети».
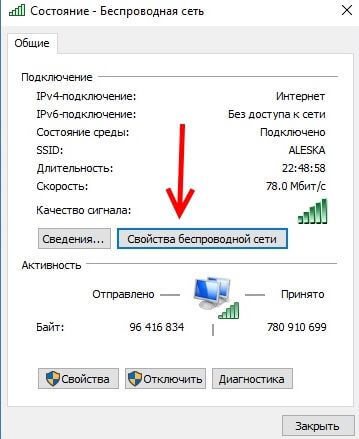
Перейдите во вкладку «Безопасность» и поставьте галку «Отображать вводимые знаки». В поле рядом Вы увидите пароль от Вашего вай-фая.
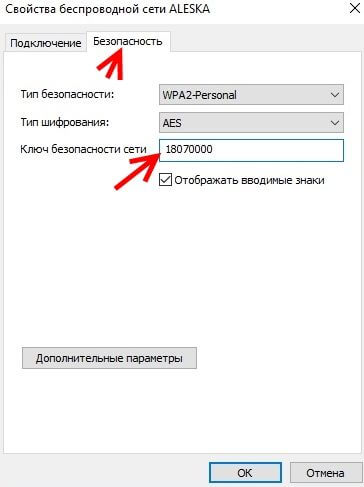
Если по каким-то причинам при выборе галки «отобразить вводимые знаки» пароль не отображается, то попробуйте посмотреть пароль от Wi-Fi на роутере. Об этом написано в этой статье чуть ниже.
Узнаем пароль от своей Wi-Fi сети в Windows XP
На операционной системе Windows XP посмотреть пароль сохраненной Wi-Fi сети несколько сложнее, чем на более современных ОС, но тем не менее возможно.
Откройте меню «Пуск» в левом нижнем углу компьютера и зайдите в «Панель управления».
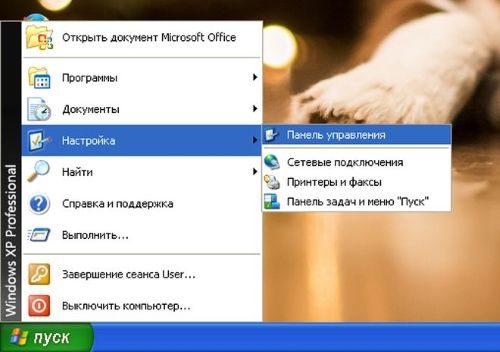
Перейдите в меню «Мастер беспроводных сетей» в панели управления.
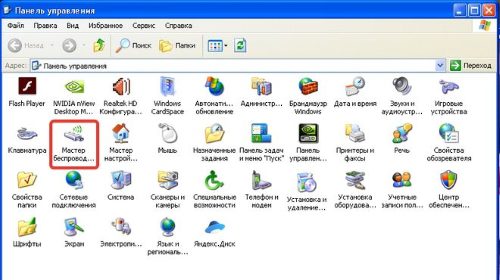
В открывшемся окне мастера беспроводных сетей нажмите «Далее».
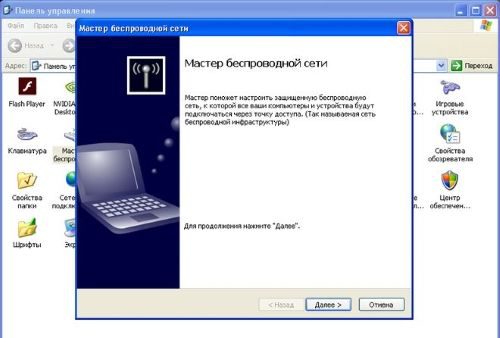
В следующем окне выберите «Добавить новые компьютеры или устройства сети» и нажмите «Далее».
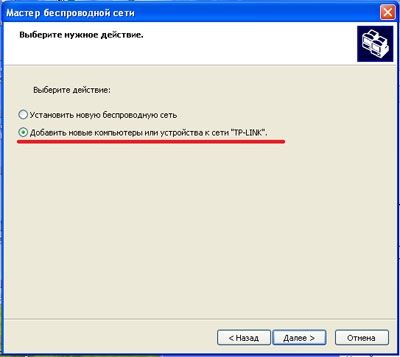
Выберите способ установки сети. Для этого кликните «Установить сеть вручную» и нажмите «Далее».
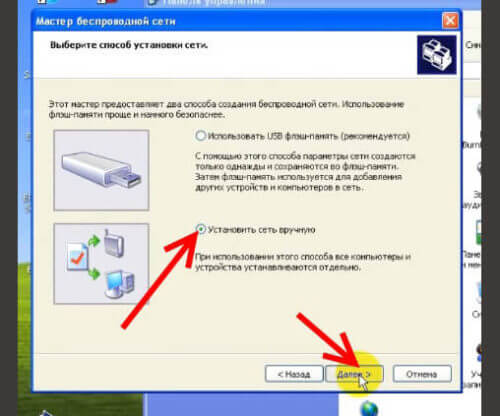
В итоговом окне мастера настройки беспроводной сети Windows XP нажмите «Напечатать параметры сети».
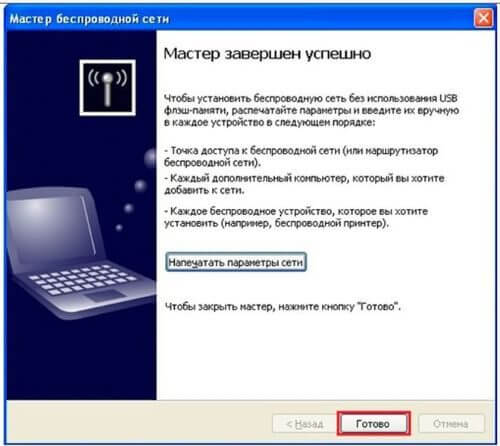
В результате этого у вас откроется текстовый документ с различными настройками Wi-Fi подключения, в том числе и паролем. Строка с паролем будет называться «Ключ сети (WEP/WPA-ключ)».
Программы для просмотра сохраненных паролей Wi-Fi
Рассмотрим две программы для просмотра паролей сохраненных вай-фай сетей на компьютере.
WiFi Password Decryptor — бесплатная программа для восстановления паролей сохраненных Wi-Fi сетей. Программа расшифровывает все типы паролей Wi-Fi сетей WEP, WPA, WPA2, а также генерирует всю информацию в удобный отчет в формате HTML/XML/TEXT/CSV.

Скачать программу WiFi Password Decryptor можно на официальном сайте её разработчика.
После скачивания .zip архива распакуйте содержимое и запустите файл установки Setup_WiFiPasswordDecryptor.exe. После этого просто запустите программу и кликните на название интересующей Вас вай-фай сети для просмотра пароля.
Видео работы программы WiFi Password Decryptor показана ниже:
WirelessKeyView — небольшая бесплатная утилита, которая выводит список всех сохраненных когда-либо на компьютере вай-фай сетей. У программы англоязычный интерфейс, но при необходимости на сайте разработчика опубликован .ini файл русификатора.
Скачать программу можно с официального сайта разработчика. После скачивания .zip архива распакуйте его и запустите файл WirelessKeyView.exe.
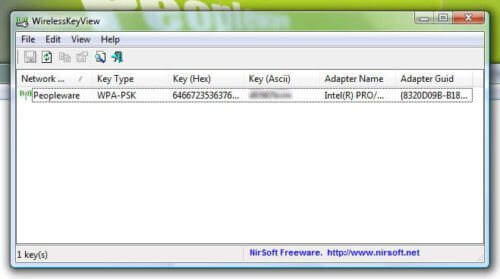
На скриншоте Вы можете наблюдать работу программы. В столбце Network отображаются сохраненные на компьютере сети Wi-Fi, а пароль можно увидеть в столбце Key (Ascii).
Видео работы программы WiFi Password Decryptor:
Узнаем пароль от своего вай-фая через командную строку
Для того, чтобы узнать пароль от своей Wi-Fi сети с помощью командной строки нажмите меню «Пуск» — «Служебные» — «Командная строка» или нажмите комбинацию клавиш Win+R, напишите команду cmd и нажмите ОК.
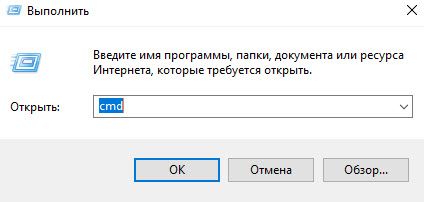
В открывшейся командной строке впишите следующую команду:
Программа выведет на экране список всех вай-фай сетей, которые сохранены на данном компьютере и соответственно от которых мы можем посмотреть сохраненный пароль.
Для того, чтобы узнать пароль от интересующей вас Wi-Fi сети необходимо в команду
внести её название. Например, для моей домашней сети ALESKA команда выглядит следующим образом:
В результате выполнения этой команды в командной строке получаем всю необходимую информацию, в том числе и пароль от указанной Wi-Fi сети.

На скриншоте выше видно, что пароль от Wi-Fi сети ALESKA соответствует значению 180700.
Видео как узнать пароль своей Wi-Fi сети через командную строку:
Где в настройках роутера находится пароль от Wi-Fi?
Еще один проверенный способ. Если в настройках маршрутизатора можно установить пароль, то его там можно и посмотреть. А если даже и не получится, то можно задать новый пароль. Если у вас не получилось посмотреть ключ в настройках компьютера, нет подключенного по Wi-Fi компьютера, и программа WirelessKeyView тоже подвела, то остается только сам роутер. Ну, или сброс настроек, но это уже крайний случай.
Чем еще хорош этот способ, так это тем, что зайти в настройки можно даже с телефона, или планшета. При условии, что они уже подключены. Просто на мобильном устройстве пароль не посмотреть, по крайней мере как это сделать, я не знаю. Хотя, возможно уже есть какие-то программки для Android (но там скорее всего понадобятся Root права).
Обновление: написал инструкцию, как посмотреть пароль от своего Wi-Fi на телефоне Android.
Думаю, что лучше всего отдельно показать, как посмотреть пароль на маршрутизаторе конкретного производителя. Рассмотрим самые популярные фирмы.
Смотрим ключ к Wi-Fi сети на Tp-Link
Начнем мы как обычно, с маршрутизаторов Tp-Link. Нам нужно зайти в настройки. Подключаемся к роутеру по кабелю, или по Wi-Fi (что очень вряд ли, ведь пароль вы не знаете:)). В браузере отрываем адрес 192.168.1.1 (возможно 192.168.0.1) и указываем имя пользователя и пароль. По умолчанию — admin и admin.
Что бы посмотреть установленный ключ, перейдите на вкладку Wireless (Беспроводной режим) — Wireless Security (Защита беспроводного режима). В поле Wireless Password (Пароль PSK) будет указан пароль.

Так, с Tp-Link разобрались, идем дальше.
Вспоминаем пароль на роутерах Asus
Все примерно так же. Заходим в настройки, если не знаете как, то смотрите подробную инструкцию. Адрес используется такой же — 192.168.1.1.
В настройках, сразу на главном экране есть пункт Состояние системы, там и указан пароль. Просто установите курсор в поле «Ключ WPA-PSK». Вот так:

Кстати, возможно вам еще пригодится инструкция по смене пароля на Asus.
Узнаем забытый пароль на D-Link
Как это сделать, я уже писал в статье: Как сменить пароль на Wi-Fi роутере D-Link? И как узнать забытый пароль. Но, не мог не написать об этом здесь, ведь D-Link-и очень популярны. Значит, нам так же нужно зайти в настройки, и перейти на вкладку Wi-Fi — Настройки безопасности. В поле «Ключ шифрования PSK» вы увидите сам пароль.

Дальше у нас ZyXEL.
Смотрим пароль на ZyXEL
Зайдите в настройки своего маршрутизатора ZyXEL Keenetic, как это сделать, я писал здесь. Перейдите на вкладку Wi-Fi сеть (снизу) и в поле «Ключ сети» вы увидите сам пароль, который установлен на данный момент, и который вы забыли.

Ну и на всякий случай, инструкция по смене пароля.
Если забыли пароль на роутере Tenda
Значит на маршрутизаторах Tenda точно так же заходим в панель управления, переходим на вкладку Wireless settings — Wireless Security и в поле «Key» смотрим пароль.

Ну и уже по традиции — инструкция по смене ключа
На маршрутизаторе Linksys
Давайте, еще рассмотрим устройства компании Linksys. Все делаем по схеме: заходим в панель управления, переходим на вкладку Беспроводная сеть — Безопасность беспроводной сети. В поле «Идентификационная фраза» указан пароль к Wi-Fi сети.
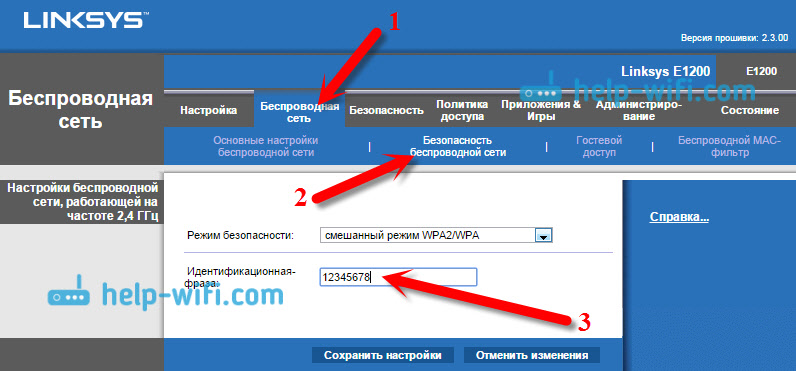
Вот и все, как видите, ничего сложного.
Что делать, если ничего не помогло?
Думаю, что остается только один способ, это сделать сброс всех настроек и паролей вашего роутера и настроить все заново. Настроить сможете по инструкциям, которые найдете на нашем сайте в разделе «Настройка роутера».
170
Сергей
Решение проблем и ошибок
Через админку роутера
Так как вы подключены к Wi-Fi через роутер, то можете зайти в его настройки, даже если не знаете пароль от точки доступа. Правда, вам потребуется указать пароль от настроек самого роутера. В настройках будет приведена вся нужная вам информация, плюс вы сможете изменить ключ доступа от Wi-Fi.
Процесс получения пароля от вайфая таким способом различается в зависимости от производителя роутера и используемой прошивки.
TP-Link
Откройте параметры прошивки через любой браузер, введя указанный выше адрес в адресную строку
Обратите внимание, что вы обязательно должны быть подключены к точке доступа роутера!
Будет запрошен пароль и логин от настроек роутера. Стандартно это admin и admin
Однако данные могли быть изменены либо вами, либо вашим провайдером. В последнем случае это указывается в договоре.
В левом меню переключитесь в раздел «Беспроводной режим».
Теперь откройте вкладку «Защита беспроводного режима». В поле «Пароль PSK» будет указан текущий ключ безопасности.

D-Link
- Войдите в настройки роутера.
- Стандартные данные для входа: логин – admin, пароль – admin. Однако данные могли быть изменены либо вами, либо вашим провайдером. В последнем случае это указывается в договоре.
- В блоке «Wi-Fi» переключитесь к «Настройки безопасности».
- В строке «Ключ шифрования PSK» будет написан текущий пароль от сети.

Zyxel
Войдите в настройки роутера через любой браузер.
При входе у вас запросят логин и пароль. Стандартный логин – admin. Пароль же может быть admin или 1234, в зависимости от версии прошивки и конкретного роутера. Дополнительно он мог быть изменен вами или провайдером.
В нижней части интерфейса нажмите по иконке сети.
Теперь переключитесь во вкладку «Точка доступа»
Обратите внимание поле «Ключ безопасности». В нем указан пароль от текущей точки доступа.

ASUS
- Выполните вход в настройки роутера, перейдя по адресу http://192.168.1.1.
- Введите стандартные логин и пароль – admin. Не забывайте, что они могли быть ранее изменены.
- В левой части нажмите на раздел «Беспроводная сеть», что расположен в блоке «Дополнительные настройки».
- В строке «Предварительный ключ WPA» будет указан текущий пароль от беспроводной точки доступа.

Второй способ (работает на Mac OS)
-
Откройте программу Finder. Это синий, похожий на лицо значок на панели Dock. В отличие от Windows, на Маке вам не следует подсоединяться к сети, для того чтобы найти от неё пароль.
-
Нажмите «Переход». Этот значок, как и другие системные функции управления в MacOS, расположен в верхней половине рабочего пространства и его легко обнаружить.
- Нажмите «Утилиты». Этот раздел тоже появится после того, как вы нажмёте на «Перейти».
-
Откройте приложение «Связка ключей».
-
Найдите название своей сети и два раза кликните по нему. Вы можете отсортировать список ключей по алфавиту, нажав на значок «Имя» в списке опций открытой утилиты «Связка ключей».
- Поставьте галочку «Показать пароль».
-
При появлении запроса введите пароль администратора. Данный пароль вы используете для входа в ваш Mac OS. Правильный ввод пароля вашей учётной записи заставит пароли для Wi-Fi-сетей всегда отображаться в соответствующем поле.
Что делать, если предложенные варианты не помогли?
Если предложенные варианты не решили проблему с поиском пароля, то тогда пригодится более радикальный способ — выполнение перезагрузки маршрутизатора к изначальным (заводским) настройкам. При этом, вы указываете новый пароль. Чтобы его не запамятовать, желательно записать его в надежном месте. Но его стоит использовать, если вы продвинутый пользователь и сможете заново настроить подключение.
В случаях, если вы все-таки решились на этот отважный шаг, то тогда вам пригодится кнопка Reset. Она располагается на задней панеле маршрутизатора.

Для активации углубленной кнопки Reset, можно использовать булавку и другой тонкий предмет, чтобы он попал в глубь кнопочки, зажав ее на 15-20 сек. При этом роутер надо обязательно включить. Индикаторы должны заморгать, погаснуть и снова заморгать. Это означает, что маршрутизатор был успешно сброшен. После перезагрузки, пароль будет сброшен до дефолтного. Такой метод подойдет для любой модели маршрутизатора.
Брутфорс
Брутфорс – это банальный подбор всех возможных комбинаций символов, из которых может состоять пароль. Это, пожалуй, самый простой способ, который только можно придумать, поскольку тут не нужны особенные знания или сложное программное обеспечение. Но, с другой стороны, сложность способа заключается в том, что это достаточно муторно и процесс может занять очень много времени, если хозяин установил достаточно сложный пароль.
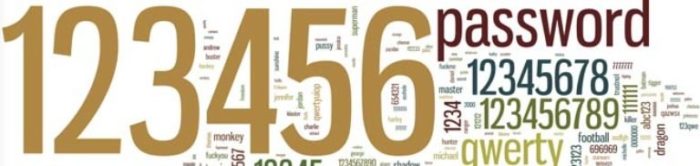 Подбираем пароль из всех возможных комбинаций символов, которые он может содержать
Подбираем пароль из всех возможных комбинаций символов, которые он может содержать
- Для начала попробуйте самые распространенные пароли. Банальные 12345678 и qwertyui устанавливаются достаточном большим количеством пользователей и вполне вероятно, что у вашего соседа установлен один из таких. Также можете подумать, какой пароль установили бы сами. А если вы хорошо знакомы с хозяином роутера, можно попробовать дату его рождения или какую-либо другую значимую для него комбинацию символов. Список часто используемых паролей
- Если не один из самых простых и вероятных паролей не подошел, придется последовательно подбирать различные комбинации символов. Конечно, можно делать это все вручную, но страшно представить, сколько на это уйдет времени. Кроме того, пока вы вручную переберете хотя бы десятую часть возможных вариантов, никуда подключаться уже не захочется.
Автоматический подбор комбинаций
Не обязательно проводить эту операцию вручную. Есть достаточно много программ, которые автоматически последовательно подбирают комбинации. Это гораздо быстрее и проще для пользователя. Но стоит иметь в виду, что поиск подходящей комбинации может занять достаточно долгое время, даже если использовать специальное программное обеспечение. Простой пароль вроде qwertyui можно взломать меньше чем за минуту, а вот на расшифровку /#7&//.’ уйдет очень много времени.
 Для автоматического подбора паролей от Wi-Fi используем программу WiFi Crack
Для автоматического подбора паролей от Wi-Fi используем программу WiFi Crack
WiFi Crack
Одна из программ для автоматического подбора паролей — WiFi Crack. Пользоваться ей очень легко.
- Скачиваем программу с любого сайта, распространяющего подобный софт.
- Запускаем файл и видим перед собой простой интерфейс.Интерфейс программы WiFi Crack.jpg
- Вверху в строке «Refresh» выбираем сеть, которую необходимо взломать и активируем программу нажатием кнопки «Scan for Access points».В строке «Refresh» выбираем сеть, нажимаем кнопку «Scan for Access points»
- Ожидаем завершения процесса сканирования сетей, щелкаем по активной кнопке, в нашем случае «Wi-Fi WPA», со списком найденных сетей.Нажимаем кнопку «Wi-Fi WPA»
- В разделе «Select Target Access Point» щелкаем по нужной сети.Щелкаем по нужной сети левой кнопкой мышки в разделе «Select Target Access Point»
- В нижней части окна кликаем по кнопке «Browse», что бы выбрать файл со словарем возможных паролей. Щелкаем по кнопке «Browse» Открываем папку с файлом, щелкаем по нему левой кнопкой мышки, нажимаем «Open»
- Настроив параметры, нажимаем кнопку «Wi-Fi Attack» и ждем завершения процесса.Щелкаем по кнопке «Wi-Fi Attack»
- Конечным результатом работы программы станет надпись с паролем под строчкой «Finished» в самом низу окна.Под строчкой «Finished» находим пароль от выбранной сети
- Возвращаемся в интерфейс программы и щелкаем по кнопке «Key Database».В главном окне программы щелкаем по кнопке «Key Database»
- В открытом окне вы увидите информацию по подключению, включая пароль от Wi-Fi.Изучаем информацию по выбранному подключению, в поле «Key» находится пароль
Использование возможностей оболочки Android и iPhone для просмотра пароля через QR-код от сохраненной точки доступа
Проще всего получить сведения можно при использовании смартфонов Xiaomi. Разработчики предоставили возможность просмотра шифров от беспроводного подключения без ROOT-прав. Функционал используется для отправки информации на другой телефон или планшет. Для присоединения ноутбука такой способ не подходит.
Проблема заключается в том, что сам ключ остается недоступным, устройство выводит только QR-кодировки, который может быть считан указанными гаджетами.
Процедура проходит по простым шагам:
- После открытия настроек вай-фай нужно нажать на ярлык сети, к которой подключен гаджет.
- Ниже него будет расположен блок «нажмите, чтобы поделиться».
- При активизации на дисплее возникнет окно с QR-шифром.
- Его сканируют другим девайсом и соглашаются на присоединение к беспроводной сетке.
Если пользователь использует устройство iPhone или iPad, специальные приложения из магазина App Store для процедуры не понадобятся. Достаточно включить камеру и навести ее на QR-шифр, записанный на коробке от маршрутизатора. Система выведет сообщение о возможности подключения в вай-фай. Разработчики рекомендуют спрашивать о паролях Сири, но чаще всего, утилита способна показать информацию от веб-сайтов или приложений в сотовом.

Сканирование QR кода Wi-Fi