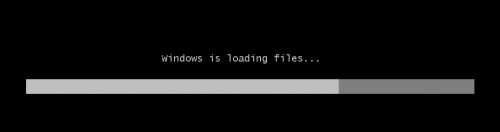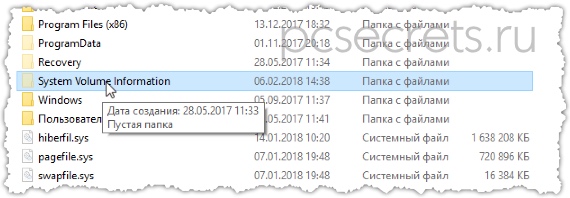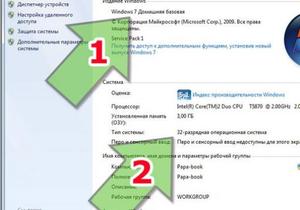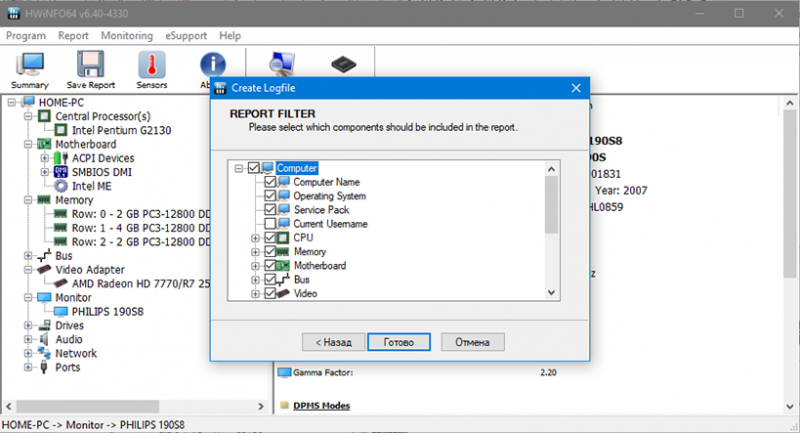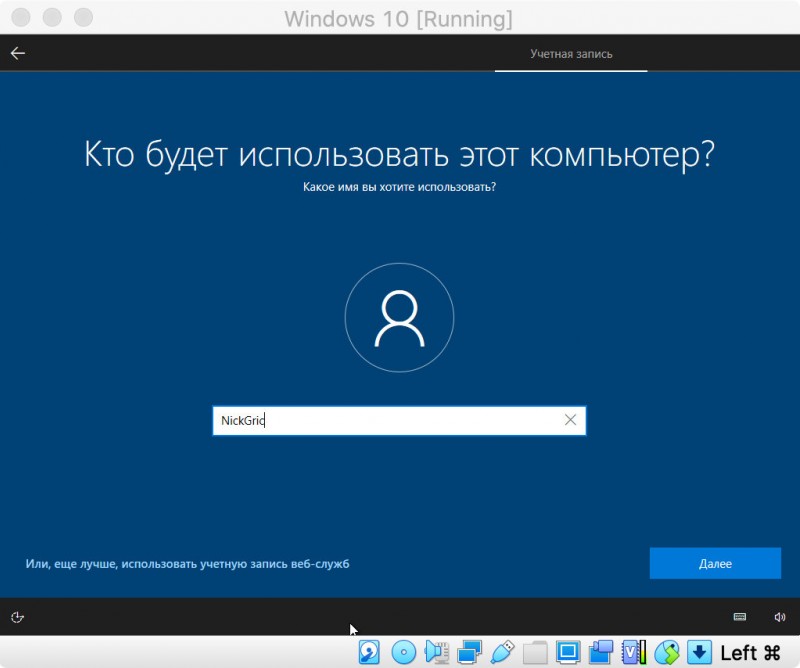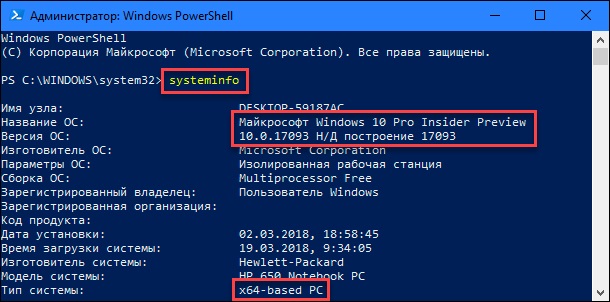Как узнать разрядность операционной системы windows
Содержание:
- Определение разрядности в Windows XP
- Несколько альтернативных способов
- Как узнать разрядность системы. 4 самых эффективных способов
- Стандартные способы определения версии Windows
- Что же выбрать 32 или 64?
- Что такое битность
- Разрядность программы через Диспетчер задач
- Разрядность системы или как узнать
- Просмотр разрядности системы в Windows
- Операционные системы
- Стоит ли переходить с 32-битной системы на 64
Определение разрядности в Windows XP
Чтобы ответить на вопрос о том, как узнать разрядность windows xp вы можете прибегнуть к использованию двух методов. Первый подразумевает просмотр окна «Система», который находится на панели управления:
- Откройте меню «Пуск» и нажмите на пункт «Выполнить».
- В открывшемся небольшом окошечке впишите «sysdm.cpl», после чего кликните на «ОК».
- Теперь вам следует перейти на вкладку под названием «Общие». 64-разрядная версия ОС будет отображаться таким образом «версия Windows XP Professional x64< год >». Если надпись вышла без «x64», то значит у вас 32-разрядная операционка.
Чтобы воспользоваться вторым методом, выполните следующие шаги:
- Также запустите с помощью клика команду «Выполнить», открыв меню «Пуск».
- Впишите в появившемся окошечке «winmsd.exe» и кликните на «ОК».
- В окне «Сведения о системе» вам нужно найти и посмотреть значение процессора, если оно будет начинаться с x86, то значит у вас 32-разрядная ОС, в противном случае 64-разрядная.
Несколько альтернативных способов
Помимо перечисленных выше классических способов решения задачи, существует и несколько альтернативных, которые являются, можно сказать, универсальными.
- Один из способов подразумевает использование средства диагностики, которое встроено в DirectX. Для этого откройте поисковую строку, которая имеется в Windows и впишите в поле для ввода «dxdiag». После этого на главной вкладке «Система», найдите строчку под названием «Операционная система» — именно там и будет выведена интересующая вас информация.
- Еще один способ, позволяющий решить задачу о том, как узнать разрядность систем windows заключается в использовании командной строки. Для этого нажмите сочетание клавиш Windows + R, после чего вбейте в небольшое окошко команду «cmd» и нажмите на «Enter». Благодаря этому вы запустите командную строку с черным фоном. Введите в нее «systeminfo» и нажмите «Enter», после чего программа приступит к процессу сканирования информации, по итогам которого она выдаст довольно большой список. Вам остается лишь покопаться в нем и найти строчку с названием «Тип системы».
- Еще один довольно распространенный способ, позволяющий узнать разрядность Windows, заключается в применении такого инструмента, как «Сведения о системе». Вызвать его можно с помощью ввода одноименного запроса в строку поиска, встроенную в операционку или при помощи запуска команды «msinfo32». Далее найдите строчку «Тип», напротив которой будет отображено значение примерно такого вида «Компьютер на базе x64».
- Последний, не менее распространенный способ, помогающий узнавать битность операционки, подразумевает применение специальных утилит, функция которых заключается в сборе и визуализации сведений о ПК. К примеру, это Speccy, AIDA, EVEREST, CPU-Z, SiSoftware Sandra Lite и некоторые другие.
Но лучше всего использовать способы, описанные выше, т.к. эти программы нужно еще скачать и установить, а потом еще и разобраться с их интерфейсом.
Как узнать разрядность системы. 4 самых эффективных способов
Приветствую всех, что читает данную статью. По сколько каждая моя статья нуждается в друг друга, вот и решил написать эту статью, которая будет полезной при чтение статьи как установить Windows 7 Шаг за шагом.
Причитав этот пост вы узнает 4 способа как узнать разрядность системы.
Почему и в каких случаях нужно знать разряд вашей операционной системы. Если вы решили установить windows на свой компьютер, то вам просто необходимо знать, какой разряд нужен для вашего компьютера.
Не зная эти знании вы установите некорректную систему, которая будет, мучит вас до конца ваших дней.
Если вы место 64х разрядную систему установите, 32х ваш компьютер будет работать на 3 Гб оперативной памяти,
что существенно снизить производительность windows. А если место 32х установите 64х, тогда у вас будут проблемы с установкой и запуском программ. Поэтому перед установкой windows вам необходимо выяснить какая windows нужно выбрать.
Стандартные способы определения версии Windows
Существует несколько стандартных способов получения всей необходимой информации об установленной операционной системе Windows.
Просмотр сведений о системе
Данный способ работает во всех Windows, включая XP или еще более поздние версии. Чтобы просмотреть сведения о системе:
- Найдите ярлык «Мой компьютер» (Win XP), «Компьютер» (Win Vista, 7) или «Этот компьютер» (Win 8, 8.1, 10) на рабочем столе, в меню пуск либо «Проводнике Windows».
- Кликните по значку правой кнопкой мыши, выберите пункт «Свойства» в контекстном меню.
- Откроется окно «Свойства системы», «Просмотр основных сведений о вашем компьютере» или др. (название зависит от версии Windows). В данном конкретном случае версия операционной системы указана в разделе «Выпуск Windows».
В последних 10-х версиях ОС Windows информацию о системе можно получить еще быстрее:
- Откройте меню «Пуск», затем кликните по элементу «Параметры» (значок в виде шестеренки).
- Перейдите в раздел «Система».

- В левой части окна откройте вкладку «О системе».
- Прокрутите правую часть окна до раздела «Характеристики Windows», в котором будет указана вся необходимая информация об операционной системе.

Командная строка
Чтобы посмотреть информацию об операционной системе из командной строки (консоли) Windows, выполните следующие шаги:
- Нажмите сочетание клавиш «Win + R».
- Впишите в открывшееся окно команду «cmd» (без кавычек), затем нажмите кнопку «ОК».
- Запустится командная строка.
- В верхней части окна консоли уже будет присутствовать некоторая информация об операционной системе. Например:
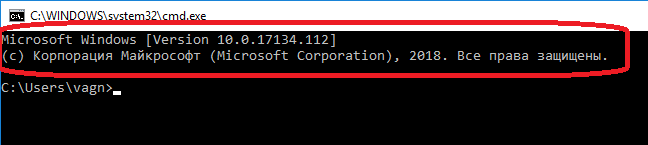
В большинстве случаев этой информации оказывается недостаточно. Чтобы просмотреть все остальные сведения о системе, достаточно выполнить в консоли команду «systeminfo» (просто впишите ее в командную строку и нажмите клавишу ввода). После выполнения команды на экране отобразится следующая информация:

В выделенном фрагменте изображения указана версия и название установленной системы Windows.
В ОС Windows поколения 7 и выше присутствует небольшая системная утилита Winver, запустив которую, можно просмотреть сведения о системе:
- Нажмите «Win+R» на клавиатуре, затем впишите в открывшееся окно «winver», нажмите «ОК».
- На экране появится небольшое окно «Windows: сведения» со всей необходимой информацией о системе:

Что же выбрать 32 или 64?
О том что целесообразно ставить ОС исходя из количества оперативной памяти. Например если у вас стоит 3ГБ оперативки или меньше, вам лучше поставить 32 битную систему, а если у вас более 3ГБ, лучше 64 битку. Но не стоит забывать о том какой у вас процессор. В нашем сервисе мы давно заметили что если процессор имеет низкую частоту (от 1 до 2,4ГГц), то на 64 битной ОС компьютер работает медленно, даже если на нем установлено 4 и более ГБ оперативной памяти. По мнению нашего сервиса на такие компьютеры лучше ставить 32 битные системы и не более 4ГБ оперативной памяти. Кроме того крупные производители ноутбуков с низко частотными процессорами тоже ставят 32 битные системы с завода, даже при наличии 4ГБ памяти. Для установки 64-разрядной версии Windows
требуется процессор, поддерживающий запуск 64-разрядной ОС Windows.
Преимущества использования 64-разрядной операционной системы особенно
очевидны при работе с большими объемами оперативной памяти (ОЗУ),
например 4 ГБ и более. В таких случаях 64-разрядная операционная система
обрабатывает большие объемы памяти более эффективно, чем 32-разрядная
система. 64-разрядная операционная система работает быстрее при
одновременном запуске нескольких программ и частом переключении между
ними. В любом случае что ставить, выбирать вам, а мы ответим на интересующие вас вопросы ниже.
Что такое битность
Этот термин преминем к процессорам и ОС. Разрядность характеризует производительность компьютера. Эта характеристика показывает, с каким количеством информации система может работать в момент времени. Поэтому именно разрядность определяет максимальный объём оперативной памяти, которая будет использоваться системой.
Битность процессора
Для установки 64-битной системы вы должны быть уверены, что сердце вашего компьютера может работать с 64-битными системами. В противном случае, вы не сможете установить такую систему. Узнать это можно с помощью хорошей и бесплатной утилиты CPU-Z.Программа для распознавания системы и не только
В чем отличия 32bit от 64bit-ой системы windows
Как и процессоры, операционные системы windows да и не только, тоже делятся на 32bit и 64bit. При покупке диска с операционной системой, на упаковке это присутствует в обязательном порядке. Причем на компьютер, имеющий 32-битный процессор, можно установить только 32-битную систему windows, да и вообще любую 32-битную операционную систему соответственно. А на компьютер с 64-битным процессором можно установить как 32-разрядную систему, так и 64-разрядную. Ну и вообще любые 64-разрядные системы в принципе. Просто у многих стоит windows, поэтому я ею и оперирую в статье.
Только вот 32-битные системы скажем так «видят» только 4 гигабайта оперативной памяти, даже меньше – 3.5 гигабайт. 64-битные системы видят намного больше до 192 гигабайт. Все зависит от аппаратных возможностей самой windows. Если кто-то подумает, что это вообще такое? То можете не думать. Более простой вариант пойти и посмотреть минимальные системные требования от железа, которые требует дистрибутив системы.
Как вы поняли отличие 32-разрядной от 64-разрядной системы в том, что вторая обрабатывает больше ОЗУ. Визуального же отличия в официальных сборках вы не найдете.
Есть еще одно отличие, которое заключается в поддержке программ. Сейчас в интернете можно найти программы, которые написаны только для 64-битной системы. Так вот 64-битные программы не будут работать на 32-битных windows. А вот если система 64-разрядная, то на ней будут работать как 64, так и 32-битные программы. В 64-битной системе, есть подсистема, и при запуске 32-битных программ они запускаются в режиме эмуляции.
Вот к примеру программа adobe premiere. Предназначена для обработки видео, а для работы с видео, как мы знаем, необходимо больше оперативной памяти (ОЗУ). Поэтому программа выпущена только для 64-разрядных систем! Выпускать ее для 32-битных систем компании adobe смысла не имеет. Да, программа бы работала, но от нехватки оперативки во время непосредственной работы не по-детски тормозила бы. В общем, компания adobe сочла использование данной программы на 32-битных системах не рациональным. А теперь давайте перейдем к определению разрядности систем.
Какая разрядность лучше
Из всего вышеописанного можно сделать вывод, что если вы выбираете между одним и двумя ядрами, то предпочтительнее второй вариант, так как большинство современных программ и игр требуют 64 бита. Не исключено, что в будущем от 32-битной системы полностью откажутся, так как её мощности мало на что хватает.
Зачем использовать 64-разрядную операционную систему
Использование 64-разрядной операционной системы предоставляет пользователю некоторые преимущества:
- Прирост производительности в 64-битных приложениях. Однако нужно понимать, что 64-битных приложений очень мало, а возможный прирост производительности очень небольшой.
- Использование 64-разрядной операционной системы позволяет использовать более 3 Гигабайт оперативной памяти. Поэтому если на вашем компьютере установлено 4 и больше гигабайт оперативной памяти, то вам обязательно нужно устанавливать 64-разрядную версию Windows.
При этом, на 64-разрядной операционной системе отлично работают все 32-битные приложения. Единственное исключение 32-драйверы. Если для ваших комплектующих нет 64-разрядных драйверов, то вы не сможете перейти на использование 64-разрядной операционной системы.
Разрядность программы через Диспетчер задач
К сожалению, владельцы Windows 7 лишены следующей прямой возможности. А вот для “виндовозов” “десятки” разрабы включили в Диспетчер задач Windows 10 такую возможность. Повторите шаги по запуску программы и Диспетчера. В Диспетчере отправляемся во вкладку Подробности и оттуда щёлкаем по столбцу Имя правой мышкой:
Появится окно с возможностью Выбрать столбцы, и в этот раз просто выставим опцию Платформа:
Теперь в Диспетчере задач Windows появился новый столбец.
Однако и для владельцев Windows 7 тоже есть выход. Все вы наверняка знаете, что система предоставляет опцию запуска программы в режиме совместимости с предыдущими моделями Windows. Она, опция, есть в свойствах файла. Вот она, представлена в виде отдельной вкладки:
Разверните пункт Запустить программу в режиме совместимости. Если пункта про Windows 95 там нет, программа имеет 64-битную версию, если он там – перед вами 32-битный вариант программы. Взгляните – в той же Windows, в той же папке, но уже другой файл:
Разрядность системы или как узнать
Во многих операционных системах разрядность 32 отображается как 86. Это связано с техническими наименованиями деталей персонального компьютера. В любом случае, разрядность 64 бит на любом языке отображается одинаково, поэтому запутаться будет сложно.
Как правило, если операционная система имеет невысокую разрядность, то для её запуска потребуется не более трёх гигабайт «оперативки». Ось, разрядность которой выше, может работать с объёмом до 32 гигабайт.
Операционные системы Windows 7 и более поздние версии чаще всего имеют разрядность 64 бит.
Получить информацию об этом параметре ноутбука или персонального компьютера можно при помощи команд системы. Есть несколько вариантов поиска данной информации.
Разрядность процессора ПК
На примере десятой версии Windows:
- Правой кнопкой мыши кликаем по меню «Пуск». Выбираем первую вкладку «Программы и компоненты». Здесь можно увидеть абсолютно все приложения, которые на данный момент установлены на устройстве. Отсюда переходим на вкладку «Панель управления – домашняя страница». Пользователь попадает в меню с удобным интерфейсом, из которого можно узнать всё о работе компонентов устройства. Выбираем «Система и безопасность». В новом меню можно открыть вкладки со сведениями о режиме работы электропитания, провести резервное копирование данных на дисках, запустить восстановление системы. Информация об оси содержится во вкладке «Система» (здесь так же можно просмотреть сведения о работе процессора и загруженности системы). Переходим на эту вкладку – на экране появляются данные об операционке. В разделе «Тип системы» указана её разрядность. В данном примере – 64.
- Через проводник. Достаточно открыть любую папку на компьютере и через неё перейти на каталог основного диска система. Как правило, он обозначен буквой «С». Внутри этой папки несколько каталогов, один из них называется «Program Files». Здесь содержатся файлы, образованные после установки новых программ на компьютер. На седьмой версии популярной операционной системы и ниже эта папка существует в единственном экземпляре. На данном примере таких папок две – вторая носит такое же название с добавкой «х86». Это означает, что на компьютере разрядность 64 бит.
- О том, какова разрядность системы и как узнать этот показатель, могут рассказать многочисленные утилиты, которые представляют техническое состояние компьютера в виде понятных фраз и в рамках удобного интерфейса. Специализированные утилиты способны сконцентрировать всю информацию о компьютере и предоставить её пользователю.
Многие владельцы ноутбуков и персональных компьютеров считают, что разрядность системы – это такой показатель, который легко подвергается изменению. На самом деле, это не так.
Узнаем разрядность процессора
Без полноценного форматирования жёсткого диска и очистки системы сделать это не получится. Чтобы изменить разрядность, придётся переустановить ось. А настройки новой разрядности указать при очередной установке операционной системы.
Прежде чем сделать это, необходимо получить более точную информацию об объёме оперативной памяти в ноутбуке. Напомню, что в противном случае компьютер будет работать с ошибками. Так же знать разрядность необходимо всем, кто часто устанавливает новое программное обеспечение: если не разобраться с характеристиками, то приложение попросту не установится. Практически во всех современных компьютерах разрядность системы – 64 бит.
P.S. Прикладываю скриншоты моих заработков в партнёрских программах. И напоминаю, что так зарабатывать может каждый, даже новичок! Главное — правильно это делать, а значит, научиться у тех, кто уже зарабатывает, то есть, у профессионалов Интернет бизнеса.
Вы хотите узнать какие ошибки совершают новички? 99% новичков совершают эти ошибки и терпят фиаско в бизнесе и заработке в интернет! Посмотрите, чтобы не повторить этих ошибок — «3 + 1 ОШИБКИ НОВИЧКА, УБИВАЮЩИХ РЕЗУЛЬТАТ».
Вам срочно нужны деньги? Скачайте бесплатно: «ТОП — 5 способов заработка в Интернете». 5 лучших способов заработка в интернете, которые гарантированно принесут вам результат от 1 000 рублей в сутки и более.
Здесь готовое решение для вашего бизнеса! А для тех, кто привык брать готовые решения, есть «Проект готовых решений для старта заработка в Интернет». Узнайте, как начать свой бизнес в Интернете, даже самому «зеленому» новичку, без технических знаний, и даже без экспертности.
Просмотр разрядности системы в Windows
Самый простой способ узнать разрядность процессора на компьютере с установленной ОС Windows: нажать правой кнопкой мыши по иконке Мой компьютер на рабочем столе и перейти в Свойства. Откроется вкладка «Система» (как на скриншоте выше), где будет указана разрядность процессора.
Открыть эту же вкладку можно через меню Пуск -> Панель управления -> Показать все элементы панели управления -> Система. Процессор может быть одноядерным (x32) или двухядерным (x64). Часто встречающаяся надпись x86 не имеет отношения к разрядности и относится к обозначению архитектуры процессора.
Windows XP
Морально и технически устаревшая Windows XP все еще активно используется по всему миру благодаря простоте и легкости системы. Использование 32-битной (x32 или x86) версии системы ограничивает максимально возможное количество ОЗУ до 4 гигабайт — этого недостаточно для новых приложений. 64-битная архитектура ускоряет работу и позволяет устанавливать в разы больше оперативной памяти (до 32ГБ).
Первый способ проверки:
- Открыть меню Пуск, нажать Выполнить.
- В открывшемся окне ввести sysdm.cpl и нажать Ок или Enter.
- Открыть вкладку Общее и просмотреть сведения о системе.
Далее возможны два варианта:
- Если в названии ОС в разделе Система не указана разрядность, например Версия Windows XP Professional, значит это 32-битная система. Год выпуска значения не имеет.
- В противном случае, в названии сборки будет сразу написана разрядность. Например, Версия Windows XP Professional x64 Edition. Год выпуска сборки значения не имеет.

Второй способ проверки:
- Нажать Пуск ->Выполнить.
- В появившемся окне ввести winmsd.exe, нажать ОК или Enter.
- В разделе Сводные сведения о системе найти пункт Процессор.
- Если процессор начинается с x86, значит установлена 32-битная версия Windows XP.
- Если значение называется IA-64 или AMD64, значит процессор 64-битный.

На данный момент 64-битные версии Windows работают только с процессорами Itanium и AMD64. 64-битные процессоры без проблем запустят программы, рассчитанные на 32-битную архитектуру, но наоборот не получится.
Windows 7 и Vista
В Windows 7 и Vista, как и в XP, есть два стандартных способа просмотреть разрядность системы. Первый — окно «Система» в панели управления, второй — информация в окне «Сведения о системе».
Просмотр через Панель управления:
- Открыть Пуск, в окне «Начать поиск» ввести Система.
- В появившемся списке Программы выбрать Система.
- В открывшемся окне найти Тип системы. Будет написано «32-разрядная операционная система» или «64-разрядная операционная система».

Просмотр через Сведения о системе:
- Нажать кнопку Пуск, в поле «Начать поиск» ввести Система.
- В разделе «Программы» перейти в раздел Сведения о системе.
- Если в разделе Тип системы указано x64-based PC, то система 64-битная.
- Если же под заголовком Элемент указано x86-based PC, то система 32-битная.

Windows 8 и 10
В последних версиях операционной системы Windows (8 и 10) проверка разрядности процессора выполняется стандартными способами: через сведения о системе и через Панель управления. Если ни один из этих способов не помог, всегда можно воспользоваться консольными командами, актуальными даже для Windows Server 2003.
Способ 1:
- Нажать кнопку Поиск. Для сенсорных устройств — провести пальцем от правой части экрана по направлению к центру и нажать Поиск.
- В строке поиска ввести запрос система, среди предложенных вариантов выбрать Параметры.
- Щелкнуть мышью или коснуться элемента Система.
- Под заголовком Система будет написано, 32-битная или 64-битная Windows 8/10 установлена на устройство.
Способ 2:
- Отрыть Поиск, в строке поиска ввести запрос сведения о системе.
- Выбрать элемент Система, затем Сведения о системе ->Сводные сведения о системе.
- В поле «Тип системы» будет указано: Компьютер на базе x64 или Компьютер на базе x86.
Надпись «Компьютер на базе x64» означает установленную 64-разрядную ОС. Надпись «Компьютер на базе x86» означает 32-битную ОС.
Windows Server 2003
Windows Server 2003 также имеет два стандартных способа просмотра разрядности системы (процессора): в свойствах системы в Панели управления и просмотр окна Сведения о системе.
Способ 1:
- Нажать Пуск ->Выполнить.
- В окне ввести sysdm.cpl, нажать ОК или Enter.
- В открывшемся окне перейти на вкладку Общее.
- Если в разделе Система написано Windows Server 2003 Enterprise x64 Edition, то ОС 64-битная.
- Если в разделе Система написано Windows Server 2003 Enterprise Edition, то система 32-битная.
Операционные системы
Поскольку операционные системы, с точки зрения процессора, ничем не отличаются от всех остальных программ, то все ПО должно быть совместимым с данным процессором. Для этого компиляторы и ассемблеры должны генерировать подходящий набор инструкций, чтобы он оказался выполнимым на выбранном процессоре.

Совместимость 32-х и 64-разрядных операционных систем с 32-х и 64-битными процессорами
При появлении нового, более совершенного процессора, не просто улучшенного, а с таким важным свойством как очередное удвоение разрядности, для программного обеспечения возможны пять ситуаций:
- запуск старых программ на новом процессоре;
- эмуляция, запуск в среде виртуальной машины;
- перекомпиляция исполняемых файлов под новый процессор;
- изменение программного кода и повторная компиляция;
- написание программного кода “с нуля”.
Первый случай требует полной обратной совместимости для нового процессора. Второй требует повышенной производительности и памяти от новой машины, так как виртуальная машина сама расходует достаточно ресурсов. Остальные случаи требуют выпуска новых версий программного обеспечения.
В действительности, все эти ситуации могут встречаться в различных сочетаниях, и поэтому при использовании уже привычных и любимых пользователями версий программ возможно все: начиная от того, что программа работает намного лучше, чем прежде, до полной невозможности ее запустить. Программы редко состоят только из одного исполняемого файла, часто к ним прилагается множество динамических библиотек (файлов dll) и дополнительных утилит. Все они могут иметь особенности, которые помешают работе программы или ограничат ее функциональность.
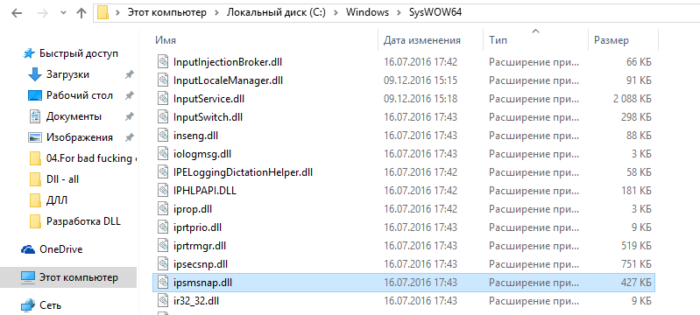
Программы имеют не только исполнительный файл, но и файлы dll, которые могут помешать работе в определенной операционной системе
В таблице ниже перечисляются некоторые различия между распространенными операционными системами используемыми на ПК.
| Операционная система | Разрядность, бит | Ядро | Минимум памяти для работы | Минимум на жестком диске | Частота процессора, минимум | Число задач | Число пользователей | Состояние на 2018 год |
|---|---|---|---|---|---|---|---|---|
| CP/M | 8 | Монолитное | 16 Кб | 1-5 MHz | 1 | 1 | Историческое | |
| 86-DOS | 16 | Монолитное | 32 Кб | 4-16 MHz | 1 | 1 | Историческое | |
| MS DOS | 16 | Монолитное | 64 Кб | 4 MHz | 1 | 1 | Историческое | |
| Windows 3.1 | 16 | MS-DOS 3.1 и выше | 640 Кб | 6.5 Mb | 4 MHz | 1 | 1 | Историческое |
| Windows 95 | 16 | Монолитное | 4 Мб | 50 Mb | 16 MHz | Многозадачная | 1 | Историческое |
| Windows 98 | 32 | Монолитное | 16 Мб | 195 Mb | 66 MHz | Многозадачная | 1 | Историческое |
| Windows ME | 32 | Монолитное | 32 Mb | 200 Mb | 155 MHz | Многозадачная | 1 | Историческое |
| Windows 2000 | 32 | Гибридное | 32 Mb | 2 Gb | 133 MHz | Многозадачная | 1 | Историческое |
| Windows XP | 32, 64 | Гибридное | 64 Mb | 1.5 Gb | 233 MHz | Многозадачная | 1 | Прекращена основная поддержка |
| Windows Vista | 32, 64 | Гибридное | 384 Mb | 20 Gb | 800 MHz | Многозадачная | 1 | Историческое |
| Windows 7 | 32, 64 | Гибридное | 1 Gb/2 Gb* | 16 Gb/20 Gb* | 1 GHz | Многозадачная | 1 | Прекращена основная поддержка |
| Windows 8 | 32, 64 | Гибридное | 1 Gb/2 Gb* | 16 Gb/20 Gb* | 1 GHz | Многозадачная | 1 | Не поддерживается |
| Windows 10 | 32, 64 | Гибридное | 1 Gb/2 Gb* | 16 Gb/20 Gb* | 1 GHz | Многозадачная | 1 | Поддерживается |
Стоит ли переходить с 32-битной системы на 64
Перед внесением изменений необходимо просчитать все положительные и отрицательные моменты решения. Первоначальная выгода при увеличении разрядности не всегда приводит к однозначным улучшениям и может стать источником проблем в работе компьютера.
К преимуществам 64-битной версии специалисты относят:
- возможность использования всех объемов оперативной памяти, установленной на ПК;
- ускоренную функциональность самой системы и приложений.
Обратите внимание! Ее минусами считают постоянное потребление больших объемов оперативной памяти утилитами и ОС, отсутствие программного обеспечения для устаревшего оборудования
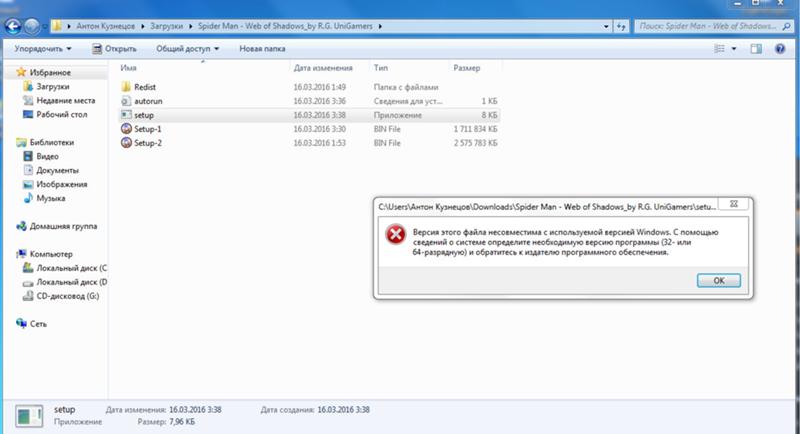
Несовместимость программ и предупреждение системы
Большинство пользователей, желая увеличить разрядность, ожидает получить высокую производительность при работе персонального компьютера. Современные программы и игры изначально ориентированы на 64-битные варианты и требуют объема оперативной памяти больше 4 Гб.
Если у пользователя средний ПК с RAM в 2 или 4 Гб, то перед внесением изменений нужно все тщательно продумать. Они не принесут улучшения производительности из-за недостаточного объема оперативной памяти, система и приложения займут больше места, чем их аналоги на 32-битной версии. Если компьютер устаревший, то улучшение вызовет обратную реакцию — он станет работать намного медленнее.

Snappy Driver Installer R1903
Перед переустановкой нужно найти актуальные драйвера, которые нужны для нормальной функциональности устройства. Их заранее скачивают с официальной страницы производителя или проводят обновление после установки системы при помощи специализированных утилит: DriverPack Solution или Snappy Driver Installer.
Важно! Некоторые драйверы пишутся на обе разрядности, другие функционируют только с одним видом. Переустановка может спровоцировать конфликты и потребовать длительного поиска необходимого программного обеспечения
Что необходимо для смены 32 Bit на 64 Bit
Переход на другую разрядность целесообразен, если процессор поддерживает более современную систему, а объем оперативной памяти равен 4 Гб и больше. Для смены нужно следовать несложному алгоритму:
Проверить, поддерживает ли ЦП нужную битность. Для этого используют вышеперечисленные методики или специализированные программы
Ставить вслепую новую версию не стоит, в итоге пользователю придется заново устанавливать старый вариант ОС, перезаписывать программы и проч.
Проводят копирование важной для пользователя информации на другой носитель. В противном случае изменения приведут к потере данных
Если на винчестере присутствует несколько разделов, то сведения копируются в любой свободный.
Заранее скачивают драйвера для каждого устройства и контроллера, а потом переносят их на диск или флешку. Можно воспользоваться одним из специализированных драйвер-паков, который определит все имеющиеся девайсы и установит недостающее программное обеспечение.
В компьютер или USB-накопитель вставляют установочный носитель с новой операционной системой и необходимой разрядностью. На дисплее выбирают пункт «Установить», отмечают галочкой блок «Принятие условий лицензионного соглашения» и жмут на «Далее». В разделе «Дополнительно» указывают место, на котором находится текущая версия ОС.
В «Параметрах жесткого диска» включают функцию «Форматировать», а после завершения процесса очистки вводят новое имя компьютера и пользователя, при желании устанавливают пароль (для входа одного или нескольких владельцев). Дальше система потребует ввести ключ продукта.
В новую систему устанавливают драйвера актуальной версии. В меню «Диспетчера устройств» можно отследить устройства, которые перестали функционировать. Для них нужно обновить ПО. Выполнение всех условий является окончанием изменений битности ОС.
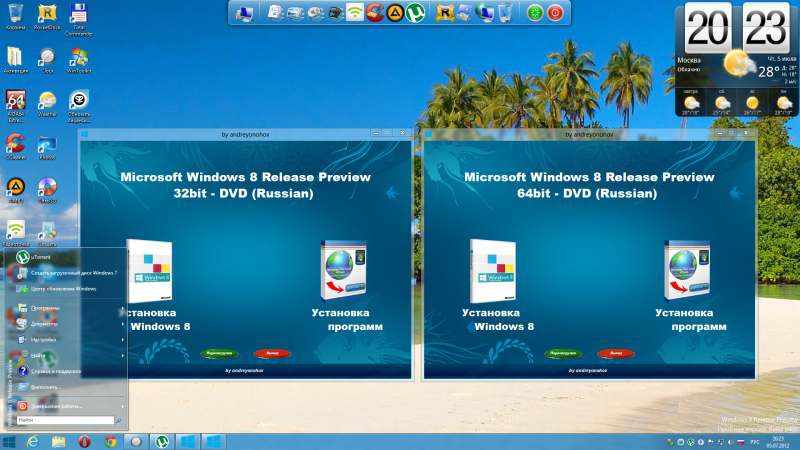
Переустановка системы
Важно! Все параметры и настройки со старой версии автоматически не переносятся. После форматирования в подразделе остается чистое пространство
Перед процедурой пользователь должен скопировать важную информацию в другой подраздел или на сторонний носитель.
Интерес пользователей к вопросу, как на виндовс 7 можно посмотреть сколько бит — 32 или 64, часто связан с желанием увеличить производительность персонального компьютера. Перед переустановкой ОС нужно убедиться, что устройство поддерживает указанную версию. Устаревшие девайсы хорошо работают с 32-разрядной версией, и попытки их перенастроить не принесут ожидаемого результата.