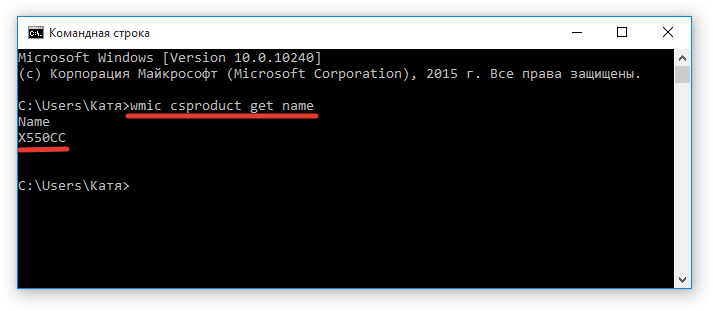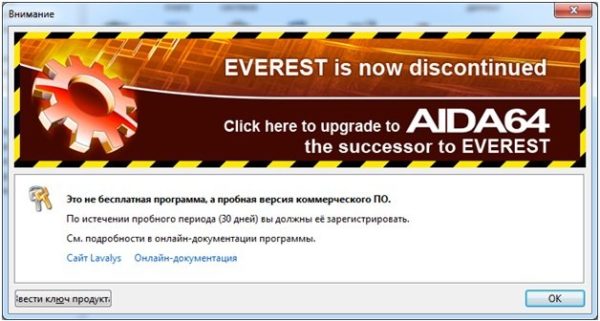Как узнать серийный номер ноутбука dell
Содержание:
- Анализ информации на наклейке
- Проверьте серийный номер с помощью командной строки CMD:
- Где посмотреть модель
- Как узнать модель ноутбука
- Работа с документами
- Как узнать серийный номер ноутбука
- Узнаем модель ноутбука DNS
- Проверьте серийный номер через гарантийное обслуживание:
- Как узнать точную модель своего ноутбука
- Рассмотрим детальнее все методы:
- Информация на упаковке и в сопутствующих документах
- Информация на передней или задней панели на наклейках
- Информация под аккумулятором или же на батарее
- Как найти информацию о названии ноутбука в BIOS?
- Как узнать название гаджета через свойства компьютера?
- Как узнать модель ноутбука при помощи специальных программ?
- Ищем информацию на корпусе ноутбука
- Как узнать серийный номер через командную строку
- Подведем итоги
Анализ информации на наклейке
После завершения производства ноутбука на него клеится бумажка, на которой с обратной стороны предусмотрен клеевой слой. Она размещается на нижней части ноутбука, либо под крышкой батарейного отсека.
Достаточно совершить простое действие. Необходимо перевернуть ноутбук вверх ногами и будет получен доступ к вышеуказанной наклейке.
На некоторых моделях ноутбуков надпись делается прямо на корпусе устройства. Пример такого исполнения можно увидеть на фото ниже:
Если ваш ноутбук такой древний, что, скорее всего он видел мамонтов, то на дне вы ничего не найдете. Чтобы добраться до серийного номера, нужно будет приложить немного больше усилий. Для этого:
- Во-первых, полностью выключаем устройство от питания.
- Во-вторых, переворачиваем его дном вверх и вытаскиваем аккумуляторную батарею.
- В-третьих, после этого вашему вниманию предстанет множество букв и слов. Нам необходимо найти такое сочетание как «Serial Number» или «Серийный номер» (в различных моделях могут быть разные вариации написания). После этих фраз располагается перечень чисел. Они и будут являться уникальным номером ноутбука.
Хочется отметить, что это самый простой способ, но он таит свои подводные камни. Со временем цифры на наклейке или корпусе стираются.
Поэтому можно в один прекрасный момент потерять его безвозвратно. Если это все-таки произошло, то есть еще несколько проверенных способов.
Проверьте серийный номер с помощью командной строки CMD:
Если случай маркировки был размыт и не виден серийный номер, существует очень простой способ — использовать командную строку CMD.
Шаг 1:
Прежде всего, мы открываем диалоговое окно «Выполнить», затем вводим ключевое слово cmd и нажимаем «ОК» для доступа.
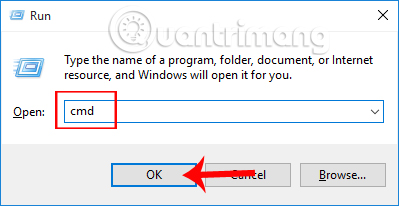
Шаг 2:
В интерфейсе окна командной строки введите приведенную ниже команду и нажмите «ОК» для доступа.
Вскоре мы увидим линию серийных номеров компьютеров под строкой SerialNumber. Этот серийный номер включает в себя как буквы, так и цифры. Кроме того, мы также можем ввести командную строку ниже, чтобы проверить имя используемого ноутбука.
В этой командной строке используется инструмент командной строки инструментария управления Windows (WMIC) для получения серийного номера компьютера из BIOS на устройстве.
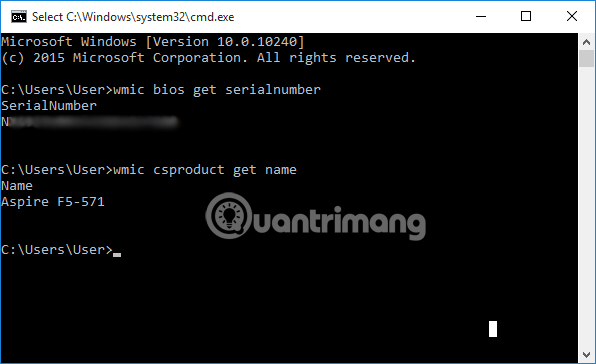
Примечание для пользователей, когда мы проверяем с помощью команды cmd, будет случай, когда серийный номер компьютера не появится. Это дизайн производителя, поэтому при вводе команды результат может быть нулевым или строка сообщения должна быть заполнена O.E.M, как показано ниже.
С некоторыми самосборными настольными компьютерами, потому что в этом случае появится компьютер без серийного номера.
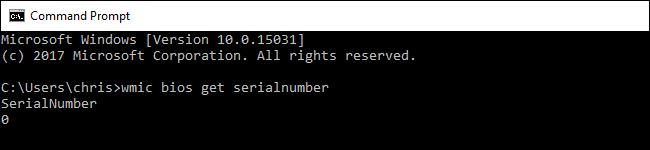
Где посмотреть модель
Из всех методов, с помощью которых можно найти модель устройства, следует выделить следующие варианты, которые действительно помогут справиться с поставленной задачей. Итак, найти модель можно:
- С помощью информации в ноутбуке;
- С помощью сайта поддержки;
- С помощью документации;
- С помощью дополнительных программ.
Информация в ноутбуке
Отлично подойдет для тех, кто хоть немного разбирается в компьютерах. Необходимо зайти в систему БИОС (при включении ПК нужно нажать «ESC», а затем «F1») и найти раздел Product Name. Напротив него и будет полная модель используемого ноутбука.
Также можно открыть на рабочем столе папку «Мой компьютер», нажать правую кнопку мышки и перейти в раздел «Свойства». Как правило, в этом разделе можно найти практически всю нужную информацию о персональном компьютере. Если на рабочем столе нет такой папки, нужно нажать «Пуск», где выбрать «Мой компьютер» в правой стороне открытого окна.
Сайт поддержки
Обычно, такой способ используют в том случаи, если нет документов на устройство. Если пользователь ноутбука НР знает серийный номер ПК, посетив сайт поддержки можно с легкостью узнать модель компьютера.
Итак, для начала нужно открыть и далее, требуется указать серийный номер устройства (иногда запрашивают номер продукта).
Отправив запрос, через несколько секунд сайт перейдет на страницу «Результат по гарантии продуктов HP», где будет вся нужная информация о лэптопе, помимо модели. Если сайт результата не дал, рекомендуется проверить правильность введения данных.
Вводить данные своего персонального компьютера рекомендуется исключительно на официальном сайте «Hewlett-Packard», чтобы избежать столкновения с мошенниками.
Документация ноутбука
Любые данные ноутбука можно узнать, прочитав документы, прилагаемые к нему во время его покупки. Обычно, на первой странице инструкции указана модель устройства, серия, данные о батареи, процессоре, жестком диске и другие технические характеристики. Нужно заметить, что и на гарантийном талоне вписывают модель ПК.
Также полную модель можно найти на задней крышке ноутбука (к сожалению, не на каждом устройстве). А вот дополнительную информацию рекомендуется посмотреть по наклейкам возле клавиатуры (если не нужны подробности о системе). Обычно, там располагают краткие данные о видеокарте и процессоре.
На некоторых экземплярах ПК информацию размещают на тыльной стороне батареи или под батареей. Для того, чтобы просмотреть модель, нужно достать аккумулятор (предварительно отключив компьютер от сети) и, осмотрев отсек, найти наклейку с данными об устройстве.
Дополнительные программы
На просторах интернета можно найти множество самых разнообразных утилит, которые не только расскажут о характеристике и модели компьютера, но и даже покажут температуру нагрева каждого из его составляющих.
- DirectX – одна из самых популярных программ, которая является абсолютно бесплатной. Она проводит диагностику компьютера, отображая полную информацию для каждой системы. Чтобы через нее найти модель ноутбука НР, достаточно лишь открыть командную строку (обычно открывается через «Пуск», выбирается раздел «Стандартные», где и находится «Командная строка») и ввести «dxdiag». Осталось в открытом окне, где выполнена диагностика устройства, найти модель компьютера.
- HP Support Assistant – еще одна популярная утилита для владельцев ноутбука НР. Имеет понятный интерфейс и доступна в использовании. Для поиска модели, нужно всего лишь скачать программу, запустить ее и открыть иконку «Мой компьютер» на главной странице. В появившемся окне найти «Номер продукта» — это и будет серийный номер и модель ноутбука.
- CPU-Z – очень простая в использовании прога, которую нужно скачивать с официального сайта. Она бесплатная и не требует ключей. Для того, чтобы узнать модель ПК или другие технические характеристики, не нужно делать какие-либо в ней переходы по разделам или вписывать данные. При открытии утилиты, на главной странице уже будет отображена вся нужная информация.
Существует очень большой выбор программ для проведения диагностики ПК, поэтому, не следует скачивать платные утилиты, они все равно ничего нового не покажут – это лишняя трата денег и времени.
Необходимо подвести итоги, что каждый владелец ноутбука НР (к примеру Pavilion) должен знать его модель, серийный номер и другие технические данные, чтобы легко находить программное обеспечение, приобретать запчасти, составляющие и просто без проблем пользоваться устройством.
Надеемся, вы нашли, что искали!
Как узнать модель ноутбука
Здравствуйте.
В некоторых случаях бывает нужно знать точную модель ноутбука, а не просто фирму-производитель ASUS или ACER например. Многие пользователи теряются при подобном вопросе и не всегда точно могут определить требуемое.
В этой статье хочу остановиться на самых простых и быстрых способах определения модели ноутбука, которые будут актуальны в не зависимости от того, какого производителя ваш ноутбук (ASUS, Acer, HP, Lenovo, Dell, Samsung и т.д. — для всех актуально).
Рассмотрим несколько способов.
1) Документы при покупке, паспорт на устройство
Это легкий и быстрый способ узнать всю информацию о вашем устройстве, но есть одно большое «НО»…
В целом, я противник того, чтобы определять какие-то не было бы характеристики компьютера (ноутбука) по тем «бумажкам», которые вы получили в магазине вместе с ним. Дело в том, что продавцы частенько путают и могут вам дать бумаги на другое устройство из того же модельного ряда, например. В общем, где есть человеческий фактор — всегда может закрасться ошибка…
На мой взгляд, есть еще более простые и быстрые способы, определение модели ноутбука без всяких бумаг. О них ниже…
2) Наклейки на корпусе устройства (сбоку, сзади, на аккумуляторе)
На абсолютном большинстве ноутбуков есть наклейки с различной информацией о программном обеспечении, характеристиках устройства и прочими сведениями. Не всегда, но часто среди этих сведений есть и модель устройства (см. рис. 1).
Рис. 1. Наклейка на корпусе устройства — Acer Aspire 5735-4774.
Кстати, наклейка может быть не всегда на видимом месте: часто она бывает на задней стенке ноутбука, сбоку, на аккумуляторной батареи. Этот вариант поиска очень актуален, когда ноутбук не включается (например), а вам нужно определить его модель.
3) Как посмотреть модель устройства в BIOS
В BIOS вообще можно многие моменты уточнить или настроить. Не исключении и модель ноутбука. Чтобы войти в BIOS — нужно после включения устройства нажать функциональную клавишу, обычно: F2 или DEL.
Если у вас проблемы со входом в BIOS, рекомендую ознакомиться с парой моих статей:
— как войти в BIOS на ноутбуке или компьютере: https://pcpro100.info/kak-voyti-v-bios-klavishi-vhoda/
— вход в BIOS на ноутбуке LENOVO: https://pcpro100.info/how-to-enter-bios-on-lenovo/ (есть некоторые «подводные камни»).
Рис. 2. Модель ноутбука в BIOS.
После того, как войдете в BIOS, достаточно обратить внимание на строку «Product name» (раздел Main — т.е. главное или основное). Чаще всего, после входа в BIOS — вам даже переходить ни в какие дополнительные вкладки не понадобиться…
Чаще всего, после входа в BIOS — вам даже переходить ни в какие дополнительные вкладки не понадобиться…
4) Через командную строку
Если на ноутбуке установлена Windows и она загружается — то узнать модель можно, использовав обычную командную строку. Для этого в ней нужно ввести следующую команду: wmic csproduct get name, затем нажать Enter.
Далее в командой строке должна показаться точная модель устройства (пример на рис. 3).
Рис. 3. Командная строка — модель ноутбука Inspiron 3542.
5) Через dxdiag и msinfo32 в Windows
Еще одним простым способом узнать модель ноутбука, не прибегая ни к какому спец. софту — это воспользоваться системными утилитами dxdiag или msinfo32.
Алгоритм работы такой:
1. Нажимаете кнопки Win+R и вводите команду dxdiag (или msinfo32), затем клавишу Enter (пример на рис. 4).
Рис. 4. Запуск dxdiag
Далее в открывшемся окне вы сразу же можете увидеть информацию о вашем устройстве (примеры на рис. 5 и 6).
Рис. 5. Модель устройства в dxdiag
Рис. 6. Модель устройства в msinfo32
6) Через специальные утилиты для информирования о характеристиках и состоянии ПК
Если вышеперечисленные варианты не подошли или не устроили — то можно использовать и спец. утилиты, в которых можно узнать вообще, наверное, любую информацию об установленных железках в ваше устройство.
Утилит таких много, часть из них я приводил в следующей статье: https://pcpro100.info/harakteristiki-kompyutera/#i
Останавливаться на каждой, наверное, нет большого смысла. В качестве примера, я приведу скриншот из популярной программы AIDA64 (см. рис. 7).
Рис. 7. AIDA64 — суммарная информация о компьютере.
Чтобы предотвратить появление проблем с совместимостью при замене комплектующих или подключении нового оборудования, вам нужно знать модель лэптопа. Ниже будут рассмотрены несколько проверенных методов, благодаря которым вопрос, как узнать модель ноутбука, перестанет быть для вас трудным.
Работа с документами
Очевидным и практичным решением является просмотр документации устройства. В ней содержится вся необходимая пользователю информация. Самым полезным элементом является гарантийный талон. Обычно в нём вписывается модель, чтобы в случае гарантийного ремонта не пришлось отвечать за другое устройство.
Альтернативным методом является коробка. Если она не выброшена и находится под рукой, то особых трудностей поиск серийного номера не вызовет. Он указывается на специальной наклейке, которая потом размещается на коробку. S/n на наклейке и на самом ноутбуке должен совпадать.
В противном случае продавец пытается продать либо б/у товар, либо повреждённый. Впрочем, порой действительно сложно найти нужную коробку, поэтому при покупке устройства требуйте «родную упаковку», если видите различия.
Как узнать серийный номер ноутбука
Этот код присваивается любой электронике и содержит уникальные данные. Производитель обозначает такими символами особенности конкретной модели. Комбинация всегда прописывается после обозначения Serial No (или Serial Number, сокращенно S/N).
Документы
Владельцы ПК аккуратно хранят документацию лишь первое время. Но как только гарантийный срок проходит, эти бумаги теряются, найти их не всегда удается.
Заметим, что потребуется не паспорт устройства или руководство эксплуатации, а гарантийный талон. Здесь обязательно содержится серийный номер.
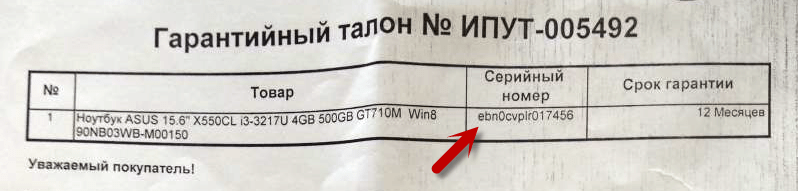 @Kaliningrad.kupiprodai.ru
@Kaliningrad.kupiprodai.ru
Упаковка
Коробка из-под электроники предоставляет все основные сведения о ноутбуке. Однако после покупки она обычно утилизируется хозяином задолго до истечения гарантийного периода.
Но если картон сохранился, обратим внимание на нанесенные символы. @Elmall67.ru
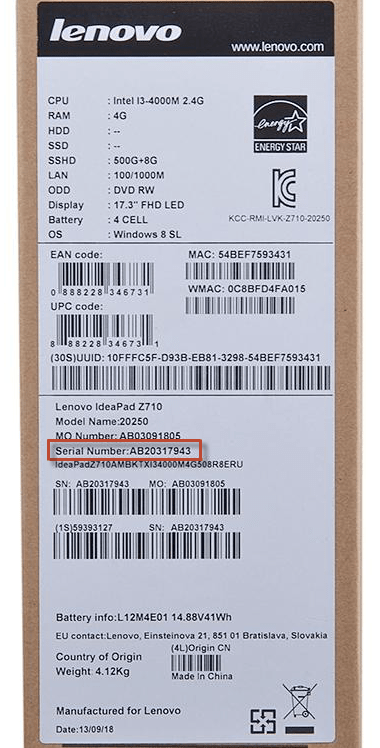 @Elmall67.ru
@Elmall67.ru
Здесь может быть ценник, оставленный продавцом. Он содержит технические характеристики оборудования. Либо есть надписи изготовителя. В том и другом случае серийный номер легко обнаружить.
Наклейки
Если предыдущие методы результата не дали, перейдем к визуальному осмотру лэптопа.
Этикетки могут находиться в разных частях корпуса. Однако текст с нужной информацией располагается только на задней крышке.
Аккуратно перевернем ноутбук и осмотрим имеющиеся надписи.
 @yandex.ru
@yandex.ru
Недостаток способа: со временем стикеры теряют внешний вид, выцветают. Код уже не читается.
Аккумуляторный отсек
В некоторых марках ПК нужная информация дополнительно содержится под аккумулятором. Этот вариант пригодится, когда надписи на днище корпуса невозможно различить.
Отодвинем защелки, удерживающие крышку. Это могут быть пластиковые фиксаторы или винты (последние выкрутим отверткой).
 @tehnocentr.ru
@tehnocentr.ru
Аккуратно вытащим источник питания, осмотрим нишу.
 @Notebookcheck-ru
@Notebookcheck-ru
Командная строка
Если операционная система нормально функционирует, воспользуемся встроенным средством Windows.
Используем комбинацию клавиш Win + R. В открывшемся окне вводим запрос cmd. Подтверждаем операцию нажатием OK.
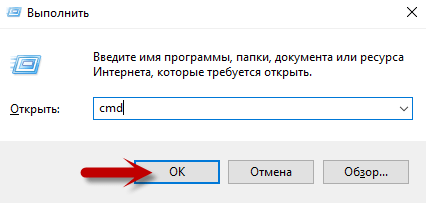 @reedr.ru
@reedr.ru
Появится интерфейс командной строки. Здесь пишем фразу wmic bios get serialnumber, жмем Enter. Система выдаст нужный код.
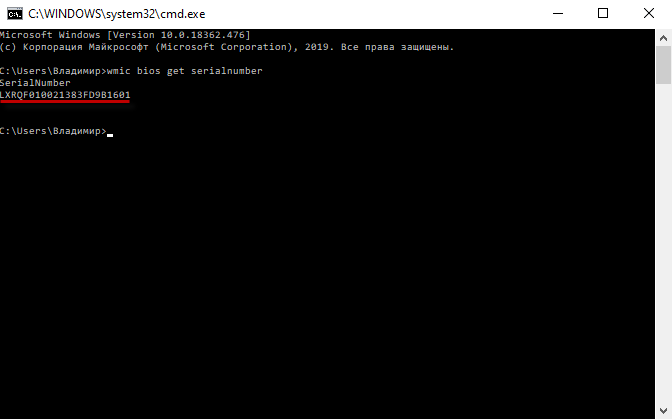 @reedr.ru
@reedr.ru
Недостаток: информация здесь не всегда появляется.
БИОС
Этот способ ценен тем, что обеспечивает доступ к сведениям, даже если ОС не загружается.
Перезапустим ноутбук. На входе, пока не появился загрузочный экран, нажимаем соответствующую клавишу. В разных моделях это может быть Delete либо кнопка из ряда F2-F10.
После входа откроется главное меню. Дальнейшие действия зависят от конкретной версии BIOS. Нужный показатель может находиться в основном разделе Information (возможно сокращенное название – INFO) либо во вкладке Main. Ищем здесь пункт Serial Number.
 @spravkapc.ru
@spravkapc.ru
Сторонние программы
Специальный софт потребуется, когда вышеперечисленные способы по разным причинам не срабатывают. Примечательно, что среди бесплатных приложений только два инструмента способны отобразить необходимый код.
Первая утилита называется HWiNFO, она предоставляет детальную информацию по всему оборудованию на ПК. Занимает минимум пространства на диске, устанавливается за пару секунд. Работает с Windows начиная с версии 2003. Опции (Setting) можно настроить на свой вкус.
Недостаток: есть поддержка только английского языка. Но интерфейс выстроен понятно, информация распределена по логическим блокам.
Чтобы запустить основное меню, в начальном окошке нажмем Run.
@reedr.ru
Появится мониторинг данных в реальном времени. Закроем эти окна.
 @reedr.ru
@reedr.ru
Последовательно проходим пункты Motherboard – SMBIOS DMI – System. В правой области окна четвертая строчка Product Serial Number будет искомым номером.
 @reedr.ru
@reedr.ru
Второй вариант – приложение WinAudit, не требует установки. Продукт совместим со всем семейством Windows.
После запуска файла exe сразу открывается экран проверки. Некоторое время (зависит от мощности ПК) система будет сканировать все оборудование и выдаст подробный отчет. Полученные данные можно сохранить в удобном формате.
Первый раздел таблицы – «Обзор системы» – содержит необходимую комбинацию, Serial Number.
 @reedr.ru
@reedr.ru
Существует много удобных и быстрых способов определения серийного номера. Пользователь может добыть эту информацию при осмотре корпуса электроники, упаковки, документов. Либо посредством инструментов Windows, BIOS. Но в некоторых случаях эти варианты не срабатывают. Тогда используем самый надежный и безошибочный метод – специальные программы. Если же ОС не запускается, то придется обратиться в сервисный центр. Специалисты с помощью диагностического оборудования помогут узнать код.
Узнаем модель ноутбука DNS
Обычно на всех портативных компьютерах на задней крышке или передней панели есть наклейка, на которой указана марка и модель устройства. В первую очередь следует ее проверить, поскольку данный способ является самым простым. Однако иногда она стирается и разобрать некоторые символы становится невозможно. Тогда на помощь приходят другие методы, требующие выполнения определенных действий.
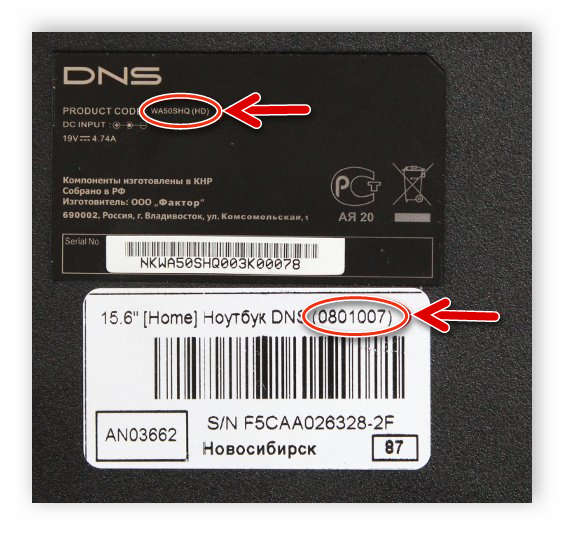
Способ 1: Программы для определения железа ПК
На просторах интернета находится множество стороннего софта, функциональность которого сосредоточена на том, чтобы предоставить пользователю подробную информацию о его устройстве. Представителей такого ПО очень большое количество, однако все они работают примерно по одному и тому же алгоритму. Вам достаточно перейти в раздел с системной платой и найти строку «Модель».

Подробнее: Программы для определения железа компьютера
Через такие специальные программы можно узнать и серийный номер переносного ПК. Все подробные инструкции на эту тему вы также найдете в нашей отдельной статье.
Подробнее: Узнаем серийный номер ноутбука
Способ 2: Средство диагностики DirectX
В операционной системе имеется встроенная библиотека DirectX. Основное его предназначение – обработка и улучшение графики. Вместе со всеми необходимыми файлами устанавливается и средство диагностики системы, с помощью которого и можно получить информацию о модели ноутбука DNS. Вам достаточно выполнить всего несколько несложных действий:
- Перейдите в «Пуск», в строке поиска напишите Выполнить и запустите найденную программу.
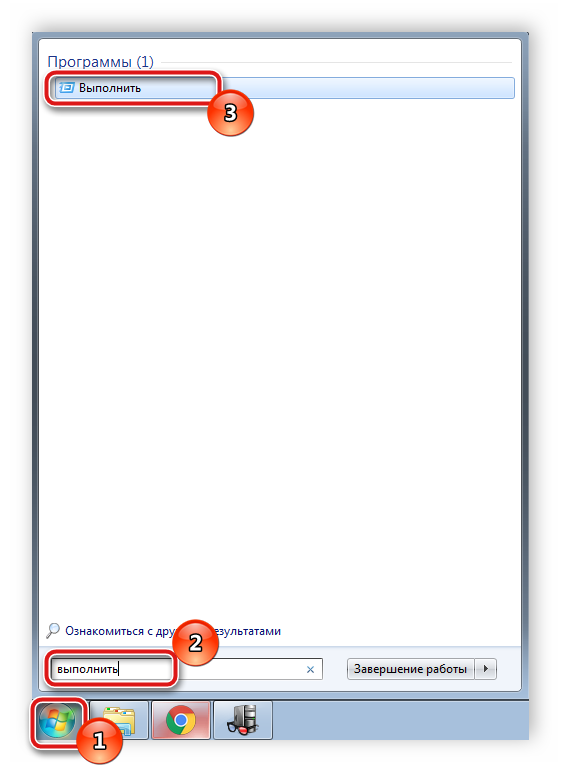
В строку «Открыть» впишите dxdiag и нажмите «ОК».

На экране появится предупреждение. Запуск средства диагностики начнется после нажатия на «Да».
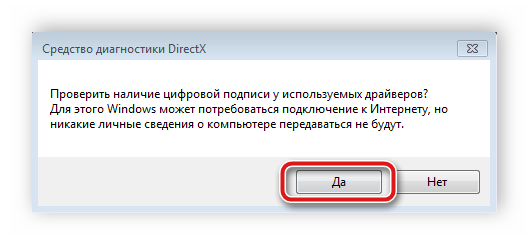
Перейдите во вкладку «Система». Здесь есть две строки, где и отображаются данные об изготовителе и модели компьютера.

Дожидаться окончания диагностики необязательно, ведь нужная информация уже была получена. Достаточно просто закрыть окно, никаких системных изменений из-за этого не произойдет.
Способ 3: Командная строка Windows
Встроенная в операционную систему Windows командная строка позволяет выполнять множество разнообразных функций, запускать программы, утилиты и редактировать параметры. Сейчас мы используем одну из команд в целях определения модели переносного ПК от компании DNS. Осуществляется это следующим образом:
- Запустите «Пуск», в строке поиска введите cmd и запустите командную строку.
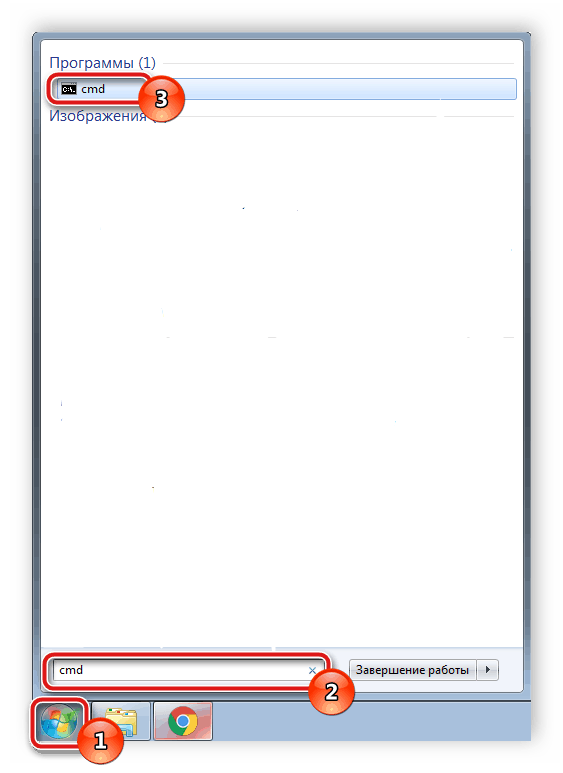
После открытия вам потребуется записать команду, указанную ниже, и нажать Enter.

Дождитесь окончания обработки данных, после чего в окне отобразится запрашиваемая информация.
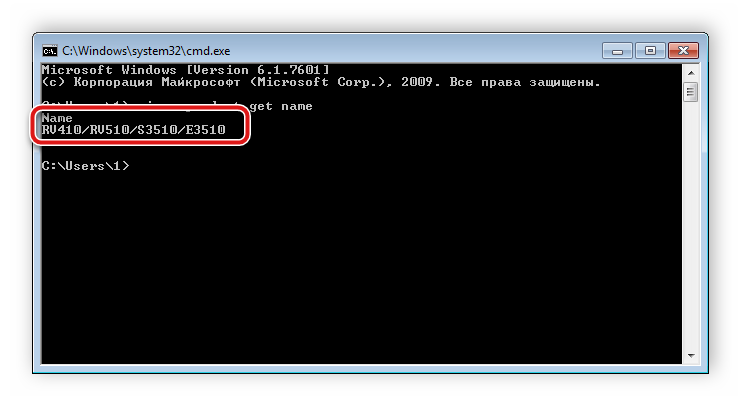
Выше мы детально разобрали три самых легких метода, используя которые, можно узнать модель ноутбука от DNS. Все они очень просты, не требуют много времени, а выполнить процесс поиска под силу даже неопытному пользователю. Мы рекомендуем ознакомиться с каждым методом и выбрать наиболее подходящий для себя.
Опишите, что у вас не получилось.
Наши специалисты постараются ответить максимально быстро.
Проверьте серийный номер через гарантийное обслуживание:
Если пользователь зарегистрировал компьютер у производителя или использует какое-либо гарантийное обслуживание, серийный номер может быть указан в счете на гарантийное обслуживание, в электронном письме с подтверждением обслуживания или в документе регистрации счета.
В случае покупки компьютера через Интернет или в магазине, серийный номер может быть напечатан на счете или электронной почте, которую мы получаем от дилера.
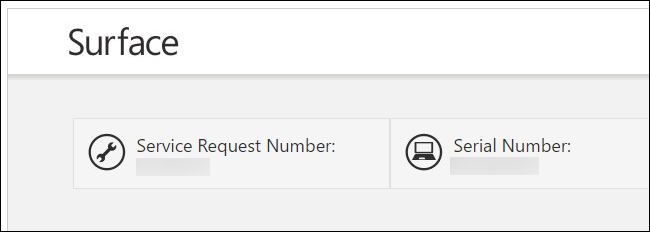
Вот несколько способов узнать серийный номер компьютера под управлением Windows. Простой способ — через количество наклеек, напечатанных на корпусе камеры или на корпусе. Или другой способ — через команду cmd компьютера.
Как узнать точную модель своего ноутбука
Что более точно определить модель, потребуется более внимательно осмотреть корпус. На нижней части корпуса, производитель, на большинстве устройств помещает наклейку. На ней находится основная информации о производителе, серийном номере и самое главное модели лэптопа.
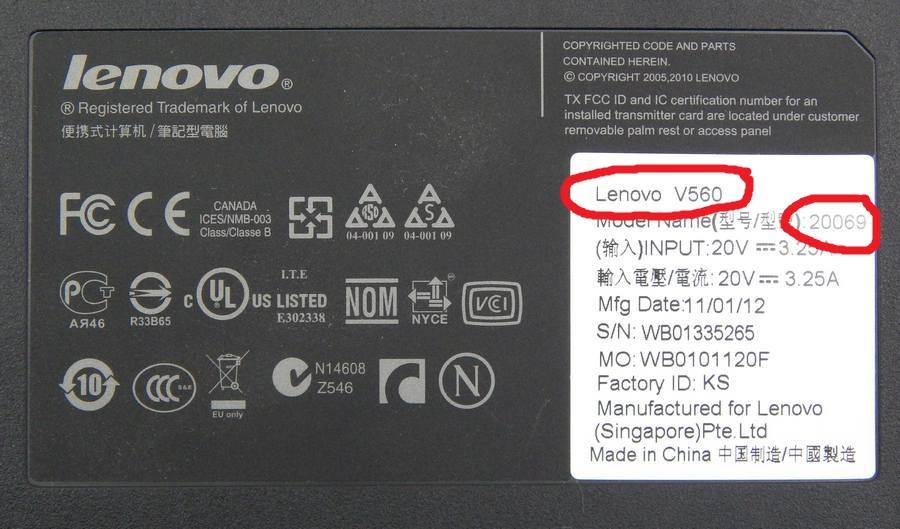
Также, возможно использовать дополнительное или встроенное программное обеспечение, которое позволит узнать всю необходимую информацию. К подобным программам можно отнести:
- Aida64 – Весьма популярная программа, но имеет существенные ограничения в бесплатной версии.
- CPU Z – Бесплатна и предоставляет практический полный список наименования комплектующих и самого устройства. Но имеет весьма недружелюбный интерфейс.
- DirectX – Установлен практически на всех устройствах с операционной системой Windows. Не предназначен для выявления характеристик и чтобы найти необходимые данные, придётся покопаться в интерфейсе.
- CMD или Командная строка – Присутствует буквально на всех устройствах, в том числе и на базе операционной системе от Apple.
Самым надёжным вариантом будет использование командной строки, но для этого потребуется знание необходимых команд. Обычный пользователь, незнаком с хитростями работы командной строки. И поэтому, ниже вы наёдете подробную инструкцию как с её помощью определить модель лэптопа.
Рассмотрим детальнее все методы:
Информация на упаковке и в сопутствующих документах
Не все хранят коробку из-под ноутбука, поэтому нужную информацию можно получить из гарантийных таланов. Однако, бывает так, что нет ни коробки, ни гарантийных талонов. Тогда нужно искать другие выходы из этой ситуации.
Информация на передней или задней панели на наклейках
На ноутбуках от самых популярных фирм, например: lenovo, asus или hp на лицевой части аппарата можно увидеть или специальную наклейку, или же просто надпись, где и указывается вся нужная информация. Примечательно, то, что на одном ноутбуке надпись может находиться сбоку или в уголке корпуса, а на другом может быть расположена в углу монитора. Так что следует очень внимательно осмотреть на свой гаджет.
Информация под аккумулятором или же на батарее
Посмотрев на ноутбуки от hp, lenovo или asus, можно заметить, что у них всех под батареей или же на батарее присутствует кратная информация об устройстве
Обратите внимание на то, что аккумулятор следует доставать очень аккуратно, чтобы не сломать защёлки, на которых тот держится
Как найти информацию о названии ноутбука в BIOS?
Чтобы узнать всю нужно информацию через систему, потребуется зайти в BIOS. Этот способ является одним из самых простых и быстрых, так как не нужно искать коробку или доставать батарею. В этом случае нужно всего-навсего нажать пару клавиш на компьютере. Однако, следует отметить, то что нужно знать пароль от BIOS, если доступ в эту базовую программу защищен. Если же у вас его нет, то придётся воспользоваться любым другим способом.
Так как же войти в BIOS? Для этого потребуется во время включения компьютера пару раз нажать сочетание клавиш «Delete» и «F2» . А если же у вас компьютер от hp, то тогда нужно нажать клавишу «F10». Далее, переходим во вкладку под названием Advanced или же Info и просто читаем на экране название.
Как узнать название гаджета через свойства компьютера?
Это ещё один простой способ уточнить то, как называется ваш аппарат. Для этого потребуется через «Мой компьютер» зайти в «Свойства», а далее переключится на «Счётчики и средства производительности» и зайти во вкладку «Отображение и печать подробных сведений о производительности компьютера и системе», где откроется вкладка с дополнительными сведениями. Как мы видим, этот метод очень простой и занимает максимум пару минут.
Вариант просмотра названия модели посредством командной строки также прост. Такое решение проблемы особенно будет по душе любителям «горячих клавиш». Так, для того чтобы узнать модель следует нажать сочетание «Win» и «R», после чего в командной строке прописываем «CMD» и нажимаем Enter. Все! На экране появляется вся необходимая информация.
Как узнать модель ноутбука при помощи специальных программ?
Нужно отметить, что в интернете можно встретить множество самых разнообразных утилит, которые позволяют узнать название гаджета буквально за пару секунд.
Самыми распространёнными программами являются такие:
- Aida64;
- Everest;
- CPU-z;
- HWMonitor;
Everest – это одна из самых удобных и распространённых программ в этой группе. Её преимущество в том, что она показывает абсолютно все свойства компьютера, в том числе драйвера и установленное ПО
Однако, нужно обратить внимание на тот факт, что она является платной. Похожей на нее является Aida64
CPU-z – это небольшая программа, которая позволяет быстро получить всю нужную информацию о вашем устройстве. Но она имеет небольшой недостаток, который заключается в том, что на экран выводиться только основная сводка, без информации о драйверах и ПО. Зато она совершенно бесплатная.
HWMonitor – это ещё одна удобная программа, которая позволяет не только получить общие сведения о вашем компьютере, но и считывает данные с датчиков. Такие дополнительные функции позволяют получить информацию о напряжении и температуре основных деталей.
Как итог можно отметить, что существует множество самых разнообразных способов установить модель ноутбука. Начиная от информации на коробке или же самом устройстве, заканчивая специальными программами.
Ищем информацию на корпусе ноутбука
Если у вас ноутбук Apple, DNS или любой другой марки, то лучшим способом будет посмотреть информацию о модели на корпусе. Она может располагаться:
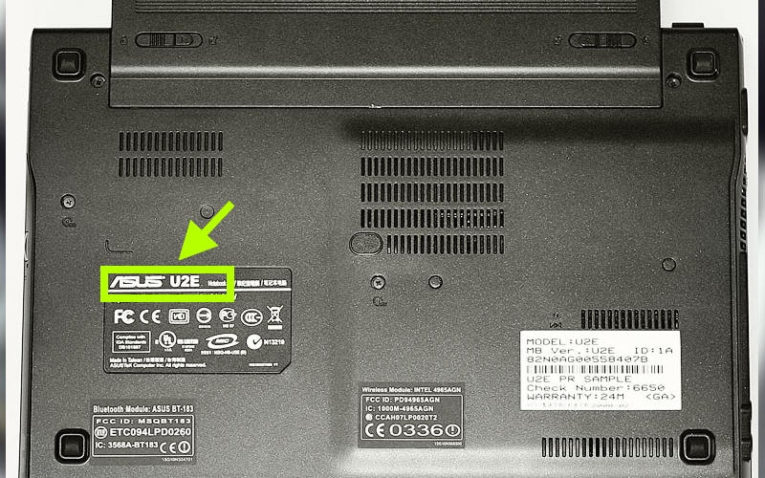
- на квадратной наклейке, размещенной в нижней части корпуса – у большинства моделей;
- между петлями крепления дисплея краской прямо на корпусе – у Apple>;
- под аккумулятором – у некоторых вариантов машин;
- под дисплеем в правом углу – у Sony.
Наклейки часто в процессе использования истираются, поэтому стоит найти альтернативные методы. Если у вас осталась коробка от техники или документация, будет проще, но в любом случае у вас есть несколько альтернативных вариантов.
Программные способы поиска модели ноутбука
Есть несколько встроенных утилит, которые собирают в себе всю информацию об устройстве, в том числе и об его модели. Преимущество их в том, что специально скачивать и устанавливать утилиты не придется, описанные в этой части программы чаще всего уже стоят на вашем компьютере.
Утилита для отображения сведений о системе
В Windows встроено несколько инструментов для получения сведений о ее состоянии. Один из них содержит данные о модели ноутбука и его основных технических характеристиках. Вызвать эту утилиту можно при помощи клавиш Win+R и команды для строки «Выполнить» — msinfo32
Перед вами откроется окно, в котором нужно обратить внимание на строки «Изготовитель» и «Модель»
Получаем сведения из свойств системы
Заходим в BIOS
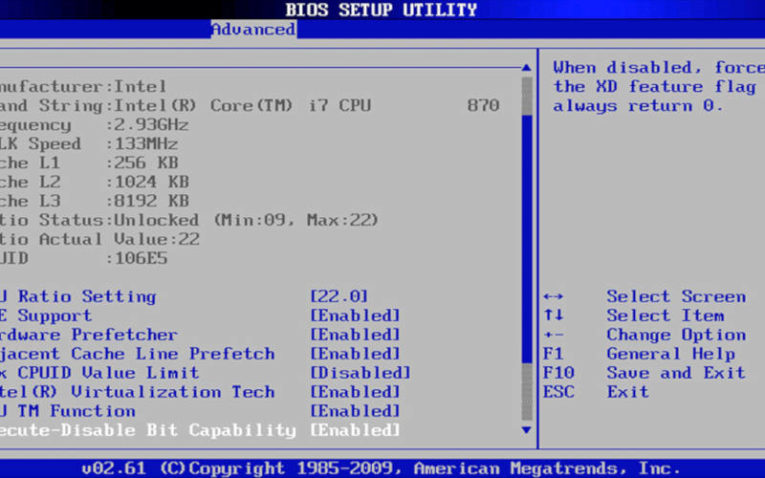
Если ни одна из стандартных программ вам не подошла, то стоит обратиться к BIOS. Эта программная оболочка представляет собой основу всего ноутбука и в нее вшиты сведения о нем и всех установленных в нем компонентов, в том числе и модели. Прежде чем решить проблему, как узнать модель ноутбука, необходимо зайти в эту оболочку. Для этого перезагрузите устройство, а во время запуска нажимайте Del, F8 или другую клавишу для перехода к BIOS. Затем при помощи стрелок и кнопки Enter найдите вкладку Info, в которой собраны все сведения о системе.
SiSoftware Sandra
Эта утилита работает не так хорошо, как предыдущие, но все же она помогает с вопросом, как узнать модель ноутбука Lenovo или другого бренда, если для него была разработана материнская плата. Вам необходимо после установки программы сделать следующее:
- открыть вкладку «Устройства»;
- щелкнуть по плитке «Материнская плата».
Сведения о модели вашего устройства могут располагаться в одной из строк: «Модель» или «Версия». Выбирайте ту, в которой указан производитель и численно-буквенный код.
Belarc Advisor
Эта программа самая простая в использовании – вам не придется ничего искать в ней. Запустите утилиту, и она начнет автоматическое сканирование системы, после чего в браузере откроется страница с результатами. В правой колонке System Model вы увидите полное наименование версии вашего ноутбука, в том числе и его производителя.
HWMonitor
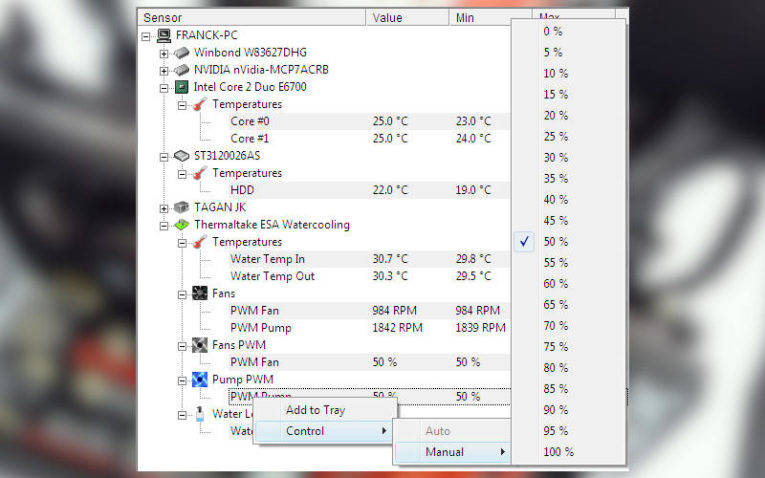
Одна из самых простых программ – HWMonitor предназначена для контроля за температурой и другими показателями работы устройства
После запуска утилиты, вам необходимо обратить внимание на строку, располагающуюся под словом Desktop. Там вы увидите полное наименование фирмы-изготовителя вашего устройства и численно-буквенный код модели
Как узнать серийный номер через командную строку
Преимуществом этого метода станет то, что он является максимально простым. Он возможен благодаря появлению в более поздних версиях Windows особой утилиты, которая и позволяет максимально быстро и просто найти интересующую информацию с помощью командной строки.
Первым делом зажмите на клавиатуре специальное сочетание «горячих клавиш» — Win+R. На экране появится отдельное небольшое окно, в котором имеется поле для ввода. В эту появившуюся строку следует ввести команду cmd. После этого нажмите «ОК». Для большей скорости это можно сделать с помощью кнопки Enter.
Теперь на дисплее возникнет командная строка, куда нужно ввести следующее: wmic bios get serialnumber. После этого нажмите Enter, чтобы задать выполнение команды. На экране появится ещё одно окно, где будет прописан серийный номер вашего ноутбука. Имеется возможность скопировать его в буфер обмена прямо отсюда, поэтому при необходимости отправить номер, вам не придётся его переписывать и несколько раз переключаться между вкладками.
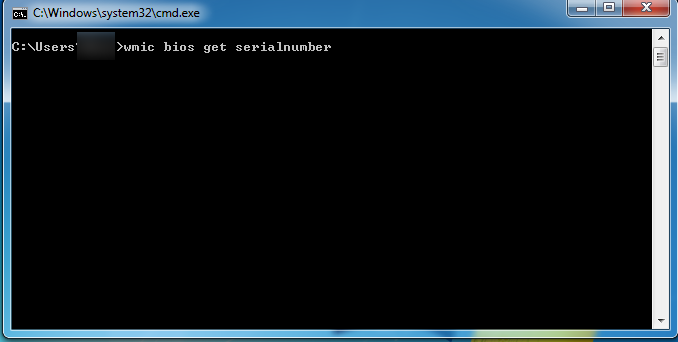
Подведем итоги
Сегодня мы с вами познакомились со множеством способов как узнать модель ноутбука и компьютера. Нам помогали: упаковка и документы, передняя или задняя панели и наклейки, аккумулятор и информация под ним на корпусе, программа биос, свойства компьютера, командная строка, окно выполнить c полезными команды и , также достойные программы Aida64 и Everest.
Благодарю вас что читаете меня в
Многие пользователи, вне зависимости от того, как долго у них в эксплуатации компьютер, не в состоянии назвать точное наименование его модели. И, в принципе, спокойно без этого обходятся. Однако бывают ситуации, когда нужно указать точное название своего устройства. Например, при ручной загрузке драйверов с сайта производителя, где для каждой конкретной модели свой набор. Или же при обращении в службу технической поддержки.
В этой статье пойдёт речь о том, как узнать название модели ноутбука Asus. Несмотря на это, все из описанных ниже способов подойдут для компьютеров и от других производителей. Какой бы марки ни было ваше устройство, с ним связано множество информации, в которой легко запутаться: модель материнской платы, уникальный ID и так далее. Всё далеко не так просто, поэтому эта статья может помочь каждому, даже уверенному в себе пользователю.