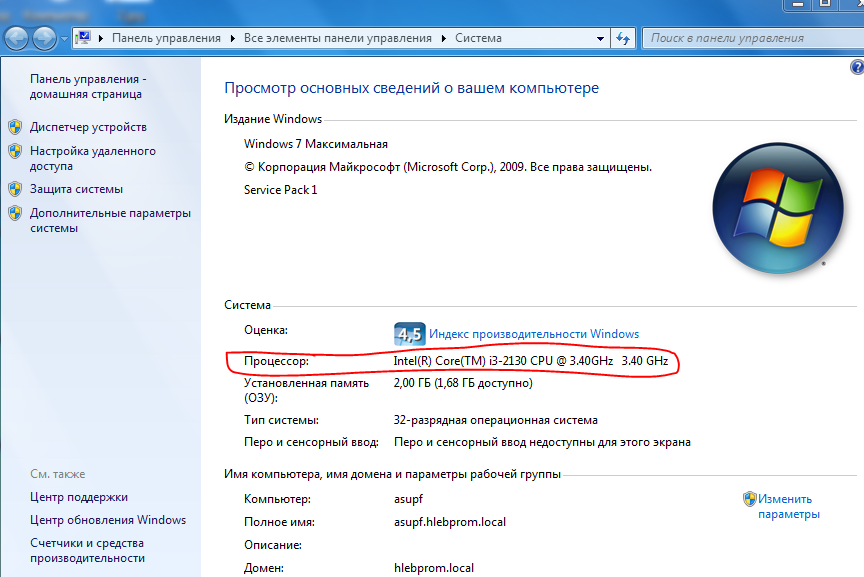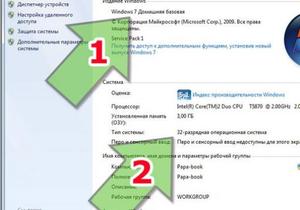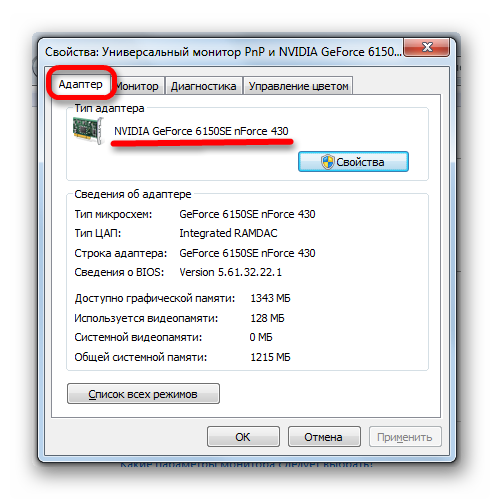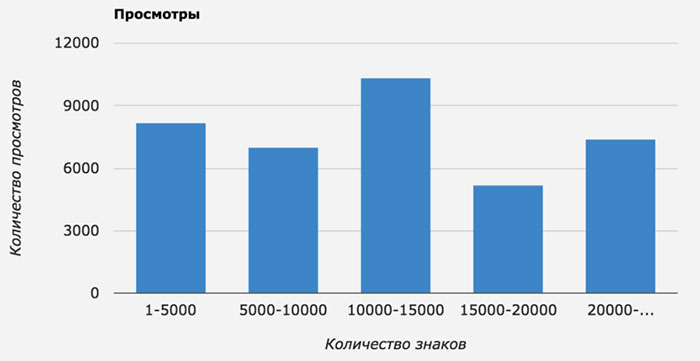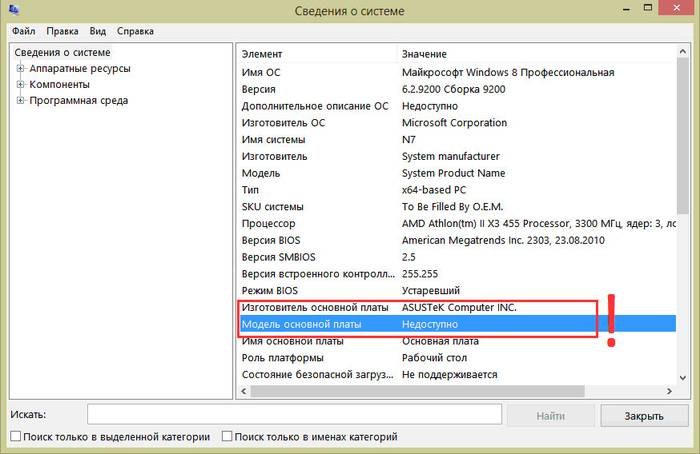Как узнать сколько ядер в компьютере?
Содержание:
- Узнаем, сколько потоков в процессоре
- Определяем количество ядер на компьютере
- Как узнать сколько ядер в компьютере?
- Количество ядер в «Диспетчере задач» (для Windows 10)
- Как узнать сколько ядер в процессоре
- Как запустить все ядра процессора?
- Как проверить количество ядер ЦП в Windows 10
- Методы проверки количества ядер в ЦП на Windows 10
- Сколько ядер в компьютере Speccy нам расскажет
- На что влияет количество ядер
- Диспетчер задач
- На что влияет количество ядер
- Как задействовать все ядра?
Узнаем, сколько потоков в процессоре
В текущих реалиях современные двухъядерные процессоры могут дать фору своим четырехъядерным предшественникам, потому что пара физических ядер могут быть эффективно разбиты на две пары виртуальных. Пусть не все приложения и, в особенности, игры умеют полноценно взаимодействовать с потоками, не перегружая какой-либо один из них, однако, компьютер находит, чем загрузить оставшиеся логические ядра, например, фоновыми приложениями, не дав системе тормозить. А узнать, сколько этих виртуальных или логических ядер, которые также именуются потоками, можно с помощью специального ПО и стандартных мониторов Windows.
Способ 1: CPU-Z
CPU-Z – бесплатная программа, предназначенная для просмотра основных параметров системы ПК. Не имеет официальной русской локализации.
Сразу после запуска программы обратите внимание на правый нижний угол. В строчке «Threads» будет значение количества потоков, а слева будет количество ядер
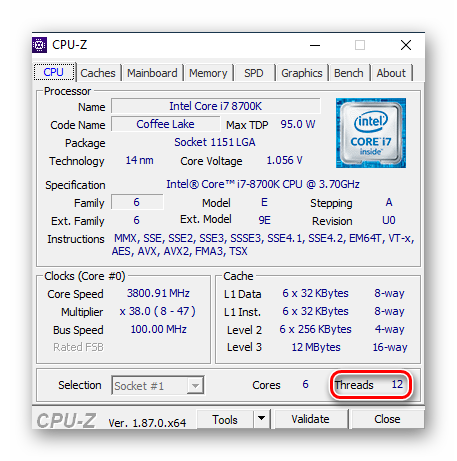
Таким образом, можно очень легко посмотреть количество ядер через CPU-Z, что делает эту программу самой быстрой и удобной для такой операции.
Способ 2: Speccy
Speccy — условно-бесплатная программа от создателей CCleaner. Хотя, стоит сказать, что никаких дополнительных функций кроме автоматических обновлений и премиум-поддержки PRO-версия в себя не включает. Speccy позволяет быстро посмотреть, сколько потоков у вашего процессора. Имеет перевод на русский язык.
- Находясь на вкладке «Общая информация», переключитесь на «Центральный процессор».
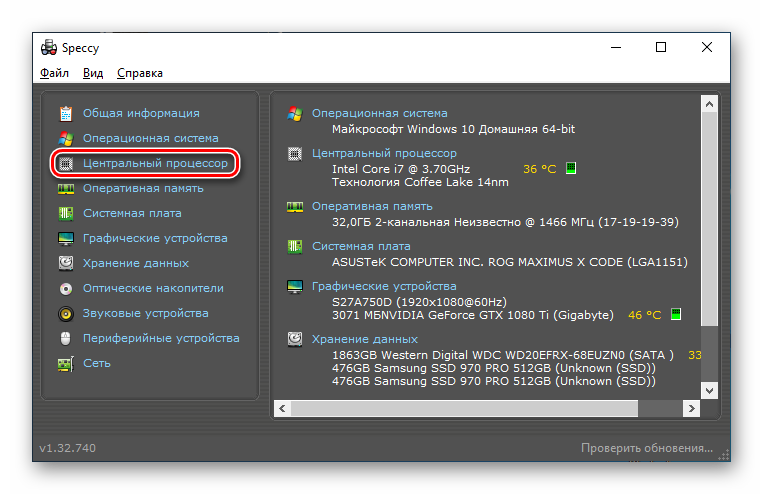
Обратите внимание на первые строчки параметров под наименованием вашего процессора. В строке «Потоки» будет указана искомая информация
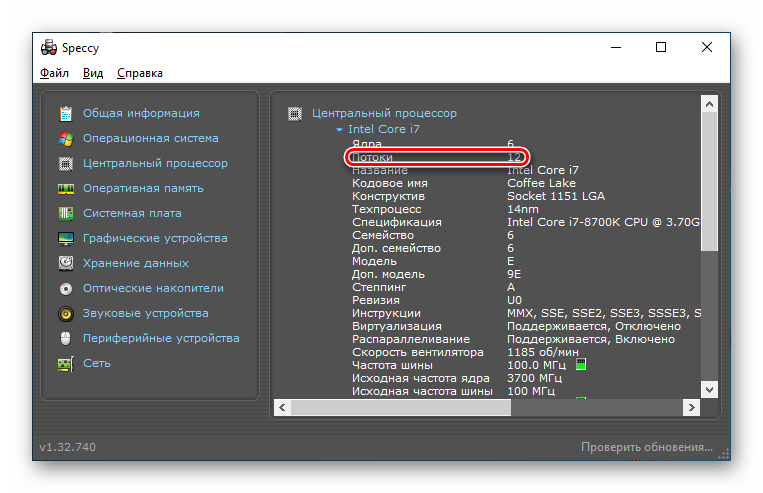
Speccy является несколько более информативной программой, чем CPU-Z, и потому слегка усложнённой, но и в ней с помощью двух кликов можно посмотреть количество потоков.
Способ 3: Process Explorer
Process Explorer — бесплатная программа-монитор процессов системы. Ранее выпущенная независимыми разработчиками, теперь он приобретена и поддерживается Microsoft.
- Запустив программу, кликните по первому квадратику-графику, который отвечает за отображение данных процессора.

В строчке «Logical Processors» будет выведено количество потоков процессора.

Способ 4: AIDA64
AIDA64 — крайне многофункциональная программа с бесплатным пробным периодом. В ней можно посмотреть множество параметров компьютера, включая количество потоков.
- После открытия AIDA64 перейдите на вкладку «Системная плата», щёлкнув по соответствующему ярлыку или строчке.

Далее зайдите на вкладку «ЦП» аналогичным образом.

Прокрутите страницу в самый низ, где после строки «Multi CPU» будут расположены логические ядра вашего процессора, а номер последнего и является общим количеством потоков.

Несмотря на некоторую сложность в освоении, AIDA64 является прекрасным инструментом и для лёгких задач типа той, что мы и рассматриваем в сегодняшней статье.
Способ 5: «Диспетчер задач»
Стандартный системный монитор Windows также способен показать количество потоков ПК. Для этого откройте «Диспетчер задач» любым удобным вам образом: через комбинацию клавиш «Ctrl + Alt + Delete» или через «Поиск» в «Панели задач». После этого перейдите на вкладку «Производительность» и посмотрите количество логических процессоров.

Не путайте текущие «Потоки», значение которых левее от логических ядер, со значением количества потоков самого процессора. В контексте «Диспетчера задач» потоки — это процедуры исполняемых программ в данный момент времени.
Способ 6: «Диспетчер устройств»
Как заключительный вариант следует разобрать выполнение этой процедуры через «Диспетчер устройств» Windows. С помощью этого инструмента в системе можно просмотреть установленное оборудование, а также данные о процессоре и, в частности, количество его потоков. Для этого откройте «Диспетчер устройств» удобным для вас способом: через «Поиск» в «Панели задач» или кликом правой кнопкой мыши по ярлыку «Компьютер» > «Свойства» > «Диспетчер устройств».
Когда диспетчер открыт, щёлкните по строке «Процессоры» и сосчитайте их количество (диспетчер видит потоки, а не ядра). Сколько будет строк, столько и потоков.

Используя любой из вышеперечисленных способов, как сторонним ПО, так и встроенными функциями вы можете легко узнать количество потоков в процессоре вашего компьютера.
Определяем количество ядер на компьютере
Используем диспетчер устройств
Узнать нужную информацию можно стандартными средствами Windows. Чтобы открыть утилиту :
- в Windows10 – нажмите правой кнопкой мыши по значку «Пуск ». Откроется Меню быстрого доступа, в котором надо нажать «Диспетчер устройств ».
- в Windows 7 – откройте меню «Пуск », щёлкните правой кнопкой мыши на поле «Компьютер » и в выпадающем списке выберите «Управление ». Вы увидите окно, в левом меню которого следует выбрать «Диспетчер устройств ».
В результате вы получите список, состоящий из типов установленных устройств. Там же есть и пункт «Процессоры ». Нажмите на стрелку слева от него, либо дважды щёлкните по его названию. В результате развернётся список из нескольких позиций, каждая из которых соответствует одному потоку команд. Если ваш ЦП поддерживает гиперпараллельность («HyperThreading »), то, чтобы узнать число реальных ядер, следует поделить количество этих позиций на 2. Если такой технологии нет, делить не нужно.
Через диспетчер задач
Это известное приложение также позволяет узнать некоторые сведения о ЦПУ. Для запуска щёлкните правой кнопкой мыши по незанятому пространству внизу экрана, где находится панель задач. Всплывёт меню, где нас интересует пункт «Диспетчер задач » или «Запустить диспетчер задач ».
Windows 7. В окне программы перейдите на вкладку «Быстродействие ».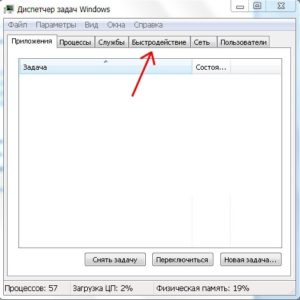
Что делать, если флешка защищена от записи
Справа вверху вы увидите несколько графиков, озаглавленных как «Хронология загрузки ЦП ». Если график только один, зайдите в меню «Вид » и в пункте «Загрузка ЦП » выставьте «По графику на каждый ЦП ». В результате количество этих графиков будет отображать количество потоков. Если процессор поддерживает гиперпараллельность, то, чтобы узнать число физических ядер, кол-во графиков следует поделить на 2.
Windows 10. В окне программы щёлкните по вкладке «Производительность ».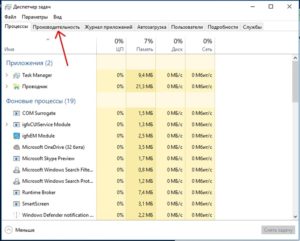
В правом нижнем углу вы увидите основные характеристики своего ЦП, в том числе количество физических ядер и потоков («логических процессоров »).
Используем программу Everest
Everest – не бесплатная утилита, но, тем не менее, функционала её пробной версии достаточно, чтобы узнать основную информацию о системе.
В окне программы вы увидите множество значков. Нажмите на иконку с надписью «Системная плата ».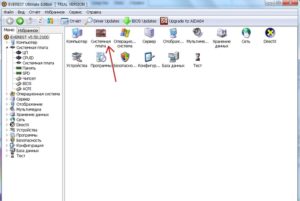
Из появившихся значков нажмите на «ЦП »
В открывшемся списке свойств обратите внимание на «Тип ЦП ». Здесь вы и найдёте интересующую вас информацию
Определяем количество ядер через CPU-Z
Это приложение очень удобно своей компактностью, бесплатностью и простотой интерфейса. Сразу после запуска перед вами открывается вкладка со всеми основными свойствами процессора, среди которых кол-во физических ядер (в английской версии «Cores ») и потоков («Threads »).
Смотрим документацию
Все основные характеристики ЦП указываются также на его упаковке и в комплектной документации .
Почта Gmail.com — вход в почту и первичные настройки
Аккаунт Google: создание учетной записи
Что такое операционная система? Виды операционных систем
Ccleaner — как очистить компьютер от мусора?
Как откатить Windows 10 до Windows 7 или 8.1
Учетные записи и родительский контроль Windows 10
Как исправить ошибки isdone.dll и unarc.dll
Как узнать сколько ядер в компьютере?

В наше прогрессивное время, количество ядер играет главенствующую роль в выборе компьютера. Ведь именно благодаря ядрам, расположенным в процессоре, измеряется мощность компьютера, его скорость во время обрабатывания данных и выдачи полученного результата. Расположены ядра в кристалле процессора, и их количество в данный момент может достигать от одного до четырёх.

В то «давнее время», когда ещё не существовало четырёхядерных процессоров, да и двухядерные были в диковинку, скорость мощности компьютера измерялась в тактовой частоте. Процессор обрабатывал всего один поток информации, и как вы понимаете, пока полученный результат обработки доходил до пользователя, проходило энное количество времени. Теперь же многоядерный процессор, с помощью специально предназначенных улучшенных программ, разделяет обработку данных на несколько отдельных, независимых друг от друга потоков, что значительно ускоряет получаемый результат и увеличивает мощностные данные компьютера
Но, важно знать, что если приложение не настроено на работу с многоядерностью, то скорость будет даже ниже, чем у одноядерного процессора с хорошей тактовой частотой. Так как узнать сколько ядер в компьютере?
Центральный процессор – одна из главнейших частей любого компьютера, и определить, сколько ядер в нём, является вполне посильной задачей и для начинающего компьютерного гения, ведь от этого зависит ваше успешное превращение в опытного компьютерного зубра. Итак, определяем, сколько ядер в вашем компьютере.
Как узнать сколько ядер в компьютере?
Для этого нажимаем компьютерную мышку с правой стороны, щёлкая на значке «Компьютер», или контекстном меню, расположенном на рабочем столе, на значке «Компьютер». Выбираем пункт «Свойства».
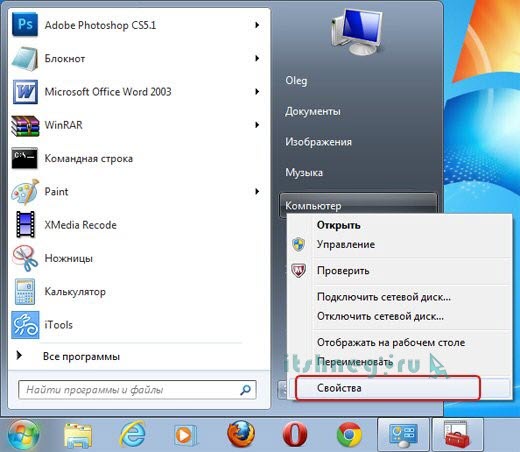
- С лева открывается окно, найдите пункт «Диспетчер устройств».
- Для того чтоб раскрыть список процессоров, находящихся в вашем компьютере, нажмите на стрелку, размещённую левее основных пунктов, в том числе пункта «Процессоры».
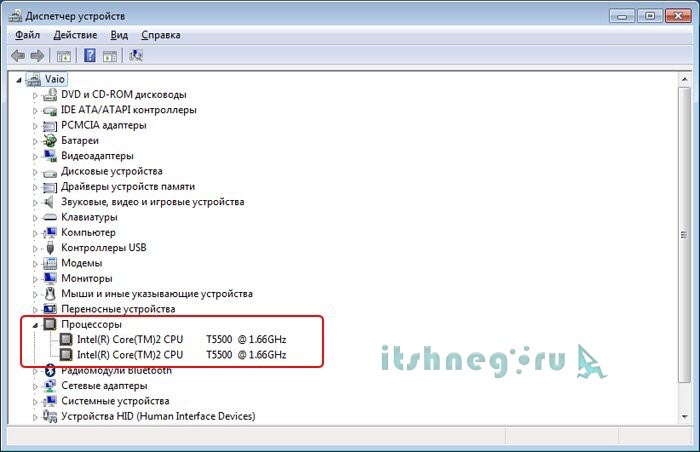
Подсчитав, сколько процессоров находится в списке, вы можете с уверенностью сказать, сколько ядер в процессоре, ведь каждое ядро будет иметь хоть и повторяющуюся, но отдельную запись. В образце, представленном вам, видно, что ядер два.
Этот способ подходит для операционных систем Windows, а вот на процессорах Intel, отличающихся гиперпоточностью (технология Hyper-threading), этот способ, скорее всего, выдаст ошибочное обозначение, ведь в них одно физическое ядро может разделяться на два потока, независимых один от одного. В итоге, программа, которая хороша для одной операционной системы, для этой посчитает каждый независимый поток за отдельное ядро, и вы получите в результате восьмиядерный процессор. Поэтому, если у вас процессор поддерживает технологию Hyper-threading, обратитесь к специальной утилит – диагностике.
Существуют бесплатные программы для любопытствующих о количестве ядер в процессоре. Так, неоплачиваемая программа CPU-Z, вполне справится с поставленной вами задачей. Для того чтоб воспользоваться программой:

Можно узнать, сколько ядер в компьютере с установленной системой Windows, с помощью диспетчера задач.
Очерёдность действий такая:
- Запускаем диспетчер с помощью клика правой стороны мышки на панели быстрого запуска, обычно расположенной внизу.
- Откроется окно, ищем в нём пункт «Запустить диспетчер задач»

В самом верху диспетчера задач Windows находится вкладка «Быстродействие», вот в ней, с помощью хронологической загрузки центральной памяти и видно количество ядер. Ведь каждое окно и обозначает ядро, показывая его загрузку.

И ещё одна возможность для подсчёта ядер компьютера, для этого нужна будет любая документация на компьютер, с полным перечнем комплектующих деталей. Найдите запись о процессоре
Если процессор относится к AMD, то обратите внимание на символ Х и стоящую рядом цифру. Если стоит Х 2, то значит, вам достался процессор с двумя ядрами, и т.д
В процессорах Intel количество ядер прописывается словами. Если стоит Core 2 Duo, Dual, то ядра два, если Quad – четыре.
Конечно, можно сосчитать ядра, зайдя на материнскую плату через BIOS, но стоит ли это делать, когда описанные способы дадут вполне чёткий ответ по интересующему вас вопросу, и вы сможете проверить, правду ли сказали вам в магазине и сосчитать, сколько же ядер в вашем компьютере самостоятельно.
P.S. Ну вот и все, теперь мы знаем как узнать сколько ядер в компьютере, даже целых четыре способа, а уж какой применить — это уже ваше решение ?
Количество ядер в «Диспетчере задач» (для Windows 10)
Если у вас Windows 8 или Windows 10, то вы можете узнать количество ядер процессора в «Диспетчере задач». Открыть «Диспетчер задач» можно несколькими способами. Самый простой вариант, это комбинация клавиш CTRL-SHIFT-ESC. Также вы можете воспользоваться комбинацией клавиш CTRL-ALT-DEL или кликнуть правой кнопкой мышки по панели задач (внизу экрана).
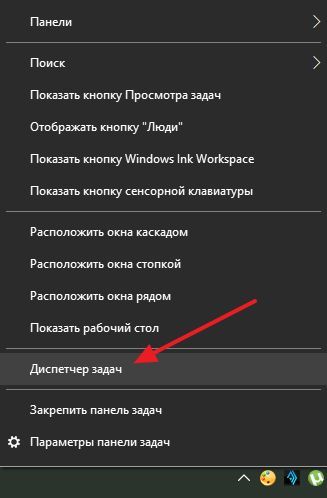
После открытия «Диспетчера задач» вам нужно перейти на вкладку «Производительность» и выбрать график «ЦП» в левой части окна. После этого внизу окна вы увидите информацию о процессоре. Здесь будет указана текущая тактовая частота процессора, максимальная частота процессора, объем кэш-памяти, а также количество ядер и потоков.
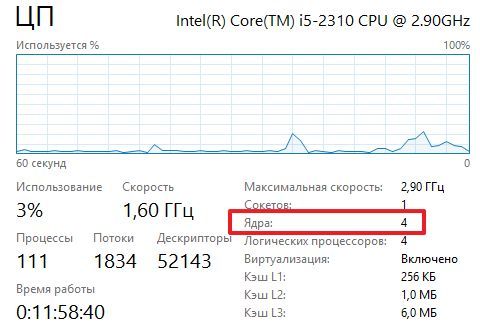
Обратите внимание, в Windows 7 и более старых версиях Windows, информация о количестве ядер не отображается в «Диспетчере задач». А отдельные графики загрузки ЦП отображают количество потоков, а не процессоров
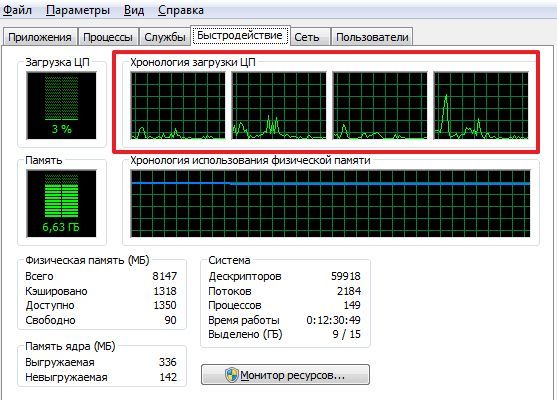
Поэтому, в Windows 7 с помощью «Диспетчера задач» нельзя точно определить сколько ядер у процессора.
Как узнать сколько ядер в процессоре
Основные сведение о компьютере
Перейдите в Свойства компьютера нажав сочетание клавиш Win+Pause&Break. В открывшемся окне напрямую не указывается количество ядер процессора. На примере установленного процессора можно узнать количество ядер непосредственно с его названия (Eight-Core Processor — восьмиядерный процессор). Бывает в названии процессора указывается количество ядер, как Х4 или Х6, в зависимости от модели процессора.

Перейдите в раздел Параметры > Система > О системе. В обновлённом интерфейсе указываются все характеристики компьютера, которые можно увидеть ранее. Непосредственно с названия устройства определяем сколько ядер в установленном в компьютере процессоре.
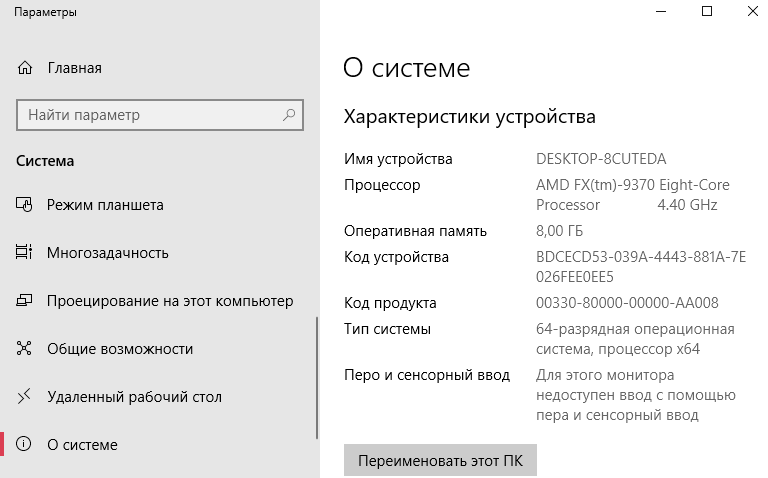
Приложение сведения о системе
В обновлённом поиске введите Сведения о системе и выберите Запуск от имени администратора. В главном окне открывшего приложения найдите элемент Процессор и посмотрите его значение.

На примере AMD FX(tm)-9370 Eight-Core Processor можно увидеть количество ядер: 4, логических процессоров: 8, хотя в названии процессора указывается значение: 8 физических ядер. Можно предположить, что такие значения указываются из-за своеобразной архитектуры процессора. Но как не странно при правильной оптимизации игровых проектов такой мощности более чем достаточно.
Классический диспетчер задач
Перейдите в диспетчер задач нажав сочетание клавиш Ctrl+Shift+Esc. Классический диспетчер задач в актуальной версии операционной системы можно открыть и другими способами. В открывшемся окне перейдите в закладку Производительность и посмотрите сколько Ядер и Логических процессоров доступно на установленном процессоре.
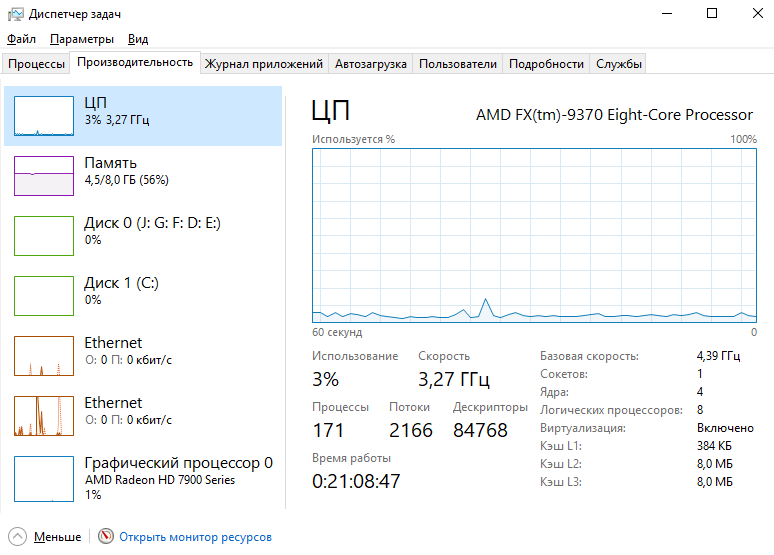
Стандартная командная строка
В поисковой строке наберите Командная строка, и выберите пункт Запуск от имени администратора. В открывшемся окне выполните команду: WMIC CPU Get DeviceID,NumberOfCores,NumberOfLogicalProcessors.

После выполнения команды пользователю будут выведены значения NumberOfCores — количество ядер и NumberOfLogicalProcessors — количество логических процессоров. Возможно, на только выпущенных процессорах некоторые данные будут неправильно отображаться, но после обновления системы всё встанет на свои места.
Диспетчер устройств в системе
Откройте диспетчер устройств выполнив команду devmgmt.msc в окне Win+R. Теперь перейдите в Процессоры, и посмотрите сколько отображается пунктов (потоков процессора).

В диспетчере устройств можно узнать количество потоков процессора, в случае линейки AMD FX(tm)-9370 количество ядер равно количеству потоков исходя из официальных характеристик устройства (не будем углубляться в подробности построения самого процессора). Здесь отображаются все другие подключённые устройства. Например, можно также узнать, какая видеокарта или процессор стоит на компьютере.
Средство конфигурации системы
О приложении конфигурации системы мы более подробно вспоминали в инструкции: Как зайти в MSConfig Windows 10. Не рекомендуется вносить изменения в конфигурацию системы без ознакомления с описанием каждого параметра.
Выполните команду msconfig в окне Win+R. Перейдите в раздел Загрузка > Дополнительные параметры и после активации пункта Число процессоров можно в ниже представленном списке посмотреть сколько ядер процессора доступно пользователю.

Не применяйте изменения после выбора любого значения, поскольку текущий пункт был создан для ограничения производительности. Вместе со средствами операционной системы можно использовать стороннее ПО. Его использовали для просмотра характеристик компьютера на Windows 10. К самым известным классическим программам относят: CPU-Z, AIDA64 и EVEREST Ultimate Edition.
А также непосредственно современный BIOS материнской платы позволяет ограничить производительность процессора, а значит и можно узнать сколько ядер в установленном процессоре. Для более надёжного и подробного ознакомления с характеристиками процессора рекомендуется посмотреть спецификации на сайте производителя.
Заключение
Существует много способов узнать сколько ядер в процессоре на Windows 10. Стоит различать значения физических ядер и логических потоков. Поскольку сейчас на рынке есть множество процессоров с разными соотношениями ядрам к потокам. Интерес пользователей сейчас притянут к процессорам с увеличенному количеству потоков в два раза.
Как запустить все ядра процессора?
Итак, способов будет несколько. По этому показываю первый.
Заходим в пуск — выполнить или клавиши win+r
Пишем msconfig
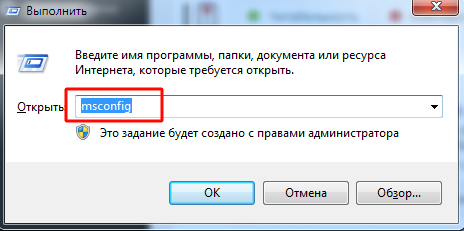
Далее в открывшемся окне переходим в загрузки — дополнительные параметры.

Выбираем ваше максимальное число процессоров.

Нажимаем ОК, перезагружаемся.
Далее способ 2.
- Заходим в диспетчер задач — ctrl+shift+esc.
- Или ctrl+alt+del и диспетчер задач.
- Или нажимаем правой кнопкой по панели управления и выбираем диспетчер задач.
Переходим во вкладку процессы. Находим игру и нажимаем правой кнопкой мыши по процессу. Да кстати, игра должна быть запущена. Свернуть её можно или Win+D или alt+tab.
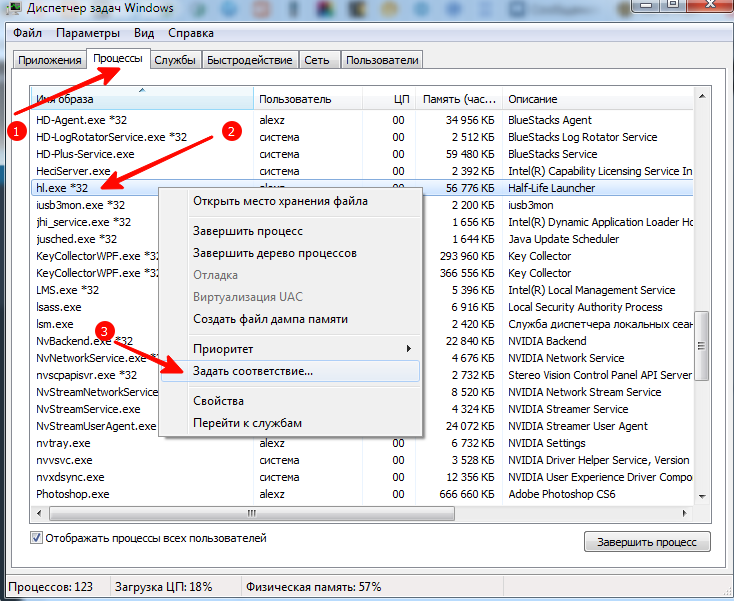
Выбираем задать соответствие.
Выбираем все и нажимаем ок.
Чтобы посмотреть работают все ядра или нет, то в диспетчере задач заходим во вкладку быстродействие.

Во всех вкладках будет идти диаграмма.
Если нет, то нажимаем опять задать соответствие, оставляем только ЦП 0, нажимаем ок. Закрываем диспетчер задач, открываем опять повторяем все тоже самое, выбираем все процессоры и нажимаем ок.
Ещё!
В ноутбуках, бывает настроено энергосбережение таким образом, что настройки не дают использовать все ядра.
- Win7 — Заходим в панель управления, идем в электропитание — Изменить параметры плана — изменить дополнительные параметры питания — управление питанием процессора — минимальное состояние процессора.
- Win8, 10 — Или: параметры — система — питание и спящий режим — дополнительные параметры питания — настройка схемы электропитания — изменить дополнительные параметры питания — управление питанием процессора — минимальное состояние процессора

Для полного использования, должно стоять 100%.
Как проверить количество ядер ЦП в Windows 10
Прежде чем мы начнем указывать способы обнаружения количества ядер в последней версии системы, важно собрать информацию о том, что же это такое
К чему относится ядро?
Компьютер включает в себя ряд важных компонентов, которые в целом называются аппаратными средствами
Среди них наиболее важной частью является процессор (центральный процессор). Он первым получает информацию для выполнения вычислительной операции и содержит набор инструкций
Теперь пришло время узнать о термине «ядро».
 Процессор, имеющий один набор инструкций называется одноядерным
Процессор, имеющий один набор инструкций называется одноядерным
С течением времени Intel внесла огромные изменения в инструкции процессора. Как мы говорили ранее, его название зависит от их количества. В случае двух наборов инструкций мы называем процессор двухъядерным или Dual Core. Аналогично, 4 набора — Quad Core, 6 наборов — Hexa-Core. Последний — Octa-Core, поскольку содержит 8 наборов инструкций. Теперь мы знаем о том, что из себя представляют ядра, поэтому перейдем к проверке их количества в ЦП.
Существуют разные методы определения ядер, и мы будем исследовать их по очереди.
 Определение ядер процессора в системе
Определение ядер процессора в системе
Вы можете использовать:
- «Диспетчер задач»;
- системную информацию;
- поиск Google;
- или стороннее программное обеспечение.
Чтобы четко понимать весь процесс и избежать ошибок обсудим каждый метод пошагово.
Методы проверки количества ядер в ЦП на Windows 10
Способ 1. С помощью информации о системе
Системная информация — альтернативный вариант, позволяющий проверить количество ядер в ЦП без привлечения дополнительного программного обеспечения. По этой причине этапы следующие:
Шаг 1. Нажмите кнопку «Пуск» на компьютере и в поле поиска введите «сведения». Выберите «Сведения о системе».
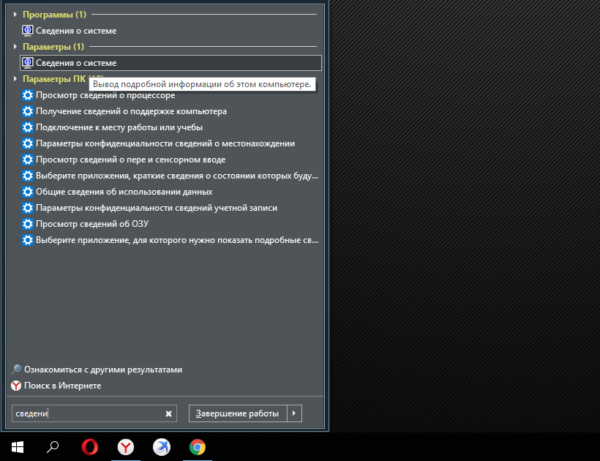 В меню «Пуск» в поиске вводим «сведения», выбираем «Сведения о системе»
В меню «Пуск» в поиске вводим «сведения», выбираем «Сведения о системе»
Шаг 2. На правой панели представлен список элементов, описывающих каждую деталь ПК. Медленно проверяйте их, пока не найдете в списке процессор. В любом случае, если у вас два процессора, то вы увидите их отдельно. Внимательно посмотрите на значение и отыщите количество ядер (см. снимок экрана).
 В правой панели находим пункт «Процессор», где и смотрим количество ядер
В правой панели находим пункт «Процессор», где и смотрим количество ядер
Способ 2. Используя «Диспетчер задач»
Среди всех процедур проверки количества ядер в ЦП, самый быстрый — с помощью «Диспетчера задач». Просто выполните указанные ниже шаги.
Шаг 1. Вы можете запустить «Диспетчер задач» двумя способами:
-
Нажать клавиши Ctrl+Shift+Esc.
-
Сделать правый щелчок мышью в меню «Пуск» и выбрать искомый инструмент в списке параметров.
Шаг 2. В «Диспетчере задач» представлены несколько разделов. Переключитесь на вкладку «Производительность». На левой боковой панели вы увидите графические показатели «ЦП», «Памяти», «Ethernet», «Диск 0», «Диск 1» и т.д.
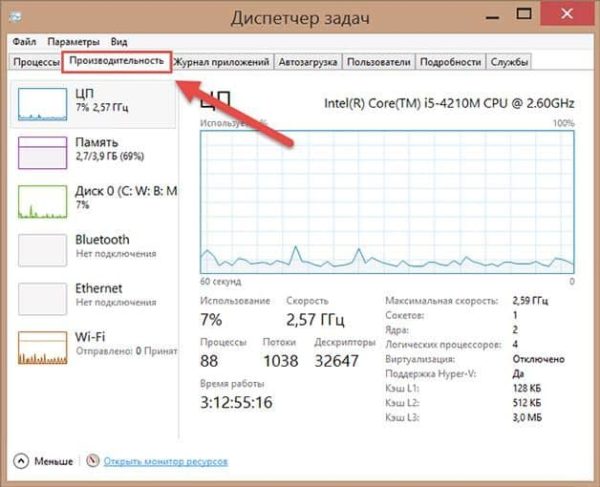 Переключаемся на вкладку «Производительность»
Переключаемся на вкладку «Производительность»
Шаг 3. Нажмите на параметр «ЦП», и в правой части панели откроется график с дополнительной информацией.
 Нажимаем на параметр «ЦП»
Нажимаем на параметр «ЦП»
Шаг 4. Чуть ниже вы заметите показатели базовой скорости, сокеты, ядра и т.д. Итак, отыщите номер рядом с ядрами. Например, на нижнем фото отображается цифра 2, а значит, на ПК установлен двухъядерный процессор Dual Core.
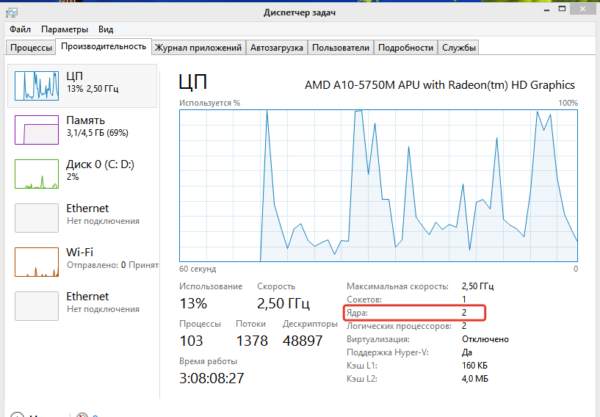 Находим пункт «Ядра» в правой нижней части окна
Находим пункт «Ядра» в правой нижней части окна
Как правило, «Диспетчер задач» показывает только одну диаграмму, но вы можете изменить способ отображения. Для этого:
-
Щелкните по ней правой кнопкой мыши.
-
Затем увидите несколько опций. Наведите указатель в подменю на «Изменить график» и выберите «Логические процессоры».
Вы с радостью обнаружите, что в Windows 10 нет необходимости менять график, поскольку он автоматически сообщает о количестве присутствующих в системе ядер, сокетов и логических процессорах.
Способ 3. Через Google поиск
Поиск Google также помогает обнаружить количество ядер в процессоре, только если вы знаете номер модели. В случае отсутствия надлежащей информации воспользуйтесь «Диспетчером задач», либо системной информацией (см. вышеописанные методы).
 Информацию о процессоре можно найти через поиск Google
Информацию о процессоре можно найти через поиск Google
Например, мы прогуглили core – i34005U. Проверив выданные результаты, вы получите сведения о спецификации процессора. В ней подробно перечислена каждая деталь. Найдите ядро, и увидите свой номер.
-
Введите номер модели процессора в поле поиска Google, откройте первую ссылку сайта разработчика.
-
Найдите раздел «Производительность», под ним вы сразу же увидите пункт «Количество ядер».
Способ 4. Сторонние приложения
Чтобы узнать подробную информацию о процессоре вы также можете использовать сторонние программы. В основном они бесплатны. Наряду с подробными сведениями о процессоре приложения также сообщат вам о поддержке виртуализации, SSSE3 и т.д. Они очень эффективны и одинаково полезны, когда нужно найти информацию об устройстве.
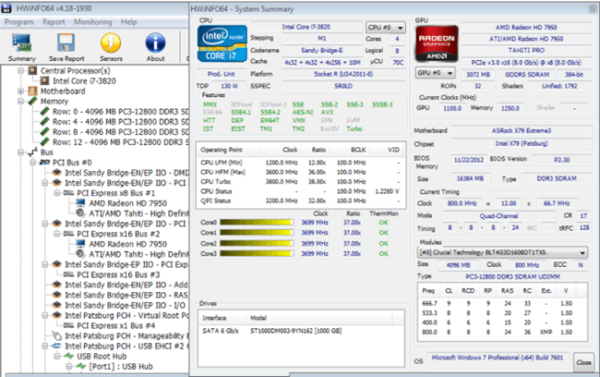 Интерфейс программы HWiNFO
Интерфейс программы HWiNFO
В Интернете полно подборок различных инструментов для проверки материнской платы, а также деталей процессора. Две самые популярные программы — Speccy и HWiNFO. Обе работают очень хорошо и предоставляют практически все данные об оборудовании.
Рассмотрим, как узнать информацию о процессоре на примере программы Speccy:
-
Скачиваете программу Speccy на компьютер с сайта разработчика.
-
Запускаете установочный файл и следуете инструкции мастера установки.
-
Запускаете программу Speccy от имени администратора.
- Ожидаете пока программа закончит анализ оборудования.
-
Открываете раздел «Центральный процессор» и в правой части окна в самом начале увидите пункт «Ядра».
Вышеупомянутые простые способы помогут вам узнать количество ядер в процессоре. К тому же, это не займет много времени.
Сколько ядер в компьютере Speccy нам расскажет
Speccy – это довольно удобная программа. Я её уже разбирал в статье: — Программа Speccy. Но напомню. Данная программа показывает многочисленные данные про ваш компьютер, общая информация о ПК, жесткий диск, ОС, видеокарта и прочее. В том числе и процессор. Его мы и выберем.
Запускаем Speccy, выбираем процессор и видим в открывшемся окне многочисленную информацию.
Но нас интересует число ядер. Как видно из скриншота, в моём случае их два, в том числе отдельно показаны потоки, т.е. не запутаешься, в отличие от прошлого метода. В этом случае, если Speccy у вас установлена, ответ вы действительно узнаете за две секунды! Очень удобный софт. Рекомендую.
На что влияет количество ядер
Любое действие на компьютере (запуск программ, развёртывание окошка, произведение анимации) – команда, отправляемая на выполнение процессору. Чем больше шагов одновременно выполняет пользователь, тем больше запросов в этот момент получает процессор. Причём количество команд, даже при малой активности пользователя, считается сотнями и тысячами, а не единицами, но и выполняет их процессор с огромной скоростью, измеряемой миллисекундами.
У каждого процессора свой придел загрузки — более производительные могут выполнять большее количество задач в единицу времени. Перегруженность приводит к тому, что вы начинаете видеть зависания на экране, некоторые программы перестают отвечать или аварийно закрываются.
Поскольку современные приложения становятся требовательнее, процессорам нельзя отставать. Развивать одно ядро бесконечно невозможно, поэтому было принято решение использовать несколько ядер в одном процессоре. Взаимодействуют они так: допустим, пользователь накликал 100 действий, тогда 50 из них будет решать первое ядро, а оставшиеся — второе. Конечно, на самом деле процедура распределения задач сложнее, но для общего понимания принципа этого достаточно. За счёт увеличения количества ядер уменьшается время, необходимое на выполнения всех требований пользователя. Чем больше ядер, тем больше «рабочих», обрабатывающих данные.
Но стоит понимать: будет ли используемая вами программа нагружать все ядра или задействует только одно, зависит только от того, как она была написана. Разработчик ответственен за внедрение поддержки многопоточной обработки.
Диспетчер задач
Проще всего воспользоваться диспетчером задач. Например, на Windows 7 этот способ замечательно работает.
Вам необходимо запустить диспетчер задач. Я уже достаточно подробно рассказывал, как это можно сделать. Один из самых простых методов — сочетание клавиш CTRL+SHIFT+ESC, либо наведите курсор мыши на трей (панель задач в Windows), нажмите на правую кнопку мыши и выберите пункт «Запустить панель задач».
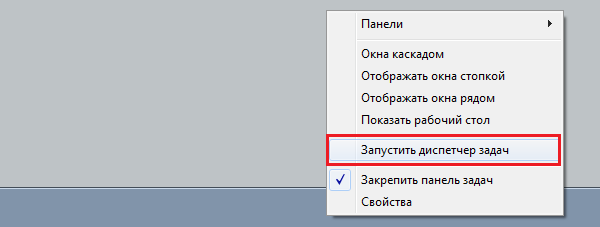
Перед вами откроется окно диспетчера задач. Откройте вкладку «Быстродействие». Здесь есть так называемая «Хронология загрузки ЦП» — посчитайте количество окон, которое означает количество ядер. Если таких окна два, значит, у вас двухъядерных процессор, если четыре — четырехъядерный и т.д.
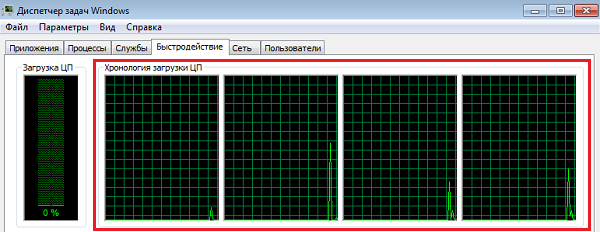
На мой взгляд, это один из самых удачных способов, использование которого займет не более минуты вашего времени.
На что влияет количество ядер
Любое действие на компьютере (запуск программ, развёртывание окошка, произведение анимации) – команда, отправляемая на выполнение процессору. Чем больше шагов одновременно выполняет пользователь, тем больше запросов в этот момент получает процессор. Причём количество команд, даже при малой активности пользователя, считается сотнями и тысячами, а не единицами, но и выполняет их процессор с огромной скоростью, измеряемой миллисекундами.
У каждого процессора свой придел загрузки — более производительные могут выполнять большее количество задач в единицу времени. Перегруженность приводит к тому, что вы начинаете видеть зависания на экране, некоторые программы перестают отвечать или аварийно закрываются.
Поскольку современные приложения становятся требовательнее, процессорам нельзя отставать. Развивать одно ядро бесконечно невозможно, поэтому было принято решение использовать несколько ядер в одном процессоре. Взаимодействуют они так: допустим, пользователь накликал 100 действий, тогда 50 из них будет решать первое ядро, а оставшиеся — второе. Конечно, на самом деле процедура распределения задач сложнее, но для общего понимания принципа этого достаточно. За счёт увеличения количества ядер уменьшается время, необходимое на выполнения всех требований пользователя. Чем больше ядер, тем больше «рабочих», обрабатывающих данные.
Но стоит понимать: будет ли используемая вами программа нагружать все ядра или задействует только одно, зависит только от того, как она была написана. Разработчик ответственен за внедрение поддержки многопоточной обработки.
Как задействовать все ядра?
Единственный момент, когда процессор может использовать не все ядра – при загрузке операционной системы. Но эту конфигурацию работы можно изменить двумя способами – в Windows и настройках BIOS (как загрузить BIOS, прочитайте в статье «Как запустить BIOS и изменить в нем приоритет загрузки? »).
В Windows 10
- Введите в строке поиска Windows команду: msconfig .
- В окне «Конфигурация системы» → вкладка «Загрузка» → Дополнительные параметры.
- Установите галочку на пункте «Число процессоров» и выберите максимальное число в раскрывающемся ниже списке.
- Установите галочку на пункте «Максимум памяти» и укажите максимальный показатель.
- Снимите галочки с пунктов «Блокировка PCI» и «Отладка» → сохраните изменения → после этого проверьте сделанные настройки. Если они сбились, установите показатель объема памяти меньше.
Важно! На каждое ядро должно приходиться не менее 1024 Мб оперативной памяти, иначе вы добьетесь обратного эффекта. Вносить изменения в BIOS можно только в случае, если они «слетели» из-за сбоя в ОС (прочитайте статью «Загрузка компьютера Windows 10 в безопасном режиме », чтобы узнать, как запустить ПК, если он работает нестабильно)
В остальных случаях все ядра процессора в BIOS включаются автоматически
Вносить изменения в BIOS можно только в случае, если они «слетели» из-за сбоя в ОС (прочитайте статью «Загрузка компьютера Windows 10 в безопасном режиме », чтобы узнать, как запустить ПК, если он работает нестабильно). В остальных случаях все ядра процессора в BIOS включаются автоматически.
Чтобы включить все ядра, зайдите в раздел Advanced Clock Calibration в настройках BIOS. Установите в нем показатели «All Cores» или «Auto».
Важно! Раздел Advanced Clock Calibration в разных версиях BIOS может называться по-разному. Во время работы все ядра процессор задействованы, но они функционируют на разной частоте (в зависимости от сделанных настроек)
Включить все ядра ЦП можно при загрузке ОС в настройках BIOS или в параметрах «Конфигурация системы». Это сократит время загрузки ПК
Во время работы все ядра процессор задействованы, но они функционируют на разной частоте (в зависимости от сделанных настроек). Включить все ядра ЦП можно при загрузке ОС в настройках BIOS или в параметрах «Конфигурация системы». Это сократит время загрузки ПК.