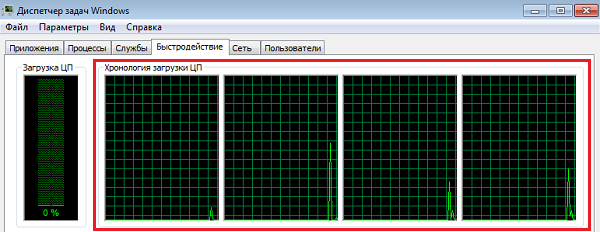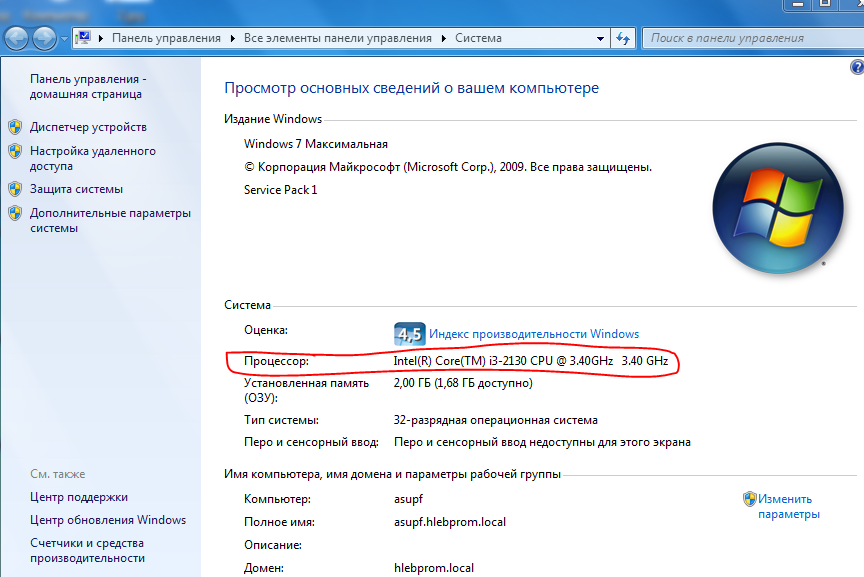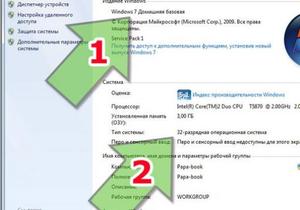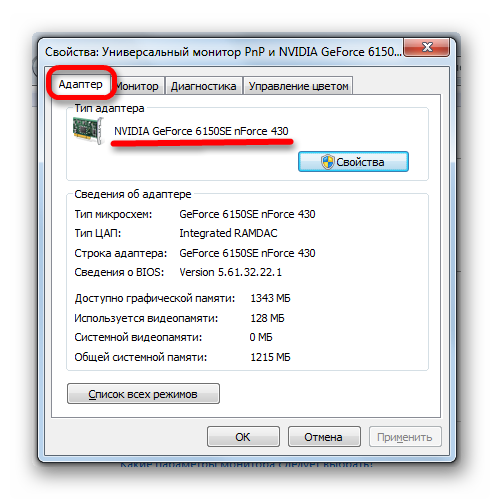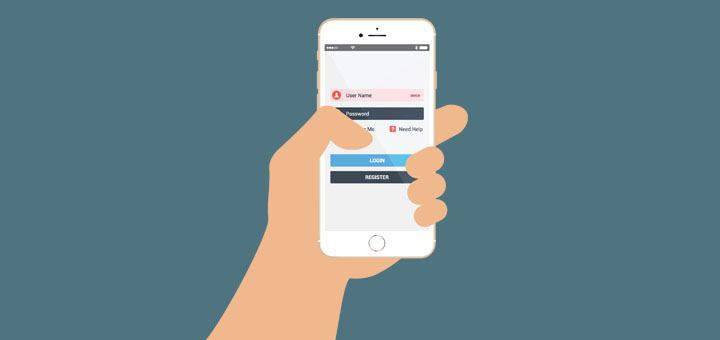Как узнать сколько ядер в компьютере и телефоне
Содержание:
- Как понять сколько ядер в процессоре: диспетчер устройств
- Как проверить параметры вашего процессора?
- Как узнать сколько ядер у процессора: CPU-Z
- Ядра центрального процессора
- Определение количества ядер при установленной ОС
- Как узнать процессор компьютера Windows 10, 8, 7
- Использование Диспетчера задач
- Способ 3: посредством специального ПО
- Удвоенное число ядер
- Узнать количество ядер через «Диспетчер задач»
- Как проверить сколько ядер на компьютере
- Как включить 2 ядра
- Так сколько ядер выбирать?
Как понять сколько ядер в процессоре: диспетчер устройств
На рабочем столе найдите ярлык «мой компьютер» и щелкните по нему правой кнопкой мыши. В появившемся меню выберите пункт «свойства». Если ярлыка на рабочем столе у вас нет, то можно просто открыть любую папку и с помощью панели быстрого доступа, которая располагается слева от файлов в папке, найдите ярлык «мой компьютер». Затем сделайте все тоже самое, как и описано выше.

В новом окне в левой части нужно выбрать соответствующий пункт под названием «диспетчер устройств». Если по каким-либо причинам у вас не получается попасть в диспетчер устройств, то вы можете вызвать его с помощью специальной команды. Для этого нажмите на клавиатуре комбинацию клавиш Win + R и в появившемся поле введите следующий текст: devmgmt.msc. После этого подтвердите операцию нажав «Enter». Точку в конце команды ставить не нужно, иначе выдаст ошибку.
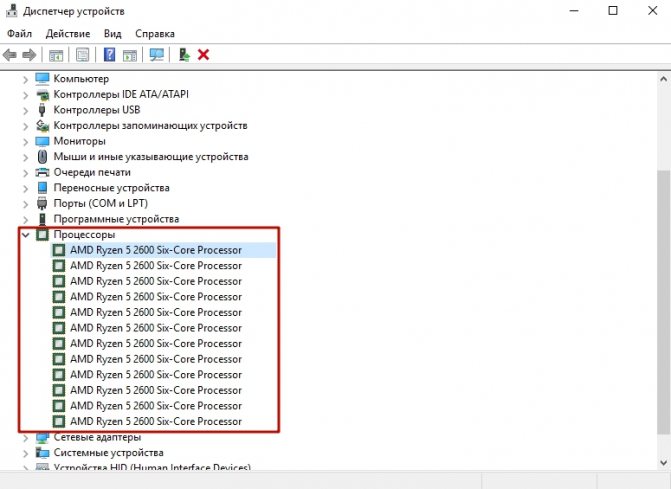
После проделанных манипуляций вы увидите окно со всеми подключенными устройствами, которые удалось распознать операционной системе. Как нетрудно догадаться в графе «Процессоры» мы найдем искомую информацию. Необходимо посчитать количество пунктов в открывшейся графе. Вероятнее всего они и будут равняться числу ядер вашего процессора. Однако следует понимать, что диспетчер устройств считывает потоки процессора, а не его ядра. А количество ядер не всегда равняется количеству потоков. Поэтому если вы знаете, что ваш ЦПУ поддерживает функцию гиперпоточности (когда одно фактическое ядро делится на два виртуальных потока), то делите полученный результат на два. Так, например, Ryzen 5 2600 выдал нам 12 пунктов. Мы знаем, что данная модель поддерживает технологию SMT (от англ. simultaneous multithreading — аналог технологии Hyper-threading от Intel), а значит количество ядер равняется 6. Если вы не знаете о том, какой функционал у вашего ЦПУ, то лучше воспользоваться другим методом.
Как проверить параметры вашего процессора?
Технические параметры вашего ЦП, а также его модель и поколение можно проверить в специально разработанных программах, на официальных сайтах производителей или в Диспетчере устройств.
Читаем также: Что значит 32 разрядная система и процессор x64
Как проверить параметры процессора в диспетчере устройств?
Чтобы попасть в диспетчер устройств системы, проще всего найти его в «Пуске».
Итак, мы нажимаем «Пуск» и в строке поиска просто вводим «Диспетчер устройств».

Как только мы окажемся в диспетчере устройств, мы увидим весь список устройств, обнаруженных системой на компьютере.
Чтобы увидеть процессор, найдите вкладку «Процессоры» и разверните ее, щелкнув треугольник рядом с символическим изображением этого устройства.
В этом случае могут проявиться несколько одноименных элементов.
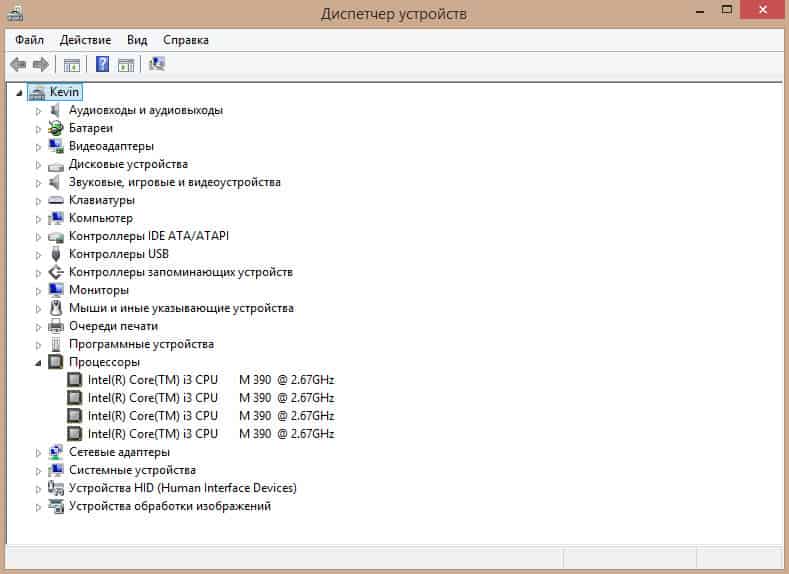
Это не несколько физических процессоров, как, конечно, можно сразу понять, а несколько (обычно два или четыре) ядер, расположенных в одном физическом блоке, который система просто называет процессорами.
Как узнать сколько ядер у процессора: CPU-Z
Самый проверенный способ — воспользоваться сторонним софтом, потому что узкоспециализированные программы предлагают пользователю, как правило, намного больший функционал, нежели встроенные средства в операционную систему. В природе существует множество утилит, которые считывают информацию о компьютере. Но, как показывает практика, самую достоверную информацию именно о процессоре показывает бесплатная утилита CPU-Z, которую можно скачать на официальном сайте.

После запуска вы увидите небольшое окно. Справа снизу находятся нужные нам данные. Cores — количество ядер. Threads — количество потоков. В этом же окне можно посмотреть напряжение процессора, его техпроцесс, объем кэша и другую полезную информацию. Утилита также показывает данные о материнской плате (что может быть полезно при обновлении БИОС), оперативной памяти (что пригодится при разгоне ОЗУ) и графическом адаптере. Поэтому это одна из тех программ виндовс, которая должна быть на компьютере у каждого пользователя.
Ядра центрального процессора
Ядро – это основная составляющая ЦП. Именно здесь производятся все операции и вычисления. Если ядер несколько, то они «общаются» между собой и с другими компонентами системы посредством шины данных. Количество таких «кирпичиков», в зависимости от поставленной задачи, влияет на общую производительность процессора. В целом, чем их больше, тем выше скорость обработки информации, но на деле имеются условия, при которых многоядерные CPU уступают своим менее «упакованным» собратьям.

Физические и логические ядра
Многие процессоры Intel, а с недавнего времени и AMD, способны производить расчеты так, что одно физическое ядро оперирует двумя потоками вычислений. Эти потоки называются логическими ядрами. Например, мы можем увидеть в CPU-Z вот такие характеристики:
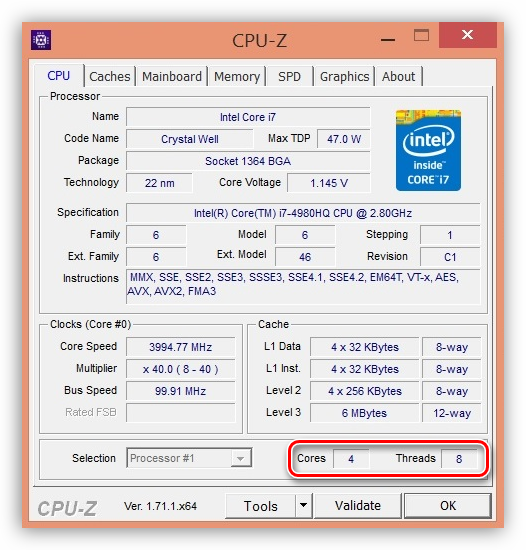
Отвечает за это технология Hyper Threading (HT) у Intel или Simultaneous Multithreading (SMT) у AMD
Здесь важно понять, что добавленное логическое ядро будет медленнее физического, то есть полноценный четырехъядерный ЦП мощнее двухъядерного того же поколения с HT или SMT в одних и тех же приложениях
Игры
Игровые приложения построены таким образом, что вместе с видеокартой над расчетом мира трудится и центральный процессор. Чем сложнее физика объектов, чем их больше, тем выше нагрузка, и более мощный «камень» лучше справится с работой. Но не стоит спешить покупать многоядерного монстра, так как игры бывают разные.

Старые проекты, разработанные примерно до 2015 года, в основном не могут загрузить больше 1 – 2 ядер из-за особенностей кода, написанного разработчиками. В этом случае предпочтительнее иметь двухъядерный процессор с высокой частотой, чем восьмиядерный с низкими мегагерцами. Это лишь пример, на практике современные многоядерные ЦП имеют довольно высокую производительность на ядро и в устаревших играх работают хорошо.
Одной из первых игр, код которой способен выполняться на нескольких (4 и более) ядрах, загружая их равномерно, стала GTA 5, выпущенная на ПК в 2015 году. С тех пор большинство проектов можно считать многопоточными. Это значит, что у многоядерного процессора есть шанс не отстать от своего высокочастотного коллеги.
В зависимости от того, насколько хорошо игра способна использовать вычислительные потоки, многоядерность может быть как плюсом, так и минусом. На момент написания данного материала «игровыми» можно считать CPU, имеющие от 4 ядер, лучше с гиперпоточностью (см. выше). Впрочем, тенденция такова, что разработчики все более оптимизируют код под параллельные вычисления, и малоядерные модели скоро безнадежно устареют.
Программы
Здесь все немного проще, чем с играми, так как мы можем подобрать «камень» для работы в конкретной программе или пакете. Рабочие приложения также бывают однопоточными и многопоточными. Первым нужна высокая производительность на ядро, а вторым большое количество вычислительных потоков. Например, с рендерингом видео или 3D сцен лучше справится многоядерный «проц», а Фотошопу необходимо 1 – 2 мощных ядра.

Операционная система
Количество ядер влияет на быстродействие ОС только в том случае, если равняется 1. В остальных случаях системные процессы не нагружают процессор настолько, чтобы были задействованы все ресурсы. Мы сейчас не говорим о вирусах или сбоях, способных «положить на лопатки» любой «камень», а о штатной работе. Впрочем, вместе с системой может быть запущено много фоновых программ, которые также потребляют процессорное время и дополнительные ядра не будут лишними.

Универсальные решения
Сразу отметим, что многозадачных процессоров не бывает. Есть только модели, способные показывать неплохие результаты во всех приложениях. В качестве примера можно привести шестиядерные CPU с высокой частотой i7 8700, Ryzen R5 2600 (1600) или более пожилые аналогичные «камни», но даже они не могут претендовать на универсальность, если вы параллельно с играми активно работаете с видео и 3D или занимаетесь стримингом.
Заключение
Резюмируя все написанное выше, можно сделать следующий вывод: количество ядер процессора — это характеристика, показывающая общую вычислительную мощность, а вот, каким образом она будет использоваться, зависит от приложения. Для игр вполне сгодится четырехъядерная модель, а для высокоресурсных программ лучше выбрать «камень» с большим количеством потоков.
Опишите, что у вас не получилось.
Наши специалисты постараются ответить максимально быстро.
Определение количества ядер при установленной ОС
Опытные пользователи легко поделятся секретами, как узнать, сколько ядер в процессоре, при этом совершаемые действия не будут сопровождаться сложностями.
Установленная операционная система может выступить в качестве отличного помощника, позволяющего быстро получить ответ на нужный вопрос. Рассмотрим, как узнать, сколько ядер на ноутбуке или компьютере средствами ОС и с применением стороннего софта.
С помощью Диспетчера устройств
Один из методов, позволяющих выяснить информацию о количестве ядер на девайсе, подразумевает выполнение следующих действий:
На рабочем столе найдите ярлык «Компьютер». Если вы его когда-то случайно или преднамеренно удалили с рабочего стола, не тревожьтесь, его можно найти в другом месте. Кликните по кнопке «Пуск», внимательно посмотрите, и вы обнаружите строку с желаемым именем «Компьютер».
Теперь по нему кликните правой кнопкой мыши, после этого перейдите на параметр «Свойства».
В открывшемся окне уже будет содержаться некоторая информация о параметрах ноутбука или компьютера, но среди неё точно не будет данных относительно числа.
По этой причине проследуйте далее в своих поисках
Обратите внимание на левую сторону окна, найдите там параметр «Диспетчер устройств», кликните по нему (перейти к службе можно и проще, выбрав соответствующий пункт из контекстного меню «Пуск»).
В открывшемся «Диспетчере устройств» отыщите строку «Процессоры», кликните по ней. Теперь снизу появится несколько дополнительных строк, посчитайте их
Именно их число будет указывать на количество ядер, которым сопровождается ваш ноутбук.
С помощью Диспетчера задач в Windows 10
Первоначально запустите «Диспетчер задач». Для этого можно одновременно зажать три клавиши: «Alt», «Ctrl» и «Delete»
Можно просто навести курсор мышки на панель быстрого запуска (она располагается внизу окна, на ней отображаются открытые документы), кликнуть правой клавишей, а в открывшемся меню выбрать строку «Запустить диспетчер задач» (запустить службу можно также их контекстного меню «Пуск»).
В открывшемся «Диспетчере задач» есть вкладка «Производительность», просто перейдите на неё.
Вам остаётся обратить внимание на общее число окон загрузки ядра. Каково число окон, таково и количество ядер в вашем ноутбуке или процессоре компьютера.
В сведениях о системе
В последних версиях Windows есть встроенная утилита, позволяющая посмотреть сведения о вашей операционной системе. Для этого выполняем следующее:
- Открываем консоль «Выполнить» (Win+R или из контекстного меню «Пуск») и в поле вводим команду msinfo32, жмём «Ок» мышью или клавишу ввода.
- Здесь в строчке «Процессор» можно увидеть модель устройства и сколько у него ядер и логических процессоров.
Способ из командной строки
Ещё один метод предполагает использование интерфейса взаимодействия с ОС посредством текстовых команд, причём даже необязательно запускать cmd от имени администратора:
- Жмём ПКМ на кнопке «Пуск» и из контекстного меню выбираем пункт «Командная строка» (или запускаем любым другим удобным способом, например, с использованием консоли «Выполнить» и запроса cmd).
-
В запустившемся терминале вводим команду:
и жмём Enter.
- Результатом этих действий будет ответ ОС, и вы будете проинформированы о количестве физических ядер и потоков.
Определение посредством стороннего ПО
Разработчики ПО позаботились о том, чтобы каждый пользователь мог максимально легко получить ответ на вопрос, какое количество ядер установил производитель в его ноутбуке.
Действительно, в сети можно найти множество предложений программного обеспечения, ориентированного на получения сведений о всевозможных характеристиках компьютера или ноутбука.

К такому ПО относятся такие успешные и популярные утилиты, как «Everest Ultimate» или «CPU-Z». Их, безусловно, придётся скачать, проинсталлировать, только потом воспользоваться.
Но предварительная работа не окажется бесполезной, поскольку утилита предоставит полноценную информацию, конкурировать с которой точно не сможет ни «Диспетчер задач», ни «Диспетчер устройств».

Как узнать процессор компьютера Windows 10, 8, 7
Основные характеристики можно определить при помощи встроенных утилит или специальных сторонних программ.
Чтобы не задаваться вопросом, как посмотреть процессор в Windows 7, достаточно пройти простейший алгоритм:
- Через «Пуск» зайти в «Панель управления».
- Переместиться в «Систему и безопасность» и войти в пункт «Система».
Второй вариант входа в меню — через «Мой компьютер» в «Свойства». Так проверять можно ПК, работающий под управлением виндовс 10.
К сведению! Возникшее на дисплее окно покажет главные параметры, имя компьютера и код активации.
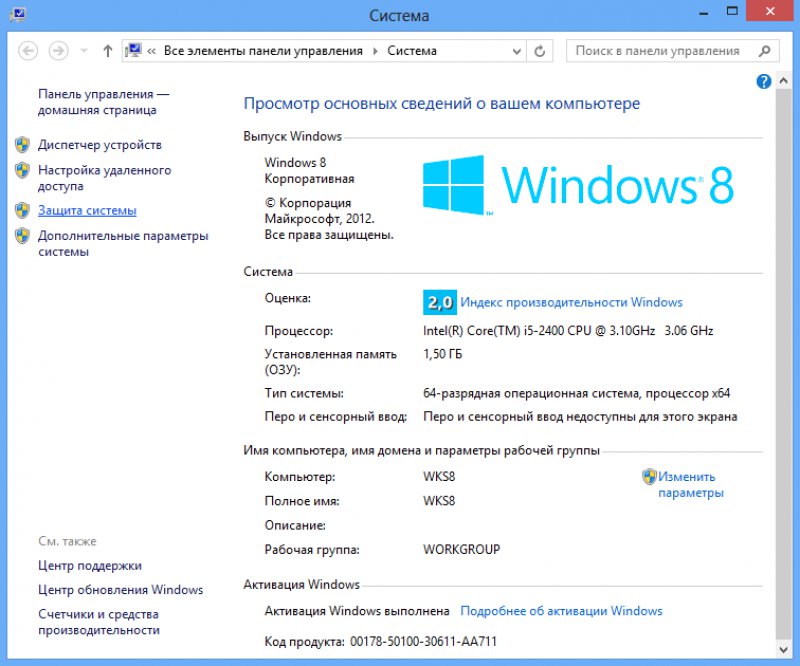
Информация о параметрах
Как посмотреть количество ядер и частоту в диспетчере задач
Системный инструмент предназначен для отображения различной информации о параметрах персонального компьютера. В список входят и данные о центральном процессоре. Для аппарата, работающего под управлением 8 или 10 версии, делают следующее:
- Через «Панель задач» нужно выбрать в контекстном меню «Диспетчер задач».
- Там перейти в блок «Производительность» и кликнуть по подразделу «ЦП».
- На дисплее возникнет различная информация о центральном процессоре и сколько имеется ядер.
Как можно посмотреть процессор на виндовс 7: в «Диспетчере задач» открывают раздел «Быстродействие». В разделе «Хронология загрузки ЦП» число ядер соответствует цифрам диаграмм: при двух в схеме аналогичное количество и проч.
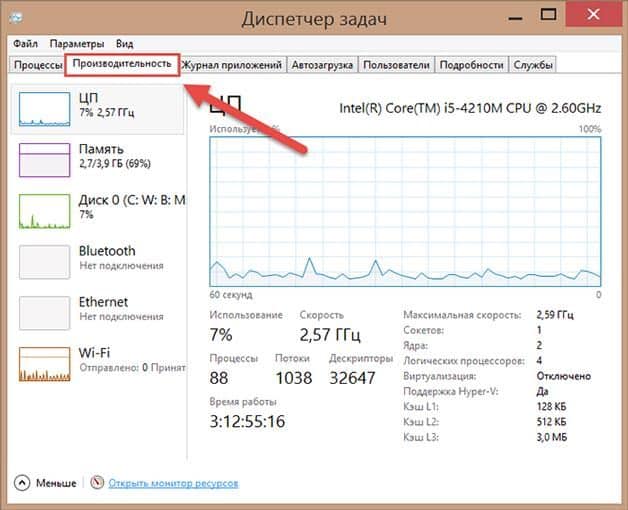
Использование диспетчера задач
Как посмотреть название комплектующих через диспетчер
Под диспетчером устройств подразумевается встроенная программа, показывающая численность ядер, находящихся в центральном процессоре устройства. Получение информации проводится по следующей схеме:
- После нажатия на «Пуск» на экране возникнет выпадающее меню с соответствующим пунктом.
- После открытия приложения в нем нужно найти подраздел «Процессоры».
- На дисплее появится поточность ЦП.
Специалисты обращают внимание, что численность потоков не всегда равна количеству ядер. Отдельные устройства поддерживают функционал гиперпоточности, при котором каждое ядро дополнительно подразделяется на два разветвления
В указанных случаях на дисплее возникают сведения о 8 потоках, что вводит в заблуждение владельца ПК. Он считает, что система показывает количество ядер, хотя в реальности их будет только четыре единицы.
Важно! Такой подход к проверке не должен использоваться неопытными пользователями, не разбирающихся в характеристиках процессоров и не имеющих понятия о технологии гиперпоточности
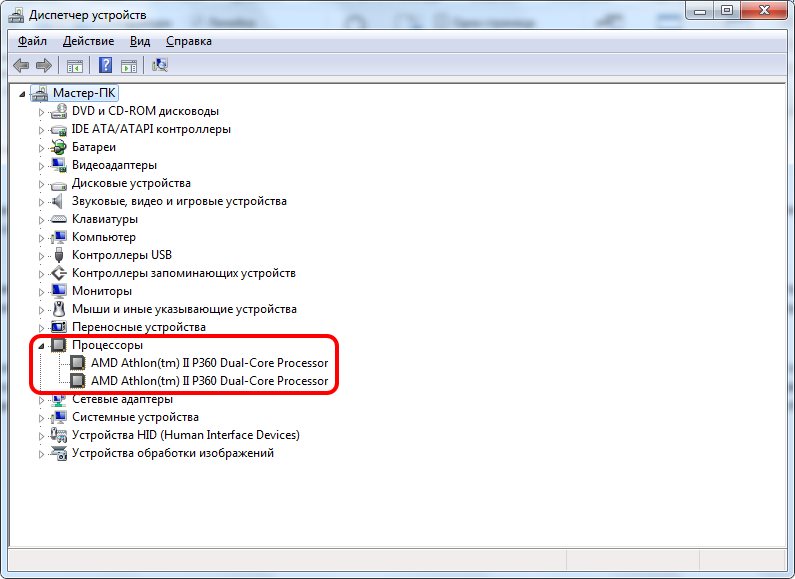
Использование диспетчера устройств
Посмотреть с помощью встроенной утилиты MSinfo32
Любая версия виндовс позволяет провести запуск отдельного окна с выводом данных об ОС и комплектующих. Оно называется «Системные сведения» и используется для получения более подробной информации в отличие от предлагаемой утилитой через «Панель управления».
Как можно узнать количество ядер процессора Windows 10 через командную строку:
- После нажатия сочетания клавиш «Win + R» на дисплее появится поле «Открыть». В него вписывается команда «msinfo32».
- Подтвердив системный запрос на выполнение, пользователь получает развернутые сведения по основным параметрам: изготовителю устройства, версии BIOS и SMBIOS, разрядности, сборки ОС и проч.
Обратите внимание! Если все вышеуказанные встроенные утилиты не дали нужной информации и не помогли определить компьютерные особенности, то можно воспользоваться сторонними программами

Работа команды «msinfo32»
Использование Диспетчера задач
Информация о количестве ядер процессора находится во вкладке «Производительность» в верхней части окошка «Диспетчер задач». При нажатии на нее появляется окошко, в котором справа указаны позиции: «ядра», «логические процессоры», а напротив – их количество.
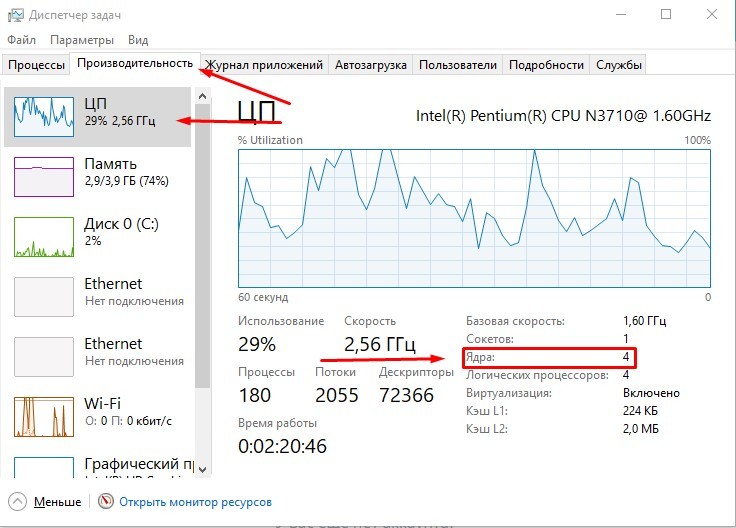
Диспетчер задач на Windows 10 запускают несколькими способами:
Одновременное нажатие «Ctrl», «Alt», «Delet (Del)» приведет к появлению синего экрана. Затем левой клавишей мыши выбирают пункт «Диспетчер задач».

Одновременное нажатие клавиш «Shift», «Esc» и «Ctrl» на клавиатуре. На экране сразу появится окошко «Диспетчер задач».

Мышку наводят на значок «Пуск» и нажимают 1 раз правую клавишу. Во всплывшем окошке с помощью левой клавиши мышки выбирают позицию «Диспетчер задач».

Сочетание клавиш «Win» и «Х» вызовет на экран меню, в котором курсором или мышкой выбирают нужный пункт.
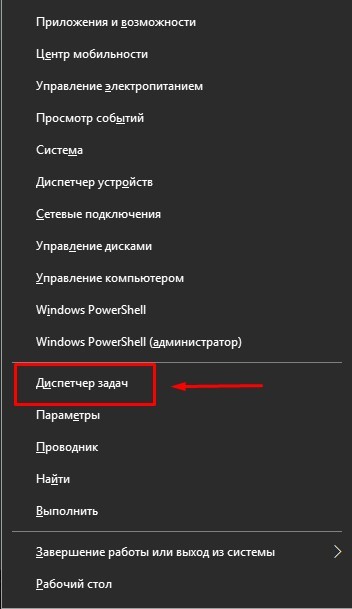
Проверить ядра этим способом на Виндовс 10 может даже новичок.
Способ 3: посредством специального ПО
Если лезть в настройки и параметры «с головой» совсем не хочется, можно скачать на ноутбук специальное программное обеспечение. У большинства таких программ есть ещё одно преимущество: они показывают не только количество ядер процессора, но и множество других характеристик системы и «железа», вроде тактовой частоты ядра и т. д.
Среди огромного количества софта для определения свойств системы эксперты выделяют программы CPU-Z, Speccy и AIDA 64. Первый вариант наиболее прост: утилиту даже не нужно устанавливать на компьютер: достаточно скачать её и сразу же запустить. Если в английском вы не очень сильны, то интересующая вас информация будет стоять напротив слова “Cores”.
Если же вы выбрали утилиту Speccy, то в ней, для того чтобы узнать количество ядер, понадобится перейти во вкладку CPU. Там же можно увидеть общую информацию о процессоре: количество потоков, модель и т. д.
Удвоенное число ядер
Линейка AMD Epyc второго поколения представлена 19 процессорами с 8, 16, 24, 32, 48 и 64 физическими ядрами. У предыдущего поколения процессоров AMD рекордным было 32 вычислительных ядра на чип. Intel, в свою очередь, выпускает 56-ядерные серверные чипы Xeon Cascade Lake AP.

AMD предпочитает сравнивать новые Epyc Rome с Xeon Scalable Cascade Lake-SP
Удвоенное число вычислительных ядер процессоров Epyc Rome стало возможно благодаря применению многокристальной компоновки под названием Chiplet Design, где восемь вычислительных модулей («чиплетов») по восемь вычислительных ядер и 16 вычислительных потоков каждый симметрично размещены по сторонам от модуля ввода/вывода с контроллерами и интерфейсами.
Для коммуникаций между вычислительными блоками с ядрами x86 и интерфейсным модулем служит высокоскоростная внутренняя шина Infinity Fabric. За счет того, модуль ввода/вывода производится с нормами 14 нм, его размеры получились непропорционально большими относительно вычислительных блоков, выполненных с соблюдением норм 7 нм.
Узнать количество ядер через «Диспетчер задач»
Самый простой способ определить количество ядер центрального процессора на компьютере с операционной системой Windows – это использовать «Диспетчер задач». Запустить утилиту можно, если нажать на клавиатуре сочетание клавиш Ctrl+Alt+del и выбрать соответствующий пункт.
Запустив «Диспетчер задач», перейдите в его режим расширенного просмотра, нажав на кнопку «Подробнее». После этого сверху переключитесь на вкладку «Производительность» и нажмите на центральный процессор в верхнем левом углу.
В правой части окна утилиты будет выведена информация об использовании процессора, а также некоторые его характеристики.

Обратите внимание: В операционной системе Windows 7 количество ядер в «Диспетчере задач» можно определить по количеству диаграмм для центрального процессора. Сколько диаграмм – столько и ядер
Как проверить сколько ядер на компьютере
В операционной системе Windows давно предусмотрен этот вопрос, что позволяет выполнить запрос в несколько шагов.
- Откройте любую папку. В адресную строку впишите «Панель управления\Система и безопасность\Система» и нажмите клавишу Enter.
- У вас откроется окно «Система». Перейдите в «Диспетчер устройств»
- Чтобы увидеть список процессоров, нажмите на стрелку, размещённую около пункта «Процессоры»
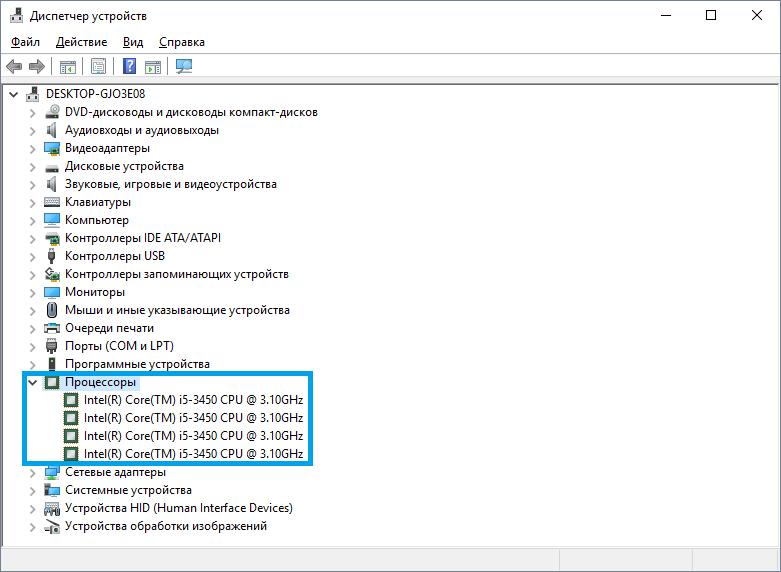
Количество элементов в списке и есть количество ядер в вашем центральном процессоре. На скриншоте мы видим, что процессор обладает 4 ядрами.
Этот способ подойдет для операционных систем Windows 10. На более младших системах алгоритм практически такой же, различается только способ открытия панели управления. Однако компания Intel выпускает ещё и процессоры с технологией гиперпоточности (Hyper-threading). Если вы владелец такого процессора, то, вероятнее всего, способ покажет неверный результат из-за особенностей технологии (физические ядра в ней могут быть разделены и показаны как несколько ядер). Если в вашем процессоре есть технология Hyper-threading – не расстраивайтесь, для вас мы тоже сможем посчитать количество ядер.
Как включить 2 ядра
Бывает так, что в работе компьютера задействованы далеко не все ядра, имеющиеся в устройстве. Чтобы их включить следует использовать автоматическую командную строку.
Для начала необходимо запустить окно «Выполнить», воспользовавшись панелью пуска или горячими клавишами Windows + R.
В открывшемся окне нужно прописать слово — msconfig и нажать клавишу ОК. Перед вами будет открыто окно с базовыми настройками системы.
Здесь стоит открыть вкладку «Загрузка» и щёлкнуть по «Дополнительным параметрам».
Дальше нужно поставить галочку напротив строки «Число процессоров» и добавить нужное количество ядер при необходимости. Справа, напротив «Максимум памяти», стоит также отметить галочку
Но важно помнить, что на каждое ядро должно приходиться 1024 МБ памяти. Так, если ваш процессор 4-ядерный, но памяти всего 2 Гб, то в окне загрузки стоит выставить не более 2 тыс
МБ.
Также напротив строк «Блокировка PCI» и «Откладка» галочек быть не должно. После нужно сохранить выбранные настройки и перезапустить устройство, именно после этого изменения в работе процессора вступят в силу.
Так сколько ядер выбирать?
Прежде чем покупать процессор с 16 ядрами, подумайте, потребуется ли такое количество потоков для выполнения задач, которые вы будете ставить перед компьютером.
- Если компьютер приобретается для работы с документами, серфинга в интернете, прослушивания музыки, просмотра фильмов, то хватит двух ядер. Если взять процессор с двумя ядрами из верхнего ценового сегмента с хорошей частотой и поддержкой многопоточности, то не будет проблем при работе с графическими редакторами.
- Если вы покупаете машину с расчетом на мощную игровую производительность, то сразу ставьте фильтр на 4 ядра минимум. 8 ядер с поддержкой многопоточности – самый топ с запасом на несколько лет. 16 ядер – перспективно, но велика вероятность, что пока вы раскроете потенциал такого чипа, он устареет.
Как я уже говорил, разработчики игр и программ стараются не отставать от прогресса процессоров, но пока огромные мощности просто не нужны. 16 ядер подойдут пользователям, которые занимаются рендерингом видео или серверными вычислениями. Да, в магазинах такие процессоры называют игровыми, но это только для того, чтобы они продавались – геймеров вокруг точно больше, чем тех, кто рендерит видео.
Преимущества многоядерности можно заметить только при очень серьезной вычислительной работе в несколько потоков. Если, условно, игра или программа оптимизирована только под четыре потока, то даже ваши восемь ядер будут бессмысленной мощностью, которая никак не повлияет на производительность.
Это как перевозить стул на огромной грузовой машине – задача от этого не выполняется быстрее. Но если правильно использовать имеющиеся возможности (например, загрузить кузов полностью другой мебелью), то производительность труда увеличится. Помните об этом и не ведитесь на маркетинговые штучки с добавлением слова «игровой» к процессорам, которые даже на самых последних играх не раскроют весь свой потенциал.