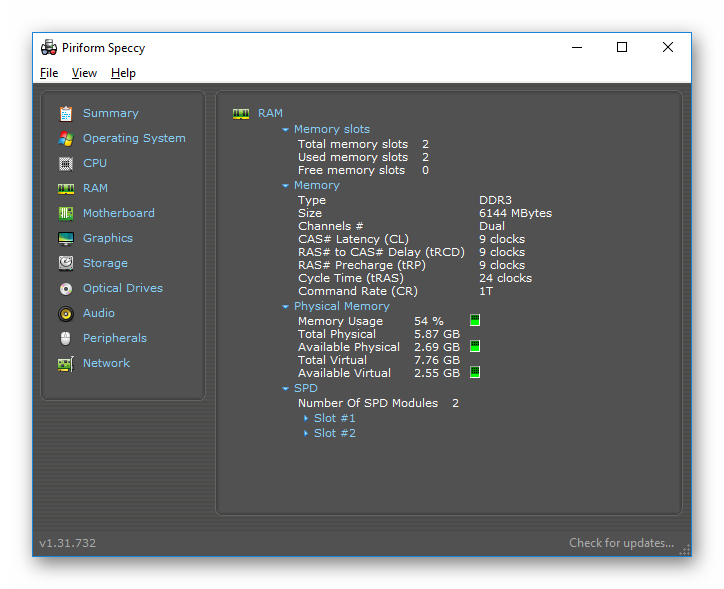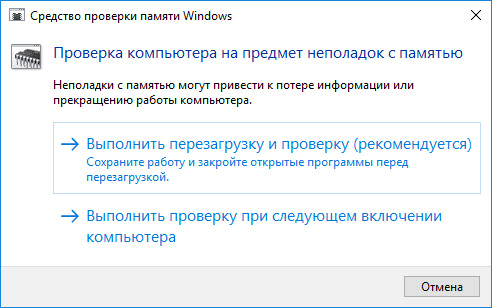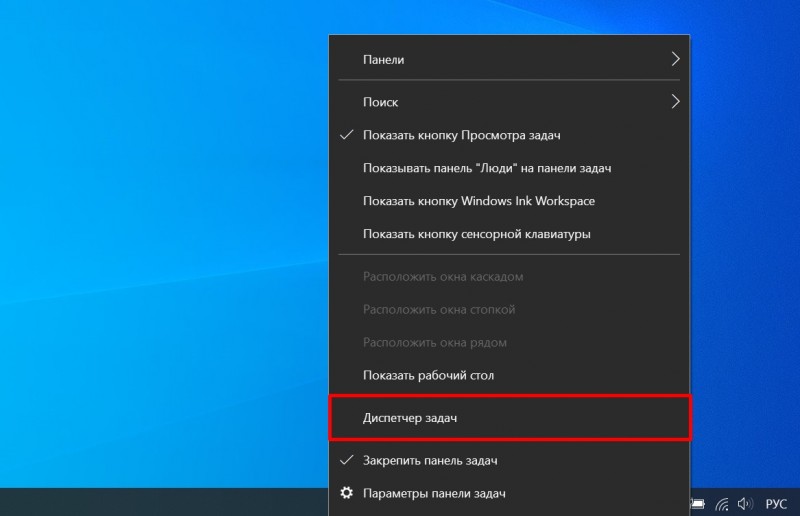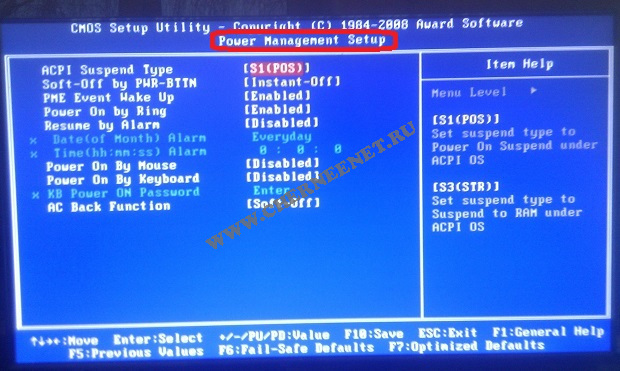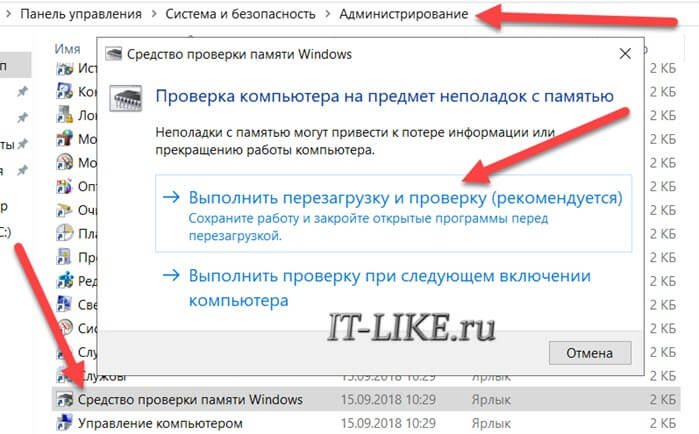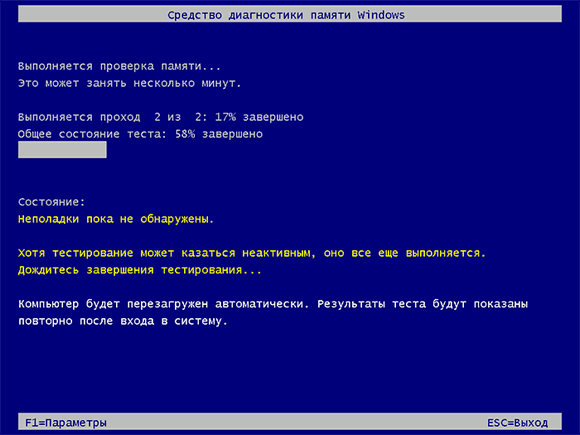Как узнать сколько оперативной памяти на ноутбуке?
Содержание:
- Как определить какая оперативная память на ПК в AIDA64
- Как узнать характеристики оперативной памяти в ноутбуке
- Методы определения частоты ОЗУ в Windows 10
- Установленная память в BIOS или UEFI компьютера или ноутбука
- Ограничения Windows
- Как узнать сведения об оперативной памяти на ноутбуке
- Как понять, что за «зверя» предлагает магазин
- Четыре способа как узнать количество оперативной памяти на компьютере
- Как узнать какая оперативная память на компьютере в Speccy
- Как количество оперативной памяти влияет на производительность ПК
- Сколько оперативной памяти нужно планшетам?
- Как узнать сколько памяти Windows 10
- Определение дополнительных параметров RAM
- Как проверить частоту оперативной памяти на компьютере
- Как узнать размер жёсткого диска
- Как посмотреть память
- Как узнать оперативную память компьютера Windows 10
- Выводы статьи
Как определить какая оперативная память на ПК в AIDA64
Мощная программа AIDA64 (платная) предоставляет подробные сведения об аппаратной составляющей компьютера. Программа AIDA64 поддерживает русский язык интерфейса.
Пройдите следующие шаги:
- Запустите AIDA64 на компьютере.
- В во вкладке «Меню», в разделе «Системная плата» откройте раздел «Память».
В этом разделе отображаются основные сведения об оперативной памяти вашего компьютера.
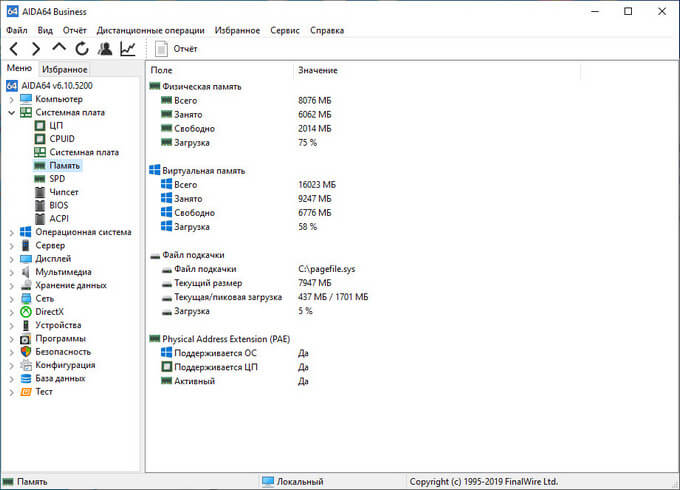
Для получения информации о характеристиках отдельных модулей памяти, войдите в раздел «SPD».
После выделения модуля памяти, в окне программы отобразятся всевозможные сведения: имя модуля, серийный номер, дата выпуска, размер модуля, имя модуля, тип памяти, скорость памяти, ширина шины модуля (разрядность), напряжение, метод обнаружения ошибок, частота регенерации, производитель DRAM, тайминги памяти, функции модуля памяти.

Как узнать характеристики оперативной памяти в ноутбуке
Рассмотрим способы определить характеристики ОЗУ
Визуальный: Обращаемся в свойства устройства. Кликаем на «Мой компьютер» — выбираем «Свойства». Ищем нужную строку, смотрим ёмкость RAM. Используем «горячее сочетание клавиш» — набираем Win+R. В открывшейся строке набираем dxdiag. Находим вкладку «Система». Смотрим физические характеристики памяти.
Однако, информация ограничена одной строкой. Если требуются узнать все характеристики, то открываем заднюю крышку аппарата, достаём планку, смотрим непосредственно на ней. Здесь отображена вся важная информация. Чтобы были понятны нанесённые обозначения, рассмотрим пример:

Планка разработана Hynix, имеет ёмкость 4 Гб, по аббревиатуре 1Rx8 узнаём, что она имеет односторонний монтаж элементов (у двухсторонней будет 2R), чипов памяти -8.
Пропускная способность (РС3–12800) соответствует оперативной памяти DDR3 с максимальной скоростью 12 800 Мб/с. Вычислим частоту ОП: максимальную скорость 12 800 Мб/с делим на 8. Получаем частоту равную 1 600 МГц.
Программный: Если разбирать новый аппарат вам не позволяет суеверие или гарантия производителя, определить параметры оперативки можно с помощью программного обеспечения, к примеру, программы AIDA64.

С помощью неё можно узнать все параметры аппарата:
- Скачиваем, устанавливаем программу.
- Запускаем приложение. Во всплывающем окне (предупреждение о пробной, 30-дневной версии) нажимаем «ОК». Перед вами окно программы, разделённое на две части. В одной – компоненты ПК, во второй их характеристики.
- Открываем «Системная плата» — вкладка SPD. Здесь полная информация об установленной ОЗУ.

Какой объём оптимален
Всё зависит от задач, возлагаемых на компьютер и, естественно, мощности процессора.
К примеру, в приборе стоит процессор скромных возможностей (для Intel: Atom, Celeron, Pentium или аналогичный), нет серьёзных задач – вы ограничиваетесь сёрфингом по сети, просмотром фильмов, работе с документами, то оптимальный объём 4–6 Гб.
Следующий процессор, который можно отнести к средней категории (для Intel: Core i3, i5 или аналогичный), стоит задача — редактирование фото, видео (возможно, вы планируете этим заниматься), любите провести вечер за 3D игрушкой, в окне браузера открыто 15 и более активных вкладок, тогда рекомендуемый для вас объём ОЗУ 8–12 Гб.
Вы потратились на мощный, современный процессор типа Intel Core i7 и выше, не можете прожить без игр, ваша работа связана со съёмкой и редактированием видео, фото, то рекомендованный объём оперативки должен быть не менее 16 Гб.

Методы определения частоты ОЗУ в Windows 10
Существует достаточно много ситуаций, в которых может потребоваться информация о частоте работы оперативной памяти – от банального любопытства до необходимости заменить ОЗУ. Получить нужную информацию можно тремя основными способами. О каждом из них мы и расскажем далее во всех подробностях.
Способ 1: Специализированный софт
Подробнее: Программы для определения железа компьютера
В качестве примера мы покажем, как узнать частоту ОЗУ с помощью программ CPU-Z и AIDA64.
CPU-Z
Несмотря на свое название, данная программа позволяет получить информацию не только о процессоре компьютера, но и о других комплектующих. Распространяется она абсолютно бесплатно.
Для получения информации об ОЗУ с ее помощью нужно сделать следующее:
- Запустите программу CPU-Z. В открывшемся окне перейдите во вкладку «SPD».
В левой части окна выберите слот, в котором находится интересующая вас планка оперативной памяти. После этого правее будет отображена вся информация о ней
Обратите внимание на поле «Max Bandwidth» — в нем в скобках в мегагерцах будет указана частота оперативной памяти. Однако учтите, что это частота шины
Чтобы узнать значение скорости передачи данных, необходимо частоту шины умножить на два. В нашем случае это будет равно 1600 Mhz.
При необходимости перейдите в программе во вкладку «Memory» — в ней будет отображена общая информация об объеме оперативной памяти и ее частоте
Это важно знать, так как если у вас в системе используется несколько модулей ОЗУ с разной частотой, то общая скорость передачи данных будет «подгоняться» под параметры слабейшего из них.
</ol>
AIDA64
Данная программа предоставляет гораздо больше информации, чем CPU-Z. Она платная, но имеет пробный период 30 дней, и этого явно хватит для того, чтобы узнать частоту оперативной памяти.
Для определения скорости передачи данных ОЗУ с помощью AIDA64 нужно сделать следующее:
- Запустите приложение. В левой части открывшегося окна откройте ветку «Системная плата», а затем из выпадающего списка выберите пункт «SPD».
В правой части экрана отображена сводная информация о конкретном модуле оперативной памяти. Сам модуль можно выбрать в самом верху окна. Частота будет указана напротив строки «Скорость памяти»
Обратите внимание, что в скобках отображается реальная частота, а перед ними – эффективная. В нашем случае это значение 1600
Именно его и следует искать.
</ol>
Способ 2: Системная утилита
Если вы относитесь к тем пользователям, которые не любят устанавливать сторонний софт, тогда этот метод для вас. Он позволяет узнать частоту работы оперативной памяти через встроенную утилиту «Командная строка». Сделать это можно следующим образом:
- Нажмите по кнопке «Пуск» правой кнопкой мышки, а затем выберите из контекстного меню пункт «Выполнить».
В текстовое поле появившегося окна введите команду и нажмите кнопку «Enter».
В результате немного ниже появится число, которое и является частотой работы оперативной памяти. В данном случае это будет эффективное значение, а это значит, что умножать его на два не нужно. Если модулей памяти установлено несколько, значений в «Командной строке» будет столько же.</li>
После получения информации закройте все открытые ранее окна.</li></ol>
Способ 3: BIOS
Данный метод подойдет лишь опытным пользователям, так как предполагает под собой использование БИОСа. Узнать частоту работы ОЗУ можно следующим образом:
Обратите внимание, что расположение строки с информацией о частоте ОЗУ зависит от версии и производителя БИОСа.
Таким образом, использовав любой из описанных методов, вы без труда сможете определить частоту работы оперативной памяти компьютера или ноутбука. Если вы решите обновить ОЗУ, тогда советуем ознакомиться с нашим специальным руководством, которое содержит полезные советы и рекомендации на эту тему.
Подробнее: Как выбрать оперативную память для компьютераМы рады, что смогли помочь Вам в решении проблемы.Опишите, что у вас не получилось. Наши специалисты постараются ответить максимально быстро.
Помогла ли вам эта статья?
Объем и тип оперативной памяти – это один из факторов, которые влияют на производительность компьютера. В настоящее время комфортный объем ОЗУ составляет 8 Гб для повседневных задач и 16 Гб для игровых целей. Если на вашем ПК установлено меньше памяти, то следует задуматься об обновлении «железа». Чтобы выполнить задание с учетом характеристик оборудования, в статье расскажем, как узнать, сколько на компьютере оперативной памяти и какой ее тип используется.
Информация будет особенно актуальна в случае добавления планок ОЗУ к тем, что уже установлены на материнской плате. При неправильном подборе система может работать нестабильно и с низкой производительностью.
Установленная память в BIOS или UEFI компьютера или ноутбука
Информацию об установленной оперативной памяти можно найти и в БИОС (UEFI) вашего ПК или ноутбука (см. Как зайти в БИОС/UEFI в Windows 10).
В БИОС разных производителей и разных версий эти сведения находятся в различных расположениях: иногда на главной странице (Main), иногда — в отдельных разделах наподобие System Information или RAM (DRAM) Configuration. На ПК в этих разделах обычно бывает доступна информация об объеме установленной памяти, частоте и напряжении (а также дополнительные сведения и настройки).
Для чего же определять какая оперативная память установлена на компьютере? Обычно это нужно для того, чтобы добавить планки оперативной памяти или поменять на больший по объему, что может помочь оптимизации ПК или ноутбука.
Физический осмотр
На самой планке оперативной памяти обычно указывается вся необходимая информация: производитель, модель, объем, тип. Проблема в том, что эти сведения (кроме объема – он указан в гигабайтах) представлены в зашифрованном виде. Например, тип DDR 3 обозначается как PC 3 ( DDR 2 – PC 2 и т.д.).
В принципе, ничего сложного здесь нет, учитывая, что пользователям обычно хватает информации об объеме ОЗУ и его типе. Остальные же сведения можно узнать из той же Википедии, где в статьях о типах оперативной памяти приводятся спецификации стандартов.
Если же вас интересует только вопрос, как узнать, сколько оперативной памяти на компьютере, то лучше не лезть в системный блок и воспользоваться программными методами.
Сведения о системе
В Windows есть удобный инструмент просмотра технической информации, который называется «Сведения о системе». Запустить его можно через меню «Выполнить» (вызывается сочетанием клавиш Windows — Win + R ) командой «msinfo32».
Еще один способ узнать, сколько оперативной памяти на ПК,– открыть свойства компьютера:
- Кликните по иконке «Компьютер» правой кнопкой мыши.
- Выберите «Свойства».
- Посмотрите на значение строки «Установленная память».
Больше никакую информацию встроенные инструменты Windows не предоставляют. Возникает вопрос – как узнать, какая у меня оперативная память, и ознакомиться со всеми её основными характеристиками ?
Сторонний софт
Чтобы посмотреть все значимые характеристики оперативки, необходимо прибегнуть к помщи специальных утилит. Для начала можно попробовать скачать бесплатную программу HWiNFO.
- Запустите утилиту.
- Перейдите в раздел « Memory » .
- Ознакомьтесь с параметрами установленной оперативной памяти.
Отвечая на вопрос пользователей «как узнать, сколько у меня оперативной памяти», мы не могли пройти мимо утилиты Speccy . В стартовом окне этой программы в меню слева есть раздел «Оперативная память». Зайдите в него – после недолгого ожидания, пока программа собирает данные, справа появится полный перечень характеристик обнаруженных оперативных запоминающих устройств.
Теперь вы в курсе, как узнать, сколько оперативной памяти на ПК или ноутбуке, а также сможете при необходимости посмотреть полную спецификацию планки. Вооружившись этими сведениями, можно увеличивать производительнос ть компьютера, так что не пренебрегайте столь полезной информацией.
Ограничения Windows
Выше мы рассмотрели аппаратные ограничения, которые могут стать препятствием для апгрейда компьютера в плане увеличения оперативной памяти. Но есть же ещё программные ограничения. Любой более-менее опытный пользователь Windows знает, что 32-разрядная эта операционная система видит не более 4 Гб «оперативки». Ну а 64-разрядная Windows видит столько, сколько есть. Но далеко не все знают, что и у 64-битной Windows есть свои параметры максимума. И что у разных редакций системы эти параметры разные. Благо, они выделены с запасом, как минимум для обычного пользователя.
Так, базовые редакции 64-битных Windows 8.1 и 10, соответственно, Home и Core видят только 128 Гб памяти. Редакции Pro, Education и Enterprise «Десятки» поддерживают максимум 2 Тб. Windows 8.1 в редакциях Pro и Enterprise может видеть до 512 Гб. Windows 7 видит 192 Гб только в редакциях, начиная с Home Premium. Её редакция Home Basic ограничена 8 Гб, а базовая Starter может быть только 32-битной с поддержкой максимум 2 Гб.
Как узнать сведения об оперативной памяти на ноутбуке
Существует несколько способов, с помощью которых вы можете посмотреть, какая оперативная память установлена на ноутбуке. Для этого не придётся искать и устанавливать сторонние программы. Давайте рассмотрим более подробно каждый из них.
При помощи меню «Система»
Чтобы воспользоваться данным способом, вам потребуется выполнить следующие действия:
- Наведите курсор на иконку «Мой компьютер». После чего нажмите на неё правой кнопкой мышки.
- Перед вами появится окно. Найдите в нём строку «Свойства». Чаще всего она находится в нижней части списка.
- В открывшемся окне выберите пункт «Система». В нём подробно расписаны все основные характеристики ноутбука: модель процессора, версия операционной системы, установленная оперативная память и прочие параметры.
Узнаём через «Диспетчер задач»
Вызвать диалоговое окно можно двумя способами: зажать три клавиши Ctrl, Alt, Del или нажав правой кнопкой мышки на системном трее. Далее:
- В появившемся окне найдите сроку «Память».
- Нажмите на ссылку правой кнопкой мышки.
- В правой части системного окна появится подробная информация об установленной RAM.
Если эти способы вам не подходят, то можете найти и скачать специальную программу, например, AIDA64:
- После инсталляции запустите софт и перейдите во вкладку «Чипсет».
- Перед вами появится окно — «Серверный мост ноутбука». Ищите третью строку. В ней отображается информация о поддерживаемом типе «оперативки». А в следующей строке будут указаны данные установленной RAM.
Как понять, что за «зверя» предлагает магазин
- DDR3, 12800 Мб/с.
- DDR3, PC12800.
- DDR3, 800 МГц (1600 МГц).
- DDR3, 1600 МГц.
Кто-то подумает, что речь в этом примере идет о четырех разных планках. На самом деле так можно описать один и тот же модуль RAM с эффективной частотой 1600 МГц! И все эти числа косвенно или прямо указывают на нее.
Чтобы больше не путаться, разберемся, что они означают:
- 12800 Мб/с – это пропускная способность памяти, показатель, получаемый путем умножения эффективной частоты (1600 МГц) на разрядность шины одного канала (64 бит или 8 байт). Пропускная способность описывает максимальное количество информации, которое модуль RAM способен передавать за один такт. Как определить по ней эффективную частоту, думаю, понятно: нужно 12800 разделить на 8.
- PC12800 или PC3-12800 – другое обозначение пропускной способности модуля RAM. Кстати, у комплекта из двух планок, предназначенного к использованию в двухканальном режиме, пропускная способность в 2 раза выше, поэтому на его этикетке может стоять значение PC25600 или PC3-25600.
- 800 МГц (1600 МГц) – два значения, первое из которых указывает на частотность шины самой памяти, а второе – в 2 раза большее – на ее эффективную частоту. Чем отличаются показатели? В компьютерах, как вы знаете, используется ОЗУ типа DDR – с удвоенной скоростью передачи данных без увеличения количества тактов шины, то есть за 1 такт через нее передается не одна, а две условные порции информации. Поэтому основным показателем принято считать эффективную тактовую частоту (в данном примере – 1600 МГц).
На скриншоте ниже показано описание скоростных характеристик оперативки из каталогов трех компьютерных магазинов. Как видно, все продавцы обозначают их по-своему.

Разные модули ОЗУ в рамках одного поколения – DDR, DDR2, DDR3 или DDR4, имеют разные частотные характеристики. Так, самая распространенная на 2017 год RAM DDR3 выпускается с частотностью 800, 1066, 1333, 1600, 1866, 2133 и 2400 МГц. Иногда ее так и обозначают: DDR3-1333, DDR3-1866 и т. д. И это удобно.
Собственную эффективную частоту имеет не только оперативка, но и устройство, которое ею управляет – контроллер памяти. В современных компьютерных системах, начиная с поколения Sandy Bridge, он входит в состав процессора. В более старых – в состав компонентов северного моста материнской платы.
Практически все ОЗУ могут работать на более низких тактах, чем указано в характеристиках. Модули оперативки с разной частотностью при условии сходства остальных параметров совместимы между собой, но способны функционировать только в одноканальном режиме.
Если на компьютере установлено несколько планок ОЗУ с разными частотными характеристиками, подсистема памяти будет вести обмен данными со скоростью самого медленного звена (исключение – устройства с поддержкой технологии XMP ). Так, если частота контроллера составляет 1333 МГц, одной из планок – 1066 МГц, а другой – 1600 МГц, передача будет идти на скорости 1066 МГц.
Четыре способа как узнать количество оперативной памяти на компьютере
Если возникла необходимость узнать какое количество оперативной памяти имеет ваш компьютер или ноутбук, то можно воспользоваться следующими способами.

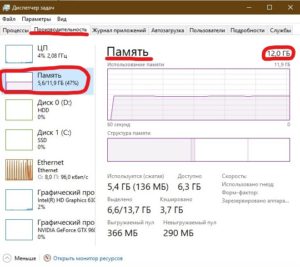
В нашем случае общее количество памяти составляет 12 Гб.
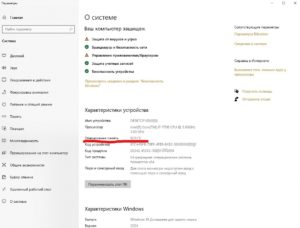

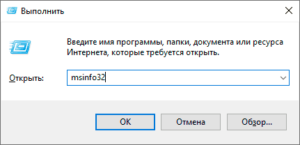
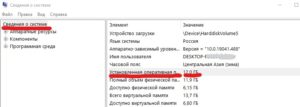

Благодаря этим способам вы не сможете получить подробную характеристику всех параметров установленной памяти, но этих сведений будет достаточно для начинающих пользователей. Для получения информации о дополнительных параметрах RAM можно воспользоваться и специальными программами (скачиваются и устанавливаются на ПК самостоятельно).
В наших статьях вы можете узнать, как посмотреть информацию об оперативной памяти через командную строку или в PowerShell.
Как узнать какая оперативная память на компьютере в Speccy
Бесплатная программа Speccy предоставляет данные об аппаратном обеспечении компьютера. Приложение работает на русском языке.
Выполните следующие шаги:
- Запустите программу Speccy.
- В окне приложения нажмите на раздел «Оперативная память».
- В левой части окна программы отобразится информация об оперативной памяти компьютера: тип, объем, количество каналов, частота DRAM, другие характеристики.

Для получения данных о каждом модуле памяти, в разделе «SPD» нажмите на соответствующий разъем. Здесь собраны сведения о модуле памяти: тип, объем, изготовитель, пропускная способность, номер компонента, неделя и год выпуска, информация о таймингах.
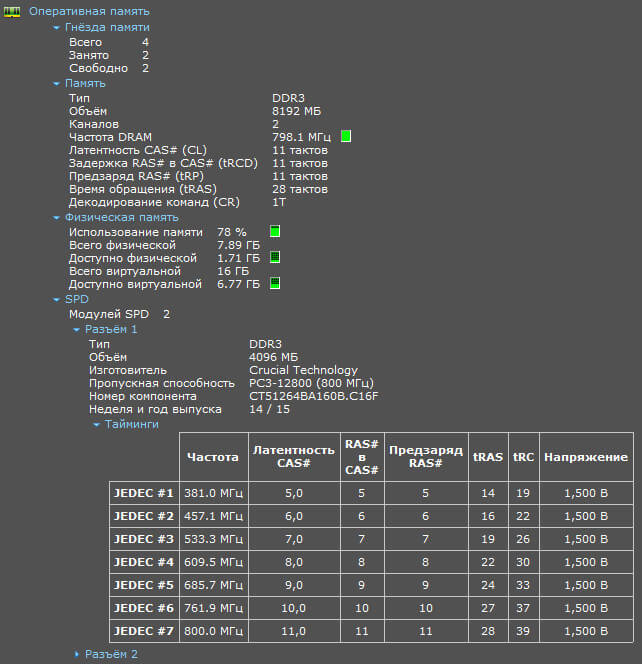
Как количество оперативной памяти влияет на производительность ПК
Поскольку в оперативной памяти есть все данные, которые должен принять процессор, ее количество напрямую влияет на скорость обработки информации компонентами. От объема и частоты зависит, насколько стабильно будет работать PC или ноутбук. Эти характеристики также влияют на быстродействие системы при одновременном использовании нескольких тяжелых программ.

4 Минимальный объем. Подойдет для работы с документами, просмотра видео и фильмов. Не годится для обработки сложной информации. 8 Стандарт. Его достаточно для большинства рутинных задач, игр, фильмов и любительской работы с графическими и видеоредакторами. 16 Подойдет для требовательных игр и другого тяжелого софта, вроде ПО для записи и обработки звука. 32 Топовый вариант для профессиональных задач. Например, создания сложных 3D моделей.
Сколько оперативной памяти нужно планшетам?

Планшетные ПК не создавались для работы с ресурсоемкими приложениями. Соответственно, «оперативки» для работы им нужно не больше, чем тем же смартфонам. Другое дело, что сегодня производители планшетов очень хотят превратить их в в устройства для работы. И если вам нужен такой гаджет, то оперативную память для него следует выбирать так же, как и для ноутбука.
Например, у последних iPad всего 3 ГБ и 4 ГБ (в версиях Pro) «оперативки» – но от него и требуется по большему счету только красивый экран и работа в браузере плюс «живучий» аккумулятор. А вот гибрид ноутбука и планшета Microsoft Surface Book 2 даже в базовой комплектации получает 16 ГБ RAM – и он способен выполнять соответствующие такому объему «оперативки» задачи.
3 ГБ – это нормальный объем оперативной памяти на планшете для простых задач вроде веб-серфинга и просмотра видео. А вот если вы используете планшет как основное устройство, есть смысл начинать минимум с 4 ГБ RAM.
Как узнать сколько памяти Windows 10
В операционной системе Windows 10 можно узнать размер памяти и количество задействованных слотов без использования сторонних программ.
Для получения сведений о памяти RAM, выполните следующее:
- Щелкните правой кнопкой мыши по «Панели задач».
- В контекстном меню выберите «Диспетчер задач».
- В окне «Диспетчер задач» откройте вкладку «Производительность», выделите опцию «Память».
Здесь находятся сведения об оперативной памяти: общий объем (у меня — 8,0 ГБ), тип (в моем случае — DDR3), а также другие характеристики, в частности, использование количества гнезд (на моем компьютере — 2 из 4).

Зная эти характеристики, я могу дополнительно добавить еще два модуля памяти на свой компьютер.
Определение дополнительных параметров RAM
Каждому юзеру доступен общий и расширенный просмотр касательно разных комплектующих компьютера. К их числу можно отнести и оперативную память: помимо информации о том, какой объем ОЗУ установлен в компьютере, всегда можно узнать модель планок памяти, а также частоту, на которой они работают.
Определение модели оперативной памяти
В качестве первой дополнительной характеристики мы возьмем модель и производителя планок ОЗУ. Каждое такое комплектующее производит определенная компания, а также у всех планок имеется персональный номер и спецификация, определяющая ее модель. В некоторых случаях юзеру нужно узнать именно эти сведения, чтобы, например, подобрать новую подходящую планку в пару к старой. К сожалению, определить такие данные можно только с помощью сторонних средств. Среди таких программ существуют бесплатные и платные решения, предоставляющие огромное количество дополнительных функций. Узнать о трех методах просмотра модели ОЗУ и изучить стороннее ПО, позволяющее сделать это, мы рекомендуем, ознакомившись с указанной далее статьей на нашем сайте от другого автора.
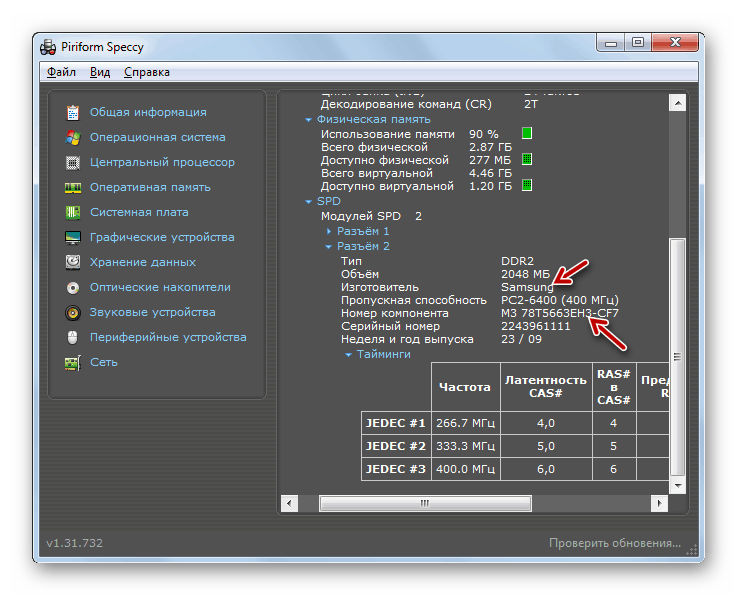
Определение частоты оперативной памяти
Каждая планка RAM работает с определенной максимальной частотой, которая указывается в мегагерцах. Эти сведения способны демонстрировать и встроенные в операционную систему утилиты, что позволит максимально быстро узнать интересующий параметр. Однако все те же самые программы, основная функциональность которых и сосредоточена на отображении всей информации о комплектующих, тоже позволяют определить частоту функционирования планки как максимальную, так и текущую. Более детально об этом также читайте в отдельном материале, воспользовавшись указанной далее ссылкой.

Теперь вы знакомы с шестью разнообразными методами получения информации об объеме оперативной памяти, а также знаете, каким образом осуществляется определение других технических характеристик. Осталось только подобрать оптимальный для себя вариант, чтобы максимально быстро и просто справиться с поставленной задачей.
Оперативная память – является энергозависимой, где содержатся временные данные программы процессора. Величина ОЗУ влияет на возможность одновременной работы в нескольких программах.
Как проверить частоту оперативной памяти на компьютере
Для этих целей проще всего использовать специальные утилиты. Но получить интересующие вас данные Вы можете, ознакомившись и с маркировкой на самом модуле ОЗУ. С одной стороны, этот способ хорош тем, что позволяет получить сведения на нерабочем компьютере. С другой стороны, он имеет два существенных недостатка:
- Во-первых, планку памяти придется извлечь, что является весьма затруднительным на ноутбуках
- Во-вторых, в разных моделях ОЗУ обозначения тактовой частоты могут отличаться
В одних случаях обозначение на модуле памяти представлено стандартом памяти с количеством МегаГерц. В других — наименованием стандарта скорости. На приложенном ниже первом изображении сведения о частоте указаны в мегагерцах (DDR3-1333).
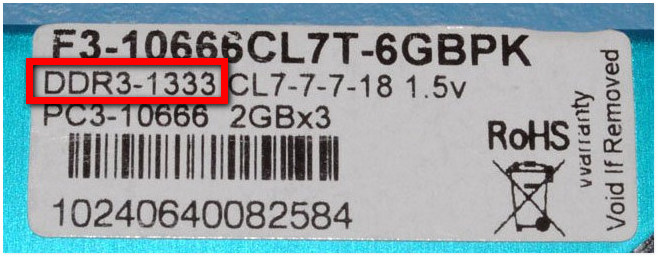
Во втором — наименованием стандарта (PC3L-12800S-11-11-FP)
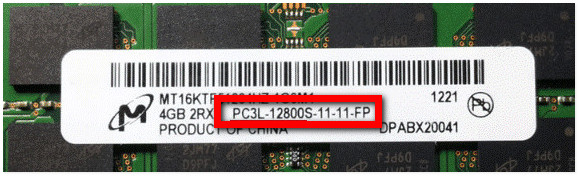
Частота при этом обычно указывается эффективная. Но гораздо удобнее использовать для получения сведений о частоте памяти информационные утилиты. Таких инструментов существует более чем достаточно. Здесь мы упомянем только два из них — CPU-Z и AIDA64.
Как проверить частоту оперативной памяти программой CPU-Z
Программа CPU-Z наиболее проста и удобна. Запустив её, переключитесь на вкладку «Memory» и посмотрите значение пункта DRAM Frequency. Это и будет реальная частота Вашей оперативной памяти.

К сожалению, CPU-Z не показывает эффективную частоту оперативной памяти. Которая может быть в два раза выше реальной. Чтобы узнать частоту эффективной оперативной памяти на компьютере, воспользуйтесь программой AIDA64.
Как проверить частоту оперативной памяти с помощью программы AIDA64
Запустив приложение, перейдите в меню слева по цепочке Системная плата и найдите в подразделе «Свойства шины памяти» интересующую Вас информацию.
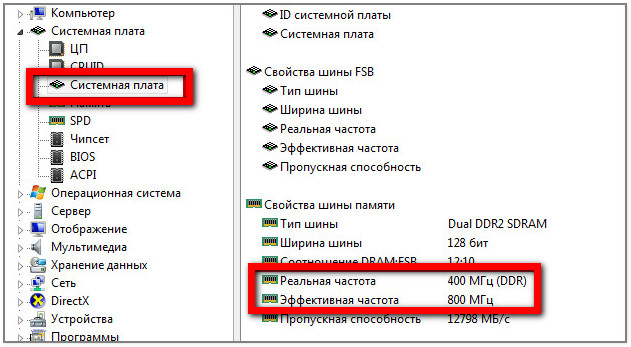
Наконец, для определения эффективной частоты ОЗУ Вы можете прибегнуть к помощи обычной командной строки Windows.
Откройте её от имени администратора и выполните команду wmic memorychip get speed. Значение параметра Speed будет соответствовать эффективной частоте оперативной памяти Вашего компьютера.

Как узнать размер жёсткого диска
Размер винчестера ноутбука можно определить следующим образом:
- Нажмите правой клавишей мышки на ярлык «Мой компьютер».
- Затем кликните «Управление», зайдите в меню «Управление дисками».
Здесь указан общий размер жёсткого диска (Диск 0). Если винчестер разбит на несколько дисков, то указан размер каждого (C, D).
Объём винчестера чуть отличается от заявленного в характеристиках устройства. К примеру, если в параметрах указывается размер жёсткого диска 180 Гб, то меню «Управление дисками» покажет 169,05 Гб. Это обусловлено с тем, что все компании-изготовители маркируют винчестеры с учётом округлённого значения (1Кб=1000 Байт, а не 1024 Байта).
Как посмотреть память
Существует два варианта увидеть какая оперативка установлена в ноутбуке. Первый открыть корпус и посмотреть визуально. Все бренды – HP, Lenovo, Asus размещают ее под маленькой крышкой, ее легко снять, отвинтив два болта. Неопытные пользователи скажут, что полезной информации здесь не найти, но на самом деле по маркировке реально узнать производителя, тип, скорость и время задержки. Вся полезная информация есть на маркировке, главное уметь ее прочесть.

Второй вариант позволит найти данные, не разбирая девайс. Такая ситуация может возникнуть, если ноутбук находится на гарантии, а узнать тип памяти и характеристики нужно. Отличным помощником является приложение AIDA64, она поможет проверить какая стоит память и узнать всю информацию о железе под корпусом. Это приложение работает с операционными системами от Windows 7 до Windows 10.
Софт распространяется условно бесплатно, то есть можно поставить пробную версию на 30 дней или купить полноценный вариант. Количество функций неизменно, но купленная программа не будет постоянно предлагать потратить на нее деньги. Установка стандартная, после пользователь увидит окно, поделенное на две части. Слева находится перечень всех устройств, слева открывается информация о выбранном из них. Оперативная память обозначается SPD.
Второе полезное приложение CPU-Z. Его достоинство в том, что оно занимает немного памяти. После запуска приложения откроется не самое красивое с визуальной точки зрения окно, информация в нем самая полезная и подробная. Вкладка с параметрами оперативки обозначена, как у AIDA64 – SPD. Можно посмотреть установленное количество планок и характеристики по ним отдельно.
Часто пользователей волнует вопрос – реально ли увидеть через систему без программ, какая стоит память. Ответ – нельзя. Максимум, который возможен — это ее объем. Нужно просто зайти в свойства «Мой компьютер» и там подобная информация будет указана. Нужна она для того, чтобы понять какой еще объем памяти добавить. Максимальное количество указано в описании устройства на сайте производителя. Минус в том, что стандартными средствами ОС невозможно установить, сколько планок стоит в ноутбуке.
Как узнать оперативную память компьютера Windows 10
Сколько всего имеется оперативной , работающем под управлением операционной системы Windows? Это можно выяснить с помощью Панели управления Windows.
Для этого запускаем Панель управления, находим в ней опцию «Система», и в открывшемся окне видим общий размер оперативной памяти компьютера (1 на рис. 1).
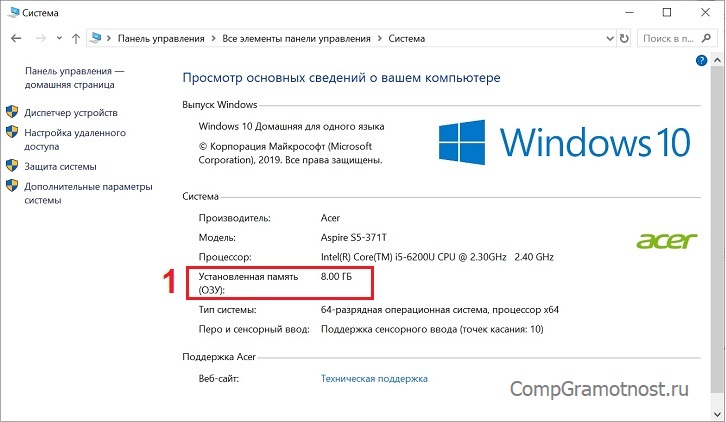
Рис. 1. Информация в Панели управления Windows 10 (раздел «Система») о размере оперативной памяти компьютера (ноутбука).
На рис. 1 видно, что в данном примере речь идет о компьютере (ноутбуке), у которого имеется 8 Гигабайт оперативной памяти. На любом другом компьютере или ноутбуке может быть другая величина оперативной памяти – все зависит от конкретной модели компьютера (ноутбука) и от его конфигурации.
Как узнать, сколько свободной оперативной памяти осталось на компьютере или на ноутбуке
Как можно узнать, насколько загружена имеющаяся оперативная память, величина которой в нашем примере на рис. 1 равна 8Гб? Другими словами, как используется оперативная память, какие программы и приложения ее используют, и насколько память задействована? Ведь чем меньше останется свободной оперативной памяти, тем возможно, медленнее станет работать наш компьютер или ноутбук.
Для того чтобы разобраться, как и чем занята оперативная память компьютера или ноутбука, работающего под управлением операционной системы Windows, нужно воспользоваться Диспетчером задач Windows.
Выводы статьи
В случае необходимости, пользователь может поменять модули памяти на своем компьютере, или увеличить объем оперативной памяти, добавлением новых планок памяти RAM. Предварительно необходимо узнать, сколько памяти сейчас имеется на компьютере, и какая именно оперативная память установлена в данный момент времени на ПК, чтобы подобрать подходящие модули оперативной памяти.
Похожие публикации:
- Как посмотреть сколько ядер у процессора — 7 способов
- Как узнать пароль от своего Wi-Fi на компьютере
- Как отключить или удалить Алису с компьютера и телефона
- Как открыть файл DMG в Windows
- Как изменить размер диска — 3 программы