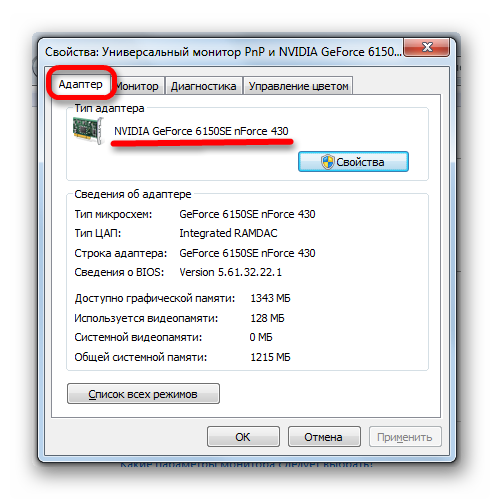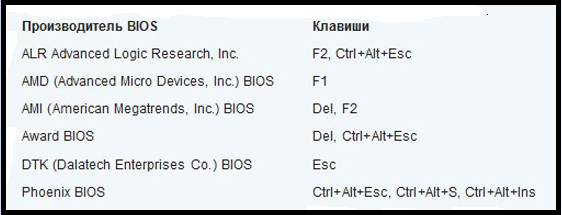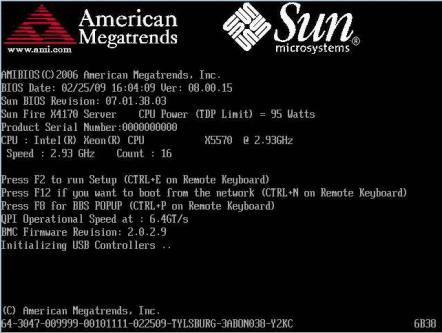6 способов быстро узнать какой стоит биос на компьютере или ноутбуке
Содержание:
- Особенности получения сведений о BIOS для ноутбуков
- Стандартные средства Windows
- Как узнать какого производителя установлен биос войдя в него
- Получение информации о BIOS из Windows
- Программы для просмотра параметров ПК
- Используем командную строку для определения версии
- Как узнать версию BIOS
- Как проверить версию BIOS в Windows 10
- Как проверить текущую версию BIOS в Windows
- Какой биос лучше?
- Используем консоль Windows
- Как узнать версию и разрядность Windows
- Как узнать версию БИОС
Особенности получения сведений о BIOS для ноутбуков
Выше мы подразумевали по умолчанию, что нам нужно определить версию BIOS материнской платы настольного компьютера. На ноутбуке приведенные нами методы тоже, как правило, работают, но здесь есть некоторые нюансы. Дело в том, что в некоторых моделях ноутбуков никакой информации при загрузке на экран не выводится, или она выводится так быстро, что ее практически невозможно заметить. Поэтому иногда в подобном случае приходится полагаться на информацию, доступную лишь в BIOS Setup ноутбука, а способ входа в него, как правило, индивидуален для каждой модели. Или пользоваться информацией, полученной при помощи программ, описанных в предыдущем разделе.
Стандартные средства Windows
Если пользователь по неопытности не может произвести разборку системного блока, и посмотреть, какая материнка установлена, то тогда можно воспользоваться стандартными средствами операционной системы Windows, такими как: биос и командная строка.
Также можно воспользоваться и штатными утилитами операционной системы.
Чтобы воспользоваться утилитой «Сведенья о системе», необходимо выполнить следующие действия:
-
для начала, необходимо с помощью горячих клавиш «WIN+R» вызвать окно «Выполнить»;
затем в пустую строку ввести команду «msinfo32» и кликнуть по вкладке «ОК»;
далее откроется окно «Сведения о системе», где будут отображены характеристики компьютера.
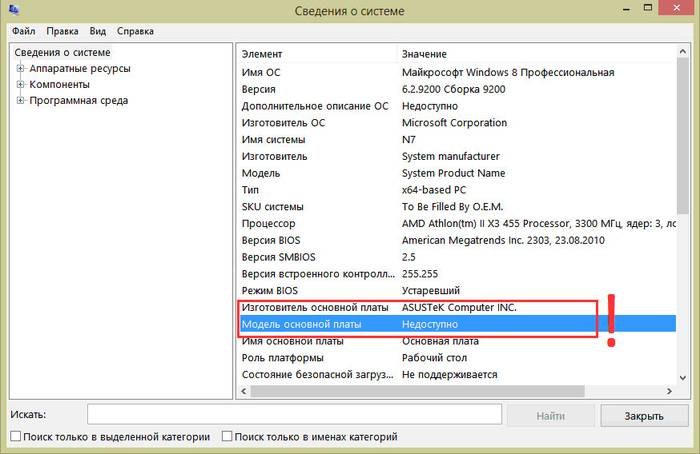
Также для установления модели можно воспользоваться штатной утилитой Windows «Средства диагностики DirectX».
Чтобы воспользоваться утилитой «Средства диагностики DirectX», необходимо выполнить следующие действия:
-
с помощью сочетания клавиш «WIN+R» вызвать диалоговое окно «Выполнить»;
далее в пустую строку ввести команду «dxdiag» и нажать на вкладку «ОК»;
затем откроется главное окно утилиты, где в строке «Модель компьютера» будет отображена информации о модели.
Еще один стандартный метод определения модели является PostScreen проверка. Post проверка происходит во время старта компьютера.
Через Биос
Узнать модель материнской платы можно посредством BIOS.
Для того чтобы узнать модель материнской платы через биос необходимо:
-
при старте компьютера на клавиатуре нажимать несколько раз на клавишу «Del/Delete» или клавишу «F2», в зависимости от модели BIOS;
затем при появлении главного окна BIOS вверху можно посмотреть название материнской платы.
Способ второй:
- как было описано в первом случае, при старте компьютера необходимо на клавиатуре несколько раз нажимать на клавиши «Del/Delete» или клавишу «F2» в зависимости от модели BIOS;
при входе в BIOS необходимо выбрать с помощью клавиш на клавиатуре «стрелка вправо» вкладку «Advanced BIOS Features» и вверху будет отображено название материнки.
Командная строка
Один из самых простых способов узнать, какая материнская плата на компе стоит – это через командную строку. От пользователя не требуется установка дополнительного софта, достаточно вызвать окно командной строки.
Чтобы определить модель материнской платы через командую строку необходимо:
- с помощью комбинации клавиш «WIN+R» вызвать окно «Выполнить»;
затем в пустой строке набрать команду «cmd»;
далее откроется окно командной строки, где необходимо ввести определенные команды.
Первая команда «wmic baseboard get Manufacturer». С помощью данной команды можно определить производителя материнской платы;
Вторая команда «wmic baseboard get product». С помощью команды можно непосредственно определить модель материнской платы;
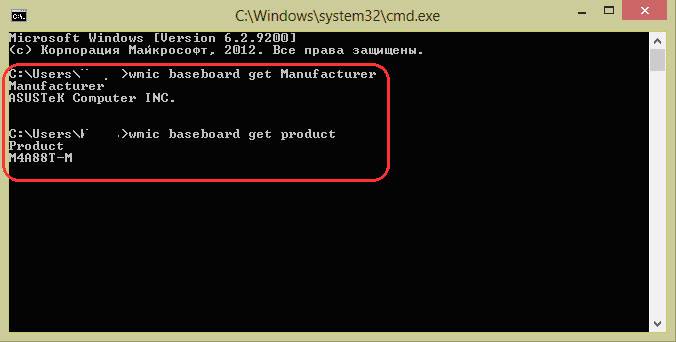
затем остается только ввести нужную команду.
Второй способ выглядит следующим образом:
-
с помощью комбинации клавиш «WIN+R» необходимо вызвать диалоговое окно «Выполнить»;
в пустой строке нужно ввести команду «cmd» и нажать на «ОК»;
затем в открывшемся окне командной строки необходимо ввести команду «systeminfo» и нажать на клавишу «Enter»;
после ввода команды отобразятся полные технические сведения о компьютере.
Третий способ определения с помощью командной строки выглядит так:
- с помощью клавиш «WIN+R» нужно вызвать диалоговое окно «Выполнить»;
затем необходимо ввести команду «cmd» и кликнуть на вкладку «ОК»;
затем необходимо ввести команду «wmic baseboard list full» и нажать на клавиатуре клавишу «Enter». Команда «wmic baseboard list full» позволяет отобразить полное описание платы со всеми техническими характеристиками.
Как узнать какого производителя установлен биос войдя в него
Это традиционный метод поиска информации о версии прошивки и марки биос. Только доступ к этой информации отличаются от одного компьютера к другому.
В некоторых устройства отображается версия биос вовремя самотестирования — как только вы включаете компьютер, в других вы должны войти в него.
К сожалению, процесс POST очень быстрый и у вас возможно не будет времени увидеть название.
Для того, чтобы получить доступ к нему, вы должны нажать клавишу (или комбинацию клавиш) на клавиатуре при запуске компьютера.
Производитель материнской платы может выбрать любое сочетание клавиш, но наиболее часто используемыми являются Delete, F2, F10 и F12. Узнать точно можете в руководстве к материнской плате.
После входа в BIOS, обратите внимание на информационную страницу. Там вы найдете версию BIOS, используемой в материнской плате компьютера
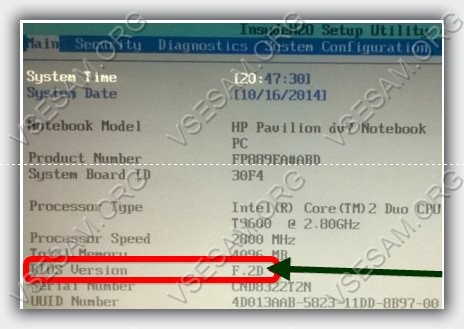
Получение информации о BIOS из Windows
Но может случиться и так, что доступа в БИОС у вас вообще может и не быть из-за установленного в нем пароля. Такая ситуация может иметь место по разным причинам – например, этот пароль установила фирма, которая продала вам компьютер.
В таком случае для того, чтобы посмотреть информацию о версии БИОС, стоит воспользоваться программными средствами, доступными в самой операционной системе. Не знаю, как для читателей, а для меня это самый простой способ.
Далеко не все пользователи Windows знают о существовании в ней такой полезной сервисной программы, как SystemInfo. Для ее запуска необходимо в Windows XP необходимо выбрать пункт Run(«Выполнить») из меню Start(«Пуск») и набрать в поле ввода «msinfo32». В Windows 7 программа Run(«Выполнить») находится в разделе «Стандартные». Кроме того, окно Run(«Выполнить») можно вызвать при помощи комбинации клавиш Win+R Информация о BIOS содержится в программе на первой странице в пункте Bios Version/Date.

Строка выделенная красным цветом показывает версию БИС-а
Также для получения информации о БИОС можно воспользоваться программами сторонних производителей, выводящих информацию о системе, например, такими, как SiSoftware Sandra или AIDA 32(64).
Программы для просмотра параметров ПК
Сразу отмечу, что подобные утилиты работают на всех операционных системах – Windows 7 ,8, 10 и даже XP
Кроме того, им не важно, какая у вас марка ноутбука: Asus, Acer, Samsung, Dell, HP Pavilion, Lenovo и т.д. Словом, эти программы универсальны
Поэтому вы можете смело использовать их на любом компьютере или ноутбуке.
Piliform Speccy
Speccy – одна из лучших программ для просмотра технических характеристик ПК. Ведь она:
- бесплатная (есть portable-версия);
- поддерживает разные компьютеры, ноутбуки и нетбуки;
- полностью на русском языке.
А самое главное – данная утилита показывает все технические характеристики ПК:
- модель, частоту, температуру процессора;
- версию ОС;
- объем и частоту оперативной памяти;
- полную информацию о материнской плате;
- модель видеокарты;
- разрешение монитора;
- полное наименование жесткого диска и его объем.
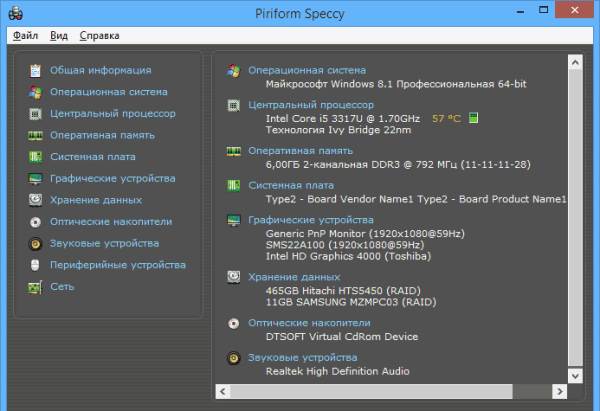
И все это в одной вкладке. А при необходимости вы можете получить более подробную информацию о комплектующих, открыв нужный раздел в левом меню.
Ссылка на оф. сайт Piliform.
AIDA64 Extreme
Еще одна отличная программа, с помощью которой можно просмотреть характеристики ноутбука или компьютера. Она платная, но имеется 30-дневный пробный период (для большинства случаев этого срока достаточно). Плюс есть portable-версия (не требует установки).
Показывает абсолютно все параметры ПК до мельчайших подробностей. Например, если вы хотите докупить оперативную память, то в AIDA64 можно узнать о ней все: полное название, частоту и т.д. Аналогичная информация отображается по процессору, видеокарте, монитору.
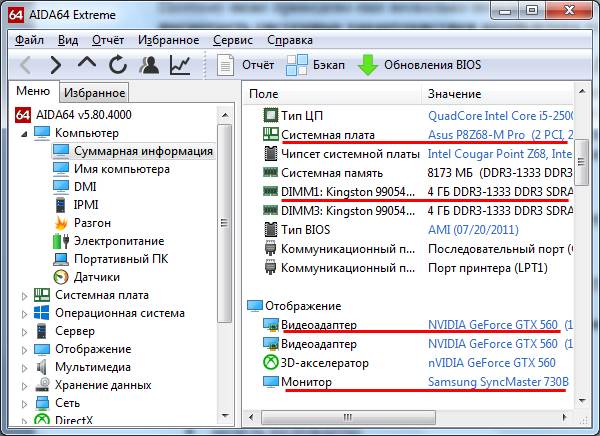
Кстати, среди всего прочего эта программа также показывает температуру комплектующих (во вкладке «Датчики»). Это очень полезно, когда ваш ПК или ноутбук начал вдруг сильно глючить, и нужно проверить греется ли процессор или видеокарта.
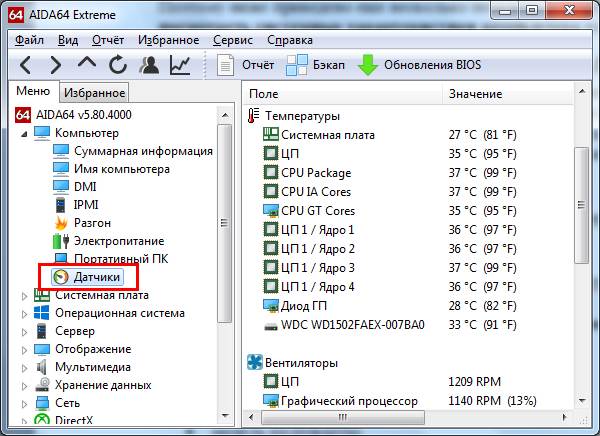
Ссылка на оф. сайт http://www.aida64.ru/download.
PC Wizard
И последняя в этом списке программа, с помощью которой можно проанализировать характеристики компьютера в Виндовс 10, 8, 7 – PC Wizard. По функционалу является одной из самых мощных и стоит в одном ряду с платной AIDA64. Тоже показывает абсолютно все системные характеристики о вашем ПК.
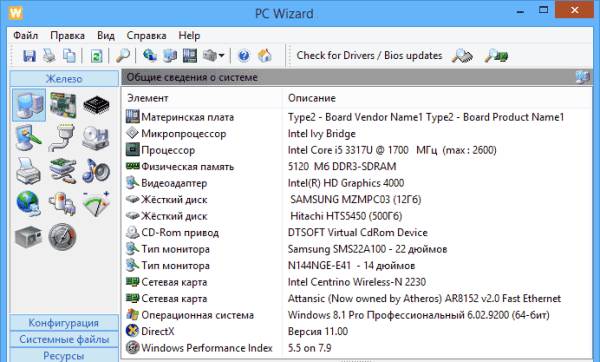
Единственный минус – слишком долго думает. Программа немного тормозит, медленно реагирует на действие пользователя (иногда приходится ждать секунд по 10), а это раздражает. Хотя если она используется редко, то данный недостаток не играет никакой роли.
Ссылка на PC Wizard.
Используем командную строку для определения версии
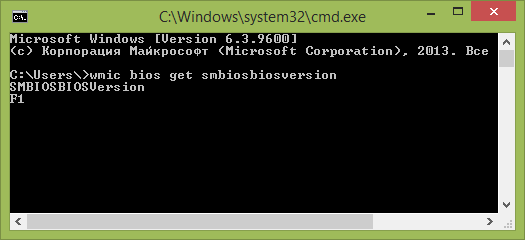
Ну и последний способ, который также для кого-то может оказаться более предпочтительным, чем предыдущие два:
- Запустите командную строку. Это можно сделать разными способами: например, нажмите клавиши Windows + R и введите cmd
(после чего нажмите Ок или Enter). А в Windows 8.1 можно нажать клавиши Windows + X и выбрать командную строку из меню. - Введите команду wmic
bios
get
smbiosbiosversion
и вы увидите сведения о версии БИОС.
Думаю, описанных способов будет достаточно для определения, последняя ли у вас версия и есть ли возможность обновить БИОС — делайте это с осторожностью и внимательно читайте инструкции производителя
Как узнать версию BIOS
Прогресс не стоит на месте и чтобы идти в ногу со временем, необходимо периодически обновлять как программную, так и аппаратную часть своего компьютера. Однако не всегда имеется возможность заменить сразу все комплектующие системного блока. В таком случае приходится прибегать к некоторым ухищрениям, которые смогут помочь в решении вопроса увеличения быстродействия нашего PC и обновлении компонентных элементов.
Например, часто разработчики оборудования выпускают обновления для BIOS, которые могут добавить поддержку некоторой новой технологии, изначально отсутствующей, но вполне себе работоспособную на имеющейся аппаратной платформе при условии внесения соответствующей корректировки в программу базовой системы ввода — вывода. И тут основной вопрос, всплывающий у рядового пользователя звучит так: как узнать версию bios, и решить проблему перехода от старой версии к новому программному решению? На этот вопрос мы с вами сегодня и ответим!
Процесс обновления BIOS выполняется с помощью перепрограммирования специальной микросхемы и называется пере прошивка. Для успешной перепрошивки BIOS требуется знать текущую версию программы системы базового ввода — вывода.
Первым и самым простым способом узнать версию BIOS является непосредственное наблюдение процесса загрузки компьютера. Сразу после прохождения процедуры POST на монитор выводится информация о видеокарте, а затем следует экран со всей необходимой информацией о компьютере. Именно здесь в первой строке можно узнать производителя и версию BIOS вашей материнской платы. Картинка снизу — это наглядный пример отображение версии BIOS при загрузке.
Из представленной картинки мы можем узнать, что данная BIOS была разработана Award Software, Inc, а ее версия – v6.00PG.
Случается, что при включении компьютера данная информация скрывается логотипом производителя материнской платы, в таком случае необходимо зайти в настройки BIOS с помощью клавиши DEL и в разделе BIOS Setup (Boot Settings Configuration) перевести параметр Show logo в положение Disabled.
Приведенная информация справедлива для настольных компьютеров. Как же поступить, если вы счастливый обладатель современного ноутбука, в котором производитель преднамеренно скрыл данный экран и запретил ручное отключение своего логотипа при загрузке компьютера? Как посмотреть версию bios спросите вы разводя руками, если логотип мешает… Что же делать? В этом случае нам придется воспользоваться способом номер два!
Второй способ узнать версию BIOS заключается в использовании специальной разновидности программ, предназначенных для вывода подробной информации о любом компьютере. Давайте рассмотрим некоторые из них.
Sisoft Sandra — Программа для комплексного системного анализа, которая позволит не только узнать версию BIOS, но и идентифицировать все остальное оборудование. Существуют версии для компьютеров, работающих под управлением различных версий Windows – от 2000 до новейшей Windows 8, а так же для легких версий этой операционной системы, предназначенных для встраиваемых систем на базе процессоров архитектуры Arm. В случае, если вам необходимо узнать версию BIOS не материнской платы, а видеокарты, то данная программа также позволит вам легко решить данную задачу.
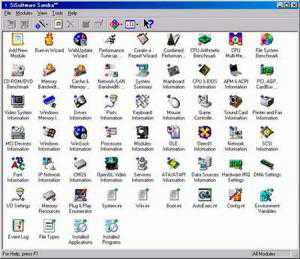
AIDA32 и AIDA64 — Аналогичная представленной выше программа, с помощью которой можно узнать версию BIOS. Данная программа пришла на смену популярной в сервисах по обслуживанию персональных компьютеров Lavalys Everest (в которой была замечательная функция автоматического предоставления ссылки на актуальную версию драйверов каждого компонента ПК). Функционально AIDA32 мало чем отличается от Sisoftware Sandra, поэтому выбирать из этих программ можно любую пришедшуюся вам по вкусу.

Третий способ доступен для владельцев операционной системы Windows. Нажав комбинацию клавиш Win+R и введя команду msinfo32 в разделе «Сведения о системе» вы легко найдете пункт с указанием версии BIOS компьютера.
После нажатия клавиши OK вам откроется окно в котором можно посмотреть версию BIOS.
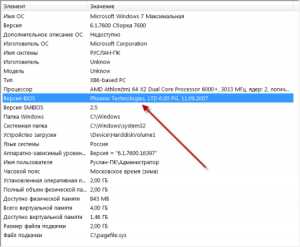
Все эти способы распознавания версии биос и еще несколько новых вы можете посмотреть в видео ролике ниже. Из него вы узнаете какая версия bios у вас установлена, а так же поймете каким образом определить версию материнской платы и вашего процессора.
Как проверить версию BIOS в Windows 10
В случае некоторых проблем вам может потребоваться удостовериться, что на компьютере установлена последняя версия BIOS. Ниже вы найдете шаги по проверке версии BIOS в Windows 10.

Проверка версии BIOS в Windows 10
BIOS (Basic Input Output System) — это небольшая программа, которая находится в микросхеме памяти на материнской плате компьютера.
Основной функцией BIOS является проверка запуска компонентов оборудования компьютера и загрузка операционной системы по умолчанию.
В отличие от операционной системы, BIOS не получает регулярных обновлений, но производители выпускают обновления для исправления ошибок, добавления новых функций и повышения стабильности системы.
В случае проблем, связанных с аппаратным обеспечением, рекомендуется проверить версию BIOS и убедиться, что она не устарела.
Ниже вы найдете различные способы проверки версии BIOS в Windows 10.
1. Проверьте версию BIOS с помощью командной строки
1. Щелкните правой кнопкой мыши кнопку Пуск и выберите Командная строка (администратор) или Windows PowerShell (администратор).
Примечание. Вы также можете ввести cmd в строку поиска и нажать Командная строка в результатах поиска.
2. В окне командной строки введите wmic bios get biosversion и нажмите клавишу Enter на клавиатуре компьютера.
3. После выполнения команды версия BIOS будет отображена в окне командной строки.
2. Узнайте версию BIOS с помощью команды Выполнить
Выполните следующие действия, чтобы узнать версию BIOS с помощью команды Выполнить.
1. Щелкните правой кнопкой мыши на кнопке Пуск и выберите Выполнить .
Примечание. Вы также можете нажать клавиши Windows + R , чтобы открыть диалоговое окно Выполнить.
2. В окне Выполнить введите msinfo32 и нажмите ОК .
3. На экране Сведения о системе вы сможете узнать версию BIOS, установленную на компьютере.
3. Узнайте версию BIOS с помощью приложения System Information
Вместо использования команды Выполнить вы можете напрямую открыть информацию о системе и узнать версию BIOS, установленную на вашем компьютере.
1. Введите «System Information» в строке поиска и дважды щелкните на появившийся результат.
2. На экране Сведения о системе прокрутите вниз до записи BIOS, и вы сможете узнать версию BIOS, установленную на вашем компьютере.
4. Узнайте версию BIOS с помощью DirectX Diagnostic Tool
1. Щелкните правой кнопкой мыши кнопку Пуск и выберите Выполнить .
2. В окне Выполнить введите dxdiag и нажмите ОК .
3. В окне Средство диагностики DirectX вы сможете увидеть версию BIOS в разделе Сведения о системе.
После нахождения версии BIOS вы можете перейти на веб-сайт производителя (DELL, HP и т. д.), чтобы увидеть последнюю версию BIOS, доступную для загрузки.
Важно: обновляйте BIOS только в том случае, если на вашем компьютере возникают проблемы с оборудованием. Еще статьи из рубрики Windows:
Еще статьи из рубрики Windows:
- Вперед Как войти в настройки BIOS или UEFI в Windows 10
- Назад Как изменить владельца файла или папки в Windows 10
Как проверить текущую версию BIOS в Windows
Версия BIOS вашего компьютера отображается в самом меню настройки BIOS, но вам не нужно перезагружаться, чтобы проверить номер этой версии. Есть несколько способов увидеть вашу версию BIOS из Windows, и они работают одинаково на ПК с традиционным BIOS или более новой прошивкой UEFI.
Проверьте версию BIOS в командной строке
Чтобы проверить версию BIOS из командной строки, нажмите «Пуск», введите «cmd» в поле поиска и затем щелкните результат «Командная строка» — не нужно запускать его от имени администратора.
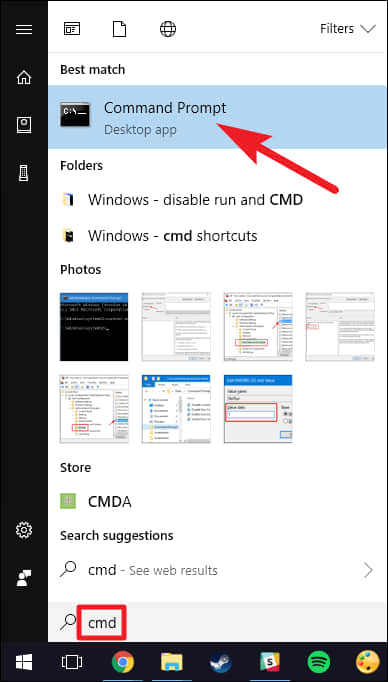
В командной строке введите (или скопируйте и вставьте) следующую команду и нажмите клавишу ВВОД:
Вы увидите номер версии прошивки BIOS или UEFI на вашем текущем ПК.
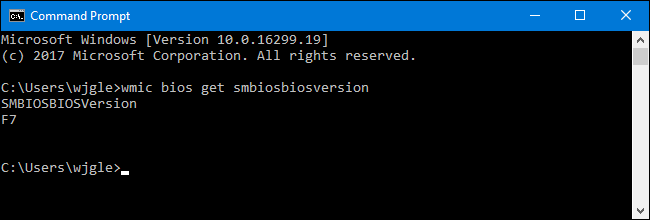
Проверьте версию BIOS с помощью панели информации о системе
Вы также можете найти номер версии вашего BIOS в окне Информация о системе. В Windows 7, 8 или 10 нажмите Windows + R, введите «msinfo32» в поле «Выполнить» и нажмите Enter.
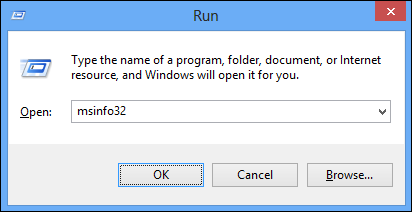
Номер версии BIOS отображается на панели «Сводка системы». Посмотрите на поле «Версия BIOS/Дата».
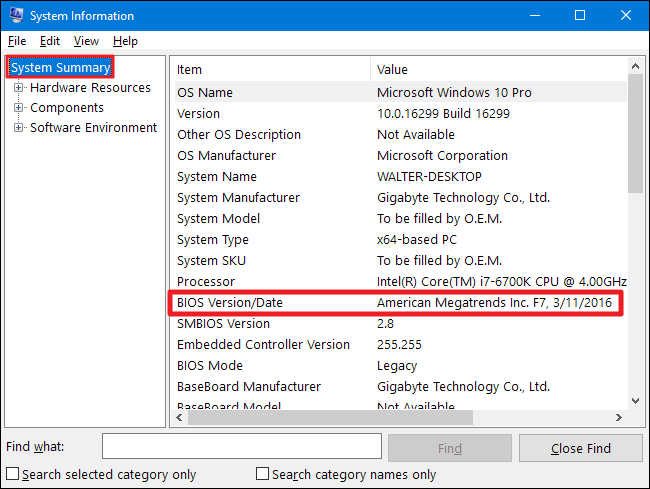
Какой биос лучше?
Если вы внимательно читали статью, то вы и сами прекрасно понимаете, какой биос лучше. Конечно же, современные биосы UEFI обладают целым рядом неоспоримых преимуществ. Давайте подведем итог по этим преимуществам:
- Наличие русского языка;
- Возможность выхода в интернет;
- Приятный графический интерфейс;
- Набор инструментов заточен под современное оборудование.
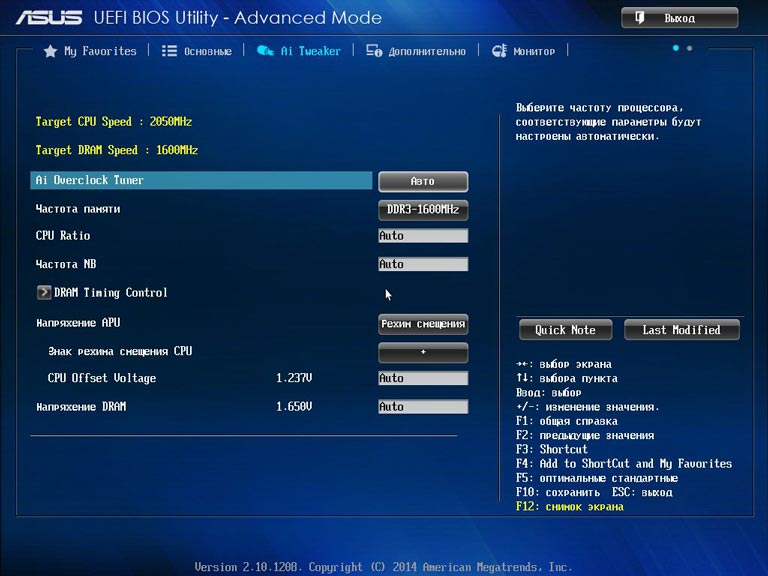
BIOS UEFI с русским интерфейсом
И это еще не вникая в технические особенности, которые, само собой разумеется, усовершенствованы и модифицированы, если можно так выразиться. Вот почему UEFI BIOS можно смело назвать лучшим биосом.
Используем консоль Windows
Если у вас есть доступ к Windows, то проще всего посмотреть версию прямо в этой системе. Без перезагрузок, без разборки компьютера и прочих трудоемких задач. Например, можно воспользоваться встроенной командной строкой. Для этого:
- Одновременно нажимаем клавиши Win + R, чтобы открыть менеджер запуска команд.
- Вводим в него строчку cmd.exe и нажимаем на клавишу «Ввод» (Enter).
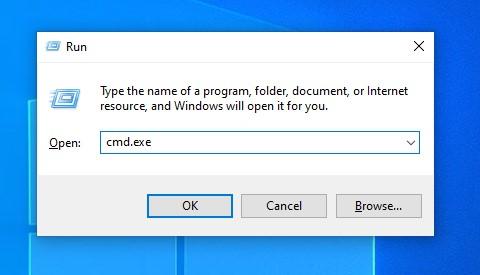
Идем в терминал
- В открывшемся терминале вводим команду wmic bios Get smbiosbiosversion и снова нажимаем на «Ввод».
- Терминал вернет сообщение, в котором будет указана версия BIOS, установленная в компьютере.
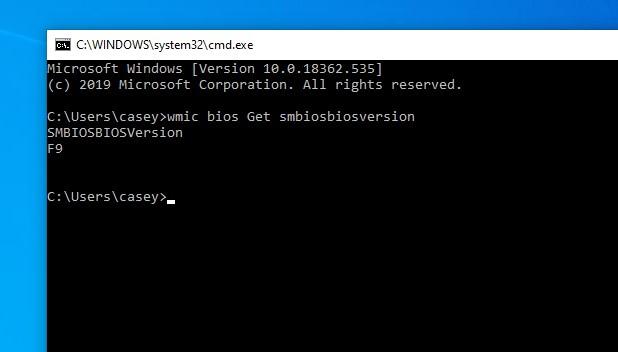
Правда, информации тут не очень много. Только код версии
Как узнать версию и разрядность Windows
Для начала давайте разберемся, что именно мы собрались узнавать. С версией все и ежу понятно: ее обозначает число, присутствующее в названии системы (актуально для Windows 10, а также 8/8.1 и 7) или буквенное обозначение (XP или, например, Vista).
Работает это и для серверных систем от Microsoft — например, Windows Server 2012, ну и, конечно же, для других «олдскульных» операционок линейки: Windows 95/98/ME (Millennium) и так далее. Под версией также подразумевают цифровой код установленной сборки.

Архитектура (разрядность, разрядная версия Windows) — это набор команд для взаимодействия операционной системы с центральным процессором информационного устройства (ноутбука, планшета или компьютера, к примеру).
Операционные системы Microsoft поддерживают следующие архитектуры процессоров:
Как было сказано выше, большинство ЦП современности основано на архитектуре x86-64, что позволяет пользователю устанавливать на компьютер как 32-битную (x86), так и 64-битную версию системы
При этом так называемый Windows 64 будет иметь важное преимущество перед Windows 32 — поддержку большего объема оперативной и физической памяти и, как следствие, более высокое быстродействие и возможность оперирования большими объемами данных. Иными словами — 16 ГБ оперативной памяти, установленной в компьютере, в 32-разрядной системе определятся как 4, «на руки» вы получите не более 3,5
Такие дела.
Если такой возможности нет, читаем статью дальше.
Как узнать версию БИОС
Способов проверить версию BIOS, установленную на ПК, несколько. Все они крайне просты. А вот его перепрошивка — процедура крайне ответственная, и неопытному пользователю лучше с ней не связываться. Во многих случаях обновление бывает оправдано — оно помогает добавить поддержку нового оборудования или виртуализации, уменьшить шум от вентилятора и стабилизировать работу компьютера в целом. Однако если ваш ПК функционирует без особых проблем, и при этом вы не можете назвать себя продвинутым пользователем, откажитесь от идеи перепрошить BIOS — если во время обновления что-то пойдёт не так, вам не избежать дорогостоящего ремонта.
Итак, рассмотрим несколько быстрых и несложных способов выяснить версию биоса.
При загрузке ПК или ноутбука
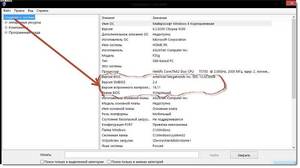 Это самый лёгкий и доступный способ, не требующий от пользователя никаких умений или знаний. Достаточно во время запуска компьютера взглянуть на экран — в первых строках отображена версия установленного биоса. Учитывая то, что эти строчки видны на экране какую-то долю секунды, при их появлении стоит нажать на клавиатуре Pause/Break и просмотреть (или даже записать) необходимые данные. Эта манипуляция затормозит запуск системы. Чтобы компьютер начал загружаться дальше, вам понадобится нажать на клавиатуре комбинацию CTRL+ALT+DEL.
Это самый лёгкий и доступный способ, не требующий от пользователя никаких умений или знаний. Достаточно во время запуска компьютера взглянуть на экран — в первых строках отображена версия установленного биоса. Учитывая то, что эти строчки видны на экране какую-то долю секунды, при их появлении стоит нажать на клавиатуре Pause/Break и просмотреть (или даже записать) необходимые данные. Эта манипуляция затормозит запуск системы. Чтобы компьютер начал загружаться дальше, вам понадобится нажать на клавиатуре комбинацию CTRL+ALT+DEL.
Учтите, что на ПК и ноутбуках последних моделей, где установлен биос UEFI, данные о его версии при загрузке могут не отображаться. В таком случае, чтобы посмотреть их, потребуется произвести некоторые дополнительные манипуляции— к примеру, нажать клавишу F9.
В самом биосе
В данном способе пользователю требуется открыть настройки BIOS. Для этого во время загрузки ПК нужно зажать клавишу DEL или F2. Нужные данные содержатся в пункте под названием System (BIOS) Information.
Через «Сведения о системе»
В этом методе используется встроенный компонент ОС Windows «Сведения о системе», отображающий всю информацию об установленном на ПК оборудовании: материнской плате, процессоре, драйверах и так далее.
- Нажмите сочетание клавиш «Windows+R» (или перейдите в меню «Пуск»).
- Впишите в строку «Выполнить» команду «msinfo32».
- На экране появится окно «Сведения о системе». Информация о версии BIOS содержится справа.
С помощью реестра и командной строки
Эти способы сходны между собой. Подойдут продвинутым пользователям, которые не боятся взаимодействовать с реестром Windows и командной строкой.
Как узнать версию биоса через реестр:
- нажмите «Windows+R» (или перейдите в меню «Пуск»);
- впишите в строку «Выполнить» команду regedit;
- перейдите к ветке под названием HKEY_LOCAL_MACHINE\HARDWARE\DESCRIPTION\System\BIOS;
- информация о биосе содержится справа, в пункте BIOSVersion.
Как узнать версию биоса с помощью командной строки:
- нажмите «Windows+R» (или перейдите в меню «Пуск»);
- впишите в строку «Выполнить» команду cmd.exe;
- в открывшейся командной строке введите wmic bios get smbiosbiosversion и нажмите Enter;
- в результате вышеописанных манипуляций на экране отобразится версия биоса.
Дополнительными программами
Данный метод потребует установки на ПК определённых приложений, позволяющих узнать характеристики компьютера (в том числе и версию биоса) во всех подробностях. Таких программ множество. Разберём некоторые из них:
- Everest Home Edition — бесплатная программа, имеющая довольно обширный функционал и помогающая пользователю получить информацию о комплектующих в мельчайших подробностях. Приложение показывает скорость вращения вентиляторов и отображает рекомендации по оптимизации производительности. Чтобы узнать с помощью этой программы версию биоса, перейдите к пункту «Компьютер», а затем к подпункту DMI. Здесь вы найдёте раздел под названием BIOS, в котором указаны версия, дата и производитель;
- Speccy. Скачайте и установите, а затем запустите приложение. За несколько секунд оно проанализирует систему и выдаст на экран результаты. После этого нажмите слева пункт Motherboard и просмотрите интересующие вас данные;
- CPU-Z. Скачайте и запустите приложение, а затем перейдите во вкладку Mainboard. Здесь вы найдёте подпункт BIOS, в котором и содержатся данные о его версии.
Все перечисленные выше методы являются несложными. Помогут с лёгкостью выяснить версию установленного на ПК биоса даже начинающему пользователю. Если ваш BIOS нуждается в обновлении, можете скачать последнюю версию необходимой прошивки и ознакомиться с подробной инструкцией по её установке на сайте производителя. Однако во избежание различных неприятных сюрпризов не поленитесь сделать перед обновлением резервные копии как биоса, так и самой операционной системы.