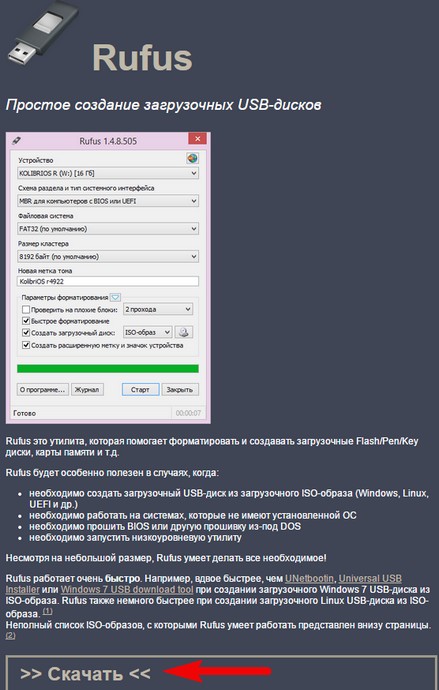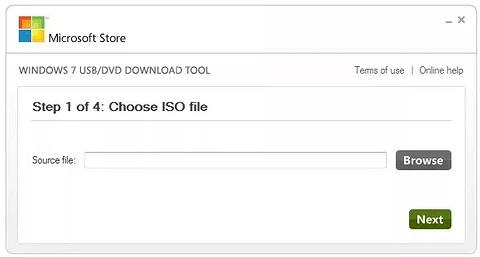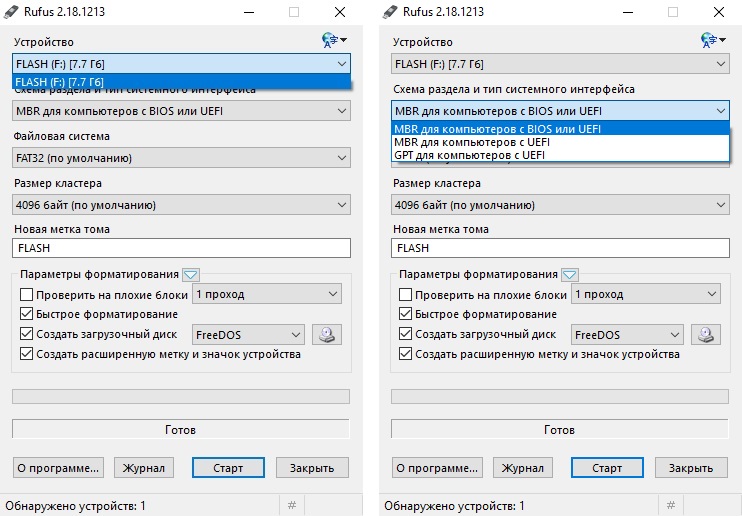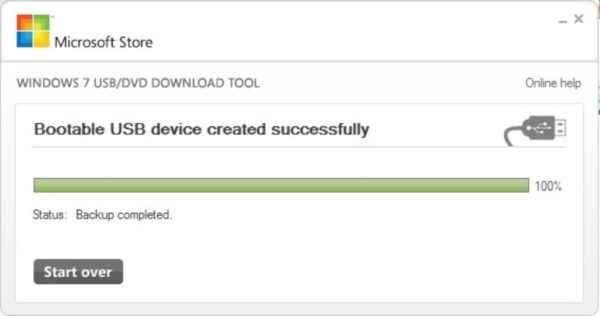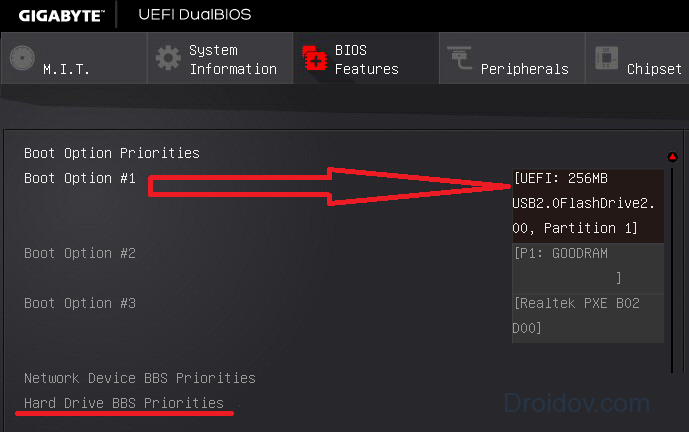Инструкция по созданию загрузочной флешки на windows
Содержание:
- Порядок действий при установки в БИОСе загрузки с флешки
- Как ещё можно загрузиться с флешки на ноутбуке?
- Настройка Award Bios для загрузки с флешки
- Настройка Award BIOS
- Настройка БИОС для загрузки с флешки в ноутбуке Lenovo
- Как выставить загрузку с usb-накопителя в AMI BIOS
- Как сделать загрузку с флешки в БИОС на ноутбуке Dell
- Загрузочная флешка через командную строку на Windows 7
- Как выставить загрузку с usb-накопителя в AMI BIOS
- Шаг №2. Настройка БИОС
- Биос не видит загрузочную флешку — быстрое решение проблемы
- Грузимся с USB накопителя на компьютере с UEFI BIOS
- Как поставить загрузку с флешки в Phoenix-Award Bios
- Настройка Биоса для загрузки с флешки
- Что делать, если BIOS не видит загрузочную флешку
- Управление в BIOS
- Определите модель материнки
- Произведите установку прошивки БИОСа с флешки
- Видео по теме
- БИОС загрузка с флешки на ноутбуке Asus
- Настройка AMI BIOS
- 1) Загрузка флешки без изменения параметров загрузки в BIOS — используем «Boot Menu» или «Startup Menu» для однократной загрузки с флешки.
Порядок действий при установки в БИОСе загрузки с флешки
Установка загрузки с флешки в разных версиях БИОСа слегка может отличаться, но в принципе сам алгоритм у всех одинаковый.
- Записываем загрузочную флешку ОС или с образом LiveCD;
- Подключаем подготовленный usb-накопитель к компьютеру. Если вы собрались устанавливать Windows, рекомендую, подсоединять накопитель к USB 2.0, то есть к портам, которые окрашены в черный цвет (синие это USB3.0) . Так, как иногда система может отказаться начинать установку из-за отсутствия драйверов для USB3.0, к которым было подключено устройство;
- Включаем или перезагружаем компьютер и входим в БИОС используя при этом клавиши «Del» или «F2». Если не одна из этих клавиш не подойдет варианты, которые вам могут помочь сможете найти вот по этой ссылке;
- В БИОСе открываем раздел «Boot» где в списке загрузочных устройств перемещаем флешку на первое место;
- Нажав на клавишу «F10» и сохранив изменённые параметры, пробуем загрузиться с подключенного нами устройства;
В общих чертах это выглядит примерно так. Ну, а теперь давайте конкретно пройдемся по каждой версии BIOS.
Как ещё можно загрузиться с флешки на ноутбуке?
Через БИОС компьютера – не единственный вариант. Например, возможна загрузка с флешки на ноутбуке asus, toshiba, samsung и пр. и через специальное загрузочное меню. Называется оно Boot Menu (кстати, оно также является частью BIOS). Зайти в него можно в начальной фазе загрузки. Просто нужно довольно часто нажимать Esc, F8, F11 или F12. Какая именно клавиша – зависит от разработчика материнской платы и используемой в ней версии BIOS.
Попав в Boot Menu, нужно выбрать и поставить загрузку с флешки с помощью стрелок на клавиатуре. Затем останется лишь нажать Enter. Согласитесь, довольно удобно и просто. Однако не всегда можно зайти в загрузочное меню. Дело в том, что на некоторых моделях ноутбуков в BIOS деактивирована опция Boot Menu. Поэтому требуются дополнительные действия, что включить её.
Настройка Award Bios для загрузки с флешки
Если после входы в БИОС вы увидите на экране вот такое расположение вкладок, значит у вас Award Bios.

Первым делом проверяем, включен ли вообще юсб контроллер. Для этого переходим во вкладку «Integrated Peripherals« и опускаемся стрелкой на клавиатуре до пункта «USB Controller« и нажимаем «Enter«. В окошке, которое откроется после этого, необходимо выбрать «Enable«. Для этого также используем клавишу «Enter». Напротив пункта «USB Controller 2.0« должен быть выставлен такой же параметр. Для выхода из этого пункта меню нажимаем «Esc«.
Теперь нужно зайти в «Advanced BIOS Features« – «Hard Disk Boot Priority«. Скорее всего у вас на первом месте в этом меню стоит жесткий диск. Вам необходимо поменять его с флешкой местами.
Для этого с помощью стрелок на клавиатуре опускаемся до «Patriot Memory« и нажимая клавишу «+«, выставляем флешку на первое место в списке. Выходим, нажимая «Esc«.
Теперь вам необходимо спустится до раздела «First Boot Device” и нажать энтер. По умолчанию в этом пункте выставлен «CD-ROM«.
Поменяйте значение на «USB-HDD«. Если с этим параметром загрузка с флешки не начнется, тогда вернитесь сюда же и выставьте в этом пункте биоса значение «USB-FDD«. Вторым устройством загрузки выберите жесткий диск.
Нажимаем «Esc« для выхода из этой вкладки. Теперь необходимо выйти из БИОСа, при этом сохранить все внесенные изменения. Для этого необходимо выбрать пункт «Save & Exit Setup«, нажать на «Y« и после «Enter«.
Настройка Award BIOS
Как понять, что у вас Award BIOS? По скриншоту ниже:
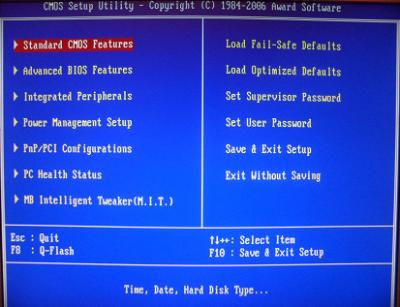
Если у вас такой же синий экран, то это Award. Чаще всего такой вариант встречается на ПК.
Управление в БИОСе осуществляется только с помощью клавиатуры – стрелок и соответствующих кнопок (их список обычно указан внизу экрана).
Прежде чем выставить в БИОС загрузку с USB, нужно проверить, что он включен (иначе USB-флешка просто не будет отображаться). Для этого:
- Выбираете стрелочками 3-ий пункт «Integrated …» и нажимаете Enter.
- Проверяете, чтобы в пункте «USB-controller» было написано «Enabled» («Включено»).
- В противном случае выделите его, нажмите Enter и выберите соответствующий вариант в списке.
Инструкция следующая:
- Выбираете 2-ой пункт «Advanced …».
- Нажимаете на строку «Hard Disk Boot Priority».
- Именно в этом окне выполняется настройка BIOS с для установки Виндовс.
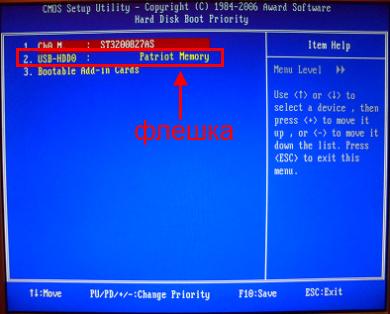
На скриншоте выше на 1-ом месте стоит HDD-накопитель, а на втором – USB-флешка. Ее нужно поднять наверх. Как видно по подсказкам внизу экрана выставить приоритет загрузки в БИОС можно с помощью кнопок + и – (плюс и минус). Выделяете USB-флешку и нажимаете плюсик – она должна переместиться на первую строчку. Далее нажимаете Esc, чтобы вернуться назад.
Затем выделяете пункт «First Boot Device», нажимаете Enter и выбираете «USB-HDD». Снова нажимаете кнопку Esc. Чтобы выйти из BIOS, щелкните кнопку F10, а затем Esc (Save и Exit).
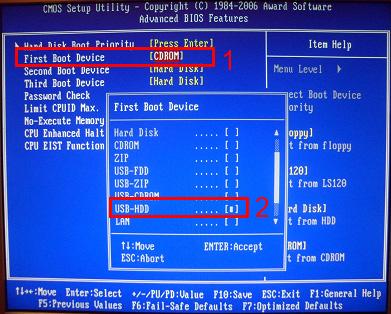
Ноутбук или ПК перезагрузится и должна запуститься установка Виндовс. Если этого не произошло, то тут 2 варианта – либо вы неверно записали флешку, либо забыли сохранить параметры в БИОС. Подробнее об этом читайте здесь: Почему BIOS не видит флешку?
Настройка БИОС для загрузки с флешки в ноутбуке Lenovo
С ноутбуками этой фирмы дела обстоят не так хорошо, как с предыдущими. У одной части есть возможность выставить загрузку через BIOS у другой нет. Но не расстраивайтесь и в той и другой можно выполнить запуск загрузочной флешки. В той что можно вам следует искать раздел, имеющий название «Boot» а в нём пункт «Boot Mode» там следует переключить режим на «Legacy Support» а затем проверить чтобы пункт «USB Boot» был включён (Enabled). Также пункт «Boot Priority» должен иметь параметр «Legacy First». После проделанных действий выйти из БИОСа с сохранением, выключить ноутбук вставить флешку и загрузится.
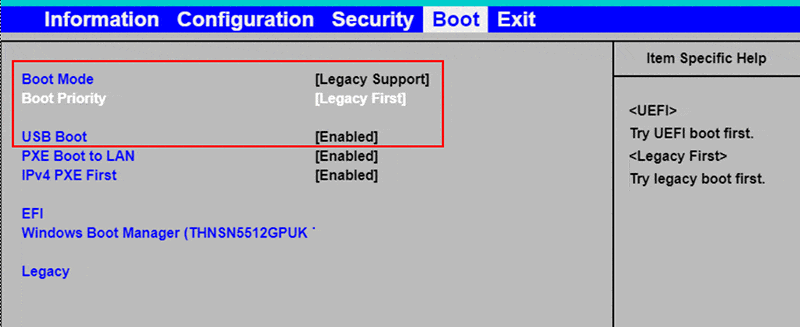
У второй части той что нельзя то выход только загрузиться через Boot Menu на ноутбуке. Также этот способ можно применить и в предыдущем случае.
Как выставить загрузку с usb-накопителя в AMI BIOS
AMIBIOS – это ещё одна версия БИОСа, которая часто встречается на не самых свежих мат. платах. В общем, если попав в БИОС его внешний вид будет таким же, как на скриншоте ниже, тогда для установки флешки в качестве загрузочного устройства нужно выполнить следующие шаги:
- Идем в разделы « Advanced » — « USB Configuration » и проверяем включены ли USB порты;
- Устанавливаем в пункте « USB Function » значение « Enabled ». Если такое значение уже было установлено, значит все в порядке, значит возвращаемся обратно в начальное меню;
- Дальше, стрелочками переходим в « Boot » — « Removable Drives »;
- Выделив первый пункт, нажимаем « Enter » и выбираем загрузочную флешку;
- Теперь заходим в « Boot Device Pririty » и в качестве первого загружаемого устройства устанавливаем наше usb устройство;
В этом варианте BIOS, также, флешку можно найти не только в « Removable Drives », но и в « Hard Disk Drives », так что будьте внимательны.
Как сделать загрузку с флешки в БИОС на ноутбуке Dell
В общем графический интерфейс БИОСа данного производителя немного отличается от общепринятого. Но суть всех настроек и установок такая же. Для того чтобы включить запуск с флешки, режим загрузки должен быть выбран как UEFI. В настройках следует перейти в раздел «General» затем «Boot Sequence» и убедиться в том, что радиокнопка в поле «Boot List Option» включена напротив «UEFI».

После этого следует проверить то что опция «Secure Boot Enable» которая находится в разделе «Secure Boot» отключена (Disabled) если нет, то исправьте.
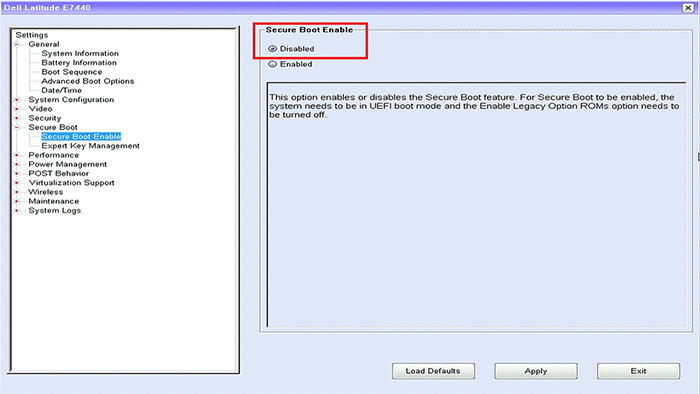
Затем нужно вернуться опять в раздел «Boot Sequence» который находится в «General», и там кликнуть по кнопке «Add Boot Option» находящейся справа. В появившемся окне выставить своё USB-устройство затем нажать на кнопку «OK». Как в предыдущих разделах сохранить все настройки БИОС и выйти.
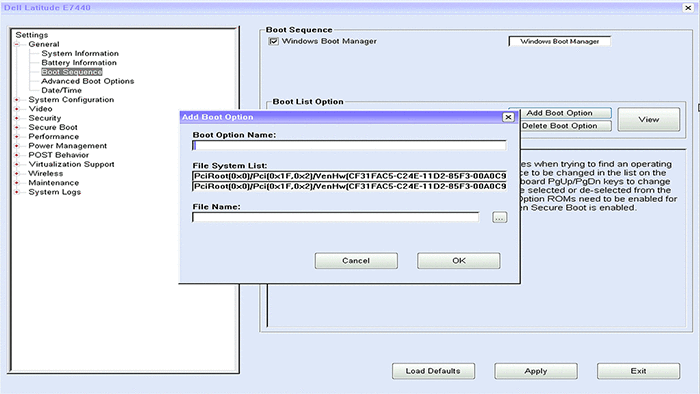
Если у вас старая версия БИОС «Dell Phoenix BIOS», то там тоже нужно найти раздел «Boot» в нём выбрать пункт «Add Boot Option». Потом в появившемся окне произвести аналогичные с предыдущим абзацем действия, сохранить настройки и выйти.
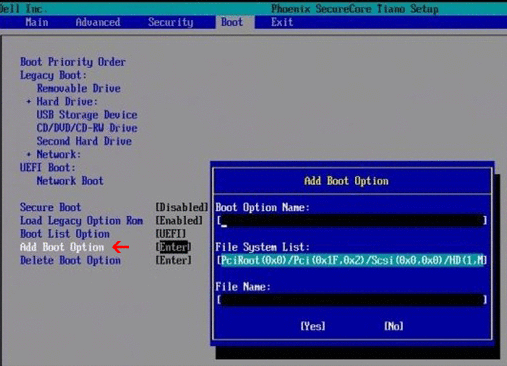
Загрузочная флешка через командную строку на Windows 7
Данный метод очень простой. Вам понадобятся только диск или образ диска с Windows, флешка подходящего размера и компьютер с Widnows 7.
Загрузочная флешка через командую строку может быть изготовлена на Window 7 и более старших версиях. Несмотря на то, что на Windows XP тоже есть утилита diskpart, съёмные носители она не увидит.
Чтобы создать загрузочную флешку, просто совершите описанные действия и будьте очень внимательны.
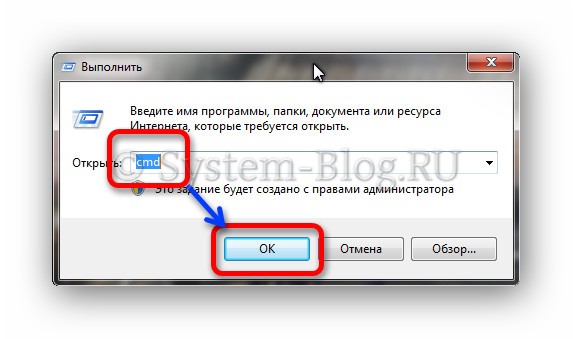
В командную строку мы будем вводить разные команды. После ввода каждой команды нажимайте клавишу «Enter». Вы можете копировать их отсюда и вставлять в командную строку. Только комбинация клавиш Ctrl+V там не действует. Вставлять можно через правый клик мышки.
- В командной строке введите diskpart.
- Затем введите команду list disk.
- Вы увидите список локальных и внешних накопителей вашего компьютера. Нам необходимо выбрать нашу флешку — пишем select disk N, где N – это номер диска. Например, я напишу select disk 1.
Будьте внимательны. Если выбрать не тот диск, то вы можете случайно форматировать что-то нужное на компьютере. Ориентируйтесь по объёму дисков.
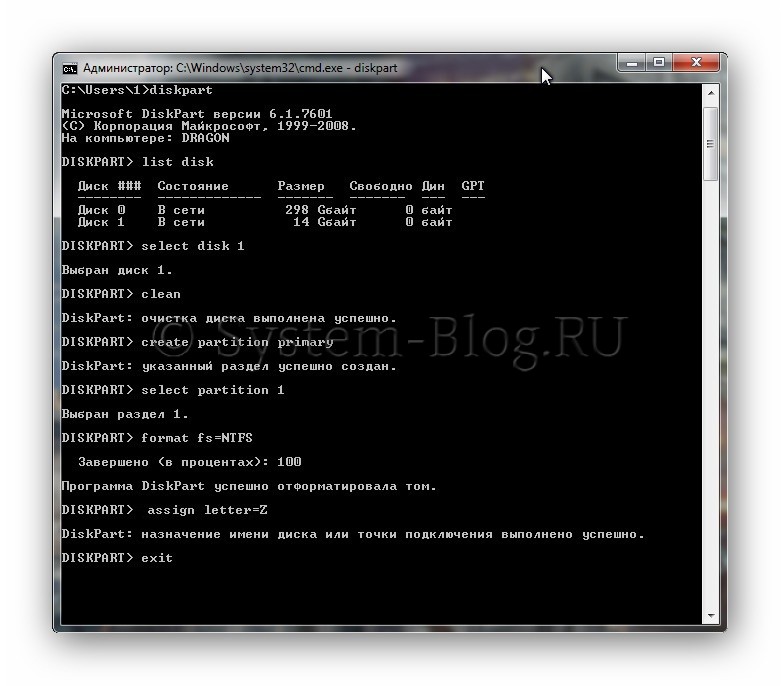
Скажем сразу – этот способ не несет в себе никаких преимуществ и вместо него обычным пользователям лучше применять программы UltraISO и WinSetupFromUSB, о чем подробно рассказывается в статье Установка Windows 7 с флешки
. А вот метод в этой статье понадобится лишь настоящим мачо, которые обожают командную строку Windows.
Зачем усложнять себе жизнь, спросите вы? Ну есть же люди, что ставят Linux:) Нравится им строгая романтика консольных команд и текстового ввода. Никакого графического интерфейса – лишь монотонные строки текста и черный интерфейс командной строки, красотища! (любителям линукса – это шутка, не напрягайтесь
😉
В общем, главное что такой способ, подразумевающий использование DISKPART, существует, так почему бы не рассказать о нем?
В первую очередь подключите к USB-порту флешку объемом более 4 Гбайт.
Откройте командную строку (Пуск > cmd.exe
) и вводите команду . Не забывайте, что утилиту следует запускать исключительно с учетной записи администратора.
Ждем, пока не появится приглашение командной строки DISKPART>. Вот теперь начинается настоящее веселье.
Как выставить загрузку с usb-накопителя в AMI BIOS
AMIBIOS – это ещё одна версия БИОСа, которая часто встречается на не самых свежих мат. платах. В общем, если попав в БИОС его внешний вид будет таким же, как на скриншоте ниже, тогда для установки флешки в качестве загрузочного устройства нужно выполнить следующие шаги:
- Идем в разделы « Advanced » — « USB Configuration » и проверяем включены ли USB порты;
- Устанавливаем в пункте « USB Function » значение « Enabled ». Если такое значение уже было установлено, значит все в порядке, значит возвращаемся обратно в начальное меню;
- Дальше, стрелочками переходим в « Boot » — « Removable Drives »;
- Выделив первый пункт, нажимаем « Enter » и выбираем загрузочную флешку;
- Теперь заходим в « Boot Device Pririty » и в качестве первого загружаемого устройства устанавливаем наше usb устройство;
В этом варианте BIOS, также, флешку можно найти не только в « Removable Drives », но и в « Hard Disk Drives », так что будьте внимательны.
Шаг №2. Настройка БИОС
Перед тем, как начнется непосредственно установка, важно настроить компьютер на загрузку с флешки. В зависимости от версии BIOS/UEFI эта процедура будет выглядеть по-разному
Чтобы изначально попасть в БИОС, необходимо при загрузке нажимать определенную клавишу, чаще всего Delete или F2. Обычно на загрузочном экране, кроме прочих надписей, написано и то, какую же кнопку следует нажимать.
Как это может выглядеть, показано на рисунке №5.
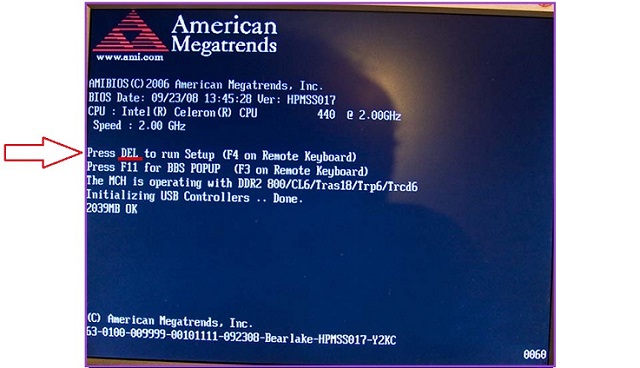
AMI BIOS.
В данном случае необходимо клавишами «Вверх», «Вниз», «Вправо», «Влево» и «Enter» перейти на вкладку «Boot» вверху. Дальше перейдите в раздел «Hard Disk Drives» и нажмите на «1st Drive». Там поставьте на первое место флешку – узнать ее можно по названию. То же самое сделайте в разделе «Boot device priority», только там нужный пункт будет называться «1st boot device». Нажмите «Esc», чтобы выйти и перезагрузите компьютер, если этого не произошло автоматически.
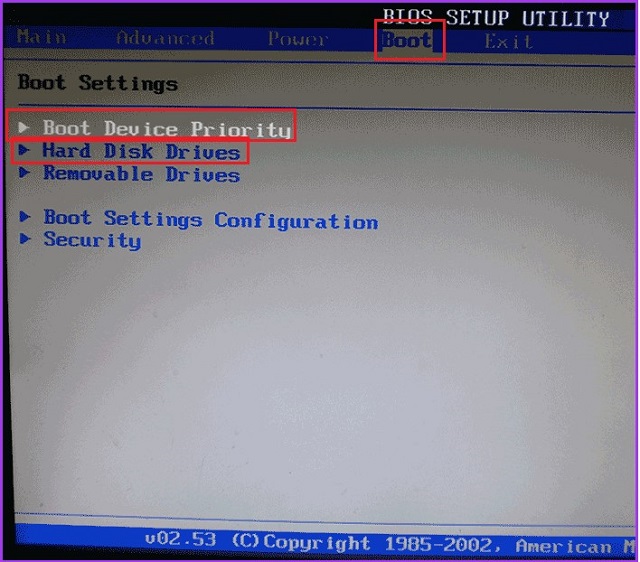
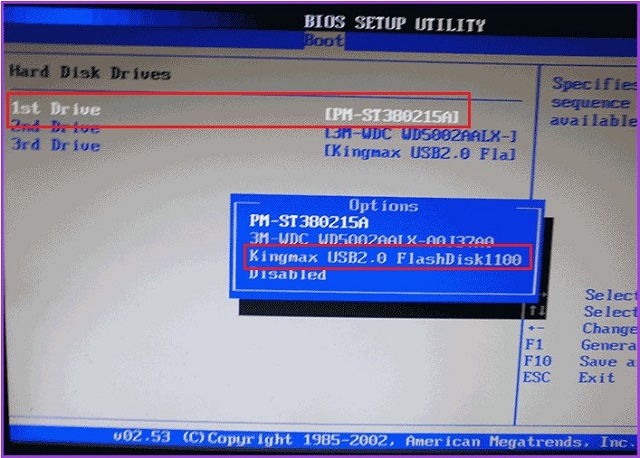
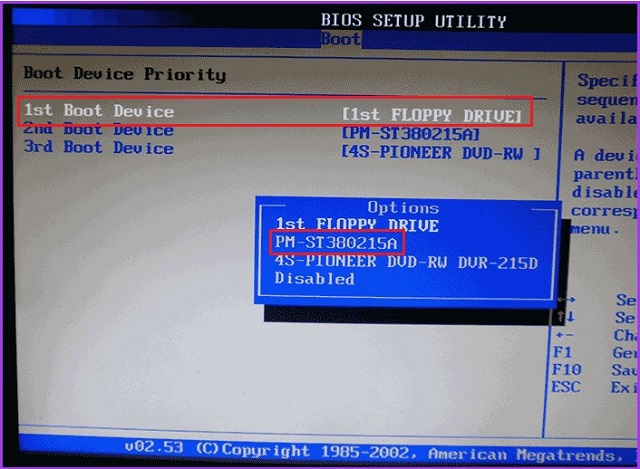
AWARD или Phoenix BIOS
. Зайдите в раздел «Advanced BIOS Features» и найдите там пункт «First Boot Device». Нажмите на нем «Enter» и в появившемся окне выберете вариант «USB-HDD» или «USB-Flash». Нажмите «Esc», чтобы выйти.
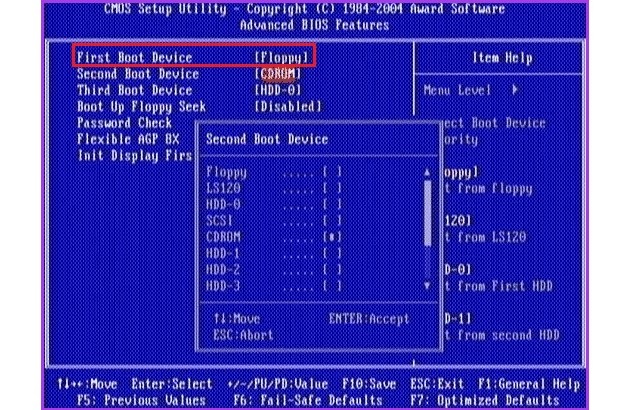
H2O BIOS.
Здесь все практически так же, как в AMI BIOS. Сначала необходимо перейти на вкладку «Boot», но дальше следует нажать на пункт «External Device Boot» и выбрать вариант «Enabled». Затем в разделе «Boot Priority» следует поставить «External Device» на первое место. Делается это с помощью кнопок «F5» и «F6». Опять же, выйдите из этого меню с помощью кнопки «Esc».

Если Вы уже используете UEFI, а не БИОС, то все намного проще.
В данном случае процедура заключается в том, чтобы перейти в раздел «Boot Sequense» или «BIOS Features», а затем «Boot Options». После этого можно будет просто курсором мыши перетащить флешку на первое место загрузки. Также бывает, что нужный пункт меню так и называется – «Очередь загрузки» или что-то в этом роде.
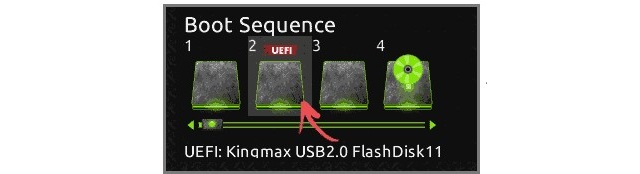

Хотя пользователям Windows 8 и младше с UEFI вовсе необязательно даже заходить в системное меню. Здесь достаточно сделать следующее:
- с помощью поиска найдите окно «Обновление и восстановление»;
- перейдите на вкладку «Восстановление» слева;
- нажмите на кнопку «Перезагрузить сейчас»;
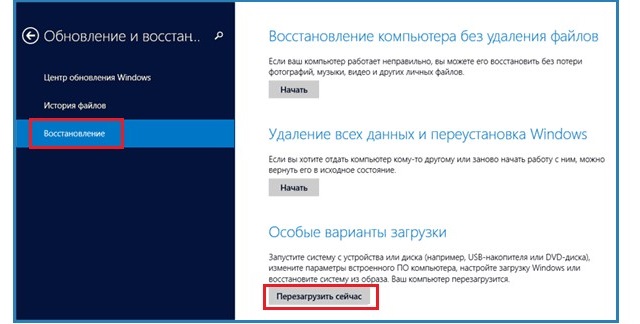
- дальше нажмите на кнопку «Использовать устройство»;
- выберете свою флешку в появившемся списке.

Как видим, все предельно просто. Если у вас что-то не получается, лучше обратиться к инструкции для компьютера или же на страницу справки Microsoft . Но большинство доступных на сегодняшний день вариантов мы перечислили выше.
Биос не видит загрузочную флешку — быстрое решение проблемы
Итак, вы решили установить новую систему, либо же использовать какую-то утилиту для работы с той же системой, но её необходимо записать на флешку. Вы вставляете флешку в USB-порт, и тут у вас возникает вопрос, почему биос не видит загрузочную флешку?
Вы создали загрузочную флешку, а биос её не видит. Здесь играют роль множество факторов, например, вы неправильно сделали загрузочную флешку, BIOS необходимо сбросить или вообще обновить, программа, которой вы создавали загрузочную флешку оказалась повреждённой и многое другое. Давайте попробуем эту проблему решить.
Что делать, если Биос не видит загрузочную флешку
Для начала стоит убедиться, что флешка действительно не работает с вашим компьютером. Проверить это можно, используя накопитель на другом ПК или ноутбуке, если там тоже самое, то вероятно вы неправильно создали загрузочную флешку.
Хочу отметить, что если вы просто кинули файлы на флешку и думаете, что она заработает, то спешу вас огорчить. Для записи дистрибутива системы или программы необходимы специальные утилиты. Я их сейчас перечислю:
- WinSetupFromUSB
- Rufus
- Windows USB/DVD Download Tool
- WinToHDD
- Windows To Go
- UltraISO
И это еще не все программы, но я перечислил самые основные средства. Для каждой у меня есть обзор. Например, если вы хотите сделать загрузочную флешку с Windows, то используйте Rufus или WinSetupFromUSB. Если первая не работает и флешку в BIOS не видно, то используйте другую.
Я перечислю статьи, которые рассказываю о создании загрузочной флешки. Многие из способов вам наверняка известны.
Если вы использовали все указанные утилиты, а флешка по-прежнему не работает, убедитесь в её исправности, попробуйте отформатировать в NTFS или FAT32, и пробуйте загрузиться с другого компьютера. А если это не помогает, то используйте другую флешку.
Как настроить BIOS для загрузочной флешки
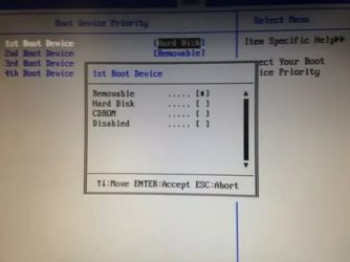
Для начала нужно понять, флешка вообще не видна в BIOS, то есть нет строчки «USB-название флешки», или строчка есть, но при нажатии на данный пункт у вас кроме черного экрана ничего нет.
Тут два варианта, почему это происходит – ваша флешка неисправна или вы неправильно записали образ, либо проблемы с вашим BIOS, поэтому Биос не видит загрузочную флешку.
Самый оптимальный вариант, загрузится с флешки – Boot Menu. В него можно зайти с помощью клавиши ESC, либо F8. На разных устройствах по-разному, потому прочитайте сначала статью. Открыв Boot Menu вашему взору предстанет список устройств, с которых вы можете загрузиться – флешки, жёсткие диски, CD-DVD. Вам нужно найти что-то типа USB Kingston 8 GB или подобное, в зависимости от фирмы вашего флеш-накопителя.
Если у вас Boot Menu нет, или отключено, то в BIOS на вкладке Boot или Advanced необходимо переставить свою флешку на первое место. Делается с помощью клавиш F5 и F6, но повторюсь, у каждой модели БИОС параметры могут отличаться, вам придется самостоятельно разобраться, либо написать в комментарии, чтобы я вам помог.
После того, как вы поставили загрузочную флешку на первое место в BIOS нажимаем клавишу F10, чтобы сохранить текущие параметры BIOS. Либо на вкладке Exit выбираем опцию Save Changes and Exit.
На втором месте после флешки должен стоять жёсткий диск, а дальше другие устройства.
Давайте подытожим всё вышесказанное и скажем, почему Биос не видит загрузочную флешку:
- Флешка неисправна. Используйте другую флешку, либо попробуйте использовать её на другом ПК.
- Выбрана не та программа для создания загрузочной флешки.
- Образ, записанный на флешку поврежден и его нужно заменить.
- Параметры BIOS установлены неверны, нужно его сбросить.
- BIOS не поддерживает загрузку с флеш-накопителей (бывает и такое), тогда BIOS нужно обновить.
Грузимся с USB накопителя на компьютере с UEFI BIOS
В компьютерах с поддержкой UEFI BIOS можно использовать ОС Windows, как с поддержкой нового БИОС, так и без него. Для примера возьмем компьютер, у которого нет оптического привода и собран он на базе материнской платы MSI A58M-E33 с поддержкой UEFI BIOS. Теперь нам необходимо поставить флешку, созданную ранее в этот компьютер. Для быстрой загрузки с определенного накопителя в материнских платах под управлением UEFI BIOS существует специальное Boot Menu. Это меню позволяет выбрать определенный накопитель без загрузки основного меню БИОСа. На разных компьютерах Boot Menu можно вызвать через F12 и F11 . В нашем случае на материнской плате MSI A58M-E33 Boot Menu вызывается через клавишу F11 .

Из этого меню видно пункт «UEFI: KingstonDataTraveler 2.0PMAM» и «KingstonDataTraveler 2.0PMAM». Если мы выберем первый пункт, то операционная система Windows 7 будет устанавливаться с поддержкой UEFI BIOS, а если второй, то с поддержкой обычного БИОСа. После выбора первого или второго пункта начнется загрузка установочных файлов.
Двигаемся дальше. Теперь попробуем настроить загрузку с USB устройств из БИОС материнской платы MSI A58M-E33. Для этого при старте компьютера нажмем клавишу Del . Это действие загрузит БИОС материнской платы.
В главном окне БИОС перейдем на вкладку «Settings», после чего откроется меню настроек. В этом меню нам необходимо выбрать пункт «Загрузка». После его выбора откроются настройки загрузки.
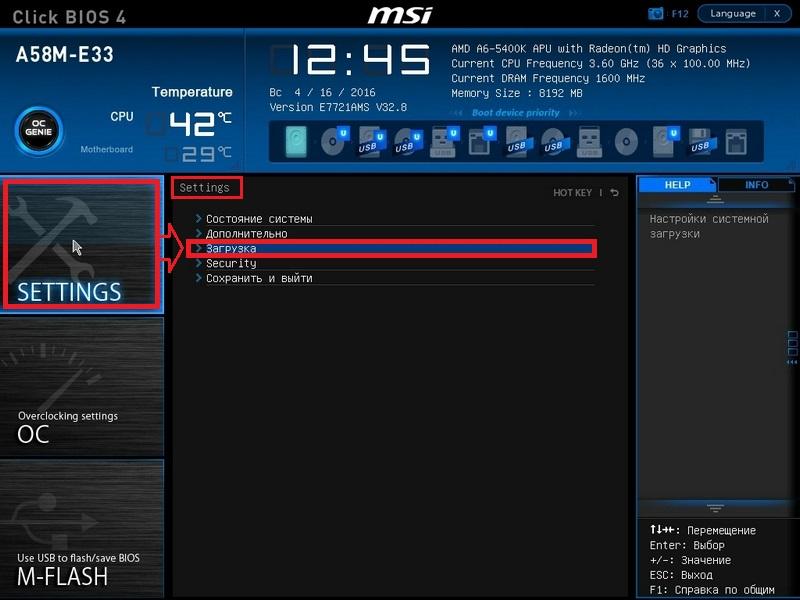
В этих настройках видно, что первым загрузочным устройством является жесткий диск.
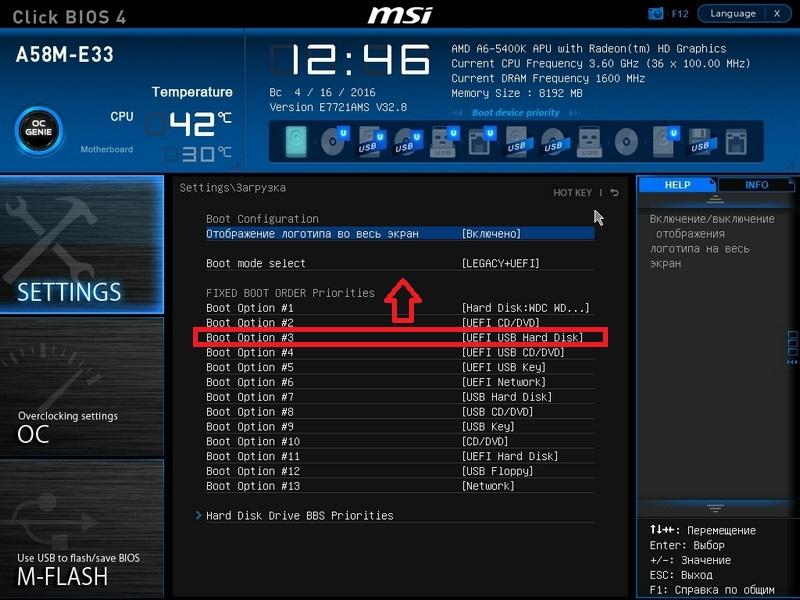 Чтобы наша флешка грузилась при старте системы, мы выставим пункт «UEFI USB Hard Disk» первым в списке.
Чтобы наша флешка грузилась при старте системы, мы выставим пункт «UEFI USB Hard Disk» первым в списке.
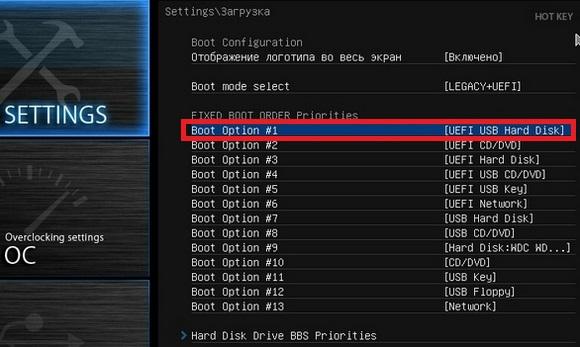
После этих действий необходимо сохранить конфигурацию БИОС и перезагрузить компьютер. Теперь при старте системы первым будет грузиться USB накопитель с поддержкой UEFI BIOS. Чтобы выбрать флешку с ОС без поддержки UEFI BIOS, нужно выставить пункт «USB Hard Disk» на самый верх списка в настройках загрузки БИОС.
Из примера видно, как легко настраивается Boot Menu и загрузочная конфигурация БИОС материнской платы MSI A58M-E33. Похожим образом выглядит настройка БИОСа на новых материнских платах от других производителей.
Как поставить загрузку с флешки в Phoenix-Award Bios
Существует еще одна версия глобальных настроек. Ниже приведен вариант, как поставить в Биосе Phoenix загрузку с флешки. Встречается этот вариант гораздо реже, но принцип остается прежним: необходимо назначить приоритет загрузки, чтобы программа запускала установщик ОС. Для перехода к настройкам следует нажимать Del или F2, затем:
- Проверьте включены ли USB порта. Перейдите в Peripherals и напротив строки “USB 2.0 Controller” обязательно должно стоять слово “Enabled”.
- После этого перейдите во вкладку Advanced, там напротив строки “First Boot Device” установите значение USB-HDD.
- Выйдите из настроек с сохранением через Save & Exit Setup.
Настройка Биоса для загрузки с флешки

Каждый современный пользователь ПК должен знать, как поставить в Биосе загрузку с флешки. Это связано с постепенным отказом от дисков и удобством пользования съемными накопителями. Гораздо проще скопировать дистрибутив (инсталлятор) системы на носитель и провести установку с него. Единственная сложность, с которой сталкиваются все, кто решил поставить ОС с накопителя, – правильная настройка BIOS. В нем следует поменять приоритет загрузки, что заставит комп сначала считывать данные со съемного носителя, а уже затем запускать файлы с жесткого диска.
Некоторые владельцы ПК сталкиваются с проблемой, что Биос не видит загрузочную флешку. Чтобы избежать данной ситуации следует выполнить такие рекомендации:
- Накопитель должен находиться в USB до начала запуска ПК.
- Подсоединяйте носитель к разъему 2.0, потому что 7-я версия ОС не имеет драйверов на вход 3.0.
- Иногда в Биосе нет загрузки с флешки только потому, что выключен USB-контроллер (Award версия). Включать его необходимо из раздела Integrated Peripherals/Advanced Chipset Features. Убедитесь, что напротив этой строчки стоит слово Enabled.
Что делать, если BIOS не видит загрузочную флешку
Для начала убедитесь, что у вас работает USB-порт. Попробуйте подключиться к порту на самой материнской плате. Если пытаться решить эту проблему перезаписью загрузочного носителя, но вставлять его в нерабочий в BIOS или в принципе порт, толку от ваших усилий будет, мягко говоря, мало. Если порт работает, переходите к следующему способу решения.
Чаще всего загрузочные флешки не отображаются в BIOS или Boot Menu из-за того, что записанный на нее образ не поддерживает загрузку в установленном на материнской плате (пользователем или производителем) режиме. К примеру, на флешку записан образ для UEFI, а материнская плата работает в режиме Legacy или наоборот. На многих материнских платах поддерживается гибридный режим, который позволяет загружаться как с UEFI-накопителей, так и с Legacy. Вам надо зайти в BIOS (UEFI) и найти нужный пункт.
К примеру, на моей материнской плате от Gigabyte он называется Boot
Mode
Selection
и позволяет выбрать сразу два режима. Именно из-за гибридного режима при входе в Boot Menu один накопитель отображается дважды – один Legacy и один UEFI (если записан образ сразу для обеих систем), что позволяет выбрать предпочитаемый режим загрузки без перезаписи образа или изменения настроек BIOS. На других материнских платах выбор режима загрузки может называться по-другому. К примеру, Legacy Support
или Compatibility Support Mode
(он может быть подписан аббревиатурой CSM). В отдельных случаях его еще называют именем операционной системы, вроде Windows 10 / 8 для UEFI, а для Legacy Windows 7 или Other OS.
Если ваша материнская плата поддерживает работу только с одним из типов загрузки, вам надо будет либо переключить BIOS на Legacy / UEFI, либо заново . Ошибка с образом чаще всего возникает у пользователей, которые не разобрались, как правильно записать Windows на флешку. Многие просто копируют содержимое образа на съемный накопитель, а потом пытаются загрузиться с него. Такой метод сработает на UEFI-системе, но не будет работать на Legacy. И да, копировать надо содержимое
образа, а не сам образ отдельным файлом. Копирование самого образа не сработает даже на UEFI. В случае, когда BIOS не видит флешку, мы рекомендум перезаписать накопитель, поскольку при попытке установить Windows с Legacy-накопителя на UEFI систему может понадобится еще и отключение Secure Boot.
Также стоит учесть, что на некоторых материнских платах флешку надо вставить в USB-порт еще до начала загрузки компьютера. Иными словами, она не появится в списке меню загрузки, если вы вставите флешку в порт уже после входа в то самое Boot Menu. Вставьте накопитель в порт, перезагрузите компьютер, зайдите в Boot Menu и загрузитесь с флешки.
Если уж совсем ничего не помогает, попытайтесь записать Windows на другую флешку и загрузиться с нее. Как вариант, подключите накопитель в USB 2.0-порт, а не USB 3.0.
На старых BIOS USB-флешки вообще не отображаются отдельным пунктом меню загрузки (USB-HDD не работает). В таком случае вам надо зайти в BIOS и найти настройки приоритета жестких дисков. В списке подключенных накопителей должна отображаться ваша флешка с записанной системой. Установите ее на первое место, сохраните, перезагрузитесь, а затем в меню загрузки выберите запуск с HDD. BIOS выберет флешку первой и начнет загрузку с нее, что в свою очередь позволит вам установить систему.
Если все попытки оказались тщетными, придется записать Windows на другой тип носителя. Если компьютер, на который вы пытаетесь установить Windows, оснащен DVD-приводом, попробуйте записать систему на DVD-диск и загрузиться с него. У многих такой совет вызовет насмешку, но, если совсем ничего не помогает (это в первую очередь касается старых компьютеров), загрузка с DVD-диска должна помочь решить ситуацию. Записать образ на диск можно в том же Media Creation Tool, только целевым накопителем выбрать не USB, а DVD-диск.
Итак, вы решили установить новую систему, либо же использовать какую-то утилиту для работы с той же системой, но её необходимо записать на флешку. Вы вставляете флешку в USB-порт, и тут у вас возникает вопрос, почему биос не видит загрузочную флешку
?
Вы создали загрузочную флешку, а биос её не видит. Здесь играют роль множество факторов, например, вы неправильно сделали загрузочную флешку, BIOS необходимо сбросить или вообще обновить, программа, которой вы создавали загрузочную флешку оказалась повреждённой и многое другое. Давайте попробуем эту проблему решить.
Управление в BIOS
Для перехода по разделам и настройкам БИОС используются клавиши, исключение составляют лишь новейшие BIOS UEFI, отличающиеся наличием графического интерфейса и поддержкой мыши. Клавиши-стрелки используются для перехода по разделам и отдельным настройкам, Enter служит для выбора конкретной настройки, Esc — для выхода из текущего раздела настроек и из самого BIOS, а F10 — для выхода из BIOS с сохранением измененных настроек. Как правило, список управляющих клавиш приводится в самом BIOS, справа или внизу, также нажатием F1 вы можете вызвать встроенную справку. Клавиша F9 в большинстве моделей BIOS служит для сброса настроек к заводским.
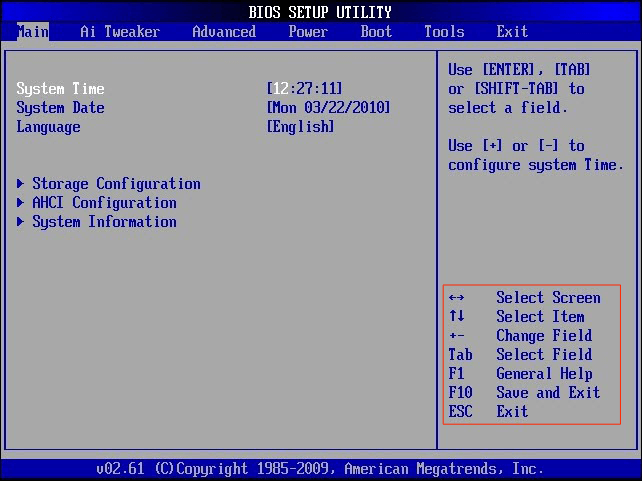
Определите модель материнки
Дело заключается в том, что так как обновляемый BIOS устанавливается в ROM на материнке, то выходит, что обновлять нужно именно её. А для этого требуется точно знать, какова модель вашей системной платы. Такую информацию вы сможете отыскать в книге по материнке, которая идёт в комплекте с ПК либо разобрать системный блок и посмотреть его на самой плате.
Также имеется возможность прибегнуть к помощи программных средств операционной системы. Для этого нужно нажать вместе клавиши Win и R, набрать msinfo32, после чего кликните OK. В появившемся окне будет предоставлена вся требуемая информация о системе, в том числе и версия BIOS.
Однако бывают и такие случаи, когда выяснить название материнки не представляется возможным даже при помощи этой команды. Тогда можно воспользоваться специальной программой AIDA64 Extreme . В течение месяца вам будет представлена возможность безвозмездно её использовать, а скачать утилиту можно свободно в интернете. После установки и запуска приложения откройте общие сведения об операционной системе, и там обнаружите наименование материнки.
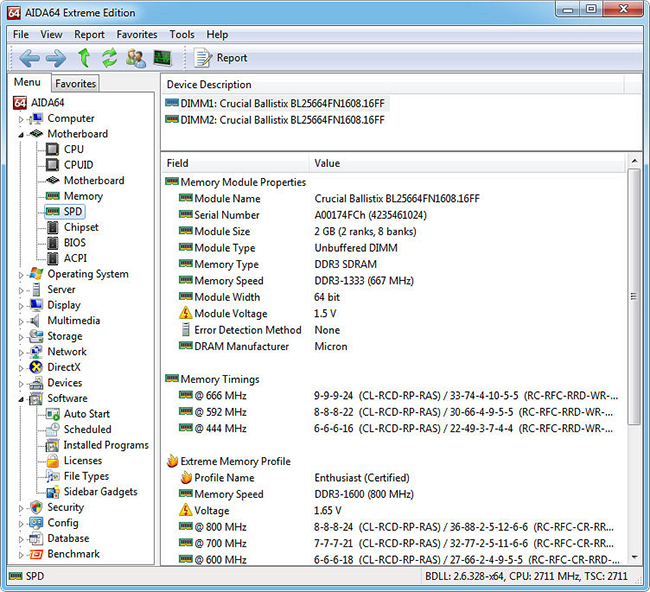
Произведите установку прошивки БИОСа с флешки
Когда будет выполняться загрузка, надо нажать Delete либо F2, так вы сможете открыть настройки BIOS. Если материнской платой вашего устройства поддерживается технология SMART, в таком случае надо перейти в этот раздел и стрелками выбрать InstantFlash. В ином случае нужно отыскать раздел, в названии коего содержится слово Flash. Системой быстро в автоматическом режиме будет определена флешка и имеющиеся версии BIOS.
Теперь надо выбрать флешку, на которую был скачен файл BIOS, и версию прошивку, которую желаете установить. Затем нажать Enter. Начнётся восстановление БИОСа с флешки, и ПК перезагрузится.
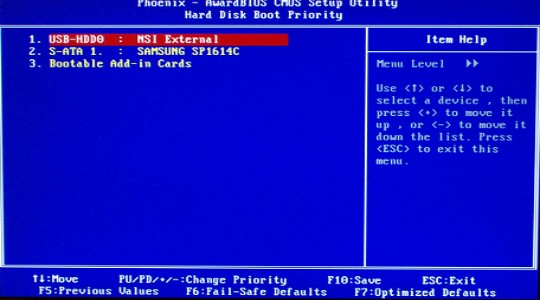
В определённых ситуациях для того, чтобы перепрошить BIOS, возникает необходимость загружаться с флешки, где находится установочный файл. Для этого надо нажать во время загрузки Delete либо F2, чтобы получилось открыть меню BIOS. Найдите вкладку BOOT, а в ней отыщите BootDevicePriority. Тут определяется приоритет загрузки устройств. Как правило, на первом месте располагается жёсткий диск с установленной на нём операционной системой. После выделения строки надо нажать Enter, так вы измените приоритет загрузки. Отыщите в списке свою флешку и проделайте с ней эту операцию. После нажмите F10 для выхода из BIOS с сохранением всех изменённых настроек. Когда завершится перезагрузка компьютера, будет автоматически запущен установочный файл восстановления BIOS, записанный на флешку.
Следует знать, что в тот момент, когда обновляется БИОС с флешки, нельзя отключать питание компьютера, иначе это может привести к негативным последствиям. На всякий случай, не лишним будет подключиться к источнику бесперебойного питания, если он у вас имеется.
На официальном сайте изготовителя материнской платы нужно ознакомиться с информацией о том, как восстановить BIOS, она обычно предоставляется в комплекте с файлом BIOS.
Теперь вам известно, как установить с флешки BIOS. Однако следует ещё раз отметить, что обновляться BIOS должен лишь в крайнем случае, иначе могут возникнуть проблемы. Также на флешку лучше будет записать полную версию BIOS, поскольку a- и b-версии ещё дорабатываются и имеют ошибки.
Для того чтобы понять, как установить Windows 10 с флешки, необходимо уяснить один важный момент: процесс установки состоит из трех этапов, а конкретно, создания загрузочного носителя, настройка БИОС и использование накопителя по назначению.
Мы разберем все эти три этапа пошагово и очень подробно, чтобы ни у кого не осталось никаких вопросов и каждый мог совершенно спокойно установить Виндовс 10 на ноутбук или ПК. Поехали!
Видео по теме
Всем всего доброго!
Один из самых частых вопросов пользователей при установке Windows: «почему компьютер (BIOS) не видит мою флешку?». Естественно, я неоднократно отвечал на него, и не раз на блоге приводил свои рекомендации. Теперь же решил собрать все их воедино в этой одной статье.
Сразу скажу, чтобы компьютер (ноутбук) «увидел» вашу загрузочную флешку (о том, как правильно ее создать можете узнать здесь ) — необходимо соответствующим образом настроить BIOS (UEFI). Если этого не сделать — то сколько бы вы ни бились, ничего не выйдет.
В статье покажу на примере нескольких версий BIOS (UEFI) как правильно это сделать. Думаю, заметка будет весьма кстати для тех, кто не так часто переустанавливает систему .
БИОС загрузка с флешки на ноутбуке Asus
С ноутбуками этого производителя дела обстоят почти так же, как и с материнскими платами.
1. Вы можете воспользоваться графическим интерфейсом UEFI. Справа в моём случае там, где колонка «Boot Priority», стрелкой мышки можно попросту перетянуть иконки с места на место поменять ихние местоположения. После этого сохранить настройки нажав на горячую клавишу F10, а затем в появившемся окне согласиться с предостережениями БИОС о том, что параметры будут изменены.
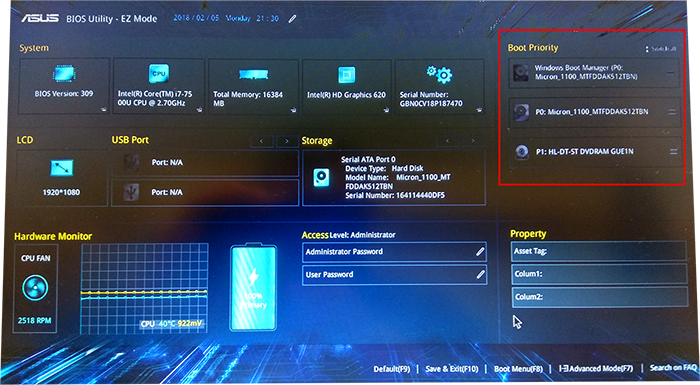
2. Либо перейти в расширенный режим (я всегда пользуюсь именно им), использовав клавишу F7 либо кликнув на надписи «Advanced Mode(F7)». Далее нужно перейти в раздел «Boot» где в параметре «Boot Option #1» (Параметр загрузки #1) выставить требуемую флешку. В конце, по аналогии с предыдущим разделом нужно будет пройти в категорию «Save & Exit» и выполнить сохранение, а затем выход, или просто воспользоваться горячей клавишей F10.
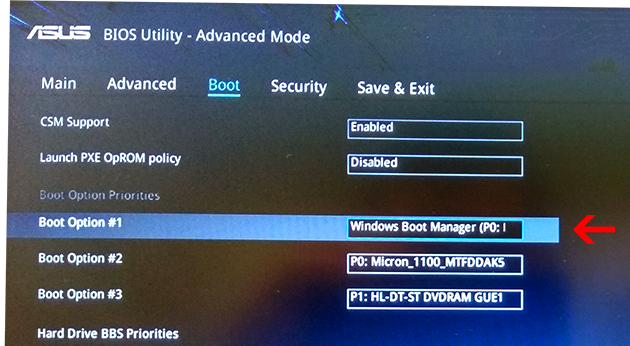
Настройка AMI BIOS
AMI BIOS выглядит следующим образом:
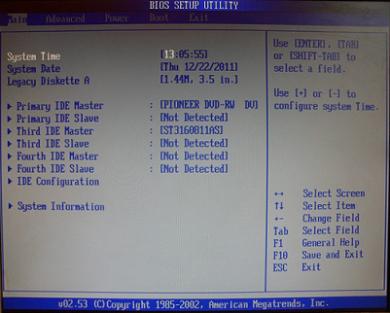
И чаще всего он встречается на ноутбуках. Опять-таки сначала нужно убедиться, что включен USB-контроллер. Для этого:
- Переходите на вкладку «Advanced» (она находится вверху).
- Выбираете пункт «USB Configuration».
- Проверяете, чтобы в «USB Function» и «USB 2.0 Controller» было написано «Enabled». В противном случае нажимаете Enter и выбираете нужные значения.
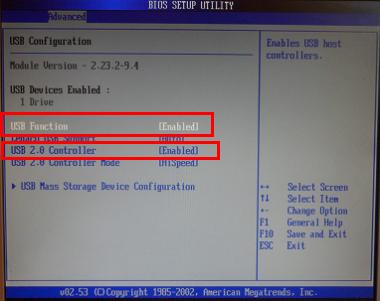 Теперь рассмотрим, как загрузить флешку через БИОС на ноутбуке:
Теперь рассмотрим, как загрузить флешку через БИОС на ноутбуке:
- Переходите на вкладку «Boot» (в верхнем меню) и выбираете пункт «Hard Disk Drives».
- Выделяете 1-ую строчку, нажимаете Enter и выбираете свою флешку.
- Нажимаете Esc, чтобы вернуться назад.
- Заходите в «Boot Priority Device». Именно здесь можно выставить приоритет загрузки с флешки.
- Выставляете параметры таким образом, чтобы первой в списке (пункт «1st Boot Device») была USB-флешка.
- Щелкаете Esc, а затем F10 – чтобы выйти из BIOS.
Далее ноутбук перезагрузится и должна начаться установка ОС.
Иногда, чтобы изменить приоритет загрузки устройств (поставить флешку на 1-ое место), нужно нажимать другие кнопки. Это может быть не только + и — (плюс/минус), но также F6/F7 и т.д. Ориентируйтесь на подсказки, где написано, что делает конкретная кнопка (эта небольшая инструкция всегда находится либо справа, либо внизу).
1) Загрузка флешки без изменения параметров загрузки в BIOS — используем «Boot Menu» или «Startup Menu» для однократной загрузки с флешки.
- Если вы хотите загрузиться с флешки только в текущий сеанс то в современных компьютерах достаточно при загрузке вызвать «Меню загрузки»(Быстрого меню) ПК — «Boot Menu» (Startup Menu).
- И выбрать в нем нужный пункт с опциями загрузки — «Please select boot device» илиBoot Device Options (Выбор устройства — носителя для загрузки — в переводе c английского). В приведенном принскрине нужно нажать клавишу «F9».
- Часто она вызываемого аналогично Биос-у только по нажатию других кнопок — например «ESC» или «F11» (смотри подсказки в момент начала загрузки компьютера), рядом со словом «Boot Menu» (Startup Menu).
- И в нем выбрать источник с которого вы хотите загрузиться в сессии текущей загрузки.
Последующии загрузки будут происходить так как происходили и до вызова «Меню загрузки» (Быстрого меню). Что очень удобно для однократной загрузки.