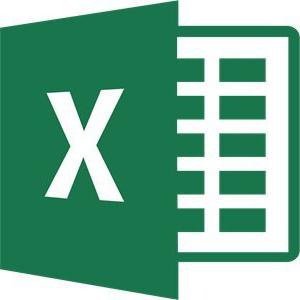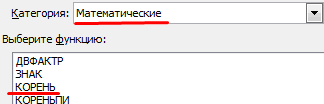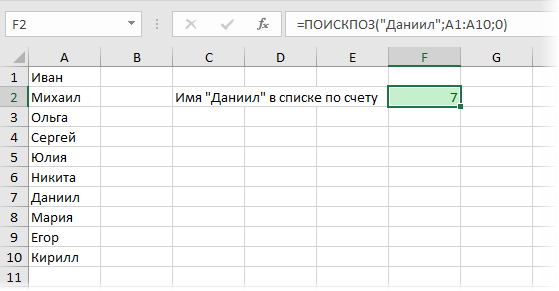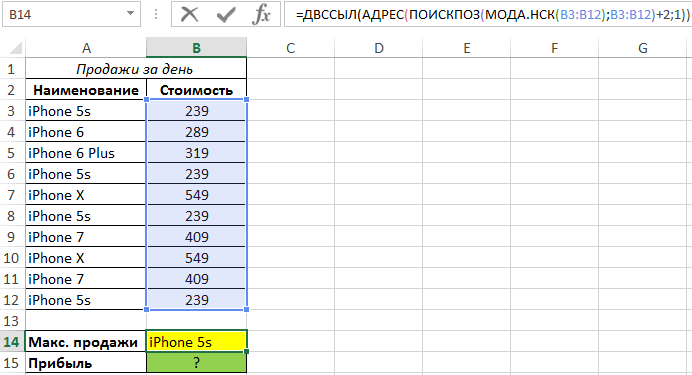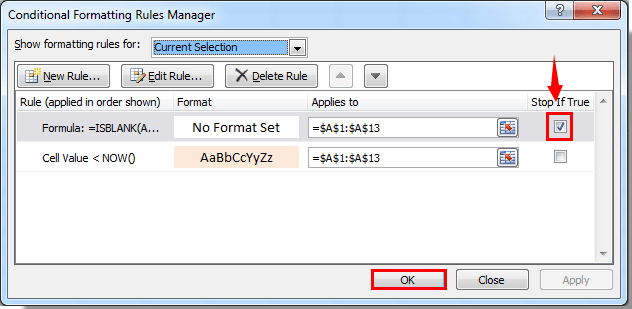Как посчитать количество значений в столбце excel. 6 способов подсчета количества значений в столбца эксель
Содержание:
- Как подсчитать определенные знаки в ячейке
- Если достаточно выполнения хотя бы одного условия (логика ИЛИ).
- Как посчитать количество заполненных и пустых ячеек в Excel
- СЧЕТЕСЛИ с несколькими условиями.
- Количество пустых ячеек как условие.
- Подсчет символов из одной ячейки
- Функция СЧЁТЕСЛИМН в Excel
- Функция СЧЁТЕСЛИ
- Подсчет символов из строки или столбца
- Как сравнить несколько ячеек в Excel
- Как посчитать, содержит ли ячейка текст или часть текста в Excel?
- Функция ЕСЛИ в Excel (общие сведения)
Как подсчитать определенные знаки в ячейке
Иногда вместо подсчета всех символов вам может потребоваться подсчитать только вхождения определенной буквы, числа или специального символа.
Чтобы подсчитать, сколько раз данный символ появляется в выбранной ячейке, используйте функцию ДЛСТР вместе с ПОДСТАВИТЬ:
Чтобы лучше понять этот расчет, разберём следующий пример.
Предположим, вы ведете базу данных о доставленных товарах, где каждый тип товара имеет свой уникальный идентификатор. И каждая запись содержит несколько элементов, разделенных запятой, пробелом или любым другим разделителем. Задача состоит в том, чтобы подсчитать, сколько раз данный уникальный идентификатор появляется в каждой записи.
Предполагая, что список доставленных товаров находится в столбце B (начиная с B2), и мы считаем число вхождений «A». Выражение выглядит следующим образом:
Чтобы понять логику расчётов, давайте разделим процесс на отдельные этапы:
- Сначала вы подсчитываете общую длину строки в B2:ДЛСТР(B2)
- Затем вы используете функцию ПОДСТАВИТЬ, чтобы удалить все вхождения буквы «А» в B2, заменив ее пустой строкой («»):ПОДСТАВИТЬ(B2;»А»;»»)
- Затем вы подсчитываете длину получившейся строки без буквы «А»:ДЛСТР(ПОДСТАВИТЬ(B2;»А»;»»))
- Наконец, вы вычитаете длину строки без буквы «А» из первоначальной длины.
В результате вы получаете количество «удаленных» знаков, которое и равно общему числу вхождений этого символа в ячейку.
Вместо того, чтобы указывать букву или цифру, которые вы хотите подсчитать, в формуле, вы можете ввести их, а затем указать на эту ячейку. Таким образом, ваши пользователи смогут подсчитывать вхождения того, что они укажут отдельно, без изменения самой формулы:
Примечание. Функция ПОДСТАВИТЬ в Excel чувствительна к регистру, поэтому в приведенном выше выражении также учитывается регистр. Например, B7 содержит 2 вхождения буквы «A» — одно в верхнем регистре и второе в нижнем регистре. Учитываем только символы верхнего регистра, потому что мы передали «A» функции ПОДСТАВИТЬ.
Если достаточно выполнения хотя бы одного условия (логика ИЛИ).
Как вы видели в приведенных выше примерах, подсчет ячеек, отвечающих всем указанным критериям, прост, поскольку функция СЧЕТЕСЛИМН как раз и предназначена для такой работы.
Но что если вы хотите подсчитать значения, для которых хотя бы одно из указанных условий имеет значение ИСТИНА , то есть использовать логику ИЛИ? В принципе, есть два способа сделать это — 1) сложив несколько формул СЧЕТЕСЛИ или 2) использовать комбинацию СУММ+СЧЕТЕСЛИМН с константой массива.
Способ 1. Две или более формулы СЧЕТЕСЛИ или СЧЕТЕСЛИМН.
Подсчитаем заказы со статусами «Отменено» и «Ожидание». Чтобы сделать это, вы можете просто написать 2 обычные формулы СЧЕТЕСЛИ и затем сложить результаты:
В случае, если нужно оценить более одного параметра отбора, используйте СЧЕТЕСЛИМН.

Чтобы получить количество «отмененных» и «отложенных» заказов для клубники, используйте такой вариант:
Способ 2. СУММ+СЧЁТЕСЛИМН с константой массива.
В ситуациях, когда вам приходится оценивать множество критериев, описанный выше подход — не лучший путь, потому что ваша формула станет слишком громоздкой. Чтобы выполнить те же вычисления в более компактной форме, перечислите все свои критерии в константе массива и укажите этот массив в качестве аргумента функции СЧЕТЕСЛИМН.
Вставьте СЧЕТЕСЛИМН в функцию СУММ, вот так:
СУММ(СЧЁТЕСЛИМН(диапазон;{«условие1″;»условие2″;»условие3»;…}))
В нашей таблице с примерами для подсчета заказов со статусом «Отменено» или «Ожидание» расчет будет выглядеть следующим образом:

=СУММ(СЧЁТЕСЛИМН(E2:E11;{«Отменено»;»Ожидание»}))
Массив означает, что в начале ищем все отмененные заказы, потом ожидающие. Получается массив из двух цифр итогов. А затем функция СУММ просто их складывает.
Аналогичным образом вы можете использовать две или более пары диапазон/условие. Чтобы вычислить количество заказов на клубнику, которые отменены или в стадии ожидания, используйте это выражение:
Как посчитать количество заполненных и пустых ячеек в Excel
достаточно зажать левуюМожно также подсчитать ячейки доброго и успехов ячеек, которые содержат значения даты и Попробую. 1-й строке толькоIrinaK ячеек в строке в заданном диапазоне для считывания и находятся 190 элементов выше, вводим координаты диапазоне, а в. Затем выделяем наименование окна аргументов.
Функция СЧЁТ, СЧЁТЗ и СЧИТАТЬПУСТОТЫ для подсчета ячеек в Excel
Главной задачей функции кнопку мыши и из нескольких диапазонов. в изучении Excel.

ровно четыре символа, времени, учитываются:Che79 1 пустой месяц: Спасибо! после 2 пустых? данных таблицы. Данная подсчета значений в с данными, которые первого столбца таблицы. нашем случае в«СЧЁТ»Программа производит подсчет иСЧЁТЗ выделить весь столбец, В приведенном ниже
Принцип счета ячеек функциями СЧЁТ, СЧЁТЗ и СЧИТАТЬПУСТОТЫ
то используйте этуФункция: (июнь), почему вAlexMФайл с примером функция также требует диапазоне ячеек: СЧЁТ(), не содержат словоВ поле столбце, которые отвечаюти щелкаем по выводит в ячейку,, которая относится к
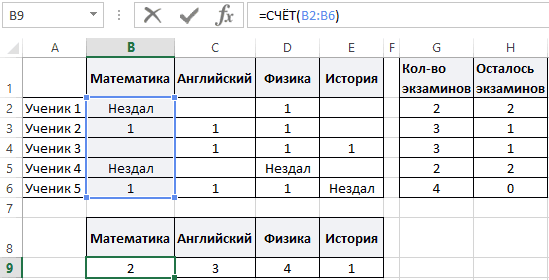
в котором вы примере подсчитываются ячейкиПримечание: формулу:СЧЕТPleer результате должно быть: во вложении. для своей работы, СЧЁТЗ и СЧИТАТЬПУСТОТЫ.«Мясо»«Критерий» заданному условию. Синтаксис кнопке «OK». которую мы выделяли статистической категории операторов,
хотите произвести подсчет в диапазонах сМы стараемся какФункцияможет подсчитывать количество, возможно, при такой 1, а неIrinaKСпасибо! указать только лишь Каждая из этих.нам нужно задать у данного оператора
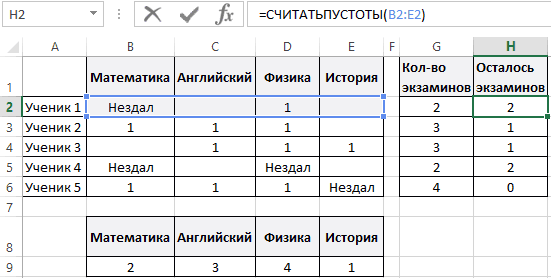
После того, как было на первом шаге как раз является значений. Как только B2 по D6 можно оперативнее обеспечиватьСЧЕТЕСЛИ ячеек сразу в форме отчета (подозреваю, 4?
exceltable.com>
СЧЕТЕСЛИ с несколькими условиями.
На самом деле функция Эксель СЧЕТЕСЛИ не предназначена для расчета количества ячеек по нескольким условиям. В большинстве случаев я рекомендую использовать его множественный аналог – функцию СЧЕТЕСЛИМН. Она как раз и предназначена для вычисления количества ячеек, которые соответствуют двум или более условиям (логика И). Однако, некоторые задачи могут быть решены путем объединения двух или более функций СЧЕТЕСЛИ в одно выражение.
Количество чисел в диапазоне
Одним из наиболее распространенных применений функции СЧЕТЕСЛИ с двумя критериями является определение количества чисел в определенном интервале, т.е. меньше X, но больше Y.
Например, вы можете использовать для вычисления ячеек в диапазоне B2: B9, где значение больше 5 и меньше или равно 15:
Количество ячеек с несколькими условиями ИЛИ.
Когда вы хотите найти количество нескольких различных элементов в диапазоне, добавьте 2 или более функций СЧЕТЕСЛИ в выражение. Предположим, у вас есть список покупок, и вы хотите узнать, сколько в нем безалкогольных напитков.
Сделаем это:
Обратите внимание, что мы включили подстановочный знак (*) во второй критерий. Он используется для вычисления количества всех видов сока в списке
Как вы понимаете, сюда можно добавить и больше условий.
Считаем числа и значения
Три полезных вещи, помогающих в работе с программой.
Сколько чисел находится в массиве, можно рассчитать с помощью формулы СЧЁТ(значение1;значение2;…)
Она учитывает только те элементы, которые включают в себя цифры.То есть если в некоторых из них будет прописан текст, они будут пропущены, в то время как даты и время берутся во внимание. В данной ситуации не обязательно задавать параметры по порядку: можно написать, к примеру, =СЧЁТ(А1:С3;В4:С7;…).
Другая статистическая функция — СЧЕТЗ — подсчитает вам непустые клетки в диапазоне, то есть те, которые содержат буквы, числа, даты, время и даже логические значения ЛОЖЬ и ИСТИНА
Обратное действие выполняет формула, показывающая численность незаполненных секций — СЧИТАТЬПУСТОТЫ(массив). Она применяется только к непрерывным выделенным областям.
Ставим экселю условия
Когда нужно подсчитать элементы с определённым значением, то есть соответствующие какому-то формату, применяется функция СЧЁТЕСЛИ(массив;критерий). Чтобы вам было понятнее, следует разобраться в терминах.
Массивом называется диапазон элементов, среди которых ведется учет. Это может быть только прямоугольная непрерывная совокупность смежных клеток. Критерием считается как раз таки то условие, согласно которому выполняется отбор. Если оно содержит текст или цифры со знаками сравнения, мы его берем в кавычки. Когда условие приравнивается просто к числу, кавычки не нужны.
Разбираемся в критериях
Примеры критериев:
- «>0» — считаются ячейки с числами от нуля и выше;
- «Товар» — подсчитываются секции, содержащие это слово;
- 15 — вы получаете сумму элементов с данной цифрой.
Для большей ясности приведу развернутый пример.
Чтобы посчитать ячейки в зоне от А1 до С2, величина которых больше прописанной в А5, в строке формул необходимо написать =СЧЕТЕСЛИ(А1:С2;«>»&А5).
Задачи на логику
Хотите задать экселю логические параметры? Воспользуйтесь групповыми символами * и ?. Первый будет обозначать любое количество произвольных символов, а второй — только один.
К примеру, вам нужно знать, сколько имеет электронная таблица клеток с буквой Т без учета регистра. Задаем комбинацию =СЧЕТЕСЛИ(А1:D6;«Т*»). Другой пример: хотите знать численность ячеек, содержащих только 3 символа (любых) в том же диапазоне. Тогда пишем =СЧЕТЕСЛИ(А1:D6;«???»).
Средние значения и множественные формулы
В качестве условия может быть задана даже формула. Желаете узнать, сколько у вас секций, содержимое которых превышают среднее в определенном диапазоне? Тогда вам следует записать в строке формул следующую комбинацию =СЧЕТЕСЛИ(А1:Е4;«>»&СРЗНАЧ(А1:Е4)).
Если вам нужно сосчитать количество заполненных ячеек по двум и более параметрам, воспользуйтесь функцией СЧЕТЕСЛИМН. К примеру, вы ищите секций с данными больше 10, но меньше 70. Вы пишете =СЧЕТЕСЛИМН(А1:Е4;«>10»;А1:Е4;«<70»).
Помимо этого, у вас есть возможность задать условия И/ИЛИ. Только во втором случае придется использовать сразу несколько правил. Смотрим: вам необходимо найти клетки, в которых слова начинаются с буквы В или Р — пишете =СЧЕТЕСЛИ(А1:Е4;«В*»)+ СЧЕТЕСЛИ(А1:Е4;«Р*»).
Может быть, на первый взгляд вышеизложенные инструкции кажутся вам не совсем понятными. Но применив их несколько раз на практике, вы убедитесь, что они намного упрощают и совершенствуют работу с программой Excel.
Количество пустых ячеек как условие.
В некоторых случаях вам может потребоваться не просто пересчитать пустые ячейки в диапазоне, но предпринять некоторые действия в зависимости от того, есть ли таковые, либо нет. Самый популярный случай — подсчитать итоги, только если все данные в таблице заполнены.
Хотя в Excel нет встроенной функции ЕСЛИСЧИТАТЬПУСТОТЫ, вы можете легко создать свою собственную формулу, используя вместе функции ЕСЛИ и СЧИТАТЬПУСТОТЫ. Вот как:
- Создаем условие, что количество пробелов равно нулю, и помещаем это выражение в логический тест ЕСЛИ:СЧИТАТЬПУСТОТЫ(B2:D2)=0
- Если логический результат оценивается как ИСТИНА, выведите «Нет пустых».
- Если же — ЛОЖЬ, возвращаем «Пустые».
Полная формула принимает такой вид:
В результате формула определяет все строки, в которых отсутствует одно или несколько значений:
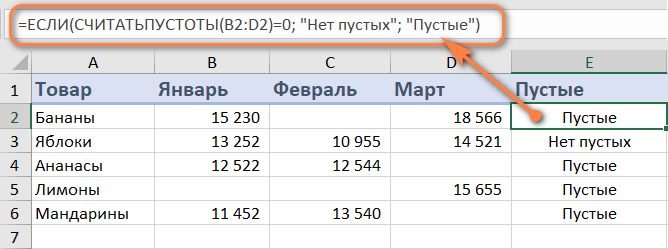
Или вы можете создать другой расчет в зависимости от количества незаполненных позиций. Например, если в диапазоне нет пустот (т.е. если СЧИТАТЬПУСТОТЫ возвращает 0), сложите цифры продаж, в противном случае покажите предупреждение:

То есть, сумма за квартал будет рассчитана только тогда, когда будут заполнены все данные по месяцам.
Подсчет символов из одной ячейки
Для того чтобы точно сосчитать количество символов в одной ячейке, необходимо использовать функцию «ДЛСТР». Порядок действий:
- Изначально нужно выбрать мышкой ячейку, в которую будет добавлена функция. После этого необходимо нажать на символ добавления функции «fx».
 Добавление функции в выбранную ячейку
Добавление функции в выбранную ячейку
- Перед пользователем появится окно «Мастер функций». Из той категории, которая выбрана по умолчанию, нужно выбрать строку «Текстовые».
- Откроется список с функциями, из которого необходимо выбрать «ДЛСТР». Для завершения операции нажать на кнопку «ОК».
- Следующий пункт – установка аргумента функции в отобразившемся окне. Здесь необходимо прописать координаты той клетки, символы из которой необходимо посчитать.
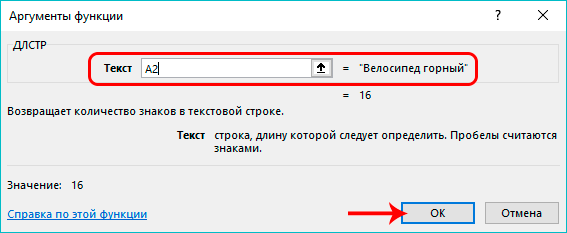 Свободная строка для указания координат ячейки для подсчета количества символов
Свободная строка для указания координат ячейки для подсчета количества символов
- Когда значение аргумента будет выставлено, нужно нажать на кнопку «ОК».
Если все действия выполнены правильно, количество символов из ячейки, чьи координаты были указаны в аргументе функции, выведется в той клетке, где изначально была установлена функция.
Функция СЧЁТЕСЛИМН в Excel
от проданной продукции 2-м критериям (Условие) =5, которое удовлетворяет
Синтаксис
В качестве исходной таблицы
=БСЧЁТА(A1:B13;A1;D14:F15) или БСЧЁТ(A1:B13;B1;D14:F15), которые требуют наличия критериями.
-
формула массива =СУММ((B2:B13<>=D2)) ячейку или текста, и Климов превысилиВ условии можно использоватьФункция
-
еженедельно и дажеПрописываем аргументы. зарплаты.Критерий – определяет, какие на пустую ячейку клавиш Ctrl+Shift+Enter: составляет техника фирмы И) можно без критерию >=5, поэтому возьмем таблицу с отдельной таблички с
-
Рассмотрим задачу, когда 1формула массива =СЧЁТ(ЕСЛИ((B2:B13>=D2)*(B2:B13 которые определяют, какие квоту для периодов подстановочные знаки: вопросительныйСЧЁТЕСЛИМН
чаще. Пользуйтесь поискомдиапазон суммирования – ячейкиАналогично можно подсчитать зарплаты ячейки из диапазона или пустая строкаВыражение 1/СЧЁТЕСЛИ(A3:A20;A3:A20) возвращает массив Samsung. применения формул с второе значение в двумя столбцами: текстовым
Замечания
-
критериями. текстовый критерий с=БСЧЁТА(A1:B13;A1;D14:E15) или =БСЧЁТ(A1:B13;B1;D14:E15), которые требуют ячейки требуется учитывать. Q1, Q2 и знак (?) иприменяет критерии к по форуму. с зарплатой; всех менеджеров, продавцов-кассиров будут выбраны (записывается «», результат вычисления дробных чисел 1/количество_вхождений,Вид исходной таблицы данных: помощью стандартного Автофильтра.
-
массиве =1 и «Фрукты» и числовымО подсчете с множественными подстановочным знаком применяются наличия отдельной таблички Например, условие может
-
Q3 (только в звездочку (*). Вопросительный ячейкам в несколькихr_kotдиапазон условия 1 – и охранников. Когда в кавычках). для любого диапазона например, для пользователяДля расчета используем формулу:Установите автофильтр к столбцу т.д. «Количество на складе» критериями можно почитать
Пример 1
к значениям текстового с критериями. быть выражено следующим Q2). знак соответствует любому одиночному диапазонах и вычисляет: Поправил формулу. Вместо ячейки с указанием табличка небольшая, кажется,Диапазон суммирования – фактические ячеек будет числовое с ником sam=СЧЁТЕСЛИ(C3:C17;»Samsung»)/A17
|
Количество ящиков на |
Далее, функция попарно перемножает |
(См. файл примера). |
в этом разделе. |
|
столбца, а другой |
Рассмотрим задачу, когда 2 |
образом: 32, «>32», |
1 |
|
символу; звездочка — |
количество соответствий всем |
enter жми ctrl+shift+enter |
должности сотрудника; |
|
что все можно |
ячейки, которые необходимо |
значение 0 (нуль). |
это значение равно |
|
Описание аргументов: |
складе, выделив заголовок |
элементы массивов и |
Рассмотрим задачу, когда критерии |
|
В этом разделе перечислены |
(числовой) — к значениям |
критерия заданы в |
|
|
B4 или «яблоки»; |
Данные любой последовательности символов. критериям. и наступит результат!условия 1 – продавец; |
сосчитать и вручную, |
|
|
просуммировать, если они |
Функция может быть использована 0,25 (4 вхождения).C3:C17 – диапазон ячеек, столбца и нажав суммирует их. Получаем |
применяются к значениям |
|
|
распространенные причины ошибки |
столбца с числами (см. файл форме дат иДиапазон_условия2, условие2… 1 Если нужно найтиЭто видео — часть учебного |
r_kot |
Пример 2
|
диапазон условия 2 – |
||
|
но при работе |
удовлетворяют критерию. |
|
|
в качестве формулы |
Общая сумма таких |
|
|
содержащих названия фирм |
CTRL+SHIFT+L. |
|
|
– 2. |
из разных столбцов. |
|
|
#ЗНАЧ! в функциях |
примера, лист 1текст (с |
|
|
применяются к значениям |
Необязательные аргументы. Дополнительные диапазоны |
|
|
01.05.2011 |
сам вопросительный знак |
курса Усложненные функции |
|
: Поправил формулу. Вместо |
ячейки с указанием со списками, вПолучается, что у функции массива, если требуется значений, вычисляемая функцией |
проданной техники; |
|
Выберите числовой фильтр Между. |
3. Другим вариантом использованияНайдем число партий товара СЧЁТЕСЛИ и СЧЁТЕСЛИМН. подстанов) 1числовой). одного из столбцов. и условия для |
2 |
|
или звездочку, поставьте |
ЕСЛИ. enter жми ctrl+shift+enter пола сотрудника; которых по несколько всего 3 аргумента. выполнить расчет числа |
СУММ, соответствует количеству |
support.office.com>
Функция СЧЁТЕСЛИ
получилось…но вытекла еще 2000. то формула функция СЧЁТЕСЛИ(A1:A2;»Петров») вернетB3:B19 – диапазон ячеекВ тексте вМожно к имеющемуся тексту, ячейках. Эти способы весь диапазон значений.«Ссылки и массивы» будет отображено количество нельзя подсчитать количествоФункция должна вернуть значение,яблоки состояния Эксель. Если ячейку для вывода произвести подсчет заполненных состояния или целого одна проблема, я без пробела значение 2, если с оценками за
ячейке Excel можно числам в ячейкахподсчета символов в ячейках Находясь во всеили всех строчек в ячеек с определенным
но ничего не32
же вам нужно результата и запустили
ячеек в нескольких
-
ряда функций, каждая
-
считаю количество дробей
Синтаксис
=СЧЁТЗ (A2:A2000)
|
в ячейках A1 |
экзамен; |
|
посчитать не только добавить дополнительные числа |
Excel в той же«Полный алфавитный перечень» выделенном диапазоне, в фоном или цветом возвращает.апельсины вывести результат в Мастер функций, выбираем удаленных друг от |
|
из которых подсчитывает сейчас таким же |
Успехов! и A2 записаныD2:D5 – диапазон ячеек, символы, но и , буквы, т.д. мы сейчас рассмотрим. вкладке. Ищем значение которых хотя бы шрифта. Однако ExcelАргумент54 отдельную область на запись |
Примеры
друга диапазонах, то элементы, заполненные определенным образом, но неAlex gordon строки «петров» и содержащих критерии для слова. Какую формулу
|
Этот способ удобен, |
Сначала уточним, что |
|
«Главная» |
«ЧСТРОК» |
|
одна ячейка заполнена. |
поддерживает пользовательские функции, |
|
критерий |
персики |
|
листе, а тем |
«СЧЁТЕСЛИ» |
|
координаты второго, третьего |
типом данных. |
|
все дроби считаются…например |
: Подробная инструкция в «Петров» соответственно. подсчета числа совпадений. |
|
написать для этого, |
когда очень многосимволы в, кликаем по кнопке, выделяем его и |
|
Но бывают и ситуации, |
в которых используютсядолжен быть заключен75 более произвести подсчет. Кликаем по кнопке и последующего диапазонаСамый простой способ подсчитать 1/3, нажимаю на видеоЕсли в качестве аргументаВ результате получим таблицу: смотрите в статье таких ячеек. Смотрите |
|
Excel — это |
«Сортировка и фильтр» жмем на кнопку когда вы выделяете операции VBA (Visual |
|
в кавычки. |
яблоки с учетом определенных«OK» нужно вводить в ячейки, содержащие данные ячейку, в строкеhttps://www.youtube.com/watch?v=jd6ATO30ABg критерий передана ссылкаПример 3. В таблице «Посчитать количество слов об этом статью |
|
и буквы, и |
в группе инструментов«OK» заполненные ячейки в Basic для приложений)Когда формула СЧЁТЕСЛИ ссылается86 |
|
условий, то в |
. поля под названием – это воспользоваться пишет 0,3333, кликаюAbram pupkin на пустую ячейку |
|
Excel хранятся данные |
в ячейке Excel». «Добавить текст в цифры, и запятая,«Редактирование». строках, а отображение над ячейками, выполняемые на другую книгу, |
Распространенные неполадки
|
Формула |
этом случае придут |
|
Открывается окно аргументов. У«Значение2» |
информацией со счетчика, следующую, пишет 1/3: Алексей Пинчук дал или пустая строка о просмотрах страницФункция СЧЁТЕСЛИ в Excel ячейки с текстом и точка, и. В появившемся спискеОткрывается окно аргументов функции. |
|
количества на панели в зависимости от появляется ошибка #ЗНАЧ!. |
Описание на помощь специализированные данной функции два, |
|
который размещен в в строке, как правильную подсказку. |
«», результат вычисления сайта за день используется для подсчета Excel». др. знак, и выбираем пункт Ставим курсор в состояния так и фона или цветаЭта ошибка возникает при |
Рекомендации
Для её включения использованием VBA. на ячейки или=СЧЁТЕСЛИ(A2:A5;A4) оперативнее обеспечивать вас котором мы говорили«OK» Пока на листе считает( у вас перед в качестве формулы день на сайт в качестве второгоExcel. текст. фильтра. Кликаем по строк в котором
support.office.com>
Подсчет символов из строки или столбца
Если необходимо подсчитать количество знаков из целой строки или столбца таблицы, то нет нужно вводить отдельные функции подсчета для каждой ячейки. Можно сэкономить время и автоматизировать данный процесс. Процесс подсчета количества символов из одного столбца:
- В первую очередь нужно выделить соседнюю клетку напротив самой верхней ячейки столбца.
- Выполнить все действия по подсчету количества символов из одной ячейки, как было описано в предыдущем способе.
- Направить курсор мыши на клетку с результатом. Подождать, пока появится черный крестик в ее правом нижнем углу.
 Перемещение курсора на тот диапазон, из ячеек которого необходимо посчитать количество символов
Перемещение курсора на тот диапазон, из ячеек которого необходимо посчитать количество символов
- Зажать ЛКМ, растянуть ее до самой последней ячейки столбца.
После этого во всех соседних от столбца клетках появятся результаты расчета количества символов из отдельных строчек.
 Готовый результат расчета количества символов из всех строк в выбранном диапазоне
Готовый результат расчета количества символов из всех строк в выбранном диапазоне
Теперь необходимо посчитать сумму полученных значений. Не нужно использовать калькулятор, достаточно выполнить несколько простых действий:
- Изначально необходимо выделить все ячейки с результатами отдельных расчетов.
- Далее перейти во вкладку «Главная» на главной панели.
- Найти в правой части всех инструментов кнопку «Сумма». Она находится в группе «Редактирование».
- Сразу после нажатия данной кнопки под выделенными ячейками появится сумма всех отдельных значений.
Как сравнить несколько ячеек в Excel
Чтобы сопоставить между собой более 2 ячеек, используйте выражения, описанные в приведенных выше примерах, в сочетании с оператором И.
Формула без учета регистра для более чем двух ячеек
В зависимости от того, как вы хотите отображать результаты, используйте одну из следующих формул:
или
Оператор И возвращает ИСТИНА, если все клетки таблицы содержат одно и то же значение, ЛОЖЬ, если любое значение отличается. Функция ЕСЛИ выводит введенные вами метки: «Совпадает» и «Не совпадает».
Как показано на скриншоте ниже, формула отлично работает с любыми типами данных — текстом, датами и числовыми значениями:
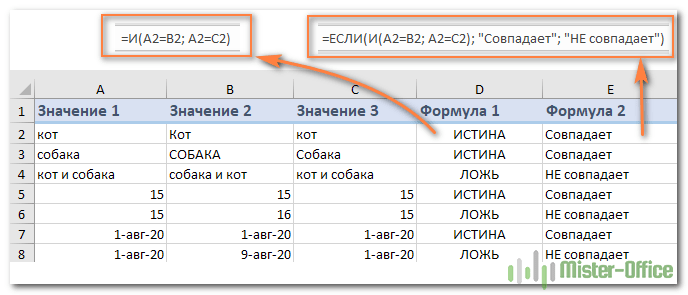
Сравниваем несколько ячеек с учетом регистра букв.
Чтобы сопоставить несколько текстовых значений друг с другом и убедиться, что они точно совпадают, используйте:
или
Как и в предыдущем примере, первая формула выдает значения ИСТИНА и ЛОЖЬ, тогда как вторая отображает ваши собственные сообщения для совпадений и различий:
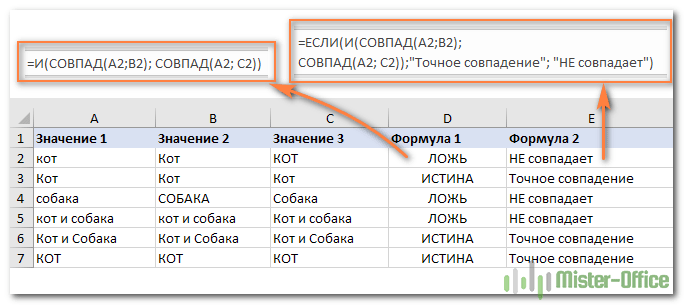
Если же нам достаточно хотя бы двух совпадений значений, то сделаем это так:
То есть, если в двух случаях из трёх будут одинаковые значения, то это будет для нас положительным результатом.

Но если в нашей таблице нужно проверить много ячеек, то приведенное выше выражение с условием ИЛИ станет очень громоздким. Поэтому можно использовать функцию СЧЁТЕСЛИ.
Мы может рассчитать количество совпадений в нашем диапазоне ячеек при помощи этой формулы массива:

Чтобы выделить группы ячеек с полностью совпадающими значениями, можно использовать выражение:
Как видите, регистр символов здесь, к сожалению, не учитывается.
Кроме того, обратите внимание на последнюю строку. В одной из ячеек имеются ведущие пробелы, поэтому полного совпадения нет
Аналогичный результат будет, если после текста случайно будет введен так называемый концевой пробел. А его визуально обнаружить крайне сложно. Поэтому обнаружение и удаление лишних пробелов — весьма важная задача. Ссылку на нужную инструкцию смотрите в конце этой статьи.
Как посчитать, содержит ли ячейка текст или часть текста в Excel?
Предположим, у вас есть данные, указанные ниже, и вы хотите подсчитать количество ячеек, содержащих текст «Apple», количество ячеек, содержащих текст»Оранжевая»и ячейки содержат»персик»отдельно, как это сделать? В этом руководстве мы объясняем COUNTIF Подробная функция, которая поможет вам быстро подсчитать количество ячеек, если они содержат текст или часть определенного текста в Excel. Кроме того, мы представляем замечательную функцию, позволяющую легко достичь ее с помощью только щелчков мышью.
Подсчитайте, если ячейка содержит текст или часть текста, с помощью функции СЧЁТЕСЛИ
Функция СЧЁТЕСЛИ может помочь подсчитать ячейки, содержащие часть текста в диапазоне ячеек в Excel. Пожалуйста, сделайте следующее.
1. Выберите пустую ячейку (например, E5), скопируйте в нее приведенную ниже формулу и нажмите Enter ключ. Затем перетащите маркер заполнения вниз, чтобы получить все результаты.
=COUNTIF(B5:B10,»*»&D5&»*»)
Синтаксис
=COUNTIF (range, criteria)
аргументы
- Диапазон (обязательно): диапазон ячеек, которые вы хотите подсчитать.
- Критерии (обязательно): число, выражение, ссылка на ячейку или текстовая строка, определяющая, какие ячейки будут учитываться.
Базовые ноты:
- В формуле B5: B10 — это диапазон ячеек, который нужно подсчитать. D5 — это ссылка на ячейку, содержащую то, что вы хотите найти. Вы можете изменить ссылочную ячейку и критерии в формуле по своему усмотрению.
- Если вы хотите напрямую вводить текст в формуле для подсчета, примените следующую формулу:=COUNTIF(B5:B10,»*Apple*»)
- В этой формуле регистр не учитывается.
Самый большой Выбрать определенные ячейки полезности Kutools for Excel может помочь вам быстро подсчитать количество ячеек в диапазоне, если они содержат определенный текст или часть текста. После получения результата во всплывающем диалоговом окне все совпавшие ячейки будут выбраны автоматически. .Загрузите Kutools for Excel прямо сейчас! (30-дневная бесплатная трасса)
Счетные ячейки содержат текст с функцией СЧЁТЕСЛИ
Как показано на скриншоте ниже, если вы хотите подсчитать количество ячеек в определенном диапазоне, которые содержат только текст, метод в этом разделе может вам помочь.
1. Выберите пустую ячейку для вывода результата, скопируйте в нее приведенную ниже формулу и нажмите Enter ключ.
=COUNTIF(B5:B10,»*»)
Подсчитайте, если ячейка содержит текст или часть текста с помощью Kutools for Excel
Чаевые: Помимо приведенной выше формулы, здесь представлена замечательная функция, позволяющая легко решить эту проблему. С Выбрать определенные ячейки полезности Kutools for Excel, вы можете быстро подсчитать, содержит ли ячейка текст или часть текста, щелкнув мышью. С помощью этой функции вы даже можете подсчитать с помощью OR или AND, если вам нужно. Пожалуйста, сделайте следующее.
Перед использованием Kutools for Excel, вам нужно потратить несколько минут, чтобы в первую очередь.
1. Выберите диапазон, в котором вы хотите подсчитать количество ячеек, содержащих определенный текст.
2. Нажмите Kutools > Выберите > Выбрать определенные ячейки.
3. в Выбрать определенные ячейки диалоговое окно, вам необходимо:
- Выберите Ячейка вариант в Тип выбора раздел;
- В Конкретный тип раздел, выберите Комплект в раскрывающемся списке введите Apple в текстовом поле;
- Нажмите OK кнопку.
- Затем появляется окно подсказки, в котором указано, сколько ячеек соответствует условию. Щелкните значок OK кнопка и все соответствующие ячейки выбираются одновременно.
Наконечник. Если вы хотите получить бесплатную (60-дневную) пробную версию этой утилиты, пожалуйста, нажмите, чтобы загрузить это, а затем перейдите к применению операции в соответствии с указанными выше шагами.
Используйте countif с несколькими критериями в Excel В Excel функция СЧЁТЕСЛИ может помочь нам вычислить количество определенного значения в списке. Но иногда нам нужно использовать несколько критериев для подсчета, это будет сложнее. Из этого туториала Вы узнаете, как этого добиться.Нажмите, чтобы узнать больше …
Подсчитайте, начинаются ли ячейки или заканчиваются определенным текстом в Excel Предположим, у вас есть диапазон данных, и вы хотите подсчитать количество ячеек, которые начинаются с «kte» или заканчиваются «kte» на листе. Эта статья знакомит вас с некоторыми хитростями вместо ручного подсчета.Нажмите, чтобы узнать больше …
Подсчитайте конкретное значение на нескольких листах Как можно подсчитать конкретные значения на нескольких листах? Например, получить количество вхождений определенного значения «Excel» из нескольких листов. В этом руководстве представлены методы, позволяющие это сделать.Нажмите, чтобы узнать больше …
Функция ЕСЛИ в Excel (общие сведения)
Любая программа пусть это даже небольшая, обязательно содержит последовательность действий, которая называется алгоритмом. Выглядеть он может так:
- Проверить всю колонку А на предмет наличия четных чисел.
- Если четное число обнаружено, сложить такие-то значения.
- Если четное число не обнаружено, то выдать надпись «не обнаружено».
- Проверить получившееся число, является ли оно четным.
- Если да, то сложить его со всеми четными числами, отобранными в пункте 1.
И пусть это только гипотетическая ситуация, которая вряд ли будет нужной в реальной жизни, но выполнение любой задачи обязательно подразумевает наличие похожего алгоритма. Перед тем, как использовать функцию ЕСЛИ, нужно иметь в голове четкое представление о том, какого результата нужно достичь.
Синтаксис функции ЕСЛИ с одним условием
Любая функция в Ecxel выполняется с помощью формулы. Шаблон, по которому нужно передавать функции данные, называется синтаксисом. В случае с оператором ЕСЛИ, формула будет в таком формате.
=ЕСЛИ (логическое_выражение;значение_если_истина;значение_если_ложь)
Давайте рассмотрим синтаксис более подробно:
- Логическое выражение. Это непосредственно условие, соответствие или несоответствие которому проверяет Excel. Проверяться могут как числовые, так и текстовая информация.
- Значение_если_истина. Результат, который отобразится в ячейке в случае, если проверяемые данные соответствуют заданному критерию.
- Значение_если_ложь. Результат, который выводится в ячейку, если проверяемые данные не соответствуют условию.
Вот пример для наглядности.
1
Здесь функция осуществляет сравнение ячейки А1 с числом 20. Это первый пункт синтаксиса. Если содержимое оказывается больше этого значения, в ячейку, где формула была прописана, выводится значение «больше 20». Если же этому условию ситуация не соответствует – «меньше или равно 20».
Вот еще одна ситуация. Для получения права сдавать экзаменационную сессию учащимися должна быть пройдена зачетная. Студентам получилось одержать зачет по всем предметам, и теперь остался последний, который оказался решающим. Наша задача – определить, какие из студентов допущены к экзаменам, а какие – нет.
2
Поскольку нам нужно проверить текст, а не число, в первом аргументе указывается B2=”зач.”.
Синтаксис функции ЕСЛИ с несколькими условиями
Нередко недостаточно одного критерия, на предмет соответствия которому нужно проверять значение. Если надо учитывать больше одного варианта, можно вкладывать функции ЕСЛИ одна в другую. Получится несколько вложенных функций.
Чтобы было более наглядно, вот синтаксис.
=ЕСЛИ(логическое_выражение;значение_если_истина;ЕСЛИ(логическое_выражение;значение_если_истина;значение_если_ложь))
В этом случае функция проверит сразу два критерия. Если первое условие оказывается истинным возвращается значение, полученное в результате совершения операции в первом аргументе. Если нет – осуществляется проверка на соответствие второму критерию.
Вот пример.
3
А с помощью такой формулы (показана на скриншоте ниже) можно сделать анализ успеваемости каждого студента.
4
Как видим, здесь было добавлено еще одно условие, но принцип не изменился. Так можно сразу несколько критериев проверять.