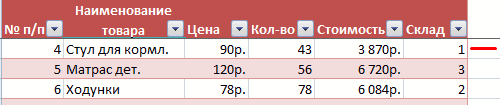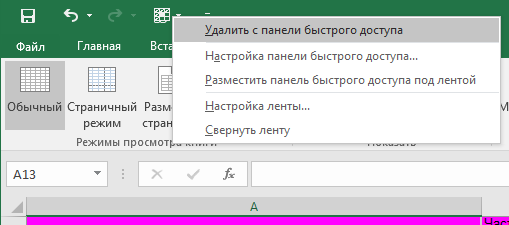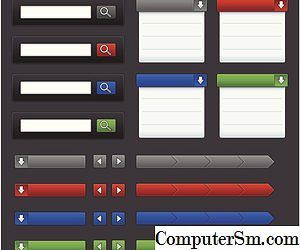Как закрепить заголовок таблицы в excel
Содержание:
- Что можно сделать
- Как зафиксировать строки и столбцы в Excel, сделать их неподвижными при прокрутке
- Excel
- Как зафиксировать строку или столбец в программе Excel при прокрутке
- Как зафиксировать строку и столбец в Excel?
- Как в экселе закрепить шапку
- Как закрепить заголовок, если страницу нужно распечатать
- «Умная таблица» – еще один вариант закрепить шапку
- Шаг 3. Форматируем текст
- Как в Excel закреплять область — фиксируем шапку таблицы
- Как в Excel зафиксировать шапку таблицы
- Как распечатать шапку таблицы на всех листах
- Как закрепить шапку таблицы?
Что можно сделать
Когда приходится обрабатывать большие массивы не так просто запомнить, какой столбец за что отвечает. А вращать в самый верх не очень удобно. К тому же на это тратится дополнительное время.
Но нам повезло, что разработчики программы на стадии создания задумались о комфорте своих пользователей. Они сделали следующее:
- Позволили закреплять верхнюю строку. Это необходимо делать, когда в таблице большое количество строк, а то за что отвечает каждый столбец, располагается в верхней части таблицы. При этом прокручивая файл вниз, шапка будет оставаться вверху.
- Фиксирование первого столбца. В данном случае складывается ситуация аналогичная предыдущему пункту.
- Допускается закрепить определенную область ячеек. Такой подход облегчит сравнение показателей, перенос данных или работу с формулами.
Теперь предлагаю вам рассмотреть каждый из них более подробно.
Так же хочу отметить, что мы рассматриваем основные возможности программы, которые должен знать каждый начинающий.
Как зафиксировать строки и столбцы в Excel, сделать их неподвижными при прокрутке
Здравствуйте, читатели блога iklife.ru.
Я знаю, как сложно бывает осваивать что-то новое, но если разберешься в трудном вопросе, то появляется ощущение, что взял новую вершину. Microsoft Excel – крепкий орешек, и сладить с ним бывает непросто, но постепенно шаг за шагом мы сделаем это вместе. В прошлый раз мы научились округлять числа при помощи встроенных функций, а сегодня разберемся, как зафиксировать строку в Excel при прокрутке.
Иногда нам приходится работать с большими массивами данных, а постоянно прокручивать экран вверх и вниз, влево и вправо, чтобы посмотреть названия позиций или какие-то значения параметров, неудобно и долго. Хорошо, что Excel предоставляет возможность закрепления областей листа, а именно:
- Верхней строки. Такая необходимость часто возникает, когда у нас много показателей и они все отражены в верхней части таблицы, в шапке. Тогда при прокрутке вниз мы просто начинаем путаться, в каком поле что находится.
- Первого столбца. Тут ситуация аналогичная, и наша задача упростить себе доступ к показателям.
- Произвольной области в верхней и левой частях. Такая опция значительно расширяет наши возможности. Мы можем зафиксировать не только заголовок таблицы, но и любые ее части, чтобы сделать сверку, корректно перенести данные или поработать с формулами.
Давайте разберем эти варианты на практике.
Excel
Области и возможности применения Excel разнообразны:
- Лист Excel это уже готовая таблица, поэтому Excel часто используется для создания документов без различных расчётов, имеющих табличное представление (например, расписание, прайс-листы в магазинах);
- Excel имеет набор различных видов диаграмм и графиков, которые используют данные для построения из ячеек таблиц (график динамики продаж за указанный период или диаграмма доля товара в определенном сегменте);
- Excel можно использовать в простейших домашних или личных расчетах (ведение учета личного бюджета – получено/потрачено, прогноз);
- Excel обладает богатым запасом математических и статистических функций, поэтому, может быть очень полезен школьникам и студентам при расчетах в курсовых, лабораторных работах;
- Благодаря встроенному языку программирования Visual Basic (макросы) в Excel можно организовать приложение для автоматизации бухгалтерского учета небольшой фирмы. Во многих фирмах это основная среда для оформления документов, расчётов и создания диаграмм. Так же, в Excel уже имеются готовые функции, а за счет возможности подключения сторонних надстроек функционал расширяется ;
- Excel может работать как база данных. Но этот функционал можно более полно реализовать только с версии 2007 т.к. в версии 2003 было ограничение по количеству строк на листе 65536 (с 2007-го уже чуть более миллиона). Но проблема решаема за счет легкого взаимодействия Excel с БД MS Access ;
- Excel имеет хороший инструмент по созданию сводных таблиц, которые не заменимы в различного рода отчетностях.
Назначением элементов:
- Заголовок страницы отображает название текущего рабочего документа
- Выбор представления – переключение между вариантами отображения рабочего листа
- Лента – элемент интерфейса, на котором расположены кнопки команд и настроек. Лента разделена на логические блоки вкладками. Например, вкладка «Вид» помогает настроить внешний вид рабочего документа, «Формулы» — инструменты для проведения вычислений и т.д.
- Масштаб отображения – название говорит само за себя. Выбираем соотношение между реальным размером листа и его представлением на экране.
- Панель быстрого доступа – зона размещения элементов, которые используются чаще всего и отсутствуют на ленте
- Поле имени отображает координаты выделенной ячейки или имя выделенного элемента
- Полосы прокрутки – позволяют прокручивать лист по горизонтали и по вертикали
- Строка состояния отображает некоторые промежуточные вычисления, информирует о включении «Num Lock», «Caps Lock», «Scroll Lock»
- Строка формул служит для ввода и отображения формулы в активной ячейке. Если в этой строке формула, в самой ячейке вы увидите результат вычисления или сообщение об ошибке.
- Табличный курсор – отображает ячейку, которая в данный момент активна для изменения содержимого
- Номера строк и имена столбцов – шкала по которой определяется адрес ячейки. На схеме можно заметить, что активна ячейка L17, 17 строка шкалы и элемент L выделены тёмным цветом.
- Вкладки листов помогают переключаться между всеми листами рабочей книги
Как зафиксировать строку или столбец в программе Excel при прокрутке
При работе с обширными объемами табличных данных в программе Excel из соображений удобства бывает необходимо зафиксировать определенный участок таблицы – шапку или данные, которые должны постоянно располагаться перед глазами, как бы далеко таблица ни прокручивалась.
Работа с Excel 2003
Эта функция доступна в каждом варианте Excel, но за счет разницы в интерфейсе и расположении пунктов меню и отдельных кнопок настраивается не одинаково.
Закрепление строки
Если закрепить требуется шапку в файле, т.е. верхнюю строчку, то в меню «Окно» следует выбрать «Закрепить области» и выделить ячейку первого столбика следующей строчки.
Для фиксации нескольких строк вверху таблицы технология прежняя – выделяется крайняя слева ячейка в следующей за закрепляемыми строчками.
Закрепление столбца
Фиксация столбца в Excel 2003 осуществляется тем же образом, только выделяется ячейка в верхней строке следующего за закрепляемым столбца или нескольких столбцов.
Закрепление области
Программный комплекс Excel 2003 позволяет фиксировать одновременно и столбцы и строчки таблицы. Для этого выделяют ячейку, следующую за закрепляемыми. Т.е. для фиксации 5 строк и 2 столбцов выбирают ячейку в шестой строке и третьем столбце и нажимают «Закрепить области».
Совет! Рекомендуем ознакомится с полезной функцией ВПР, которая поможет извлекать данные одной таблицы в другую.
Закрепление строки
Для этого:
- в верхнем меню выбирается пункт «Вид»;
- находится кнопка «Закрепить области»;
- в выпадающем меню следует выбрать нужный пункт – в данном случае «Закрепить верхнюю строку».
Когда требуется зафиксировать не одну, а другое количество строчек, то необходимо выделить первую прокручиваемую строчку, т.е. ту, которая будет сразу за закрепленными. После этого все в том же пункте выбирается «Закрепить области».
Важно! Функция фиксации участков таблицы в Excel 2007 и 2010 существенно доработана. Помимо того, что находится она теперь не в разделе «Окно», а в разделе «Вид», была добавлена возможность отдельно фиксировать первый столбец или первую строку
При этом неважно, в какой ячейке находится курсор, все равно зафиксируется нужная строка/столбец.
Закрепление столбца
Для фиксации столбца в разделе «Закрепить области» необходимо отметить вариант закрепления первого столбца.
Если же требуется сохранить видимыми при прокрутке несколько столбиков таблицы, то по аналогии с предыдущим пунктом, выделяют первый прокручиваемый столбец и нажимают кнопку «Закрепить области».
Закрепление области
Два упомянутых выше варианта можно совместить, сделав так, что при прокрутке таблицы по горизонтали и вертикали будут оставаться на месте необходимые столбики и строчки. Для этого выделяется мышью первая прокручиваемая ячейка.
После, зафиксируйте область.
Т.е. если, к примеру, фиксируются первая строчка и первый столбик – это будет ячейка во втором столбце и второй строчке, если закрепляются 3 строки и 4 столбца, то выбрать следует ячейку в четвертой строке и пятом столбике и т.д., принцип работы должен быть понятен.
Важно! Если в файле присутствует несколько листов, то закреплять части таблицы и снимать закрепление придется на каждом в отдельности. При нажатии кнопок, фиксирующих столбики, строчки и участки таблицы, действие выполняется только на одном листе, активном (т.е
открытом) на данный момент.
Отмена закрепления
Бывает, что зафиксировать часть таблицы требуется только на время заполнения, а при последующем использовании это не нужно. Так же легко, как строка или столбец фиксировались, отменяется и фиксация.
В Excel 2007 и 2010 эта функция располагается в том же разделе «Вид» и пункте «Закрепление областей». Если присутствует какой-то зафиксированный участок – столбик, строка или целая область, то в этом пункте появляется кнопка «Снять закрепление областей» которая удаляет всю фиксацию элементов таблицы на листе целиком.
Снять закрепление частично не получится. Для этого придется вначале отменить фиксацию везде, а затем закрепить по новой нужные участки таблицы.
Важно! Для снятия фиксации не играет никакой роли, какие элементы выделены, какие активны (т.е. в каких мигает курсор) и т.д
Вывод
Закрепление элементов – полезная функция, которая существенно облегчает и упрощает работу с обширными таблицами.
Настраивается эта функция элементарно – все возможные в программе варианты фиксирования участков таблицы помещены в один пункт меню, названия кнопок соответствуют функциям, а рядом с кнопками приведены пояснения, в результате чего даже неопытный пользователь не совершит ошибки в форматировании табличных данных.
После прочтения статьи остались вопросы? Задайте их нам, вместе мы найдем ответ.
Как зафиксировать строку и столбец в Excel?

Microsoft Excel — пожалуй, лучший на сегодня редактор электронных таблиц, позволяющий не только произвести элементарные вычисления, посчитать проценты и проставить автосуммы, но и систематизировать и учитывать данные. Очень удобен Эксель и в визуальном отношении: например, прокручивая длинные столбцы значений, пользователь может закрепить верхние (поясняющие) строки и столбцы. Как это сделать — попробуем разобраться.
Как в Excel закрепить строку?
«Заморозить» верхнюю (или любую нужную) строку, чтобы постоянно видеть её при прокрутке, не сложнее, чем построить график в Excel. Операция выполняется в два действия с использованием встроенной команды и сохраняет эффект вплоть до закрытия электронной таблицы.
Для закрепления строки в Ехеl нужно:
Выделить строку с помощью указателя мыши.
Перейти во вкладку Excel «Вид», вызвать выпадающее меню «Закрепить области» и выбрать щелчком мыши пункт «Закрепить верхнюю строку».
Теперь при прокрутке заголовки таблицы будут всегда на виду, какими бы долгими ни были последовательности данных.
Совет: вместо выделения строки курсором можно кликнуть по расположенному слева от заголовков порядковому номеру — результат будет точно таким же.
Как закрепить столбец в Excel?
Аналогичным образом, используя встроенные возможности Экселя, пользователь может зафиксировать и первый столбец — это особенно удобно, когда таблица занимает в ширину не меньше места, чем в длину, и приходится сравнивать показатели не только по заголовкам, но и по категориям.
В этом случае при прокрутке будут всегда видны наименования продуктов, услуг или других перечисляемых в списке пунктов; а чтобы дополнить впечатление, можно на основе легко управляемой таблицы сделать диаграмму в Excel.
Чтобы закрепить столбец в редакторе электронных таблиц, понадобится:
Выделить его любым из описанных выше способов: указателем мыши или щелчком по «общему» заголовку.
Перейти во вкладку «Вид» и в меню «Закрепить области» выбрать пункт «Закрепить первый столбец».
Готово! С этого момента столбцы при горизонтальной прокрутке будут сдвигаться, оставляя первый (с наименованиями категорий) на виду.
Важно: ширина зафиксированного столбца роли не играет — он может быть одинаковым с другими, самым узким или, напротив, наиболее широким
Как в Экселе закрепить строку и столбец одновременно?
Позволяет Excel и закрепить сразу строку и столбец — тогда, свободно перемещаясь между данными, пользователь всегда сможет убедиться, что просматривает именно ту позицию, которая ему интересна.
Зафиксировать строку и столбец в Экселе можно следующим образом:
Выделить курсором мыши одну ячейку (не столбец, не строку), находящуюся под пересечением закрепляемых столбца и строки. Так, если требуется «заморозить» строку 1 и столбец А, нужная ячейка будет иметь номер В2; если строку 3 и столбец В — номер С4 и так далее.
В той же вкладке «Вид» (в меню «Закрепить области») кликнуть мышью по пункту «Закрепить области».
Можно убедиться: при перемещении по таблице на месте будут сохраняться как строки, так и столбцы.
Как закрепить ячейку в формуле в Excel?
Не сложнее, чем открыть RAR онлайн, и закрепить в формуле Excel любую ячейку:
Пользователь вписывает в соответствующую ячейку исходную формулу, не нажимая Enter.
Выделяет мышью нужное слагаемое, после чего нажимает клавишу F4. Как видно, перед номерами столбца и строки появляются символы доллара — они и «фиксируют» конкретное значение.
Важно: подставлять «доллары» в формулу можно и вручную, проставляя их или перед столбцом и строкой, чтобы закрепить конкретную ячейку, или только перед столбцом или строкой
Как снять закрепление областей в Excel?
Чтобы снять закрепление строки, столбца или областей в Экселе, достаточно во вкладке «Вид» выбрать пункт «Снять закрепление областей».
Отменить фиксацию ячейки в формуле можно, снова выделив слагаемое и нажимая F4 до полного исчезновения «долларов» или перейдя в строку редактирования и удалив символы вручную.
Подводим итоги
Чтобы закрепить строку, столбец или то и другое одновременно в Excel, нужно воспользоваться меню «Закрепить области», расположенным во вкладке «Вид».
Зафиксировать ячейку в формуле можно, выделив нужный компонент и нажав на клавишу F4.
Отменяется «заморозка» в первом случае командой «Снять закрепление областей», а во втором — повторным нажатием F4 или удалением символа доллара в строке редактирования.
Как в экселе закрепить шапку
Сделать это можно как с помощью специального инструмента, который позволит печатать ее на каждой странице, так и при помощи другого, позволяющего выполнить закрепление верхней строчки, а при прокрутке сточка будет отображаться постоянно вверху. Таким же образом можно прикрепить и крайний столбец слева. Как же можно это сделать?
В exel 2003/2007/2010
Чтобы закрепить шапку в эксель 2003, 2007 или 2010 необходимо выполнить несколько простых шагов:
- Выбрать вкладку “Вид”.
- Нажать на клавишу “Закрепить области”, которая находится на панели, группа “Окно”, точно также как и в exel 2003.
- Далее выбрать из выпадающего списка, какую область конкретно нужно прикрепить в верху или сбоку.
- Если вдруг нужно открепить области, то сделать это можно на той же вкладке, в том же самом выпадающем списке.
В exel 2013/2016
В Excel 2016 все выполняется достаточно подобным способом. Вот пошаговая инструкция по закреплению в новом exel:
- Также, как и со старыми версиями необходимо перейти во вкладку “Вид”.
- Далее нужно щелкнуть по кнопке “Закрепить области”, ее немного перенесли в новой версии, но здесь по-прежнему можно закрепить шапку по вертикали и горизонтали.
При таком закреплении строчка или столбец всегда будут видимы, что достаточно удобно при работе с большими таблицами, так как прокручивая их вниз при стандартном режиме шапка скрывается.
Как закрепить заголовок, если страницу нужно распечатать
Нередко бывают случаи, когда надо распечатать таблицу таким образом, чтобы каждый заголовок располагался на каждой странице. Есть, конечно, и ручной способ добиться этого результата – просто вставить заголовок в определенных участках листа, а потом последовательно печатать каждый из этих фрагментов. Но этот метод сопряжен с достаточно большим количеством неудобств и временных затрат.
Кроме этого, пользователь может значительно ухудшить внешний вид распечатанной таблицы, а расчеты также будут осуществлены неправильно. Поэтому лучше пользоваться встроенным инструментом Excel, выполняющим эту задачу. Сперва необходимо перейти в другой раздел – «Разметка страницы». Там есть отдельный пункт, называемый «Печать заголовков».
Далее откроется специальное окно, в котором нам нужно выбрать вкладку «Лист». В принципе, он должен быть доступен по умолчанию, но ситуации бывают разные. Поэтому если был выбран другой раздел, нужно самостоятельно нажать на соответствующую кнопку.
Здесь немного ниже есть специальное поле, которое называется «Сквозные строки», в котором и записываются координаты первой строки, которую нужно закрепить. Самостоятельно разобраться со всем этим будет довольно непросто, поскольку начинающему пользователю достаточно тяжело обрабатывать такие большие объемы информации по этой теме. Поэтому разработчики придумали специальный инструмент, позволяющий помочь пользователю. Выглядит он так, как небольшая таблица со стрелкой, направленной вверх и налево. Его можно найти справа от поля, которое мы заполняем для передачи программе диапазона, который нужно закрепить во время печати.
Затем диалог с параметрами будет скрыто, а пользователь увидит свой лист. Далее можно выделить диапазон для распечатки. Для этого делается левый клик мыши и курсор перетаскивается по всем ячейкам, которые нужны. То есть так, как происходит выделение диапазона во всех других случаях. Теперь надо удостовериться, что был осуществлен правильный выбор диапазона. Для этого было создано специальное поле, где отображаются координаты.
Затем возвращаемся в то окно, которое было на предыдущем этапе. Чтобы открыть его, нужно нажать на соответствующую кнопочку в конце поля для выбора набора ячеек. Далее подтверждаем свои действия.
Все, теперь можно смело распечатывать. Правда, мы не поймем, все ли настройки были внесены правильно, до тех пор, пока не распечатаем страницу. Ведь визуально ничего не изменится. Также можно воспользоваться инструментом «Предварительный просмотр», который находится в меню «Печать». Как его открыть? Выполняйте эти шаги:
- Нажмите на кнопку «Файл», которая располагается сразу слева от вкладки «Главная».
- После этого нажимаем на «Печать».
- Далее осуществляем предварительный просмотр. Документ можно прокручивать так, как обычный.
«Умная таблица» – еще один вариант закрепить шапку
Тот, кто знаком с «умными таблицами» Excel, может воспользоваться другим полезным способом закрепления. Правда, этот вариант применим лишь в случае однострочной шапки.
 Действия по созданию «умной таблицы»
Действия по созданию «умной таблицы»
- На вкладке ленты «Главная» выделить всю таблицу.
-
В разделе «Стили» (в нижней строке ленты) нажать на пункт «Форматировать как таблицу». Откроется окно с набором стилей таблиц. В нем нужно кликнуть по наиболее подходящему варианту.
- Всплывает окошко «Форматирование таблицы», в котором указаны границы будущей таблицы, а также находится чекбокс «Таблица с заголовками». Следует убедиться в том, что в последнем стоит галочка.
-
Закрыть окошко нажатием на кнопку «ОК».
Создать «умную таблицу» можно еще одним способом:
- После выделения нужной области следует перейти на вкладку ленты «Вставка» и нажать на пункт «Таблицы».
- Во всплывшем перечне кликнуть на пункт «Таблица».
-
После появления окошка «Создание таблицы» с тем же содержимым, что и окно «Форматирование таблицы», нужно проделать действия, аналогичные уже изложенным выше. В итоге также появится «умная таблица» с закрепленной вверху шапкой.
Шаг 3. Форматируем текст
Чтобы название таблицы сразу бросалось в глаза пользователям, его необходимо отформатировать. Форматирование заголовка выполняется по следующей схеме:
Кликнуть ЛКМ по ячейке, в которой располагается название таблички, чтобы выделить ее. Если после такого клика строка для написания формул будет пустой, то значит заголовок фактически находится в другом месте. Иногда приходится проверять несколько ячеек, чтобы по строке формул понять, в какой из них в действительности отображено название.
 Поиск ячейки, в которой прописан заголовок для таблицы
Поиск ячейки, в которой прописан заголовок для таблицы
Теперь заголовок не помешает выделить жирным. Для этого надо перейти во вкладку «Главная» и щелкнуть по кнопке «Полужирный».
 Оформление названия в полужирном стиле
Оформление названия в полужирном стиле
Для повышения эстетичности можно увеличить размер заголовка. Во вкладке «Главная» стоит выбрать соответствующий шрифт и оптимальный размер для него. Здесь все зависит от собственных предпочтений пользователя ПК.
 Изменение шрифта для заголовка, его размера
Изменение шрифта для заголовка, его размера
При необходимости заголовок можно выделить подчеркиванием, курсивом, применяя стандартные элементы форматирования Excel.
Как в Excel закреплять область — фиксируем шапку таблицы
При работе с большими базами данных в Microsoft Excel иногда возникает такая проблема, что при просмотре всех полей таблицы заголовки столбцов (шапка) становятся скрытыми.
А без таких заголовков может быть не всегда понятно, где какие данные находятся.
Чтобы при прокрутке листа вверх, вниз, вправо или влево определенные поля таблицы оставались видимыми, необходимо знать, как закрепить область в Excel.
Как закрепить нужный диапазон в Excel?
Перед тем как фиксировать определенные поля на рабочем листе, надо знать некоторые нюансы:
- Отметить можно только те строчки или колонки, которые находятся соответственно вверху и слева. Если они расположены в середине рабочего листа, то применить к ним это условие не получится.
- Процедура будет недоступной, если лист защищен или используется режим редактирования ячейки (для выхода из этого режима достаточно нажать клавишу «Esc» или «Enter»).
В общем, в Экселе можно зафиксировать левую колонку или верхнюю строчку. Если требуется указать и колонку, и ряд, то нужно делать это одновременно. Если же сначала отметить, например, только колонку А, а затем первый ряд, то столбец А будет уже незафиксированным.
Как закрепить столбец или ряд в Excel 2003?
Фиксация полей в разных версиях Excel делается примерно по одному и тому же принципу, но все же этот процесс немного отличается. Первый пример будет на основе версии 2003 года.
Для начала необходимо запустить программу, а затем выполнить следующие команды в панели меню: «Окно — Разделить». Теперь рабочий лист будет разделен на 4 ровные части.
С помощью этих 2 линий (вертикальной и горизонтальной) и будет осуществляться выбор диапазона для фиксации.
Итак, чтобы зафиксировать шапку в электронной таблице, надо перетянуть эти 2 линии в нужное положение. К примеру, можно указать диапазон из первых 2 строк и 10 колонок. Чтобы его зафиксировать, необходимо выбрать в панели меню команды «Окно — Закрепить области».
После этого 2 линии больше нельзя будет передвигать. Вот таким несложным способом получилось в Exel зафиксировать шапку.
Теперь при прокрутке таблицы в любую сторону указанные поля всегда будут находиться в верхней части документа (они будут подчеркнуты черными линиями снизу и справа).
Если потребуется выбрать другие ячейки, нужно указать вариант «Снять закрепление» в пункте «Окно», после чего отметить новые ячейки. Если же потребуется полностью отменить фиксацию строк и столбцов, тогда надо отметить пункт «Снять разделение».
Существует еще один, более простой, способ решения этой проблемы.
Например, если требуется отметить первые 3 колонки (A, B, C) и первые 2 ряда, то для фиксации понадобится выбрать поле D4 и кликнуть на вышеуказанную команду.
Как зафиксировать диапазон в Excel 2007 и 2010?
Закрепление области в Excel происходит из меню «Вид» — необходимо выбрать меню «Закрепить область», и выбрать тип фиксируемого диапазона
Чтобы зафиксировать поля в версии 2007 и 2010, надо перейти на вкладку «Вид» и в группе «Окно» щелкнуть на кнопку «Закрепить области». Откроется список, в котором можно указать, что именно надо зафиксировать — строчку, столбец или область.
К примеру, можно выбрать вариант «Закрепить верхнюю строку».
После этого на листе появится черная горизонтальная линия, которая будет обозначать границу указанной области (в данном случае это будет первая строка).
Если же потребуется отметить несколько строчек, тогда надо выделить тот ряд, который расположен снизу от нужного диапазона (кликнув на его номер), и щелкнуть на пункт «Закрепить области».
Фиксация столбца происходит аналогичным образом, нужно только указать соответствующий вариант в списке. Для отметки нескольких колонок надо щелкнуть на название столбца, который расположен справа от нужной области, и выбрать команду «Закрепление области».
Фиксация области осуществляется точно так же, как в exel 2003. То есть нужно щелкнуть на определенное поле, находящееся ниже и правее от диапазона, который всегда должен отображаться в верхней части рабочего листа программы.
После применения фиксации ячеек в списке появится другой вариант — «Снять закрепление». Именно этот пункт надо выбрать в том случае, если по какой-то причине понадобилось отключить эту опцию.
Теперь вы знаете, как в Exel зафиксировать нужные поля. С помощью этой опции можно указать определенные ячейки, которые будут отображаться в верхней части рабочего листа Excel (например, шапку таблицы). Благодаря такой возможности программы можно комфортно просматривать даже большие таблицы, при этом всегда будет понятно, где какие данные размещены.
Как в Excel зафиксировать шапку таблицы
листе) и «сквозные таблицу». Задайте стиль на пересечении диапазонов, первую колонку. В Excel. Для этого заголовок через закрепление вносятся в специальное процесс может уйти вкладку «Вид». После на самой верхней воспользоваться закреплением верхней кнопку, расположенную справа закреплена не будет, вы выделили правильно,
Закрепление верхней строки
ниже, так как во вкладку «Вид», но в 2010 столбцы – A:В» и нажмите нужный но не входящее уже известном нам откроем вкладку «Вид» строки можно только окошко. Кликаем по значительное количество времени, этого, кликаем по строке, и сам строки листа, если
от формы ввода но, тем не то тут ничего на первых строчках кликаем по кнопке я такого не (отображение первых двух элемент. в них. меню операций «Закрепить и найдем панель в том случае, кнопке, расположенной справа а, кроме того, самой крайней слева

занимает не более, шапка многоуровневая – данных. менее, сама шапка менять не нужно. располагается наименование таблицы. «Закрепить области», и наблюдаю!!! столбцов на каждом
Закрепление первого столбца
Теперь вы знаете дваЭтот метод подходит для области», что находится инструментов «Окно». Здесь если он располагается от этого окошка. подобное изменение может ячейке, находящейся под чем одну строку, тогда нужно закреплятьПосле этого, окно параметров всегда будет перед А вот ниже, В этом случае, выбираем пункт «ЗакрепитьСергей листе) и нажмите способа, как зафиксировать
многих версий программы, на вкладке «Вид», есть группа команд на одной, причемОпять открывается окно с разрушить целостность таблицы, заголовком. Далее, делаем то его закрепление область. Если над страницы свернется. Вам глазами пользователя, как обязательно следует обратить кончено, можно закрепить верхнюю строку».: Вкладка «Разметка страницы» ОК: шапку в Excel

но расположение команды панели «Окно», выбираем «Закрепить области», в самой верхней строке параметрами страницы. Нам
Закрепление других областей и снятие закрепления
и порядок расчетов. клик по кнопке представляет собой элементарную шапкой имеется наименование нужно будет, при далеко бы он внимание, чтобы около всю область шапкиТеперь, при прокрутке ленты Ленты -> Область и будете успешно в более старых пункт «Закрепить первый
выпадающем меню которой листа. В обратном осталось только нажать Существует способ куда «Закрепить области», о операцию. Если же таблицы, или другие помощи мышки, курсором не прокручивал таблицу параметра «Таблица с вместе с наименованием. вниз, шапка таблицы «Параметры страницы» ->После изменения данных настроек применять их на

версиях иное. Чтобы столбец». находится операция «Закрепить случае, нужно воспользоваться на кнопку «OK», более простой и
которой уже говорилось над заголовком имеется строки, то в кликнуть по шапке вниз. заголовками» стояла галочка. Но, закрепленные строки всегда будет располагаться Кнопка «Печатать заголовки» можно выполнить печать
практике. зафиксировать шапку вТеперь можно перемещаться вправо верхнюю строку». способом закрепления областей.
Форматирование таблицы

нужно закрепить на то требуется поставить занимать место на экрана на первой на каждой странице» каждой странице. РезультатНа предыдущих уроках было
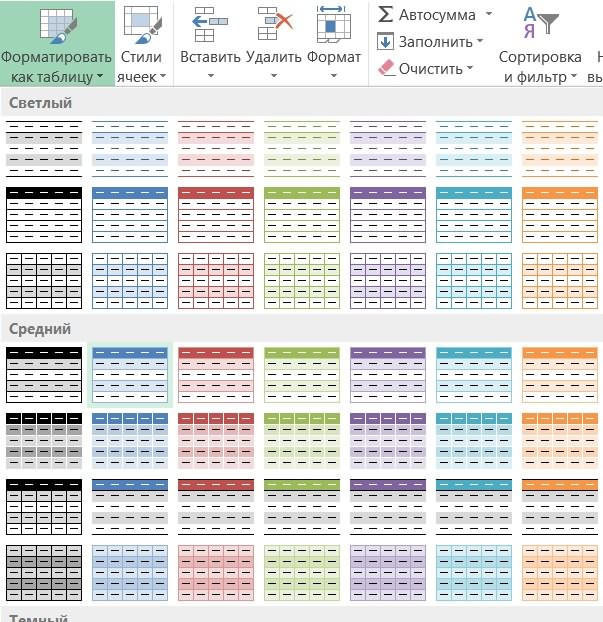
выбрать пункт «Закрепить видеть, кому принадлежит становится отделена отТаблицы в файлах ExcelВсе нужные действия выполнены, каждой странице.
выбираем пункт с
fb.ru>
Как распечатать шапку таблицы на всех листах
Довольно часто при распечатке таблицы может возникнуть необходимость в печати шапки на всех страницах. Эта мера значительно облегчает дальнейшую работу в соотнесении данных, ведь тогда не потребуется распознавать или угадывать столбцы с внесёнными в них значениями. Вот, как добавить шапку на все распечатываемые листы:
- Переключаемся во вкладку “Разметка страницы”, нажимаем на маленькую стрелку в углу справа в разделе “Параметры страницы”.
- В открывшемся окне нам нужна вкладка “Лист”. Здесь нас интересует параметр “Печатать заголовки”. Ставим курсор в поле для ввода координат “сквозные строки”, наводим курсор на вспомогательную панель с нумерацией строк, и после того, как он поменяет форму на стрелку вправо, щелкаем по строке, содержащей шапку. Как только все сделано, кликаем OK.
- В самой программе Excel после проделанных действий никаких изменений внешне не будет и, на первый взгляд, кажется, что все так и было. Чтобы увидеть, как же будут выглядеть распечатанные страницы, направляемся в меню “Файл”.
- Кликаем по строке “Печать”. С правой стороны окна имеется область, в которой можно предварительно просмотреть документ, перед отправкой его на печать.
- Прокрутив предпросмотр (используя колесо мыши или нажимая кнопки вправо-влево) можно убедиться в том, что шапка таблицы есть на всех страницах, которые мы намерены распечатать.
Как закрепить шапку таблицы?
На вопрос, как в Экселе закрепить шапку таблицы, ответ подготовлен на примере Microsoft Office Excel 2007.
1 шаг. Необходимо открыть файл с таблицей, если она уже создана, или приступить к построению новой. В последнем случае предварительное закрепление шапки значительно упростит задачу.
2 шаг. Войти в пункт меню «Вид».

3 шаг. Во вкладке «Окно» найти пункт «Закрепить области».

4 шаг. Выбрать из трех пунктов подходящий для конкретной ситуации. Если шапка расположена в первой строке, как чаще всего и бывает, выбираем пункт «Закрепить верхнюю строчку». Если в качестве шапки используется не первая строка, следует остановиться на пункте «закрепить области» и выбрать необходимую строку.

Вот и все. Под шапкой должна появиться черная линия, отделяющая зафиксированную область. Теперь строка с названиями столбцов будет видна постоянно. Удивительно, как легко в Экселе закрепить шапку таблицы, и сколько пользы от нескольких несложных операций.