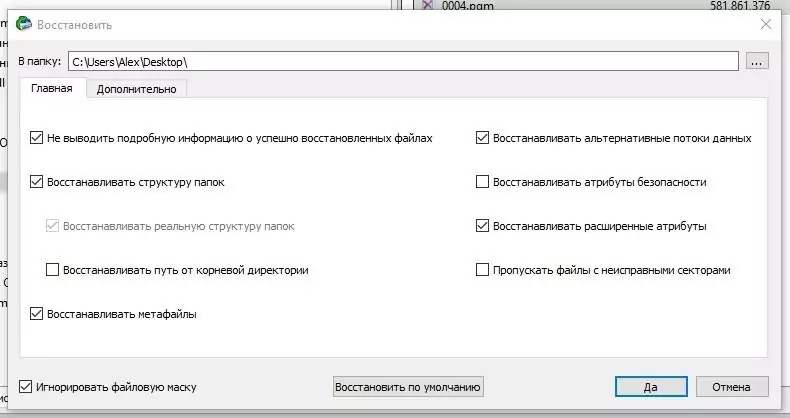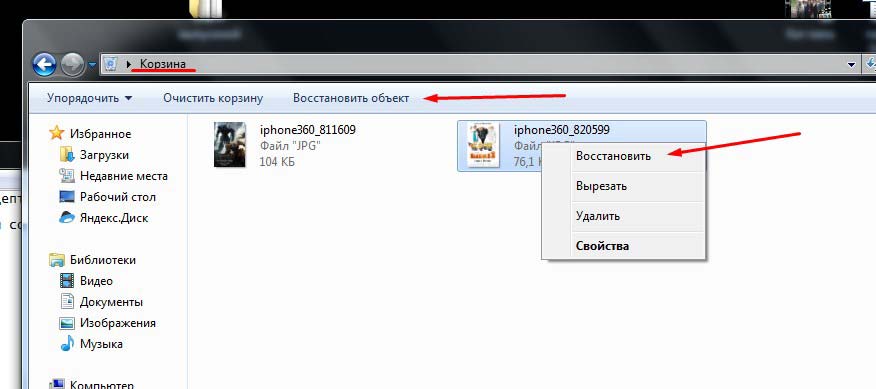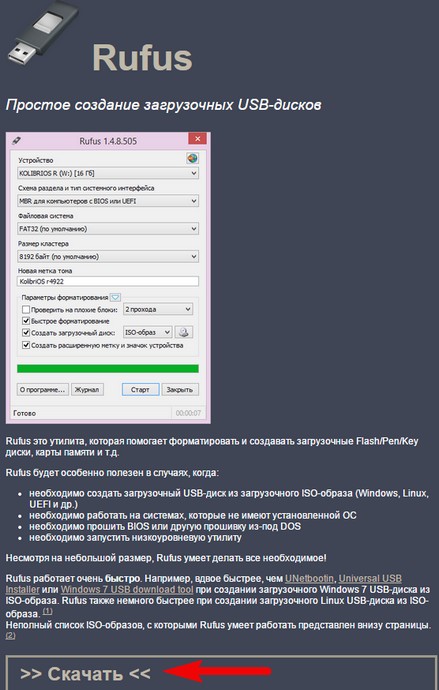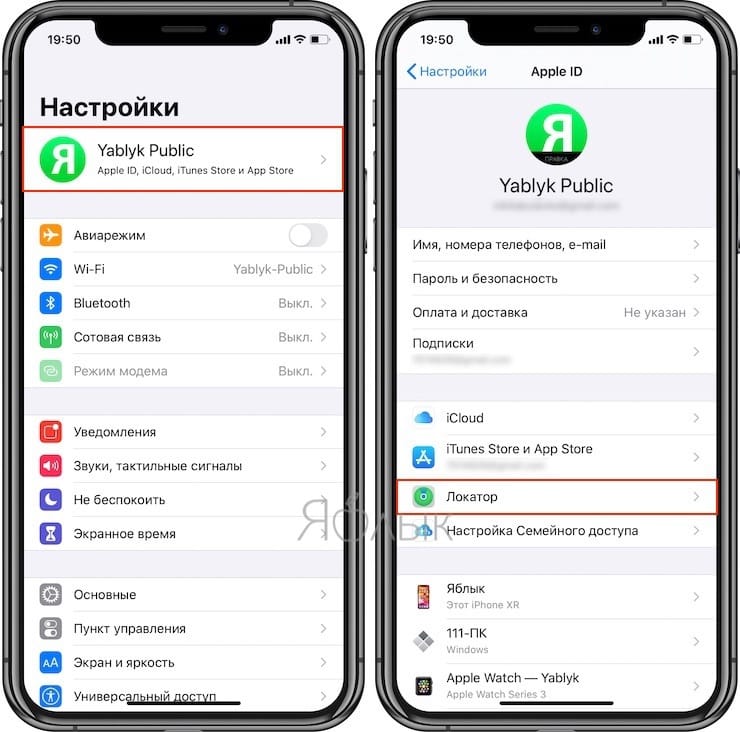Как восстановить размер флешки: подробная инструкция
Содержание:
- Одно приложение
- Файловая система флешки не распознана – что делать
- Будет ли работать после стирки?
- Отформатированный USB-накопитель не распознает компьютер
- Что делать, если не открывается флешка и просит отформатировать
- Как восстановить максимальный размер флешки FAT32 или NTFS?
- Пошаговая инструкция восстановления объема
- Уменьшился размер флешки как восстановить?
- Помощь «AxoFlash Test» в восстановлении объема флешки
- Исправляем разбивку флешки
- Программы для восстановления флешки A-Data
- Исправляем разбивку флешки
- Как проучить китайца-мошенника
- Как проверить файловую систему флешки
- Работа с китайскими флешками.
- Что делать, если уменьшился объем флешки?
- Очистка носителей при помощи сторонних программ
- Форматирование: что это такое
- Уменьшился размер флешки как восстановить?
- Подведём итоги
Одно приложение
Рассматривая процессы как причину нехватки памяти, было оговорено, что иногда одно лишь приложение может занимать всю свободную память. Зачастую это вредоносные программы, которые целенаправленно разрабатывались для этих целей. Обнаружить такое ПО не составит труда:
- Необходимо зайти в «Диспетчер задач», отыскать раздел «Процессы» и нажать на кнопку «Память». Благодаря этому простому действию произойдет фильтрация приложений по потреблению памяти, где в самом начале списка окажется та программа, которая занимает больше всего места.
В «Диспетчер задач», находим раздел «Процессы» и нажимаем на кнопку «Память»
- На нее потребуется нажать правой кнопкой мыши и в списке выбрать «Открыть место хранения файла».
Выбираем «Открыть место хранения файла»
Теперь можно приступать к удалению.
Специалисты рекомендуют прибегать к помощи программы Revo Uninstaller. Необходимо сделать следующее:
- Скачать и установить программу с официального источника.
- Открыть вкладку «Деинсталлятор» и отыскать то приложение, что нуждается в удалении.
Открываем вкладку «Деинсталлятор» и отыскиваем приложение, что нуждается в удалении
- В верхнем меню имеется кнопка «Удалить». Далее достаточно следовать подсказкам системы, после чего файл удалится.
Нажимаем на кнопку «Удалить»
- После успешного удаления программа предложит пользователю просканировать ПК на наличие оставшихся от приложения удаленных файлов. Предусмотрено это в трех режимах. Лучше всего воспользоваться режимом «Умеренный», после чего кликнуть на «Сканировать».
Нажимаем «Сканировать»
- Придется немного подождать, после чего появится соответствующее окно. Необходимо кликнуть на «Выбрать все», а затем нажать «Удалить». На этом процесс очистки закончен.
Кликаем «Выбрать все», а затем нажимаем «Удалить»
Стоит отметить, что при возникновении данной ошибки чаще всего нужно обратить внимание на объем своей оперативной памяти , а именно остановиться на первой причине. Покупка дополнительных модулей практически всегда решает проблему недостатка памяти
Файловая система флешки не распознана – что делать
Самые частые проблемы связаны с некорректным определением системы хранения файлов. При попытке просмотреть их на носителе, ОС выводит запрос на разрешение форматирования диска.
Не стоит спешить и сразу зачищать флешку, так как файлы на ней никуда не пропали – они просто недоступны для системы.
Что происходит с файлами
Пострадать могут файлы, которые использовались перед сбоем или во время него
Сейчас важно не пытаться записать на флешку дополнительную информацию и работать с ней в режиме чтения – эти действия максимально повысят шансы на полное восстановление информации с носителя
Если сам флеш-диск не поврежден механическими действиями, то восстановить файловую систему без потери информации на носителе возможно. Для начала нужно проверить рабочее состояние флеш-диска и соответствие драйверов в системе.
Будет ли работать после стирки?
 Если флеш-карта побывала в стиральной машине, ее можно восстановить. Удивительно, но полноценной реанимации поддаются около 80% всех устройств.
Если флеш-карта побывала в стиральной машине, ее можно восстановить. Удивительно, но полноценной реанимации поддаются около 80% всех устройств.
Причем не обязательно у них должен быть водонепроницаемый корпус или какая-то другая специальная защита.
Самая обычная карта памяти после стирки будет работать, но для этого нужно правильно оказать ей «первую помощь». Чем больше времени человек бездействует, тем меньше шансов спасти источник информации.
Факторы, которые уменьшают вероятность полноценного восстановления устройства:
- Длительное нахождение в стиральной машине. Чем дольше цикл стирки, тем выше риск механического повреждения.
- Состав порошка и других средств для стирки. Чем он агрессивнее, тем хуже.
- Температура воды. Кипяток значительно ухудшает прогноз.
- Уровень PH воды. Мягкая вода не так губительная для устройства.
- Скорость оборотов.
Отформатированный USB-накопитель не распознает компьютер
Для этого есть две причины:
- Проблемы с файловой системой или драйверами устройства.
- Флешка физически повреждена.
В любом случае, вы все равно можете вернуть ее работоспособность и нормально обращаться с данными. Однако, будьте готовы потратить немного больше времени.
 Компьютер не распознаёт флешку
Компьютер не распознаёт флешку
Как исправить
Сначала обновите драйверы USB, а затем проверьте его на наличие физических повреждений.
Если вы используете ПК с ОС Windows, загрузите утилиту Easy Drive Data Recovery.
- это невероятно мощный и простой в использовании инструмент, разработанный компанией Munsoft;
- Easy Drive Data Recovery восстанавливает многие типы файлов, случайно удаленные или потерянные с внешнего диска.
Шаг 1. Загрузите и установите программу.
 Программа Easy Drive Data Recovery
Программа Easy Drive Data Recovery
Шаг 2. Выберите накопитель и нажмите «Вперед».
 Загружаем и устанавливаем Easy Drive Data Recovery
Загружаем и устанавливаем Easy Drive Data Recovery
 Выбираем накопитель и нажимаем «Вперед»
Выбираем накопитель и нажимаем «Вперед»
Шаг 3. После сканирования выберите файлы, которые нужно восстановить.
 После сканирования выбираем файлы, которые нужно восстановить
После сканирования выбираем файлы, которые нужно восстановить
Если у вас компьютер Mac (MacBook, iMac и т. Д.), установите Stellar Phoenix Mac Data Recovery. Это приложение изначально разработано для извлечения данных с внутреннего жесткого диска системы, но оно также прекрасно работает, возвращая утерянные данные с внешних накопителей.
 Программа Stellar Phoenix Mac Data Recovery
Программа Stellar Phoenix Mac Data Recovery
Что делать, если не открывается флешка и просит отформатировать
Сразу уточним, что мы говорим о такой ошибке, которая показана на изображении ниже. Она обычно возникает, когда нарушена файловая система, например, из-за неправильного извлечения флешки. Хоть она и не работает, но её содержимое в этом случае не повреждается. Для извлечения файлов мы используем следующие способы:
Сразу следует сказать, что не всегда восстановление данных с переносного устройства заканчивается удачей. Вероятность того, что приведённые способы сработают, можно оценить в 80%.
Способ 1: Handy Recovery
Эта утилита платная, но имеет тестовый период на 30 дней, чего нам будет вполне достаточно.
Чтобы воспользоваться Handy Recovery, сделайте следующее:
- Запустите программу и в появившемся окне с перечнем дисков выберите нужную флешку. Нажмите «Анализ».
Кстати, красным крестиком отмечены ранее удалённые файлы, которые также можно вернуть.
Как видим, использование Handy Recovery совершенно несложное. Если после выполненных выше процедур ошибка не исчезла, воспользуйтесь следующей программой.
Способ 2: Active@ File Recovery
Тоже платное приложение, но нам хватит и демо-версии.
Инструкция по использованию Active@ File Recovery выглядит вот так:
- Запустите программу. Слева выделите нужный носитель и нажмите «SuperScan».
Теперь укажите файловую систему флешки. Если не уверены, отметьте все варианты. Нажмите «Запуск».
Когда сканирование закончится, вы увидите всё, что есть на флешке. Кликните правой кнопкой по нужной папке или файлу и выберите «Восстановить».
Осталось указать папку для сохранения извлекаемых данных и нажать кнопку «Восстановить».
Теперь можно спокойно форматировать флешку.
Способ 3: Recuva
Эта утилита бесплатна и является хорошей альтернативой предыдущим вариантам.
Чтобы использовать Recuva, сделайте вот что:
- Запустите программу и нажмите «Далее».
Лучше выбрать «Все файлы», даже если вам нужен конкретный тип. Нажмите «Далее».
Отметьте «В указанном месте» и найдите носитель через кнопку «Обзор». Нажмите «Далее».
На всякий случай поставьте галочку для включения углубленного анализа. Нажмите «Начать».
Длительность процедуры зависит от объёма занимаемой памяти. В итоге вы увидите перечень доступных файлов. Отметьте нужные и нажмите «Восстановить».
Когда файлы извлечены, можно форматировать носитель.
Если ни одна программа не видит носитель, то можете отформатировать его стандартным образом, но обязательно отметьте «Быстрое (очистка оглавления)», иначе данные не вернуть. Для этого просто нажмите «Форматировать» при возникновении ошибки. После этого флешка должна отображаться.
Способ 4: Команда Chkdsk
Попытаться решить проблему можно, используя возможности Windows.
В данном случае необходимо сделать следующее:
- Вызовите окно «Выполнить» («WIN»+«R») и введите cmd , чтобы вызвать командную строку.
Вбейте команду Chkdsk g: /f , где g – буква вашей флешки. Нажмите «Ввод».
Если это возможно, запуститься исправление ошибок и восстановление ваших файлов. Всё будет выглядеть так, как показано на фото ниже.
Теперь флешка должна открываться и все файлы станут доступными. Но лучше их скопировать и всё же провести форматирование.
Если проблема действительно в файловой системе, то вполне можно решить её самостоятельно, прибегнув к одному из перечисленных выше способов. Если же ничего не выходит, возможно, повреждён контроллер, и за помощью в восстановлении данных лучше обратиться к специалистам.
Информация в нынешнее время играет важнейшую роль в жизни большинства людей на планете. Вместе с ростом ее значимости росли и развивались носители, устройства для ее хранения. Когда-то это были глиняные таблички, на которых записывались какие-то происходившие события или информация о чем угодно, затем бумага, магнитные запоминающие устройства, оптические диски: CD, DVD, Blu-Ray и так далее.
Теперь же на смену дискам и кассетам пришли такие носители, как:
- Флеш-память: USB-накопители, карты памяти в телефонах и фотоаппаратах;
- Дисковые устройства: SSD, HDD;
- Микросхемы: SDRAM (DDR SDRAM и XDR).
Большинство этих съёмных (переносных) накопителей, выпускаются с файловой системой FAT или NTFS, так как операционная система Windows, которая установлена на большинстве компьютеров по всему миру, поддерживает только эти форматы. В связи с этим же производители различного рода накопителей изготавливают их с учетом потребностей пользователей, а именно, для того, чтобы основная часть пользователей на своих компьютерах с ОС Виндовс без проблем смогла с ними работать.
Как восстановить максимальный размер флешки FAT32 или NTFS?
Для того, чтобы вернуть флешке реальный максимальный объем, необходимо воспользоваться программой «Командная строка». Для этого в поле поиска Windows вводим запрос «cmd»
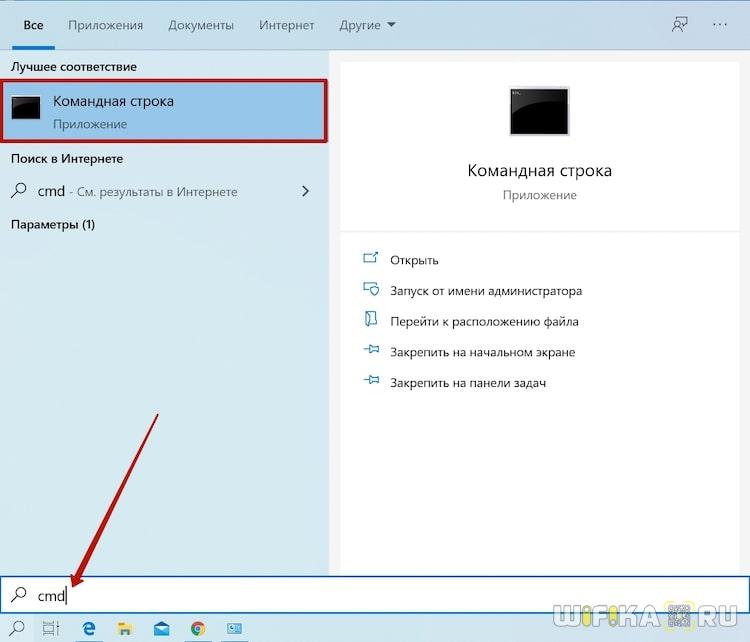
Ввводим команду «diskpart» в строку и жмем на кнопку «Enter»

Далее вводим еще одну команду — «list disk»

Отобразится список всех накопителей, подключенных к ПК — жестких дисков и флешек. По размеру определяем, какой номер присвоен нашей. И даем команду «select disk=2», где «2» — это номер флешки в ваше системе.

И далее командуем «clean» для полной очистки диска
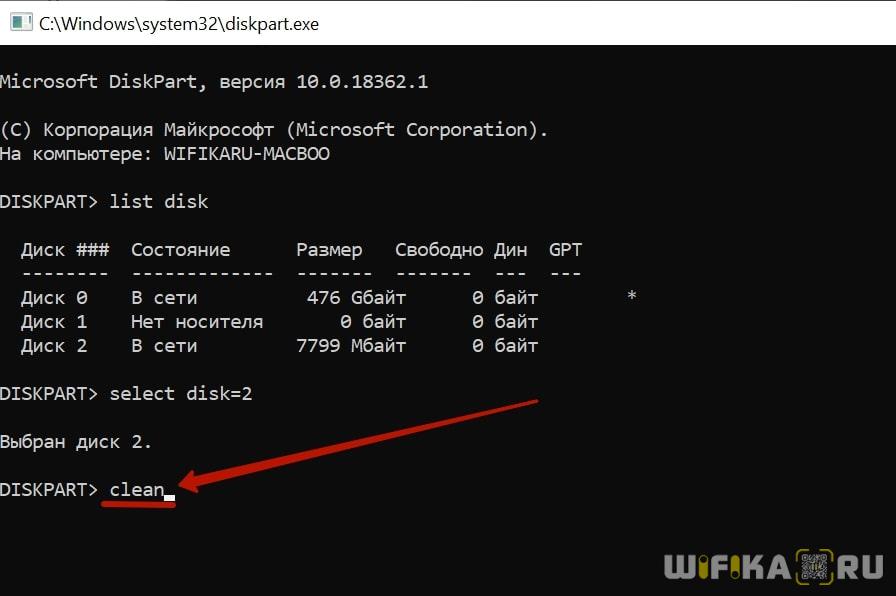
На экране отобразится сообщение о полном удалении файловой системы с флешки.
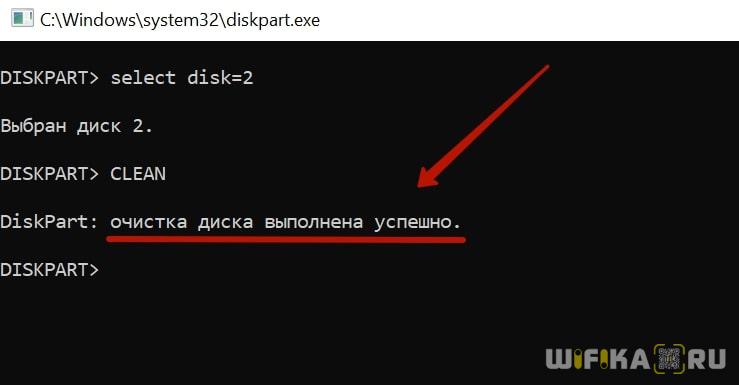
Пошаговая инструкция восстановления объема
Чтобы восстановить реальный размер флеш-накопителя, нужно выполнить низкоуровневое форматирование. В результате с флешки будут удалены все данные, поэтому предварительно перенесите информацию на другой носитель.
Вы получили полностью чистый носитель, теперь нужно заново его разметить. Выполняется эта процедура через диспетчер задач:
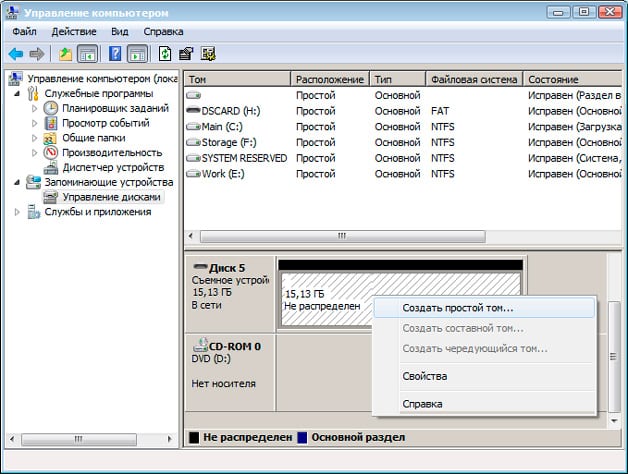
После завершения форматирования объем накопителя станет таким, каким он был прежде. Если у вас флеш-накопитель от компании Transcend, то вы можете восстановить его реальный размер с помощью бесплатной утилиты Transcend Autoformat. Эта программа самостоятельно определяет объем флешки и возвращает его корректное отображение.

Утилиту от Transcend проведет низкоуровневое форматирование, после чего в свойствах флешки будет отображаться реально доступная память.
Уменьшился размер флешки как восстановить?
Для начала откройте обычную командную строку. Для этого снова откройте окно «Выполнить» и введите туда команду cmd, либо, если у вас Windows 10 вы можете нажать правой кнопкой мыши по Пуску выбрать соответствующий вариант.
В командой строке вводим не раз спасавшую нас команду diskpart . Теперь мы можем работать с дисками покруче, чем в обычной утилите управления дисками.
Теперь вводим команду list disk , которая отображает все диски, подключенные к компьютеру. Тут самое главное определить, какой номер диска является нашей проблемной флешкой, смотреть мы будем на объем.
Как только вы определились с номером флешки, то в командной строке вводим следующую команду:
select disk = 5
Появится надпись, что выбран диск 5. Теперь мы должны удалить все разделы, что удалит и все данные на них. Если там еще есть какие-то важные данные, то советую их куда-нибудь перекинуть.
Теперь вводим команду clean и жмем Enter.
С этим разобрались, что дальше? Далее мы должны снова зайти в утилиту «Управления дисками», где мы видим, один раздел, который не распределён. Теперь мы может проводить над ним различные операции. Давайте создадим новый том и дадим ему букву.
Параметры при форматировании можно выбирать любые, если это флешка для фотоаппарата, то рекомендую выбрать размер кластера – по умолчанию, а файловую систему – FAT32, не забудьте поставить галочку напротив пункта «Быстрое форматирование». В пункте «Метка тома» мы даем имя нашей флешке. После форматирования флешка снова будет того же объема, в нашем случае – 16 Гб.
На примере данного руководства вы сможете восстановить объем любой флешки. Надеюсь я помог вам с решение данной проблемы. Удачи вам!
Помощь «AxoFlash Test» в восстановлении объема флешки
Если помощь антивируса не помогла, можно воспользоваться замечательной программой, что была разработана для восстановления объема флешки.
- Затем пользователю нужно скачать программу «AxoFlash Test» с официального сайта. Как только значок появится на рабочем столе или в другом месте, что выбрал пользователь, потребуется кликнуть правой кнопкой мыши по значку и запустить от имени администратора.
-
В появившемся окне юзеру потребуется выбрать свою флешку. Чтобы это сделать, нужно отыскать значок с названием своего девайса.
-
Затем в самом низу необходимо нажать на «Тест на ошибки».
Через некоторое время можно будет ознакомиться с реальным размером.
-
Следующим этапом является нажатие «Тест на скорость».
Программа покажет, как быстро флешка считывает информацию и записывает ее.
В том случае, если результаты будут отличаться от тех, что заявлены изначально производителем, то утилита сразу же предложит восстановить объем.
Как видно из вышеизложенного, в процессе восстановления нет ничего сложного.
Исправляем разбивку флешки
Для того чтобы исправить неправильную разбивку флешки вам понадобится . Чтобы ее запустить откройте меню «Пуск», введите в поиск команду «cmd
», кликните правой кнопкой мышки по найденной программе и выберите пункт меню «Запустить от имени администратора
».
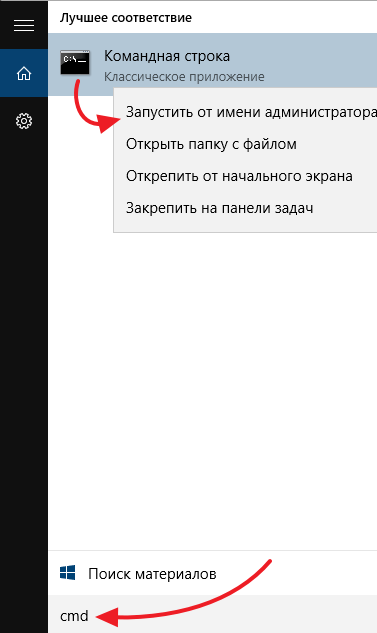
После появления командной строки нужно выполнить команду «diskpart
». Diskpart – это консольная программа для работы разделами жестких дисков. После ее запуска появится запрос на ввод следующей команды, который будет выглядеть так, как на скриншоте внизу.

После этого нужно ввести команду «LIST disk
». Данная команда выведет в консоль список всех дисков, которые подключены к вашему компьютеру.
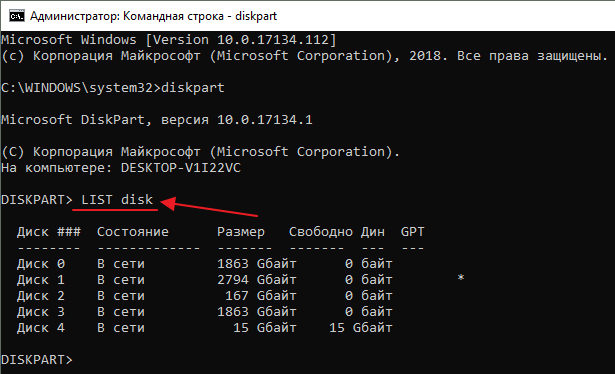
После появления списка дисков нужно понять, под каким номером находится наша флешка. Обычно это очень легко сделать ориентируясь на объем диска. Например, на скриншоте внизу флешка имеет номер – 4. Это единственный диск с объемом 16 гБ, остальные диски имеют намного больший размер.

Дальше нужно выбрать диск, с которым мы будем работать. Для этого нужно ввести команду «SELECT disk=4
», в которой 4 – это номер флешки, объем которой уменьшился. У вас номер флешки будет отличаться.

Теперь можно сбросить разбивку флешки на разделы. Для этого просто выполняем команду «CLEAN
»
Обратите внимание, выполнение данной команды удалит с флешки все разделы и все данные. Поэтому если вы ошиблись выбором диска на предыдущем этапе, то это может привести к потери данных
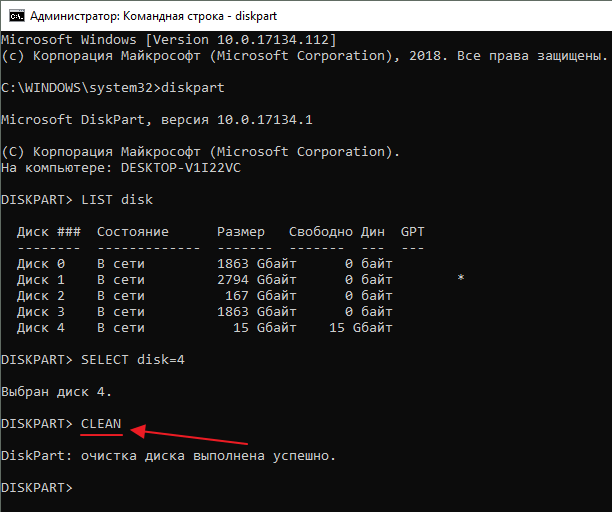
После выполнения команды «CLEAN» нужно вернуться в «Управление дисками». Теперь на месте флешки вы должны увидеть большое не распределенное пространство.
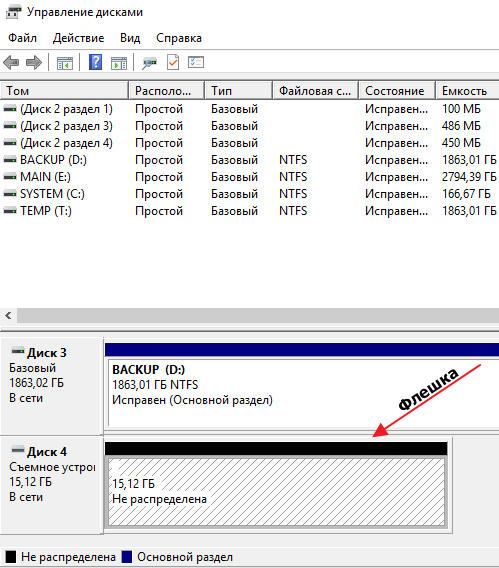
Кликните по нему правой кнопкой мышки и выберите вариант «Создать простой том
».
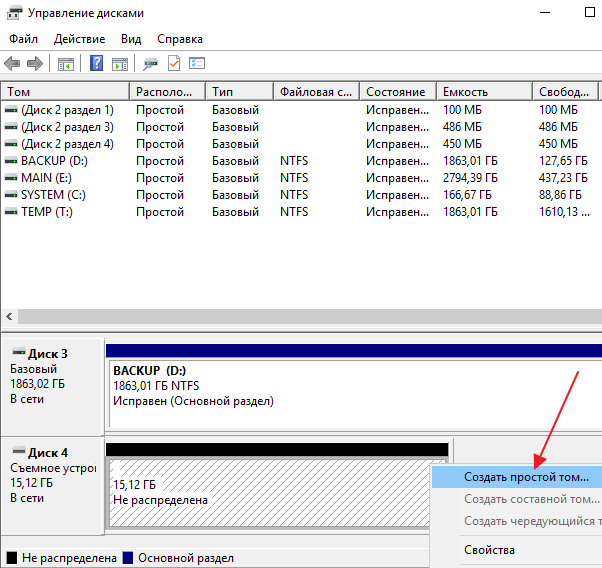
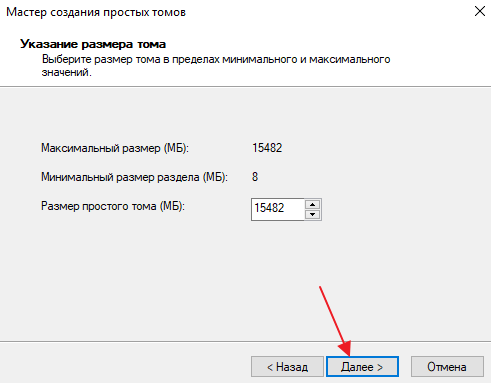
После создания нового раздела объем вашей флешки должен восстановиться.
Иногда бывает ситуация, когда флешка вдруг уменьшается в объеме. Наиболее частыми причинами для такой ситуации может служить неверное извлечение из компьютера, некорректное форматирование, некачественный накопитель и наличие вирусов. В любом случае, следует понять, как решать такую проблему.
В зависимости от причины, можно использовать несколько решений. Мы рассмотрим все их подробно.
Способ 1: Проверка на вирусы
Есть вирусы, которые делают файлы на флешке скрытыми, и их не видно. Получается что флешка вроде бы пустая, а места на ней нет. Поэтому если возникла проблема с размещением данных на USB-накопителе, нужно проверить его на вирусы. Если Вы не знаете, как выполнить проверку, ознакомьтесь с нашими инструкциями.
Способ 2: Специальные утилиты
Нередко, приобретая флеш-накопитель большой емкости по низкой цене, у владельца появляются проблемы с неадекватной работой такого устройства. Это говорит о явных признаках того, что реальный объем USB-накопителя отличается от того, который отображается в свойствах устройства.
Для исправления ситуации можно воспользоваться специальной программой AxoFlashTest. Она восстановит правильный размер накопителя.
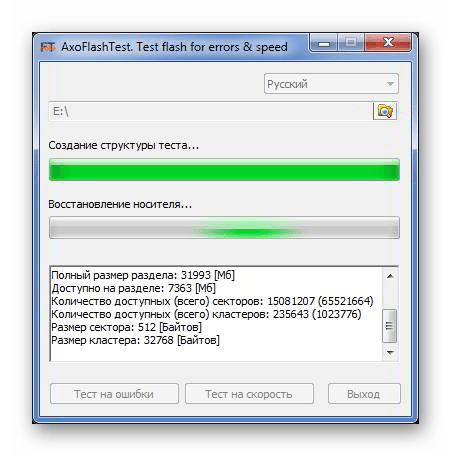
И хотя размер станет меньше, вы можете не беспокоиться за свои данные.
Некоторые крупные производители флеш-накопителей предоставляют для своих флешек бесплатные утилиты для восстановления объема. Например, компания Transcend имеет бесплатную утилиту Transcend Autoformat.
Эта программа позволяет определить объем накопителя и вернуть его корректное значение. Она проста в использовании. Если у Вас флешка Transcend, то сделайте вот что:
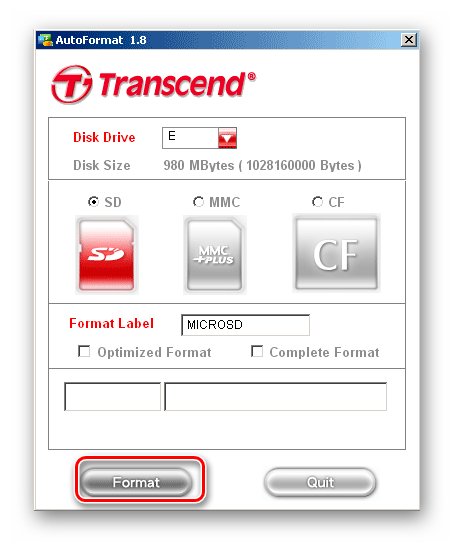
Способ 3: Проверка на наличие битых секторов
Если вирусов нет, то нужно проверить накопитель на содержание сбойных секторов. Проверить можно с помощью стандартных средств Windows. Для этого выполните такие действия:

Иногда флеш-накопитель после форматирования или неверного извлечения начинает некорректно отображать размер памяти – например, вместо 16 Гб доступно только 8 Гб или еще меньше. Есть и другая ситуация, при которой заявленный размер изначально намного больше, чем реальный объем. Рассмотрим оба случая, чтобы разобраться, как восстановить правильный объем накопителя.
Программы для восстановления флешки A-Data
В настоящее время разработано огромное количество различных утилит, позволяющих восстановить USB-накопитель. Большинство из этих программ можно скачать в интернете абсолютно бесплатно
Очень важно знать точную модель устройства
A-Data USB Flash Drive Online Recovery
Производители электронных устройств разработали собственную утилиту, позволяющую восстановить флешку и откорректировать ее работу. Скачать программу можно только на официальном сайте разработчиков. Процесс восстановления выглядит следующим образом:
A-Data USB Flash Disk Utility
Еще одна утилита от производителя, работающая с накопителями, внутри которых установлен контроллер Silicon Motion. Для восстановления устройства:
- скачайте и запустите программу;
- перейдите во вкладку «Partition» и выберите максимальный объем диска после форматирования;
- запустите процесс форматирования.
При использовании данной утилиты восстановление работоспособности флешки возможно только без сохранения данных, находящихся на ней.
SMI MPTool (UT163 Multi-Devices Production Tool)
Эта программа подходит к большинству контроллеров флешек фирмы A-data. Для начала установите программу и запустите ярлыком на рабочем столе, который появится после завершения установки. Инструкция проста (более подробная есть в файле с программой):
- При запуске будут установлены драйвера, откроется окно программы, где будут usb-порты и подключенные устройства.
- Если вы нашли свою неработающую флешку, то выбираете ее и нажимаете «Start».
- После завершения процесса проверьте на работоспособность портативное устройство.
Исправляем разбивку флешки
Для того чтобы исправить неправильную разбивку флешки вам понадобится командная строка с правами администратора. Чтобы ее запустить откройте меню «Пуск», введите в поиск команду «cmd», кликните правой кнопкой мышки по найденной программе и выберите пункт меню «Запустить от имени администратора».
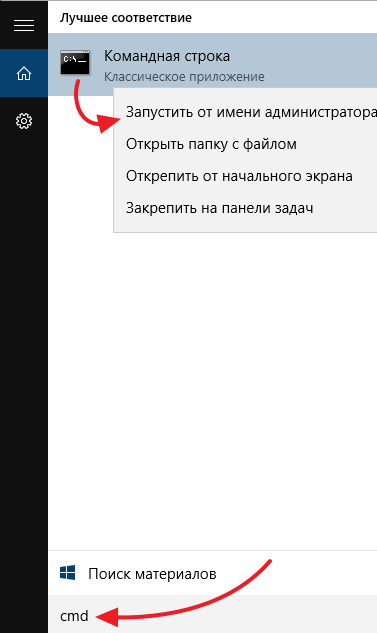
После появления командной строки нужно выполнить команду «diskpart». Diskpart – это консольная программа для работы разделами жестких дисков. После ее запуска появится запрос на ввод следующей команды, который будет выглядеть так, как на скриншоте внизу.
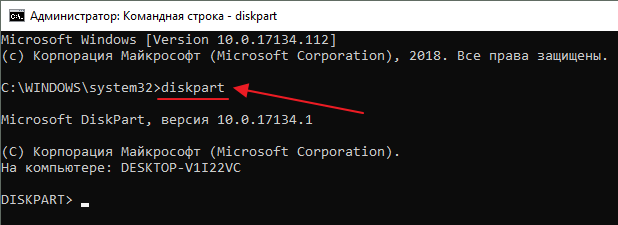
После этого нужно ввести команду «LIST disk». Данная команда выведет в консоль список всех дисков, которые подключены к вашему компьютеру.
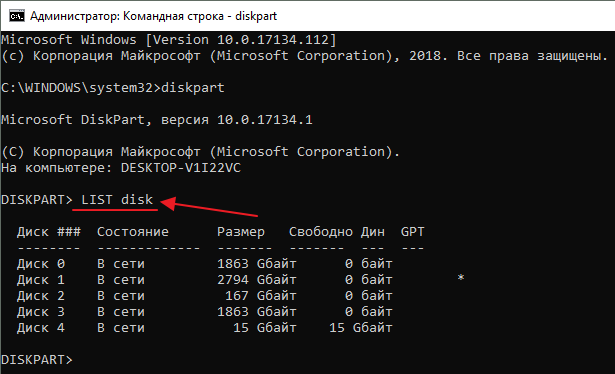
После появления списка дисков нужно понять, под каким номером находится наша флешка. Обычно это очень легко сделать ориентируясь на объем диска. Например, на скриншоте внизу флешка имеет номер – 4. Это единственный диск с объемом 16 гБ, остальные диски имеют намного больший размер.
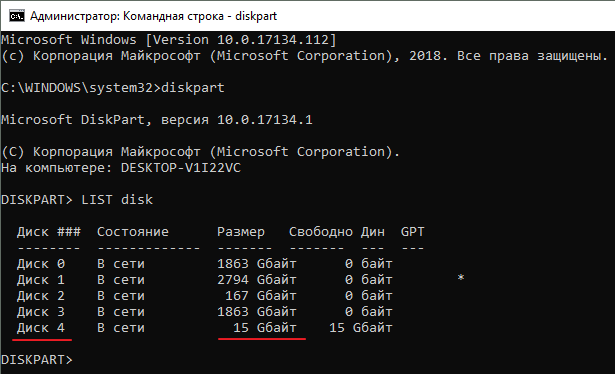
Дальше нужно выбрать диск, с которым мы будем работать. Для этого нужно ввести команду «SELECT disk=4», в которой 4 – это номер флешки, объем которой уменьшился. У вас номер флешки будет отличаться.
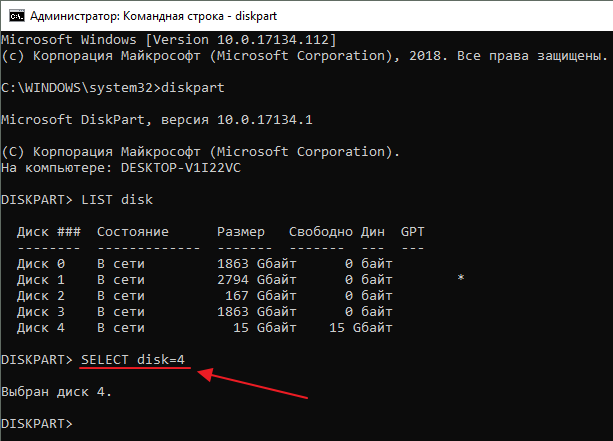
Теперь можно сбросить разбивку флешки на разделы. Для этого просто выполняем команду «CLEAN»
Обратите внимание, выполнение данной команды удалит с флешки все разделы и все данные. Поэтому если вы ошиблись выбором диска на предыдущем этапе, то это может привести к потери данных
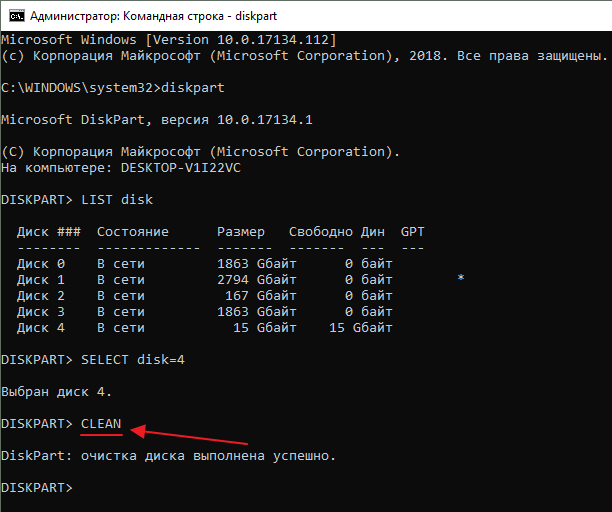
После выполнения команды «CLEAN» нужно вернуться в «Управление дисками». Теперь на месте флешки вы должны увидеть большое не распределенное пространство.
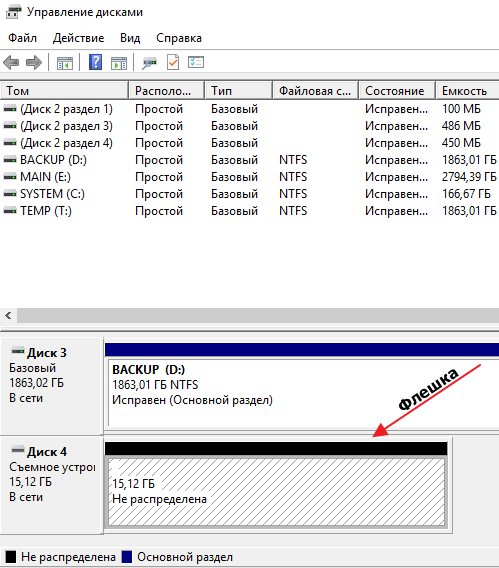
Кликните по нему правой кнопкой мышки и выберите вариант «Создать простой том».
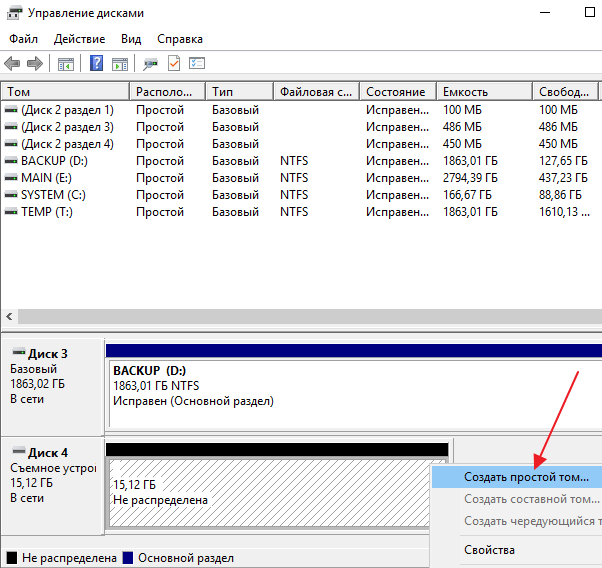
Дальше следуйте инструкциям, которые будут появляться на экране, и создайте раздел максимального размера.
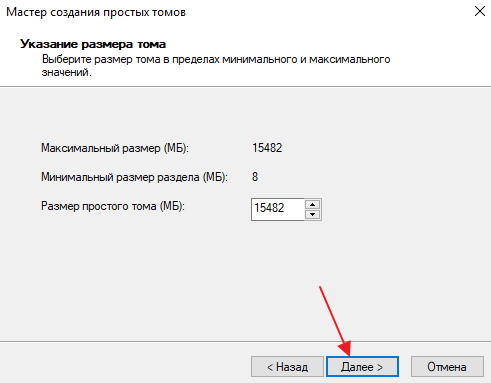
После создания нового раздела объем вашей флешки должен восстановиться.
Как проучить китайца-мошенника
Тут наши возможности ограничены, так как он находится в другой стране. Единственное, что вы можете сделать – выиграть спор, вернуть деньги и написать плохой отзыв. Чтобы выиграть спор, ознакомьтесь с моей статьей: . Не меняйте причину спора, как бы вас об этом не просил продавец. Спор вы и так выиграете, а у мошенника будут проблемы с такой причиной спора.
Если у вас остались вопросы или нужны уточнения – пожалуйста, или оставьте комментарий.
Все мы используем USB накопители, флешки, карты памяти. Они надежнее, чем диски, компактнее, удобнее, быстрее. Но даже в таких надежных носителях случаются ошибки. Недавно я столкнулся с проблемой — у моей флешки уменьшился объем
с 16 Гб до 2. Так же она перестала распознаваться в Unix системах, а Windows отказывался ее открывать.
Ранее я писал, Форматирование не помогло. Моя проблема возникла из-за ошибки при записи на флешку через стандартную утилиту . Возможно это связано с тем, что флешка была загрузочной (Читайте,) и я забыл предварительно ее . В этой статье я опишу способ, который мне помог. Вы узнаете, что делать если уменьшился объем флешки
в Проводнике Windows.
Как проверить файловую систему флешки
Самые первые действия при восстановлении флешки – проверка на опознание операционной системой. Нужно убедиться, что флеш-память носителя не имеет повреждений.
Проверка работоспособности флешки на Windows
- Нужно зайти в раздел «Дисковые устройства», убедиться, что система видит правильное название флешки. Раздел находится в «Панели управления — Диспетчер устройств».
- Затем перейти в раздел «Свойства», открыть вкладку «Тома» — «Заполнить».
- На этой вкладке в пункте «Емкость» на экран выводится информация об:
- Объеме флешки.
- Имени тома, присвоенном ОС.
- Объеме этого тома.
Если все отображается верно, то проблема кроется в корне файловой системы.
Проверка работоспособности флешки на Linux
С правами root (администратора) требуется запустить установку «fdisk –l» – монитор покажет все имеющиеся устройства-носители с техническими параметрами. Нужно найти флешку, уточнить настройки.
Проверка драйверов и форматов
В Windows, в отличие от Linux, ограниченный перечень файловых систем. Отсутствие драйверов тормозит воспроизведение внешнего хранилища памяти – том устройства будет виден как таблица разделов без опознавательных знаков.
Требуется установить дополнительные драйвера. Имеются полные инсталляционные пакеты для NTFS и программы для exFAT (популярный формат флеш-памяти цифровых фотоаппаратов).
Большинство флешек имеет формат FAT или NTFS. Во время неполадки обнаруживается, что файловая система задана в совершенно другом формате – RAW. Это означает отсутствие любого формата, как следствие, – проблемы в устройстве.
ОС не могут читать RAW, поэтому флеш-карту необходимо перевести в традиционный формат. Самый простой способ – форматирование, но данные будут очищены с памяти. Этот вариант не подходит, если нужно сохранить информацию.
Причины неформата
Почему случается сбой, появляется формат RAW? Причины следующие:
- Некорректное извлечение из USB-порта – до окончания процесса записи информации на носитель.
- Сбой в микросхемах из-за перепадов напряжения в электросети и отсутствия защиты на ПК.
- Влияние вирусов на внешний носитель такое же, как на Windows.
- Неправильная установка, подключение к поломанному USB-порту, дефект перемычки в разъеме.
Работа с китайскими флешками.
Китайские флеш-накопители, купленные на Aliexpress и других подобных онлайн-площадках за небольшие деньги, часто имеют один скрытый недостаток – их реальная емкость существенно ниже заявленного объема. На флешке написано 16 Гб, но прочитать с неё можно не более 8 Гб – остальная информация на самом деле никуда не записывается.
Достигается такой эффект путем перепрошивки контроллера. Если записанные файлы не превышают реально доступный объем флешки, то вы не поймете, что вас обманули, пока не столкнетесь с тем, что часть информации пропала. Но определить размер накопителя можно заранее, не доводя дело до неприятной ситуации:
- Подключите накопитель к компьютеру.
- Скачайте и запустите бесплатную утилиту H2testw.
- Нажмите «Select Target» и укажите букву флешки, которую вы подозреваете в неправильном отображении объема. Щелкните «Write +Verify», чтобы запустить проверку носителя.
Если реальный размер накопителя соответствует заявленному параметру, то тест закончится фразой «Test finished without errors». Если же память флешки на самом деле не такая объемная, то вы увидите отчет, в котором будут две строки – «OK» и «LOST».
«OK» – это реальная память флешки, тот объем, который вы можете заполнить данными. «LOST» – фейковое значение, пустое место, известное только перепрошитому контроллеру. Чтобы не путаться, нужно восстановить настоящий объем накопителя. Сделать это можно через бесплатную китайскую программу MyDiskFix. Утилита не имеет русскоязычного интерфейса, поэтому придется ориентироваться по скриншоту.
- Подключите накопитель к компьютеру и убедитесь, что программа правильно определила букву флешки в верхней строке.
- Отметьте второй пункт в левом поле (запуск низкоуровневого форматирования).
- В строке возле цифры 32 нужно вписать число реальных секторов, которые вы узнали с помощью программы H2testw. Число секторов написано в скобках в строке «Ок».
- Нажмите верхнюю кнопку возле надписи «Debug». На экране будут появляться окна-предупреждения, в которых нужно нажимать «Да» и «ОК».
- При низкоуровневом форматировании все данные с флешки будут стерты, зато сам накопитель получит реальный размер. После устранения ошибки с неверным отображением объема вы будете точно знать, куда пропало свободное место и сколько файлов можно записать на носитель.
- Есть различные способы исправить ошибки USB накопителя путем манипуляций с драйверами, действий в «Управлении дисками» Windows или с помощью командной строки (diskpart, format и пр.) не привели к положительному результату, можно попробовать утилиты и программы для ремонта флешек, предоставляемые как производителями, например, Kingston, Silicon Power и Transcend, так и сторонними разработчиками.
Что делать, если уменьшился объем флешки?
Здравствуйте друзья, сегодня я буду говорить о частой проблеме пользователей, которая связана с флешками. О них у нас уже достаточно много статей написано, особенно о том, как отформатировать флешку. Но сейчас о другом. У друга возникла проблема — после форматирования флешка уменьшилась в объеме. Странное явление, другие внешние накопители форматируются нормально и подобных проблем у него возникало, собственно у меня такого тоже никогда не было, но другу помочь надо.
В общем, у него есть флешка на 16 Гб и из них осталось 7,5 Гб. Почему такое случилось, сказать, к сожалению, не могу, зато у меня есть решение этой проблемы, вернуть флешке первоначальный объем проще, чем вы думаете и сейчас мы этим займемся.
Давайте для начала посмотрим, что у нас есть в утилите «Управление дисками». Чтобы туда попасть нужно открыть окно «Выполнить», путем нажатия клавиш Win+R и ввода команды diskmgmt.msc.
Как только вы попали в утилиту смотрим. Там у нас есть диск на 15 Гб, то есть это и есть наша флешка на 16 Гб. Сразу скажу, что производители указывают фактически больший, объем памяти на упаковке, чем есть на самом деле.
Как видим, флешка у нас разделена и часть области не распределена. Если щелкнуть по любому разделу этой флешки, то мы не можем ни расширить том, не удалить, ни сделать раздел активным. По неразмеченной области тоже самое, мы не можем создать простой том.
Печальна картина, но что-то надо делать. Поэтому, давайте уже приступать к ремонту нашей флешки.
Очистка носителей при помощи сторонних программ
Установите любую специализированную программу для форматирования флешки. Рассмотрим примеры наиболее известного ПО.
HP USB Disk Format Tool
Скачайте, установите инструмент и запустите от имени администратора. Откроется окно:
Выбираем USB-диск (смотрим по букве в папке «Мой компьютер»). Ставим галочку напротив пункта «Quick Format» (Быстрая очистка). Работает он несколько быстрее метода с глубокой очисткой и удалением данных. Жмем «Start» и ждем завершения работы мастера. Если не работает, снимаем галочку и повторяем процесс.
Easy Recovery
Easy Recovery — многофункциональный инструмент, умеющий проверять работоспособность флеш-карт. В меню выбираем «Диагностика диска» (Dist Diagnostics) → «Тест наличия потенциальных аппаратных неисправностей» (Drive Tests).
D-Soft Flash Doctor
Можно использовать программу D-Soft Flash Doctor. Интерфейс приложения выглядит так:
Доктор позволяет сканировать флешки микро сд на наличие ошибок. Здесь же можно восстановить работоспособность носителя информации. Какие-то дополнительные объяснения излишни. Выбираете нужную флеш-карту и включаете подходящую команду. В интернете нет официального сайта производителя, по этому найти и скачать ПО можно воспользовавшись поисковиком.
EZ Recover
Если флешка не форматируется, EZ Recover в помощь. Единственное ограничение, налагаемое программой — объем допустимых флеш-карт. Приложение восстанавливает работоспособность флешек объемом до 4 Гб. Восстановление происходит достаточно оперативно — в течении 2-3 мин. Программу можно использовать для флеш-карт с проблемами форматирования или тех, что отображаются в диспетчере устройств с нулевым размером.
После появления сообщения нужно отсоединить флеш-карту от компьютера и подключить ее снова (приложение мгновенно распознает съемный носитель). В открывшемся окне проставьте номинальный размер карты памяти (disc size). Нужно указать количество мегабайт, указанных в накопителе изначально (1Гб = 1024Мб памяти флешки). Когда настройки определены, просто нажмите клавишу «Recover».
Известные производители USB-накопителей стараются заботиться о своей продукции и обеспечивают своих пользователей соответствующим программным обеспечением. Kingston выпустила удобный инструмент: программа для форматирования флешки Kingston Format Utility, Transcend — JetFlash Online Recovery. Подобные приложения есть у Alcor, A-Data и др. Для работы с контроллерами прочих неизвестных китайских производителей используйте соответствующее ПО. Об этом речь пойдет дальше.
Форматирование: что это такое
Сначала кратко расскажу, как устроена флешка и в каких случаях ее нужно форматировать.
Флешка — это портативное устройство, на котором расположены блоки памяти. Она состоит из USB разъёма, печатной платы, микроконтроллера и чипов, на которые пишется информация. Цикл перезаписи может варьироваться от 10 000 до 1 000 000 раз в зависимости от качества изготовления.
Записывая на носитель какой-то файл, а затем удаляя его, информация окончательно не стирается и частично остается в разметке. При частой перезаписи может произойти сбой или хаотичная запись информации, что влияет на скорость работы устройства.
Форматирование — это процесс очистки всех данных и записи новой разметки на носитель.
Для чего нужно:
- Чтобы полностью уничтожить данные без возможности восстановления.
- Чтобы убрать ошибки и следы деятельности вредоносных программ.
- Чтобы создать загрузочную флешку.
- Чтобы изменить файловую систему.
Далее в инструкции будут встречаться такие термины как быстрое и полное форматирование, файловая система, метка тома. Расскажу, что они означают.
Главное отличие быстрого от полного форматирования — это глубина перезаписи разметки. Выполняя быстрое, возможность восстановить удаленные файлы достаточно высока. А полное затирает носитель нулями, после чего информацию восстановить будет практически невозможно.
- FAT32: позволяет записывать данные на носитель объемом не более 4 ГБ. Подойдет для устройств с небольшим объемом памяти.
- NTFS: подходит для носителей с большим объемом (например, 8, 16 ГБ) и позволяет записывать файлы практически неограниченного размера.
- ExFAT: дает возможность обойти ограничения записи в 4 ГБ, но не поддерживается многими сторонними устройствами, потому она не пользуется популярностью.
Метка тома нужна, чтобы назначить устройству имя. Если это поле оставить пустым, система назначит его автоматически.
Уменьшился размер флешки как восстановить?
Для начала откройте обычную командную строку. Для этого снова откройте окно «Выполнить» и введите туда команду cmd, либо, если у вас Windows 10 вы можете нажать правой кнопкой мыши по Пуску выбрать соответствующий вариант.
В командой строке вводим не раз спасавшую нас команду diskpart . Теперь мы можем работать с дисками покруче, чем в обычной утилите управления дисками.
Теперь вводим команду list disk , которая отображает все диски, подключенные к компьютеру. Тут самое главное определить, какой номер диска является нашей проблемной флешкой, смотреть мы будем на объем.
Как только вы определились с номером флешки, то в командной строке вводим следующую команду:
select disk = 5
Появится надпись, что выбран диск 5. Теперь мы должны удалить все разделы, что удалит и все данные на них. Если там еще есть какие-то важные данные, то советую их куда-нибудь перекинуть.
Теперь вводим команду clean и жмем Enter.
С этим разобрались, что дальше? Далее мы должны снова зайти в утилиту «Управления дисками», где мы видим, один раздел, который не распределён. Теперь мы может проводить над ним различные операции. Давайте создадим новый том и дадим ему букву.
Параметры при форматировании можно выбирать любые, если это флешка для фотоаппарата, то рекомендую выбрать размер кластера – по умолчанию, а файловую систему – FAT32, не забудьте поставить галочку напротив пункта «Быстрое форматирование». В пункте «Метка тома» мы даем имя нашей флешке. После форматирования флешка снова будет того же объема, в нашем случае – 16 Гб.
Подведём итоги
Вследствие неправильной эксплуатации накопителя или использования некорректного программного обеспечения на ПК может уменьшиться объём флешки в десятки раз. Не спешите выбрасывать устройство, несложные манипуляции помогут восстановить работоспособность накопителя и продлить срок его службы на значительный период.
Следуя простым рекомендациям, изложенным в этой статье, можно восстановить размер флешки до первоначальных заводских настроек. Покупайте только качественные устройства и эксплуатируйте согласно рекомендациям изготовителя — это избавит вас от повторного возникновения проблем такого рода.