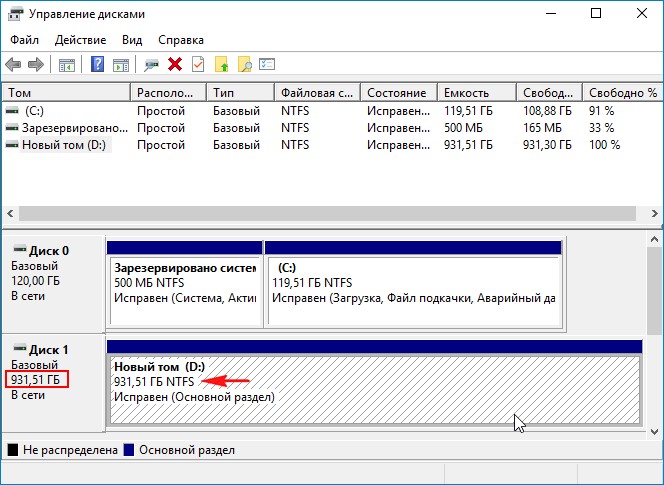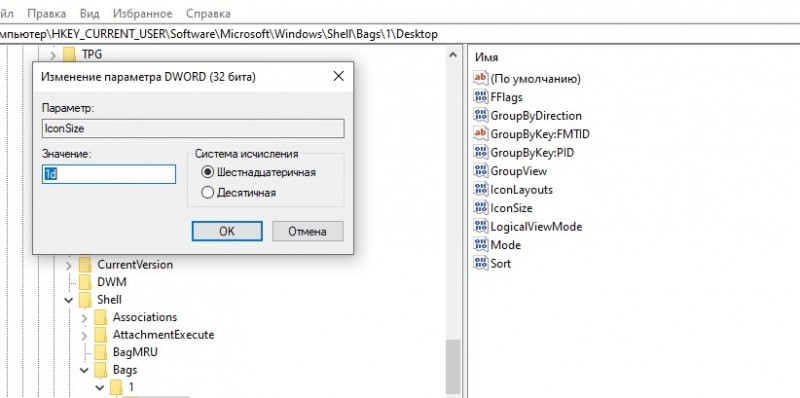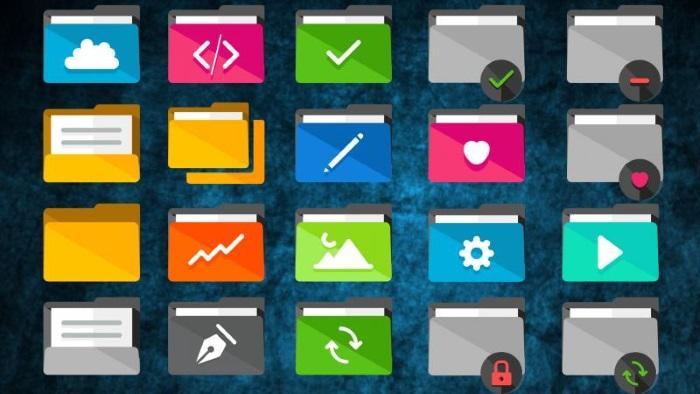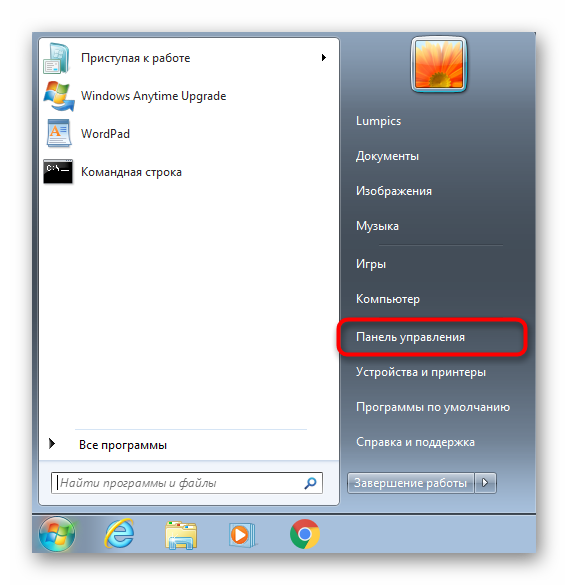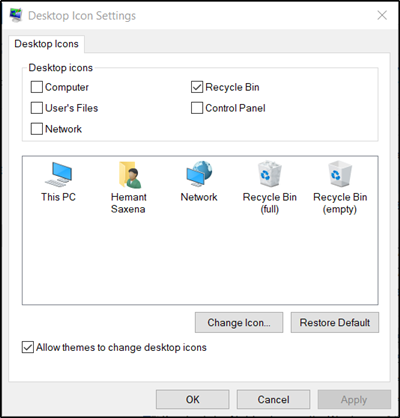Пропали значки с рабочего стола windows 10
Содержание:
- Рабочий стол пропал из-за окончания пробного периода Windows
- Как в Windows 10 вернуть рабочий стол, который пропал
- Восстановление значков на «Панели задач»
- Восстановление системы
- Как его вернуть?
- Восстановление операционной системы
- Основные способы решения проблемы
- Как вернуть значки на рабочий стол
- Решаем проблему с пропавшим рабочим столом в Windows 10
- Запускаем проводник
Рабочий стол пропал из-за окончания пробного периода Windows
Особенность Windows 10 заключается в лицензионной политике. Загружать систему можно абсолютно бесплатно, как и пользоваться ею, однако с некоторыми ограничениями. Конечно, они не столь критичны, как в предыдущей версии ОС (например, в Windows 8 компьютер самостоятельно перезагружался через определенный интервал, тем самым не давая пользователю полноценно работать).
Временная лицензия действует 90 дней. Пользоваться десяткой после окончания пробного периода можно любое количество времени, но у юзера возникнет потребность мириться с некоторыми неудобствами. Ему будут недоступны персонализация, техподдержка, сервисы Microsoft. В некоторых сборках пользователи сталкиваются с исчезновением рабочего стола.
Важно! Устранить проблему можно путем переустановки системы на новую сборку или активацией лицензионным ключом
Активация системы лицензионным ключом
Самый правильный способ — активировать Windows 10 подлинным лицензионным ключом, который можно купить непосредственно на сайте Microsoft. Он представляет собой 25-значный код.
Если он был приобретен сразу, то нужно ввести его при установке системы. Если позже, то в «Параметрах Windows», в пункте «Обновления и безопасность» нужно выбрать «Активацию» и через нее обновить ключ Windows.
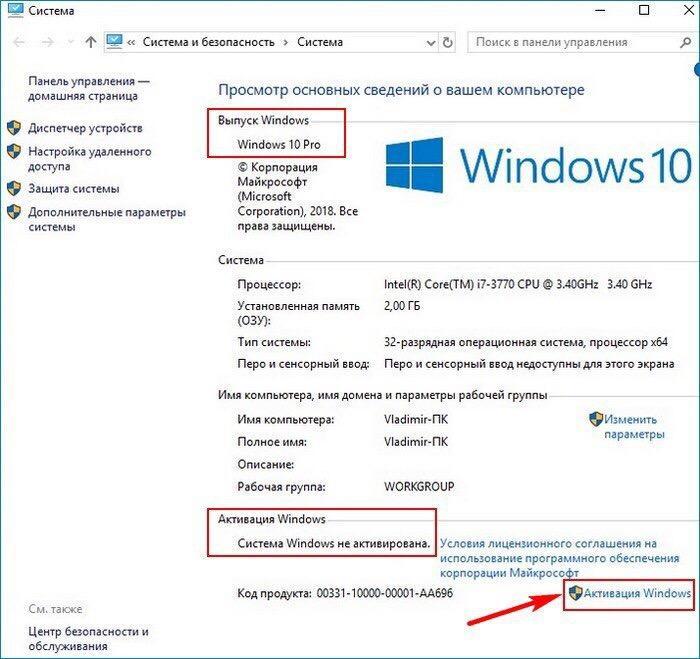
Активация ключа в Windows 10
Пропажа рабочего стола приносит дискомфорт пользователю. Однако эта проблема со стороны операционной системы легко решается самостоятельно. Первое, что нужно сделать — распознать причину и действовать согласно инструкции, приведенной выше.
Источник
Как в Windows 10 вернуть рабочий стол, который пропал
Если рабочий стол пропал, пользователь может самостоятельно исправить состояние экрана. Сделать это можно несколькими способами.
При помощи восстановления рабочего процесса проводника
Это приложение работает по умолчанию, но периодически оно самостоятельно завершает свою работу. Причиной этому чаще всего становится системный сбой или работа вирусов. Именно из-за завершения этой программы рабочий стол может исчезнуть. Соответственно, чтобы его вернуть, потребуется восстановление работы утилиты:
Если после этого проблема не прошла, или после перезагрузки компьютера рабочий стол снова исчезает, значит нужно рассмотреть другие способы решения вопроса.
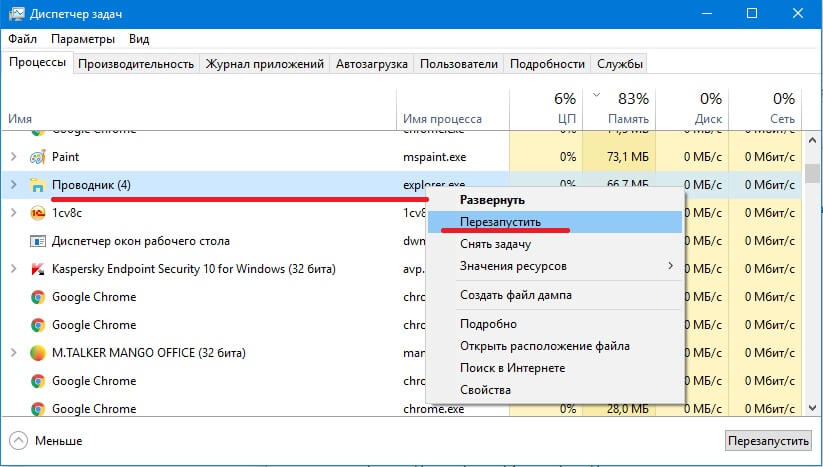
Перезапуск проводника через «Диспетчер задач»
Изменение параметров реестра
Если проводник не запускается, то можно попробовать решить ситуацию через «Редактор реестра». Пользователю придется проверить параметры и, возможно, поработать над изменением некоторых значений:
Обратите внимание! Не лишней будет очистка реестра от прочих ошибок и мусора. Делать это нужно при помощи стороннего ПО
Прогон системы через антивирус
Вирусы — это самая популярная проблема, из-за которой может измениться поведение работы системы. Не обязательно использовать платные антивирусы, можно остановить выбор на встроенных утилитах.
Важно! При проверке компьютера на наличие вредоносных программ стоит выбирать не быструю проверку, а полную диагностику ПК. После того как программа начнет запускаться, компьютер лучше оставить в покое до тех пор, пока сканирование не завершится
Далее найденные вредоносные программы нужно удалить и после этого выйти из антивируса
После того как программа начнет запускаться, компьютер лучше оставить в покое до тех пор, пока сканирование не завершится. Далее найденные вредоносные программы нужно удалить и после этого выйти из антивируса.
Возвращение к работе поврежденных системных файлов
Если в Windows 10 пропал рабочий стол, есть вероятность, что проблема связана с нарушением целостности системных файлов. В этом случае решить вопрос поможет их переустановка через запуск точки восстановления или сброс Windows.
Работа с обновлениями
Проблемы, вызванные некорректной установкой обновлений — это не редкость. Чтобы вернуть пропавший десктоп, нужно удалить их и установить заново. Избавиться от неправильно установленных обновлений можно через «Панель управления», отыскав «Журнал обновлений», или через командную строку, вписав и выполнив (нажать «Enter») в консоли «wmic qfe list brief /format:table». На экране появится таблица со списком обновлений. Для удаления нужно ввести «wusa /uninstall /kb:номер_обновления». Далее останется только подтвердить действие (для этого должно появиться окно) и перезагрузить ПК.
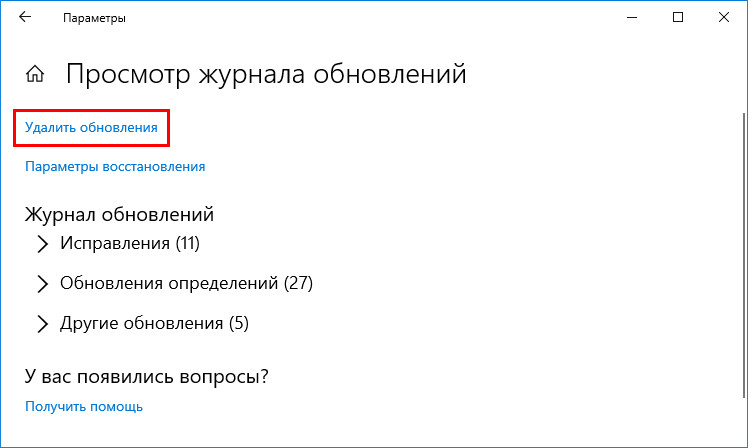
Интерфейс журнала обновлений
Восстановление значков на «Панели задач»
Поставить обратно необходимые значки на «Панели задач» можно несколькими методами. В частности, с помощью перезагрузки процесса «Проводник» в «Диспетчере задач» и за счёт отката системы через точку восстановления. Подробные инструкции этих методов были описаны в разделах «Восстановление значков через «Диспетчер задач» и «Откат системы» этой статьи.
Вы также вправе сами вручную установить те же иконки на «Панель задач». Для этого сделайте следующее:
Если вы включили «Режим планшета» и у вас пропали все иконки с «Панели задач», это означает, что у вас включён параметр «Скрывать значки приложений» во вкладке «Панель задач» в окне «Параметры Windows». Найдите его и отключите, используя инструкцию в разделе «Выключение режима планшетного компьютера» этой статьи.
Если у вас внезапно пропали нужные вам иконки на «Рабочем столе» и «Панели задач», в первую очередь проверьте, нет ли у вас на ПК вредоносных программ. Для этого используйте свой обновлённый антивирус. Вернуть значки можно с помощью создания новых ярлыков через опции контекстного меню и изменения настроек в окне «Параметры Windows». На помощь также придут «Редактор реестра» и «Диспетчер задач», в котором можно перезапустить процесс «Проводник», отвечающий за графический интерфейс Windows и отображение иконок.
Как восстановить иконки на вашем рабочем столе?
Ответ мастера:
Исчезновение иконок на рабочем столе может быть вызвано несколькими причинами: сбоем системы или же работой вредоносного программного обеспечения. Также, у пользователя в процессе работы с компьютером, возникает потребность восстановить ранее удаленные значки. Это можно легко сделать при помощи «Диспетчера задач», который вызывается при любом сбое компьютера.
Для этого вам потребуется немного: компьютер, а также, рабочие мышь и клавиатура.
Прежде чем приступить к решительным действиям, для того чтобы восстановить иконки, попробуйте сделать несколько простых действий. Кликните правой клавишей мыши на свободном месте рабочего стола и дождитесь, когда появится контекстное меню.
Если вы вдруг случайно удалили иконку, то для того, чтобы ее восстановить, необходимо выбрать в появившемся меню «Отменить удаление». Также, можно зайти в корзину и восстановить все нужные вам иконки. Для этого выделите все необходимые вам значки, вызовите контекстное меню, нажав правую кнопку мыши и выбрав пункт «Восстановить».
Если у вас пропали все ярлыки, значки и файлы, находящиеся на рабочем столе, а остался всего лишь фоновый рисунок, то вероятнее всего это вызвано сбоем процесса Explorer.exe, который и отвечает за их отображение. Для восстановления данного процесса необходимо запустить «Диспетчер задач», одновременно нажав клавиши Ctrl, Alt и Delete. Перейдите на вкладку «Приложения» и нажмите кнопку «Новая задача». В строке введите Explorer.exe и нажмите «Ок».
Если же проблема появилась после того, как вы скачали и установили какое либо программное обеспечение, то необходимо воспользоваться функцией бэкап системы (возврат к состоянию на несколько дней раньше). Для этого запустите «Диспетчер задач» и выполните новую задачу msconfig. Далее просто запустите восстановление системы и укажите точку восстановления – до момента установки подозреваемой программы. Нажмите на кнопку «Ок» и перезагрузите ваш компьютер. Данный способ, также, может помочь, если на рабочем столе не осталось ничего кроме фонового рисунка.
Зачастую, при пропадании меню «Пуск» или иконок на рабочем столе, помогает удаление некоторых файлов. Вызовите «Диспетчер задач» и снова выполните новую задачу regedit. Далее пройдите по адресу Hkey_Local_Machine/Software/Microsoft/WindowsNT/CurrentVersion/Image File Execution Options и удалите файлы explorer.exe и iexplorer.exe. После этого перезагрузите компьютер. Этот способ должен вам помочь восстановить иконки.
Рано или поздно большинство пользователей сталкивается с ситуацией, когда пропали значки с рабочего стола на Windows 7.
И сразу возникает вопрос, что делать? Для начала разберемся, почему пропали значки. Очевидно, что ответ не однозначный. Исчезновению ярлыков, значков и панели «Пуск» могут послужить следующие факторы:
Восстановление системы
Восстановить (обновить) систему можно двумя способами. Первый – с помощью созданного диска восстановления. Недавно мы писали о том, как создать диск восстановления. Здесь он будет кстати, так как нам нужно восстановить поврежденные системные файлы и возобновить работоспособность рабочего стола.
Заходим в параметры Windows (комбинация клавиш Win+I), переходим в раздел «Обновление и безопасность», во вкладку «Восстановление» и кликаем на «Перезагрузить сейчас». Это в случае, если накопитель с файлами восстановления уже подключен к компьютеру.
Компьютер перезагрузится и предложит несколько вариантов загрузки. Нам нужно перейти в дополнительные параметры, нажав кнопку F10.
Дальше нам предложат выбора восстановления системы из точек восстановления или с помощью образа (то есть – созданного нами диска). Если у вас есть этот диска, выбирайте второй вариант. Часто случается, что точки восстановления выключаются пользователем сразу после установки Windows 10. В этом случае первый вариант не подойдет.
Второй способ восстановления – вернуть компьютер в исходное состояние. Перезагружаемся точно таким же способом – через настройки из раздела «Обновление и безопасность». При выборе вариантов загрузки выбираем «Безопасный режим» (F4).
Затем снова заходим в параметры, в тот же раздел и ту же вкладку, и выбираем «Начать». Команда перезагрузит наш компьютер и начнет процесс возврата операционной системе в изначальное состояние.
Следуем инструкциям – и восстанавливаем систему. Обычно такие действия помогают вернуть рабочий стол в нормальное состояние.
Дополнение. Если в результате пропажи рабочего стола также не работает меню «Пуск» и параметры не открываются (подробнее об этом – в нашей статье), компьютер в безопасном режиме можно запустить следующим образом.
Нажимаем комбинацию клавиш Win+R и набираем в строке команду msconfig. В появившихся конфигурациях системы выбираем вкладку «Загрузка», устанавливаем маркер напротив «Безопасный режим». Если нам нужно для дальнейшей работы подключение по сети, устанавливаем соответствующую отметку.
Как его вернуть?
Разобравшись с возможными причинами, следует приступить к выполнению действий по восстановлению рабочего пространства. Рекомендуется начать с наиболее простых вариантов, которые быстро возвращают исходное состояние в случае изменения настроек.
Отключение режима планшета
Если вместо привычного интерфейса вы стали наблюдать на Рабочем столе плитки, то не исключено, что на компьютере активирован режим планшета. Это специальная опция, позволяющая с комфортом использовать ПК с сенсорным дисплеем. Однако для большинства людей опция является бесполезной и раздражающей.
Чтобы выйти из особого режима, нужно:
В ситуации, когда изменение настроек не помогает или стол пропадает по другой причине, необходимо обратиться к альтернативным вариантам развития событий.
Запуск процесса explorer.exe
Если вместо интерфейса главного экрана пользователь видит перед собой картинку черного света, необходимо активировать Рабочий стол. Проблема решается через Диспетчер задач. Восстановить исходные показатели можно следующим образом:
Если данная инструкция не поможет, повторите операцию, но при этом отметьте галочкой пункт «Создать задачу с правами администратора» в окне, куда нужно вводить запрос «explorer.exe». Так у вас получится открыть рабочее пространство, которое при прочих равных сможет показать все имеющиеся значки.
Восстановление ОС
Это крайняя мера, к которой следует прибегать в последнюю очередь, если компьютер полностью слетел, или ни один из ранее рассмотренных способов не работает. Однако о ней необходимо рассказать как можно раньше, чтобы в процессе выполнения операции не возникло проблем.
Когда иных способов нет, действуйте по инструкции:
После перезагрузки вам удастся вернуть прежний вид главного экрана. При этом со стола пропадут все ранее установленные иконки и папки. Так что перед выполнением подобной операции рассмотрите другие методы решения проблемы.
Конфигурирование реестра
Отличным способом включить обратно отображение Рабочего стола является редактирование реестра. Не исключено, что параметры были повреждены или случайно изменены. Для исправления ошибки потребуется:
Если все в порядке, сразу переходите к следующему способу. А в случае, когда в разделе «Значение» стоит другой параметр, нужно дважды кликнуть по файлу ЛКМ, а затем изменить значение.
Восстановление ярлыков
Когда на столе не отображается ни один ярлык, следует проверить настройки. Для этого используется такая инструкция:
Если нужная вам информация все равно не появляется, обратитесь еще к нескольким методам решения проблемы. В итоге вам удастся исправить ошибку рабочего пространства.
Проверка на вирусы
Если Рабочий стол не показывает значки, нельзя сбрасывать со счетов вирусы. В процесс функционирования устройства могло вмешаться вредоносное ПО. Так что стоит обратиться к помощи специальных программ:
Указанные приложения являются платными. Поэтому иногда проверка на вирусы не включается. В таком случае рекомендуется воспользоваться встроенным защитником Windows (соответствующий пункт есть в «Параметрах»), который тоже способен выполнить тестирование.
Проверка на вирусы занимает 15-30 минут, в зависимости от объема накопителя и скорости чтения данных. В конечном итоге антивирус предложит удалить вредоносное ПО, что поможет вернуть обычный вид Рабочего стола.
Удаление обновлений
Когда Рабочий стол исчез на компьютере, и вместо него появился белый экран, следует рассмотреть вариант, при котором пользователь некорректно обновился, или операция была прервана:
Чтобы закрепить изменения, необходимо перезагрузить ПК. Теперь на начальном экране должны отобразиться пропавшие значки.
Восстановление операционной системы
Нередко рабочий стол пропадает после установки обновлений или драйверов. Как реагировать в этом случае, многим пользователям непонятно. Спасет в этом случае восстановление операционной системы.
Для начала пользователю нужно войти в систему в безопасном режиме. Сделать это в Виндовс 10 можно, написав в поисковой строке меню «Пуск» «msconfig». Если и панель задач не работает, то вызвать окно «Выполнить» можно через нажатие «Win + R» и ввести команду там. В результате откроется «Конфигурация системы». В окне будет вкладка «Загрузка», в которой нужно поставить галочку напротив «Безопасный режим».
Обратите внимание! По умолчанию Интернет работать не будет, но если он нужен, то потребуется поставить отметку и напротив строки «Сеть». В безопасный режим можно также войти и другим путем
Нажать в «Пуске» кнопку с логотипом шестеренки и в «Параметрах Windows» выбрать «Обновления и безопасность». В левой части экрана будет пункт «Восстановление», в котором есть возможность принудительно перезагрузить компьютер в данный момент. Дальше пошагово выбрать: «Диагностика» — «Дополнительные параметры» — «Параметры загрузок»
В безопасный режим можно также войти и другим путем. Нажать в «Пуске» кнопку с логотипом шестеренки и в «Параметрах Windows» выбрать «Обновления и безопасность». В левой части экрана будет пункт «Восстановление», в котором есть возможность принудительно перезагрузить компьютер в данный момент. Дальше пошагово выбрать: «Диагностика» — «Дополнительные параметры» — «Параметры загрузок».
На черном или синем экране появятся три варианта входа в безопасный режим.
Важно! Восстановление системы в безопасном режиме, когда отключены все установленные программы и очищена автозагрузка, имеет больше шансов на успех

Окно «Дополнительных параметров» при восстановлении системы
Когда этот этап пройден, нужно повторить вход в «Обновление и безопасность», но теперь в «Восстановлении» требуется выбрать «Начать». На экране появится окно, на котором нужно выбрать, сохранять личные файлы или удалять полностью все. После выбора действия система проинформирует, какое ПО будет уничтожено. Если все верно, нужно нажать на «Далее», и начнется восстановление.
Основные способы решения проблемы
Для восстановления пиктограмм на «Рабочем столе» и значков в «Панели задач» применяются различные способы. Всё зависит от причины, вызвавшей их исчезновение.
Отмена некорректно проведённого обновления системы
При исчезновении пиктограмм и ярлыков на «Рабочем столе» после инсталляции обновлений системы эти обновления подлежат удалению. Нужно выполнить следующие действия:
-
Дважды щёлкнуть по пиктограмме «Панель управления» на «Рабочем столе».
-
В окне «Все элементы панели управления» щёлкнуть по пиктограмме «Программы и компоненты».
-
В левой части панели «Программы и компоненты» щёлкнуть по пункту «Просмотр установленных обновлений».
-
Выделить обновления на последнюю дату, которые стали причиной сбоя.
- Щёлкнуть по строке «Удаление программы» в левой части панели.
- Перезагрузить компьютер для вступления в силу изменений.
Видео: как удалить некорректно установленные обновления
Удаление вирусных программ
Некоторые вирусные программы могут блокировать пиктограммы «Рабочего стола» и не давать им появляться на дисплее. Необходимо выполнить следующее:
-
Запустить антивирусное программное обеспечение, установленное на компьютере, например 360 Total Security.
-
Дождаться завершения полной проверки системы.
-
Удалить обнаруженные вирусы и исправить проблемы.
-
После удаления вирусов и исправления ошибок экран антивирусной программы покажет отсутствие проблем. Нужно проверить появление пиктограмм на «Рабочем столе». Может потребоваться перезагрузка системы.
Видео: как пользоваться антивирусной программой 360 Total Security
https://youtube.com/watch?v=79grpRGtliE
Исправление программного сбоя в системных файлах
Для устранения сбоя в системных файлах необходимо воспользоваться одной из утилит, предназначенных для исправления системных ошибок. Например, хорошо зарекомендовала себя утилита Wise Care 365. Нужно выполнить следующие действия:
-
Запустить программу Wise Care 365.
-
Выполнить полную проверку системы.
-
Подождать, когда утилита обнаружит все имеющиеся сбои и ошибки.
-
По окончании проверки щёлкнуть по кнопке «Исправить».
-
После исправления ошибок проверить появление пиктограмм на «Рабочем столе».
Видео: как исправить системные сбои при помощи программы Wise Care 365
Исправление системного реестра
Если после инсталляции новой программы или драйвера с «Рабочего стола» исчезли пиктограммы, то, вероятно, были изменены или повреждены параметры системного реестра. Чтобы проверить и вернуть их в исходное состояние, необходимо выполнить следующие действия:
- Щёлкнуть правой клавишей мыши по кнопке «Пуск».
-
Во всплывающем меню щёлкнуть по строке «Выполнить».
-
В раскрывшуюся панель ввести команду regedit.
- Щёлкнуть по клавише OK.
- Пройти по веткам системного реестра к HKEY_LOCAL_MACHINE\SOFTWARE\Microsoft\Windows NT\CurrentVersion\Winlogon.
- Просмотреть содержание двух имён:
- Shell — должно быть значение explorer.exe;
-
Userinit — должно быть значение C:\Windows\system32\userinit.exe.
- Пройти по веткам системного реестра к HKEY_LOCAL_MACHINE\SOFTWARE\Microsoft\Windows NT\CurrentVersion\Image File Execution Options.
-
Если в корневом каталоге находятся каталоги explorer.exe или iexplorer.exe, то удалить их.
- Выполнить перезагрузку компьютера, чтобы изменения вступили в действие.
Как вернуть значки на рабочий стол
Если вы не знаете, по какой причине иконки пропали в вашем случае, то выполните все нижеописанные инструкции поочерёдно.
Удаление вирусов
Перед тем, как приступать к проверке и изменению настроек, нужно убедиться в том, что компьютер не содержит вирусов. Некоторые вредоносные программы способны удалять и блокировать значки рабочего стола. Запустите установленный на вашем компьютере антивирус и проведите полное сканирование. Удалите найденные вирусы.
Просканируйте компьютер на наличие вирусов и удалите найденные
Активация отображения значков
Проверьте, разрешено ли в системе отображение иконок на рабочем столе:
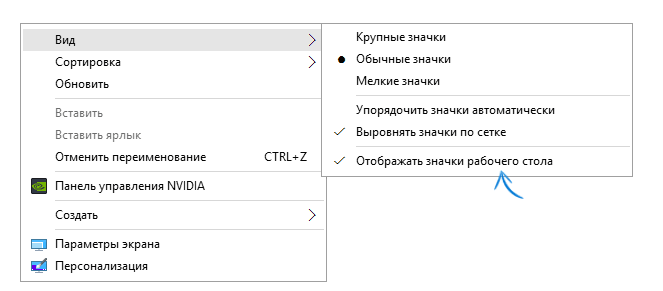
Видео: как добавить на рабочий стол значок «Мой компьютер» в Windows 10
Создание нового элемента
Можно попробовать создать любой новый элемент. В некоторых случаях после этого сразу же появляются все скрытые иконки.
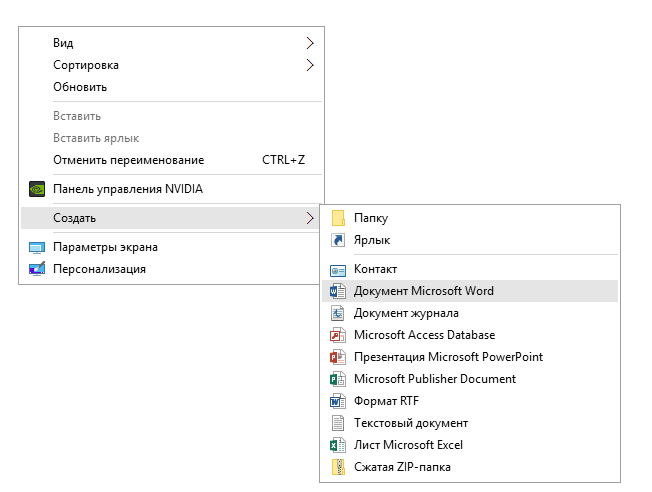
Деактивация «Режима планшета»
Активация «Режима планшета» также может привести к пропаже иконок. Чтобы его отключить, выполните следующее:
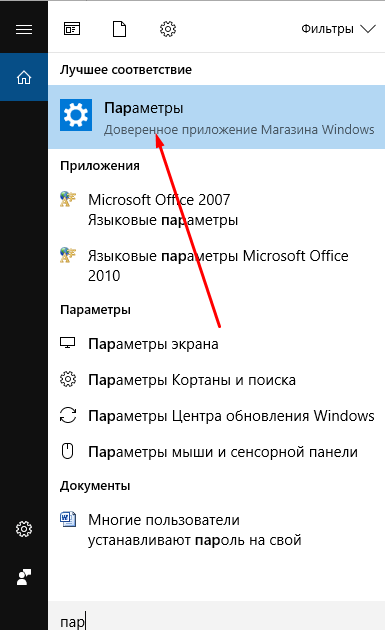
Видео: как отключить «Режим планшета» в Windows 10
Решение для двух мониторов
Если проблема появилась при подключении или отключении второго монитора, то нужно изменить настройки экрана:

Explorer.exe отвечает за работу «Проводника», от которого зависит, будут ли иконки рабочего стола отображаться корректно. Процесс может выключиться из-за некоторых ошибок в системе, но его можно запустить вручную:
- Откройте «Диспетчер задач».
Откройте «Диспетчер задач»
- Разверните вкладку «Файл» и перейдите к запуску новой задачи.
Запустите новую задачу через вкладку «Файл»
- Пропишите «explorer» и подтвердите действие. Готово, процесс будет запущен, иконки должны вернуться.
Запустите процесс Explorerдля возвращения иконок на рабочий стол
- Найдите процесс в общем списке задач, если он был запущен, и остановите его, а после выполните вышеописанные три пункта, чтобы заново его запустить.
Перезапустите «Проводник», если он был до этого запущен
Ручное добавление иконок
Если иконки исчезли и не появились после выполнения вышеприведённых инструкций, то нужно добавить их вручную. Для этого перемещайте ярлыки на рабочий стол или пользуйтесь функцией «Создать», вызываемой щелчком правой клавишей мыши по пустому месту рабочего стола.
Добавляйте иконки на рабочий стол через вкладку «Создать»
Удаление обновлений
Если проблема с рабочим столом появилась после установки системных обновлений, их стоит удалить, выполнив следующие действия:
- Выберите раздел «Программы и компоненты» в «Панели управления».
Перейдите к разделу «Программы и компоненты»
- Перейдите к списку обновлений, нажав на кнопку «Просмотр установленных обновлений».
Кликните по кнопке «Просмотр установленных обновлений»
- Выберите обновления, которые, по вашему мнению, нанесли вред компьютеру. Кликните по кнопке «Удалить» и подтвердите действие. После перезагрузки системы изменения вступят в силу.
Выберите и удалите обновления, которые могли нанести вред вашему компьютеру
Видео: как удалить обновление в Windows 10
Настройка реестра
Возможно, что были изменены или повреждены параметры реестра. Чтобы проверить и восстановить их, достаточно выполнить следующие действия:
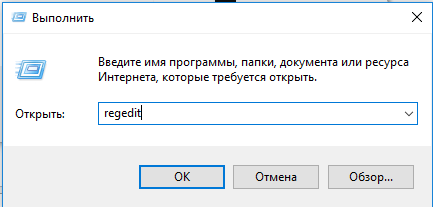
Что делать, если ничего не помогло
Если ни один из вышеописанных способ не помог вам устранить проблему, то остаётся один выход — переустановка системы или её восстановление. Второй вариант возможен, если имеется заранее созданная резервная копия системы. Иногда она создаётся автоматически, поэтому не стоит отчаиваться, если не создавали копию самостоятельно.
Восстановление системы
По умолчанию точки восстановления создаются системой автоматически, поэтому, скорее всего, у вас будет возможность откатить Windows до того состояния, когда всё работало стабильно:
- Найдите через поисковую строку меню «Пуск» раздел «Восстановление».
Выберите точку восстановления и закончите восстановление
Решаем проблему с пропавшим рабочим столом в Windows 10
Мы же переходим непосредственно к разбору вариантов исправления ситуации, когда на рабочем столе не отображается ровным счетом ничего.
Способ 1: Восстановление работы Проводника
Иногда классическое приложение «Проводник» попросту завершает свою деятельность. Связано это может быть с различными системными сбоями, случайными действиями юзера или деятельностью вредоносных файлов. Поэтому в первую очередь мы рекомендуем попробовать восстановить работу этой утилиты, возможно, проблема больше себя никогда не проявит. Выполнить эту задачу можно следующим образом:
- Зажмите комбинацию клавиш Ctrl + Shift + Esc, чтобы быстро запустить «Диспетчер задач».
- В списке с процессами отыщите «Проводник» и нажмите «Перезапустить».
Однако чаще всего «Проводник» отсутствует в списке, поэтому его нужно запустить вручную. Для этого откройте всплывающее меню «Файл» и щелкните на надпись «Запустить новую задачу».</li>
В открывшемся окне введите и нажмите на «ОК».</li>
Кроме этого провести запуск рассматриваемой утилиты вы можете через меню «Пуск», если, конечно, оно запускается после нажатия на клавишу Win, которая располагается на клавиатуре.</li>
</ol>
Если же запустить утилиту не получается или после перезагрузки ПК проблема возвращается, переходите к осуществлению других методов.
Способ 2: Редактирование параметров реестра
Когда упомянутое выше классическое приложение не запускается, следует проверить параметры через «Редактор реестра». Возможно, придется самостоятельно изменить некоторые значения, чтобы наладить функционирование рабочего стола. Проверка и редактирование производится за несколько шагов:
- Сочетанием клавиш Win + R запустите «Выполнить». Напечатайте в соответствующей строке , а затем нажмите на Enter.
Перейдите по пути — так вы попадаете в папку «Winlogon».</li>
В этой директории отыщите строковый параметр с названием «Shell» и убедитесь в том, что он имеет значение .</li>
В противном случае дважды кликните на нем ЛКМ и самостоятельно задайте необходимое значение.</li>
Далее отыщите «Userinit» и проверьте его значение, оно должно быть .</li>
После всего редактирования перейдите в и удалите папку под названием iexplorer.exe или explorer.exe.</li>
</ol>
Кроме этого рекомендуется провести очистку реестра от других ошибок и мусора. Самостоятельно сделать этого не получится, нужно обращаться за помощью к специальному программному обеспечению. Развернутые инструкции по этой теме вы найдете в других наших материалах по ссылкам ниже.
Способ 3: Проверка компьютера на наличие вредоносных файлов
Если предыдущие два метода оказались безрезультативными, нужно задуматься о возможном наличии на ПК вирусов. Сканирование и удаление таких угроз осуществляется через антивирусы или отдельные утилиты. Детально про эту тему рассказано в отдельных наших статьях
Обратите внимание на каждую из них, найдите наиболее подходящий вариант очистки и используйте его, следуя приведенным инструкциям
Подробнее:Борьба с компьютерными вирусамиПрограммы для удаления вирусов с компьютераПроверка компьютера на наличие вирусов без антивируса
Способ 4: Восстановление системных файлов
В результате системных сбоев и активности вирусов некоторые файлы могли быть повреждены, поэтому требуется проверить их целостность и при надобности провести восстановление. Осуществляется это одним из трех методов
Если рабочий стол пропал после каких-либо действий (установка/удаление программ, открытие файлов, скачанных из сомнительных источников), особое внимание стоит обратить на использование резервного копирования
Подробнее: Восстановление системных файлов в Windows 10
Способ 5: Удаление обновлений
Не всегда обновления устанавливаются корректно, а также возникают ситуации когда они вносят изменения, приводящие к различным неполадкам, в том числе и к пропаже рабочего стола. Поэтому если десктоп исчез после инсталляции нововведения, удалите его с помощью любого доступного варианта. Развернуто о выполнении данной процедуры читайте далее.
Подробнее: Удаление обновлений в Windows 10
Запускаем проводник
Если на вашем компьютере исчезли все значки, а вместе с ними и панель задач, то, скорее всего, при загрузке системы произошел сбой и «Проводник» — программа, отвечающая за проведение пользователя к нужным файлам и каталогам, просто не запустилась. В таком случае, чтобы вернуть привычный стол windows, понадобится самостоятельно запустить это приложение:
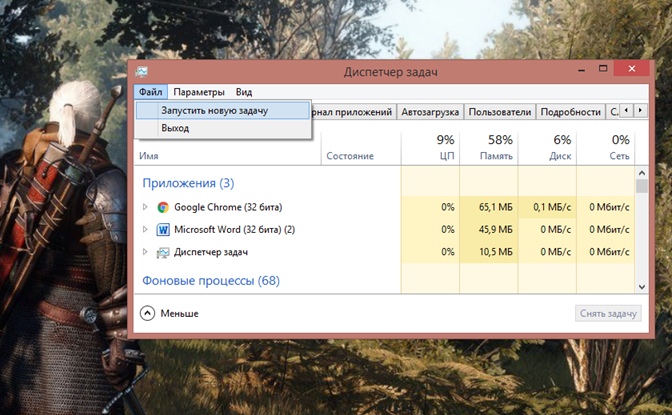
После этого через несколько секунду рабочий стол windows снова прогрузится. Если восстановление прошло успешно, то на место вернутся все имевшиеся значки и файлы, панель задач. Но стоит учесть, что для выполнения этой же операции в windows 8 необходимо в строке меню сверху (нажмите кнопку подробнее внизу) выбрать «Файл» и «Выполнить новую задачу». Все остальные действия просто повторите.