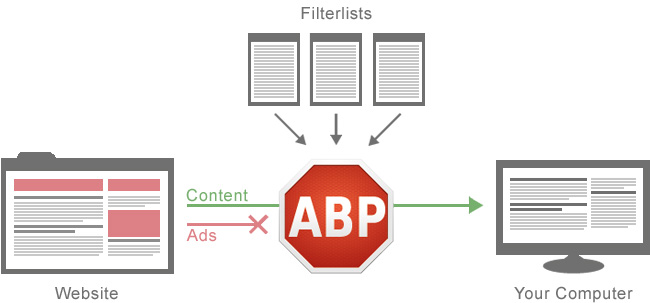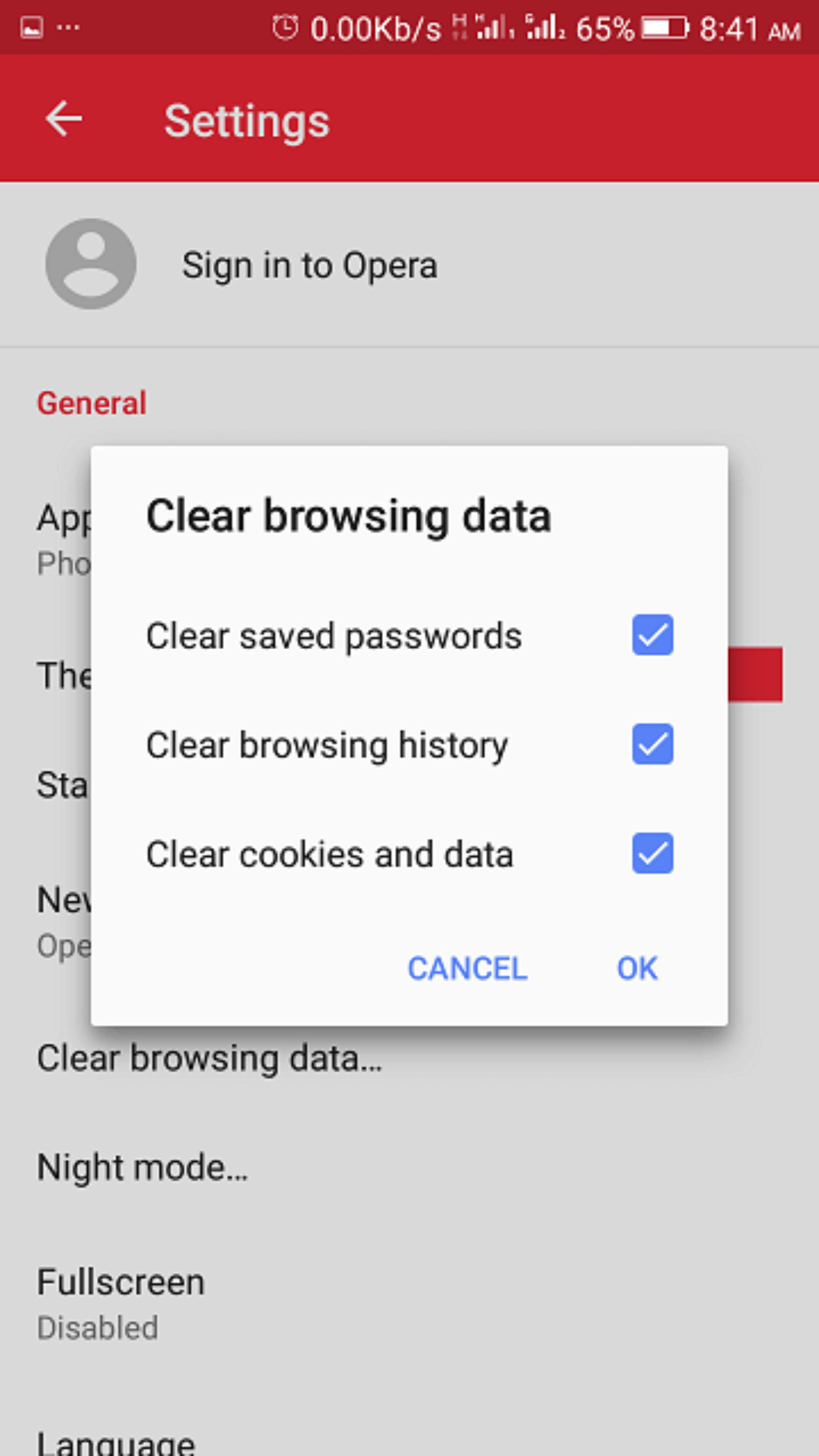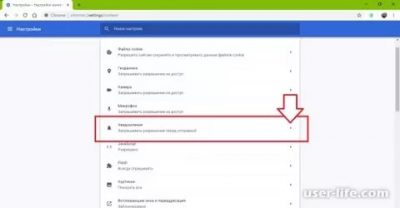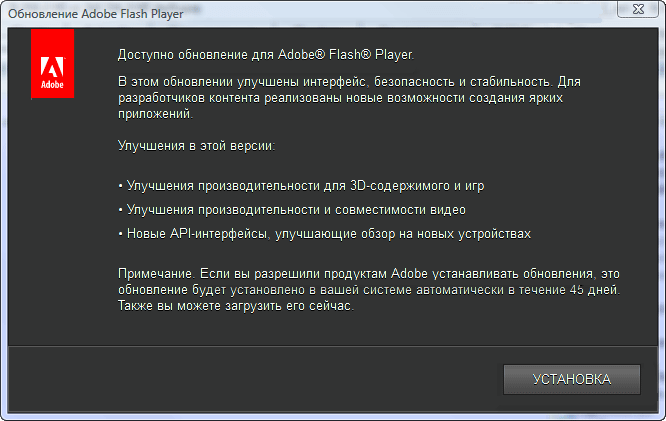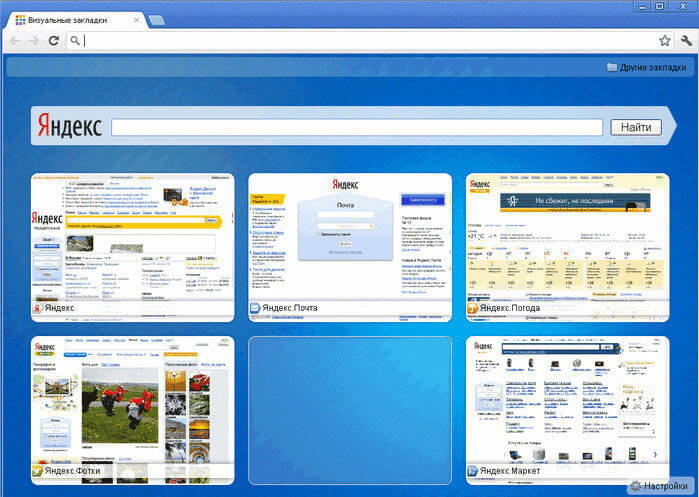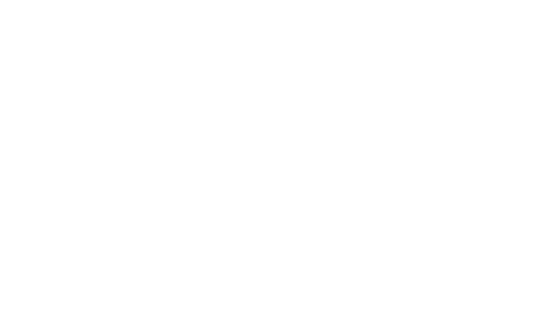Как включить adblock в google chrome
Содержание:
- Как добавить сайт в белый список
- Установка Adblock в браузере Google Chrome
- Ключевые особенности расширения AdBlock
- ADBLOCK. Защита от рекламы. Установка и настройка
- Расширение AdBlock Plus
- Как установить и настроить Adblock Plus
- Настройка
- Установка Adblock Plus
- Как удалить всплывающую рекламу в браузере Google Chrome
- Аналоги
- Меню AdBlock
- Как отключить плагин AdBlock Plus в браузере Google Chrome
- Удаление Adblock Plus
- Инструменты панели меню
Как добавить сайт в белый список
Как я уже сказал, мой блог содержит контекстную рекламу, доход от которой поступает на содержание сайта. Когда вы поместите сайт http://info-kibersant.ru/ в белый списочек, то вы улучшите его скорейшее развитие. За что я вам очень благодарен!
Обычно сайты кэшируют страницы на сутки. Отсюда, когда вы отключите AdBlock, может быть, данное окошко, призывающее вас отключить антибанер, продолжит показываться. Но, окошко пропадёт, если вы перезапустите ваш браузер. Также, можно просто после отключения AdBlock почистить кэш браузера.
После очищения кэша, пропадет и просьба об отключении Антибаннера. Я её решил создать после написания этой статьи, и выглядит она так, как на скриншоте. Находится она в низу слева сайта. После того, как мой сайт будет помещён в белый списочек, просьба о выключении, разумеется, исчезнет, и не будет препятствовать вам изучать контент полностью!
Mozilla Firefox
Например, вы используете Mozilla Firefox. В этом случае найдите на его панели вверху с права ярлычок AdBlock. Кликните по нему и в ниспадающем меню выбираем пунктик «Не запускать на страницах этого домена».
Затем, в новом окне, нажмите «Исключить». Всё, сайт, который вы решили добавить в белый список, уже там.
Google Chrome
Если вы применяете Google Chrome, вам понадобиться сделать всего три действия. В правом верхнем углу браузера вы увидите иконку в виде запрещающего знака с белой ладонью. Кликните по ней. В ниспадающем меню кликните по команде «Не запускать на страницах этого домена».
Затем, в появившемся окошке выберите кнопочку «Исключить». Затем, страничка будет перезагружена и сайт будет в белом списке.
Opera
Если вы используете браузер Opera, в нём нужно проделать те же действия. Также, находим иконку AdBlock в верхней правой части браузера. Кликнем по этому запрещающему знаку. Далее, в ниспадающем меню выбираем: — «Не запускать на страницах этого домена».
В новом окошке жмём по кнопочке «Исключить».
Среди иконок браузера теперь над этим сайтом появится зелёный вверх поднятый большой палец.
Яндекс Браузер
Когда вы устанавливаете Яндекс Браузер, в нём уже скорее всего будет стоять по умолчанию другой блокиратор Adguard. Этот Антибаннер в Яндекс Браузере отключить ещё проще. В верху справа находим иконку в виде зелёного щита.
Таким образом, теперь вы знаете, как отключить AdBlock на любом понравившемся вам сайте и добавить его в белый из любого браузера, а не только из тех, которые я вам представил. Данное действие на всех браузерах похоже.
Установка Adblock в браузере Google Chrome
А теперь перейдет непосредственно к процессу установки и постараемся рассказать вам о том, как же установить это расширение под названием Adblock. На самом деле, все ясно, как день, и сложного в этом ничего нет.
Вам откроется страница со всеми установленными расширениями. Перемещаемся в самый низ этой странице и жмем ссылку “Ещё расширения”.
Этап второй. После того, как вы уже находитесь на странице магазина расширений и приложений для Google Chrome, в поиске нужно вбить “Adblock”.
Этап третий. Находим нужное нам расширение: AdBlock, либо Adblock Plus (ADB Plus). Вторая версия, более расширенная в плане возможностей и настроек. Жмем по нему. Нам открывается окно с описанием, скриншотами и прочей информацией о приложении. В верхнем правом углу данного окна необходимо нажать кнопку “Установить”.
Этап четвертый. Теперь остается ждать, пока браузер Гугл Хром завершит установку этого приложения.
Ключевые особенности расширения AdBlock
Эта версия Адблока является менее востребованной среди пользователей интернета, и всё же его используют около девяти миллионов людей. По сути, AdBlock Plus блокирует рекламу точно таким же образом. Но различия между этой версией расширения и простым AdBlock всё же имеются.
Расширение Плюс создаёт собственную кнопочку в области адресной строки. Меню, которое открывалось после нажатия на значок левой кнопочкой мыши, заметно изменилось, и далеко не в лучшую сторону. Пользователь только и может, что деактивировать на конкретном сайте блокировку (причём тонкая настройка параметров отсутствует), да создать собственный список фильтров – одно из полезных нововведений Плюса. Ещё к недостаткам можно отнести отсутствие настройки различных исключений в отношении домена.
ADBLOCK. Защита от рекламы. Установка и настройка
Как говориться реклама двигатель торговли. Давно известный тезис, не правда ли? Мы видим ее везде – телевидение, буклеты, на улице. И, конечно, в интернете. Хотите посмотреть ролик в YouTube – ждете 30 секунд, пока не закончится реклама. И так каждый раз, при каждом новом просмотре видео. А ее ведь никак нельзя «пропустить». Приходится терпеливо ждать. Впрочем YouTube – не единственное место, где можно встретиться с «двигателем торговли». Всплывающие рекламные баннеры, которые трудно бывает порой закрыть, выскакивают на монитор при каждом заходе на сайт? И надоедают и часто ведут к заражению компьютера вирусами. Как это можно отключить? На помощь придет расширение браузера. Имя ему – AdBlock. О нём я и хотел поговорить сегодня. В этой статье я расскажу как его установить, где скачать AdBlock и как его использовать. Настоятельно рекомендую установить его. Сделать это можно в любом браузере, где расширения, собственно, предусмотрены. В этой статье покажу на примере 3 популярных браузеров: Opera, Chrome, Firefox.

Расширение AdBlock Plus
AdBlock Plus – аналог первой версии встроенного расширения, имеющий незначительные отличия в функционале. Первоначально был создан для браузера Mozilla Firefox. В адресной строке так же создается кнопка плагина, позволяющая перейти к расширенным настройкам. По щелчку открывается меню, в котором можно установить пользовательский фильтр или отключить блокировку рекламы для конкретного сайта.
Достоинства AdBlock Plus:
- при добавлении собственноручно созданных фильтров плагин начинает блокировать запросы для показа рекламных сообщений;
- разрешенные списки можно применить на другом устройстве при подключении синхронизации аккаунтов (самым распространенным считается набор EasyList);
- вместо заблокированных объявлений появляются пустые блоки и специальные метки для размещения рекламы на сайтах, от которых можно избавиться путем настройки «скрытие элементов»;
- разработчик по умолчанию разрешает ненавязчивую рекламу;
- благодаря настройкам конфиденциальности можно запретить рекламодателям отслеживание с помощью сторонних трекеров, заполучение личных данных и истории поиска.
Как установить и настроить Adblock Plus
скидки от 50% Хотите знать и уметь больше?
Обучим, расскажем, покажем, трудоустроим!Станьте опытным пользователем, администратором серверов и сетей, веб-дизайнером или кем-то из смежной сферы!
Для начала хотелось бы сразу опубликовать наш ролик с наглядной демонстрацией сего процесса, собственно, для тех, кому удобен видео-формат:
Остальные же могут читать статью ниже в традиционно-текстовом формате со скриншотами.
Само собой, что предварительно нужно было установить Mozilla Firefox , т.е. тот самый браузер к которому этот аддон (плагин) идет. Если Вы еще (о боже! :-)) не сделали, то переходите вот по этой ссылке и скорее устанавливайте этот замечательный браузер.
Теперь о процессе установки и настройке сего замечательного плагина:
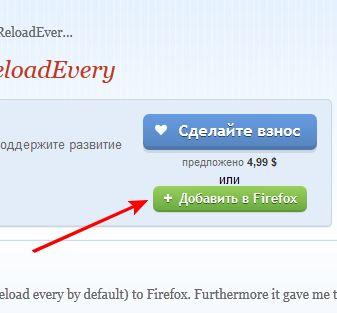
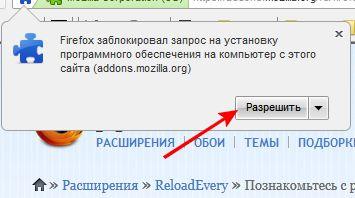
- Поможет нам в нелегком деле удаления рекламы Adblock Addon , а именно Adblock Plus;
- Чтобы установить его переходим на его страничку, а именно сюда;
- Жмем на кнопочку ” Добавить в FireFox “;
- Во всплывшем окошке нажмите кнопочку ” Разрешить “
- После завершения установки надавите в кнопочку ” Перезапустить FireFox ” или перезапустите браузер вручную;
- Во всплывшем после установки окошке выберите EasyList .
- Готово. Только что Вы установили плагин. Дело за малым, научиться им пользоваться.
Настройка
Хотя вы уже установили блокировщик рекламы, она всё же будет периодически появляться. Чтобы избавиться от этих назойливых баннеров раз и навсегда, нужно перенастроить дополнение. Для этого наведите на значок расширения в правом верхнем углу и нажмите «Настройки».
На вкладке Adblocking — Ads нажмите Show advanced settings. Включите фильтр Adblock Warning Removal List.
Также включите защиту от вредоносных сайтов (Вкладка Adblocking — Malware).
Также Adblock Cash может заблокировать виджеты социальных сетей. Другими словами, вы больше не будете видеть кнопки «Подписаться» на посещаемых сайтах. Чтобы активировать такую защиту, включите соответствующую блокировку в разделе Social Media.
На вкладке Whitelisting можно указать сайты, на которых расширение в Яндекс.Браузере не будет блокировать рекламу. Этот режим можно включить прямо во время работы — просто нажмите на значок дополнения в правом верхнем углу и выберите Whitelist mode.
Установка Adblock Plus
Для Firefox
Если вы используете браузер Mozilla Firefox — щёлкните на кнопку установки на странице установки для Firefox. Firefox спросит разрешения установить расширение Adblock Plus: нажмите «Разрешить».
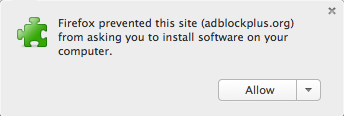
Firefox начнёт устанавливать наш блокировщик рекламы и попросит подтвердить ваше доверие автору. Нажмите «Install Now», чтобы добавить Adblock Plus в ваш браузер Firefox.
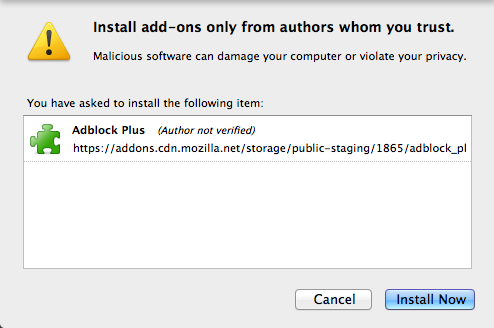
Теперь вы защищены от всей назойливой рекламы!
Для Chrome
Просто зайдите на страницу установки для Chrome и щёлкните на кнопку установки для добавления блокиратора рекламы в ваш браузер Chrome. Нажмите «Добавить» (Add), когда в браузере появится следующее сообщение:
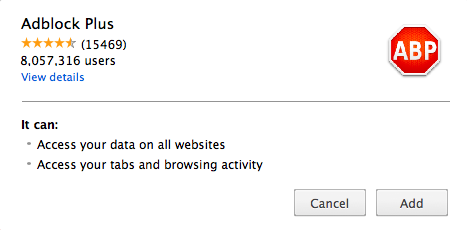
Adblock Plus будет установлен в ваш браузер. Если всё пройдёт успешно, то вы увидите следующее сообщение:
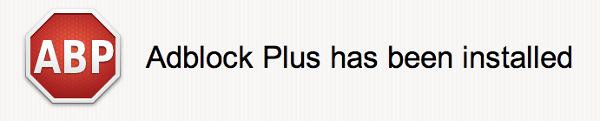
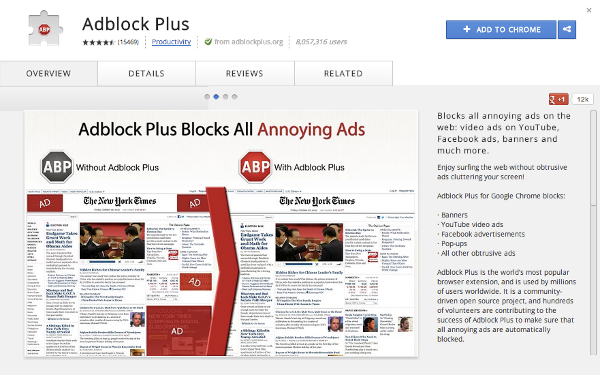
На этом экране нажмите синюю кнопку «Установить» в правом-верхнем углу. После нажатия на неё следующее сообщение предложит «Добавить» (Add) Adblock Plus в ваш браузер:
После подтверждения вы будете защищены от всей назойливой рекламы в интернете при помощи самого популярного блокировщика рекламы в мире!
Для Opera
Для установки Adblock Plus в Opera, перейдите на страницу расширений Opera и нажмите «Add to Opera». Появится следующее сообщение:
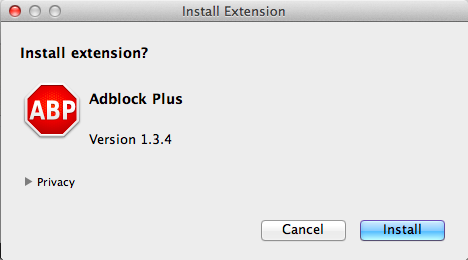
Подтвердите его нажатием кнопки «Установить» и Adblock Plus будет блокировать рекламу в вашем браузере Opera.
На Android
Adblock Plus также доступен для устройств под управлением Android
Важно заметить, что тут есть несколько ограничений на устройствах без прав рут доступа. Для установки Adblock Plus необходимо разрешить установку из неподтверждённых источников:
- Откройте «Settings» и выберите вариант «Unknown sources» (под «Applications» или «Security» в зависимости от вашего устройства)
- Отметьте поле и подтвердите сообщение нажатием «OK»
Для того, чтобы скачать Adblock Plus для Android, пройдите на страницу установки, загрузите приложение и откройте его.
После того, как Adblock Plus будет установлен, включен и настроен, вся реклама будет заблокирована.
Как удалить всплывающую рекламу в браузере Google Chrome
Убрать раздражающую рекламу в Google Chrome можно несколькими способами. Например, в настройках самого браузера или с помощью очистки системы ПК от файлов, которые запускают рекламу на веб-сайтах.
Через настройки Chrome
В Google Chrome есть встроенная опция, которая позволяет избавляться от надоедливых рекламных окон.
Чтобы включить эту опцию:
С помощью чистки папок
Ещё один способ, позволяющий избавиться от рекламных окон без использования сторонних программ, заключается в ручной чистке папок на системном диске от файлов, которые запускают рекламу в окне браузера. Сначала необходимо включить отображение скрытых файлов на диске С:
-
Запустите окно «Выполнить» через меню «Пуск» в левом нижнем углу экрана ПК.
-
Скопируйте и вставьте в поле «Открыть» команду control folders. Кликните по «ОК».
-
В окне перейдите на вкладку «Вид». Снимите галочку с пункта «Скрывать защищённые системные файлы».
-
Нажмите на «Да», чтобы подтвердить, что вы действительно хотите видеть системные файлы в «Проводнике Windows».
-
Во вкладке «Вид» также поставьте отметку рядом с «Показывать скрытые файлы, папки и диски».
- Кликните по «ОК».
Чтобы вручную удалить процессы в системных папках, сделайте следующее:
- Зажмите на клавиатуре Ctrl + Shift + Delete. Откройте пункт «Диспетчер задач». Перейдите во вкладку «Процессы».
-
Найдите подозрительные необычные процессы. По очереди нажимайте на них правой кнопкой мыши и выбирайте «Открыть расположение файла».
- Удалите все файлы вместе с самой папкой.
Файлы, которые нужно удалить, имеют в своих названиях следующие слова:
- pirritdesktop.exe (и другие процессы со словом pirrit);
- search project (и другие процессы со словом search, кроме службы Windows SearchIndexer, которую трогать нельзя);
- awesomehp, conduit, babylon, webalta, websocial, CodecDefaultKernel.exe, mobogenie.
Если вы сомневаетесь, нужно ли избавляться от того или иного файла, пропустите его или же постарайтесь найти информацию о нём в интернете.
Видео: как удалить рекламу в Google Chrome без программ
Посредством сторонних блокировщиков рекламы
Всплывающая реклама тут же исчезает из браузера, если в нём установить специальное расширение — блокировщик рекламы. Рассмотрим принципы работы таких программ и ознакомимся с самыми популярными из них.
Как работает расширение-блокировщик
Это мини-программа, которая устанавливается внутри браузера. Она не даёт обозревателю загружать различные рекламные элементы на веб-ресурсах: всплывающие баннеры, видео и т. д.
Распознавание рекламных элементов среди полезного контента происходит за счёт фильтров, так называемых списков правил, которые создаются вручную разработчиками и сообществами.
Несколько примеров расширений
На данный момент популярностью пользуются следующие расширения:
- AdBlock. Дополнение для быстрой блокировки всплывающих окон, которое изначально создавалось для Google Chrome. Расширение позволяет решать, на каком сайте блокировать рекламу, а на каком — нет. Минус программы заключается в том, что она потребляет много памяти компьютера;
- Adguard. Потребляет небольшое количество оперативной памяти ПК, но возможностей в нём мало. Бесплатная версия рассчитана только на две недели. После этого вам предложат платный вариант. Стоимость подписки варьируется от 1 $ до 60 $ и зависит от срока;
- Privacy Badger. Специализируется на блокировке только «плохой рекламы», которая нарушает конфиденциальность пользователей. В меню расширения вы можете увидеть, какие жучки и скрипты были отфильтрованы, и самостоятельно разблокировать их, если, например, на странице перестал открываться какой-то важный элемент;
- uBlock. Не потребляет много оперативной памяти и ускоряет загрузку страниц. Вы можете загружать свои фильтры и «белые списки» сайтов в расширение. Доступно для трёх браузеров: Chrome, Firefox и Safari.
Аналоги
У представленных расширений для блокировки рекламы – разные разработчики, но похожие функциональные возможности.
| Плюсы | Минусы | |
| Adblocker Browser |
Обеспечивает безопасный интернет-серфинг Наиболее быстрая работа среди аналогов. Возможность создания пользовательских разрешенных списков страниц, где будет показываться реклама |
Отсутствует русифицированная версия |
| Free Adblocker Browser |
Можно фильтровать рекламный контент Происходит полная блокировка отображения содержимого рекламы Гарантирует защиту персональных данных благодаря отключению трекеров |
Присутствует платная версия |
| Adguard Content Blocker |
Отключение рекламы строится по технологии VPN Наличие множества фильтров с возможностью формирования персональных списков Можно настроить автообновление |
Совместимость не со всеми веб-обозревателями, а только с Яндекс.Браузером и Samsung Internet |
Установив плагин AdBlock, можно контролировать показ рекламных баннеров, видеороликов и предотвратить появление всплывающих окон. Работу блокировщика можно приостановить в любой момент или удалить из списка расширений.
Меню AdBlock
Способ № 2 по включению АдБлок в Гугл Хром
Кроме предварительно заданных настроек предусматривается оперативное управление расширением АдБлок с помощью меню, активирующегося при посещении сайтов. Вызвать его можно правой кнопкой мышки или простым нажатием на иконку. В первом случае это будет контекстное меню браузера, а во втором – встроенное меню плагина. Для тестирования наши эксперты выбрали поисковую страницу Яндекса, которая является идеальным полигоном для проверки возможностей блокировщиков. Реклама на сайте зашкаливает, она расположена в несколько слоев и некоторые баннеры с трудом поддаются удалению
Посмотрим, как работает AdBlock в режиме ручного управления. Вызываем встроенное меню и выбираем пункт «Заблокировать объявление».
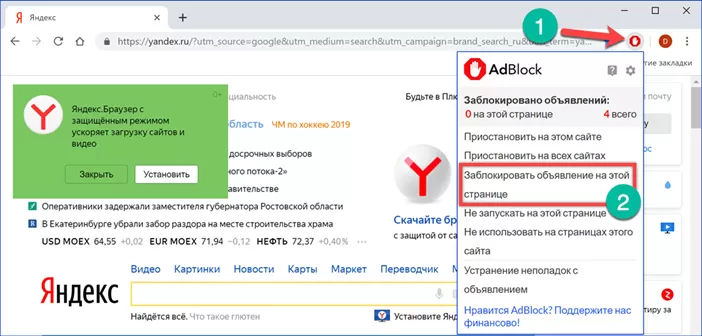
Появится всплывающее окно с переложением указать надоедливый рекламный блок. Аккуратно наводим курсор мышкой, так чтобы поле выделения точно покрывало всю площадь объявления при этом не задевая ничего лишнего. Когда все будет готово, щелкаем на отмеченном фрагменте.
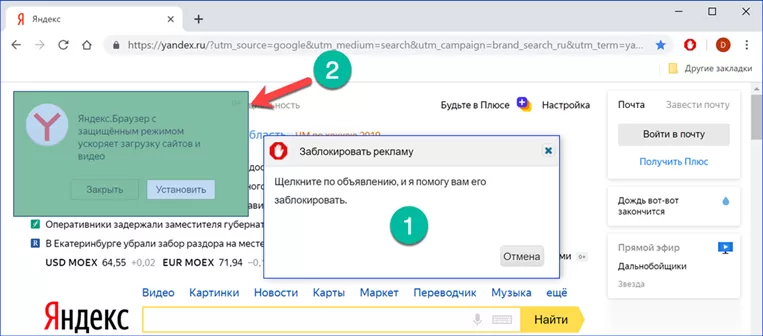
В следующем окне мастера блокировки имеется ползунок для тонкой настройки. Перемещая его в правую сторону, можно добиться исчезновения объявления, если оно не скрылось после первого выделения. В данном случае фильтр определил тип и класс рекламного блока и смог его убрать со страницы без дополнительно помощи. Убедившись, что объявление не отображается нажимаем кнопку, выделенную на скриншоте рамкой.
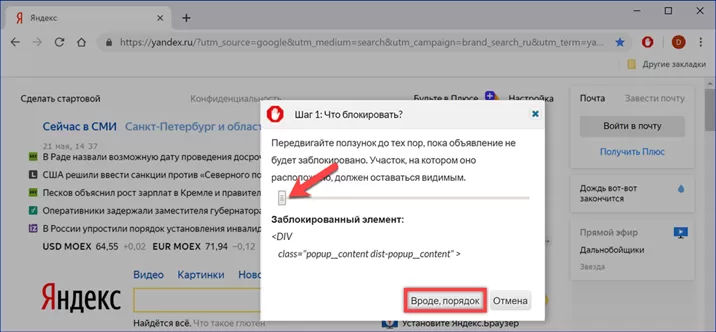
Последним этапом AdBlock формирует новое правило фильтрации запоминая характеристики объекта, чтобы автоматически определять его на других страницах.
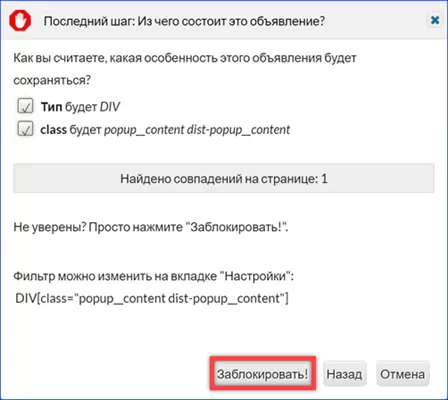
Кроме ручной блокировки в управляющем меню дополнения доступно еще несколько полезных функций. В верхней части, отмеченной цифрой «1», расположены две кнопки для временного отключения плагина. Первая приостанавливает его работу на конкретной странице, а вторая на всех открытых сайтах. Цвет индикатора АдБлок при этом меняется с красного на зеленый для облегчения визуального контроля состояния. Если не отключать ее вручную опция остается активной до перезапуска обозревателя. Новый сеанс начинается с настройками, заданными по умолчанию. Следующая группа элементов позволяет задать посещенный сайт отдельно или вместе с совмещенными страницами в качестве исключения. Действие опции сохраняется до ручного отключения пользователем.
Границы исключения задаются двухпозиционным переключателем. В правом положении, показанном на скриншоте, блокировка отключается на всех страницах, где в адресе присутствует «rambler.ru». Помещенный налево ползунок отключит плагин только при посещении самого сайта и переходе с него по прямым ссылкам.
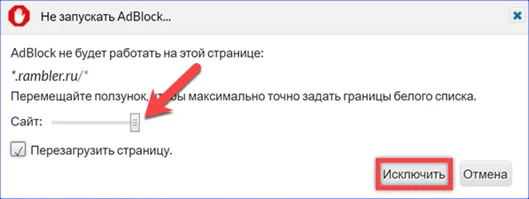
Как отключить плагин AdBlock Plus в браузере Google Chrome
Процесс отключения плагина AdBlock в браузере Google Chrome во многом похож на процесс в Яндекс Браузере, но давайте разберем детально, какие шаги необходимо сделать, чтобы отключить плагин в Хроме навсегда или же на конкретной странице. Разберем на примере популярного клона – AdBlock Plus.
Отключение AdBlock Plus на конкретной странице в Google Chrome
Плагин в Хроме отображается белой рукой на красном фоне, в формате маленькой иконки в верхнем углу справа. Найдите эту иконку:
У вас на иконке может быть не 4, а другая цифра. Это число отражает количество заблокированных рекламных материалов на сайте, который вы просматриваете.
Чтобы отключить работу плагина на конкретной странице, сдвиньте ползунок, как показано на скриншоте ниже:
После этого вам потребуется обновить страницу, иначе изменения не вступят в силу.
Плагин с суффиксом «Плюс», умеет чуть меньше оригинала, и он предлагает блокировку на конкретной странице, под чем подразумевается, что будет заблокирована реклама на всем сайте или на всем сайте она будет работать. Сделать исключение для одной страницы можно, но куда сложнее чем в классической версии. Поэтому здесь мы рекомендуем пользоваться только опцией включения или отключения для конкретного домена.
Также, как и в оригинальном ЭдБлоке, настройка сохранится даже после перезагрузки ПК, и в будущем, когда вы посещаете какой-то сайт, AdBlock Plus будет работать по тем правилам, которые вы задали в момент первой настройки. Для включения плагина обратно нужно сдвинуть ползунок туда, где он был изначально. По умолчанию плагин работает на всех страницах.
Как отключить плагин AdBlock Plus в Хроме навсегда
Если вы не хотите пользоваться плагином, или хотите заменить его на оригинал, вам нужно отключить его. Для этого вам нужно перейти на страницу настройки «Расширений». Для этого вам нужно либо в натсройках (иконка с тремя точками) зайти в «Дополнительные инструменты» и выбрать «Расширения»:
Либо, вы можете в браузерной строке написать chrome://extensions/ и нажать Энтер – это также приведет вас на страницу со всеми расширениями, которые установлены в вашем Google Chrome браузере.
Здесь нужно найти AdBlock / AdBlock Plus и либо отключить его, либо удалить. Отключение производится ползунком, показанном на скриншоте ниже:
Если вам не нужен плагин, кликайте на кнопку «Удалить», дожидайтесь окончания процесса и на этом отключение/удаление AdBlock / AdBlock Plus или любого другого аналога ЭдБлокса в Хроме закончено на 100%. В будущем, если вы захотите вернуть расширение, вы сможете это сделать также, как сделали первый раз – то есть установить с нуля из библиотеки дополнительных расширений.
Пожалуйста, Оцените:
Наши РЕКОМЕНДАЦИИ
Как сделать содержание в Ворде Runtime Broker что это за процесс Настройка брандмауэра Windows 10 Как очистить историю поиска в Яндексе
Удаление Adblock Plus
В Firefox
Для удаления Adblock Plus на Firefox, пожалуйста зайдите в менеджер аддонов. Для этого, нажмите «Firefox» >> «Add-ons» (для Mac OS X / Linux, выберите «Tools» из панели меню >> «Add-Ons»). Здесь вы найдете обзор всех установленных аддонов. Найдите Adblock Plus, и просто нажмите на «Remove». Для более детальной информации, пожалуйста посетите страницу Firefox.
Важно заметить, что Adblock Plus сохраняет ваши настройки, так что если вы заново установите ABP в будущем, вам не нужно будет ничего настраивать снова. Если вы хотите начать все с чистого листа, вам нужно удалить всю директорию «adblockplus» в вашем профиле пользователя (как найти профиль)
Также вам нужно зайти в about:config и сбросить все параметры начинающиеся с «extensions.adblockplus» (для сброса правый клик по параметру и выберите «Reset» в контекстном меню).
В Google Chrome
Для удаления Adblock Plus для Chrome, пожалуйста зайдите в «Settings» из меню в правом верхнем углу. Затем, выберите «Extensions» с левой стороны. Пожалуйста, найдите там Adblock Plus и выберите значок с маленьким мусорником с правой стороны. Adblock Plus будет полностью удален с вашего браузера.
В Opera
Для удаления Adblock Plus для Opera, пожалуйста нажмите на кнопку «Menu» (для Mac OS X / Linux, «Tools» в панели меню), выберите «Extensions» >> «Manage Extensions». Это откроет меню расширения. Найдите там Adblock Plus, нажмите «Uninstall» и подтвердите это.
На Android
Удаление Adblock Plus для Android похоже на удаление любой другой установленной вами программы:
- Зайдите в Menu > Settings > Applications > Manage applications (на устройствах с Android 4.x, Settings > Apps).
- Пролистайте через список программ и найдите ту, которую хотели бы удалить.
- Нажмите на приложение, которое вы хотели бы удалить.
- Нажмите «Uninstall».
Инструменты панели меню
Способ № 6 по включению АдБлок в Гугл Хром
В нижней части управляющего меню расположены пять кнопок быстрых действий. Рассмотрим их назначение, перечисляя слева направо.
Режим блокировки всплывающих окон. По умолчанию действующие правила разрешают их использование на сайтах. При нажатии на первую слева кнопку активируется режим безусловного блокирования всех всплывающих элементов оформления.
Блокировка больших медиа-элементов. По умолчанию параметр отключен и на страницах выполняется загрузка изображений, видео и аудио файлов, относящихся к оформлению. Нажатие на вторую слева кнопку в нижнем ряду управляющего меню приводит к блокировке контента с размером более 50 Кб. Пороговое значение можно изменять в панели настроек дополнения, указав его в поле, отмеченном цифрой «2». Включение этой настройки может существенно увеличить скорость загрузки на перенасыщенных мультимедийным контентом страницах, к примеру таких как «Матч ТВ».
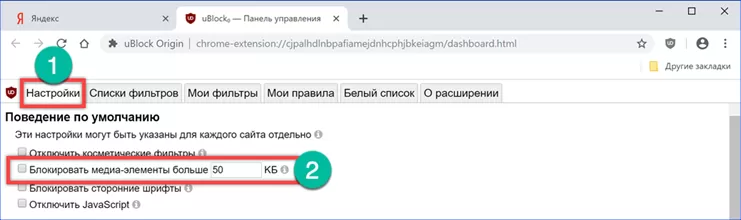
Отключение косметических фильтров. По умолчанию параметр всегда включен. Используемые правила фильтрации основаны на анализе синтаксиса языков разметки CSS и HTML применяемых при разработке страниц. Количество заблокированных элементов отображается в правом нижнем углу у значка кнопки. Деактивация этого параметра и перезагрузка страницы дают возможность увидеть скрываемые по умолчанию детали оформления.
Отключение блокировки шрифтов. По умолчанию параметр всегда включен. Количество блокированных фильтром элементов отображается рядом с его иконкой. Отключение этого параметра дает возможность после перезагрузки страницы увидеть ее в оригинальном виде. Поскольку в основном сторонние шрифты используются для выделения отдельных элементов оформления и придания им индивидуальности, отличия между режимами отображения найти достаточно сложно. Фильтр способствует повышению общей безопасности обозревателя, предотвращая несанкционированное внедрение вредоносного содержимого.
Отключение JavaScript. В общем виде скрипт представляет собой небольшую программу, запускаемую на сервере по запросу пользователя. Простыми примерами их использования являются формы обратной связи или внутреннего поиска по сайту. Отображаемое рядом со значком отключения число показывает общее количество скриптов, обнаруженных на странице. Максимально возможное цифровое значение ограничивается макетом меню и составляет 99. Включение опции может существенно изменить внешний вид сайта или привести к тому, что он вообще перестанет отображаться в браузере.