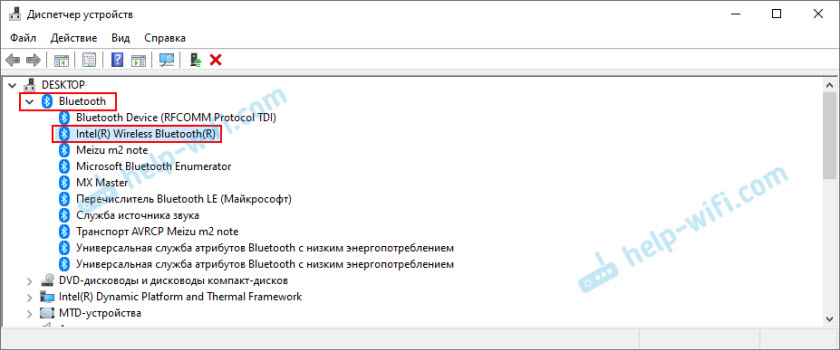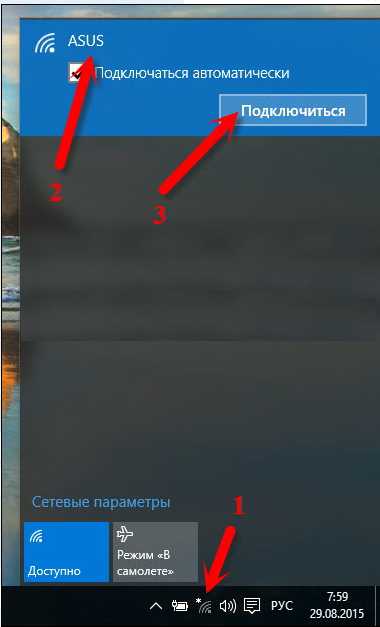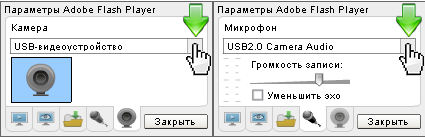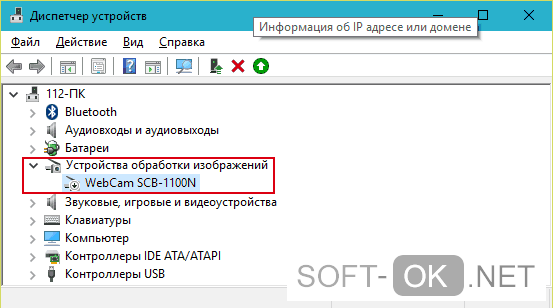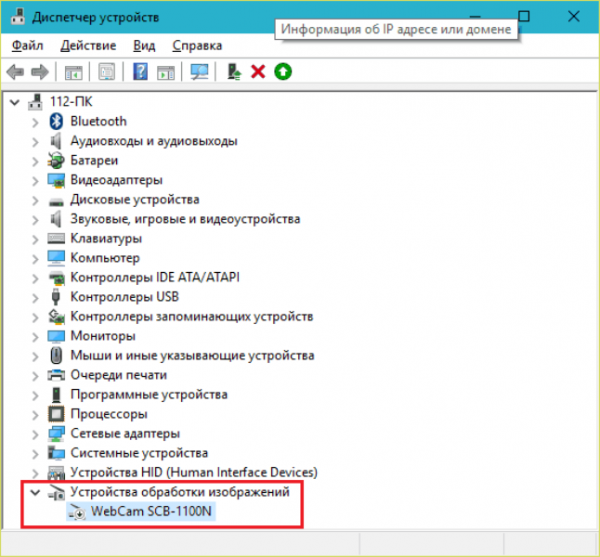Как включить блютуз на ноутбуке
Содержание:
- Как понять почему не работает блютуз: 5 причин и пути устранения неполадок
- Где найти Блютуз в различных операционных системах?
- Windows 7
- Блютуз на стационарном компьютере (ПК)
- Где найти и как включить Bluetooth на ноутбуке
- Как передать с ноутбука по блютуз
- XP
- Возможные проблемы
- Включение Bluetooth через BIOS
- Драйвер на Bluetooth для Windows 10 – как установить?
- Решение проблем
- Включение блютуз в Mac OS
- Как включить адаптер в БИОСе
- Особенности выбора адаптера
- Возможные проблемы
- Windows 7
Как понять почему не работает блютуз: 5 причин и пути устранения неполадок
Блютуз может не действовать по нескольким причинам.
- отсутствие самого модуля;
- отсутствие драйверов;
- сбой в работе;
- вирусы;
- поломка радиомодуля.
1. Старые устройства не предусматривали наличие блютуз, поэтому нужно проверить есть ли он в ноутбуке. Если точно есть, посмотрите включен ли он и при необходимости включите и подключите к другим устройствам.
2. Если нет драйверов, в «Диспетчере устройства» вы не найдете иконку канала. Чтобы их установить, придется скачать с официального сайта производителя ноутбука: Acer, HP, Lenovo, Asus и других. После того, как драйверы будут установлены, в диспетчере возникнет необходимый значок. О том, как с ним работать, мы уже говорили.
3. Но иногда даже наличие драйверов не спасает от неполадок и блютуз не хочет работать. Это значит, что произошел аппаратный сбой, который необходимо устранить. Для начала попробуйте просто перезагрузить ноутбук. Если это действие не поможет, придется переустанавливать драйвер. Как это сделать? В «Диспетчере устройства» кликните левой клавишей мыши по иконке пару раз и нажмите на удаление. Затем скачайте другой драйвер. Дальнейшие действия ваша ОС выполнит сама.
4. В компьютере могут быть вирусы, которые отрицательно сказываются на работе адаптера. Достаточно их устранить, и блютуз станет выполнять все свои функции.
5. Радиомодуль может быть поврежден, и тогда без помощи специалистов не обойтись. В этом случае компьютер придется нести в сервисный центр.
Если у вас будут проблемы с блютуз, то скорее всего вы что-то сделали неправильно
Важно, например, чтобы драйвер был скачен именно с сайта производителя, то есть с «родной» платформы, а не какой-то другой
Проблемы могут возникнуть после переустановки Виндовс. Часто юзеры используют драйверы старой ОС или те, загруженные во время переустановки. Поэтому блютуз часто работает некорректно, или его невозможно запустить. Только точное соблюдение всех необходимых правил нормализует работу адаптера.
Где найти Блютуз в различных операционных системах?
Несмотря на сходство выполняемых задач и способ соединения, найти данную опцию в компьютере будет непросто. Из-за того, что в современных версиях разработчики изменили интерфейс, путь к настройкам может существенно отличаться.
Наиболее удобным и простым будет использование быстрого поиска в соответствующей строке основного меню «пуск». Чтобы более подробно разобраться в системе и найти путь к нужной опции, мы расскажем о каждом из вариантов отдельно.
Windows 7. Начнем по порядку с наиболее ранней версии современных операционных систем
Данная модель пользуется популярностью и в наше время, она занимает лидирующие позиции по количеству пользователей, поэтому разобраться в доступе к системе беспроводного соединения в данном случае будет очень важно
В большинстве вариантов современных моделей ноутбуков имеется специальная кнопка, расположенная на основной панели в виде изображения специального значка в форме буквы «B». При её нажатии должно запустится диалоговое окно с соответствующим набором опций и параметров регулирования работы. При этом кнопка будет подсвечиваться, означая активность функции.

- Подключите компьютер к источнику питания, установите необходимый комплект программного обеспечения и драйверов для правильного функционирования.
- Откройте основное меню нажатием клавиши «пуск» или кликнув по отображению значка в соответствующем месте панели задач.
- Выберите пункт с надписью «устройства Bluetooth», нажмите на него. После этого выполнится вход в необходимый вам раздел настроек, в котором можно отрегулировать и изменить желаемые параметры работы.
Windows 8. В данной системе незначительно изменён интерфейс, поэтому путь к нужному параметру будет отличаться от предыдущего варианта. Для настройки необходимо пройти в следующий раздел:
- Откройте панель задач в правой стороне экрана нажатием кнопки мыши.
- Выберите пункт «параметры», а затем «изменение параметров компьютера».
- Перейдите в раздел настроек беспроводной сети, чтобы отрегулировать режим работы.
- Включите связь, после этого можете подсоединять необходимое оборудование беспроводным способом.
- При возникновении ошибок и сбоев можно зайти в параметры и свойства для проверки функционирования всех компонентов Bluetooth.
Windows 10. Для удобства работы разработчики создали новый интерфейс, в котором расположение всех основных файлов и программ можно найти в основном меню. В данной версии существует сразу несколько способов добраться до параметров беспроводного соединения устройств:
- Через меню «пуск» на экране монитора или нажатием клавиши.
- При помощи открытия главного окна активированных приложений. Среди списка есть информация об основных включенных параметрах.
- Можно использовать строку поиска или вызвать диспетчер задач для быстрого входа.
Windows 7
Несмотря на то, что поддержка «Семерки» прекратилась в середине января 2020 года, эта версия все еще пользуется популярностью. Настройки Bluetooth производятся в «Центре управления сетями», который можно найти, открыв «Панель управления» и кликнув по строке «Сеть и Интернет». После захода в раздел потребуется:
- Среди пунктов левого меню найти «Изменение параметров адаптера», открыть.
- Появится список подключений и сетей, где нужно найти Bluetooth.
- Кликнуть по иконке правой кнопкой, вызывая контекстное меню. Нажать на строку «Включить».
 Когда значок блютуза появится в трее, можно будет установить дополнительные настройки. Для этого:
Когда значок блютуза появится в трее, можно будет установить дополнительные настройки. Для этого:
- Кликнуть по иконке правой кнопкой. Всплывет контекстное меню.
- Открыть параметры нажатием на соответствующую строку.
- Чтобы другие устройства могли подсоединяться к ноутбуку, следует отметить галочкой возможность обнаружения компьютера и подключения к нему.
- Желательно активировать оповещения о попытке сопряжения с новым устройством — так можно защититься от создания сети с неизвестным пользователем. С той же целью рекомендуется отключить обнаружение лэптопа после настройки соединения с нужным оборудованием.
- Чтобы создать сопряжение с ноутбука, следует в контекстном меню выбрать строку «Добавить устройство».
При возникновении проблем нужно обратиться к специалисту.
Блютуз на стационарном компьютере (ПК)
Если у вас новая, и особенно игровая материнская плата, то обязательно посмотрите ее характеристики. Еще на самой плате должны быть разъемы под антенны (или сами антенны, которые просто прикручиваются).

В таком случае достаточно скачать необходимый драйвер с сайта производителя материнской платы и установить его.
Если у вас материнская плата без встроенного Bluetooth/Wi-Fi модуля, то придется покупать USB Bluetooth адаптер. Есть и PCI (которые устанавливаются внутри системного блока), но их очень мало и в них сразу идет поддержка Wi-Fi (например, Asus PCE-AC55BT, PCE-AC55BT).
А вот Bluetooth адаптеров, которые подключаются в USB-порт и которые можно использовать как на ПК, так и на ноутбуках (при необходимости) есть очень много. У меня вот такой адаптер:

Подключаем его к ПК, устанавливаем драйвер (если система сама не установит) и получаем поддержку Блютуз.
Более подробно о выборе Bluetooth-адаптера и о том, как его подключить и настроить я не рассказываю лишь по той причине, что делал это в отдельных статьях:
- Как выбрать Bluetooth адаптер для компьютера
- Настройка Bluetooth на компьютере (ПК). Подключение Bluetooth адаптера и установка драйвера
После настройки вы сможете подключать к своему компьютеру Bluetooth наушники, колонки, мышку и даже AirPods можно подключить к компьютеру на Windows. А техника от Apple не очень дружит с устройствами от других производителей.
Выводы: сделать Блютуз не сложно, но одними программами и настройками не обойтись. Нужен сам модуль (устройство). В этом многие заблуждаются, думая, что это какая-то программа, после установки которой все волшебным образом заработает.
Где найти и как включить Bluetooth на ноутбуке
Прежде всего, присмотритесь внимательнее к своей клавиатуре. Производители ноутбуков часто размещают клавишу активации беспроводного соединения, либо как отдельную, либо как элемент для сочетаний вида «Fn + любая кнопка на клавиатуре».
Если ваш производитель не предусмотрел лёгкого доступа до этой функции, следуйте за советами ниже.
-
Откройте меню «Пуск», и выберите пункт «Панель управления».
-
Не забудьте переключиться на вариант просмотра «Крупные значки». Среди меню выбора группы настроек панели управления нажмите на категорию «Диспетчер устройств».
-
В этой категории собраны все виды устройств, установленные на вашем устройстве, которые смогла распознать система. Среди прочих категорий найдите подменю «Радиомодули Bluetooth», и выберите установленный модуль.
-
Нажмите на название устройства правой клавишей мыши. Откроется контекстное меню взаимодействия с блютуз-модулем. Выберите «Задействовать». Таким образом Вы запустите работу интерфейса на компьютере.
-
Теперь значок Bluetooth появится у вас на панели инструментов возле остальных свёрнутых программ и вы сможете в любой удобный момент воспользоваться им, как Скайпом или другими фоновыми приложениями.
-
Чтобы соединиться с помощью блютуз с гарнитурой, телефоном или другим компьютером, нажмите на появившийся значок правой клавишей мыши, открывая контекстное меню. Среди пунктов выберите «Добавить устройство». Так вы начнёте поиск активных устройств.
-
Windows осуществит поиск, и предоставит Вам выбор из всех активных на данный момент Bluetooth-гаджетов. Выберите нужное подключение, и нажмите «Далее». Сопряжённое устройство появится среди доступных папок, или, если это гарнитура или наушники – откроется дополнительный интерфейс синхронизации самого прибора.
Если вам не удаётся вышеописанным образом найти и активировать блютуз, тем не менее, производитель заявил эту функцию в характеристиках, то дальнейшие инструкции – для Вас.
Как передать с ноутбука по блютуз

- В первую очередь необходимо запустить работу на обоих аппаратах.
- Если же телефон ранее не взаимодействовал с основным изобретением, то понадобится включить видимость. Делается это через настройки.
- Теперь можно приступать к сопряжению. Для этого выберите файл, который желаете передать и кликните на него правой кнопкой. Перед вами всплывет область, где будут отображены варианты манипуляций. Соответственно, избирать надо строку с наименованием «отправить». Чтобы в дальнейшем отметить «устройство bluetooth». На этом процесс окончен.
Действительно, существуют дополнительные приложения, которые порой значительно облегчают соединение, а также предоставляют специальные возможности. На некоторых прототипах нотбука они встроены при разработке. Но при их отсутствии можно самостоятельно их установить.
XP
Дистрибутив является устаревшим и используется редко, но принципиальных различий с Windows 7 в активации блютуза нет. Необходимо:
- Последовательно открыть разделы «Панель управления», «Сеть и Интернет», «Центр управления сетями», «Изменение параметров адаптера».
- В контекстном меню радиомодуля нажать на пункт «Включить».
К дополнительным параметрам можно перейти, кликнув правой кнопкой по иконке в трее, так же как и в седьмой версии ОС требуется включить обнаружение и разрешить подключение.
При вызове контекстного меню и клике по пункту «Добавить устройство» откроется мастер подключения. После выбора подключаемого оборудования, если это телефон или смартфон — рекомендуется задать ключ доступа, но можно выбрать вариант, исключающий использование пароля.
В случае создания кода, его нужно будет подтвердить на подсоединяемом устройстве. Далее ОС установит необходимое программное обеспечение и настройка будет завершена.
Возможные проблемы
При настройке беспроводного подключения пользователь может столкнуться с различными трудностями. Наиболее распространены следующие:
- Bluetooth не обнаруживается ноутбуком, отсутствует среди оборудования, отображаемого Диспетчером устройств. Решение проблемы зависит от причины: модуль может вовсе отсутствовать на устройстве, быть неисправным или отключенным. Для начала рекомендуется поискать документацию на конкретную модель лэптопа, проверить настройки BIOS. Попробовать активировать сеть сочетанием клавиш или специальной кнопкой. Если адаптер неисправен, желательно обратиться к специалистам сервисного центра, а при его отсутствии можно приобрести внешнее USB-устройство.
- Радиомодуль обнаруживается «Диспетчером», но рядом отображается желтый треугольник с восклицательным знаком, подключение не происходит. Причина неисправности — отсутствующие или устаревшие драйвера. Необходимо скачать актуальное ПО с сайта производителя ноутбука и произвести установку.
- Все работает исправно, но настроить сопряжение с устройством не удается. Следует проверить, включен ли Bluetooth на подключаемом оборудовании, выставлены ли необходимые разрешения. Для проверки можно попробовать создать соединение с другим гаджетом.
- Кроме того, проблемы с адаптером могут начаться из-за вирусной атаки.
 Пользователи MacOS иногда замечают внезапный отказ блютуза после перезагрузки или обновления. Сначала рекомендуется переустановить настройки:
Пользователи MacOS иногда замечают внезапный отказ блютуза после перезагрузки или обновления. Сначала рекомендуется переустановить настройки:
- Закрыть все приложения.
- Открыть Finder. Зажать комбинацию клавиш Command, Shift и G.
- Раскроется окно, где нужно ввести путь: «/Library/Preferences/».
- Внутри каталога найти файл «com.apple.Bluetooth.plist». Рядом может быть документ с аналогичным названием, оканчивающийся на «.lockfile» — удалению подлежат оба.
- Далее нужно выключить компьютер и включить снова через несколько минут.
- Активировать адаптер в системных настройках.
Если проблема сохранилась, то можно попробовать сбросить настройки SMC (все манипуляции проводятся на выключенном ноутбуке):
- Если лэптоп оснащен процессором T2 — зажать клавиши Shift (правый), Option и Control (левые). Держать 7–10 секунд, не прекращая, нажать на кнопку включения. Удерживать ее вместе с комбинацией еще столько же, после чего отпустить, подождать минуту, включить устройство.
- На ноутбуках с другими процессорами и несъемным аккумулятором — зажать Option, Shift и Control на левой стороне клавиатуры, добавить к ним кнопку включения, держать 10 секунд. Отпустить, запустить Макбук.
- Если батарея съемная — извлечь ее, зажать кнопку питания на 5 секунд. Вставить аккумулятор, включить ноутбук.
В большинстве случаев пользователь может справиться с настройкой Bluetooth самостоятельно, но при возникновении серьезных затруднений лучше обратиться за помощью к профессионалам.
Включение Bluetooth через BIOS
Первый вариант
Разных BIOS большое количество, но структура их похожая. Первое, что нужно сделать, это зайти в BIOS. Выберите пункт «Onboard Device» потом «Set «Bluetooth»». Вы увидите указатель который должен быть в положении «ENABLE».
Второй вариант
- Загрузите ноутбук и нажмите F1, F3, F10 или клавиша Delete (Del) когда увидите логотип загрузки.
- Когда вы находитесь в меню BIOS, выберите опцию «Безопасность».
- Затем выберите «Доступ к порту ввода / вывода»
- Наконец, выберите «Bluetooth» и нажмите «Ввод», чтобы отключить или включить функцию беспроводной связи Bluetooth
- Нажмите F10, чтобы сохранить настройку и выйти из меню BIOS.
Все готово, вот мы и узнали как можно включать Bluetooth на компьютере через BIOS.
Драйвер на Bluetooth для Windows 10 – как установить?
Я буду показывать на примере Windows 10. Если у вас Windows 7 или Windows 8 – инструкция подойдет. Просто нужно загружать драйвер конкретно для той системы, которая установлена на вашем компьютере или ноутбуке. Если драйвер не установлен – Bluetooth не работает. Поэтому, если у вас конкретно эта проблема, то нужно скачать и установить нужный драйвер. Но перед этим я рекомендую убедиться, что в вашем компьютере Bluetooth есть физически. Несколько статей на эту тему:
- Как проверить, есть ли Bluetooth на ноутбуке или компьютере и как его найти?
- Как сделать Блютуз на компьютере, если его нет?
- Почему не работает Bluetooth на ноутбуке, или через адаптер на компьютере?
- Нет значка Bluetooth в трее, центре уведомлений Windows 10, в диспетчере устройств. Что делать?
- Как включить и настроить Bluetooth на ноутбуке с Windows 10
- Bluetooth адаптер для компьютера. Как выбрать?
- Как включить Bluetooth на ноутбуке?
- Ноутбук не видит Bluetooth устройства (наушники, колонку, мышку). Что делать?
Обязательно обратите внимание на эти статьи. В них собрано очень много разных решений и подсказок
Возможно, по ним вам будет проще решить проблему, с которой вы зашли на эту страницу.
Важно! Если у вас Блютуз на компьютере работает – значит драйвер установлен. Если есть проблемы и ошибки – его нужно обновить или откатить
Значит вам нужно смотреть следующие разделы этой статьи.
Дальше информация именно об установке драйвера. Чаще всего это нужно делать вручную в Windows 7 и Windows 8, так как Windows 10 как правило устанавливает драйвер автоматически. Да, он не всегда работает нормально, но это уже другая проблема.
Как найти и скачать драйвер?
Драйвер на Блютуз нужно загружать с сайта производителя ноутбука, Блютуз адаптера, или беспроводного модуля (платы). Сейчас поясню. У вас есть ноутбук, у него есть модель, на страничке этой модели на сайте производителя есть все необходимые драйверы. В том числе и на Блютуз. Если речь идет о USB, PCI, M2 адаптере, то у производителя (адаптера, или самого чипсета) тоже есть сайт, есть страница с моделью адаптера и там есть необходимый драйвер. К тому же на официальном сайте всегда можно найти самый новый и подходящий драйвер.
Возьмем для примера популярный ноутбук Acer Aspire 5 A515-55G. Вам нужно узнать модель своего ноутбука (если у вас ноутбук), или адаптера.
Дальше есть два варианта:
Вернемся к нашему примеру. Так как ноутбук у нас Acer Aspire 5 A515-55G, то заходим на сайт Acer. Находим там раздел с загрузками.

Находим через поиск свою модель (или выбираем в меню по категории, серии, модели).

Откроется страница нашей модели. Выбираем там Windows, которая установлена на ноутбуке и открываем категорию «Драйверы».

Находим драйвер на Bluetooth и загружаем его на компьютер.

Если на сайте несколько драйверов на Bluetooth, то они для разных поставщиков (производителей) самого модуля. В описании драйвера это указано (Intel, Qualcomm Atheros, Broadcom). Если не знаете какого производителя у вас беспроводной модуль, то можно попробовать скачать и установить оба драйвера. Конечно, это делать нежелательно, но ничего страшного случиться не должно. Как правило, неподходящий драйвер установлен не будет. В процессе установки появится ошибка «устройство не найдено или отключено», или что-то тип этого.
Что делать, если на сайте производителя нет драйвера на Bluetooth для моей версии Windows?
Такое очень часто случается тогда, когда на старый ноутбук устанавливают новую систему (Windows 10, например). Или наоборот, на новый ноутбук устанавливают старую систему. Для которой на сайте производителя просто нет драйверов.
В таких ситуациях, для нормальной работы Блютуз и других функций я рекомендую установить именно ту версию Windows, для которой есть драйверы на сайте производителя.
Если это невозможно, тогда нужно искать драйверы на сторонних сайтах. Можно использовать поиск по ИД оборудования (статья на примере Wi-Fi, но для Bluetooth тоже подойдет). Или использовать нелюбимые мной программы типа DriverPack Solution (на свой страх и риск).
Установка драйвера
В большинстве случаев достаточно открыть архив с драйвером и запустить установочный файл, который обычно называется setup.exe.

Дальше нужно следовать инструкциям, которые будут в программе (несколько раз нажать на кнопку «Далее»). После успешной установки в диспетчере устройств должен появиться раздел «Bluetooth», где будет адаптер. У вас название может быть другим. У меня просто производитель адаптера Intel.

Появляться настройки этой функции в Windows и синяя иконка в трее.
Решение проблем
Несмотря на то, что передатчик встроен во все современные ноутбуки, он может не функционировать. Для начала проверьте его в «Диспетчере устройств».
1. Щелкните правой кнопкой мышки по Пуск и откройте «Диспетчер устройств».
2. В списке найдите пункт «Bluetooth» и раскройте его содержимое.
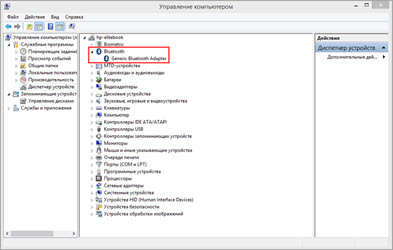
Если у вас нет такого пункта или на иконке нарисован восклицательный/вопросительный знак, значит, с приёмником что-то не так.
Шаг 1: включение в BIOS
1. Для входа в биос при включении компьютера (на этапе черной заставки) нажмите клавишу F2 или Del. На некоторых моделях клавиши могут отличаться.
2. Найдите в меню биоса раздел «Wireless». В нем будут показаны встроенные в ноутбук беспроводные модули. Убедитесь, что в чекбоксе «Bluetooth» установлена галочка.
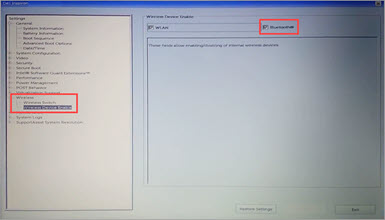
Внешний вид меню биос может быть другим. В таком случае параметр «Bluetooth» должен быть переключен в настройку «Enabled».
3. Сохраните изменения и перезагрузитесь.
Шаг 2: установка драйвера
Щелкните правой кнопкой мыши по Пуск и выберите «Диспетчер устройств».
Если на иконке Bluetooth стоит вопросительный знак, значит, проблема в драйвере.
Для устранения ошибки нужно скачать и установить с официального сайта производителя ноутбука драйвер под вашу модель ПК и версию Windows. Подробнее об этом читайте в уроке Как обновить драйвера.
Если не помогло
В редких случаях передатчик может отсутствовать в определенной модели ноутбука. Чтобы это узнать, посмотрите характеристики своего ПК. Если модуля нет, то всегда можно приобрести внешний Bluetooth адаптер.
Включение блютуз в Mac OS
Чтобы понять, работает ли Bluetooth на лаптопе под управлением ОС от Apple, нужно:
-
В меню Apple выбрать пункт «Системные настройки», затем кликнуть по строке Bluetooth. По наличию кнопок для активации интерфейса и обнаружения устройств, которые можно подключать, можно судить о том, что этот тип связи на компьютере поддерживается.
-
Выбрать в том же меню Apple «Об этом Mac», кликнуть по строке «Подробнее», после чего перейти в «Аппаратные средства» и нажать Bluetooth. Вывод сведений о модуле говорит о наличии интерфейса.
В правом верхнем углу экрана должен отображаться значок Bluetooth. В выключенном состоянии иконка серая, но по нажатию кнопки мыши или трекпада появляется меню, где для активации модуля нужно выбрать строку «Включить Bluetooth».

Как включить адаптер в БИОСе
При сбоях и переустановке ОС настройки могут измениться: модуль оказывается выключенным, а кнопки, переключатели и настройки софта — бесполезными. В этом случае необходимо включить Bluetooth на ноутбуке через BIOS. Чтобы зайти туда, нужно начать нажимать на одну из клавиш — F2, Esc или другую (нужный вариант указан в руководстве пользователя лэптопа или на сайте производителя техники). Когда запустится программа Setup, понадобится найти в меню блютуз. Если напротив надписи значится «Disabled», следует встать на строку, нажать на клавишу ввода, при помощи стрелок на цифровом блоке переместиться к пункту «Enabled» и снова нажать Enter. Изменения при выходе из программы нужно сохранить (выбрать вариант «Exit saving changes»).
После загрузки ОС интерфейс будет активным и готовым к настройке и сопряжению.
Особенности выбора адаптера
Перед тем как выбирать блютуз адаптер для компьютера, стоит убедиться, что он отсутствует в комплектации устройства.
В стационарных компьютерах поддержка технологии беспроводной связи обычно не предусмотрена. А для проверки наличия Bluetooth на ноутбуке можно:
проверить наличие соответствующего символа на клавиатуре;
Клавиши, позволяющие включить модуль блютуз на ноутбуке
Открыть диспетчер устройств и проверить наличие модуля. Это же вариант подходит и для стационарного персонального компьютера, хотя обычно их владельцы и так знают об установленных платах и адаптерах.
После подтверждения необходимости в покупке устройства переходят к его выбору, ориентируясь на три основных параметра.
Первый – это поддерживаемый адаптером протокол. Второй – диапазон действия устройства.
И, наконец, третий – цена, обусловленная и классом, и производителем, и защищённостью от внешних воздействий.
Выбор протокола устройства
Наличие в продаже нескольких поколений блютуз-адаптеров усложняет выбор подходящей модели.
Одна из устаревших моделей адаптера, которую до сих пор можно встретить в продаже
Стоит отметить, что от протокола адаптера зависит и скорость передачи данных, и устойчивость соединения, и цена.
Последние версии, 4.1 и выше, не только позволяют подключать любые устройства без проблем с соединением, но и обеспечивают стабильную передачу данных без обрывов и сбоев, и даже расходуют меньше энергии.
Кроме того, при выходе из зоны действия адаптера и возвращении в неё соединение восстанавливается автоматически.
А современные устройства могут поддерживать подключение одновременно нескольких гаджетов.
Выбор диапазона
При выборе адаптера одним из главных факторов является диапазон его действия.
С учётом того, что увеличение диапазона пропорционально повышению цены устройства, необязательно покупать модель первого класса, стоимость которой заметно выше. Особенно, если речь идёт об использовании в домашних условиях, где расстояния между приборами редко превышают 10 метров.
Для дома и небольшого офиса подойдут адаптеры класса 2 или 3, как правило, не имеющие антенны, и находящиеся в ценовом диапазоне до 200–300 рублей.
Для помещений большого размера желательно выбирать модели 1-го класса, поддерживающие протокол 4.0 и 4.1 – кроме диапазона больше 50 метров, они обеспечат ещё и скорость не меньше 3 Мбит/с.
Их стоимость может достигать и 1000 рублей.
Модификации адаптеров со встроенными антеннами стоят ещё дороже. Чаще всего они обеспечивают одновременно два вида беспроводной связи – и Bluetooth, и Wi-Fi.
Их стоимость может превышать 2000 руб., однако функциональность намного выше.
С помощью такого оборудования информация будет гарантированно передана на любое устройство – и на ноутбук, и на смартфон, и на другой компьютер со встроенным адаптером и поддерживающие технологию беспроводной связи.
Блютуз адаптеры с усиливающей сигнал антенной
Другие особенности выбора
Кроме диапазона и протокола BlueTooth-адаптера, при выборе уделяют внимание таким характеристикам как:
- тип подключения компьютеру;
- производитель оборудования;
- функциональность;
- прочность;
- цена.
Ценовой диапазон важен для тех пользователей, для которых не имеет значения скорость передачи информации и диапазон.
Для подключения устройств, находящихся в одном помещении, достаточно любого прибора, даже с протоколом 1.2 или 2.0.
При постоянной передаче файлов большого размера и расстоянии, превышающем 10–15 метров желательно не экономить, а приобрести адаптер, поддерживающий технологию передачи Bluetooth 4.0 или 4.1.
Прочность имеет значение, если устройство постоянно переносится и устанавливается на разные компьютеры или ноутбуки.
Для этих же ситуаций требуется приобретение гаджета, подключаемого к порту USB.
Если прибор предназначен для использования только на одном компьютере, можно выбрать модель в виде встраиваемой внутрь платы. Тем более что такие адаптеры могут обеспечить ещё и Wi-Fi.
Популярными производителями блютуз адаптеров являются компании 3Com, Intel, 4World, Tracer, Broadcom, Atheros и GSM-Support. А среди брендов, ассортимент которых представлен бюджетными моделями, стоит отметить марки Trust и StLab.
От производителя может зависеть и совместимость адаптеров – например, устройства от 3Com комплектуются собственными драйверами, не всегда определяющимися автоматически. Хотя большинство моделей других компаний не требует даже настройки.
Вам это может быть интересно:
Возможные проблемы
При включении адаптера передачи данных могут появиться разные сложности, которые зависят от производителя и модели лэптопа. Опишем самые распространенные:
К сожалению, современные микропроцессорные решения не всегда создаются для удобства потребителя. Например, Wi-fi и Bluetooth модули часто расположены на одной плате. С одной стороны это хорошо, так как они занимают минимум места. С другой стороны, при неполадках с одним из модулей, выходит из строя второй и приходится менять оба.
Следовательно, если на таком устройстве не работает Wi-Fi, значит есть вероятность, что блютуз тоже не работает
Это не всегда так, но нужно брать во внимание такой факт:
-
Отсутствие клавиши FN несколько сбивает с толку.
В таком случае серьезную помощь могут составить программные утилиты от производителей. Например, Asus Wireless Console, LENOVO ReadyComm или Widcomm. Это программное обеспечение, которое разработано для работы с Bluetooth. -
Из-за системных ошибок могут «слететь» драйвера блютуз.
Такое случается часто. Это проявляет себя отсутствием беспроводной связи при включенной функции. Также в трее пропадает значок. Что исправить неполадку, нужно найти в интернете и установить блютуз драйвера. Маркировку адаптера для поиска в сети можно найти в паспорте ноутбука. -
Устаревшая версия драйверов также приводит к некорректной работе блютуз-устройства.
Чтобы обновить прошивку, нужно найти модуль, который находится в «Диспетчере устройств» и кликнуть по нему правой кнопкой мыши. Далее выбираем «Свойства» и открываем вкладку «Драйвер». Обновляем драйвера с помощью кнопки «обновить» и нажимаем «Ок». Чтобы обновления вступили в силу, лучше перезагрузить систему.
Стоит добавить, что при поиске драйверов в интернете, необходимо устанавливать именно те, которые предлагает производитель адаптера. Если будет инсталлировано ПО от другого разработчика, то это будет приводить к постоянным ошибкам, нестабильной работе, постоянным «слетаниям» программки или невозможностью запустить функцию вообще.
Windows 7
В отличие от Windows 10, у «Семёрки» нет для блютуса индивидуальной утилиты — она работает по старинке, через «Панель управления». Для того, чтобы блютус сигнал с устройства достиг ПК, устройство должно быть доступно для обнаружения — в режиме обнаружения компьютер или устройство соединятся. В целях безопасности данная функция отключена заводскими настройками, поэтому её нужно включить самостоятельно.
Вам нужно сделать «видимым» одно из устройств — ПК, либо ваш девайс, а уже сосед его точно увидит и соединится с ним. Вот небольшой гайд по обеспечению «видимости» компьютера с Windows 7:
-
Нажмите кнопку «Пуск», выберите «Устройства и принтеры» в правой части меню «Пуск».
-
Щелкните правой кнопкой мыши по иконке компьютера в устройствах и кликните «Настройки Блютус» («Bluetooth Settings»).
-
В окне «Параметры Bluetooth» установите флажок на квадратике «Разрешить устройствам Bluetooth…», нажмите «Применить», затем «ОК».