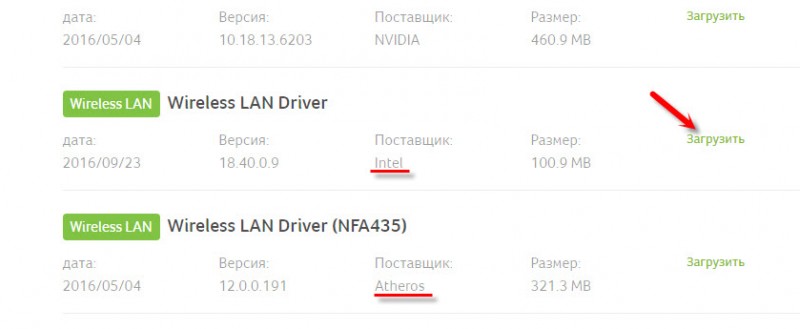Как установить и настроить bluetooth в windows 7/8/10
Содержание:
- Windows 7
- Для внешних bluetooth модулей
- Как включить bluetooth в windows 10
- Включение Bluetooth с помощью горячих клавиш
- Основные проблемы и их решение
- Включение Bluetooth с помощью горячих клавиш
- Что делать, если блютуз не работает?
- Решение популярных проблем
- Активация модуля в Windows 10
- Основные проблемы и их решение
- Как включить Блютуз на Windows 10 быстро и просто! Инструкция для ноутбука и ПК
- Дальнейшие наши действия
- Как включить Блютуз на ноутбуке Windows 7
- Решение возможных проблем
- Как включить Bluetooth на ноутбуке и настроить его
Windows 7
В отличие от Windows 10, у «Семёрки» нет для блютуса индивидуальной утилиты — она работает по старинке, через «Панель управления». Для того, чтобы блютус сигнал с устройства достиг ПК, устройство должно быть доступно для обнаружения — в режиме обнаружения компьютер или устройство соединятся. В целях безопасности данная функция отключена заводскими настройками, поэтому её нужно включить самостоятельно.
Вам нужно сделать «видимым» одно из устройств — ПК, либо ваш девайс, а уже сосед его точно увидит и соединится с ним. Вот небольшой гайд по обеспечению «видимости» компьютера с Windows 7:
-
Нажмите кнопку «Пуск», выберите «Устройства и принтеры» в правой части меню «Пуск».
-
Щелкните правой кнопкой мыши по иконке компьютера в устройствах и кликните «Настройки Блютус» («Bluetooth Settings»).
-
В окне «Параметры Bluetooth» установите флажок на квадратике «Разрешить устройствам Bluetooth…», нажмите «Применить», затем «ОК».
Для внешних bluetooth модулей
Иногда единственный способ установить bluetooth на компьютер — это покупка внешнего устройства. Они выглядят как флэшки, хотя есть и модули, которые втыкаются в материнскую плату. Если у вас такое устройство, то попробуйте подключить его к другому компьютеру и проверьте, работает ли оно там. Заново скачайте последнюю версию драйверов с сайта производителя и установите их. Попробуйте использовать другой разъем, возможно, этот выгорел или на него не подается достаточного питания. Если не работает на нескольких компьютерах, то проблема в исправности самого устройства, а не того, как вы его установили.
Источники
- https://strana-it.ru/blyutuz-na-kompyutere-kak-pravilno-vklyuchit/
- https://WiFiGid.ru/bluetooth/kak-vklyuchit-bluetooth-na-kompyutere
- https://pomogaemkompu.temaretik.com/1672409216801835478/kak-vklyuchit-bluetooth-blyutuz-na-kompyutere-pod-upravleniem-windows-710/
- https://besprovodnik.ru/kak-na-kompyutere-vklyuchit-bluetooth/
- https://help-wifi.ru/tekh-podderzhka/kak-vklyuchit-bluetooth-na-windows-10/
Как включить bluetooth в windows 10
Перед переходом к включению нам нужно проверить наличие данного адаптера в нашем компьютере.
Проверка наличия bluetooth
Самый первый и очевидный способ — осмотрите свой компьютер и попытайтесь найти нечто подобное:
Это является прямым подтверждением наличия блютуза в вашем ПК. Однако, данный способ не всегда даст вам всю информацию, что вам нужна. Очень может быть, что вы найдете эту этикетку, но не найдете установленных драйверов…
Так что давайте, чтобы не терять время, проверим все и сразу. Лучший способ проверить наличие драйверов и самого bluetooth — посмотреть в диспетчере устройств, переходим туда.
Как попасть в диспетчер устройств?
Чтобы попасть в диспетчер устройств, вам нужно открыть панель управления (в windows 10 вы можете нажать сочетание клавиш win + s и ввести «панель управления» для максимально быстрого поиска), затем выбрать вкладку «оборудование и звук» и там вы найдете диспетчер устройств.
Теперь внимательно просмотрите список устройств на наличие вкладки «Bluetooth» и, если такая есть — раскройте ее и проверьте, чтобы напротив устройства не было никаких красных/желтых восклицательных знаков, которые обычно символизируют какую-то ошибку (скорее всего отсутствие драйвера).
Если такой вкладки нет, то поищите вкладку «Другие устройства» в которой вы найдете различные неизвестные устройства (одно из них может быть тем, что мы ищем).
В данному случае вам нужно обновить драйвера, после чего, если ваш компьютер имеет в наличии блютуз, вы сможете им пользоваться.
А если нет блютуза?
Если вы сделали все из предыдущего пункта, но ничего не нашли — значит нет соответствующего адаптера и вам остается только купить его… Как правило — выглядит он как обычная флешка и стоит совсем дешево, поэтому проблема ограничена походом в магазин.
Как только вы вставите это устройств в компьютер (через USB порт) — необходимые драйвера подтянутся автоматически, после чего пользоваться им можно как и встроенным.
Включаем bluetooth
С наличием разобрались.
Теперь нужно проверить — может быть «блютуз» включен и мы просто не знаем об этом? Проверить это можно нажав на значок в правом нижнем углу, рядом с часами:
В открывшемся окне поищите значок символизирующий bluetooth. Есть — включен, нет — соответственно, нет.
Зачем нужно отключать bluetooth
Если bluetooth оказался включенным, а вы даже не знали об этом — советую его отключать! Это положительно скажется на времени работы вашего компьютера (если это ноутбук). Также это позволит освободить некоторые вычислительные процессы — что положительно скажется на производительности.
Если иконки вы не нашли — вам нужно включить «блютуз». Сделать это можно двумя путями:
- Аппаратно;
- Программно.
Аппаратное включение
Если вам компьютер поддерживает адаптер «из коробки», то, где-нибудь на клавиатуре вы найдете соответствующий значок. Это значит, что нажав определенную комбинацию клавиш вы сможете включить/выключить то, что изображено на клавише.
Программное включение
Если аппаратный вариант не подошел, то мы с вами, как правильные пользователи нажимаем win + s и в появившемся окне вписываем bluetooth, и прямо там нам предложат перейти к соответствующему пункту настроек, где нам предложат включить bluetooth.
Картинка с сайта pcpro100.info
Чтобы попасть в пункт настроек bluetooth, вам нужно пройти по следующему пути: Пуск — Параметры — Устройства — Bluetooth
Включение Bluetooth с помощью горячих клавиш
Наиболее быстрый способ активировать «синий зуб» (как и WiFi) – использовать комбинацию горячих клавиш, заботливо предустановленную производителем. Сочетание клавиш, может отличаться не только в зависимости от производителя, но и от модели. Ниже приведена таблица с популярными комбинациями.
| Производитель ноутбука | Сочетание клавиш |
|---|---|
| Асус | Fn+F2 |
| Леново | Fn+F5 |
| HP | Fn+F12 |
| Acer | Fn+F3 |
| Dell | Fn+PrtScr |
| Тошиба | Fn+F12 |
| Самсунг | Fn+F9 |
Перед нажатием, убедитесь, что на кнопке «F» нанесена иконка беспроводного соединения.
Нашли? Теперь проверьте, появился ли значок в правой части панели задач и добавьте необходимое устройство для подключения.
Если на клавиатуре нет указанного значка, включение Bluetooth производится в настройках Windows.
Основные проблемы и их решение
Существует достаточно большое количество ошибок, по которым Bluetooth не может видеть устройство.
Например:
- мощные помехи;
- подсоединяемое устройство располагается за пределами области деяния адаптера;
- выключено выявления в том гаджете, который нужно найти;
- неисправности в работе программного обеспечения.
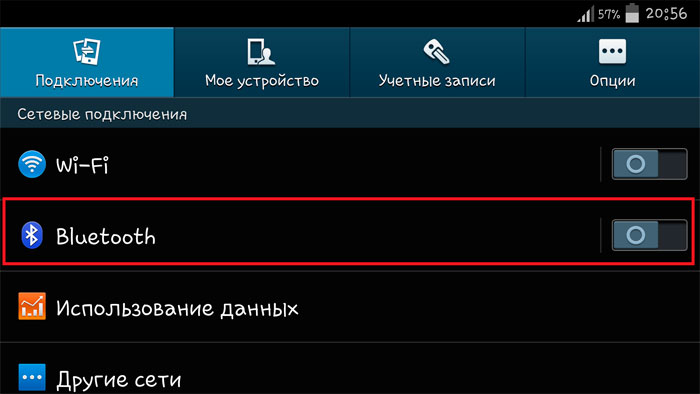
При подключении оборудования к блютузу в первоначальную очередность необходимо проконтролировать, что бы было включено «обнаружение».
В случае если это не подействует, можно предположить, что искомый предмет находится вне зоны действия поискового прибора.
Периметр, в котором действует адаптер, насчитывает от силы 50 метров, это при очень хорошей его модели. Но в комнатах с вещами зона его действия значительно уменьшается.
Достаточно не редко возникают ситуации, когда адаптер не может найти устройства, потому, что неисправно работают драйвера. В такой ситуации стоит попросту снести все драйвера и переустановить их заново.
Что делать, если система не видит модуль Bluetooth?
В случае, если Windows не может обнаружить модуль, который, тем не менее, присутствует в сборке, то проблема в драйверах к этому устройству. Эти драйвера зачастую не устанавливаются автоматически в комплекте с ОС, так как на большинстве стационарных ПК соответствующая функция отсутствует.
В таком случае, необходимо установить драйвера для Bluetooth.
Что делать, если адаптер отсутствует?
Если Bluetooth адаптера нет, то его необходимо приобрести. Для этого потребуется выбрать тип модуля (внешний или внутренний). В зависимости от типа можно выполнить установку самостоятельно (если выбран внешний тип) или поручить это специалисту (внутренний тип), чтобы избежать совершения неправильных действий.
В принципе, что на Windows 7, что на других операционках, у вас не должно возникнуть проблем с включением Bluetooth. Сложного ничего нет, главное – найти адаптер и активировать его, а все остальное подскажет система.
Bluetooth не отображается в Диспетчере устройств
Запись о модуле беспроводной связи может отсутствовать в связи с тем, что в системе не установлены даже первоначальные драйвера старых версий. Чтобы проверить это, нужно открыть «Диспетчер устройств» и посмотреть, нет ли в списке оборудования записи «Неизвестное устройство». Если такой пункт присутствует, значит нужно воспользоваться одной из утилит по обновлению драйверов.
Модуль включён, но другие устройства не определяются
Данный сбой носит программный характер. Обычно проблема кроется в том, что компьютер скрыт и не доступен для обнаружения. Чтобы исправить это, нужно:
- Найти иконку «Bluetooth» в системном трее, кликнуть по ней правой кнопкой, нажать на «Открыть параметры».
- Во вкладке «Параметры» отметить галочками все пункты, расположенные в блоке «Подключения».
- Активировать пункт «Разрешить устройствам…», который расположен в блоке «Обнаружение».
- Нажать на «Применить», чтобы сохранить изменения.
Как узнать температуру процессора и видеокарты в Windows 7
Источники
- https://programmywindows.com/ru/drivers/bt
- https://lumpics.ru/how-to-turn-on-bluetooth-in-windows-7/
- http://BezProvodoff.com/bluetooth/nastrojka-bluetooth/kak-vklyuchit-blyutuz-na-windows-7.html
- https://lanportal.ru/bluetooth/kak-ustanovit-blyutuz-na-kompyuter-windows-7.html
- https://soft-ok.net/4995-kak-vklyuchit-blyutuz-na-noutbuke-windows-7.html
- http://BezProvodoff.com/bluetooth/nastrojka-bluetooth/kak-nastroit-bluetooth-na-windows-7.html
- https://WiFiGid.ru/bluetooth/kak-vklyuchit-bluetooth-na-noutbuke-windows-7
- https://pomogaemkompu.temaretik.com/1672409216801835478/kak-vklyuchit-bluetooth-blyutuz-na-kompyutere-pod-upravleniem-windows-710/
- https://pc-consultant.ru/periferiya-i-oborudovanie/kak-na-noutbuke-vklyuchit-blyutuz-vindovs-7/
- https://os-helper.ru/windows-7/kak-vklyuchit-bluetooth-na-kompyutere.html
Включение Bluetooth с помощью горячих клавиш
После того, как Вы убедились, что ноутбук обладает модулем блютуз, резонно возникает вопрос «а как его включить?». Самый простой способ активации заключается в нажатии так называемых «горячих клавиш» с помощью клавиши Fn плюс значок блютуз который часто размещается на клавишах от F1 до F12, а иногда даже отдельно. Поэтому мы собрали самые распространённые комбинации для всех фирм ноутбуков.
- Acer: Fn+F3;
- ASUS: Fn+F2;
- Dell: Fn+F2 или PrtScr;
- HP: Fn+F12;
- Lenovo: Fn+F5;
- MSI: Fn+F9;
- Toshiba: Fn+F12;
- Samsung: Fn+F9.
Как правило, после выполнения одной из заданных комбинаций Bluetooth автоматически включается и готов передавать или принимать сигнал. Подтверждением его активности является иконка, высвечивающаяся возле часов на рабочем столе. Также значок может прятаться в «шторке».
Иногда получается так, что предложенные варианты активации не срабатывают. Поэтому следует разобраться с проблемой в зависимости от того, какая операционная система установлена на ноутбуке. Далее мы разберем самые популярные версии ОС Windows и способы включения блютуз.
Что делать, если блютуз не работает?
Такое состояние в ноутбуке с Windows 7 может возникнуть по трём причинам:
- Адаптер радиосвязи выключен и его необходимо включить.
- Адаптер неисправен.
- Драйверы адаптера не установлены или нуждаются в переустановке.
Нас интересует только первый случай – когда соответствующий адаптер выключен, и необходимо его включить. Это можно сделать несколькими способами.
Стандартный способ включить Bluetooth
В области уведомлений панели задач Windows 7 есть значок этого радиомодуля.
Чтобы настроить состояние адаптера, нужно по нему щёлкнуть, появится меню. Далее следует кликнуть по пункту «Добавить устройство».
Включение с помощью аппаратных средств
Встречаются модели ноутбуков, оснащённые аппаратными кнопками выключения/выключения адаптера. Если таковая имеется, то её нужно установить в положение ON.
Включение с помощью клавиши Fn
Большинство ноутбуков имеют на своей клавиатуре клавишу Fn. Она предназначена для управления состоянием различного оборудования, установленного в компьютере, в том числе и блютуз. Верхний ряд клавиш – это функциональные клавиши (обычно F1 – F12), нажатие которых вместе с Fn как раз и выполняет такое управление. В ноутбуке, в зависимости от его производителя, клавише управления состоянием «синего зуба» могут соответствовать различные функциональные клавиши, как правило, это F3-F5. На такой клавише должен быть указан соответствующий значок.
Иногда оба беспроводных адаптера выполнены в одном модуле, поэтому они включаются и выключаются одновременно с помощью такой функциональной клавиши.
Включение через Диспетчер устройств
Как зайти в Диспетчер устройств Виндовс, уже было сказано в начале статьи. Войдя в него, можно увидеть картинку с перечнем всех установленных устройств.
Нас интересует пункт «Радиомодули Bluetooth». Открываем его, выбираем соответствующий адаптер и щёлкаем по нему правой кнопкой мыши. Если этот модуль включён, то в появившемся меню будет присутствовать пункт «Отключить», в противном случае – пункт «Задействовать». Вот он-то и нужен – щёлкаем по нему, адаптер включается.
Включение модуля радиосвязи сторонними утилитами
В зависимости от производителя существует ряд сторонних утилит, с помощью которых можно включить адаптер радиосвязи. Это такие утилиты, как:
- Wireless Console (ноутбуки ASUS).
- ReadyComm (ноутбуки Lenovo).
- Utility Center (ноутбуки HP).
Все они очень просты в использовании, и их легко найти в интернете. После их установки в Windows 7 в панели уведомлений появляется иконка логотипа Bluetooth. Щелчок правой кнопкой мыши выведет меню, в котором будет элемент «Включить/отключить адаптер Bluetooth».
Включение с помощью командной строки
Этот способ включить радиомодуль связи сложнее всех описанных выше, поэтому прибегать к нему следует лишь, если ни один из уже приведённых способов не помог. Для такого включения понадобится утилита DevCon – её легко найти в интернете и скачать. Если она будет скачана в архивном состоянии, то архив нужно распаковать. Программу необходимо поместить в каталог C:Windowssystem32. Кроме этой утилиты понадобится также идентификатор (ID) радиомодуля. Его можно узнать с помощью диспетчера устройств Windows 7.
В нём открываем пункт «Радиомодули Bluetooth», щёлкаем правой кнопкой мыши по нужному модулю и в появившемся меню выбираем «Свойства». Откроется окно, в котором нужно зайти на вкладку «Сведения», а в выпадающем списке «Свойство» выбрать «ИД оборудования». В окне «Значение» первая же строчка и содержит ID выбранного модуля радиосвязи.
Далее входим в режим командной строки. Для этого нажимаем «Пуск», в нижней строке поиска вводим cmd, открывается окно, в верхней строчке которого находится значение «cmd». Щёлкаем по нему, открывается окно для ввода командной строки. В нём вводим строку вида devcon enable ID (без кавычек). Вместо ID необходимо задать полученный из диспетчера устройств ИД оборудования. Нажимаем Enter, запускается утилита DevCon, которая включает отключённый радиомодуль.
Решение популярных проблем
Ниже перечислены способы решения самых распространенных проблем, возникающих в процессе включения, настройки и использования радиомодуля Bluetooth. Поэтому даже начинающий пользователь ПК сможет быстро своими силами устранить их.
Что делать, если модуль не включается или не видит другие устройства
Иногда беспроводной модуль не включается из-за того, что он просто отключен в БИОСЕ. Это касается некоторых моделей ноутбуков, которые выпускают компании Lenovo, Dell, HP, Асус и некоторые другие производители.
Поэтому нужно зайти в BIOS, найти в нем вкладку «Advanced» или System Configuration и в пунктах «Onboard Device Configuration», «Wireless», «Built-in Device» установить «Enabled» – то ли есть «Включено».
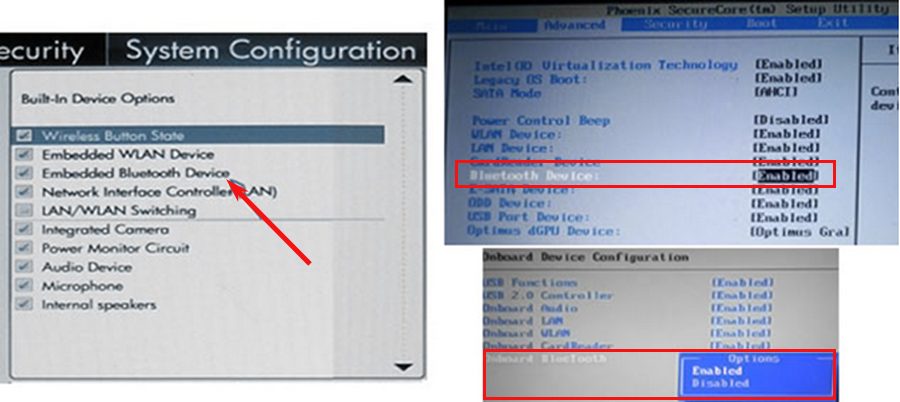
Включение модуля в БИОСЕ
При отсутствии опций «Bluetooth», нужно обратить внимание на пункты WLAN и Wireless. Если они отключены (напротив них стоит «Disabled»), то нужно попробовать их тоже активировать (выставить напротив них значение «Enabled»)
Это связано с тем, что иногда один пункт включает и отключает всех беспроводные адаптеры ноутбука.
Важно! В BIOS можно попасть на начальном этапе запуска ПК с помощью нажатия кнопок: Esc, Del, F1, F2, F10 или одновременного нажатия нескольких клавиш. Лучше всего найти эту информацию в интернете
В большинстве случаев название этой кнопки можно увидеть внизу экрана на начальном этапе загрузки ноутбука или нетбука.
Он может также не включаться из-за отсутствия в системе требуемого драйвера или в результате его повреждения от некорректного обновления OS или драйверов. В этом случае в «Диспетчере устройств» адаптер будет определяться как неизвестное оборудование или будет подсвечен желтым треугольником с восклицательным знаком. В первом случае нужно будет установить драйвер, а в остальных переустановить. Процедура поиска и инсталляции драйвера описана выше.
Кроме того, адаптер может не включаться с клавиатуры, если необходимые кнопки на ней повреждены. Поэтому нужно обязательно проверить их работоспособность. Если хоть одна из них не работает, то нужно воспользоваться альтернативным вариантом включения устройства.
Возможен также выход из строя радиомодуля, поэтому его нужно будет отремонтировать или заменить новым.
Если же ПК не видит другие устройства, то это может быть связано с причинами, описанными далее.
Устройство отключено
Для включения модуля нужно воспользоваться перечисленными выше способом. При этом нужно не забывать устанавливать и обновлять для данного него драйвер, который нужно скачивать с сайта производителя беспроводной платы.
В настройка модуля второго устройства не включено обнаружение
Чтобы найти другое устройство, в настройках Bluetooth связи нужно включить обнаружение и поставить подходящий таймаут обнаружения (время, в течение которого устройство будет доступно для сопряжения). Это позволит ПК выполнить сопряжение с ним, для дальнейшей совместной работы.
Большая удаленность ПК (ноутбука, нетбука) от других устройств
В этом случае переставлять громоздкий ПК в другое место проблематично, поэтому нужно ближе перенести второе устройство. Ноут или нетбук можно перенести в другое помещение для сопряжения с другими устройствами. При этом необходимо учитывать, что максимальное расстояние между устройствами может составлять всего 5-10 м. При превышении этих норм ПК перестанет находить активные устройства.

Основные характеристики Bluetooth связи
Наличие помех, влияющих на качество беспроводной связи
Если рядом с ПК имеются какие-либо радиопомехи, то нужно выключить на время оборудование, вызывающее их. Это может быть любые электронные устройства, такие как Wi-Fi маршрутизаторы, радиотелефоны и микроволновки.
Поломка адаптера
Если Bluetooth модуль вышел из строя, то собственными силами его не отремонтировать. Поэтому потребуется профессиональная помощь инженера-электроника, а это очень долго и дорого. Да и в большинстве случаев ремонтировать его нецелесообразно, так как проще купить новый адаптер. Причем его можно установить самостоятельно, так как чаще всего он съемный.
Можно также купить внешний модуль и без особых заморочек подключить его к USB порту ПК. Для этого нужны умелые и послушные руки и представление, где этот адаптер находиться. Также необходимо знать, как установить Bluetooth на компьютеры Windows 7 правильно.
В данном материале были детально разобраны практически все способы включения Блютуз модуля, а также разобраны решения часто встречающихся проблем, связанных с включением и использованием данного беспроводного оборудования. Поэтому даже у новичков отпадет вопрос, как включить блютуз на ноутбуках Виндовс 7.
Активация модуля в Windows 10
Включить блютуз на ноутбуке с этой версией ОС можно двумя способами:
-
Через центр уведомлений — кликнуть по крайней правой иконке на панели задач. В открывшемся меню найти кнопку со значком Bluetooth. Одинарное нажатие активирует или деактивирует интерфейс. При этом меняется фоновый цвет элемента: во включенном состоянии он голубой, в выключенном — серый.
-
Через меню Пуск. Из подпункта «Параметры» перейти в «Устройства», затем — в «Bluetooth и другие устройства». Переключатель должен находиться в положении «Вкл.».
После этих действий система отыщет устройства, с которыми можно установить сопряжение.
Основные проблемы и их решение
Существует достаточно большое количество ошибок, по которым Bluetooth не может видеть устройство.
Например:
- мощные помехи;
- подсоединяемое устройство располагается за пределами области деяния адаптера;
- выключено выявления в том гаджете, который нужно найти;
- неисправности в работе программного обеспечения.
Активируем блютуз
При подключении оборудования к блютузу в первоначальную очередность необходимо проконтролировать, что бы было включено «обнаружение».
В случае если это не подействует, можно предположить, что искомый предмет находится вне зоны действия поискового прибора.
Периметр, в котором действует адаптер, насчитывает от силы 50 метров, это при очень хорошей его модели. Но в комнатах с вещами зона его действия значительно уменьшается.
Достаточно не редко возникают ситуации, когда адаптер не может найти устройства, потому, что неисправно работают драйвера. В такой ситуации стоит попросту снести все драйвера и переустановить их заново.
Проверка драйверов
Для проверки правильности настроек драйверов на Bluetooth, поначалу стоит зайти в диспетчер задач и проконтролировать найден ли системой ваш блютуз.
Ваши драйвера пришли в неисправность.
Случаи, когда отсутствуют пункты выделенные на скрине, означают, что ваши драйвера пришли в неисправность.
И так, давайте подведем итоги. Безусловно, наряду с технологиями нашего века не последнюю роль играет передача данных. Помогает нам в этом, такой гаджет, как Bluetooth.
На некоторых РС он установлен и есть стационарным, на других – нужно приобретать вместе со специальным переходником.
На всех компьютерах, хотя и разные способы поиска и подключения этой функции, однако существуют общие правила.
Если вы не имеете понятия, как включить блютуз, внимательно посмотрите на свой компьютер с разных сторон. В большем их количестве, сбоку расположена клавиша включения.
Присмотритесь к клавиатуре. Часто на ней рисуют специфические значки, которые обозначают сеть. Если обнаружите ее, зажмите в сочетании к кнопкой fn.
Не получилось – попробуйте разные комбинации из этой серии клавиш. В основном применяют 4 сочетания клавиш. Это: один клик – включить блютуз; второй – включить вай-фай; третий – выключить блютуз и четвертый – выключить вай-фай.
Как всегда, даю ссылку на интересное видео, которое подробно покажет как узнать присутствует ли на компьютере блютуз.
Как включить Блютуз на Windows 10 быстро и просто! Инструкция для ноутбука и ПК
Bluetooth по сей день остается одним из лучших способов беспроводного обмена данными между устройствами. В этом материале я расскажу, как настроить Блютуз на ноутбуке Windows 10 и где его найти.
Подавляющее большинство ноутбуков уже идет с предустановленным Bluetooth. Определить его наличие можно следующим образом:
- Найти нужную информацию в приложенной технической документации;
- Найти нужную информацию на сайте производителя;
- С помощью диспетчера устройств;
Как и где найти Блютуз на ноутбуке Windows 10 разобраться достаточно просто, а для стационарных компьютеров, которые зачастую собираются по индивидуальным проектам, проверить наличие Bluetooth можно только через диспетчер устройств.
Вариантов как включить Блютуз на Виндовс 10 достаточно, но главное, что нужно сделать — это предварительно определить, установлен ли модуль связи вообще.
Как узнать есть ли Блютуз на компьютере Виндовс 10?
Если с ноутбуком получить информацию о наличии Блютуз достаточно просто — нужно просто осмотреть этикетку ноута или документы к нему, где все написано, то с компьютером немного сложнее. Зайдя в диспетчер устройств нужно нажать клавиши Пуск+R. Вписать в открывшемся окне devmgmt.msc . Если в результате появится строка Bluetooth, значит модуль подключен.
Важно! Если вместо строки Bluetooth обнаружено неопределенное оборудование, то вероятнее всего просто не подключены нужные драйвера. Скачайте необходимые драйвера и повторите попытку подключения своего устройства Bluetooth
При первом включении Блютуз ноутбук и другое устройство необходимо будет связать друг с другом, после чего соединение будет осуществляться в автоматическом режиме при включении модуля.
Как разрешить подключение устройства Блютуз на ноутбуке Windows 10?
- включить BT на устройстве;
- в панели меню Пуск ввести запрос «Bluetooth» и выбрать пункт «Параметры»;
- включить BT, обнаружить устройство и выбрать пункт меню «Связать».
Комбинация горячих клавиш
Включить Блютуз на 10 на пк можно при помощи клавиш в самом верхнем ряду клавиатуры — от F1 до F12. Непосредственно на клавише может быть прорисован значок. Единственным отличием этого способа включить Блютуз на ноутбуке Windows 10 является дополнительная клавиша Fn.
Меню «Пуск»
В меню нужно просто найти вкладку «Параметры».
В ней Устройства — Bluetooth.
Одним кликом мышки перевести выключатель в положение «ВКЛ». Если у вас возникнет вопрос, как отключить Блютуз на ноутбуке Виндовс 10, вам достаточно будет снова вернуться в этот раздел и нажать на переключатель еще раз.
Через трей
Трей — это область уведомлений в правом нижнем углу экрана. Здесь все максимально просто. Достаточно просто нажать на значок.
Дальнейшие наши действия
Включить передатчик bluetooth – это еще только полдела. Для нормальной работы устройства (например, беспроводной мыши) и исполнения им своих функций необходимо установить драйвера поддержки протокола. Делается это точно так же, как и в случае с драйверами других устройств в Windows. Установить их не трудно используя «Диспетчер устройств». При запуске «Диспетчер устройств» попытается произвести поиск нового оборудования. Если устройство блютуз отыщется – то все в порядке, если нет – то нужно прояснить следующие моменты:
- Подведено ли к устройству питание или заряжен ли его аккумулятор.
- Находится ли устройство в зоне действия беспроводной сети. На расстояние от компьютера обычно накладываются ограничения (см. документацию).
При наличии более одного удаленного устройства, каждое из них необходимо включить подобным же образом. Иногда это происходит совершенно автоматически, а иногда приходится воспользоваться драйверами на дисках, поставляемых вместе с устройством. Избирательно настроить блютуз, включить или отключить отдельные устройства – поможет программа наподобие «HP Mobility Center». В окне программы отображается каждое подключенной устройство вместе с органами его настройки (например, уровня громкости для колонок).
 Другую информацию по данной теме можно легко отыскать в Сети.
Другую информацию по данной теме можно легко отыскать в Сети.
Как включить Блютуз на ноутбуке Windows 7
На разных компьютерах он включается по-разному, а иконка находится в отдалённых местах системы. В новых клавиатурах есть обозначения. На строчке со служебными клавишами (F1, F2 и т. д.) выбиты иконки. Найдите кнопку со знаком Bluetooth. Чтобы включить опцию, нужно нажать на эту клавишу. Зажмите fn (находится в нижнем левом углу) и свою клавишу, например, F7. Если есть световой индикатор, то он засветится.
Ещё один вариант – на нижней панели разверните список со значками, нажав на треугольник, находящийся справа. Воспользовавшись быстрой кнопкой с логотипом Блютуза, можно оперативно запустить его. Чтобы активировать:
- Нажмите на иконку левой кнопкой.
- В списке выберите «Включить адаптер». Когда он отключён, списком и называется одна функция. После включения настроек стаёт больше (Рисунок 3).
Адаптер готов к работе. Теперь, когда всё настроено, подключите устройства ввода, принтеры, другие компьютеры. Как это сделать – далее в инструкциях. Так же если у вас Windows 10, Вам будет полезно изучить нашу статью по включению блютуз на Windows 10.
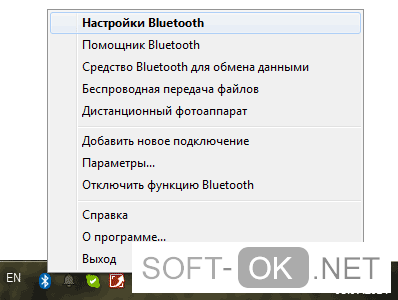
Рисунок 3. Включение блютуз адаптера в нижнем правом меню
Решение возможных проблем
Не исключена ситуация, когда вы проделали все описанные действия, но включить блютуз не получилось. Причиной может стать программный сбой в оборудовании или самой OS. Одним из способов исправить положение, будет удаление и повторное добавление модуля с последующим обновлением драйверов.
1. Перейдите в «Диспетчер устройств» (быстрый доступ осуществляется комбинацией клавиш Win + R) и найдите в списке ваш адаптер беспроводного соединения.
2. Выделите его щелчком правой кнопки мыши и в контекстном меню удалите.
3. На вкладке «Действие», нажмите «Обновить конфигурацию оборудования», блютуз модуль снова появится в списке.
4. Напоследок, выполните поиск новых драйверов через контекстное меню.
Так же, правильной работе может мешать установленное антивирусное ПО или наоборот вирус – лечится это переустановкой системы, либо временным отключением антивируса. В иных случаях, советую обратиться в сервисный центр для решения проблемы.
Как включить Bluetooth на ноутбуке и настроить его

Каждый современный ноутбук, нетбук или ультрабук оснащен радиомодулем с WiFi и Bluetooth. Этой тенденции придерживаются практически все производители ноутбуков — HP, Asus, Acer, Toshiba, Samsung, Lenovo и т.д. Причем самое интересное, что с беспроводной сетью вопросов возникает меньше — она, как правило, изначально включена, пользователь подключается к домашней сети и дальше спокойно работает. А вот насчет Bluetooth появляются вопросы. И не мудрено — отдельной то кнопки нет. Это вводит начинающего пользователя в заблуждение и у него совершенно логично возникает вопрос — как включить блютуз на своём ноутбуке?! А ларчик то просто открывался. Но обо всём по порядку. Давайте рассмотрим на примере — как включить адаптер Bluetooth на ноутбуке.
Я буду в качестве примера рассматривать ноутбук HP (Hewlett Packard) Pavilion. Так как радиомодуль WiFi и Bluetooth на ноутбуке один единый, то и включается он одной и той же кнопкой с изображением антенны. На старых моделях для этого использовалась отдельная кнопка на корпусе устройства. На современных — как правило кнопку включения Вай-Фай и Блютуз совмещают с одной из функциональных клавиш. В моём случае — это F12. То есть, чтобы включить Bluetooth на Вашем ноутбуке — надо активировать радиомодуль нажатием кнопки с антенной:

Правда имейте ввиду, что очень часто нажимать кнопку эту надо вместе с функциональной клавишей «Fn».

Очень часто эту кнопку оснащают дополнительным отдельным индикатором состояния. Если WiFi и Bluetooth выключены — он красный. После нажатия кнопки, адаптер включится и цвет смениться на синий или белый. После нажатия кнопки, в системном лотке windows появиться вот такой значок:
Это значит, что всё включено и можно подключать телефоны и планшеты. Для этого кликаем на значке правой кнопкой мыши и выбираем пункт «Добавить устройство»:
Операционная система ноута запустит сканирование и поиск доступных для подключения устройств. Само-собой, что на них должно быть включена видимость через блютус. Если всё нормально, то Вы увидите свой телефон или планшет:
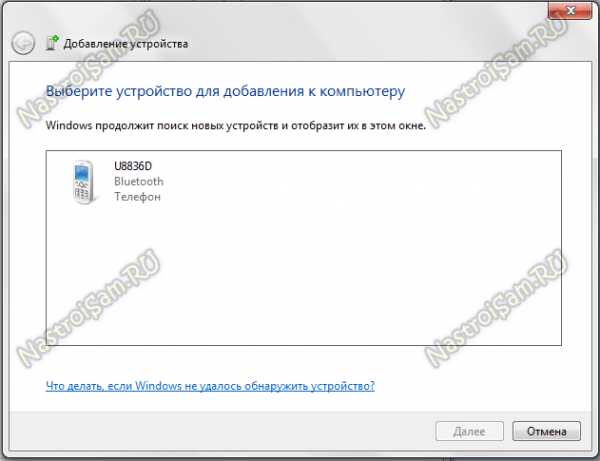
И останется только к нему подключиться и можно перекидывать файлы, музыку и видео.
Что делать если Bluetooth не работает?!
Самая частая причина — банально не включен адаптер Bluetooth. Причем, как правило, пользователь просто забывает нажать кнопку включения беспроводного модуля.
Бывает и такое, что сама кнопка сработала, но адаптер не включился, поэтому пробуйте ещё раз отключить его и включить.
Примечание: Отдельно замечу, что очень часто после переустановки windows 7 или windows 8 пользователи просто забывают поставить драйвер на функциональные кнопки своего ноутбука и они, соответственно не работают.
Второй момент — обратите внимание на значок Bluetooth в системном лотке рядом с часами. Если он красный, как на скриншоте:. Это значит, что адаптер отключили программно
В в этом случае надо кликнуть на значок правой кнопкой мыши и в открывшемся меню выбрать один единственный пункт — Включить
Это значит, что адаптер отключили программно. В в этом случае надо кликнуть на значок правой кнопкой мыши и в открывшемся меню выбрать один единственный пункт — Включить.
Если эти действия не помогают — то проблема уже на уровне драйверов и аппаратного обеспечения. Тогда, первым делом идем в Центр управления сетями и общим доступом и в меню выбираем пункт «Изменить параметры адаптера».
Откроется окно сетевых подключений — там должно быть 3 подключения — проводная сетевая карта, WiFi-подключение и адаптер Bluetooth:
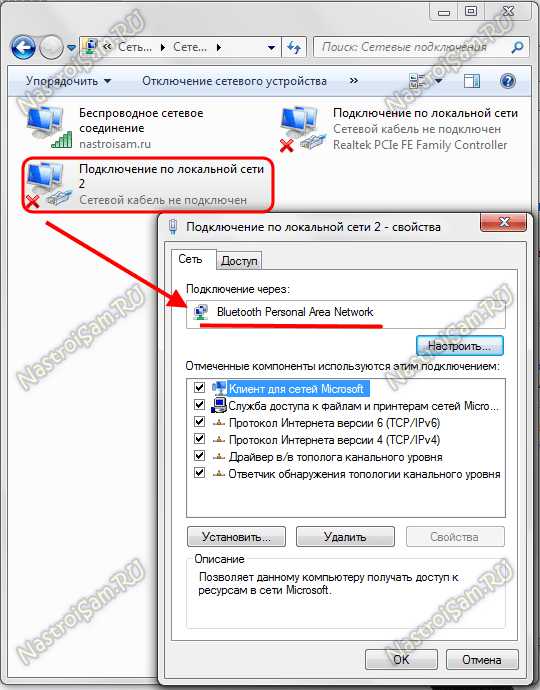
Проверьте, чтобы они были активны, т.е. значок подключения не должен быть серого цвета.
Если вдруг адаптера блютус в сетевых подключениях ноутбука нет, то искать его надо в Диспетчере устройств. Попасть в него можно несколькими способами. Самый быстрый — нажать комбинацию клавиш Win+R и в открывшемся окне прописать команду devmgmt.msc:

Второй вариант — можно в меню Пуск кликнуть правой кнопкой по значку Компьютер и выбрать пункт «Управление». Откроется оснастка «Управление компьютером», в которой надо выбрать «Диспетчер устройств»:
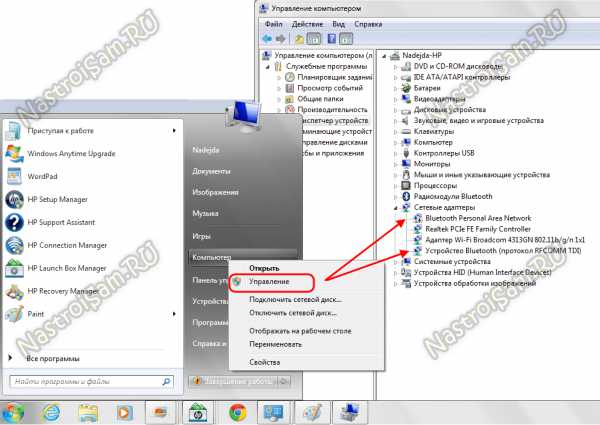
Нас интересует раздел » Сетевые адаптеры». Если все драйверы установлены, то у В этом списке так же должно быть не менее 3-х пунктов — проводная сеть, беспроводная и блютуз. Как Вы можете заметить, в моем примере к «синезубым» относятся два устройства — Устройство Bluetooth и Bluetooth Personal Area Network. Крестиков и восклицательных знаков, свидетельствующих о проблемах с оборудованием нет — это уже хороший знак. Остается проверить только запущена ли сеть блютуз. Для этого кликаем правой кнопкой на на устройствах на Bluetooth Personal Area Network:
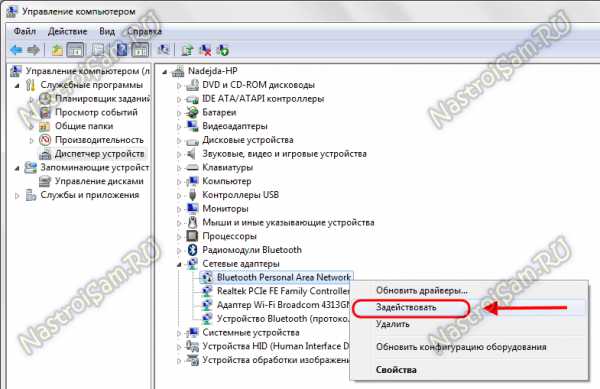
Если в контекстном меню есть пункт «Задействовать» — смело кликайте на него. Это скорее всего и было причиной неисправности.