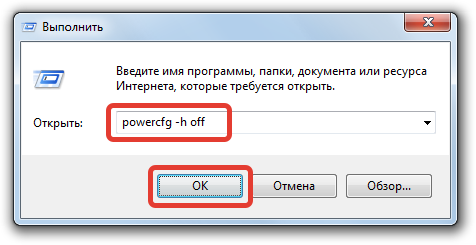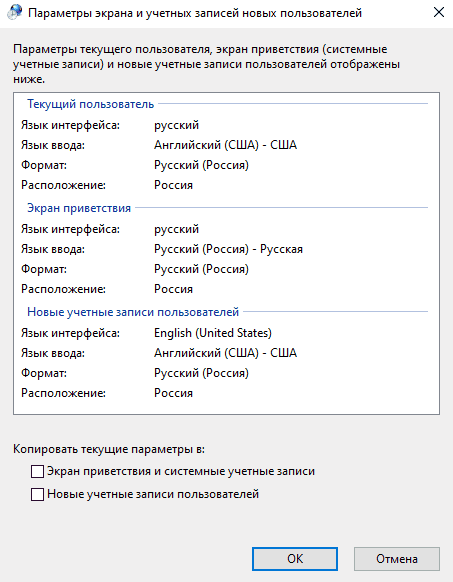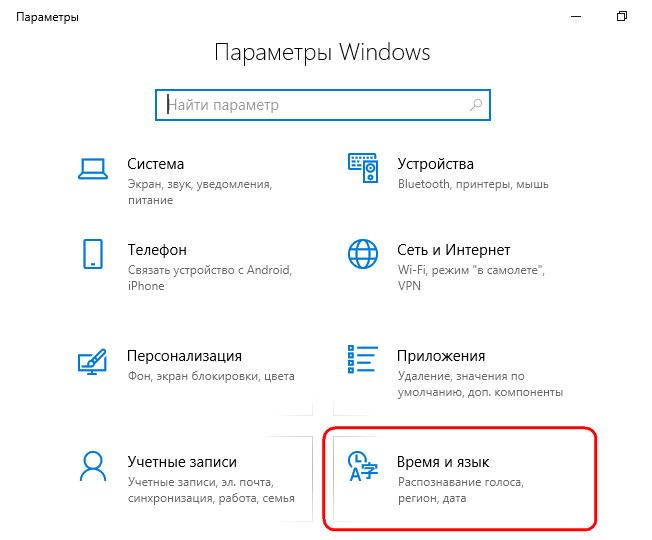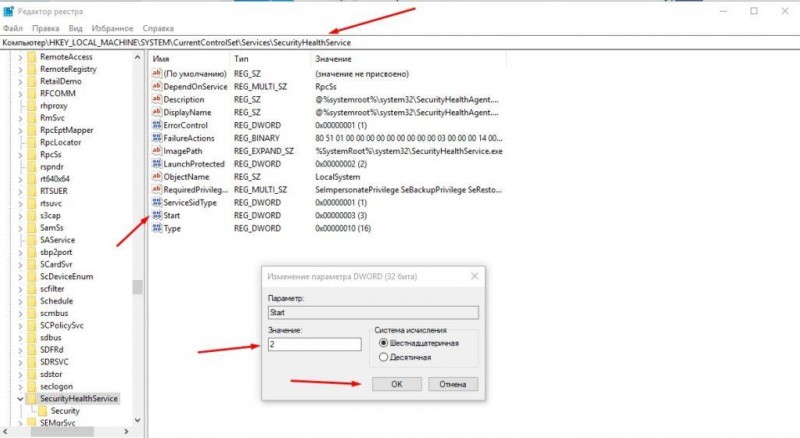Изменение картинки или отключение блокировки экрана в windows 10
Содержание:
- Отключение блокировки с помощью стороннего ПО
- Как заблокировать в Виндовс 10 рабочий стол
- Как настроить время экрана блокировки в Windows 10?
- Как выглядит экран блокировки
- Как выглядит экран блокировки на Windows 10
- Как включить блокировку экрана в Windows 10
- Установка пароля на экран блокировки
- Способы выполнения блокировки
- Как отключить экран блокировки
- Отключение через персонализацию
- Отключение блокировки с помощью стороннего ПО
- Особенности по отключению блокировки экрана для Виндовс 10
- Персонализация экрана блокировки
- Отключение экрана блокировки
- 10 способов заблокировать Windows 10
Отключение блокировки с помощью стороннего ПО
Избавиться от назойливого экрана можно и с помощью программных приложений, созданных сторонними разработчиками. Для примера приведём достаточно популярную утилиту, распространяемую бесплатно, – Ultimate Windows Tweaker. С её помощью можно менять многие параметры операционной системы, включая функцию блокировки экрана для W7/8/10.
Итак, чтобы выключить блокировку экрана, следуем алгоритму:
- находим программу, скачиваем, устанавливаем, запускаем;
- щёлкаем на пункте главного меню «Customization»;
- переходим во вкладку «Universal UI»;
- ставим галочку напротив «Disable Lock Screen» (расположен в блоке «Lock Screen»);
- подтверждаем изменения (Apply Tweaks).
Как заблокировать в Виндовс 10 рабочий стол
Блокировать рабочий стол на данной версии операционки можно несколькими способами, каждый из которых имеет свои индивидуальные особенности. Самый простой из методов осуществляется в следующей последовательности:
- Открыть меню «Пуск».
- Тапнуть по строчке «Параметры». Запустится специальное окошко операционной системы Виндовс десять.
- Щёлкнуть по разделу «Персонализация» левой кнопкой манипулятора один раз. Попасть в меню персонализации можно и через рабочий стол. Данный метод уже был рассмотрен в предыдущем разделе статьи.
- Выполнить переход в графу «Экран блокировки», которая находится в левой части отобразившегося меню.
- В центральной части окошка щёлкнуть по строке «Параметры заставки».
- Прописать интервал времени бездействия, по истечении которого рабочий стол будет заблокирован. К примеру, здесь можно указать значение «Пять минут».
- Перезагрузить компьютер и удостовериться в принятии изменений.

Окно параметров на операционке Виндовс десять
Существует ещё один метод блокировки рабочего стола на OC Windows 10. Он заключается в использовании горячих клавиш. Реализация способа подразделяется на несколько пунктов:
- Зажать на клавиатуре ПК кнопки «Ctrl + Alt + Delete».
- В меню специальных возможностей операционки тапнуть по строчке «Диспетчер задач».
- В отобразившемся меню нужно будет переключиться на раздел «Пользователи», который располагается в верхней строке параметров.
- После осуществления предыдущей манипуляции появится окошко, по центру которого будет представлен список со всеми именами пользователей данного компьютера.
- Выбрать нужное имя и щёлкнуть по нему правой клавишей компьютерного манипулятора.
- Тапнуть по строчке «Отключить».
- Подтвердить данное действие в высветившемся окошке и перезапустить систему стандартным способом через «Пуск».
Важно! Чтобы предотвратить доступ посторонних лиц на рабочий стол, можно установить пароль на свою учётную запись Microsoft. Сделать это можно в минимально короткие сроки через «Панель управления»

Классическое приложение «Диспетчер задач» на операционной системе Виндовс десять
Как настроить время экрана блокировки в Windows 10?
Экран блокировки помогает нам защитить наши данные от посторонних глаз. Но тут нужна учетная запись с парольной защитой! Работает экран просто — через заданное время (бездействие органов управления) на экране появляется заставка с приглашением ввести пароль или ПИН:
Время это можно увеличить, если заставка появляется слишком часто. Но чаще, наоборот — на работе мы отлучаемся, а ответственная работа — есть ответственная работа. Итак, чтобы настроить экран блокировки так как нам надо на рабочем столе кликаем правой кнопкой мыши:
В настройках «Персонализации» нас интересует «Экран блокировки». Можно в качестве заставки выбрать то что нам предлагает операционная система:
Но мы спустимся чуть ниже — мы выберем кое — что очень знакомое и забытое.
Выберем в качестве заставки «Объемный текст» и настроим его «Параметры:
Можно использовать «Время», или набрать короткую фразу:
После этого оставляем настройки, как показано на рисунке ниже:
После сохранения настроек усаживаемся поудобнее, ждем минуту и смотрим, что получилось.
Если кнопка «Пуск» не работает, настроить время блокировки экрана можно при помощи редактора реестра. Для этого вызываем редактор (Win+R) командой regedit.
В открывшемся окне ищем ветвь реестра со следующим описанием: HKEY_LOCAL_MACHINE\SYSTEM\CurrentControlSet\Control\Power\PowerSettings\7516b95f-f776-4464-8c53-06167f40cc99\8EC4B3A5-6868-48c2-BE75-4F3044BE88A7
Когда найдем, дважды щелкаем по надписи, чтобы открыть ее. В результате появится такое вот окно:
Здесь в строке параметр значения ставим цифру «2». Закрываем реестр и запускаем «Панель управления», где заходим в раздел «Электропитание». Выбираем наш текущий режим и щелкаем по строке «Изменить дополнительные параметры…». В результате откроется окно параметров, где расположены настройки режима отключения.
Раскрываем вкладку «Экран» (щелкаем на «плюс») и, далее таким же образом открываем «Время ожидания экрана блокировки». Здесь видим два значения: «От батареи» и «От сети». Рядом стоят подсвеченные синим по умолчанию цифры в одну минуту. Щелкнув по ним, можно задать свое время.
Ну и для того, чтобы проверить например, как работает наш планировщик заданий по расписанию можно менять дату и время на компьютере (чтобы не ждать долго).
Как выглядит экран блокировки
Этот элемент интерфейса представляет собой экранную заставку с одной или несколькими иконками пользователей данного ПК и предложением (кнопкой) войти в систему с вводом пароля для запаролированных учётных записей. В Windows 10 эту функцию разнообразили добавлением в интерфейс нескольких дополнительных элементов (текущее время/дата, для ноутбуков – уровень заряда батареи) и ротацией экранных заставок. Но суть её осталась прежней – идентификация пользователя для предотвращения несанкционированного доступа после длительного бездействия компьютера, а также при его включении.

Даже если пользовательская учётная запись присутствует в единственном экземпляре и не защищена паролем, экран блокировки всё равно будет появляться.
Как выглядит экран блокировки на Windows 10
Экран блокировки представляет собой обычное изображение, которое появляется после определённого времени бездействия на компьютере. Пользователь не делал никаких кликов мышью, не работал на ПК — система решила, что нужно снизить нагрузку на процессор и отключить доступ к данным на компьютере, чтобы защитить их. Этот промежуток неактивности, после которого всплывает экран, вы вправе определить самостоятельно. Блокировка включается также после того, как вы решили выйти из «Режима сна». Её можно включить вручную за счёт комбинации клавиш Win + L, если вдруг понадобилось заблокировать ПК.
На экране есть также различные элементы и иконки: уведомления о сообщениях, системные приложения, информация о текущем заряде батареи, а также дата и время. Пользователь может определить, какие значки будут отображаться на его экране блокировке.
На экране блокировки находятся уведомления о сообщениях, а также дата и время
Чтобы начать снова работать на ПК, необходимо кликнуть по экрану мышкой либо нажать на Enter — запустится другой экран: для входа в учётную запись. Нужно ввести пароль, если он у вас был ранее установлен. Пароль полезен в тех случаях, когда на одном компьютере работают много человек или, например, если вы пользуетесь ПК на рабочем месте, мимо которого проходит много людей. Экраны блокировки и входа в таком случае не дадут нарушить ваше право на конфиденциальность: другой человек просто не сможет активировать ваш компьютер.
Введите пароль от вашей учетной записи, чтобы продолжить работать на ПК
Если вы не ставили пароль на свою учётную запись, вам нужно просто нажать на Enter или кликнуть по фону, а затем нажать на кнопку «Войти», чтобы выйти из экрана блокировки и продолжить работать в системе.
Нажмите на «Войти»
Как включить блокировку экрана в Windows 10
Если в операционной системе был отключен запрос на ввод пароля и логина при загрузке системы, то исчезнет не только экран входа, но и блокировки. Они также не будут отображаться при выходе из режима сна.
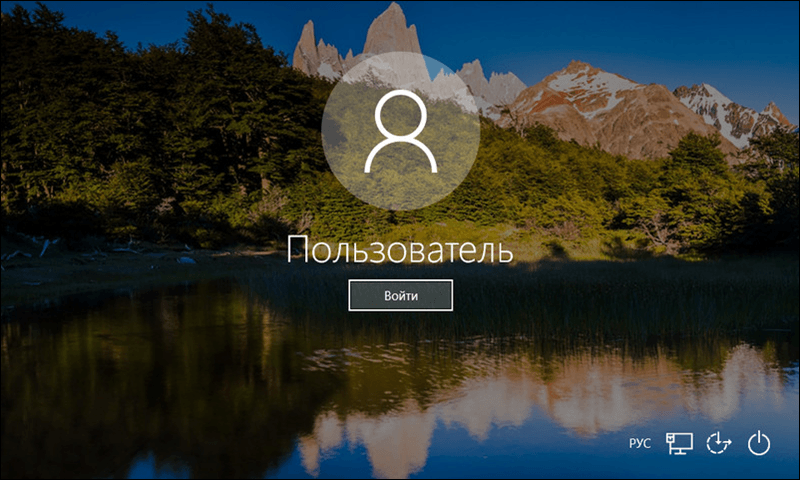
По сути, это еще один метод отключения функции, однако вместе с тем, мы теряем защиту компьютера от постороннего вмешательства. Чтобы включить блокировку экрана потребуется активировать запрос ввода пароля:
- В приложении «Выполнить» вписать команду «netplwiz».
- Поставить галочку в строке «Требовать вводи имени пользователя и пароля».
- Кликнуть «Применить».
Настройка экрана блокировки выполняется в разделе «Персонализация» (клик правой кнопкой на пустой области рабочего стола). В открывшемся окне нужно перейти в подраздел «Экран блокировки». Там задается фон, включается отображение дополнительной информации (интересные факты, шутки, подсказки), а также выбираются приложения, с которых будут выводиться важные сведения.
Установка пароля на экран блокировки
Если установить пароль, то каждый раз, чтобы снять экран блокировки, придётся его вводить.
Находясь в «Параметрах компьютера», выберите блок «Учётные записи».
Перейдите в раздел «Учётные записи» для выбора варианта защиты вашего ПК
Перейдите к подпункту «Параметры входа» и в нём выберите один из возможных вариантов установки пароля: классический пароль, пин-код или графический ключ.
Выбираем способ добавления пароля из трёх возможных вариантов: классический пароль, пин-код или графический ключ
Добавьте пароль, придумайте подсказки, которые помогут вам вспомнить его, и сохраните изменения. Готово, теперь для снятия блокировки понадобится ключ.
Прописываем пароль и подсказку для защиты данных
Отключить пароль вы сможете в этом же разделе, установив параметр «Никогда» для значения «Требуется вход».
Выставляем значение «Никогда»
Способы выполнения блокировки
Всего можно выделить 4 ключевых способа:
- С помощью редактора групповых политик;
- Через реестр;
- Удаление папки, где находится экран блокировки Windows 10;
- Создание задачи.
Сразу отметим, что не каждый метод в полной мере поможет ответить на то, как отключить экран блокировки в Windows 10. Первые способы работоспособны, но если у вас домашняя версия или профессиональная, то могут быть осложнения в процедуре, ведь необходимые разделы недоступны пользователю.
Третий вариант самый простой и довольно эффективный, а последний немного сложнее, но полностью рабочий и правильный.
Использование групповых политик
Прежде вам следует убедиться, что ваша система не Home или Pro, иначе лучше перейти к другому варианту. Затем следует:
- Нажмите Win + R и введите gpedit.msc;
- Разверните список «Конфигурация компьютера»;
- Далее следуйте на «Административные шаблоны», а затем «Панель управления»;
- Выделите «Персонализация» и справа дабл клик на параметр «Запрет отображения экрана блокировки»;

Установите значение «Включено».

Блокировка экрана Windows должна исчезнуть, вместо него сразу переходить на экран входа. Таким образом можно проще использовать систему, а не довольствоваться старым положением дел. Из-за своей ограниченности, подход сложно назвать универсальным, поэтому рекомендуется применять и другие варианты.
Как в Windows 10 убрать поиск с панели задач?
Удаление из реестра
Вариант способен оказать быструю помощь и при этом довольно просто. Единственным недостатком является то, что Windows автоматически проверяет состояние необходимого параметра и, если он отключен пользователем, то меняет значение. Таким образом, для полного отключения необходимо каждый раз менять параметр снова, что довольно неудобно, но как временное решение подойдёт.
Win + R и внесите regedit;
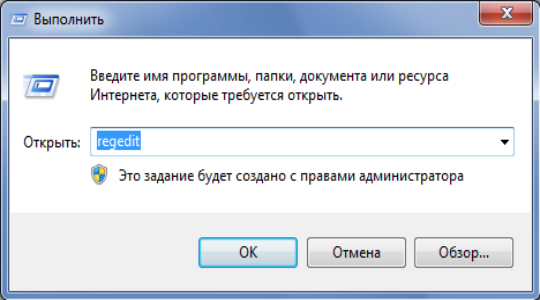
- Здесь нужно поочерёдно следовать пути HKEY_LOCAL_MACHINE/SOFTWARE/Policies/Microsoft/Windows/Personalization;
- Параметру NoLockScreen следует задать значение 1;
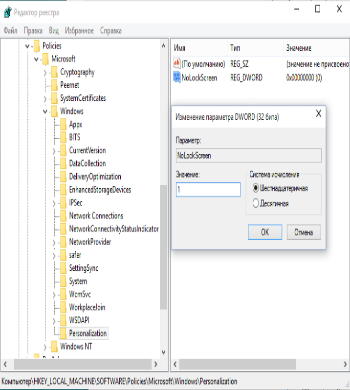
- Также пройдите по HKEY_LOCAL_MACHINE\ SOFTWARE\ Microsoft\ Windows\ CurrentVersion\ Authentication\ LogonUI\ SessionData;
- Параметр AllowLockScreen замените на 0.
Если какого-то раздела в пути не будет, то нужно его создать. Именно благодаря этому способу и рекомендуется удалять экран блокировки, но в другой форме. Последний, четвертый способ, выполняет ту же процедуру, только автоматически, не трогая пользователя постоянно.
Удаление папки
Сам экран блокировки является такой же программой, как и любые другие функции Windows. Таким образом, не обязательно устанавливать запрет на использование приложения, ведь его можно просто удалить. При этом система не ругается на отсутствие файлов, в виде ошибок, а отказывается от загрузки указанного экрана.
Так как удаление является более радикальным решением, то сперва можно заменить название папки, что должно оказать подобный эффект.
- Следуйте в раздел C:\Windows\SystemApps;
- Необходимо найти папку, которая носит название Microsoft.LockApp_cw5n1h2txyewy;
- Добавьте любую цифру или букву к имени.

С точки зрения простоты — способ самый оптимальный, но чтобы избежать потенциальных проблем, лучше использовать стандартные средства Windows.
Создание задачи
ОС Windows поддерживает выполнение процедур в автоматическом порядке и она способна использовать заданные правила для этих действий. Сами пользователи редко пользуются подобным функционалом, обычно здесь размещаются команды от программ, но в данном случае возможность довольно полезна.
- Запустите планировщик заданий с помощью поисковой строки;
- Клик по кнопке справа «Создать задачу»;
- В разделе имя можно указать любые слова, главное задать флажок для «Выполнить с наивысшими правами» и указать «Настроить для…», чтобы стояло значение Windows 10;

- Необходимо добавить 2 триггера (момента срабатывания задания): при входе и при разблокировке;
- Затем укажите на вкладке «Действие» процедуру «Запуск программы»;
- В разделе «Программа или сценарий» нужно установить слово reg;
- В строке «Добавить аргументы» внесите add HKLM\SOFTWARE\Microsoft\Windows\CurrentVersion\Authentication\LogonUI\SessionData /t REG_DWORD /v AllowLockScreen /d 0 /f.
Так каждый раз, когда должно появляться окно с блокировкой, будет происходить изменение параметров и отключаться данный функционал.
Используя предложенные способы удаления назойливого и бесполезного окна, существенно увеличится скорость использования ПК. С этого момента реклама и бесконечные блокировки остались в прошлом.
Как отключить экран блокировки
Обычно ЭБ появляется после определённого периода простоя. Если пользователь решил отлучиться на несколько минут и желает задействовать эту функцию немедленно, существует комбинация горячих клавиш для блокировки экрана Windows (Win+L).
Существует и альтернативный вариант – через меню «Пуск» и далее «Диспетчер задач» (нужно перейти во вкладку «Пользователи», после чего в контекстном меню, вызываемом правым кликом мышки, выбрать пункт «Отключить»). Наконец, можно нажать комбинацию Ctrl+Alt+Del и выбрать пункт «Блокировать компьютер».
А вот способов отключения экрана блокировки намного больше, но и сделать это сложнее, чем принудительную блокировку.
Отключение через персонализацию
Один из самых продвинутых и функциональных способов, как убрать/включить экран блокировки в Windows 10, а также изменить время блокировки и задать другие параметры – использование системного раздела «Персонализация».

Для этого кликаем правой кнопкой мышки на любой области рабочего стола и в появившемся меню выбираем пункт «Персонализация». Затем выбираем вкладку «Экран блокировки» и получаем доступ к окну всевозможных настроек, с помощью которых можно как включать/отключать эту функцию, так и манипулировать её параметрами (выбирать фоновый рисунок, выставлять время ожидания, персонализировать эти параметры для отдельных приложений и т. д.).
Отключение блокировки с помощью стороннего ПО
Избавиться от назойливого экрана можно и с помощью программных приложений, созданных сторонними разработчиками. Для примера приведём достаточно популярную утилиту, распространяемую бесплатно, – Ultimate Windows Tweaker. С её помощью можно менять многие параметры операционной системы, включая функцию блокировки экрана для W7/8/10.

Итак, чтобы выключить блокировку экрана, следуем алгоритму:
- находим программу, скачиваем, устанавливаем, запускаем;
- щёлкаем на пункте главного меню «Customization»;
- переходим во вкладку «Universal UI»;
- ставим галочку напротив «Disable Lock Screen» (расположен в блоке «Lock Screen»);
- подтверждаем изменения (Apply Tweaks).
Особенности по отключению блокировки экрана для Виндовс 10
В десятой версии Windows есть свои особенности, но принцип выполнения схож с предыдущей версией.
Важно! Команда «gpedit.msc» не выполняется в домашней версии Виндовс 10, она подходит только для версии Pro
- Нажатия правым кликом манипулятора мышки на кнопку «Пуск» слева внизу, в меню щелчком левой кнопкой мышки запустить обработчик команд «Выполнить».
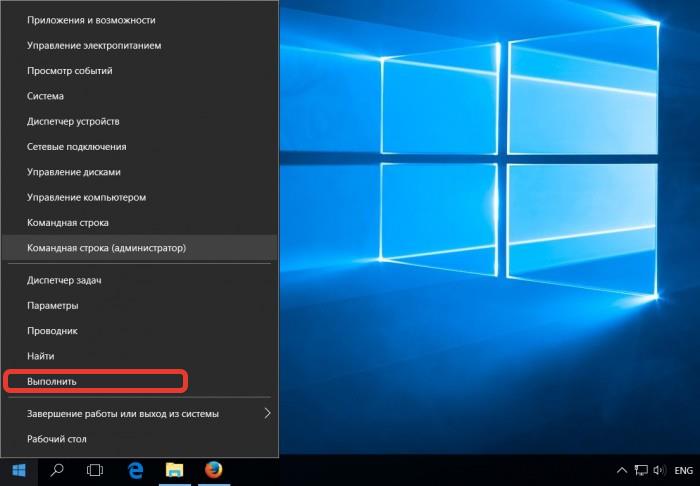
На заметку! Данное меню можно вызвать одновременным нажатием клавиш «Win+X».
В поле появившегося окна вводят команду «gpedit.msc», жмут «ОК».

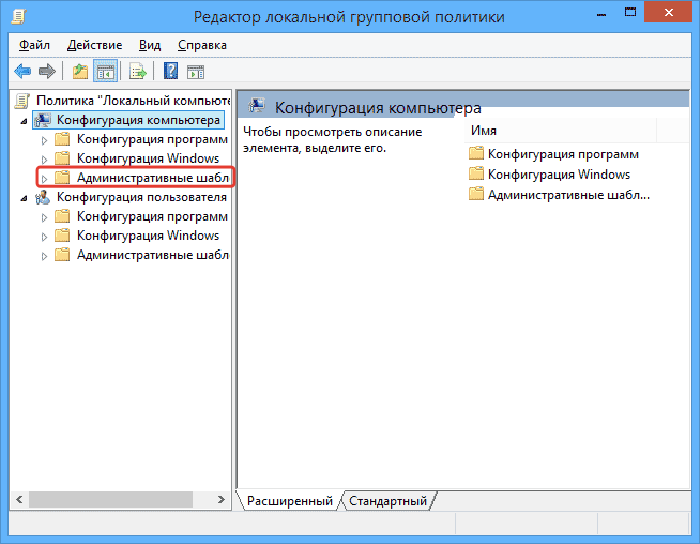
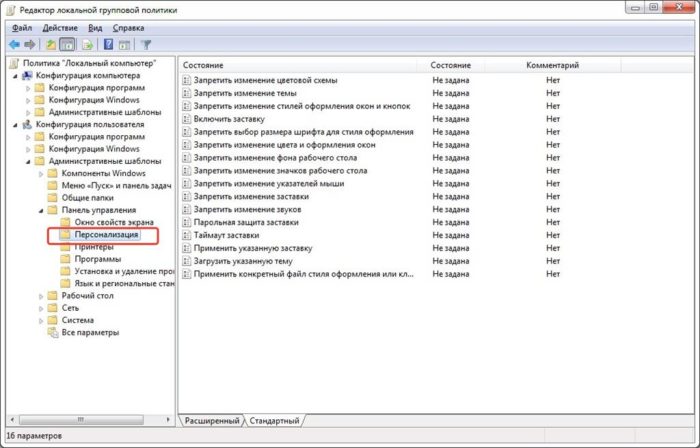

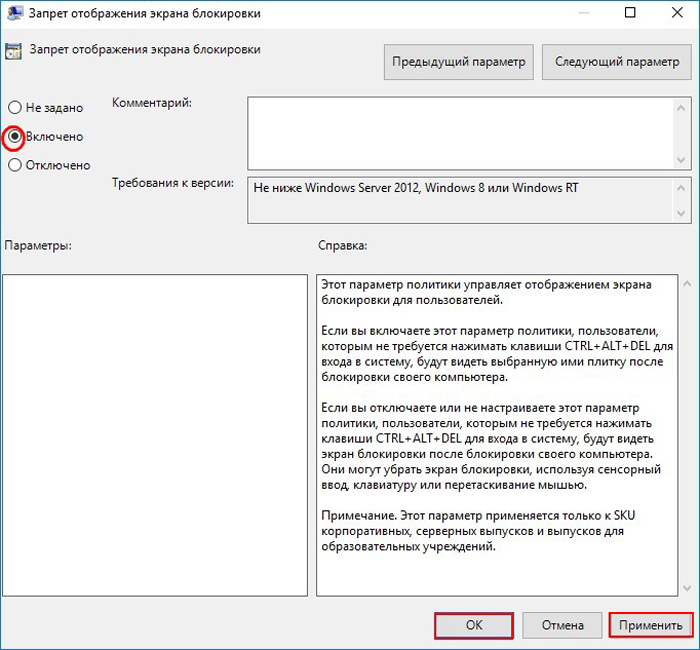
Если это невозможно (функция не на всех версиях), тогда:
- Нажимают сочетание клавиш «Win+R» для вызова консоли «Выполнить».
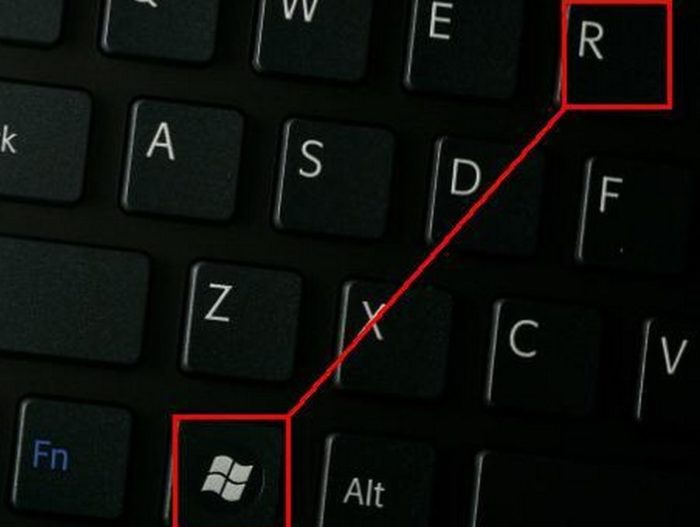
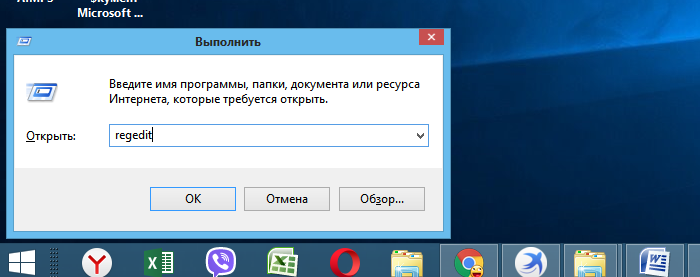
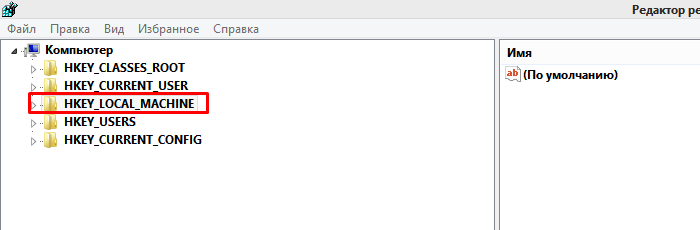
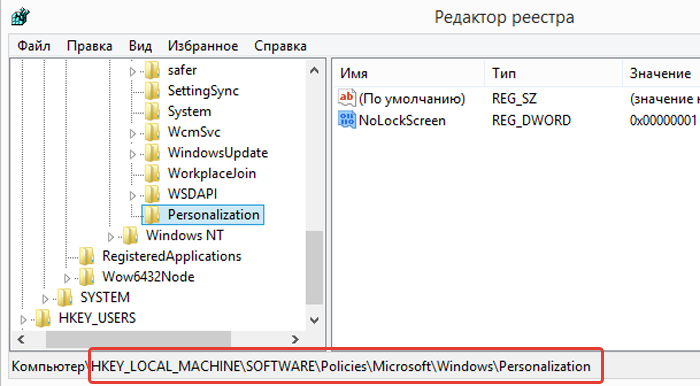
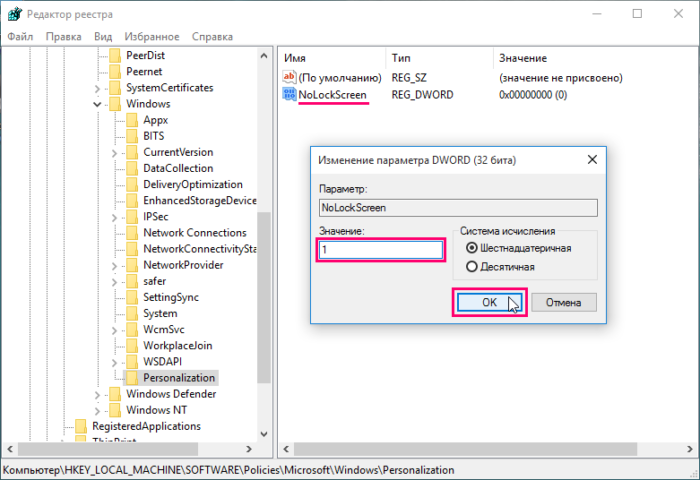
На заметку! Если данного раздела нет в конкретной версии, таковой создают вручную.
- Щелкают правой клавишей манипулятора по предыдущему разделу. Появится меню — выбирают строку «Создать», затем «Раздел».
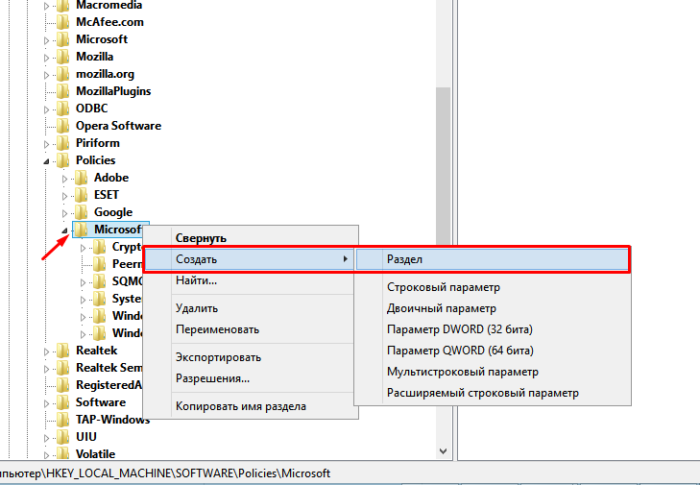


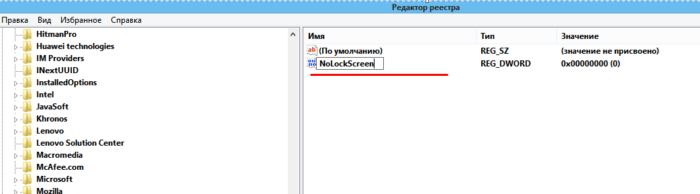
Теперь осталось перезагрузить ноутбук или ПК.
Персонализация экрана блокировки
Шаги, выполняемые для изменения параметров блокировки, на компьютере, ноутбуке и планшете совпадают. Любой пользователь может изменить фоновое изображение, заменив его на своё фото или слайд-шоу, а также установить список приложений, доступных на экране блокировки.
Изменение фона
В поиске наберите «Параметры компьютера».
Для открытия «Параметров компьютера» введите название в поиске
Перейдите к блоку «Персонализация».
Открываем раздел «Персонализация»
Выберите подпункт «Экран блокировки». Здесь вы можете выбрать одну из предложенных фотографий или загрузить свою из памяти компьютера, кликнув по кнопке «Обзор».
Для изменения фотографии экрана блокировки, нажмите на кнопку «Обзор» и укажите путь до нужного фото
Перед окончанием установки нового изображения система покажет предварительный вариант отображения выбранной фотографии. Если изображение подходит, то подтвердите изменение. Готово, новая фотография на экран блокировки установлена.
После предварительного просмотра, подтвердите изменения
Видео: как изменить картинку экрана блокировки Windows 10
Установка слайд-шоу
Предыдущая инструкция позволяет установить фотографию, которая будет стоять на экране блокировки, пока пользователь не заменит её самостоятельно. Установив слайд-шоу, можно добиться того, чтобы фотографии на экране блокировки менялись самостоятельно через определённый промежуток времени. Для этого:
Снова зайдите в «Параметры компьютера» —>«Персонализация» аналогично предыдущему примеру.
Выберите подпункт «Фон», а затем — параметр «Windows: интересное», если хотите, чтобы система самостоятельно подбирала вам красивые фотографии, или вариант «Слайд-шоу» — для самостоятельного составления коллекции изображений.
Выберите «Windows: интересное» для случайного выбора фотографии или «Слайд-шоу» для ручной настройки фотографий
Если вы выбрали первый вариант, то осталось только сохранить настройки. Если вы предпочли второй пункт, то укажите путь до папки, в которой хранятся изображения, отведённые под экран блокировки.
Укажите папку папку для создания из выбранных фотографий слайд-шоу
Нажмите на кнопку «Дополнительные параметры слайд-шоу».
Открываем «Дополнительные параметры слайд-шоу» для настройки технических параметров отображения фото
Здесь вы можете указать настройки:
- получения компьютером фотографии из папки «Плёнка» (OneDrive);
- подбора изображения под размер экрана;
- замены отключения экрана экраном блокировки;
- времени прерывания слайд-шоу.
Приложения быстрого доступа
В настройках персонализации можно выбрать, иконки каких приложений будут отображаться на экране блокировки. Максимальное количество значков — семь. Нажмите на свободную иконку (отображается плюсом) или уже занятую и выберите, какое приложение должно отображаться в этом значке.
Выберите приложения быстрого доступа для экрана блокировки
Дополнительные настройки
Находясь в параметрах персонализации, кликните по кнопке «Параметры времени ожидания для экрана».
Кликаем по кнопке «Параметры времени ожидания для экрана» для настройки экрана блокировки
Здесь вы можете указать, как скоро компьютер уйдёт в сон и появится экран блокировки.
Устанавливаем параметры ожидания сна
Вернитесь к параметрам персонализации и кликните по кнопке «Параметры заставки».
Открываем раздел «Параметры заставки»
Здесь вы можете выбрать, какая заранее созданная анимация или добавленное вами изображение будет отображаться на заставке, когда экран погаснет.
Выбираем заставку для её отображения после выключения экрана
Отключение экрана блокировки
Если у вас установлен пароль в операционной системе, то чтобы при включении компьютера или после выхода из «спящего» режима, Windows 7 не запрашивала постоянно у вас пароль вам необходимо сделать следующее:
- Опять заходите в «Пуск».
- Переходим в раздел «Панель управления», которых находиться в правом столбце.
- В появившемся окне, находим название раздела «Система и безопасность» и нажимаем на него.
- В следующем окне выбираем категорию «Электропитание».
- В появившемся окне в левой колонке выбираем раздел, называющийся «Запрос пароля при пробуждении». (Можно зайти сюда более простым способом: ввести в строке поиска Панели управления фразу «запрос пароля», нажать Enter , а затем выбрать нужный пункт из списка).
- Ставим галочку напротив фразы: «Не запрашивать пароль», после чего нажимаем сохранить изменения.
Теперь у вас не будет блокироваться Windows и появляться на экране запрос ввода пароля при выходе из спящего режима.
10 способов заблокировать Windows 10
Самый быстрый и простой способ блокировки
Как заблокировать экран Windows 10 за секунду? Что ж, нажмите вместе клавиши Win и L на клавиатуре. Комбинация из двух клавиш активирует ваш экран блокировки Windows 10 почти мгновенно и потребует от вас входа в систему с вашими учетными данными, чтобы снова войти в систему.
Техничный способ – связан с командами
Если вы технически подкованный человек и хотите знать, какая команда запускается при активации экрана блокировки Windows 10, откройте командную строку и введите следующую команду. Она заблокирует Windows 10 в тот момент, когда вы нажмёте клавишу ввода в командной строке.
rundll32.exe user32.dll, LockWorkStation
Первый из «бесклавиатурных» способов
Вы также можете заблокировать экран Windows 10 с помощью меню «Пуск». Это было легко в Windows 7. Начиная с Windows 8, это стало немного проще, чем найти сокровище царя Соломона.
Тем не менее, вот несколько шагов для этого:
Технический способ использования мыши
Диспетчер задач Windows – это мощный инструмент, позволяющий пользователю управлять всеми процессами операционной системы Windows 10. Поскольку активация экрана блокировки Windows 10 – это тоже процесс, им можно управлять отсюда.
Создание ярлыка (мы все любим ярлыки)
Создание ярлыка на рабочем столе – простой способ выполнять определенные процессы на вашем компьютере. Знаете ли вы, что можно создать ярлык для завершения работы Windows по истечении определенного заранее заданного времени? Чтобы создать ярлык блокировки экрана, который можно активировать двойным щелчком мыши, в случае, если ваша клавиатура не работает, выполните следующие шаги:
Ярлык блокировки экрана Windows 10 готов к использованию.
Включите заставку
Сегодня заставки потеряли популярность, но знаете ли вы, что помимо того, что заставки хорошо выглядят, вы также можете использовать их для блокировки Windows 10 автоматически.
Вот несколько настроек, которые вам нужно изменить:
Примечание. Хранители экрана не активируются, если на вашем экране есть активность мыши. Он будет включаться только после того, как система простаивает в течение определенного периода, определенного пользователем.
Параметры питания и сна
Если вам не нравится метод заставки и вы хотите, чтобы он был простым, есть другой способ автоматически активировать экран блокировки Windows 10. Для этого необходимо изменить «параметры питания» вашей Windows 10.
Примечание. Некоторым компьютерам требуется время для выхода из спящего режима, поэтому предпочтительнее использовать экранную заставку.
Попросите Кортану
Кортана, собственный цифровой помощник Microsoft, может выполнять определенные функции по голосовой команде, и одна из них – блокировать Windows 10, когда вы её попросите.
Динамическая блокировка (возможно, лучший метод)
Вы всегда можете подключить свой телефон к компьютеру с помощью Bluetooth. После сопряжения включите динамическую блокировку, и когда вы отойдёте от компьютера, ваш компьютер заблокируется, когда ваш телефон выйдет из зоны действия Bluetooth.
Чтобы включить этот параметр:
Примечание. Ваш компьютер должен быть совместим с функцией Bluetooth, и вы должны находиться на расстоянии не менее 30 метров, чтобы соединение Bluetooth полностью отключилось.