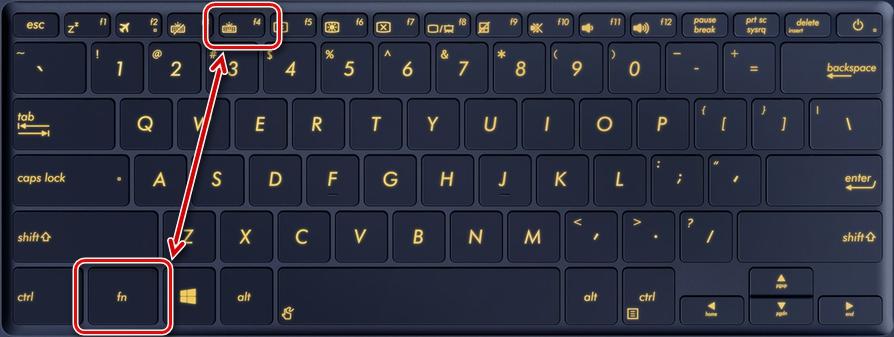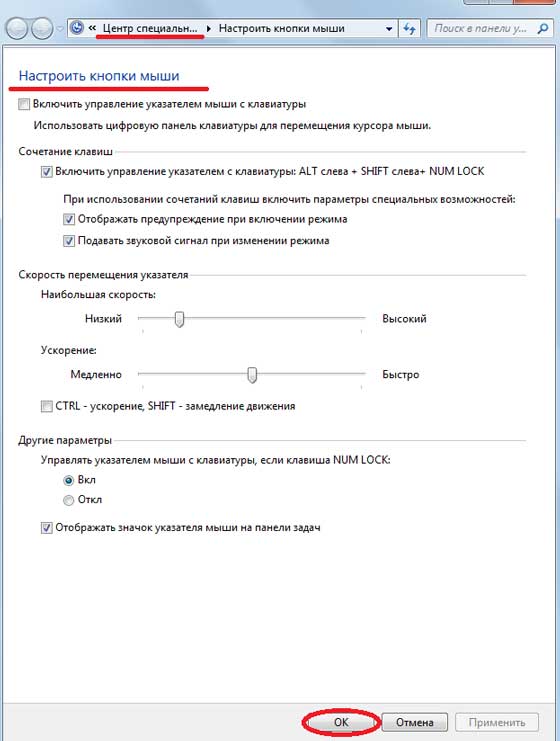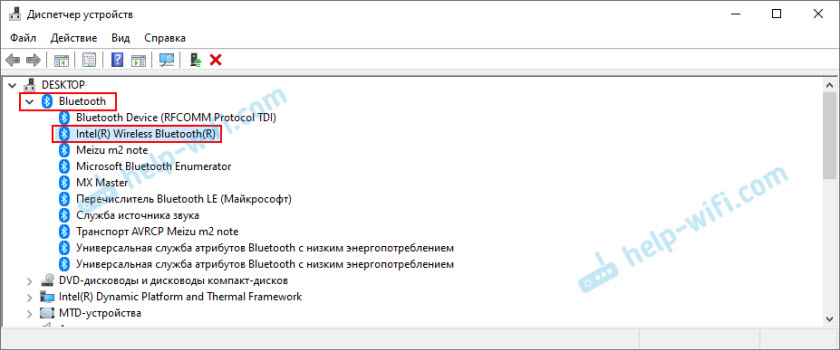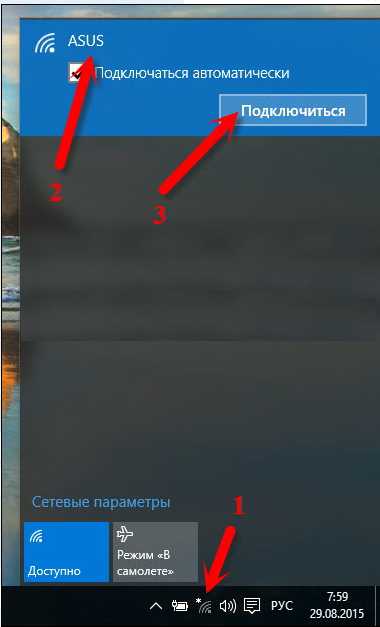Как включить подсветку клавиатуры на ноутбуке aсус и почему она может не работать
Содержание:
- Калькулятор
- Почему подсветка не работает
- Аппаратная причина: пролитые жидкости, пыль
- Исправляем программный сбой
- Как выбрать клавиатуру для ноутбука
- Ввод числовой информации
- Короткий путь для запуска программы
- Отключение устройства навсегда
- Диагностика неполадок и их решения
- Инструкция
- Способ 7: Управление обновлениями Windows
- Распространенные причины блокировки клавиатуры
- Настройки клавиатуры
- Как включить клавишу fn в БИОСе
- Отключение в списке устройств
Калькулятор
 Интересующий нас элемент располагается в том же месте, где и на персональном компьютере, а точнее это правая часть. На этом поле расположены цифры и самые основные символы. Для включения управления необходимо нажать клавишу NumLock, на некоторых моделях ноутбуков ее название может быть сокращено — numlk. Эта кнопка располагается над всеми цифрами. Если вы заметили, что индикатор не горит, тогда функция выключена, а после нажатия надпись должна загореться, и тогда цифровая часть начнет работать. Если такой клавиши нет, но вам по-прежнему нужно узнать, как включить клавиатуру на ноутбуке с правой стороны, тогда следует попробовать комбинацию Fn + F. Не всегда решение помогает, поэтому, если вопрос не был решен, тогда целесообразно поискать кнопку, которая отвечает за цифровую часть.
Интересующий нас элемент располагается в том же месте, где и на персональном компьютере, а точнее это правая часть. На этом поле расположены цифры и самые основные символы. Для включения управления необходимо нажать клавишу NumLock, на некоторых моделях ноутбуков ее название может быть сокращено — numlk. Эта кнопка располагается над всеми цифрами. Если вы заметили, что индикатор не горит, тогда функция выключена, а после нажатия надпись должна загореться, и тогда цифровая часть начнет работать. Если такой клавиши нет, но вам по-прежнему нужно узнать, как включить клавиатуру на ноутбуке с правой стороны, тогда следует попробовать комбинацию Fn + F. Не всегда решение помогает, поэтому, если вопрос не был решен, тогда целесообразно поискать кнопку, которая отвечает за цифровую часть.
С клавиатурами на ноутбуках обычно не возникает проблем. Если пользователь не заливал ее жидкостью, не раскручивал корпус и не заменял ее, то в большинстве своем она работает исправно. Но иногда с клавиатурой возникают неполадки, хотя предпосылок к этому не было.
Почему подсветка не работает
За регулировку подсветки отвечает ПО. Драйвер требуется для корректной работы функциональных кнопок. Так, к примеру, владельцам ноутбуков Асус для определения и установки требуемого драйвера нужно произвести такие действия:
- Зайти на сайт Асус.
- Кликнуть левой клавишей мышки «Сервис» и зайти в меню «Поддержка».
- В поисковой строке указать точную модель девайса и перейти на соответствующую страницу.
- Найти пункт «Драйверы и утилиты».
- Непременно нужно указать версию ОС, а также узнать её разрядность.
- Затем появится перечень доступных утилит. Среди которых необходимо найти «ATK» и скачать последнюю версию.
- Откройте закачанную директорию любым архиватором и кликните на Setup.exe.
- По окончании установки перезапустите ноутбук и заново попытайтесь активировать подсветку. Если это не сработало, на этом же сайте найдите старый вариант утилиты и установите её, удалив перед этим текущий драйвер.

Если установка программного обеспечения не дала результата, то возможно потребуется замена клавиатуры.
Клавиатура подключается к материнской плате с помощью шлейфа. В определённых ноутбуках он не очень надёжен или через время ломается. Повреждается соединение и во время попыток разобрать ноутбук. Потому, если вариант включения с помощью драйвера не помог, лучше всего обратиться в ремонтную мастерскую для диагностики проблемы либо самостоятельно поменять клавиатуру, если есть опыт работы в этом.
Сейчас многие ноутбуки в любом ценовом сегменте оборудуются светодиодами для освещения клавиатуры. Эта функция значительно облегчает печать в условиях недостаточной освещённости, тем более для людей, которые не умеют набирать текст «вслепую».
Аппаратная причина: пролитые жидкости, пыль
Причиной неисправности клавиатуры часто становятся различные жидкости, пролитые на ноутбук.
Пыль крошки, ворсинки в доме где есть животные, всё это скапливается под клавишами и со временем затрудняет работу.
При попадании любых жидкостей на ноутбук нужно немедленно отключить аппарат долгим нажатием по кнопке включениявыключения ноутбука, пока не погаснет индикатор батареи на корпусе. Затем извлечь батарею (где батарея съёмная) и отнести его в сервисный центр.
Категорически запрещено нагревание ноутбука и самостоятельная сушка. Даже если после сушки в домашних условиях ноутбук запустится и будет работать нет гарантии, что со временем капли жидкости, попавшие на системную плату, не спровоцируют короткое замыкание и как следствие поломку аппарата.
Чистка клавиатуры
Если перестала работать одна или несколько клавиш нужно почистить клавиатуру.
Отключаем ноутбук.
- Предварительно перед чисткой нужно сфотографировать клавиатуру, чтобы впоследствии не запутаться куда какую клавишу вставлять.
- Поддеваем клавишу отвёрткой или пилочкой для ногтей.
- Поочерёдно снимаем все клавиши. Пыль собираем пылесосом.
- Сами клавиши можно помыть, для этого подойдёт любое неагрессивное моющее средство. Предварительно его нужно опробовать на одной клавише, чтобы убедиться, что моющее средство не повредит надписи на клавишах.
- Площадку под клавишами почистить с помощью влажных салфеток и ушных палочек.
- Проверяем все ли силиконовые накладки на своих местах. Вставляем клавиши обратно и пробуем работают ли они.
Исправляем программный сбой
Вполне возможно, что проблема в неправильной работе каких-то программ или служб. Чтобы проверить такой вариант и исправить проблему, необходимо сделать следующее:
1. Загрузиться из-под безопасного режима без драйверов. Для этого перезагрузите компьютер и сразу же начните нажимать кнопку F8.
Среди вариантов загрузки выберете «Безопасный режим».
Примечание: В зависимости от конфигурации системы кнопка для выбора режима загрузки может отличаться. Поэтому попробуйте использовать все кнопки от F1 до F12, если нажатие F8 не поможет. В результате должно появиться примерно такое окно, как показано на рисунке 2.
Варианты выбора режима загрузки системы
2. Попробуйте создать какой-то документ и воспользоваться всеми кнопками с клавиатуры. Проверять нужно не только те кнопки, которые раньше отказывались работать, но и все остальные! Если дело действительно в программном сбое, набор неработающих клавиш может меняться при каждом новом запуске.
Так вот, если все кнопки работают хорошо, значит, проблема действительно в операционной системе. Наиболее вероятное решение проблемы кроется в обновлении драйверов.
Лучше всего сделать это стандартным способом:
откройте меню «Пуск» (Windows), затем «Панель управления», найдите там «Диспетчер устройств»;
Диспетчер устройств в панели управления
- откройте пункт «Клавиатуры»;
- обычно там лишь одна клавиатура, нажмите на нее правой кнопкой мыши и выберете пункт «Обновить драйверы…» (если там несколько клавиатур, что очень маловероятно, сделайте то же самое со всеми);
- выберете пункт «Автоматический поиск…»;
- дождитесь, пока драйверы будут найдены в интернете, их установка произойдет в автоматическом режиме.
Обновление драйверов стандартным способом Windows
А также можно скачать и установить программу DriverPack Solution. Она позволяет сканировать весь компьютер на наличие последних доступных драйверов.
Если у клавиатуры будут неправильные (грубо говоря «поломанные») или неактуальные драйвера, вы легко сможете их обносить. Использование этой программы выглядит следующим образом:
- скачайте программу;
- установите ее и запустите;
- произойдет автоматическое сканирование, после которого просто нажмите на кнопку «Обновить все».
Окно DriverPack Solution
Просканируйте систему своим антивирусом и удалите все обнаруженные вирусы.
А также для этого можно воспользоваться специальными утилитами, такими как Kaspersky Virus Removal Tool или Malwarebytes Anti-Malware Free.
О других хороших подобных утилитах читайте на нашем сайте.
Если обновление и сканирование драйверов не помогает, попробуйте откатить систему до того момента, когда все работало хорошо.
Для этого нужно сделать вот что:
- открыть меню «Пуск», затем «Все программы», «Стандартные»;
- после этого зайти в раздел «Служебные» и нажать на пункт «Восстановление системы»;
Пункт «Восстановление системы» в меню «Пуск»
- в открывшемся окне нажмите «Далее»;
- дальше выберете желаемую точку восстановления, а они здесь отсортированы по датам и времени (выбирать нужно ту, которая наиболее точно соответствует времени, когда все было хорошо);
Выбор точки восстановления для отката системы
нажмите «Далее» и затем «Готово».
В принципе, переустановить драйвера и откатить систему можно и в тех случаях, когда в безопасном режиме клавиатура тоже работает неправильно.
Но в таком случае вероятность того, что это поможет, очень мала.
Скорее всего, проблема уже механическая, а не программная и решать ее нужно физическим вмешательством в устройство компьютера.
Как выбрать клавиатуру для ноутбука
Первое и самое важное, клавиатура должна подходить под вашу модель ноутбука
Обратите внимание, что для устройств Apple подходят только клавиатуры этого бренда либо конкретные китайские реплики для «яблок». А вот для Acer, Asus, DNS и т.д
подходит ряд других клавиатур. Но все-таки стоит обратить внимание на модель вашего ноута, желательно покупать клавиатуру того же модельного ряда.
Подбор идет в соответствии с пунктами:
- 1. Производитель.
- 2. Модель.
- 3. Цвет.
- 4. Фрейм.
- 5. Раскладка.
- 6. Подсветка.
- 7. Поверхность клавиш.
С производителем и моделью разобрались. Что касается цвета, то тут вам решать каким цветом вы желаете кнопки, как правило, это черные или белые. Желательно брать клавиатуру с кнопками цвета, как на оригинальной версии, так вы сможете найти новенькую родную клавиатуру ноутбука.
Фрейм — рама из пластмассы, с отверстиями под кнопки. Есть три вида. Отсутствие фрейма и невозможность его установить, такие клавиатуры имеют характерный скос и форму, клавиш
С возможностью установки фрейма, здесь клавиатуры, с фреймом, и с отсутствием его, стоит обратить внимание при покупке. Купили без фрейма, а оригинальная была с фреймом? Ничего страшного, можно просто переставить рамку с оригинала на покупную
Раскладка, при покупке важно обратит на нее внимание. Последнее время частенько стали встречаться только английская раскладка. Либо встречаются такие, что английские и русские буквы поменяны в расположение на одной кнопке
Если вы привыкли к стандартному расположению, перестроиться будет сложновато
Либо встречаются такие, что английские и русские буквы поменяны в расположение на одной кнопке. Если вы привыкли к стандартному расположению, перестроиться будет сложновато.
Многие современные клавиатуры оснащены встроенной подсветкой. Это не только выглядит красиво, но и позволяет печатать и играть в темноте. Есть разные виды подсветок, от одноцветной подсветки кнопок, до переливаний всеми цветами радуги, все лишь зависит от цены.
В последнюю очередь стоит обращать внимание на поверхность клавиш. Есть два вида, матовая и глянцевая
Ни на что это особо не влияет, кому к каким кнопкам привычнее.
Ввод числовой информации
Любая клавиатура содержит цифры в верхнем ряду, но набирать числа из него не всегда удобно. Привычнее работать с расположением кнопок как на калькуляторе, поэтому на клавиатурах имеется дополнительный цифровой блок.
Первым делом нужно научиться включать цифровую панель, хотя сразу стоит сказать, что она бывает не во всех моделях ноутбуков, но сейчас уже это редкость и, как правило, стоит почти в каждом портативном компьютере.
Чтобы лучше понять, как включать цифры, будем использовать две клавиатуры от разных ноутбуков (для наглядности), одна со встроенным Numpad, а другая без него.
- Ноутбук с цифровым блоком (смотрите картинку в начале статьи). Для того, чтобы он активировался нажимаем на «Numlock».
- Ноутбук без цифрового блока (картинка ниже).
Если же у вас его нет, тогда можно воспользоваться дополнительной USB клавиатурой, хотя производителями ноутбуков это было предусмотрено. При включении «Numlk» на клавиатуре ноутбука без отдельного цифрового блока, его роль начинают исполнять определенные символьные клавиши. На следующей фотографии — это можно увидеть.
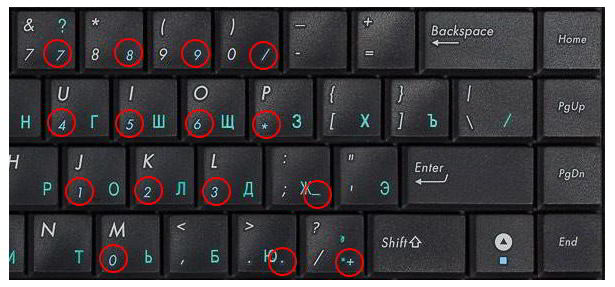
Красными кружками показано, что будет печататься на экране, при включенном «Numlk».
Короткий путь для запуска программы
Чтобы каждый раз не проделывать все описанные выше действия, можно сократить путь одним из следующих способов:
- Кликнуть на иконке левой кнопкой мыши, в контекстном меню выбрать пункт «Отправить», а в появившемся подменю нажать на строку с вариантом «Рабочий стол (создать ярлык)». Второй метод — выбрать в контекстном меню элемента «Копировать», после чего щелкнуть правой кнопкой на любой свободной области рабочего стола, а левой — на варианте «Вставить ярлык».
- В меню, которое появляется по правому клику, выбрать «Закрепить на панели задач». Значок приложения будет отображаться на незанятом участке панели.
- Зафиксировать программу в меню «Пуск», для чего нажать на соответствующую строку в контекстном меню элемента.
- Вывести ярлык на стартовый экран (для Windows 8 и 10). Понадобится выбрать пункт «Закрепить на начальном экране».
Эти методы полезны, если открывать виртуальную клавиатуру требуется часто. Когда необходимость в приложении отпадет, ярлыки можно будет удалить за считаные секунды.
Отключение устройства навсегда
Если возникла необходимость навсегда отключить устройство ввода вашего устройства, вы можете воспользоваться двумя способами:
- Аппаратным;
- Программным.
Аппаратный способ подразумевает под собой то, что вам придется ноутбук разбирать и вручную отключать необходимые шлейфы. Это трудный процесс, и если в его течении что-либо пойдет не так, вы рискуете сломать какую-либо деталь, что безусловно приведет к денежным затратам. Поэтому этот способ рекомендуется людям, которые хорошо разбираются во внутреннем устройстве своего ноутбука. Или, что надежнее, обратитесь к мастеру в сервисный центр.
Отключается клавиатура на ноутбуке навсегда с помощью редактора групповых политик следующим образом. Заходите в меню «Пуск». После чего переходите во вкладку «Панель управления». В панели управления находите диспетчер устройств. В открывшемся диспетчере необходимо найти вкладку с названием «Клавиатура». Открываете ее и ищете вкладку «Стандартная клавиатура». По этой вкладке правой кнопкой мыши вызываете контекстное меню и нажимается вкладку «Свойства».
В открывшемся окне запрашиваете сведения об устройстве. В сведениях об устройстве нажимаете ID оборудования. После чего копируете первую строку.
После указанных манипуляций вызываете редактор реестра с помощью приведенных выше в статье клавиш и вписываете команду «». В открывшемся диалоговом окне проходите по пунктам:
- Локальный компьютер;
- Конфигурация;
- Шаблоны;
- Система;
- Установка устройств;
- Ограничения.
С правой стороны необходимо найти пункт «Запретить установку устройств». Нажать на него и выбрать «Изменить». После этого поставить галку в пункте «Включить» и нажать «Показать в графе параметры».
В открывшемся окне вставляете скопированный вами ранее ID клавиатуры и нажимаете «ОК». После этого диалоговое окно закроется, и в окне параметры вам останется только лишь сохранить все изменения, нажав «Применить». Для внесения изменений не забудьте перезагрузить компьютер.
После этого неработающая клавиатура будет отключена навсегда. Способ этот, конечно же, более сложный, но если не осталось другого выхода, вполне себе выполнимый.
К слову, групповая политика устройств присутствует в операционной системе Windows 7 по умолчанию. Однако, для таких систем, как Windows 8/10 ее необходимо будет установить отдельно. Инструкции по установке можно найти на сайте Майкрософт.
Диагностика неполадок и их решения
Первое что можно сделать – это проверить работоспособность клавиш в BIOS. Для этого перезапустите компьютер и при появлении стартового экрана нажмите кнопку входа в биос, как правило это F2. Если в нем клавиши работают, то все дело в программном обеспечении.
В этом случае можно все исправить довольно быстро. Зайдите в систему и запустите средство восстановления Windows. Его можно найти в панели управления, в разделе Система и безопасность. Это вернет Windows в то время, когда клавиатура включалась исправно.
Далее проверьте компьютер на вирусы. Если это не помогает, то можно обновить драйвера или наоборот откатить их в первоначальную версию. Иногда бывает, что программное обеспечение устанавливается неправильно.
Если не работают отдельные клавиши, то проверьте не забился под них мелкий мусор. Баллончик со сжатым воздухом поможет избавиться от частей, которые застряли в пазах.
Если одновременно с клавиатурой перестали работать тайчпад, входы для USB и сетевого кабеля, то все дело в материнской плате и придется нести ноутбук в ремонт.
Также клавиатура может не включаться из-за неисправности шлейфа. Можно аккуратно разобрать ноутбук, отключить шлейф и почистить контакты. Но если вы не специалист, то лучше обратиться к профессионалам. Тем более, после самостоятельного вскрытия компьютера, находящегося на гарантии, вам вполне законно могут отказать в бесплатном ремонте.
Инструкция
 Давайте непосредственно перейдем к решению вопроса. Сразу приведем самый простой способ, при помощи которого вы сможете быстро привести в рабочее состояние устройство. На каждом портативном компьютере присутствует специальная кнопка Fn, которая используется вместе с другими клавишами от F1 и до F12. Вам необходимо посмотреть все эти элементы, на них вы сможете заметить небольшие изображения. Если вы найдете значок с клавиатурой, то это уже очень хорошо. Для включения вам следует первым делом нажать кнопку Fn вместе с клавишей, на которой изображена панель управления ПК. Если ваш портативный компьютер не поддерживает подсветку, тогда сочетание этих клавиш будет отвечать за включение, а также отключение кнопок. Как мы уже писали ранее, не на всех устройствах может присутствовать специальная функция включения или отключения управления, а соответственно, этот способ не всегда подходит.
Давайте непосредственно перейдем к решению вопроса. Сразу приведем самый простой способ, при помощи которого вы сможете быстро привести в рабочее состояние устройство. На каждом портативном компьютере присутствует специальная кнопка Fn, которая используется вместе с другими клавишами от F1 и до F12. Вам необходимо посмотреть все эти элементы, на них вы сможете заметить небольшие изображения. Если вы найдете значок с клавиатурой, то это уже очень хорошо. Для включения вам следует первым делом нажать кнопку Fn вместе с клавишей, на которой изображена панель управления ПК. Если ваш портативный компьютер не поддерживает подсветку, тогда сочетание этих клавиш будет отвечать за включение, а также отключение кнопок. Как мы уже писали ранее, не на всех устройствах может присутствовать специальная функция включения или отключения управления, а соответственно, этот способ не всегда подходит.
Способ 7: Управление обновлениями Windows
Вспомните, не обновлялась ли операционная система перед тем, как перестала работать клавиатура. Иногда обновления «десятки» тоже могут сказываться на нормальном функционировании всего устройства — это уже общеизвестный факт. Дожидаться исправления ошибки разработчиками можно несколько дней, быстрее самостоятельно отменить установку проблемного обновления. Дальнейшие инструкции применимы, как вы уже понимаете, к Windows 10 (и в некоторой степени к Windows 8.1), поскольку Windows 7 и ниже уже давно не обновляются для обычных пользователей.
Откат до предыдущей версии
После установки крупного обновления Виндовс разрешает откатить его в течение 10 дней, если оно установилось некорректно или отрицательно влияет на работу системы. Эта возможность актуальна только при переходе с версии на версию, например с 2004 на 20H1.
Устанавливать последнюю версию рекомендуется лишь после выпуска патча от Microsoft, исправляющего все «косяки» последнего обновления.
- Вызовите приложение «Параметры» и кликните по плитке «Обновление и безопасность».
На панели слева найдите раздел «Восстановление», в который и перейдите. Справа вы увидите блок «Вернуться к предыдущей версии Windows 10». Кнопка «Начать» будет активна только при соблюдении двух условий, перечисленных нами немного выше.
После нажатия начнется непродолжительная подготовка системы к восстановлению.
Установите галочку около подходящей причины — не лишним будет дать краткое описание, из-за которого вы хотите вернуться к прежней сборке. Это может помочь разработчикам быстрее обнаружить и исправить проблему, особенно если она узкоспециализированная (например, актуальна для некоторых устройств Acer).
Система предложит проверить наличие последнего обновления, которое в теории может помочь исправить неполадки. Решите, хотите вы испытать удачу, установив более поздний апдейт, или предпочтете вернуться к рабочей сборке до выхода следующего крупного обновления.
Тем, кто собирается вернуть «десятку» к прошлой версии, сначала нужно прочитать, что именно будет изменено в файлах Виндовс.
В новом окне нажмите на «Далее», прочитав еще одно предупреждение.
Теперь остается подтвердить свое желание восстановления соответствующей кнопкой.
Будет начата процедура возврата к предыдущей версии Windows.
Удаление небольшого обновления
Небольшие обновления точно так же, как и крупные, могут влиять на работоспособность компонентов ноутбука. Если в вашем случае недавно было установлено мелкое обновление, более известное как KB0000000 (где — набор цифр для идентификации апдейта), удалите его.
Конечно, лишь после удаления станет понятно на 100%, оно или не оно негативно воздействовало на компьютер. Даже если дело окажется не в апдейте, запустите ручной поиск обновлений (см. следующую инструкцию) и установите его еще раз.
Подробнее: Удаление обновлений в Windows 10
Обновление Windows 10
В противовес откатам и ручным удалениям обновлений так же можно установить более новые их версии. Конечно, почти всегда в «десятке» служба сама оперативно проверяет наличие апдейтов, но иногда требуется запустить самостоятельный поиск.
Обычно нужда в таком поиске есть из-за того, что у службы поиска обновлений еще не подошло время для проведения повторной проверки, а разработчиками уже был выпущен исправляющий проблемы патч, или же эта служба была отключена на компьютере либо с ней возникли какие-то неполадки.
Подробнее: Установка обновлений в Windows 10
Распространенные причины блокировки клавиатуры
Выключить отдельные кнопки, весь клавиатурный блок или его часть можно программно. К деактивации устройства ввода приводят намеренные или случайные нажатия определенных клавиш, срабатывание специального софта, деятельность вредоносного ПО. Кроме того, механизм кнопок блокируется, когда в него попадает мусор. Ниже будут описаны способы исправления каждой из сложившихся ситуаций.
Нажатие горячих клавиш
Клавиатуры многих лэптопов включаются и выключаются при помощи комбинаций из двух кнопок, Fn и одной из двенадцати клавиш, расположенных в верхнем ряду (F1-F12). Нажать такую комбинацию можно случайно, например, во время протирки корпуса. Нужная кнопка иногда отмечена пиктограммой в виде закрытого навесного замочка. Если значок отсутствует, рекомендуется узнать о рабочем сочетании из руководства пользователя, которое прилагается к технике.

У ноутбука с полноразмерной клавиатурой блок с цифрами отделен от основного. Кнопка для управления его состоянием — Num Lock, часто в сочетании с Fn. О том, включена ли эта группа клавиш, свидетельствует индикатор, помеченный замочком с цифрой «1» внутри: светодиод горит, когда блок работает.
Проблемы с драйверами
ОС не видит оборудование из-за того, что драйверы «слетают» в результате сбоев или некорректно устанавливаются при обновлении софта. Понадобится запустить «Диспетчер устройств» через «Панель управления» в меню «Пуск», найти в перечне пункт «Клавиатуры» и развернуть выпадающий список нажатием на стрелку слева от надписи. Затем выделить левым кликом строку с нужным устройством, а правым вызвать его контекстное меню, где выбрать «Свойства».
Если во вкладке «Общие» нового окна в поле «Состояние устройства» значится что-либо другое, кроме, «Работает нормально» — перейти на вкладку «Драйвер» и кликнуть по кнопке «Включить устройство».
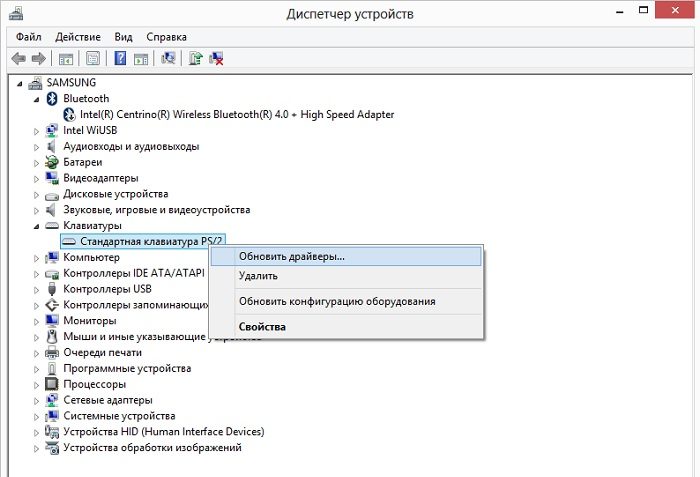 Указанная кнопка недоступна при неполадках с драйверами, о которых говорит и восклицательный знак рядом с названием устройства. В этом случае в контекстном меню компонента нужно выбрать строку «Обновить драйверы», согласиться с автоматической установкой, а затем выполнять указания, которые будут появляться на экране.
Указанная кнопка недоступна при неполадках с драйверами, о которых говорит и восклицательный знак рядом с названием устройства. В этом случае в контекстном меню компонента нужно выбрать строку «Обновить драйверы», согласиться с автоматической установкой, а затем выполнять указания, которые будут появляться на экране.
Работа программы-блокировщика
В семьях с детьми владельцы лэптопов нередко устанавливают софт для отключения клавиатуры при определенных действиях. Чтобы снять блокировку, понадобится нажать сочетание клавиш, которое задается при настройке ПО сразу после установки. Большинство пользователей довольствуется комбинациями по умолчанию, которые легко отыскать на сайте разработчика приложения.
Последствия вирусной атаки
Вредоносное ПО перекрывает пользователю доступ к системе. Иногда на экране возникает сообщение с требованием оплатить услугу по разблокировке, но соглашаться на такое предложение нельзя. Следует воспользоваться одной из бесплатных программ, которые выпускаются создателями антивирусного софта. Скачанный образ «живого» диска с легковесной ОС и утилитой для удаления вирусов следует записать на флеш-накопитель или компакт-диск, вставить его в USB-разъем или оптический привод и перезагрузить лэптоп.
 В процессе загрузки нажать кнопку F8, чтобы выбрать используемый носитель. Когда система загрузится, понадобится выполнить инструкции, которые прилагаются к образу в виде текстового файла или перечисляются на портале компании-разработчика.
В процессе загрузки нажать кнопку F8, чтобы выбрать используемый носитель. Когда система загрузится, понадобится выполнить инструкции, которые прилагаются к образу в виде текстового файла или перечисляются на портале компании-разработчика.
По окончании сканирования файловой системы и удаления вирусов нужно загрузиться с жесткого диска и проверить, как работает клавиатура на ноутбуке.
Загрязнение клавиш
Сухой сор, крошки, пыль, песок и капли сладких напитков попадают под кнопки и мешают работе механизма, о чем свидетельствуют проблемы с несколькими клавишами при нормальном функционировании остальных. Здесь потребуется не включить клавиатуру на ноутбуке, а почистить ее. Для уборки используются следующие приспособления:
- баллон со сжатым газом;
- миниатюрный USB-пылесос;
- ватные палочки;
- мягкая салфетка;
- плоская отвертка;
- небольшое количество чистой воды для смачивания салфетки и палочек.
Перед очисткой ноутбук необходимо обязательно выключить и отсоединить от электросети. Застрявший мусор получится удалить только при разборе клавиатуры. Эту операцию лучше проводить после просмотра фото- или видеоинструкции для конкретной модели лэптопа.
Отсутствие эффекта часто говорит об аппаратных проблемах: окислении контактов, обрыве шлейфа или поломке контроллера. Такие неисправности сможет устранить пользователь с опытом ремонта электроники или профессиональный мастер в сервисном центре.
Настройки клавиатуры
Экранная клавиатура имеет ряд настроек. Чтобы получить к ним доступ, необходимо ее запустить и кликнуть по кнопке «параметры».
- Пункт «цифровая клавиатура» добавляет на выводимой на экране клавиатуре боковые клавиши с цифрами и математические действия с ними.
- По умолчанию клавиши работают после клика по ним мышкой, но можно в настройках выставить наведение указателя мышки (дополнительно настраивается время наведения, чтобы кнопка считалась нажатой). Еще один вариант ввода – сканирование клавиш. Эта функция позволяет использовать в качестве устройства ввода джойстик.
- В параметрах можно установить звуковое сопровождение при нажатии на клавишу или же, наоборот, его отключить.
- Еще одна возможность – автоматически подбирать слова по введенным символам. Это упрощает процесс набора, так как система в режиме онлайн сама предлагает подходящие слова (аналог функции Т9 на смартфоне). При активации данной опции пользователь может установить, чтобы система сама ставила пробел после введенного слова или же не делала этого.
Совет! При работе с виртуальными клавишами бывает необходимость их убрать, это можно сделать, полностью из закрыв или же постоянно сворачивая. Однако внимательные пользователи могут заметить кнопку «исчезание», которая делает приложение почти полностью незаметным. Чтобы его снова включить, нужно повторно нажать на эту кнопку.

Еще один закономерный вопрос – как происходит введение заглавной буквы. При обычной работе пользователь для этих целей зажимает «ctrl» и удерживает его. В случае виртуальной версии нажатие на «ctrl» фиксирует его, то есть происходит действие, аналогичное удержанию кнопки на обычном устройстве ввода. При этом клавиша будет подсвечена, повторное нажатие воспринимается системой, что кнопка отпущена. Для переключения языка нужно один раз нажать «ctrl», затем два раза «alt».
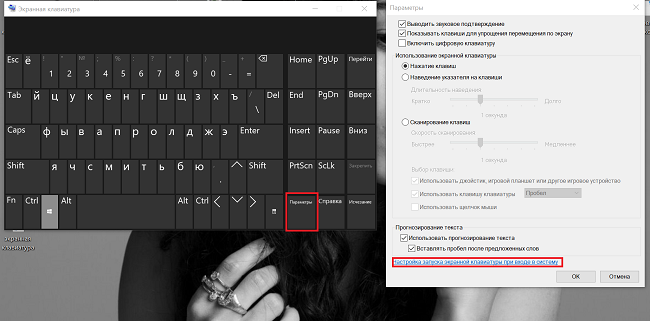
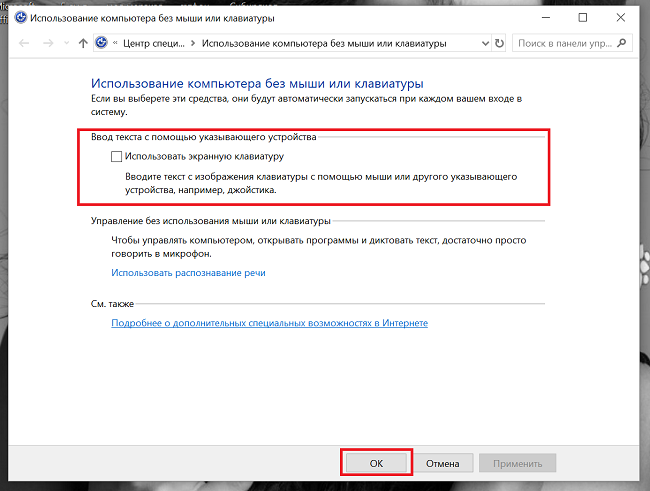
Если клавиатура сломалась, и не удается ввести пароль на помощь снова придут виртуальные клавиши. На стартовой странице с вводом пароля в правом нижнем углу есть несколько иконок. Одна из них называется специальные возможности, кликнув по ней, пользователю остается выбрать экранную клавиатуру и с ее помощью ввести пароль.
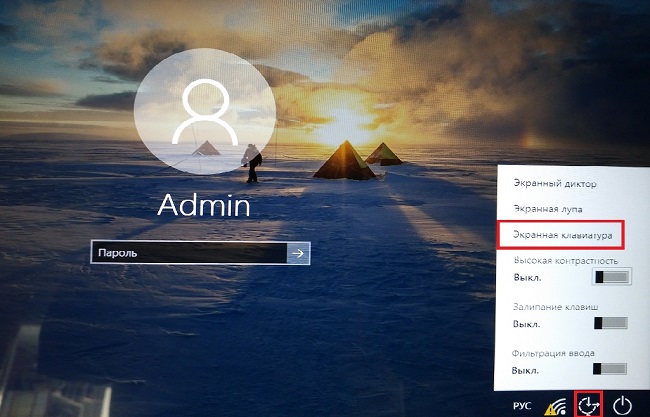
Как включить клавишу fn в БИОСе
В момент перезагрузки нажмите клавишу входа в БИОС. Войдите во вкладку System Configuration (Конфигурация системы).
1В разделе Action Keys Mode измените значение на Disabled — отключить или Enabled — включить.
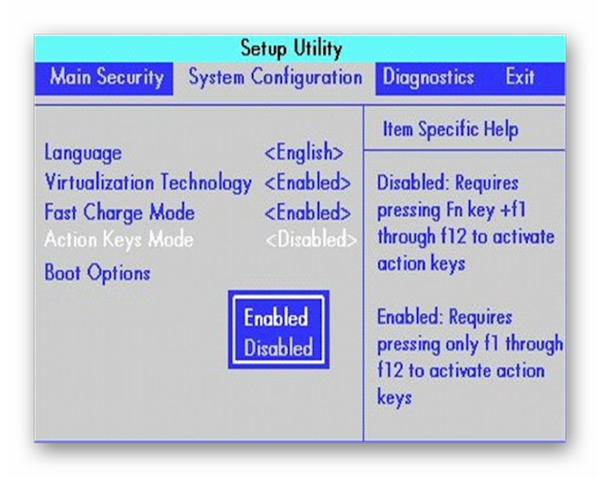
Action Keys Mode
Примечание: при переключении значения на Disabled пункта Action Keys Mode в БИОСе, вы тем самым отключаете приоритет мультимедийных клавиш. При установленных драйверах, клавиши верхнего ряда будут работать только при нажатии клавиши Fn.
При значении Enabled — мультимедийное значение клавиш будет в приоритете. То есть клавиши верхнего ряда будут выполнять свои мультимедийные функции, без комбинации с клавишей Fn, а функциональные клавиши F1-F12, будут работать, только при нажатии с клавишей Fn.
Для разных моделей ноутбуков меню БИОСа может отличаться в зависимости от прошивки.
При входе в БИОС ищите строку, в названии которой будет слово Key. Иногда это — function key behavior в некоторых случаях — action key mode.
- Function Key – стандартное исполнение функциональных клавиш Enabled \ Disabled.
- Multimedia Key – мультимедийное исполнение функциональных клавиш для возвращения их стандартного значения, требуется дополнительное нажатие клавиши fn. Enabled \ Disabled
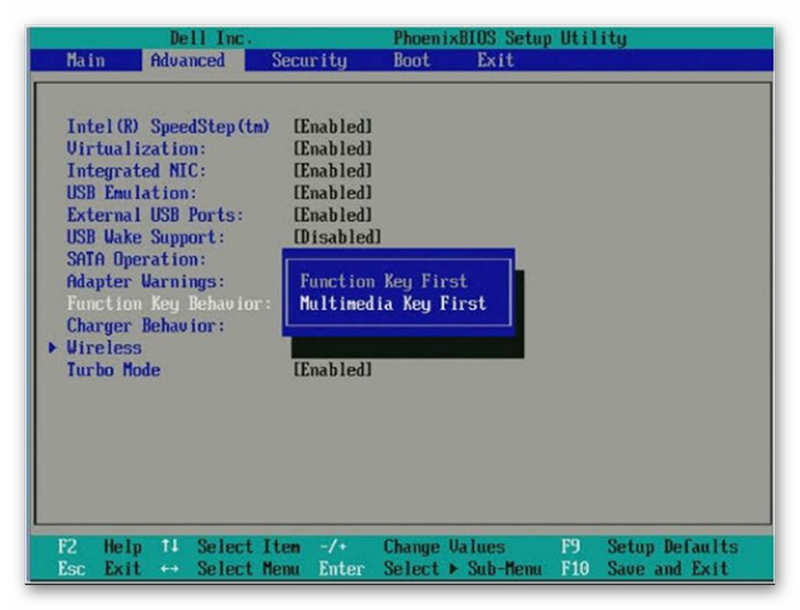
Засорилась клавиатура — клавиша fn не работает
Часто в клавиатуру может попадать различный мусор, от пыли до крошек хлеба, шерсть животных, в этом случае достаточно прочистить клавиатуру самостоятельно или обратиться к специалисту.
Совет: не качайте драйвера и утилиты c непроверенных источников, торрентов и файлообменников.
Качайте необходимое программное обеспечение только с официальных сайтов.
Тем самым вы обезопасите свой ноутбук от вирусного заражения.
9.5 Total Score
Оценки покупателей: Будьте первым!
Отключение в списке устройств
Блокировка клавиатуры на ноутбуке через диспетчер устройств — весьма действенный метод. Она будет отключена даже при загрузке в безопасном режиме. Потребуется вызвать диспетчер устройств. Сделать это можно так:
- войти в панель управления (Пуск-программы-панель управления), выбрать иконку Система, запустить диспетчер соответствующей кнопкой;
- щелкнуть правой кнопкой (ПК) на иконке Пуск и найти соответствующий пункт меню (для Windows 10);
зайти в командный интерфейс (как описано выше) и набрать devmgmt.msc.
В диспетчере устройств следует в списке найти раздел Устройства ввода или Клавиатуры. Там находится девайс, который обычно так и называется — Стандартная клавиатура. На строчке с наименованием следует щелкнуть правой кнопкой тачпада или мыши, выбрать пункт Отключить. Если его нет, устройство нужно удалить. После этого система попросит подтвердить свои действия.
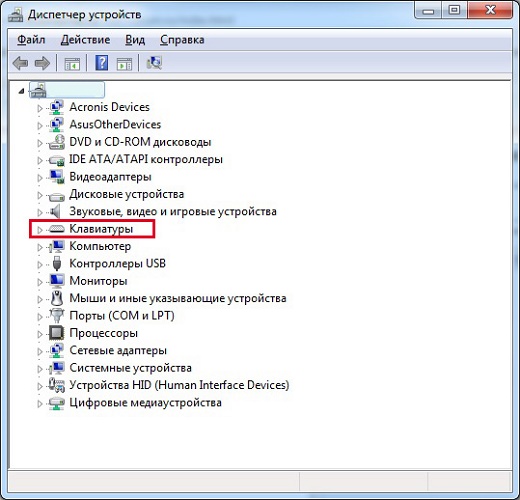
Способ, как включить клавиатуру на ноутбуке через диспетчер устройств, практически аналогичен действиям по ее отключению. Нужно при последней операции выбрать пункт Задействовать в меню правой клавиши. А если устройство было удалено, потребуется кликнуть ПК на названии компьютера (самая первая строка в списке) и активировать Обновить конфигурацию.