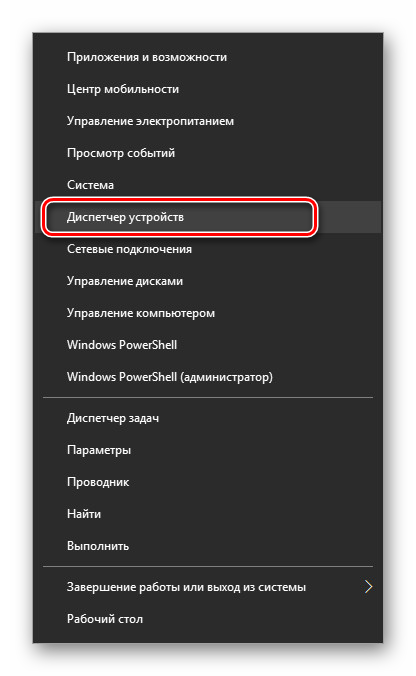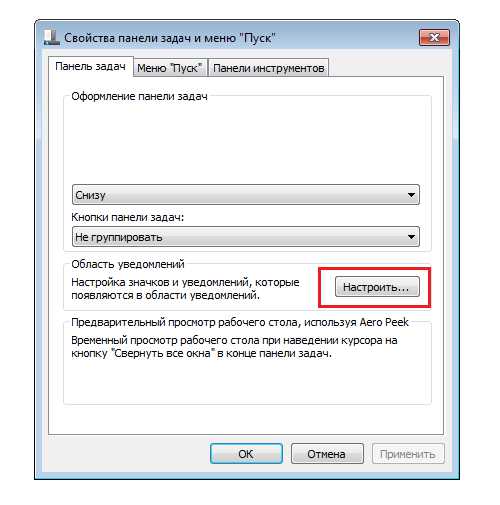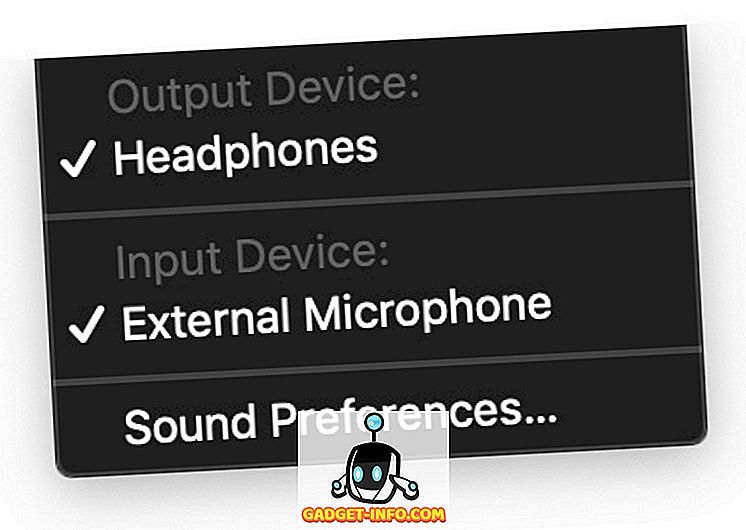Запускаем ноутбук с неисправной кнопкой включения используя наш метод и клавиатуру
Содержание:
- Диагностика блока питания
- Техника безопасности
- Как включить компьютер без кнопки включения
- Как включить компьютер без кнопки
- Как включить ПК без кнопки POWER?
- Включаем ПК при помощи мыши или клавиатуры
- Коннекторы типа molex
- Подготовка к подключению
- 3) Действие.
- Способ 2: устранение сбоев в BIOS
- Кнопка включения (power)
- Как включить ноутбук без кнопки включения?
- Дополнительные коннекторы
Диагностика блока питания
В некоторых случаях источником рассматриваемой проблемы является блок питания ПК – его тоже стоит проверить. Порядок действий следующий:
- Первым делом проверьте, не выключен ли БП. Дело в том, что большинство современных решений оборудованы выключателями: если он находится в положении «Off», энергия не поступает на плату и, следовательно, нет никакой реакции на нажатие кнопки включения.

Если проблема наблюдается при активном блоке питания, не обойтись без его демонтажа из корпуса: отключите устройство от электричества, отсоедините все идущие на плату и периферию провода, выкрутите винты крепления и аккуратно изымите элемент.

Теперь проверим, активен ли БП. Возьмите небольшой кусочек провода подходящей толщины, зачистите концы от изоляции и вставьте один в отверстие основного штекера (16 или 24-пин), соответствующее зелёному контакту, а второй – соответствующее чёрному. Затем подключите электропитание и включите блок – если он заработал (слышна работа его собственной системы охлаждения), проблема не в нём. В противном случае вы столкнулись с неисправностью.
Типичной неполадкой БП являются вздувшиеся конденсаторы, особенно если устройству 5 лет или больше. Пользователи с базовыми навыками пайки способны заменить вышедшие из строя элементы самостоятельно, но новичкам мы рекомендуем обратиться в сервисный центр или попросить помощи у более опытных друзей.
Подробнее: Инструкция по замене конденсаторов

Также в блоке питания могут выйти из строя силовые транзисторы или трансформатор. Эту неполадку диагностировать сложнее: потребуется либо мультиметр, либо специализированное оборудование вроде тепловизора. Замена силовых элементов ничем не отличается от перепайки конденсаторов, тогда как менять трансформатор обычно невыгодно, и проще приобрести новый БП.
Техника безопасности

А сейчас хочется немного вернуться назад и порассуждать о технике безопасности. Следует отметить, что большинство элементов компьютера работают под маленьким напряжением, которое составляет единицы или даже доли вольт. Но не всё так просто – ведь иначе его бы не подключали к сети в 220 В. Поэтому всегда, даже при самых небольших косметических изменениях, необходимо полностью обесточивать технику от любой подачи напряжения. Конечно, это довольно трудозатратно, но помните, что вся техника безопасности написана чьей-то кровью.
Давайте рассмотрим небольшой пример небрежного отношения. Вот стоит компьютер, у которого системный блок весьма сложно отсоединить от питания полностью. Он ставится в режим сна и открывается боковая панель. А тут срабатывает прерывание (допустим, от сообщения, что пришло по сети) и техника включается. Током вряд ли ударит, но вентилятор на материнской плате может хорошо пройтись по рукам. Он, конечно, пальцы не отрежет, но ощутимо поколотить их своими лопастями сможет.
Как включить компьютер без кнопки включения
Что делать, если сломалась кнопка включения компьютера? Наверняка многие пользователи будут в недоумении, как включить компьютер без кнопки включения. Материнская плата – это не только основа для «навешивания» комплектующих компьютера, но также и средство общения между модулями.
Она также содержит некоторые очень важные детали в себе, такие как BIOS – надстройка над всей операционной системой и физическими средствами, батарейка, которая служит питанием для памяти CMOS в компьютере и многое другое.
Далеко не каждый пользователь знает все функции и возможности модулей и материнской платы.
Включить компьютер при помощи контактов на материнской плате
Включаем компьютер без кнопки включения «Power»
Кнопка Power обычно сделана из пластмассы, внутри основная конструкция, которая ее поддерживает также выполняется из пластмассы. Часто упор в этой конструкции может сломаться от сильного нажатия, таким образом у нас не будет возможности включить компьютер обычным путем, кнопкой включения. Но есть несколько вариантов сделать это без специальной кнопки, хотя и не так удобно.
Чтобы это сделать необходимо открыть смотровую крышку вашего системного блока.
Первое время, пока вы не решите отнести системный блок в ремонт, можно пользоваться этим способом. Также можно переставить местами кнопки или контакты, если это позволяет сделать форма и расположение корпуса.
Включаем ПК при помощи мыши или клавиатуры
Наверняка практически никто не знает, что компьютер можно запускать прямо из клавиатуры (без клавиши «Power» на ней) или компьютерной мыши. Чтобы это сделать, зайдите в BIOS, нажимая и удерживая необходимую кнопку, которая зависит от версии BIOS. Обычно это клавиша DEL.
- В окне, которое откроется нам нужен раздел «Power Management Setup».
- Теперь найдите пункт «Power on by PS2», где нужно указать способ запуска компьютера.
- Чтобы выбрать определенную клавишу для включения питания компьютера, найдите пункт «Any key».
- Далее, чтобы параметры, которые вы установили сохранились, нажимаем F10 и подтверждаем выход с сохранением настроек.
- Теперь вы можете испытать заданную клавишу на клавиатуре.
Такой способ включения компьютера без кнопки Power кажется очень удобным. Чтобы предотвратить случайное включение компьютера, например, если в доме есть маленькие дети, которые везде лезут, можно задать несколько клавиш для включения. В этом случае вместо пункта «Any key» найдите «Hot key» после чего внизу монитора вы увидите «Ctrl-F1». Нажмите на нее и можете задать свои клавиши для включения компьютера.
Пункт BIOS «Power on by mouse»
Чтобы компьютер включался от нажатия на одну из кнопок на мышке, зайдите в «Power on by mouse» и кликните правую или левую кнопку для того, чтобы задать ее кнопкой для включения питания.
Проверить на исправность блок питания компьютера
Иногда кнопка включения ПК может не работать по причине нерабочего блока питания, который обеспечивает все компоненты компьютера электропитанием.
Чтобы проверить работоспособность блока питания, следуйте следующим шагам:
- Нужно отсоединить все провода, которые выходят из блока питания: от видеокарты, жестких дисков, материнской платы и т.д.
- Следующим шагом нужно замкнуть 2 провода на самом широком пучке проводов, которые подходят к материнской плате. Этот провод – питание материнской платы. Замкнуть необходимо зеленый с любым проводом. Сделать это можно также любым металлическим предметов, подойдет даже скрепка.
- Если все включено, блок питания – в сеть 220 вольт, сам блок питания также включен на задней панели, контакты в коннекторе соединены правильно, как на картинке, а сам блок питания не заработал (вентилятор должен запуститься), то в этом случае можно с точностью сказать, что ваш блок питания не работает. В другом случае если вы заметили, что вентиляторы заработали – значит с БП все в порядке. Причину неисправности стоит искать в другом месте.
Как включить компьютер без кнопки
Что делать, если на компьютере сломалась кнопка включения, а компьютер надо включить срочно?
Современные корпуса имеют привлекательный вид, они могут выглядеть агрессивно, грозно и необычно. Фантазии хватает у разработчиков, поэтому на сегодняшний день покупатели могут выбирать себе любой вариант из огромного ассортимента, который будет по душе. Помимо того, что современные корпуса имеют привлекательный вид, они также имеют и существенные «рабочие» плюсы. К таким плюсам относятся разъемы USB, разъёмы для наушников и микрофона, расположенные спереди корпуса, что говорит о том, что теперь отпадает необходимость каждый раз лезть под стол, чтобы добраться до задней части корпуса, когда нужно подключить флешку. Для кого-то это мелочи, но все равно, намного приятнее просто спереди вставить флешку и начать работу.
К сожалению, правда, бывают случаи, когда некоторые элементы корпуса выходят из строя. В данном случае речь идёт о кнопке POWER, находящейся на каждом корпусе. В ходе долгой эксплуатации, эта кнопка может выйти из строя, к примеру, перестать нажиматься либо наоборот, впадает вглубь корпуса, в результате чего включить компьютер не получается. Что делать в данных ситуациях? Если вам компьютер не очень нужен, то можно просто вызвать мастера и дождаться со спокойной душой, пока он отремонтирует всё, заплатив ему определенную сумму денег за это.
Если компьютер вам нужен срочно, тогда можно воспользоваться следующим советом.
Сначала находим ровную поверхность, кладем на нее аккуратно системный блок таким образом, чтобы на вас смотрела левая крышка, при этом нет необходимости отключать все провода, главное, чтобы они не были натянуты. Кроме этого, обязательным условием является то, что компьютер должен быть отключен от электропитания. Далее снимаем левую крышку корпуса. Для этого особых усилий обычно прилагать не стоит, поэтому с этим не должно возникнуть проблем.
После того, как крышку сняли, вы увидите всё, за что отдали в своё время круглую сумму, и что работает мирно, издавая шум, и что сейчас «заводиться» не хочет
В первую очередь, ваше внимание должны привлечь разноцветные провода, которые отходят к материнской плате от передней части корпуса. Данных проводов может быть много, так как там подключены и порты USB, и кнопка RESET, и кнопка POWER
Далее вам могут понадобиться знания английского, полученные ещё в школе, так как на материнской плате и на самих проводах, как и возле подключения этих проводов, будет написано, что они означают. Можно взять для примера порты USB. Так, около подключения, на самой материнской плате, должна присутствовать надпись USB2, USB1 и т.п. Это означает, что провода, которые подключены к данным разъемам #8212; это порты подключения USB.
Вернемся к нашей проблеме. Нам надо найти проводок POWER (это обычно два проводка, которые сплетены между собой). Коннекторы, к которым подключены кнопки перезагрузки или включения, обычно находятся в нижней части справа на материнской плате:
Эти разъемы на большинстве материнских платах одинаковые, состоящие из 9 контактов, которые расположены в два ряда. В коротком ряду, состоящем из 4 штекеров, два последних контакта отвечают за отключение и включение компьютера.
Схемы разъемов у самых известных производителей материнских плат.
Компьютер с нуля!
Компьютер для чайников бесплатно, онлайн! У Вас проблемы с компьютером? Вам требуется ответ на Ваш вопрос или помощь в проблеме? Тогда Вы обратились по адресу! Этот блог Компьютер с нуля — один из немногих, маленьких добрых закоулков Интернета, где вас поймут и помогут бесплатно. Задавайте здесь Ваши компьютерные вопросы, делитесь компьютерными проблемами, постараемся Вам помочь абсолютно бесплатно!
Contact
2010- Компьютер с нуля. Руководство для чайников. Копирование материалов блога Компьютер с нуля разрешено только с размещением прямой обратной ссылки на источник.
Как включить ПК без кнопки POWER?
Илья Петров Мастер (1760) 8 лет назад
это зависит от возможностей твоей материнки, разные мамки поддерживают (или не поддерживают) разные режимы включения, к примеру на работе у меня комп может включаться по нажатии пробела. ESC или CTRL+ESC.была мать которая включала комп по движени мыши, или нажатии спец кнопки на клаве если таковая была.
вообщем посмотри в биосе (при включении компа нажми DEL или F2, на китайских мамках очно f2) во вкладке power managment setup параметр примерно такой power on by: и там выбери что больше понравится.кстати дома комп включается по наборе пароля на клаве, а кнопку power я вообще отключил =)
помимо всего прочего можно включить комп замыканием проводков на блоке питания, из блока идет такой большой пучек проводов в материнскую плату, втыкается такая большая фишечка, вот на ней можно маникюрными ножницами или проволочкой замкнуть два соседних провода зеленый+черный, и комп включится сам. зеленый провод там только один, так что не перепутаешь, а в черный в любой можно.
ps: с тебя лучший ответ =)
Маргарита Евсеева Мастер (1333) 8 лет назад
с рабочего стола alt+f4
Вячеслав Онтужев Мыслитель (5309) 8 лет назад
Эээээ. Нууу. НИКАК! Кнопку POWER придумали умные люди, значит она нужна!Так же можно спросить, а как включить телевизор без пульта не расстоянии? Конечно можно протянуть палочку, а как это сделать иначе.
Валера Алистархов Мастер (1119) 8 лет назад
на материнке есть два контакта в которые вставляется кнопка просто замкни их на сек. и всё. Только будь осторожнее если не знаеш не лезь.
Кирилл Еремин Ученик (108) 8 лет назад
Grif Ученик (142) 8 лет назад
Замыкаешь контакты возле батарейки, чаще всего, они должны быть подписаны чуть ниже. простой плоской отверткой. должно работать.
трмро трмро2 Ученик (107) 8 лет назад
никак потому что ни кто не занимался тем что бы создавать другие способы есть эта кнопка и больше ни чего нет из-за ненадобности
costa Гуру (3615) 8 лет назад
В розетку включить
Лёша Березкин Ученик (226) 3 месяца назад
Рук тут такие тупые люди тебе пишут) вот сижу вспоминаю как с материнки запускать какие именно контакты замыкать
Включаем ПК при помощи мыши или клавиатуры
Наверняка практически никто не знает, что компьютер можно запускать прямо из клавиатуры (без клавиши «Power» на ней) или компьютерной мыши. Чтобы это сделать, зайдите в BIOS, нажимая и удерживая необходимую кнопку, которая зависит от версии BIOS. Обычно это клавиша DEL.
- В окне, которое откроется нам нужен раздел «Power Management Setup».
- Теперь найдите пункт «Power on by PS2», где нужно указать способ запуска компьютера.
- Чтобы выбрать определенную клавишу для включения питания компьютера, найдите пункт «Any key».
- Далее, чтобы параметры, которые вы установили сохранились, нажимаем F10 и подтверждаем выход с сохранением настроек.
- Теперь вы можете испытать заданную клавишу на клавиатуре.
Такой способ включения компьютера без кнопки Power кажется очень удобным. Чтобы предотвратить случайное включение компьютера, например, если в доме есть маленькие дети, которые везде лезут, можно задать несколько клавиш для включения. В этом случае вместо пункта «Any key» найдите «Hot key» после чего внизу монитора вы увидите «Ctrl-F1». Нажмите на нее и можете задать свои клавиши для включения компьютера.
 Пункт BIOS «Power on by mouse»
Пункт BIOS «Power on by mouse»
Чтобы компьютер включался от нажатия на одну из кнопок на мышке, зайдите в «Power on by mouse» и кликните правую или левую кнопку для того, чтобы задать ее кнопкой для включения питания.
Коннекторы типа molex
Данный вид 4 pin коннекторов PATA (Molex 8981) является наиболее распространённым и универсальным. В случае отсутствия требуемого разъёма, с помощью коннектора Molex 8981 и специального переходника (например, 4 pin —> 6 pin) можно подвести питание к видеокарте, или с помощью другого переходника (например, 4 pin —> 3 pin) можно подключить дополнительный вентилятор.
Универсальность разъёма объясняется наличием самых «востребованных» напряжений на контактах, распиновка которых выглядит так:
- Жёлтый – +12V;
- Чёрный – GND;
- Чёрный – GND;
- Красный – +5V.

С помощью разъёма Molex 8981 к блоку питания может подсоединено несколько различных устройств, адаптеров, переходников и разветвителей, количество которых ограничено мощностью блока питания и системой охлаждения внутри корпуса. Разветвители предоставляют получить из одного разъёма Molex 8981 сразу два или три (тройник) разъёма. Переходники-адаптеры призваны заменить отсутствующий коннектор на БП, посредством подключения к разъёму Molex 8981.
Коннекторы типа SATA
Большинство современных накопителей информации, включая жёсткие диски и оптические накопители используют интерфейс SATA, как для подключения питания, так и передачи информации. Питание через SATA подаётся через 15 пиновый коннектор, к которому подсоединяются 5 проводов, из-за чего коннектор называют 5-ти пиновым. Но данное определение неверно.
Распиновка разъёма выглядит так:
- Оранжевый – +3.3V;
- Оранжевый – +3.3V;
- Оранжевый – +3.3V;
- Чёрный – GND;
- Чёрный – GND;
- Чёрный – GND;
- Красный – +5V;
- Красный – +5V;
- Красный – +5V;
- Чёрный – GND;
- Серый – сигнал;
- Чёрный – GND;
- Жёлтый – +12V;
- Жёлтый – +12V;
- Жёлтый – +12V;
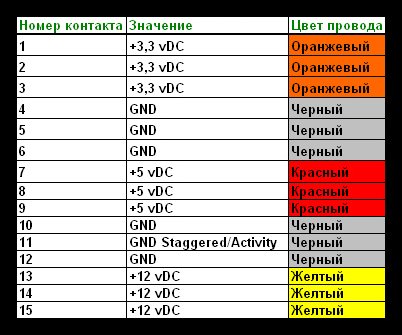
Данная распиновка корректна для предуставленных коннекторов питания SATA, так как имеется наличие серого сигнального провода и оранжевого с напряжением в + 3.3V. Наличие данных проводов требуется для корректной работы в RAID-массивах и для “горячей” замены жёстких дисков. Современные носители информации, питающиеся от разъёма SATA, могут работать и от четырёх проводов, как у 4 pin коннекторов PATA. В устройства встроены преобразователи напряжения, помогающие использовать переходник питания PATA (Molex 8981) —> SATA для работы с накопителем, при отсутствии предустановленного коннектора SATA.
Подготовка к подключению
Предлагаем Вам ознакомиться с перечнем основных подготовительных этапов, которые значительно упростят процедуру подсоединения клавиш запуска и перезагрузки компьютера к его основной плате:
- ознакомление с инструкцией к материнской плате (если у Вас нет печатного варианта документации, то ее можно скачать в электронном формате на официальном сайте производителя);
-
необходимо найти провода, которые подключены к коннекторам (эти провода помещены в переднем отсеке системного блока, а на их концах находятся черные пластмассовые соединители);
-
на материнской плате нужно отыскать посадочное место под коннекторы, которое называется портом и представляет собой набор штырьков – пинов (расположение порта зависит от особенностей самой платы, но его типичное местонахождение – это нижний угол «материнки»).
Надписи, которые присутствуют на основной плате и коннекторах, помогут Вам сориентироваться при поиске нужных элементов. Например, возле порта, отвечающего за клавиши включения и перезагрузки, будет написано либо «F_PANEL», либо «PANEL1».
3) Действие.
Если же вы «пожамкали» кнопочку, а компьютер молчит — положите телефон и не дергайте вашего компьютерщика, значит вы просто забыли еще что-то включить. Наверное это бесперебойник, он же «упс«, он же «арс«, он же «у-пэ-эс» (как его только не называют, а правильно будет все-таки «бесперебойник» или «источник бесперебойного питания«).
Источник бесперебойного питания установлен далеко не на всех компьютерах и, честно говоря далеко не всем нужен. Хотя в магазине вам его будут пытаться «впарить», как обязательную и необходимую вещь.
Если вам все-таки впарили бесперебойник — найдите на нем такую же копку с палкой и кружечком и нажав на нее, подержите кнопку нажатой 2-3 секунды. Ваш бесперебойник должен пикнуть, и на нем загорится одна ии несколько лампочек. Если после включения бесперебойник продолжает периодически пикать — значит либо нет электричества в розетке, либо не включен «сетевой фильтр», либо ваш бесперебойник не подсоединен к электричеству.
Выключите его (та же кнопка, что и включить). И теперь можете спрашивать своего компьютерщика, «что делать?». Будем считать, что бесперебойник у вас включился — можете снова пожамкать кнопку на «процессоре» системном блоке. Системный блок должен зажужжать, и тоже тихонько пикнуть.
Способ 2: устранение сбоев в BIOS
Иногда сброс БИОСа к заводским настройкам помогает решить проблему неработоспособности материнской карты. Воспользуйтесь этой инструкцией, чтобы вернуть BIOS к стандартным настройкам:
- Т.к. компьютер включить и войти в БИОС не получится, придётся делать сброс при помощи специальных контактов на материнке. Поэтому, если у вас ещё не разобран системник, разберите его и обесточьте.
- Найдите на материнке специальную батарею CMOS-памяти (выглядит как серебристый блин) и выньте её на 10-15 минут при помощи отвёртки или другого подручного предмета, затем поместите обратно. Иногда батарея может находиться под блоком питания, тогда придётся демонтировать последний. Также встречаются платы, где данной батареи нет или на которых для обнуления настроек БИОСа недостаточно её просто вытащить.
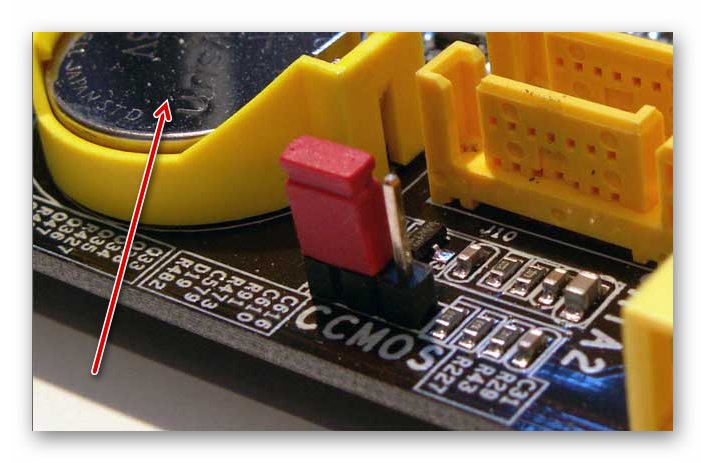
Как альтернативу съёму батарейки можно рассмотреть сброс настроек при помощи специальной перемычки. Найдите на материнской плате «торчащие» контакты, которые могут обозначаться как ClrCMOS, CCMOS, ClRTC, CRTC. Там должна быть специальная перемычка, которая закрывает 2 из 3 контактов.
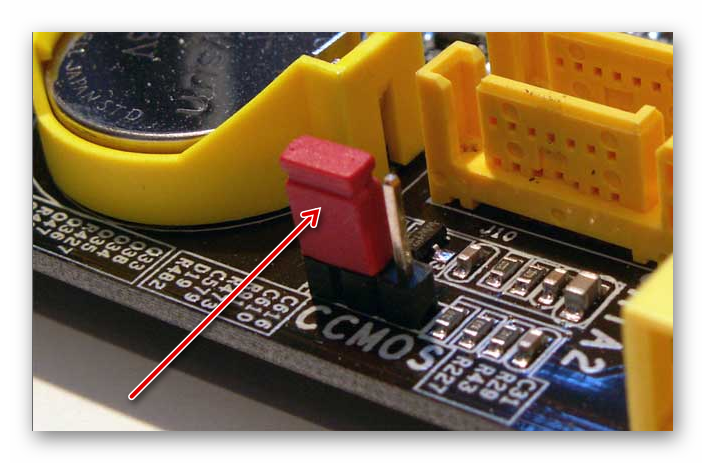
Перетащите перемычку так, чтобы открыть крайний контакт, который был ею закрыт, но при этом закрыть до этого открытый крайний контакт. Пускай она побудет в таком положении минут 10.
Поставьте перемычку на место.
На дорогих материнках имеются специальные кнопки для обнуления настроек БИОС. Они называются CCMOS.
Кнопка включения (power)
От кнопки включения на передней панели системного блока отходит 2 проводка, которые заканчиваются прямоугольным коннектором с двумя отверстиями и надписью «POWER SW» (Power switch). Не путайте его с коннектором «POWER LED», последний предназначен для подключения индикатора питания компьютера.

Коннектор «POWER SW» соединяется с парой контактов на f_panel, которые на схеме подключения подписаны точно так же. На некоторых схемах Power switch обозначается как PSW, PWR, PWR BTN, PWRSW или ON/OF.
Контакты передней панели имеют полярность, то есть один из пары проводников подключается к выводу «+», а второй – к «-». Разъем Power switch тоже имеет минус и плюс, однако он может быть подсоединен к материнской плате любой стороной, поскольку работает на замыкание/размыкание цепи.
Точно так же не стоит опасаться проблем, если вы ошибетесь с подключением других элементов фронтальной панели. Неправильно подсоединенный элемент просто не заработает.
Как включить ноутбук без кнопки включения?
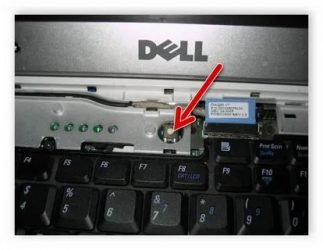
Если ваше устройство перестало реагировать на нажатие кнопки Power, удостоверьтесь, что причиной проблемы не является полностью разрядившийся аккумулятор. Кроме этого, проверьте целостность разъёма питания лэптопа, а также адаптер питания. Если всё в порядке, то причиной неисправности может быть выход из строя самой кнопки питания. Тогда возникает вопрос, как включить ноутбук без кнопки включения?
Если устройство находится на гарантии, то более разумным в случае такой неисправности будет обратиться в сервисный центр за помощью.
Можно ли включить ноутбук без кнопки включения?
К сожалению, включить лэптоп какими-либо другими методами, как, например, нажатием определённой комбинации клавиш, не получится. Единственный выход, который является ременным – это вывести наружу шлейф или провод от кнопки питания и замыкать его токопроводящим предметом. Лучшее же решение – замена кнопки питания на новую.
Реанимируем кнопку включения
- Найдите в интернете инструкцию по разбору вашей модели устройства. На некоторых ноутбуках для того чтобы добраться до ключа, необходимо поддеть отвёрткой панель, которая находится над клавиатурой, на других моделях – придётся полностью разбирать корпус.
- Отсоедините кнопку от шлейфа или провода и замкните контакты, например, отвёрткой (держитесь при этом только за изолированный конец). Если ноутбук включится, то с уверенностью можно сказать, что проблема именно в кнопке. Осмотрите её состояние.
Так как замыкающее устройство является достаточно примитивным, при осмотре вы легко сможете определить причину поломки. При необходимости произведите замену кнопки.
- Если лэптоп всё равно не заработал, то проверьте состояние шлейфа или провода на наличие повреждений или перегибов. В случае выявления таковых, скорее всего, придётся заменять шлейф на аналогичный.
В ситуации, когда вы проверили замыкающее устройство и соответствующий шлейф, но не обнаружили проблем, советуем вам ознакомиться со статьёй «Что делать если ноутбук не включается?».
33 800
Дополнительные коннекторы
Из дополнительных разъёмов стоит заметить 4 pin FLOPPY и 3-4 pin для вентиляторов. Первый считается устаревшим, как и говорилось в начале, хотя в редких случаях можно увидеть данный разъём на некоторых БП. Распиновка такова:
4 pin FLOPPY: 1 – красный, +5V, 2-3 – чёрный GND, 4 – жёлтый +12 V.
А вот тема охлаждения или подключения дополнительных вентиляторов сейчас очень актуальна. Некоторые производители корпусов ведут специальные разработки и снабжают свои изделия повышенным количеством мест под кулеры и вентиляторы 12-14. Чтобы запитать такое количество кулеров для них потребуются специальные переходники-адаптеры.
Разумеется, на материнской плате есть специальные разъёмы для вентиляторов, один из которых присутствует обязательно – кулер процессора (CPU FAN). В зависимости от производителя материнских плат подобных разъёмов может быть несколько. Но в случае с большим количеством кулеров потребуются соответствующие переходники. Сейчас наиболее часто встречаются разъёмы 4 пин и различаются маркировкой распиновки для разных типов плат:
- 4 pin FAN (1 вариант): 1 – чёрный GND, 2 – жёлтый +12V, 3 – зелёный сигнал тахометра, 4 – синий PWM (или ШИМ);
- 4 pin FAN (2 вариант): 1 – чёрный GND, 2 – красный +12V, 3 – жёлтый сигнал тахометра, 4 – синий PWM (или ШИМ);
- 3 pin FAN: 1 – чёрный GND, 2 – красный +12V, 3 – жёлтый сигнал тахометра.
Отсюда видно, что пины коннекторов различаются только маркировкой, а в 3-х пиновом варианте отсутствует провод ШИМ (широко-импульсной модуляции), который отвечает за процесс управления мощностью, а, следовательно, возможность контролировать число оборотов кулера. Таким образом 3-х пиновый вентилятор будет работать постоянно на максимальной скорости, в отличие от программно-регулируемых 4-х пиновых кулеров. Соответственно, можно подключить 4-х пиновый кулер в разъём для 3-х пинового, при этом работоспособность будет та же, за исключением возможности контроля скорости вращения.
В некоторых случаях может потребоваться дополнительное питание для тюнинга и моддинга компьютера. Здесь, как правило, возможности ограничиваются мощностью блока питания и фантазией владельца. Подключение разных лампочек, подсветок, отражателей и прочего, потребуют изрядное количество мощностей. Для подобных излишеств нелишним будет большой и просторный корпус, желательно прозрачный или только частично. Тоже относится и к установке водяного охлаждения, отводы которого нередко имеет разнообразную подсветку.
Реже, устройствам ПК требуется напряжение отличное от стандартного, которое выдаёт БП. Желаемый результат достигается комбинацией проводов, напряжение которых на выходе рассчитывается по формуле: положительное +0 = разность. Но это уже для продвинутых сборщиков ПК.