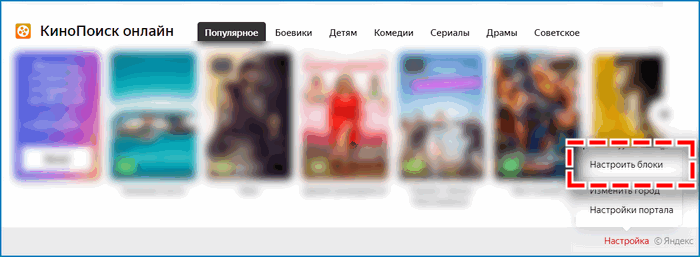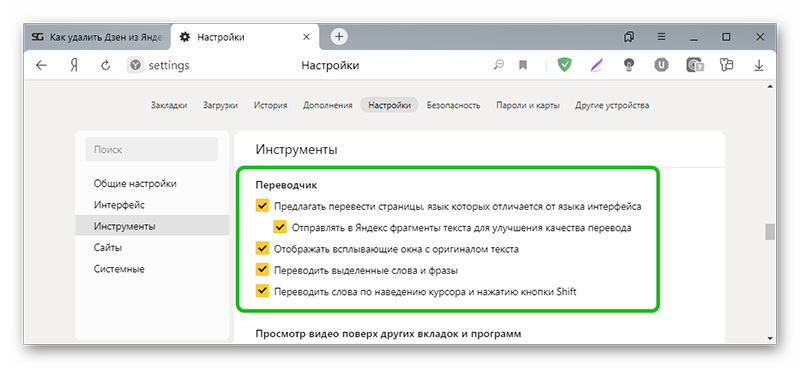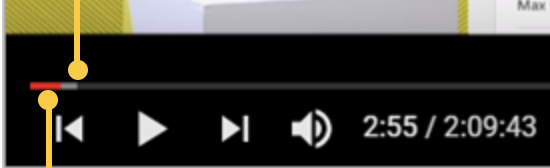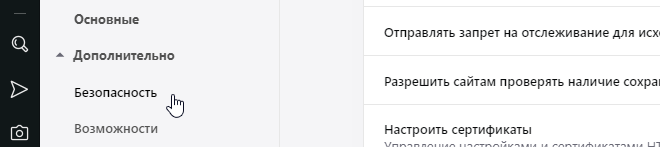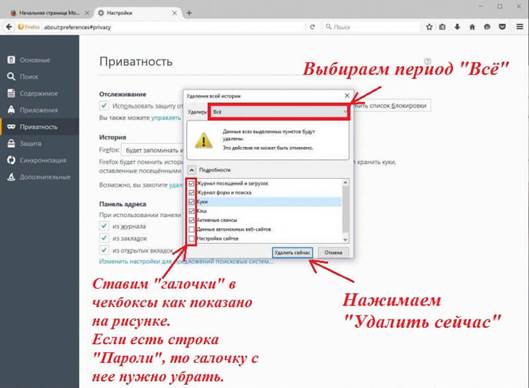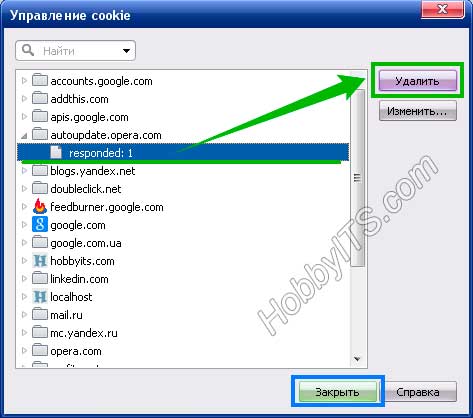Как включить cookie в яндекс.браузере
Содержание:
- Индивидуальные настройки
- Как удалить закладки в «Яндекс.Браузере»
- Способы очистки cookie на ПК
- Инструкция
- Как очистить все куки
- Как удалить cookies на одной странице
- Очистка от вирусов и рекламы
- Этапы очистки Яндекс.Браузера
- Что такое файлы cookies и для чего они нужны
- Как включить или выключить cookie в браузере Google Chrome на компьютере
- Удаление истории
- Включение «куки» для всех сайтов
- Есть ли риски из-за cookie?
- Что такое cookie
- Как очистить кэш, куки, историю и сохранённые пароли в «Яндекс.Браузере»
Индивидуальные настройки
Как настроить автоматическую работу куки, указано выше. В графе «Настройки содержимого», спускаясь вниз, можно настроить работу cookies лично под себя, следуя описаниям, предоставляемыми самой системой Яндекс. Это поможет вам регулировать как скорость заполнения памяти хранилища, так и скорость работы. Чем меньше файлов сохраняется в хранилище, тем быстрее работает ваш браузер, и тем больше у вас ресурса для работы.
Желательно запретить всплывающие окна, рекламу с шокирующим контентом и вирусные сайты. В основном именно они больше всего поедают память хранилища, так как в своей оболочке имеют множество сторонних ссылок на различные сайты с большим количеством рекламы.
Не забудьте позаботиться о защите себя в Сети, а точнее, от кражи информации, которая хранится в кэше. Не забудьте настроить систему защиты «Protect» в Яндекс Браузере.
Как удалить закладки в «Яндекс.Браузере»
Закладки — это специально сохранённые адреса страниц, которые нужны для быстрого доступа к тому или иному сайту. На мой взгляд, наиболее близкая аналогия закладок — ярлыки на рабочем столе ПК: и те и другие используются для быстрого получения информации. Обычно я не вижу смысла удалять все закладки сразу, а предпочитаю просто очищать список от ненужных данных, которые мне больше не понадобятся. Правда, однажды всё же пришлось убрать все закладки: я тогда использовал браузер как переносной пункт хранения закладок с других браузеров при помощи функции «Импорт». Но в результате получилась такая каша, что пришлось обнулять весь список закладок.
Есть четыре способа доступа к меню закладок в «Яндекс.Браузере»:
- в адресной строке вводим команду browser://bookmarks/ и нажимаем Enter;
- открываем настройки браузера и переходим во вкладку «Закладки»;
- используем быстрые клавиши Ctrl+Shift+O;
-
открываем меню «Яндекс», наводим курсор на пункт «Закладки» и выбираем пункт «Диспетчер закладок».
Для удаления всех закладок нажимаем комбинацию клавиш Ctrl+A в соответствующем окне (строки с закладками должны немного затемниться), открываем меню «Действие», которое находится справа, и выбираем пункт «Удалить», после чего подтверждаем очистку.
Можно также удалить закладки выборочно, отметив только те, которые не нужны.

Выделяем все закладки и в меню «Действие» нажимаем кнопку «Удалить»
Удалить временные файлы, пароли и закладки в «Яндекс.Браузере» очень просто. Нужно открыть соответствующий интерфейс и ввести правильную команду. Тогда браузер будет работать корректно, а ваши личные данные не смогут попасть в руки злоумышленников.
Существуют несколько способов проведения чистки cookie. Некоторые подразумевают использование сторонних программ и расширений. Однако скачивать дополнительные приложения необязательно, так как почистить куки в «Яндекс Браузере» можно через встроенные опции.
Очистить историю
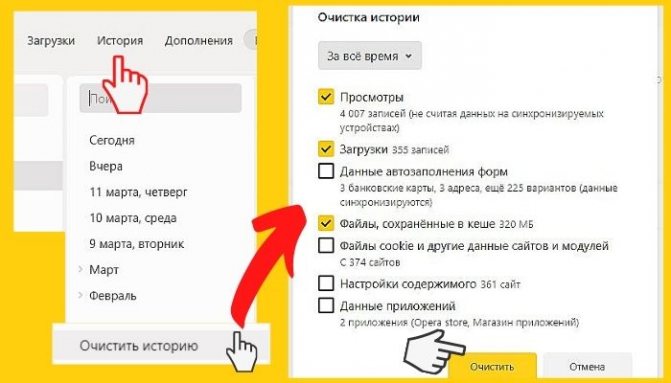
Очищать историю можно отметив необходимые условия.
Очистка истории — самый простой способ избавления от cookie. Вам необязательно удалять список посещенных сайтов, поскольку опция имеет гибкие настройки. Для доступа к ней сначала нужно попасть в раздел «История». Для этого следует либо открыть меню, навести курсор на пункт «История» и нажать на одноименную строку слева, либо воспользоваться комбинацией клавиш Ctrl+H.
Далее нужно кликнуть на кнопку «Очистить историю». В новых версиях она находится слева, в устаревших сборках ее можно найти справа. Откроется окно с дополнительными опциями. Чтобы удалить куки, нужно поставить галочку напротив пункта «Файлы cookie и другие данные сайтов и модулей». Необходимо выбрать «За все время» в выпадающем меню, иначе вы избавитесь только от части информации.
Удаление куки одного сайта
При необходимости можно убрать куки только с одного сайта. Для этого нужно:
- Перейти на целевой ресурс.
- Нажать на пиктограмму в виде замка в левой части адресной строки.
- Кликнуть на строку «Подробнее».
- Прокрутить открывшееся окно ниже, до раздела с разрешениями.
- Нажать на строку со списком cookie для сайта.
- Поочередно удалить все ненужные данные.
В устаревших версиях попасть в окно со списком куки можно было сразу при входе в меню «Protect». Соответствующая опция располагалась под функциями блокировки рекламы, определения местоположения и использования микрофона.
Инструменты разработчика

Последовательное удаление по инструкции.
Продвинутые пользователи могут подключить инструменты разработчика. Благодаря последним удается удалить отдельные файлы cookie.
Чтобы сделать это, нужно:
- Нажать правой кнопкой мыши по любому свободному месту на странице и нажать на пункт «Исследовать элемент» в контекстном меню. Альтернативный вариант — использование комбинации клавиш Ctrl+Shift+I.
- Открыть вкладку Application. При необходимости — нажать на иконку справа для получения доступа к скрытым разделам.
- Перейти в пункт Cookies в разделе Storage.
- Найти нужный сайт, удалить лишние элементы.
Браузерные настройки
Другой быстрый способ почистить куки — браузерные настройки. Для получения доступа к ним нужно найти одноименный пункт в меню. После этого следует перейти в раздел «Сайты» и выбрать расширенные опции. Для очистки необходимо нажать на строку «Cookie и данные веб-ресурсов» в разделе «Cookie-файлы». В открывшемся окне можно удалять любые записи и даже воспользоваться поиском с помощью комбинации клавиш Ctrl+F.
Альтернативный метод чистки — удаление целого раздела, в котором хранятся все куки. Вариант подойдет тем людям, которые не могут или по какой-либо причине не хотят запускать браузер. В первую очередь нужно закрыть обозреватель, если он включен. Далее следует перейти по пути «C:UsersUsernameAppDataLocalYandexYandexBrowserUserDataProfile1». Вместо «C» здесь может быть любой диск, который назначен системным. Username — это ваше имя в системе. Строку Profile1 при необходимости нужно заменить вашим логином в браузере.
Папка AppData по умолчанию не видна, т. к. она является системной. Чтобы убрать скрытые разделы, необходимо последовательно зайти в «Панель управления», выбрать «Оформление и персонализация» и «Показ скрытых файлов и папок», затем поставить галочку напротив одноименной строки. В целевой папке следует удалить файлы cookies и cookies-journal.
Сторонние программы
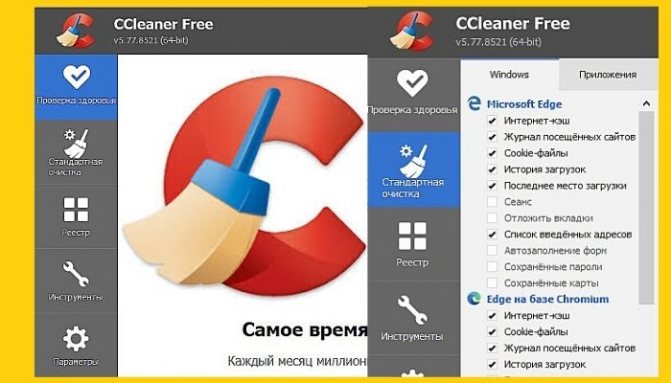
Очистить куки можно через сторонние программы. Наиболее распространенная — CCleaner. Для этого нужно установить и запустить приложение, перейти в раздел «Очистка», провести анализ, выбрать разделы и удалить лишние файлы.
Браузерные расширения
«Яндекс.Браузер» осуществляет поддержку дополнительных встроенных приложений. Для их установки нужно перейти в раздел «Дополнения» в меню и выбрать «Каталог расширений». Чаще всего для чистки используют Click&Clean. После установки настроить приложение можно через его значок в верхней панели.
Инструкция
Однако многие специалисты советуют использовать именно ручной вариант. Ведь иногда расширения могут удалять совсем не то, что от них требуется. Да и конфиденциальности следует помнить. Если, конечно, вы дорожите своей приватностью.
Тем не менее, многие юзеры активно используют оба варианта. И в этом есть определенная логика. А некоторым просто лень копаться в настройках браузера и вручную чистить кэш, историю посещений и куки.
В любом случае, в данном материале мы рассмотрим как ручной способ, так и самые лучшие дополнения, предназначенные для очистки кэша. После этого вы сможете выбрать именно тот вариант, который более всего подойдет вам.
Как очистить все куки
Избавиться от всех куки файлов можно как на телефоне, так и на компьютере. Чтобы это выполнить, необходимо открыть настройки браузера и немного пройтись по разделам. Подробнее об этом поговорим ниже.
На компьютере
Очищаем cookies следующим путем:
- Запускаем браузер от Яндекса и переходим настройки через выпадающее меню.
- Далее в верхнем меню открываем раздел «История». Также вы можете его открыть с помощью сочетания клавиш «Ctrl+H».
- В правой части экрана выбираем «Очистить историю».
- В появившемся окне отмечаем пункт «Файлы cookie и другие данные сайтов и моделей» и нажимаем кнопку «Очистить».
Таким образом произойдет очистка всех куки файлов на компьютере. Посмотрим далее, как почистить файлы куки на телефоне.
На телефоне
Чтобы очистить куки на телефоне, воспользуемся инструкцией:
- Включаем приложение Яндекс браузер и нажимаем на троеточие, расположенное в правом углу поисковика.
- Далее переходим в настройки программы.
- В появившемся окне листаем примерно до середины и нажимаем на кнопку «Очистить данные».
- Отмечаем пункт «Данные веб-страниц», а затем нажимаем на кнопку «Очистить данные».
Есть очень простой и быстрый способ, как отключить cookies в Яндекс Браузере.Чтобы не залазить в дебри настроек эти данные можно удалить в пару кликов.
- В умной строке перед самим адресом есть маленькая иконка в виде замочка. Кликните на неё, находясь на конкретном сайте.
- Откроется всплывающее окно Protect — здесь нажмите «Подробнее».
- Прокрутите слегка вниз и нажмите следующую ссылку:
- Выберите сайт, файлы конфиденциальности которого нужно удалить — нажмите соответствующую кнопку в нижней части окна. Или заблокировать сохранение данных на конкретном сайте.
- Переключитесь на вкладку «Заблокировано» — если вы блокировали какие-то сайты.
- Здесь выберите пункт «Разрешить», чтобы конфиденциальные данные снова сохранялись в браузере или выберите вариант «Удалять при выходе», тогда каждый раз, когда вы будете покидать заблокированный сайт все данные конфиденциальности будут автоматически удаляться.
Очистка от вирусов и рекламы
Приведенные ниже способы рекомендуется выполнять комплексно. Это увеличивает шансы, что на компьютере не останется резервных копий вирусов.
Проверка расширений
Очень часто рекламные баннеры в браузере запускаются при помощи специальных расширений, установку которых пользователь мог не заметить. Поэтому для тех, кто впервые сталкивается с проблемой, как почистить Яндекс браузер от рекламы, рекомендуется проверить раздел «Дополнения» в меню веб-обозревателя.
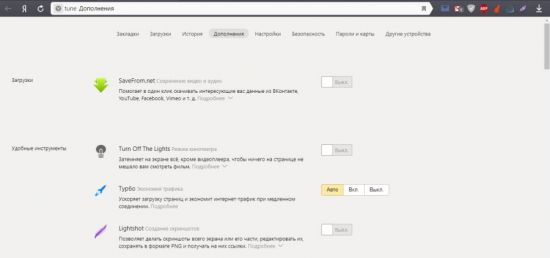
В представленном списке расширений следует удалить все неизвестные сервисы и те, чья работа вызывает подозрения. Для этого следует нажать кнопку «Удалить», которая появляется при наведении на название дополнения.
Полная проверка ПК с помощью антивируса
Этот способ поможет почистить не тольео Zндекс браузер от вирусов, но и весь компьютер. Дело в том, что вредоносные программы могут произвольно устанавливаться в любой дирректории на жестком диске. Выполняя полную проверку, пользователь сможет вылечить или удалить все зараженные файлы. Воспользоваться можно такими антивирусами, как:
- Kaspersky;
- Dr.Web;
- Avira;
- Avast
Удаление программ
Очень часто при установке нового софта пользователь не обращает внимания на различные пункты в работе инсталлятора. По привычке он нажимает кнопку «Далее», пока не запустится установочный процесс. Делать этого не стоит, так как можно пропустить момент, когда вместе с нужным софтом на компьютер будет установлен и другое ненужное приложение. В результате на рабочем столе появляется куча ярлыков с новыми сервисами, а при запуске браузера пользователь наблюдает рекламу, измененные настройки и другие неприятные вещи.
Для того чтобы удалить такие программы, достаточно воспользоваться стандартным менеджером от Windows.
- Нажать «Пуск».
- Выбрать раздел «Панель управления».
- Кликнуть по вкладке «Программы и компоненты».
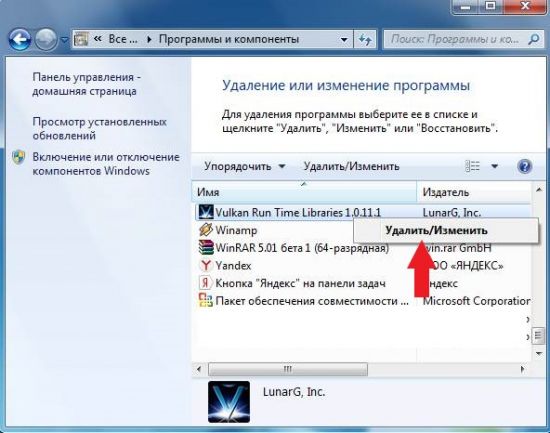
Выбрав программу, остается только нажать кнопку «Удалить».
Изменение свойств ярлыка браузера
В тех случаях, когда при запуске веб-обозревателя открывается страница рекламного сайта, следует проверить свойства ярлыка. Дело в том, что некоторые рекламные вирусы вписывают там адрес стартовой страницы.
Чтобы избавиться от него, достаточно кликнуть правой кнопкой миши по ярлыку браузера на рабочем столе и выбрать раздел «Свойства». Во вкладке «Ярлык» в графе «Объект» адрес для запуска должен быть: C:UsersИмяпользователяAppDataLocalYandexYandexBrowserApplicationbrowser.exe

Проверка hosts
В тех случаях, когда при открытии популярного интернет-ресурса выскакиевает сообщение с требованием оплатить доступ к сайту, стоит знать, что на компьютере появился вирус, который отредактировал файл, находящийся по адресу: C:WindowsSystem32driversetchosts.
Открыть файл можно при помощи программы «Блокнот» или другого текстового редактора. Из текста следует удалить все лишние записи так, чтобы файл выглядел следующим образом:
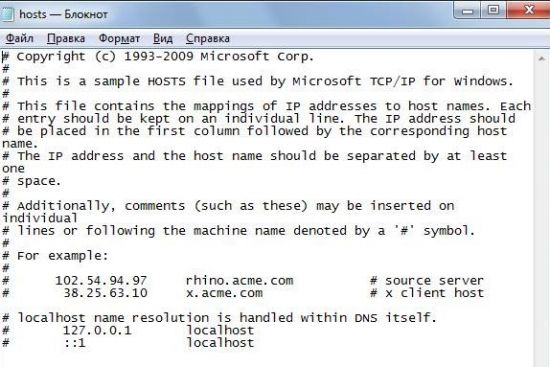
Если нет желания заниматься этим вручную, то можно воспользоваться утилитой AVZ, которая исправит файл hosts.
Использование специальных программ
Для удаления вирусов и рекламы в браузерах существуют специальный софт, который станет дополнительным помощником для стандартного антивируса. Для пользователя, чей веб-обозреватель заполонила реклама и вирусы, рекомендуется установить две утилиты:
- AdwCleaner;
- Malwarebytes
Вместе они гарантируют, что браузер будет очищен от всех посторонних файлов и расширений. И также они проведут удаление подозрительных программ с компьютера, которые обычный антивирус не считает подозрительными.
Этапы очистки Яндекс.Браузера
Обычно пользователь начинает замечать проблемы в скорости работы браузера не сразу, а лишь когда ее снижение будет ощутимой и постоянной. В этом случае требуется комплексная очистка, которая решит сразу несколько проблем: освободит место на жестком диске, вернет стабильность и прежнюю быстроту. Такого эффекта помогут достигнуть следующие действия:
- Удаление мусора, накапливающегося с каждым посещением сайта;
- Отключение и удаление ненужных дополнений;
- Удаление лишних закладок;
- Очистка браузера и компьютера от вредоносного ПО.
Мусор
Под «мусором» здесь подразумеваются куки, кэш, истории просмотров/загрузок и другие файлы, которые обязательно скапливаются за время серфинга в интернете. Чем больше таких данных, тем медленнее работает браузер, и к тому же, там часто хранится совершенно ненужная информация.
-
Зайдите в Меню и выберите «Настройки».
-
Внизу страницы нажмите на кнопку «Показать дополнительные настройки».
-
В блоке «Личные данные» нажмите на кнопку «Очистить историю загрузки».
-
В открывшемся окне выберите и отметьте галочками те пункты, которые хотите удалить.
-
Убедитесь, что удаление выставлено «За все время».
-
Нажмите на кнопку «Очистить историю».
Как правило, для достижения оптимального результата достаточно выбрать следующие пункты:
- История просмотров;
- История загрузок;
- Файлы, сохраненные в кэше;
- Файлы cookie и другие данные сайтов и модулей.
Однако для полной очистки всей истории, вы также можете включить в очистку и оставшиеся элементы:
- Пароли — удалятся все логины и пароли, которые вы сохраняли при авторизации на сайтах;
- Данные автозаполнения форм — все сохраненные формы, заполняющиеся автоматически (номер телефона, адрес, e-mail и др.), использующиеся на разных сайтах, например, для покупок онлайн, будут удалены;
- Данные сохраненных приложений — если вы устанавливали приложения (не путать с расширениями), то при выборе этого пункта все их данные удалятся, а сами приложения останутся;
- Медиалицензии — удаление уникальных ID сессии, которые генерируются браузером и отправляются на лицензионный сервер для расшифровки. Они сохраняются на компьютере так же, как и другая история. Это может повлиять на доступ к платному контенту на некоторых сайтах.
Расширения
Самое время разобраться со всякими расширениями, которые были установлены. Их разнообразие и простота инсталляции делают свое дело — со временем накапливается большое количество дополнений, каждое из которых запущено и делает обозреватель еще «тяжелее».
-
Зайдите в Меню и выберите «Дополнения».
-
В Яндекс.Браузере уже есть каталог предустановленных дополнений, которые нельзя удалить, если вы их уже включали. Однако их можно отключить, тем самым снизив потребление программой ресурсов. Пройдитесь по списку, и при помощи переключателя отключите все те расширения, которые вам не нужны.
-
Внизу страницы будет блок «Из других источников». Здесь находятся все расширения, которые были установлены вручную из Google Webstore или Opera Addons. Найдите ненужные вам дополнения и отключите, а еще лучше удалите их. Чтобы удалить, наведите на расширение и в правой части нажмите на появившуюся кнопку «Удалить».
Закладки
Если вы часто делаете закладки, и затем понимаете, что несколько или даже все они вам совершенно ни к чему, то удалить их — пустяковое дело.
-
Нажмите Меню и выберите «Закладки».
-
Во всплывшем окне выберите «Диспетчер закладок».
- Откроется окно, где вы можете находить ненужные закладки и удалять их, нажимая кнопку Delete на клавиатуре. Левая часть окна позволяет переключаться между созданными папками, а правая часть отвечает за список закладок в папке.
Вирусы и реклама
Часто в браузер встраиваются разные рекламные или вредоносные приложения, которые мешают комфортной работе или даже могут быть опасными
Такие программы могут похищать пароли и данные банковских карт, поэтому очень важно избавиться от них. Для этой цели подойдет установленный антивирус или специальный сканер на вирусы или рекламу
В идеале использовать обе программы, чтобы найти и удалить такое ПО наверняка.
Мы уже писали о том, как удалить рекламу из любого браузера и с компьютера в целом.
Подробнее: Программы для удаления рекламы из браузеров и с ПК
Такие простые действия позволяют очистить Яндекс.Браузер, и снова сделать его быстрым, как прежде. Рекомендуется повторять их хотя бы раз в месяц, чтобы в дальнейшем подобная проблема больше не возникала.
Опишите, что у вас не получилось.
Наши специалисты постараются ответить максимально быстро.
Для того чтобы загружаемые сайты работали полноценно и без сбоев, необходимо загружать файлы cookies. Что же они собой представляют? Итак, файлы cookies — небольшие «кусочки» текстовой информации, поступающие в браузер с сервера. Когда вы заходите на сайт повторно, сервер выполняет поиск этих фрагментов в браузере и осуществляет некоторые действия.
Вопрос в том, зачем сервер обращается к файлам cookies и нужны ли они в браузере. Несомненно, да. Та информация, которую содержат файлы кукис, дает возможность сохранить в браузере ваши личные настройки, предусмотренные различными сайтами, которые вы посещаете. К примеру, внешний вид страниц, объем отображаемой на них информации и т.д.
Кроме того, файлы cookies играют важную роль для партнерских программ. Так, при переходе по партнерским ссылкам в кукис сохранятся данные о партнере, который пригласил вас. А когда вы будете оформлять заказ, сохраненные данные будут учтены при начислении комиссионных вашему партнеру.
Внимание! Практически в любом браузере файлы cookies активированы по умолчанию, поэтому если вы хотите перенастроить их или выключить, то необходимо делать это вручную.
Не все пользователи желают, чтобы у них использовались куки. Браузеры дают возможность настроить cookie только для какого-либо сайта. Хотя утомительно настраивать куки для каждого сайта отдельно. Тем не менее, при желании все возможно.
Рассмотрим, как можно настроить куки в Google Chrome.
1) Для этого понадобится в правом верхнем углу открыть «Настройки» браузера (цифры 1 и 2 на рис. 2):
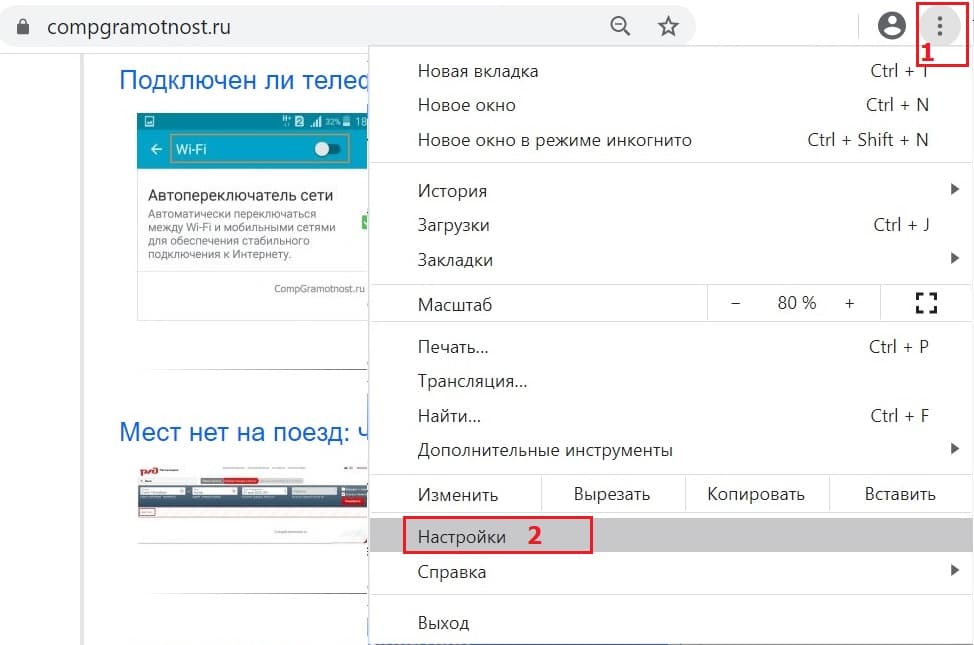
Рис. 2 (Клик для увеличения). Где искать «Настройки» браузера Google Chrome.
2) В настройках ищем «Конфиденциальность и безопасность» (рис. 3).

Рис. 3 (Клик для увеличения). Конфиденциальность и безопасность в браузере Google Chrome.
Если нужно удалить cookie в Google Chrome, то следует кликнуть опцию «Очистить историю». В случае, когда нужно настроить или проверить куки для сайтов, потребуется щелкнуть «Настройки сайта».
3) В «Настройках сайтов» находятся разрешения для использования файлов cookie (рис. 4):

Рис. 4 (Клик для увеличения). Показано, где находятся разрешения для использования файлов куки.
Нужно кликнуть по выделенной на рис. 4 галочке напротив надписи «Файлы cookie и данные сайтов». Откроется окно настроек куки.
4) На рис. 5 показано, что напротив параметра «Разрешить сайтам сохранять и читать файлы cookie (рекомендуется)» флажок находится в состоянии «включено». В этом случае куки разрешены, и они включены для всех сайтов.
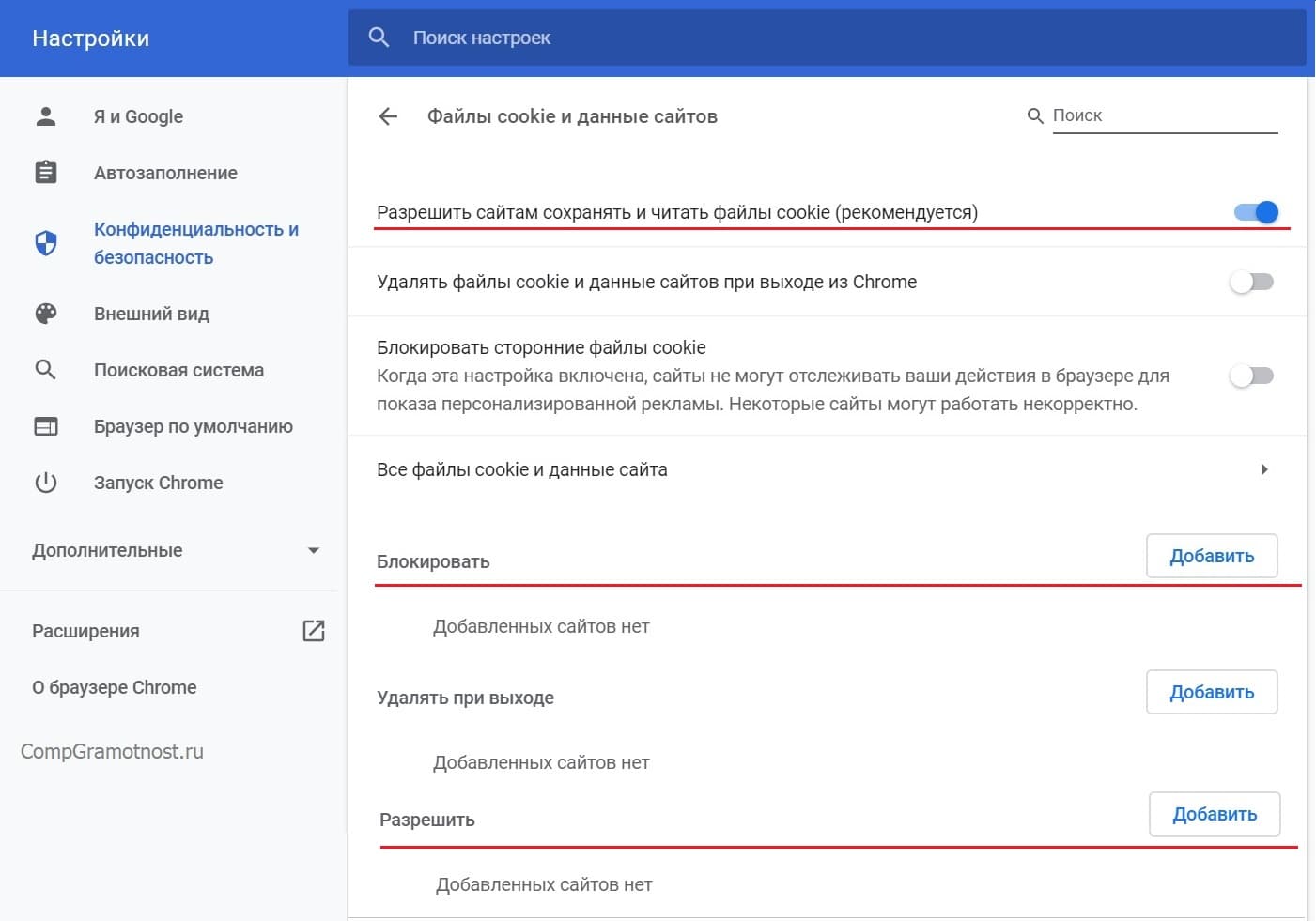
Рис. 5 (Клик для увеличения). Можно включить или выключить cookie в браузере Google Chrome.
Если требуется выключить cookie, надо кликнуть по флажку напротив опции «Разрешить сайтам сохранять и читать файлы cookie (рекомендуется)». Тогда он будет переведен в состояние «выключено». С этого момента куки будут выключены для всех сайтов в интернете.
Если хочется настроить куки для конкретных сайтов, тогда сначала следует установить флажок рядом с опцией «Разрешить сайтам сохранять и читать файлы cookie (рекомендуется)» в одно из двух положений: включено (флажок синий) или выключено (флажок серый).
Чтобы настроить исключения для некоторых сайтов, можно использовать опции «Блокировать» (рис. 5) и «Разрешить». Для этого напротив варианта «Разрешить» нужно кликнуть по кнопке «Добавить». Тогда можно будет вручную занести туда те сайты, которым пользователь разрешает использовать куки. Вариант «Блокировать» предусмотрен для тех сайтов, которым нужно установить запрет на использование куки.
Настройка куки для отдельных сайтов – трудоемкий процесс, но при необходимости им можно воспользоваться.
Удаление истории
История Яндекс Браузера включает в себя несколько основных категорий – просмотры, загрузки, файлы в кэше и файлы cookie. Кэш хранит данные с посещаемых пользователем сайтов. Страницы из него загружаются быстрее, но при этом могут отображаться некорректно, если на них с тех пор были внесены изменения.
К тому же размер кэша постоянно растет, причем скапливается там в основном ненужная информация. Его очистка освободит память жесткого диска и актуализирует внешний вид интернет-страниц.
Cookie файлы содержат личную информацию о пользователе, об его предпочтениях, о всех действиях в сети, а также хранят логины и пароли. Достаточно однажды авторизоваться на сайте и в следующий раз вход произойдет автоматически. С одной стороны, это удобно. Но учитывая, что эти данные могут быть перехвачены хакерами, а доступ к аккаунтам остается открытым для всех пользователей компьютера, файлы куки желательно регулярно удалять.
- 1. Переходим в настройки браузера, выбираем пункт «Дополнительно», а затем «Очистить историю».
- 2. В открывшемся окне отмечаем нужные категории и нажимаем «Очистить».
По умолчанию использовать cookie разрешено всем сайтам, так как обычно от них больше пользы, чем вреда. Но чтобы максимально обезопасить данные пользователь всегда может их отключить.
- 1. Заходим в меню браузера и открываем «Настройки».
- 2. Переходим в раздел «Сайты», а затем в «Расширенные настройки сайтов».
- 3. В блоке «Cookie-файлы» ставим галочку напротив «Запретить».
Отключение расширений
Чтобы ускорить работу в интернете можно очистить Яндекс Браузер от ненужных расширений. Они управляют некоторыми данными пользователя, например, закладками и паролями, помогают в поиске нужной информации в сети и наделяют браузер другими дополнительными возможностями. Много ресурсов не требуют, но, если активных расширений много, они могут замедлить работу браузера. В таком случае следует оставить только самые нужные из них, а остальные отключить.
- 1. Заходим в настройки Яндекс Браузера и выбираем пункт «Дополнения».
- 2. Первыми в каталоге идут предустановленные расширения, которые невозможно удалить. Выбираем ненужное дополнение и отключаем его, переместив расположенный справа переключатель в положение «Выкл».
- 3. Пролистываем список в самый низ до блока «Из других источников». Там хранятся дополнения, установленные пользователем. Их можно как отключить, так и удалить.
Отключение плагинов
Расширить возможности Яндекс Браузера помогают встроенные программные модули – плагины. Он использует их для запуска аудио и видеофайлов, просмотра документов и других целей. Если плагина не хватает браузер предложит его установить. Лишний раз трогать их не нужно, так как работают они в автоматическом режиме. Но когда на экране появится сообщение о том, что какой-то из плагинов замедляет работу компьютера, пользователь должен знать, как его отключить.
- 1. В адресной строке вводим запрос browser://plugins.
- 2. В списке установленных плагинов выбираем тот, который нужно отключить, и снимаем галочку с пункта «Запускать всегда».
Очистка от вирусов
Файлы из интернета нередко несут в себе вредоносный код. С их помощью злоумышленники перехватывают пароли, рассылают спам, заражают систему вирусами, что значительно замедляет работу не только браузера, но и всего компьютера. Технология Protect следит за безопасностью в интернете – блокирует вредоносные сайты, проверяет скаченные файлы, защищает пароли от краж
Поэтому важно удостовериться, что эта технология активна
- 1. Открываем меню браузера и заходим в «Настройки».
- 2. Переходим во вкладку «Безопасность» и проверяем, чтобы галочка стояла напротив пункта «Проверять безопасность посещаемых сайтов и загружаемых файлов».
- 3. По необходимости активируем все возможности технологии Protect.
Чистка вирусов будет эффективнее при совместной работе собственного защитника Яндекс Браузера со сторонними антивирусными программами. Необходимо использовать приложения-сканеры, обеспечивающие срочную проверку, а также защитить компьютер полноценным антивирусом для мониторинга всей системы в реальном времени.
Описанные выше способы очистки Яндекс Браузера показывают, как сделать работу в нем безопасной и комфортной. Если делать это регулярно, хотя бы раз в месяц, то в дальнейшем проблем можно вообще избежать.
Включение «куки» для всех сайтов
Если функция сохранения фрагментов подгрузки по каким-либо причинам была отключена, чтобы включить файлы cookies, нужно совершить такие действия:
- Нажать на меню в виде иконки из 3 горизонтальных полос, которое находится в верхнем правом углу.
- Из выпадающего списка выбрать пункт «Настройки».
- В списке разделов в левой части экрана найти кнопку «Сайты» и нажать на нее.
- Из большого списка выбрать надпись-ссылку «Расширенные настройки сайтов». Если возникают проблемы при поиске, можно попробовать нажать сочетание клавиш Ctrl и F, а затем ввести необходимое значение в строку, которая появится в верхнем левом углу. После этого нажать на ссылку.
- Среди надписей найти «Cookie-файлы». Нажать на иконку в виде кружочка, возле которого будет написано «Разрешить». Если фон круга станет черным, значит, все сделано правильно.
- После этого браузер может потребовать перезапуска. Лучше самому закрыть окно, немного подождать, а затем снова открыть браузер.
Если это не сработало, нужно обратиться в техническую поддержку «Яндекса».
Избирательная запись файлов
Самый быстрый способ проверки записи файлов — это использование консольной строки. Достаточно нажать F12, если установлена операционная система Windows 10, в других случаях — сочетание клавиш Ctrl, Shift и I. Нужно активировать строку поиска комбинацией Ctrl и F, затем набрать в строке document cookie, а в ответе найти marker=. После этого будут перечислены текущие установленные «куки».
Разрешение на работу с сайтами, собирающими «куки»
Сначала нужно выполнить все необходимые действия, чтобы включить cookies. Далее потребуется:
Таким же образом можно добавлять сайты как в белый, так и в черный список.
Отключение записи данных
Отключить запись фрагментов данных можно так же, как и включить «куки». Нужно просто убрать галочку возле надписи «Разрешить». Если все будет сделано правильно, иконка станет светло-серого цвета. Отключать функцию стоит только тогда, когда нужно повысить безопасность своего компьютера, защититься от слежки мошенников, если у них есть доступ и они могут открыть ваш браузер. В крайнем случае в ситуацию можно «включить» поддержку «Яндекса». После отключения cookies все логины и пароли, зашифрованная и сохраненная информация будут удалены.
Файлы cookie не наносят вред компьютеру и не удаляют данные. Можно их не опасаться, ведь это всего лишь текстовая информация.
Единственным риском здесь может быть в какой-то степени потеря конфиденциальности. Ведь куки раскрывают некоторые персональные данные и предпочтения пользователей. Однако следует отметить, что собранные с помощью куки данные не связаны с конкретными живыми людьми – это более или менее статистические данные.
Иногда нужно почистить куки, удалить их с компьютера или с телефона. Как же быть с одновременно удаляемыми паролями и логинами к сайтам, чтобы каждый раз их не вводить при посещении? Можно использовать функцию запоминания паролей, которая есть в каждом браузере – это работает отдельно и независимо от куки. Тогда можно и куки почистить, и пароли к сайтам сохранить, чтобы затем автоматически попадать на привычные сайты.
Сookie полезно иногда чистить, например, чтобы другие пользователи компьютера автоматически не попали бы на ваши личные страницы в интернете, воспользовавшись ранее введенными вами логинами и паролями. Иногда это помогает освободить немного места на компьютере или телефоне. Также чистка куки способствует сохранению конфиденциальности при работе в сети.
Рис. 1 (Клик для увеличения). Черное окно с уведомлением про использование cookie на сайте ЮниКредит Банка.
Обязанность показывать предупреждение про использование cookie возлагается на владельцев сайтов.
Файлы cookie (куки) – это короткие файлы, в которые браузер (Google Chrome, Яндекс.Браузер, Firefox, Opera и т. д.) записывает данные с посещенных пользователем сайтов. Затем записанные данные передаются на серверы посещенных сайтов для возможной дальнейшей обработки.
Cookie можно настроить в браузере на компьютере и на телефоне по своему усмотрению:
- разрешить их использование для всех сайтов или только для некоторых сайтов,
- либо запретить куки для всех сайтов или запретить их для конкретных сайтов.
Однако стоит иметь в виду, что некоторые сайты не работают или работают некорректно, если в браузере выключены куки. Тогда обычно выдается предупреждение о необходимости включить куки в браузере.
Как работают куки? Допустим, пользователь зашел в браузер и открыл какой-либо сайт. После этого браузер создает небольшой файл, который будет храниться на компьютере (на телефоне) пользователя. В этом файле хранится информация о действиях пользователя на сайте, включая введенные логины, пароли и его действия на сайте. Когда посетитель покинет сайт, браузер отправит сохраненный файл обратно на сервер сайта для дальнейшей обработки.
При повторном заходе на тот же ресурс браузер отправит идентификатор пользователя (куки) на сервер сайта. В свою очередь сервер проверит в своей базе наличие такого идентификатора (куки) пользователя. Если все верно, браузер автоматически сделает ввод логина, пароля и прочие настройки сайта, использованные пользователем при прошлом заходе. Со стороны пользователя это происходит вообще незаметно, он может даже не догадываться о существовании каких-то куки.
Что общего между куки и “печенье”
Куки – это английский термин, обозначающий печенье круглой формы, обогащенное орехами, шоколадом или овсянкой. Чтобы понять, что же такое cookie, нужно заглянуть в англосаксонскую историю. В те далекие времена всем входящим в заведение посетителям подавали печенье. Это позволяло создать более дружескую и гостеприимную атмосферу.
Файлы cookie выполняют ту же функцию. Благодаря куки веб-сайт, на который заходит пользователь, оптимизируется на основе его последнего посещения, чтобы он чувствовал себя здесь более комфортно. Этот простой принцип 1994 года исходит от известного программиста Лу Монтулли, который к тому же имеет отношение к браузеру Netscape и анимированным GIF-файлам.
Как очистить кэш, куки, историю и сохранённые пароли в «Яндекс.Браузере»
Ещё в 2017 году «Яндекс.Браузер» позволял удалять все временные файлы, в том числе пароли, в одном интерфейсе удаления истории, но, начиная с версии 17, коды доступа к аккаунтам были отделены от прочих временных данных. Скорее всего, причиной этого стали частые жалобы от невнимательных пользователей. Так что сейчас для того, чтобы удалить пароли, нужно зайти в другую настройку.
Для удаления временных файлов в «Яндекс.Браузере» можно воспользоваться как горячими клавишами, так и переходами внутри настроек. Каждый пользователь выберет наиболее удобный для себя способ. Чтобы удалить через настройки, делаем следующее:
-
В активном окне «Яндекс.Браузера» щёлкаем по кнопке с тремя линиями и выбираем пункт «Настройки».
-
На панели вкладок переходим в раздел «История» и нажимаем кнопку «Очистить историю».
-
Отмечаем галочками все типы временных файлов, ставим фильтр «За всё время» и нажимаем «Очистить историю». Буквально через несколько секунд на компьютере не останется следов вашего сёрфинга в интернете.
Меню очистки временных файлов можно вызвать ещё двумя отличными от приведённого примера способами:
- нажав комбинацию клавиш Ctrl+Shift+Delete;
- прописав в адресной строке команду browser://settings/clearBrowserData.
Сохранённые пароли удаляются в отдельной вкладке настроек, в которую также можно попасть по-разному:
- на экране с настройками перейти во вкладку «Пароли»;
-
в адресной строке браузера ввести адрес browser://passwords и перейти на него.
Чтобы сразу удалить все пароли, ставим галочку возле слова «Сайт», затем внизу экрана нажимаем кнопку «Удалить» и соглашаемся с предложением очистки.

Отмечаем все строки и нажимаем кнопку «Удалить»