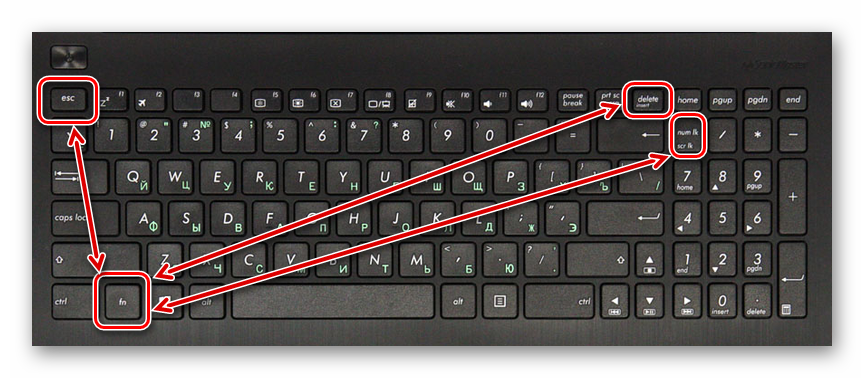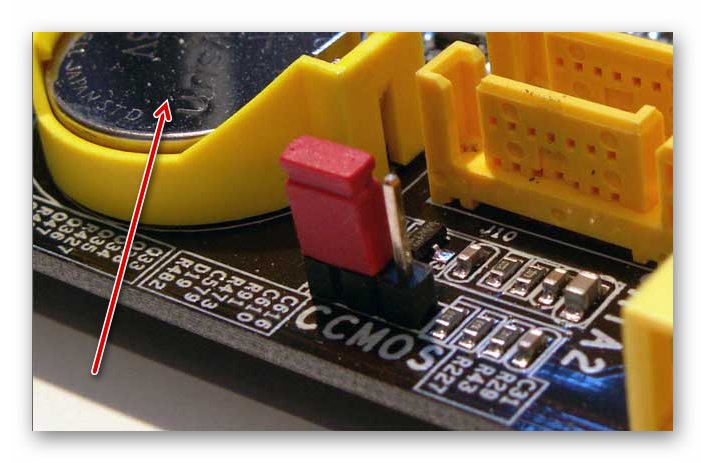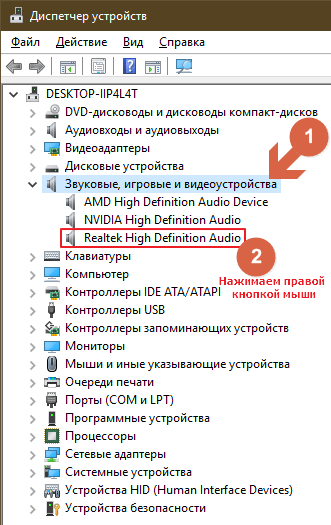Как включить ноутбук без кнопки
Содержание:
- Как поменять цвет подсветки клавиатуры?
- Как управлять мышью с клавиатуры
- Решение – заклеить контакт на Wi-Fi модуле
- Функциональные клавиши
- Ввод числовой информации
- Почему плата не включается и как это исправить
- Как проверить кнопку включения ноутбука на предмет неисправности
- Запуск ноутбука через материнскую плату
- Запуск через аппаратную кнопку меню загрузки
- Аппаратные поломки ноутбука
Как поменять цвет подсветки клавиатуры?
На сегодняшний день большинство производителей ноутбуков собирают подсветку клавиатуры на одноцветных светодиодах, в результате чего пользователь не может изменять её цвет. Однако существуют и такие модели, в которых подсветка собрана на RGB-светодиодах. Например, компания Asus использует в своих новых лэптопах мультицветные светодиоды, работу которыми можно управлять с помощью запатентованного ПО Asus Aura. Владельцы таких устройств могут на своё усмотрение менять цветность и яркость LED индикаторов, подбирая приятный для глаз фон.
Кроме Asus Aura существует универсальная программа Steel Series Engine, которая совместима со всеми моделями ноутбуков. С её помощью можно задавать цвет свечения светодиодов, а также использовать прочие возможности многофункционального меню.
Если на компьютерной клавиатуре установлена одноцветная подсветка, которая не помогает, а наоборот, раздражает глаза, то её можно доработать своими руками одним из двух способов. В первом случае необходимо разобрать клавиатуру, демонтировать плату подсветки и определить тип установленных на ней светодиодов. После этого их можно заменить светодиодами такого же размера, но другого цвета свечения.
Второй вариант предполагает разобрать клавиатуру и на плату подсветки наклеить стикеры из полупрозрачной бумаги (жёлтой, зелёной, синей). После сборки клавиши засветятся оранжевым, лазурным и фиолетовым светом, который вынужден будет проходить через бумажный светофильтр.
Для ноутбука, в котором никогда не было подсветки, можно своими руками сделать выносной миниатюрный USB-светильник на ярких светодиодах. Или купить готовую USB LED-подсветку для клавиатуры через интернет.
Пользователи отмечают, что подсветка клавиатуры – необходимая функция в ноутбуке или персональном компьютере. Свет помогает различить буквы в темноте и не утомляет глаза. Кроме этого, подсветка улучшает качество выполняемой пользователем работы.
Как управлять мышью с клавиатуры
Для того чтобы задействовать функцию управления мышью с клавиатуры нажмите комбинацию клавиш: ALT (слева) + SHIFT (слева) + NUM LOCK (способ работает на всех версиях ОС Windows),

откроется такое окно.
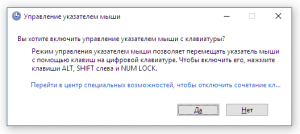
Нажмите «Enter» на клавиатуре.
Перемещение указателя с помощью клавиатуры
После того как функция управления указателем с клавиатуры была активирована вы сможете перемещать указатель мыши, используя цифровой блок клавиш клавиатуры.
Выбор кнопки мыши
Для выбора элементов на экране, необходимо сначала выбрать, какая кнопка будет активна: левая, правая или обе кнопки.
- Косая черта (/) – выбор левой кнопки мыши;
- Знак «минус» (-) – выбор правой;
- Звездочка (*) – обе кнопки.
Обратите внимание, если, к примеру, вы сделали активной левую кнопку, то она будет оставаться таковой до тех пор, пока не будет выбрана другая кнопка
Действия с объектами
- Выбор объекта – сделайте активной левую кнопку мыши, наведите указатель на элемент (файл папку и т.д.) и нажмите клавишу 5;
- Щелчок объекта правой кнопкой мыши – сделайте активной правую кнопку мыши, наведите указатель на элемент (файл папку и т.д.) и нажмите клавишу 5;
- Двойной щелчок – сделайте активной левую кнопку мыши, наведите указатель на объект и нажмите клавишу со знаком (+).
Перетаскивание элементов
- Перетаскивание – наведите указатель на объект и нажмите клавишу ноль (0);
- Размещение – наведите курсор на расположение, в которое требуется переместить элемент, и нажмите клавишу с десятичной точкой (.)
Но это ещё не всё, здесь есть один нюанс, который необходимо заранее иметь ввиду: когда функция управления мышью с клавиатуры будет задействована, то перемещаться курсор будет очень медленно. Но это легко поправимо.
Для ускорения перемещения курсора переходим (на примере Windows 10):
Пуск → Панель управления → Специальные возможности → Центр специальных возможностей → Упрощение работы с мышью → Настройка управления указателем.
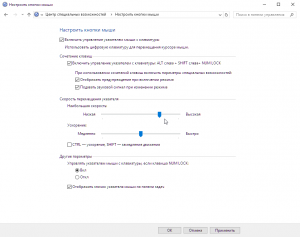
А на этой странице вы можете найти перечень основных клавиатурных комбинаций (Горячих клавиш) для Windows 10 с описанием их назначения.
Решение – заклеить контакт на Wi-Fi модуле
Это решение я придумал не сам, а подсмотрел в интернете. И оно работает. Сейчас поясню, как и почему. Wi-Fi модуль – это небольшая плата, которая подключается внутри ноутбука в разъем Mini PCI-e или M.2 и отвечает за работу Wi-Fi и Bluetooth (или только Wi-Fi). На Wi-Fi модуле есть много контактов, с помощью которых он соединяется с материнской платой ноутбука. И один из этих контактов отвечает за включение и отключения Wi-Fi с помощью отдельного переключателя, или функциональных клавиш на клавиатуре.
Когда этот переключатель на корпусе ноутбука, или функциональные клавиши не работают (аппаратная поломка, или программная проблема из-за драйверов), то Wi-Fi модуль все время находится в выключенном состоянии и мы не можем его включить теми способами, о которых я писал в статьях, ссылки на которые есть выше.
Поэтому, нужно просто изолировать этот контакт, который отвечает за состояние Wi-Fi модуля (включен/отключен). Самый простой способ это сделать – чем-то его заклеить. Чтобы не было контакта. После этого Wi-Fi модуль будет всегда включен. Независимо от клавиш, аппаратного переключателя, установленной Windows, драйверов и т. д.
Какой контакт нужно заклеить?
На Wi-Fi модуле, который подключается в разъем Mini PCI-e нужно заклеить 20 контакт. Но 20-тый он не по счету (по счету получается 17), а потому, что такой номер он имеет на схеме этой платы.
20 контакт подписан как «W_DISABLE#».
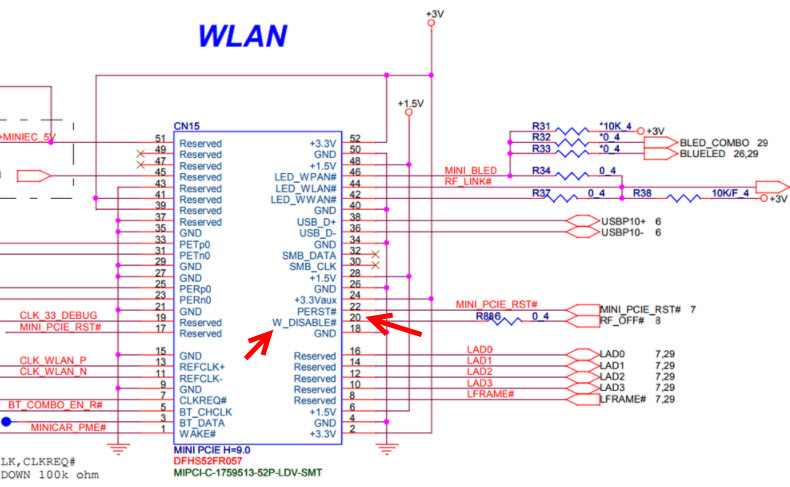
Если в ноутбуке Wi-Fi модуль M.2, то на нем нужно изолировать 56 контакт. Но если вы не знаете какой модуль в вашем ноутбуке, то ничего страшного. Их не сложно отличить по внешнему виду и найти нужный контакт. Показываю:
Если считать контакты, то на Mini PCI-e карте это 17 контакт (слева направо), на Wi-Fi модуле M.2 это 10 контакт (если считать справа налево)
Обязательно обратите внимание, какой стороной повернута плата, так как контакты там с двух сторон
Если у вас адаптер более узкий и длинный (где на самой широкой области не 22 контакта (как на фото выше, справа), а 13), то нужно заклеить два последних контакта.

Как это сделать?
Важно! Вы все делаете на свой страх и риск. Если не уверены, что сможете разобрать ноутбук, все сделать и собрать его обратно – лучше самостоятельно этим не заниматься.. Для начала нужно открутить и снять нижнюю крышку ноутбука
Для начала нужно открутить и снять нижнюю крышку ноутбука.

Отключаем антенны от Wi-Fi модуля.
Совет! Перед отключением антенн сделайте фото, или запомните, как они были подключены. Чтобы потом при сборке не перепутать.
Откручиваем винтик, который держит плату и извлекаем модуль из разъема.

Дальше нам нужно изолировать нужный контакт. Это можно сделать с помощью изоленты, или скотча. Нужно вырезать тоненькую полосочку и заклеить нужный контакт на Wi-Fi модуле. Так же можно сделать это с помощью лака для ногтей. Но я использовал изоленту.

Сама плата очень маленькая, и заклеить нужный контакт не просто. Но все получилось. Думал, что будет сложнее.
Теперь аккуратно вставляем Wi-Fi плату в разъем на ноутбуке, прикручиваем ее и подключаем антенны.

Устанавливаем крышку и прикручиваем ее. Все готово!
Сразу после включения ноутбука Wi-Fi должен быть включен и ноутбук будет видеть Wi-Fi сети.
89
Сергей
Решение проблем и ошибок
Функциональные клавиши
Данный раздел будет полностью посвящен обзору основных функциональных кнопок, что используются в компьютере, а также подробно поговорим о назначении данных клавиш.
Данная кнопка сегодня почти не используется, по крайней мере у меня. При отключенном режиме она не выполняется никаких функций, кроме как изменения положения курсора, а при включении она делает так, что курсор мышки приводит в движение сам экран, к примеру, двигает страницу в браузере без каких-либо нажатий.
«Break»
При переводе с английского языка можно понять, что главная функция данной кнопки — это остановка или отмена какого-то действия.
«Insert»
Она тоже находится на стадии вымирания, так как вместо нее уже давно используется комбинация «Ctrl + C» и «Ctrl + V». Возможно вы уже догадались о её функции, а если, то её функция заключалась в том, чтобы копировать и вставлять файлы, папки. Чаще всего она используется вместе с «Ctrl» и «Shift». Если использовать вместе с первой клавишей, то будет произведена команда «скопировать», а если вместе со второй – то будет инициализирована команда «вставить».
«Fn»
Теперь поговорим о кнопке, которая на сегодняшний день является универсальным решением для всех ноутбуков. Ее суть заключается в том, что она при комбинациях с разными клавишами способна включать и выключать разные аппаратные части ноутбука и менять их состояния. Лучше всего её функционал заметен при комбинациях с f1… f12. Присмотритесь на иконки около названия этих клавиш, они выделены тем же цветом, что и кнопка «Fn». С помощью них можно понять, что произойдёт при использовании вместе с «Fn».
Вот ниже представлен ряд функциональных кнопок с пиктограмками, на вашем ноутбуки возможно они будут отличаться. Разберемся с их назначением.
Нажатие совместно с клавишей «Fn»:
- F1 — включение или отключение спящего режима компьютера
- F2 — включение или отключение WiFi- модуля на ноутбуке
- F5 -уменьшение яркости экрана монитора
- F6 -увеличение яркости экрана монитора
- F7 -отключение монитора
- F8 -переключение режимов отображения между монитором ноутбука и внешним устройством — вторым монитором или проектором
- F9 — отключение тачпада, при использовании компьютерной мыши
- F10 -отключение звука
- F11 -уменьшение громкости звука
- F12 -увеличение громкости звука
«Page up» и «Page down»
В переводе с английского, «page» — страница, а «up, down» — верх, вниз. Данные кнопки используются для прокрутки видимой части экрана ровно на высоту просматриваемого окна приложения в операционной системе. Но сегодня для этой цели чаще используют колесико мыши.
«Win»
Данная кнопочка на клавиатуре представлена в виде логотипа, флажок в кружочке. Ещё обозначается как «win». Используется для того, чтобы активировать меню «пуск», которое в свою очередь служит одним из способов запуска разного рода программ. Также в некоторых приложения используется в комбинации с другими, для того, чтобы активировать или запустить какую-то дополнительную опцию, функцию.
Например, Win+L — блокирует работу компьютера. Для продолжения работы необходимо ввести пароль пользователя.
«Del»
Думаю много рассказывать о кнопке «del», то есть «delete», не стоит, так как сразу понятно, что она используется для удаления разных файлов и папок.
Некоторые клавиши были упущены, такие как «Ctrl», «Alt» и «Tab» из-за того, что они являются обычными клавишами для комбинаций и сами по себе каких-либо важных функций не исполняют. Хотя «Tab» и выполняет разные функции: переключение между пунктами в окнах системы, табулирования в текстовом процессоре. Но за всё время, что использую компьютер, редко ей пользовался, только «Alt» + «Tab» — переключение между окнами.
PS: Интересные факты о клавиатуре
Ввод числовой информации
Любая клавиатура содержит цифры в верхнем ряду, но набирать числа из него не всегда удобно. Привычнее работать с расположением кнопок как на калькуляторе, поэтому на клавиатурах имеется дополнительный цифровой блок.
Первым делом нужно научиться включать цифровую панель, хотя сразу стоит сказать, что она бывает не во всех моделях ноутбуков, но сейчас уже это редкость и, как правило, стоит почти в каждом портативном компьютере.
Чтобы лучше понять, как включать цифры, будем использовать две клавиатуры от разных ноутбуков (для наглядности), одна со встроенным Numpad, а другая без него.
- Ноутбук с цифровым блоком (смотрите картинку в начале статьи). Для того, чтобы он активировался нажимаем на «Numlock».
- Ноутбук без цифрового блока (картинка ниже).
Если же у вас его нет, тогда можно воспользоваться дополнительной USB клавиатурой, хотя производителями ноутбуков это было предусмотрено. При включении «Numlk» на клавиатуре ноутбука без отдельного цифрового блока, его роль начинают исполнять определенные символьные клавиши. На следующей фотографии — это можно увидеть.
Красными кружками показано, что будет печататься на экране, при включенном «Numlk».
Почему плата не включается и как это исправить
Отсутствие реакции на подачу питания говорит в первую очередь о механической поломке либо самой кнопки, либо одного из элементов платы. Чтобы исключить последнее, проведите диагностику этого компонента способами, описанными в статье ниже.
Исключив поломку платы, следует изучить блок питания: выход из строя этого элемента также может вызывать невозможность включения компьютера с кнопки. В этом вам поможет руководство ниже.
В случае исправности платы и БП проблема, вероятнее всего, заключается в самой кнопке питания. Как правило, её конструкция довольно проста, и, как следствие, надежна. Впрочем, кнопка, как и любой другой механический элемент, тоже может выйти из строя. Инструкции ниже помогут вам устранить проблему.
Способ 1: Манипуляции с кнопкой питания
Неисправную кнопку включения питания нужно заменить. Если же такой вариант недоступен, имеется возможность включения компьютера без неё: необходимо подать питание замыканием контактов или подключить вместо Power кнопку Reset. Этот способ довольно сложный для новичка, однако опытному пользователю он поможет справиться с неполадкой.
Отключите компьютер от электрической сети
Затем поэтапно отключите внешние устройства и разберите системный блок.
Обратите внимание на переднюю часть платы. Как правило, на ней расположены разъемы и коннекторы для внешней периферии и устройств вроде DVD-привода или дисковода
Там же расположены и контакты кнопки включения. Чаще всего они обозначены на английском языке: «Power Switch», «PW Switch», «On-Off», «ON-OFF BUTTON» и прочее, подходящее по смыслу. Лучшим вариантом будет, конечно, ознакомиться с документацией по модели вашей материнской платы.

Когда нужные контакты обнаружены, у вас будет два варианта действий. Первый — замкнуть контакты напрямую. Процедура выглядит так.
- Снимите коннекторы кнопки с нужных точек;
- Подключите компьютер к сети;
Впоследствии к этим контактам можно подключить кнопку включения.
Второй вариант действий — подключение к контактам включения кнопки Reset.
- Отключите от разъёмов кнопки питания и перезагрузки;
- Подсоедините коннекторы кнопки Reset к контактам On-Off. В результате компьютер будет включаться через кнопку перезагрузки.
Недостатки таких вариантов решения проблемы очевидны. Во-первых, и замыкание контактов, и подключение «Reset» создают массу неудобств. Во-вторых, действия требуют от пользователя определенных навыков, которых нет у новичков.
Способ 2: Клавиатура
Компьютерная клавиатура может использоваться не только для ввода текста или управления операционной системой, но также способна взять на себя функции включения материнской платы.
Прежде чем приступать к процедуре, убедитесь, что у вашего компьютера присутствует разъем PS/2, такой, как на изображении ниже.
Само собой, ваша клавиатура должна подключаться именно по этому разъему — с USB-клавиатурами данный способ не сработает.
- Для настройки нужно получить доступ к BIOS. Можете использовать Способ 1, чтобы произвести первичный старт ПК и добраться к БИОС.
- В BIOS переходим на вкладку «Power», в ней выбираем «APM Configuration».

В расширенных опциях управления питанием находим пункт «Power On by PS/2 Keyboard» и активируем его, выбрав «Enabled».

В другом варианте BIOS надо зайти в пункт «Power Management Setup».

В нем следует выбрать вариант «Power On by Keyboard» и тоже установить в «Enabled».

Далее необходимо настроить конкретную кнопку включения материнской платы. Возможные варианты: комбинация клавиш Ctrl+Esc, Пробел, специальная кнопка питания Power на продвинутой клавиатуре и пр. Доступные клавиши зависят от типа BIOS.

Выключайте компьютер. Теперь плата будет включаться по нажатию выбранной клавиши на подключенной клавиатуре.
Данный вариант тоже не отличается удобством, однако для критических случаев он прекрасно подойдет.
Как видим, даже такую, казалось бы, непростую проблему устранить очень просто. К тому же, с помощью этой процедуры можно произвести подключение кнопки включения к материнской плате. Напоследок напомним — если считаете, что вам не хватает знания или опыта для проведения манипуляций, описанных выше, обратитесь в сервисный центр!
Как проверить кнопку включения ноутбука на предмет неисправности
Чтобы убедиться, что действительно не работает кнопка включения на ноутбуке, необходимо провести ее диагностику.
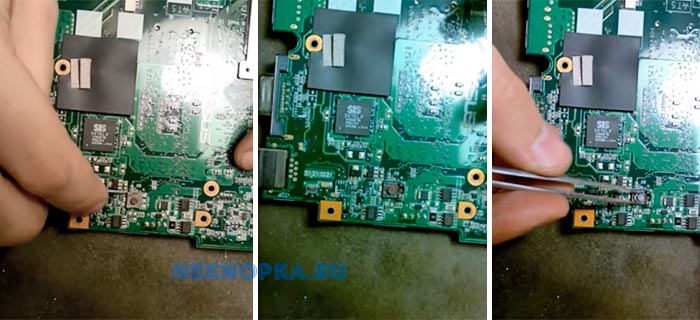



Для этого следует выполнить ряд действий:
- Отключаем устройство от сети;
- Разбираем ноутбук. Для этого переворачиваем его, снимаем аккумуляторную батарею, откручиваем все винты на корпусе, отсоединяем нижнюю крышку;
- Проводим визуальный осмотр кнопки. В большинстве случаев кнопка устроена очень просто: два контакта замыкаются при нажатии на выпуклую металлическую диафрагму. Очень часто под ней скапливается пыль, а сами контакты со временем покрываются слоем оксида. В результате при нажатии на кнопку контакты не замыкаются;
- Прозваниваем кнопку. Для этого игольчатые наконечники тестера ставим на два контакта кнопки и нажимаем на нее. При нажатии кнопку прибор должен издать характерный звуковой сигнал. Если этого не произошло — кнопка не работает;
- Производим очистку контактов под металлической диафрагмой кнопки. Пинцетом аккуратно снимаем верхнюю часть кнопки и с помощью очистителя контактов удаляем следы окисла и других загрязнений;
- Собираем кнопку и производим повторное тестирование. В большинстве случаев очистка контактов позволяет восстановить работоспособность кнопки без замены.
Если подобные манипуляции не дали результата, и кнопка по-прежнему не работает при тестировании, требуется ее полная замена. Для этого старая деталь выпаивается и на ее место монтируется новая.
Возможные неисправности
Поломки могут быть следующие:
- Вышла из строя кнопка питания;
- Неисправности в материнской плате;
- Сгорел блок питания;
- Банально села аккумуляторная батарея;
- Вышел из строя шлейф, который идет от кнопки питания к материнской плате;
- Другие неисправности, требующие профессиональной диагностики.
В данной ситуации неисправности, указанные в п. 1 — 3 являются трудно диагностируемые и причины их выявить сразу невозможно, поэтому в нашем случае необходимо идти от простого к сложному.
Аккумуляторная батарея
С аккумуляторной батареей ситуация понятна. Необходимо или подключить питание от сети, или зарядить батарею.
С шлейфом, который идет от материнской платы до кнопки питания ситуация сложней, но она вполне разрешима.
Шлейф
Что нужно сделать.
1. Отсоединить шлейф от кнопки питания (в каждой модели ноутбука это делается по-разному, как говорится, «Google Вам в помощь».
2. Осмотреть шлейф на предмет перелома или стирания контактного медного напыления. Если шлейф переломан, значит и переломаны контактные медные напыления, так же можно диагностировать стертость напыления. Последствия этого очевидны, ноутбук не будет включаться.
В данной ситуации желательно заменить старый шлейф на новый, но, как правило, найти нужную модель шлейфа не так-то и просто, а ноутбук необходимо включить срочно и без кнопки.
Нам нужна только та часть шлейфа, которая находится возле кнопки питания, поэтому отсоединять его от материнской платы нет необходимости, что упрощает задачу.
Поэтому:
- Обрезаем не нужную часть шлейфа.
- Аккуратно скальпелем или острым ножом снимаем изоляцию на 0,5 – 1 см от края шлейфа.
- В идеальном варианте у Вас получится вот так.
Теперь, чтобы включить ноутбук без кнопки просто замыкаем между собою медные контакты каким-то металлическим предметом (отверткой, ножом и т.д.). При этом не забываем про подключенное питание или заряженность АКБ ноутбука.
Некоторые пользователи даже замыкаю контакты пальцем и ноутбук включается, но это зависит от проводимости кожи конкретного человека.
Если причина в шлейфе, то ноутбук Вы сможете включить уже, через 5 – 10 минут, при условии, что Вы знаете, как частично его разобрать.
При наличии времени желательно сразу же приклеить супер клеем уплотнитель, как показано на фото,подсоединить шлейф к кнопке питания и попробовать включить ноутбук ее нажатием.
Если проблема не в шлейфе и аккумуляторной батареи, то ее решение требует более профессионального подхода, здесь без глубокой диагностики неисправности ноутбука уже не обойтись.
Как починить шлейф от кнопки питания ноутбука.
Запуск ноутбука через материнскую плату
Кнопка включения предназначена для того, чтобы замкнуть пару контактов на одном из коннекторов системной платы. То есть если сама кнопка или шлейф вышли из строя, замкнуть эти контакты можно другими способами. Учтите, что делать все описанное далее вы будете на собственный страх и риск. Если не уверены, что справитесь, лучше обратитесь в сервисный центр.
Итак, нужен коннектор, к которому подключается кнопка питания посредством шлейфа. Сложность в том, что моделей системных плат для ноутбука огромное количество, и такой коннектор может размещаться в любом месте. Самый рациональный вариант — найти документацию по вашему ноутбуку, где в числе прочего указана распиновка каждого коннектора на материнке.
Чтобы добраться к интересующему нас коннектору, нужно разобрать ноутбук. Инструкцию, как именно это сделать, можно найти на Ютубе — там существует ряд каналов, посвященных именно этой тематике.
Нужные контакты маркированы PWR (питание) и Ground (земля). Если ноутбук собрать и замкнуть эти контакты, устройство можно включить. Но в том-то и проблема, что девайс в разобранном состоянии и батарея демонтирована. Что можно сделать? Подключить к этим контактам кнопку от стороннего производителя или какого-нибудь другого устройства. Лучше всего подходит кнопка от стационарного системного блока.

Оптимальный вариант — обратиться в сервисный центр и заказать кнопку включения от вашей модели ноутбука. Отремонтировать сломанную кнопку очень сложно: конструкция у нее примитивная, и если выходит что-то из строя, то уже «с концами».
Можно попробовать починить шлейф, если причина неисправности в нем. Обычно поломка происходит в месте, где он вставляется в слот на кнопке или на системной плате. Достаточно отрезать надломленный конец острым ножом, а затем снять слой изоляции на участке длиной полсантиметра. Снимите уплотнитель с отрезанной части и приклейте его суперклеем в месте, которое вы только что зачистили. Это нужно, чтобы конец шлейфа держался в слоте подключения.
Заключение
Как видите, сломанная кнопка включения — не проблема: есть и другие спосмобы включить ноутбук. Конечно, это временные «костыли», использование которых не всегда удобно. Лучше все-таки заменить кнопку на рабочую, чтобы иметь возможность включать лэптоп более привычным способом.
Запуск через аппаратную кнопку меню загрузки
Некоторые ноутбуки Леново (беспредельно часто), Acer, Asus, HP (весьма редко) оснащаются аппаратной кнопкой входа в БИОС. В отдельных сериях Sony как и присутствует аппаратная клавиша в группе над клавиатурой, запускающая мастер обслуживания.

Вече! Есть ли отдельная кнопка для входа в меню загрузки, позволительно узнать из документации к конкретной модели ноутбука.
Если она присутствует, нажимают кнопку запуска кадастр загрузки. Для этого может понадобиться ручка или иголка. У отдельных моделей пуговка скрыта и к ней ведет только тонкое отверстие. Здесь выбирают часть Normal Startup. После этого операционная система запускается в нормальном режиме. Имея кнопку входа в список загрузки, можно без проблем включить ноутбук без кнопки включения.
Аппаратные поломки ноутбука
Аппаратные проблемы связаны в первую очередь с “внутренней начинкой” ноутбука. Заниматься поиском проблемы следует только после решения всех аппаратных проблем. Разберем популярные поломки аппаратной части.
Отсутствует питание
Проблемы с поступлением питания могут привести к проблемному запуску ноутбука. Спектр проблем довольно широк, однако их крайне легко диагностировать и также легко исправить, без обращения к мастеру.
Главные поломки цепи питания:
- Некорректное подключение и работа адаптера.
- Кабель или порт подключения повреждены.
- Нерабочая батарея.
- Поломка центрального блока питания.
- Перебои в питании всей цепи.
Прежде всего, рекомендуется проверить реакцию светового индикатора на подключение штекера для питания. После этого следует проверить подключение системы питания в розетку. Многих пользователей такие рекомендации приводят в смех, однако даже опытный юзер может допустить детскую ошибку. Это приводит к тому, что батарея полностью разряжается, после чего требуется зарядка, а она не включена в сеть и владелец думает, что случилась поломка.
Если система подключена к сети, то следует проверить работу батареи ноутбука. При сломанном аккумуляторе даже с подключением к электроэнергии устройство может не включаться. Поэтому рекомендуется включить ноутбук отдельно с питанием и без, так как при нажатии кнопки включения сразу происходит характерный звук кулера.
Извлеченная батарея
Определить поломку блока питания легко, требуется лишь подключить к ноутбуку другое устройство. Подобная поломка является частым явлением.
Крайне редко пользователи сталкиваются с проблемами в самой цепи питания. Однако решить их самостоятельно не получиться, поэтому придется прибегнуть к помощи сервисного центра. Неисправность видеокарты
Поломку видеокарты немного легче определить – при включении ноутбук подает признаки в жизни в виде звуков и шума из корпуса, но изображение на экране не появляется, или дисплей начинает мигать.
Для точного определения исправности видеочипа можно наглядно посмотреть на состоянии видеокарты. Для этого следует выполнить следующий алгоритм действий:
- Выкрутить шурупы защитной крышки.
- Аккуратно отсоединить её от корпуса, можно параллельно вытереть сухой тряпкой.
- После этого следует отодвинуть защелки, медленно и без резких движений вытягивая видеокарту из материнской схемы.
Далее следует проверить видеочип на наличие вздутий, следов от горения и прочих деформаций. Если хотя бы один из перечисленных следов имеется, то, скорее всего, видеокарта уже не будет работать. Однако это можно проверить с помощью другого компьютера.
Сгоревшая видеокарта
Если видимых повреждений нет – можно прочистить карту от загрязнений и вставить обратно. Для этого нужно смочить ватный диск в растворе спирта или перекиси водорода 3%, для контактов лучше использовать ушную палочку, при этом использовать минимальное количество жидкости.
После этого следует собрать все элементы вместе, в той же последовательности, но в обратном порядке.
К сожалению, замена видеокарты удовольствие недешевое. За счет подъема криптовалюты появилось большое количество майнеров (людей, который собирают и копят криптовалюты), для которых основным элементом компьютера является видеокарта. Это позволило разработчиком сделать цену видеочипа эквивалентной цене 70% ноутбука.
Неисправность жесткого диска
Одна из частых проблем при запуске ноутбука. Сам сбой в работе сказывается в моменте перехода ноутбука к загрузочному экрану. В таком случае с самого начала запуска нет никакой реакции на нажатие кнопки включения.
Суть проблемы заключается в том, что при загрузке система ноутбука не может найти накопительное устройство с ОС. Поэтому, если после выполнения других операций по восстановлению “жизни” ноутбука, устройство не реагирует – можно проверять жесткий диск.
Проблема с жестким диском
Проверка выполняется с помощью настроек BIOS. При включении зажимаем клавишу F9, F11 (в зависимости от модели ноутбука) и ждем перехода в меню. После загрузки в меню Main видим пункт Primary IDE master, если в нем нет возможности выбрать нужный HDD – причина в нем. Можно попробовать проверить подключение жесткого диска с другими комплектующими. Зачастую, это не выход из ситуации и накопительное устройство следует заменить.
Как определять неисправности, если ноутбук не включается
Подробное описание проблемы, с комментариями и способами решения можно посмотреть на видео: