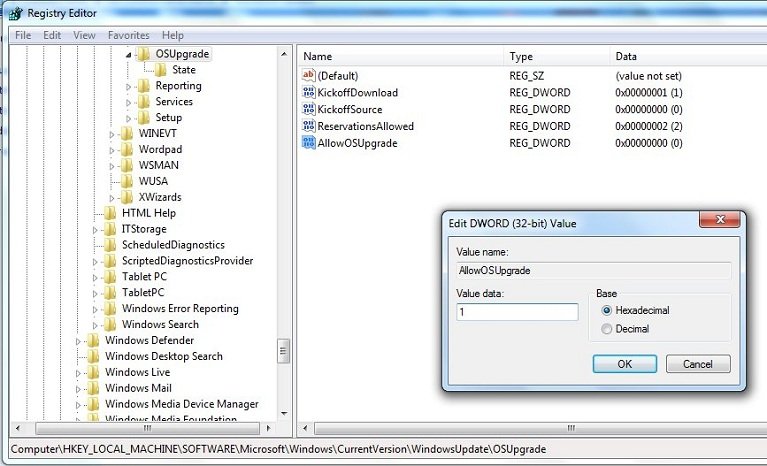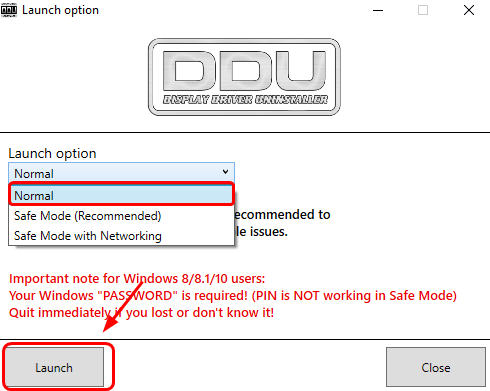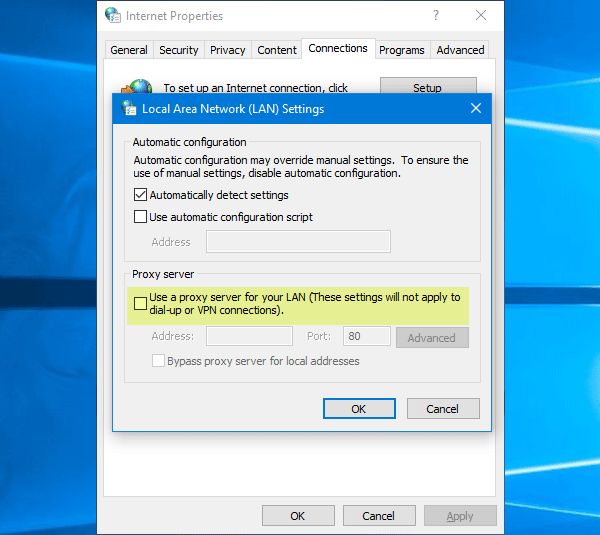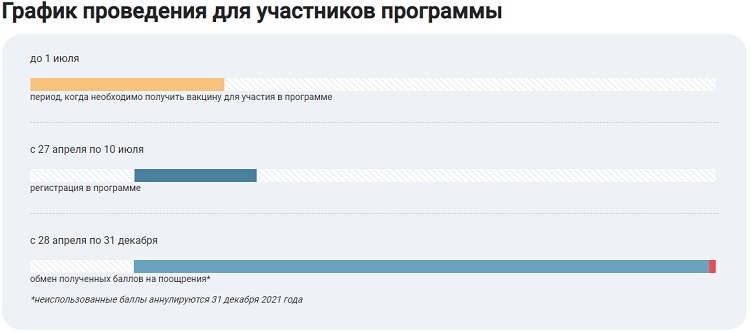[solved]
Содержание:
Если что-то пошло не так…
Если не работает Discord, либо оверлей начинает мерцать, а то и вовсе не демонстрироваться, то, как правило, проблему стоит искать, как ни странно, в антивирусе. Ведь оверлей встраивается в само приложение.
Так что антивирус может принять такое поведение за подозрительное.Так что, если интересует, почему не работает оверлей в Discord, в первую очередь нужно добавить приложение Дискорд в список доверенных в своем антивирусе.
Оверлейный модуль находится по адресу:
%appdata%Discord.0.296modulesDiscord_overlay. А сам Дискорд: %localappdata%Discord.
Именно эти адреса и нужно вводить для добавление в исключение. Также, если оверлей не срабатывает, можно попробовать запустить Дискорд от имени администратора компьютера.
Правда, в этом случае с экрана могут пропасть не только технические оверлеи, но и вообще все, что находится поверх экрана. Даже изображение с вебки.
Поэтому всем, кто спрашивает, как включить вебку в Дискорде, можно прежде всего посоветовать выключить режим Стримера.
Как включить Overlay в Дискорд? Смотрите видео
Для включения или отключения этого режима, находясь все в том же диалоговом окне, нужно выбрать раздел «Режим Стример». Здесь можно указать, какую информацию выводить на экраны зрителей, а какую скрывать.
Если знать, как включить оверлей в Discord, то можно действительно расширить свои возможности по использованию данной программы и привлечь на канал других зрителей. Тем более, как было показано выше, это сделать, в общем-то, не так трудно, как кажется.
Не работает оверлей Discord в CSGOНе работает Overlay Дискорд в КСГО. Пытался самостоятельно запустить приложение Дискорд от имени администратора, а так же конечно же выключать оверлей во время самой игры — но это ничем не помогло. Антивируса у меня нет, так что это не из-за этого. Нажимая на команду ГК (shift+`) появляется второй курсор, и ничего более не происходит.Counter Strike Global Offensive4 ответа2Timur(8)ПожаловатсяПопробуйте посмотреть если в корневой папке игры CS:GO исполняемый файл дискорд. Лично у меня исполняемый файл не находился в CS:GO, как только добавил сразу заработало.Ответ дангод назад2FallenAngel(868)ПожаловатсяДружок а после чего это собственно началось? Если внезапно, то я не знаю честно. Можно как вариант попробовать одну хитрость, но не уверен что это поможет. Значит смотри, запускаешь CSGO, и конечно же Discord. После этого сворачиваешь игру и заходишь в Диспетчер задач, оттуда идешь во вкладку процессы. Значит нажимаешь ПКМ по двум процессам, думаю ты знаешь каким, и Дискорду ставишь самый высокий приоритет, а КСГО самый низкий, ну или ниже среднего. Попробуй так же сбросить настройки в самом приложении Дискорда.Ответ данбольше 3 летArturik^Turik(16063)ПожаловатсяОтвет данбольше 3 летHero(5569)ПожаловатсяЗдравствуйте, я не совсем понимаю у вас не работает оверлей игры, или же Discrod? Пришлите пожалуйста скриншот как это выглядит, а то не очень понятно о чем идет речь.Ответ данбольше 3 летВведите ваш ответСимволов нужно 2Изображение
Решение проблем
Большинство популярных игрушек (включая World of Warcraft, Fortnite, League of Legends, Minecraft, Dota 2, CS: GO, Borderlands 2 и WoW и многие другие) должны хорошо работать с функцией оверлей дискорд
Некоторые пользователи сообщают, что оверлей не отображается во время игрового процесса
Тут важно понимать, проблема возникает с конкретной игрой, или со всеми
Первое, что вы должны сделать, это убедиться, что ваша игра действительно поддерживает оверлей Discord. Эта функция не будет работать с некоторыми играми (включая те, которые устарели или используют Vulkan).
Если вы уверены что игра поддерживает Discord, попробуйте следующие решения:
- Проверьте, включено ли наложение в игре.
- Перезагрузите компьютер.
- Предоставление прав администратора Discord.
- Отключить аппаратное ускорение.
- Закрыть конфликтующие приложения.
- Настройте масштаб оверлея
- Изменить положение отображения.
- Включить горячую клавишу наложения.
- Проверьте, не блокирует ли ваш антивирус или брандмауэр Windows.
- Используйте VPN вместо прокси.
- Обновите или переустановите Discord.
- Если оверлей уже включен (на против конкретной игры), выключите его и включите снова.
Короткая видеоинструкция по решению проблем, если не корректно работает оверлей в Discord:
Есть несколько факторов, которые могут вызвать это:
возможно, вы неправильно настроили параметры. Некоторые игры должны быть добавлены в список игр Discord, и вам также нужно включить опцию наложения.
Аппаратное ускорение: если включено, это может повлиять на функцию наложения Discord. Аппаратное ускорение — это разгрузка задач на устройства и оборудование (кроме процессора), которые специализируются на них.
Положение наложения: возможно, вы переместили наложение Discord на край экрана. Если вы теперь также включите масштабирование экрана, опция будет удалена с экрана, и вы не сможете ее увидеть, хотя с этим проблем нет.
Вмешательство антивирусной программы: Ваша программа безопасности пометила Discord или ее функцию наложения как подозрительную.
- Щелкните правой кнопкой мыши ярлык Discord на рабочем столе. Вы также можете нажать на Discord в меню «Пуск» или на исполняемый файл Discord, расположенный в папке «Program Files» на жестком диске.
- В открывшемся контекстном меню нажмите «Запуск от имени администратора».
- Нажмите кнопку «Да», когда появится приглашение «Контроль учетных записей пользователей».
- Запустите свою игру и посмотрите, была ли проблема решена.
Обратите внимание, что вам нужно будет выполнять вышеуказанные шаги каждый раз, когда вы хотите открыть Discord. Поэтому, чтобы предоставить ему привилегии администратора раз и навсегда, вот что вам нужно сделать:
- Щелкните правой кнопкой мыши ярлык Discord на рабочем столе.
- Нажмите на свойства. Это последний вариант в нижней части контекстного меню.
- Перейдите на вкладку «Совместимость» во всплывающем окне, которое открывается.
- В категории «Настройки» установите флажок «Запускать эту программу от имени администратора».
- Нажмите кнопку Ok, чтобы сохранить изменения.
- Теперь дважды щелкните ярлык Discord на рабочем столе, чтобы открыть его.
- Запустите свою игру и посмотрите, сможете ли вы получить доступ к оверлею.
Остановка конфликтующих приложений: Другие приложения, работающие на вашем ПК, могут создавать помехи и приводить к тому, что наложение Discord не будет работать должным образом. Вам нужно закрыть все программы с функцией наложения (например, Steam) и те, которые имеют доступ к вашему микрофону.
Для оптимальной производительности просто закройте все приложения, кроме Discord. Чтобы остановить те из них, которые могут работать в фоновом режиме, нажмите Ctrl + Alt + Delete на клавиатуре и выберите «Диспетчер задач». На вкладке «Процессы» в открывшемся окне выберите каждое из приложений в списке и нажмите кнопку «Завершить задачу».
Оверлей в Discord позволяет не только выводить имена собеседников во время разговора, но и вывести полноценный интерфейс программы Discord поверх игры. После включения оверлея есть возможность переходить в другие комнаты, совершать звонки или же отвечать на сообщения не сворачивая игру.
Зачастую пользователям не совсем понятно как включить оверлей в Discord в играх, поэтому в большинстве пользователей даже после настройки не работает оверлей в Discord. Данная статья расскажет как правильно настроить оверлей в Discord. А также разберемся почему не работает оверлей Discord в играх.
Решение проблем
Большинство популярных игрушек (включая World of Warcraft, Fortnite, League of Legends, Minecraft, Dota 2, CS: GO, Borderlands 2 и WoW и многие другие) должны хорошо работать с функцией оверлей дискорд
Некоторые пользователи сообщают, что оверлей не отображается во время игрового процесса
Тут важно понимать, проблема возникает с конкретной игрой, или со всеми
Первое, что вы должны сделать, это убедиться, что ваша игра действительно поддерживает оверлей Discord. Эта функция не будет работать с некоторыми играми (включая те, которые устарели или используют Vulkan).
Если вы уверены что игра поддерживает Discord, попробуйте следующие решения:
- Включить горячую клавишу наложения.
- Используйте VPN вместо прокси.
- Обновите или переустановите Discord.
- Если оверлей уже включен (на против конкретной игры), выключите его и включите снова.
Короткая видеоинструкция по решению проблем, если не корректно работает оверлей в Discord:
Есть несколько факторов, которые могут вызвать это:
Параметр «Наложение в игре» не включен:возможно, вы неправильно настроили параметры. Некоторые игры должны быть добавлены в список игр Discord, и вам также нужно включить опцию наложения.
Аппаратное ускорение:
если включено, это может повлиять на функцию наложения Discord. Аппаратное ускорение — это разгрузка задач на устройства и оборудование (кроме процессора), которые специализируются на них.
Масштабированное отображение:при масштабировании экрана в Windows все на вашем экране выглядит больше, чтобы вы могли лучше видеть его при использовании приложений. Но это может привести к тому, что наложение Discord будет скрыто.
Положение наложения:
возможно, вы переместили наложение Discord на край экрана. Если вы теперь также включите масштабирование экрана, опция будет удалена с экрана, и вы не сможете ее увидеть, хотя с этим проблем нет.
Вмешательство антивирусной программы:
Ваша программа безопасности пометила Discord или ее функцию наложения как подозрительную.
Перезагрузка:Перезагрузите компьютер и снова откройте Discord. Это может избавить от сбоев, из-за которых оверлей не работает или не отображается в игре. Это исправление часто эффективно и может быть все, что требуется.
Запуск от имени администратора:Возможно, проблема связана с тем, что Discord не имеет прав администратора. Следуйте этим простым шагам, чтобы исправить это:
- Щелкните правой кнопкой мыши ярлык Discord на рабочем столе. Вы также можете нажать на Discord в меню «Пуск» или на исполняемый файл Discord, расположенный в папке «Program Files» на жестком диске.
- В открывшемся контекстном меню нажмите «Запуск от имени администратора».
- Нажмите кнопку «Да», когда появится приглашение «Контроль учетных записей пользователей».
- Запустите свою игру и посмотрите, была ли проблема решена.
Обратите внимание, что вам нужно будет выполнять вышеуказанные шаги каждый раз, когда вы хотите открыть Discord. Поэтому, чтобы предоставить ему привилегии администратора раз и навсегда, вот что вам нужно сделать:
- Щелкните правой кнопкой мыши ярлык Discord на рабочем столе.
- Нажмите на свойства. Это последний вариант в нижней части контекстного меню.
- Перейдите на вкладку «Совместимость» во всплывающем окне, которое открывается.
- В категории «Настройки» установите флажок «Запускать эту программу от имени администратора».
- Нажмите кнопку Ok, чтобы сохранить изменения.
- Теперь дважды щелкните ярлык Discord на рабочем столе, чтобы открыть его.
- Запустите свою игру и посмотрите, сможете ли вы получить доступ к оверлею.
Остановка конфликтующих приложений:
Другие приложения, работающие на вашем ПК, могут создавать помехи и приводить к тому, что наложение Discord не будет работать должным образом. Вам нужно закрыть все программы с функцией наложения (например, Steam) и те, которые имеют доступ к вашему микрофону.
Для оптимальной производительности просто закройте все приложения, кроме Discord. Чтобы остановить те из них, которые могут работать в фоновом режиме, нажмите Ctrl + Alt + Delete на клавиатуре и выберите «Диспетчер задач». На вкладке «Процессы» в открывшемся окне выберите каждое из приложений в списке и нажмите кнопку «Завершить задачу».
Основополагающие понятия
Discord — программный продукт, дающий возможность свободно общаться пользователям с разных уголков мира. Система предусматривает два вида межличностного взаимодействия: голосовая связь (с использованием записывающего устройства) и текстовые сообщения (применяется данная Богом моторика конечностей).
Организационная структура состоит из серверной реализации и зависимого элемента — канала. Последние используются, как площадка для проведения внеочередных конференций или военных советов перед виртуальным побоищем.
Развитая система статусов и знаков дает возможность понять степень занятости участника, его «вкусовые» предпочтения и продолжительность вышеназванного времяпровождения.
Рассмотрим варианты добавления и смены игровых «ролей» более подробно.
Что делать, если не работает оверлей
Дискорд является надежной программой, но иногда в нем случается сбои. Проблемы с оверлеем – не исключение. Однако, существует несколько способов в кратчайший срок устранить все ошибки в работе программы.
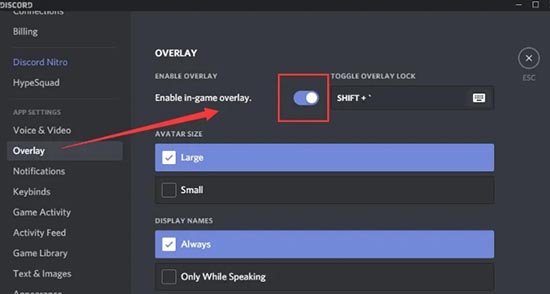
Что делать, если оверлей отказывается запускаться:
С помощью данных способов пользователь сможет вернуть работоспособность оверлея в дискорде. Чтобы их выполнить, не обязательно владеть языком программирования.
Проверка настроек оверлея
Пользователь должен убедиться, что функция оверлея в Дискорде включена. Если не работает оверлей в дискорде, то для этого ему нужно выполнить следующие действия:
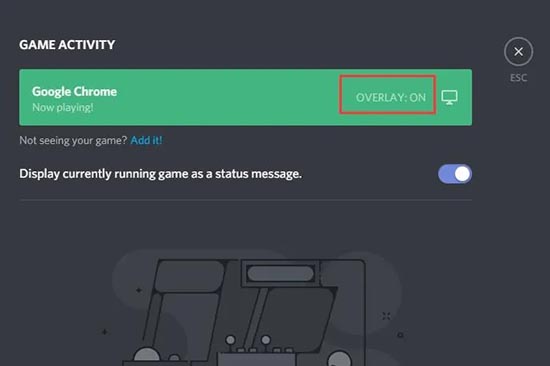
Выполнив этот алгоритм действий, пользователь должен перезапустить дискорд и повторно войти в игру.
Перезагрузка системы
Многие игры, такие как Call of Duty warzone, among us или cs go должны нормально функционировать с включенным оверлеем. Однако, иногда в системе бывают сбои, и оверлей не показывается. Это может привести к некорректной работе оверлея и невозможности общения во время игры. Самым простым и быстрым способом наладить работу программы является ее перезагрузка и повторный запуск. Для перезагрузки системы потребуется выйти из Дискорда, перезагрузить компьютер, и повторно войти в программу. Если в настройках программы возникли ошибки, то после перезагрузки она будет устранена, так как все настройки вернутся в выставленные «по умолчанию». Также перезагрузка поможет при не критических ошибках на Windows 10.
Запуск Дискорда от имени администратора
Если не работает оверлей в discord, то справить проблему с неправильным функционированием и сбоями оверлея может запуск дискорд от имени администратора.
Чтобы предоставить авторские права Дискорду пользователь должен выполнить следующий алгоритм действий:
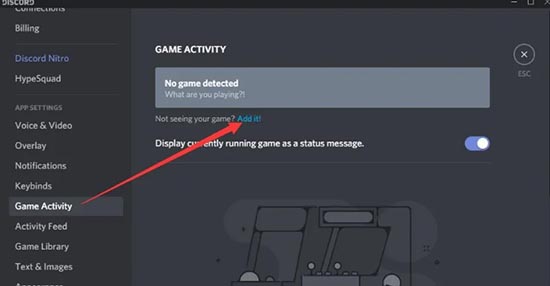
Если с помощью разрешения запуска от имени администратора не помогло, то следует перейти к другим вариантам решения проблемы с запуском оверлея.
Включение hotkey
Помочь решить проблему с оверлеем может активация горячей клавиши. Она позволит включать режим оверлея во время игровой сессии вручную. Чтобы ее назначить эта клавишу и активировать ее, пользователь должен выполнить следующие действия:
Выполнив эти действия, пользователь должен повторно войти в дискорд и проверить оверлей во время игры или нет. Hotkey должен помочь пользователю устранить ошибки в оверлее.
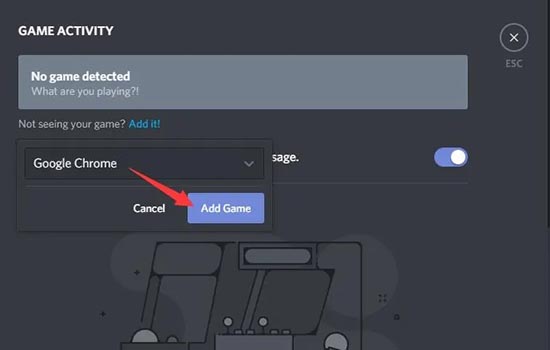
Отключение аппаратного ускорения
Применение аппаратного ускорения позволяет значительно повышать скорость работы программ. Однако, оно часто является причиной возникающих сбоев в работе оверлея в Дискорде.
Чтобы исправить эту проблему, аппаратное ускорение нужно отключить.
Это можно сделать, несколько простых действий:
Выполнив эти действия, пользователю останется лишь перезагрузить дискорд и проверить работу оверлея.
Firewall и антивирус
Если не включается оверлей в дискорде, причиной для этого может стать антивирус. Антивирусные программы часто тормозят работу некоторых программ на компьютере, принимая их за вредоносное ПО, либо же полностью их блокировать. Чтобы избежать этого, пользователю нужно проверить, находится ли дискорд в списках антивируса.
Нужно открыть антивирус и посмотреть в уведомлениях, упоминается ли где – то Дискорд. Если такая запись будет обнаружена, то пользователю нужно будет ее разблокировать. Однако, если такой записи нет, то решить проблему с оверлеем поможет отключение Firewall в Windows, который так же может блокировать работу дискорда.
Переустановка или обновление Discord
Если никакие из вышеперечисленных мер не помогли решить проблему с дискордом, то программу придется удалить и переустановить.
Так же может помочь и обновление программы до актуальной версии.
Обновление дискорда, еели не видно оверлея:
После этого программа автоматически обновится.
Устранение проблем с VPN
Иногда причиной для появления сбоев в овелее может стать проблема с VPN. Исправляется она несколькими путями:
Это основные меры, которые могут помочь исправить возникшие у пользователя проблемы с VPN. В таком случае дискорд будет работать более стабильно и без ошибок.
Оверлей – полезная функция для геймеров, позволяющая вести игру и одновременно общаться друг с другом. Зная основные причины, из – за которых оверлей в дискорде может не показываться и как быстро их устранить, пользователи смогут оставаться на внутриигровой связи друг с другом.
Источник
Обновление за февраль 2021 года:
Теперь мы рекомендуем использовать этот инструмент для вашей ошибки. Кроме того, этот инструмент исправляет распространенные компьютерные ошибки, защищает вас от потери файлов, вредоносных программ, сбоев оборудования и оптимизирует ваш компьютер для максимальной производительности. Вы можете быстро исправить проблемы с вашим ПК и предотвратить появление других программ с этим программным обеспечением:
- Шаг 1: Скачать PC Repair & Optimizer Tool (Windows 10, 8, 7, XP, Vista — Microsoft Gold Certified).
- Шаг 2: Нажмите «Начать сканирование”, Чтобы найти проблемы реестра Windows, которые могут вызывать проблемы с ПК.
- Шаг 3: Нажмите «Починить все», Чтобы исправить все проблемы.
Если эта опция отключена, это означает, что внутриигровой оверлей уже отключен в вашей Discord. Если вы отключите эту опцию, наложение исчезнет во всех играх.
Этот метод предназначен для игроков, которые хотят использовать наложение в некоторых играх, но хотят отключить наложение в других конкретных играх.
- Сначала вы должны открыть приложение Discord.
- Как только приложение откроется, нажмите на настройки пользователя (значок шестеренки) рядом с вашим именем пользователя.
- Теперь выберите «Наложение» в левом меню в разделе «Настройки приложения».
- Активируйте опцию «Включить наложение в наборе».
- Затем нажмите на вкладку «Игры».
- Выберите конкретную игру, для которой вы хотите отключить наложение в игре.
- Отключить наложение.
Discord действительно предлагает все настройки, которые геймеры ожидают от приложения VoIP. Убедитесь, что ваш оверлей максимально чист и ненавязчив, отображая всю информацию, необходимую для отслеживания вашей команды.
Решения, которые мы представили в этом руководстве, уже работали для других пользователей и будут работать и для вас.
Вы можете оставить нам комментарий в следующем разделе, чтобы сообщить нам, какое решение сработало для вас. Пожалуйста, не стесняйтесь поделиться своими мыслями с нами, если у вас есть какие-либо вопросы или комментарии.
https://support.discordapp.com/hc/en-us/articles/217659737-Games-Overlay-101
РЕКОМЕНДУЕМЫЕ: Нажмите здесь, чтобы устранить ошибки Windows и оптимизировать производительность системы
CCNA, веб-разработчик, ПК для устранения неполадок
Я компьютерный энтузиаст и практикующий ИТ-специалист. У меня за плечами многолетний опыт работы в области компьютерного программирования, устранения неисправностей и ремонта оборудования. Я специализируюсь на веб-разработке и дизайне баз данных. У меня также есть сертификат CCNA для проектирования сетей и устранения неполадок.
Подытожим
И вместо заключения хотелось бы сказать следующее: широкий функционал Discord направлен на создание комфортных условий пребывания на данной платформе. Благодаря этому обеспечивается непринудительное, легкое и удобное общение среди пользователей мессенджера.
Наличие специальных режимов о состоянии участника беседы добавляет в диалог информативности, а специальные статусы по типу Не беспокоить или Играет в игру помогают сконцентрироваться на игре и не отвлекаться на уведомления системы.
- https://discordik.ru/instrukcii/kak-sdelat-chtoby-v-diskorde-ne-pokazyvalo-vo-chto-ty-igraesh/
- https://lumpics.ru/how-to-disable-display-games-in-discord/
- https://discordgid.ru/kak-otrluchit-otobrajenie-igr/
- https://xn--d1aaliume.xn--p1ai/overlej-v-diskord.html
- https://discord-ms.ru/instruktsii/izmenit-nazvanie-igry/
Как отключить отображение игр в Дискорд
Играя в приложение на смартфоне Discord не захватывает программное обеспечение и не показывает статус. По-иному обстоит ситуация, когда человек пользуется Дискорд на компьютере или ноутбуке. В таком случае используется десктопный вариант софта. Ниже рассмотрим особенности выключения для каждого из вариантов.
На ПК
Для начала рассмотрим, как отключить в Discord отображение игры, ведь такая потребность возникает чаще всего.
Вариант №1
Самый простой путь — выключить опцию через настройки. Алгоритм действий следующий:
- Войдите в Дискорд и жмите на символ шестеренки внизу.
- Найдите в списке пункт Игровая активность и перейдите в него.
- Отыщите пункт, предусматривающий отображение в статусе текущей игры, а после переведите тумблер в левую сторону.
До внесения изменений остальные участники могли видеть активное приложение при просмотре статуса. Выполнение рассмотренных выше шагов позволяет отключить опцию в Дискорд и тем самым сохранить конфиденциальность в этом плане.
Вариант №2
Иногда вопрос, как отключить отображение игр в Discord, касается оверлея. Для изменения этого параметра в настройках предусмотрен специальный пункт, позволяющий деактивировать внутренний дисплей, возникающий при поступлении уведомлений или общении по голосовому каналу.
Сделайте следующее:
- Зайдите в настройки по рассмотренному выше алгоритму.
- Перейдите в категорию Оверлей.
- Выключите его. В этом случае запрет будет действовать для всего софта, и отображение игр будет отключено. На этом же этапе можно установить горячую кнопку, позволяющую управлять оверлеем во время игры.
Если требуется отключить одно или группу программ, к примеру, Spotify и другой софт, зайдите в Игровую активность, а там жмите по выделенному значку и деактивируйте оверлей для определенного софта. Для других приложений настройки не меняются.
Вариант №3
Еще один способ, как в Дискорд отключить отображение игр — активировать режим невидимки. Для этого сделайте следующее:
- Войдите в программу Discord на ПК / ноутбуке.
- Жмите на свой аватар слева внизу.
- Выберите пункт Невидимый. В таком случае программа не будет вас показывать в сети, но остальные функции остаются доступными в обычном режиме.
На телефоне
Выше мы указали, что Дискорд не захватывает игры на дисплее смартфона. Но это не мешает отключить их отображение для корректной работы на компьютере / ноутбуке. Для этого сделайте следующее:
- Зайдите в приложение Дискорд на смартфоне.
- Жмите на символ аватарки справа внизу.
- Зайдите в пункт игровая активность.
- Переместите тумблер в левую сторону. Здесь указывается, что эта опция относится только к компьютеру и не имеет отношения к мобильному устройству.
Как и в случае для ПК, на телефоне также можно отключить отображение игр с помощью изменения статуса. Для этого сделайте следующее:
- Войдите в программу на смартфоне.
- Жмите по символу профиля.
- Кликните на пункт Задать статус.
- Выберите вариант Невидимый.
Теперь вы знаете, что делать для достижения поставленной цели и почему не отображается игра в Дискорде. Причиной может быть выключение этой опции, деактивация оверлея или включение режима невидимки. В комментарии расскажите, как вы справились с решением этой задачи, и какие трудности возникали.
Включение
Установить и настроить эту фичу очень просто.
- Открываем настройки Дискорда.
- Выбираем вкладку с говорящим за себя названием, ставим маркер «Включить внутриигровой Оверлей».
С этого момента функция активна. Остальные настройки важны, но не так сильно:
- можно выбрать горячие клавиши для разблокировки;
- можно определить, когда будут отображаться имена и пользователи.
После этих действий отмечаем галочку во вкладке «Игры» напротив той, где он нужен.
Использование
После включения самое время протестировать опцию. Заходим в нужную игру, где должен появиться значок программы Дискорд. Иконку можно перетаскивать мышкой так, чтобы она была подальше от напряжённых глаз.
- Нажатие заданного сочетания клавиш (по умолчанию shift+’) активирует панель со списком каналов.
- Клик левой кнопкой мыши по участнику — регулировка громкости.
- Клик мышкой в любое другое место — панель закрывается.
Проблемы при запуске
Не всегда Discord и, в частности, Оверлей работают так, как хотелось бы. Неполадки чаще всего вызывает антивирус. Чтобы он дал спокойно функционировать программе, необходимо добавить в список исключений этот процесс:
Вместо *highest-number* вводим свою версию программы. По заверениям разработчиков никакой опасности в процессе нет (даже не содержит ГМО), так что можете быть спокойны.
Вот список игр, где с этой опцией всё точно в порядке:
- Dota 2 ;
- CS: GO ;
- League of Legends;
- World of Warcraft;
- Diablo 3;
- Guild Wars 2.
Список можно продолжить.
Как видите, настраивать эту удобную штуку легко. Легче после этого и общаться с товарищами по команде, не сворачивая заветного главного окна. Пользуйтесь профессиональным геймерским приложением, задействовав весь его функционал.
Источник