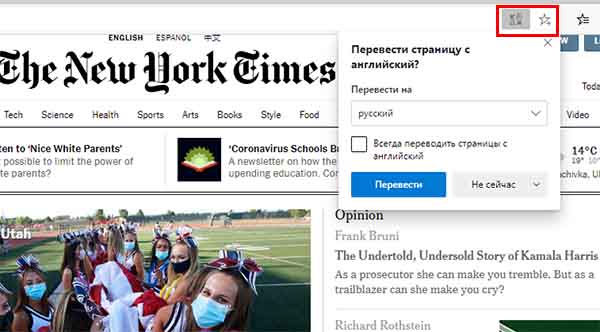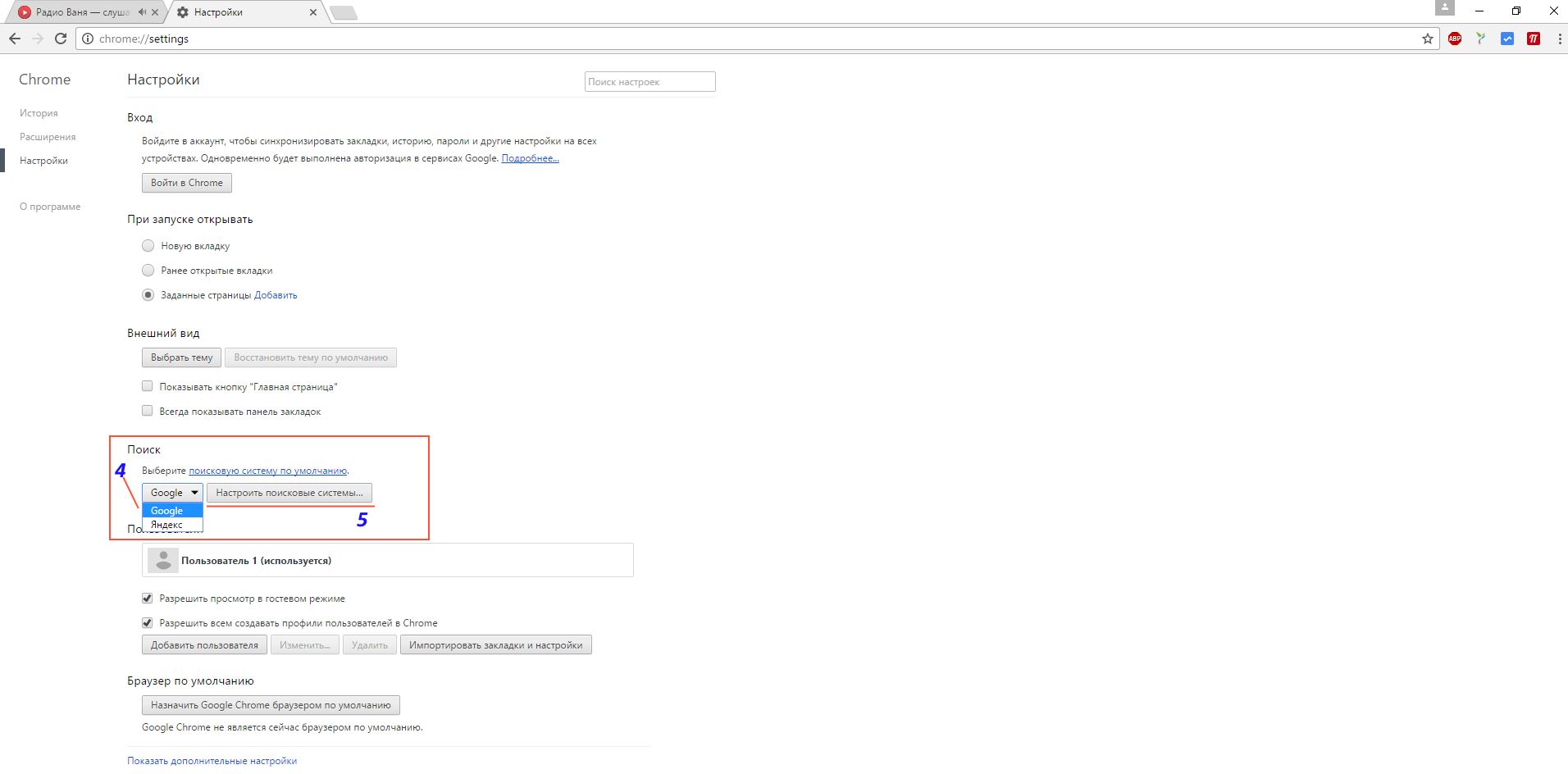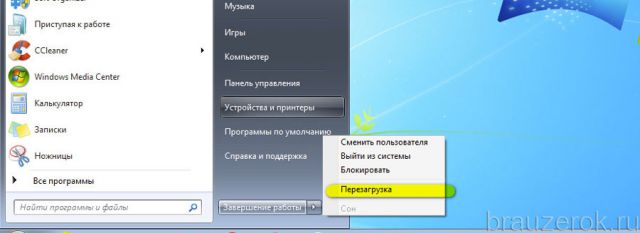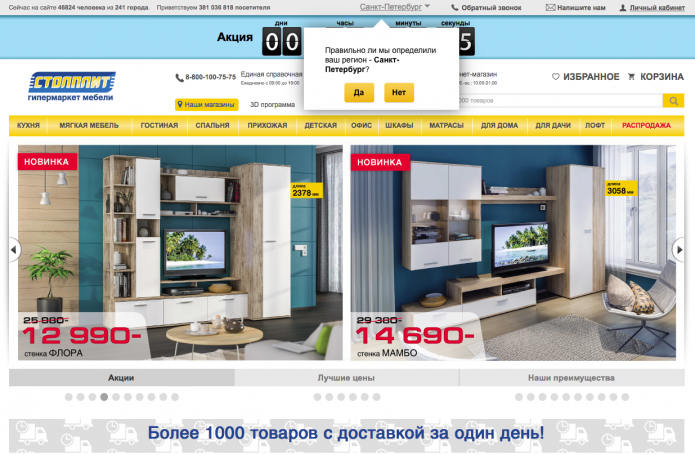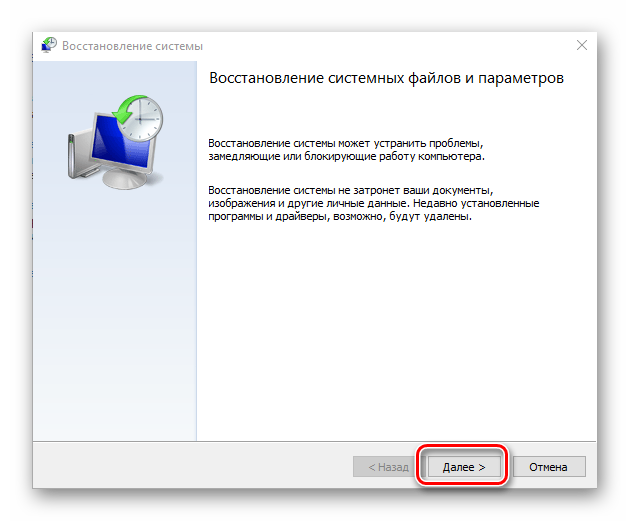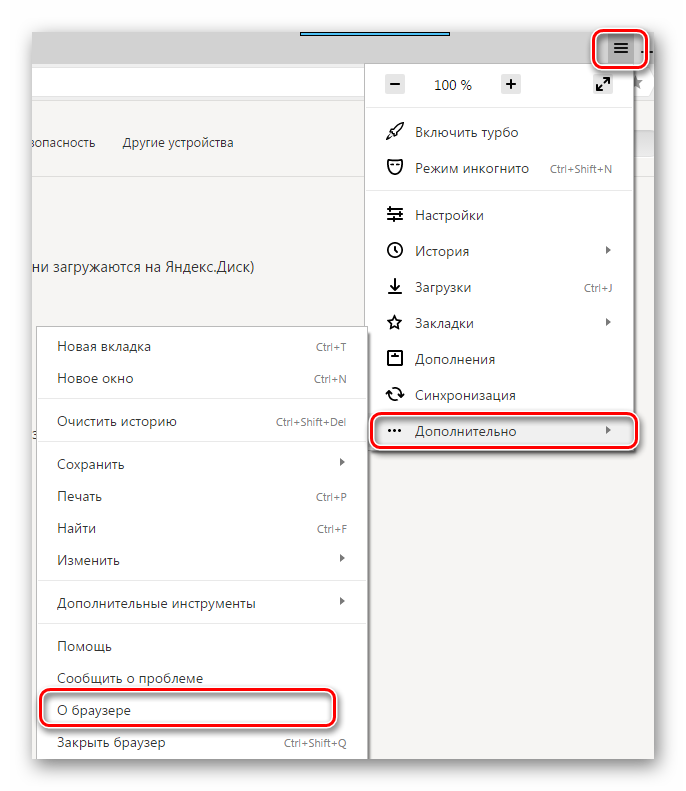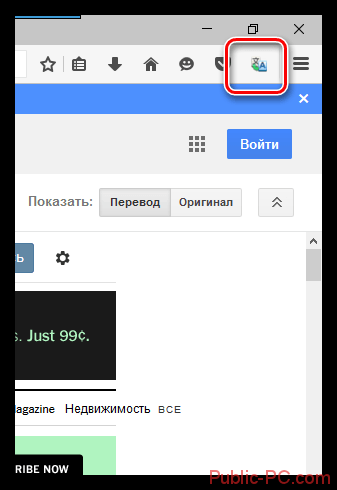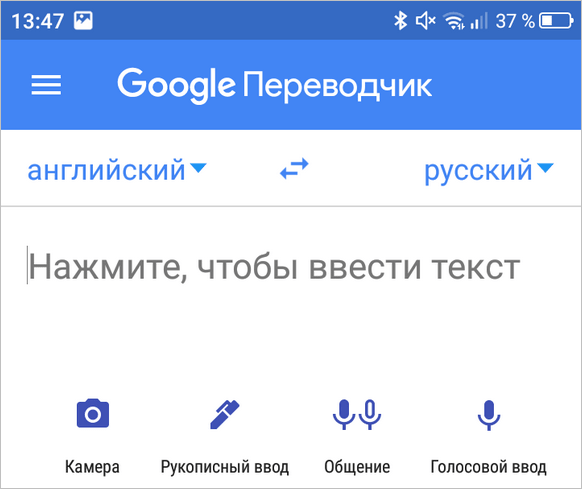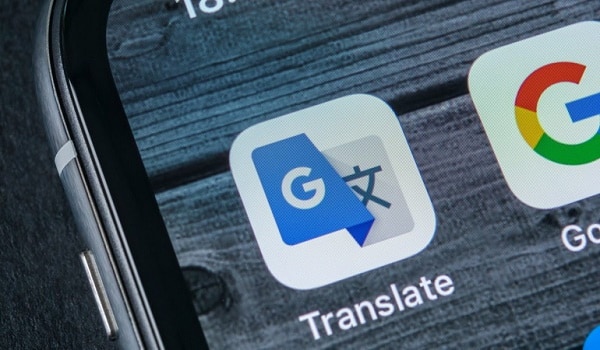Браузер chrome не предлагает перевод страницы (а она частично на иностранном языке). что делать?
Содержание:
- Переводим страницу в мобильном браузере (Android / iOS)
- Как переводить сайты в Гугл Хром через дополнения
- Расширения
- Можно ли переводить страницы в Гугл Хром на русский язык
- Reverso Context
- Как переводить сайты в Гугл Хром через дополнения
- Расширения
- Устанавливаем переводчик в браузер Google Chrome
- Как работает автоматический перевод в Chrome
- 10 полезных плагинов Google Chrome
- Онлайн-сервисы
- Почему интерфейс Google Chrome не на русском
- Расширения
- Наведении мыши, перевод в Google Chrome. Плагин.
Переводим страницу в мобильном браузере (Android / iOS)
1. Запустите приложение Google Chrome.
2. Перейдите на страницу, написанную на иностранном языке.
2. В нижней части страницы появится языковая панель с надписью «Русский» и язык, на котором написана страница. Нажмите «Русский», чтобы отобразить страницу на английском языке.
Если языковая панель недоступна, убедитесь, обновите страницу с пролистайте ее в самый низ. Если панель по-прежнему не отображается, функция перевода может быть отключена.
Как включить автоперевод сайтов через настройки
В браузере Chrome:
1. Нажмите на три точки в правом нижнем углу экрана, тапните по «Настройкам».
2. Нажмите «Языки».
3. Убедитесь, что опция «Перевод страниц» включена (сместите ползунок вправо).
Языковая панель не появляется
1. Снова нажмите на кнопку меню (три точки), затем прокрутите страницу вниз и выберите пункт «Перевести».
2. Появится языковая панель, но, скорее всего, она будет закрыта другим всплывающим окном с сообщением о невозможности перевода страницы. Нажмите на это всплывающее окно, оно пропадет.
3. Сбоку от языковой панели выберите пункт «Страница не на русском?»
4. Укажите фактический язык страницы.
Как переводить сайты в Гугл Хром через дополнения
В сети существует ряд расширений для перевода страниц в Гугл Хром. Они скорее служат альтернативой, чем заменой стандартному переводчику. Обычно их используем для уточнения перевода. Если какой-то фрагмент из предустановленного элемента кажется неточным, можем запустить аддон. Из нескольких переводов уже проще подобрать более удачный по смыслу вариант.
Способ 1: используя дополнение Гугл Переводчик
Существует расширение для Chrome – Google переводчик, которое устанавливается поверх встроенного аналога, но абсолютно с ним не конфликтует. Особенность дополнения в том, что плагин Гугл переводчика для Хром не выполняет автоматическую смену языка содержимого. Существует 2 варианта использования расширения: перевод фраз или целых страниц.
Как перевести фрагмент контента через расширение Гугл переводчик для Chrome:
- Идём на страницу с дополнением и устанавливаем его.
- Выделяем фрагмент текста и нажимаем на появившееся изображение переводчика.
Ещё можем скопировать содержимое, нажать на изображение преобразователя языка в меню расширений и вставить текст в строку.
Как использовать расширение переводчика сайтов для Гугл Хром:
По поводу использования Google Translator есть несколько нюансов:
- Можем установить переводчик для Оперы и Яндекс.Браузера, как в Гугл Хром. Расширение работает во всех браузерах на ядре Chromium. Устанавливается и используется абсолютно идентично версии для Chrome.
- Если основной язык интерфейса установлен неверно, переводчик может не сработать. В таком случае открываем меню дополнения и нажимаем на ссылку «Настройки расширения». В первой строке «Мой основной язык» выбираем «Русский». Название может отличаться в зависимости от языка, но пункт всегда расположен первым.
- Чтобы вернуть страницу в изначальное состояние, нажимаем в выпадающем меню под строкой поиска на кнопку «Показать исходный текст».
Способ 2: через LinguaLeo English Translator
Есть возможность скачать и установить расширение-переводчик для Гугл Хром от известного сайта по изучению английского языка. Дополнение не позволяет выполнять полный перевод содержимого страницы, но даёт возможность смотреть значение любого неизвестного слова и предлагает выполнять смену языка для целых фраз. В первом случае достаточно выделить слово, его перевод автоматически отобразится рядом, при чём покажется сразу несколько значений слова.
Как использовать онлайн-переводчик в Гугл Хром:
- Устанавливаем расширение LinguaLeo.
- Открываем подходящий сайт на английском языке.
- Выделяем фразу и нажимаем Ctrl + C.
- Жмём на значок дополнения (в виде следа льва), устанавливаем выделение в свободную область и жмём Ctrl + V.
Полезно! Плюс аддона в том, что он позволяет включать режим просмотра контента. На странице отображается только текст без назойливых картинок, видео и прочего. Чтобы его активировать, достаточно открыть pop-up меню кликом на значок дополнения и выбрать «Enjoy Content!». Его минус в том, что поддерживает перевод только с английского языка.
Способ 3: посредством ImTranslator
Расширение-переводчик для Гугл Хром под названием ImTranslator отличается от конкурентов возможностью быстрого получения текста на доступном для понимания языке в нескольких вариантах. Дополнение может сделать перевод любого содержимого в браузере Google Chrome через: сервис от Гугл, Microsoft, Translator и Yandex. Чтобы получить разные варианты, достаточно переключиться между сервисами одним кликом. Таким образом приложение позволяет получить наиболее точное истолкование содержимого.
Алгоритм действий:
- Добавляем аддон ImTranslator.
- Копируем фрагмент на иностранном языке.
- Открываем выпадающее окно расширения кликом по его значку.
- Вставляем в верхний блок фразу и жмём на кнопку «Перевести».
- Переключаясь между вкладками можем получить 4 варианта перевода от крупнейших сервисов.
Расширения
Прежде всего рассмотрим дополнения, которые можно установить в веб-обозреватель от Google из Chrome WebStore.
Google Переводчик
Начнем с очевидного – фирменного сервиса Google, поддерживающего более 90 языков, в числе которых, конечно же, есть русский. После его установки на панель инструментов браузера добавляется специальная кнопка, нажатием на которую можно переводить веб-страницы на язык «по умолчанию», то есть тот, который является основным в системе и непосредственно в Chrome. При этом расширение автоматически определяет язык сайта и, если он отличается от основного, предлагает его перевести.

Google Переводчик интегрируется и в контекстное меню веб-обозревателя, благодаря чему можно переводить отдельные, предварительно выделенные слова, фразы, предложения и произвольные фрагменты текста, прослушивать их произношение и получать краткую информацию о части речи. Также присутствует возможность быстрого перехода на страницу одноименного онлайн-сервиса, о котором мы расскажем во второй части статьи.

ImTranslator
Расширение для перевода выделенного текста (до 5000 символов), отдельных слов, фраз и целых веб-страниц. На сегодняшний день поддерживается 91 язык, причем для 30 из них доступно озвучивание голосом. ImTranslator автоматически распознает язык и предлагает выполнить его перевод, умеет переводить отдельные слова по наведению на них указателя мыши. Поддерживается управление горячими клавишами, которые при необходимости можно настроить под себя.

В своей работе данное дополнение использует словарные базы и технологии более популярных сервисов, в числе которых Google, Microsoft (Bing) и Яндекс причем работа каждого из них может быть настроена отдельно. Ранее выполненные переводы сохраняются в истории.

Male Translate
Универсальный переводчик сайтов и выделенного текста, поддерживающий 103 языка и предоставляющий транскрипцию, транслитерацию и озвучивание с правильным произношением. Управлять работой Male Translate можно с помощью кнопки на панели инструментов или, что более удобно, горячими клавишами «Shift+T».

Помимо произвольного текста на веб-страницах, данный сервис умеет переводить субтитры на Netflix. Сам продукт является кроссплатформенным и может быть установлен на Windows, Mac и iPhone в виде отдельного приложения. Пользовательские данные и словари синхронизируются между устройствами.

LinguaLeo Translator
Расширение от популярного сервиса для изучения иностранных языков, позволяющее переводить английские слова и фразы на страницах веб-сайтов и добавлять их в свой словарь. Для лучшего изучения и запоминания доступны такие опции, как произношение, картинка-ассоциация и пять дополнительных слов.

LinguaLeo Translator для Chrome хоть и является самостоятельным дополнением, на деле раскрывает весь свой потенциал только при включенной синхронизации с аккаунтом в сервисе и приложениями, которые доступны на все популярные мобильные и десктопные платформы.

Можно ли переводить страницы в Гугл Хром на русский язык
В Хром переводчик является одним из основных инструментов, которые используются при поиске в интернете информации, представленной только на исходном, чаще всего, чужом для пользователя языке. Именно для того, чтобы облегчить взаимодействие людей с иностранными веб-ресурсами, разработчики внедрили в браузер функцию автоматического перевода содержания сайта на язык ОС устройства, с которого осуществляется вход на страницу. По желанию, пользователь может усовершенствовать работу веб-обозревателя в плане перевода контента, установив в браузер дополнительное расширение-переводчик.
Reverso Context
Данное расширение не интерпретирует фразы при помощи алгоритмов, а ищет в интернете соответствующие запросу выполненные людьми готовые переводы, отображая результаты в отдельном окне. Именно поэтому Reverso Context станет наиболее подходящим решением, если речь идет о сложных речевых оборотах.
Значение слов и коротких фраз переводчик отображает в всплывающем окне, но если выделить много текста, расширение отправит пользователя на отдельный сайт, где перевод будет осуществляться в онлайн-переводчике, причем без учета контекста. Приложение может переводить с 12 языков, в том числе русского. Функциональные особенности Reverso Context включают возможность озвучивать речь, хранить историю переводов, а также сохранять нужные значения в словаре.
Как переводить сайты в Гугл Хром через дополнения
В сети существует ряд расширений для перевода страниц в Гугл Хром. Они скорее служат альтернативой, чем заменой стандартному переводчику. В основном их используем для уточнения перевода. Если какой-то фрагмент из предустановленного элемента кажется неточным, можем запустить аддон. Из нескольких переводов уже проще подобрать более удачный по смыслу вариант.
Способ 1: используя дополнение Гугл Переводчик
Есть расширение для Chrome — Google переводчик, которое устанавливается поверх встроенного аналога, но абсолютно с ним не конфликтует. Оригинальность дополнения в том, что плагин Гугл переводчика для Хром не выполняет автоматическую смену языка содержимого. Есть 2 варианта использования расширения: перевод фраз или целых страниц.
Как перевести фрагмент контента через расширение Гугл переводчик для Chrome:
- Идём на страничек. с дополнением и устанавливаем его.
- Выделяем фрагмент текста и щёлкаем на появившееся изображение переводчика.
Ещё можем скопировать содержимое, нажать на изображение преобразователя языка в меню расширений и вставить текстовку в строку.
Как юзать расширение переводчика сайтов для Гугл Хром:
- Добавляем плагин по ссылке.
- Открываем сайт на иностранном языке.
- Жмём на значок аддона (справа от адресной строки).
- Нажимаем на ссылку «Перевести страницу».
По поводу использования Google Translator есть несколько нюансов:
- Можем установить переводчик для Оперы и Яндекс.Браузера, как в Гугл Хром. Расширение работает во всех браузерах на ядре Chromium. Устанавливается и используется абсолютно идентично версии для Chrome.
- Если основной язык интерфейса установлен неверно, переводчик может не сработать. В таком случае открываем меню дополнения и щёлкаем на ссылку «Настройки расширения». В первой строке «Мой основной язык» выбираем «Русский». Название может отличаться в зависимости от языка, но пункт всегда расположен первым.
- Чтобы возвратить страничек. в изначальное состояние, щёлкаем в выпадающем меню под строкой поиска на кнопку «Показать исходный текст».
Способ 2: через LinguaLeo English Translator
Есть возможность закачать и установить расширение-переводчик для Гугл Хром от известного сайта по изучению английского языка. Дополнение не даёт возможность выполнять полный перевод содержимого страницы, но даёт возможность смотреть значение любого неизвестного слова и предлагает выполнять смену языка для целых фраз. В первом случае достаточно выделить слово, его перевод автоматически отобразится рядом, при чём покажется сразу несколько значений слова.
Как юзать online-переводчик в Гугл Хром:
- Устанавливаем расширение LinguaLeo.
- Открываем подходящий сайт на английском языке.
- Выделяем фразу и щёлкаем Ctrl + C.
- Жмём на значок дополнения (в виде следа льва), устанавливаем выделение в свободную область и жмём Ctrl + V.
Полезно! Плюс аддона в том, что он даёт возможность включать режим просмотра контента. На страничек. отображается лишь текстовку без назойливых картинок, видео и прочего. Чтобы его активировать, достаточно открыть pop-up меню кликом на значок дополнения и выбрать «Enjoy Content!». Его минус в том, что поддерживает перевод лишь с английского языка.
Способ 3: посредством ImTranslator
Расширение-переводчик для Гугл Хром под названием ImTranslator отличается от конкурентов возможностью быстрого получения текста на доступном для понимания языке в нескольких вариантах. Дополнение может сделать перевод любого содержимого в браузере Гугл Хром через: сервис от Гугл, Майкрософт, Translator и Yandex. Чтобы получить разные варианты, достаточно переключиться между сервисами одним кликом. Таким образом приложение даёт возможность получить максимально точное истолкование содержимого.
Алгоритм действий:
- Добавляем аддон ImTranslator.
- Копируем фрагмент на иностранном языке.
- Открываем выпадающее окно расширения кликом по его значку.
- Вставляем в верхний блок фразу и жмём на кнопку «Перевести».
- Переключаясь между вкладками можем получить 4 варианта перевода от крупнейших сервисов.
Способ 4: при помощи Яндекс.Переводчика
Принцип работы предельно прост – мы выделяем интересующий фрагмент, а Яндекс переводчик в Гугл Хром показывает содержимое страничек. на русском языке. Надо лишь установить дополнение для перевода в Гугл Хром по ссылке. После выделения текста появляется стрелка вниз, щёлкаем на неё и видим текстовку в готовом виде.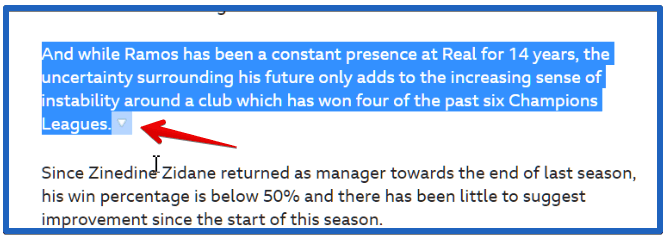
Расширения
Если после всего перечисленного Гугл Хром так и не стал переводить, то советую установить вам специальные расширения.
1. Переходим в «Настройки.
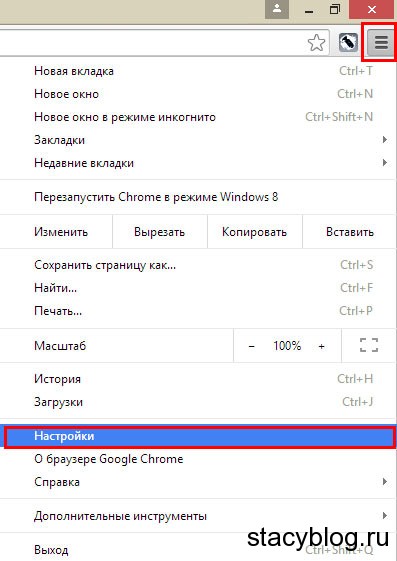
2. Открываем раздел «Расширения», прокручиваем страницу вниз и нажимаем «Еще дополнения».
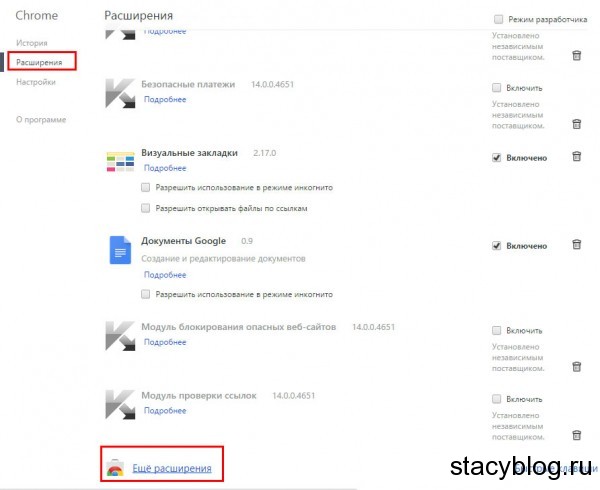
4. Теперь выбираем любое приложение или расширение для перевода. Я хочу установить расширение от Google. Нажимаем «Бесплатно».
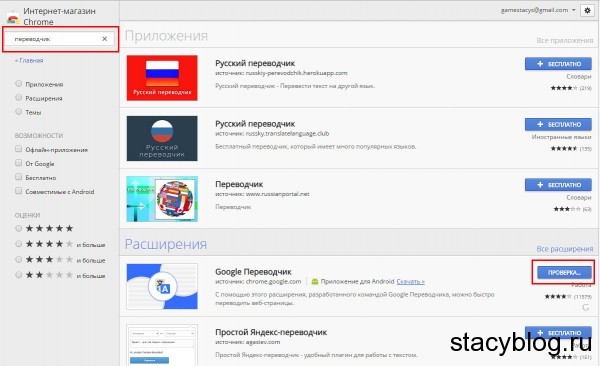
5. Нажимаем «Добавить».
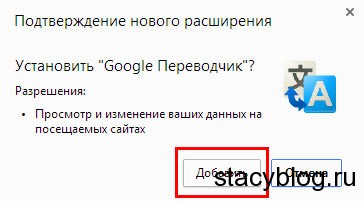
6. Расширение установлено. Открываем любой сайт на любом языке и нажимаем на значок переводчика Google в правом верхнем углу.
7. Нажимаем «Перевести страницу».
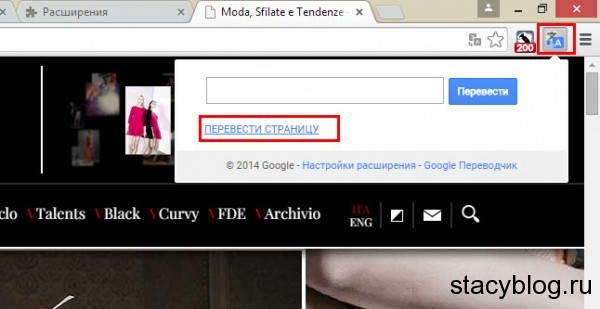
Надеюсь, что эта статья помогла вам разобраться с проблемой и Гугл Хром переводит страницы.
Устанавливаем переводчик в браузер Google Chrome
Функция перевода содержимого по умолчанию добавлена в браузер, однако она не всегда работает корректно. Кроме этого в магазине присутствует и официальное дополнение от Google, позволяющее моментально переводить текст на необходимый язык. Давайте мы рассмотрим два этих инструмента, расскажем о том, как их инсталлировать, включить и правильно настроить.
Способ 1: Включение встроенной функции перевода
Большинству пользователей нужно, чтобы все содержимое сайта сразу переводилось на их родной язык, поэтому лучше всего для этого подойдет установленный в браузере инструмент. Если он не работает, это не значит, что он отсутствует, его просто следует активировать и выставить правильные параметры. Делается это так:
- Запустите Google Chrome, нажмите на значок в виде трех вертикальных точек, чтобы открылось меню. В нем перейдите к «Настройки».

Опуститесь вниз вкладки и кликните на «Дополнительные».

Найдите раздел «Языки» и переместитесь к пункту «Язык».

Здесь следует активировать функцию «Предлагать перевод страниц, если их язык отличается от используемого в браузере».

Теперь достаточно перезапустить веб-обозреватель и вы всегда будете получать уведомления о возможном переводе. Если же вы хотите, чтобы данное предложение показывалось только для определенных языков, выполните эти действия:
- Во вкладке настроек языка не активируйте перевод всех страниц, а сразу нажмите на «Добавить языки».

Воспользуйтесь поиском, чтобы быстрее найти строки. Выделите галочкой необходимое и кликните на «Добавить».

Теперь возле нужной строки найдите кнопку в виде трех вертикальных точек. Она отвечает за показ меню настроек. В нем отметьте галочкой пункт «Предлагать перевести страницы на этом языке».

Настроить рассматриваемую функцию можно прямо из окна уведомления. Сделайте следующее:
- Когда на странице отобразится оповещение, кликните на кнопку «Параметры».

В открывшемся меню вы можете выбрать требуемую конфигурацию, например, этот язык или сайт больше не будет переводиться.

Подробнее: Как очистить кэш в браузере Google Chrome
Способ 2: Установка дополнения «Google Переводчик»
Теперь давайте разберем официальное расширение от Google. Оно так же, как рассмотренная выше функция, переводит содержимое страниц, однако имеет и дополнительные возможности. Например, вам доступна работа с выделенным фрагментом текста или перевод через активную строку. Добавление Google Переводчик осуществляется так:
- Перейдите на страницу дополнения в магазине Google и нажмите на кнопку «Установить».

Подтвердите инсталляцию нажатием на соответствующую кнопку.

Теперь значок появится на панели с расширениями. Кликните по нему для отображения строки.

Отсюда же можно переместиться к настройкам.

В открывшемся окне вам доступно изменение параметров расширения – выбор основного языка и конфигурация моментального перевода.

Особого внимания заслуживают действия с фрагментами. Если вам нужно работать только с одним фрагментом текста, выполните следующее:
- На странице выделите необходимое и кликните на отобразившийся значок.

Если он не появился, нажмите правой кнопкой мыши на фрагменте и выберите пункт «Google Переводчик».

Откроется новая вкладка, где фрагмент будет переведен через официальный сервис от Google.

Перевод текста в интернете нужен практически каждому пользователю. Как видите, организовать его с помощью встроенного инструмента или расширения достаточно легко. Выберите подходящий вариант, следуйте инструкциям, после чего можете сразу же приступать к комфортной работе с содержимым страниц.
Опишите, что у вас не получилось.
Наши специалисты постараются ответить максимально быстро.
Как работает автоматический перевод в Chrome
Содержание с интернет ресурсов отправляется в гугл исключительно в тех случаях, когда вы просите перевод. Оно не направляется просто для определения языка. Когда вы запрашиваете перевод, вся информация со страницы попадает в специальную службу переводов гугл. Все производимые операции контролируются политикой конфиденциальности.
Но помните, что сервис использует машинный перевод, что может повлиять на его качество и точную достоверность. Данный перевод сможет прояснить для вас лишь общую картинку страницы хром. Имеется ввиду, что таким образом вам сложно будет понять стихи или сложную терминологию.
10 полезных плагинов Google Chrome
Браузер Google Chrome завоевывает все большую популярность, появляется много полезных плагинов, хотя до расширяемости Firefox хрому далеко. Представляю десять очень полезных плагинов для гугловского браузера.
Google Chrome BackupПозволяет управлять профилями браузера: добавлять, редактировать, удалять, делать резервные копииСтраница плагина
Chrome PassДает возможность просматривать сохраненные браузером пароли, как в FirefoxСтраница плагина
AdSweep (AdBlock)Скрывает надоедливую рекламу на посещаемых сайтах. musthave-плагин!Страница плагина
GreasemetalЯвляется аналогом Greasemonkey для FireFox или Greasekit для Safari — позволяет управлять пользовательскими javascript’амиСтраница плагина
Gmail checkerОперативно информирует пользователя о новых письмах в почте GMail
Google Reader CheckerАналогично Gmail Checker’у проверят наличие новых сообщений, но уже в RSS-лентеСтраница плагина
RSS CheckerУ сайтов с RSS-лентами добавляет соответствующую иконку справа в адресной строкеСтраница плагина
Bubble TranslateУдобный переводчик, использующий сервис Google TranslateСтраница плагина
Портативный ChromeОблегченный портативный вариант Chrome, можно таскать с собой на флешкеСтраница плагина
Sticky notesУдобный блокнотик для каких-либо записейСтраница плагина
Полезная информация для пользователей Google Chrome:
- Панель расширений вызывается командой chrome://extensions/ в адресной строке
- В отличие от Firefox’а аддоны работают без перезагрузки браузера
- На каждое расширение Хром запускает отдельный процесс
- Спрятать панель аддонов можно с помощью «Ctrl+Alt+b»
- Использовать dev-версию браузера
- Сайт с большим каталогом аддонов для Google Chrome
Онлайн-сервисы
Расширения для Гугл Хром интегрируются в браузер, после чего ими довольно легко и удобно пользоваться, однако большинство из них имеют ограничения по объему символов и дополнительным функциям. Обойти их можно, если обратиться к онлайн-переводчикам, к тому же большинство рассмотренных выше сервисов в своей работе используют их базы.
Google Переводчик
В плане поддержки словарной и языковой базы онлайн-версия Google Переводчика не отличается от дополнения. Предоставляемые возможности – те же, но с поправкой на то, что перевод текста осуществляется на отдельной странице, а не прямо на нужном сайте или во всплывающем окне. При этом работать можно не только с текстом, размер которого ограничен 5 000 символов, но и с электронными документами (поддерживаются все форматы Microsoft Office и их свободные аналоги), а также страницами сайтов.
Данный сервис автоматически распознает исходный язык, поддерживает голосовой ввод, позволяет слушать произношение, копировать и редактировать текст, предлагает разные варианты перевода, дает подробные определения слов, отображает примеры их использования и другую полезную информацию.
Яндекс Переводчик
Продукт отечественного IT-гиганта, который превосходит своего забугорного конкурента по части работы с русским языком – по очевидным причинам у Яндекса с ним дела обстоят куда лучше, независимо от того, в каком направлении требуется выполнить перевод. Гугл же всегда решает эту задачу через английский, отчего возможны ошибки и искажения смысла. В целом же Переводчиком поддерживается 99 языков, что является еще одним неоспоримым преимуществом.
Microsoft Bing Translator
Значительно менее популярный, но при этом не менее качественный переводчик, который по некоторым параметрам даже превосходит аналогичные продукты Яндекс и Гугл. Именно база Bing Translator используется зарубежными социальными сетями для перевода публикаций с и на более чем 60 языков. Сервис работает с печатным текстом (до 5 000 символов), страницами сайтов и сообщениями электронной почты (требуется установка специальной надстройки для Microsoft Outlook).
Язык исходной записи Bing определяет автоматически, ее можно проверить на ошибки, а полученный результат – скопировать, отправить по электронной почте, поделиться в Facebook, Pinterest и Twitter. Как и в рассмотренных выше сервисах, есть возможность прослушивания введенного и переведенного текста, также поддерживается голосовой ввод.
DeepL
По заверениям разработчиков и многих зарубежных онлайн-изданий, это лучшая система машинного перевода. И первые, и вторые утверждают, что данный сервис существенно превосходит аналогичные продукты от Google и Bing, предоставляя куда более качественный и точный перевод с сохранением смысла и характерной для живой и печатной речи естественности. Правда, поддерживает он всего 11 языков, но к счастью, русский присутствует в их числе.
DeepL позволяет переводить печатный текст и электронные документы Microsoft Word и PowerPoint. К сожалению, возможность работы с сайтами и изображениями, голосовой ввод и озвучивание на сегодняшний день не предусмотрены. Итоговый перевод можно скопировать или скачать в виде файла. Помимо онлайн-версии, доступна полноценная программа для Windows.
Опишите, что у вас не получилось.
Наши специалисты постараются ответить максимально быстро.
Почему интерфейс Google Chrome не на русском
Настройки Хрома достаточно широкие, поэтому ориентироваться в них сложно, особенно для неопытных пользователей. В случае, когда интерфейс на английском или любом другом языке, найти нужную функцию практически невозможно.
По умолчанию, Chrome поставляется на русском, если он скачан с русскоязычной версии официального сайта разработчиков. Существует несколько причин, почему интерфейс на другом языке:
- возник сбой после обновления, в результате которого сбросились настройки к заводским или самостоятельно изменились настройки;
- при скачивании Хрома использовался VPN, отчего произошло неправильное определение региона;
- дистрибутив Google Chrome был загружен с англоязычного ресурса: по умолчанию, в нем установлен язык региона.
Иногда смена проводилась давно, и браузером никто не пользовался. Но после синхронизации интерфейс поменялся, потому что все настройки и данные хранятся на серверах Гугла долгое время, включая язык.
Расширения
Прежде всего рассмотрим дополнения, которые можно установить в веб-обозреватель от Google из Chrome WebStore.
Google Переводчик
Начнем с очевидного – фирменного сервиса Google, поддерживающего более 90 языков, в числе которых, конечно же, есть русский. После его установки на панель инструментов браузера добавляется специальная кнопка, нажатием на которую можно переводить веб-страницы на язык «по умолчанию», то есть тот, который является основным в системе и непосредственно в Chrome. При этом расширение автоматически определяет язык сайта и, если он отличается от основного, предлагает его перевести.

Google Переводчик интегрируется и в контекстное меню веб-обозревателя, благодаря чему можно переводить отдельные, предварительно выделенные слова, фразы, предложения и произвольные фрагменты текста, прослушивать их произношение и получать краткую информацию о части речи. Также присутствует возможность быстрого перехода на страницу одноименного онлайн-сервиса, о котором мы расскажем во второй части статьи.

ImTranslator
Расширение для перевода выделенного текста (до 5000 символов), отдельных слов, фраз и целых веб-страниц. На сегодняшний день поддерживается 91 язык, причем для 30 из них доступно озвучивание голосом. ImTranslator автоматически распознает язык и предлагает выполнить его перевод, умеет переводить отдельные слова по наведению на них указателя мыши. Поддерживается управление горячими клавишами, которые при необходимости можно настроить под себя.

В своей работе данное дополнение использует словарные базы и технологии более популярных сервисов, в числе которых Google, Microsoft (Bing) и Яндекс причем работа каждого из них может быть настроена отдельно. Ранее выполненные переводы сохраняются в истории.

Male Translate
Универсальный переводчик сайтов и выделенного текста, поддерживающий 103 языка и предоставляющий транскрипцию, транслитерацию и озвучивание с правильным произношением. Управлять работой Male Translate можно с помощью кнопки на панели инструментов или, что более удобно, горячими клавишами «Shift+T».

Помимо произвольного текста на веб-страницах, данный сервис умеет переводить субтитры на Netflix. Сам продукт является кроссплатформенным и может быть установлен на Windows, Mac и iPhone в виде отдельного приложения. Пользовательские данные и словари синхронизируются между устройствами.

LinguaLeo Translator
Расширение от популярного сервиса для изучения иностранных языков, позволяющее переводить английские слова и фразы на страницах веб-сайтов и добавлять их в свой словарь. Для лучшего изучения и запоминания доступны такие опции, как произношение, картинка-ассоциация и пять дополнительных слов.

LinguaLeo Translator для Chrome хоть и является самостоятельным дополнением, на деле раскрывает весь свой потенциал только при включенной синхронизации с аккаунтом в сервисе и приложениями, которые доступны на все популярные мобильные и десктопные платформы.

Наведении мыши, перевод в Google Chrome. Плагин.
Здравствуйте!
Плагин перевода по наведению мыши для Firefox:
Я долгое время пользовался исключительно в FireFox и до сих пор испытываю к нему ностальгические чувства. Когда я им пользовался, то я использовал для перевода по наведению мыши плагин, о котором пишу в этой статье. Людям вроде читать её интересно, а так как я уже давненько перешел на
Google Chrome и, естественно, подобрал для себя отличный плагин для аналогичных целей, решил написать про это статью.
Плагин перевода по наведению мыши для Google Chrome:
Когда много проводишь времени за ПК, то каждый клик мышью начинает приносить дискомфорт, а если часто читаешь текст на английском, то кликать на слово, а потом еще жать «перевести» — вообще не вариант.
Идеальный вариант — это плагин для перевода слова наведением мыши. В разные времена я пользовался тулбаром от Google, а потом от Яндекса. Но когда искал о них информацию, нашел сообщения, что функция «наведении мыши перевод» уже в них не поддерживается. Да и тулбары — это вообще не очень удобная вещь, занимают пол экрана, потребляют ресурсы и шлют информацию в Google и Яндекс, соответсвенно (хотя, что они еще о нас не знают?). Самостоятельно проверять есть ли там эта функция я не стал. Нашел, вместо этого, шустрый плагин для Google Chrome, который отлично делает перевод наведением курсора мыши
https://chrome.google.com/webstore/detail/transover/aggiiclaiamajehmlfpkjmlbadmkledi
2. В открывшемся окне, нажать кнопку установки плагина:
3. Подтверждаем установку: