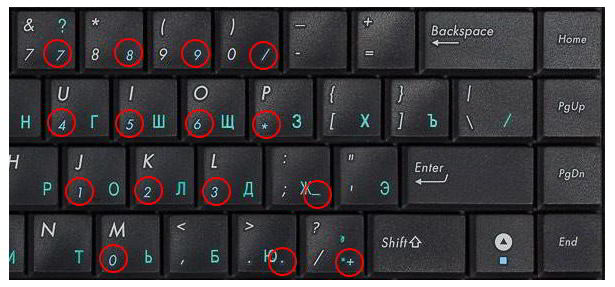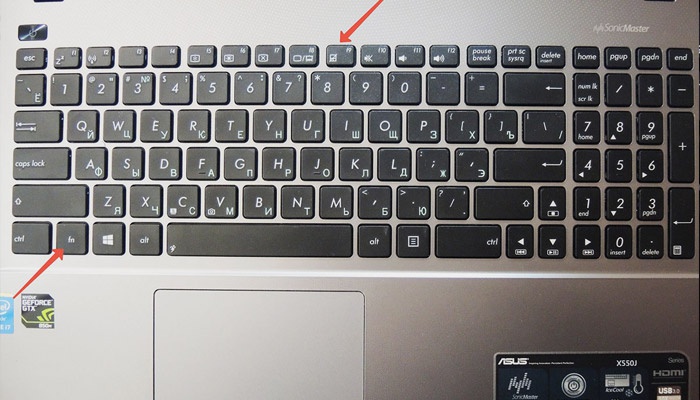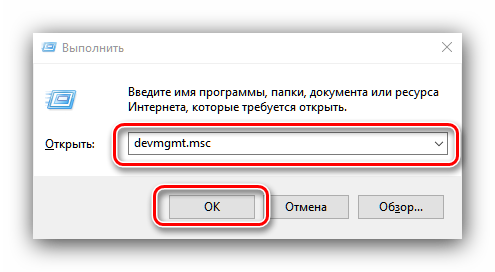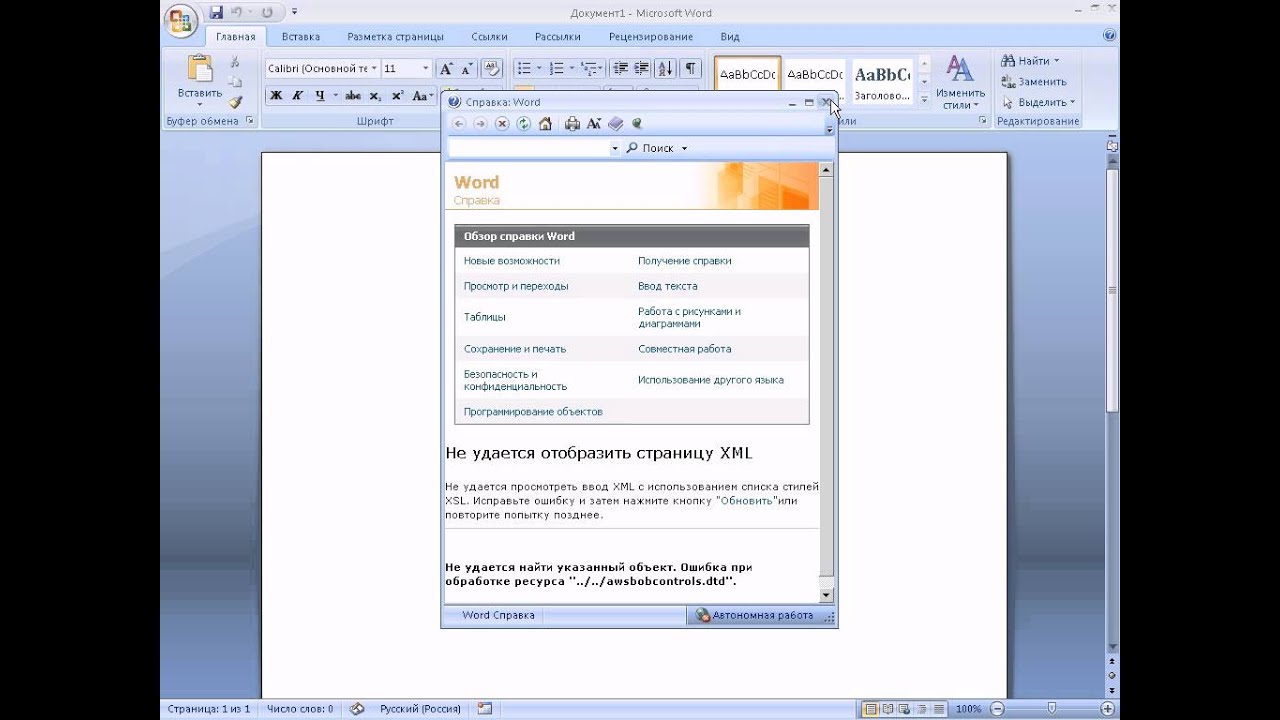Как отключить подсветку клавиатуры на ноутбуке
Содержание:
- Как переключать подсветку клавиатуры
- Функциональность
- Почему не включается подсветка?
- Клавиатура, подсветка
- Как поменять цвет подсветки клавиатуры
- Особенности
- Что делать если нет встроенной подсветки на клавиатуре?
- Выключение подсветки
- Как узнать, есть ли такая функция на ноутбуке, особенности включения
- Эргономика
- Способ 1
Как переключать подсветку клавиатуры

- Воспользоваться нажатием горячих кнопок, которые использовали для включения.
- В настройках программы, которую использовали для изменения цвета (рассмотренная программа).
- Нажать специальную кнопку для выключения (существует в некоторых моделях).
Основные преимущества данной опции:
- Яркость меняется в зависимости от окружающего освещения, за который отвечает специальный датчик. При его затенении функция автоматически включается.
- Задать интервал времени. После последнего нажатия клавиши после заданного промежутка лампочки автоматически выключаются. Позволяет экономить заряд ноутбука, к примеру, при чтении или просмотре видео.
Функциональность
Как и положено любому уважающему себя игровому ноутбуку, MSI GT70 оснащен по максимуму. В частности, в попавшей на тест конфигурации используется мощный четырехъядерный процессор Intel Core i7-4700MQ с максимальной рабочей частотой 3,4 ГГц и впечатляющим тепловыделением в 47 Вт.
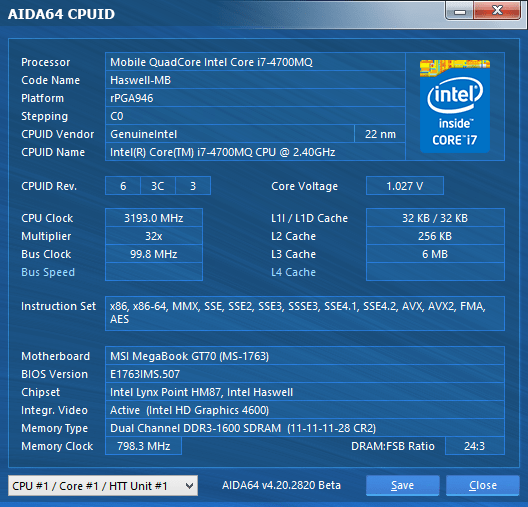
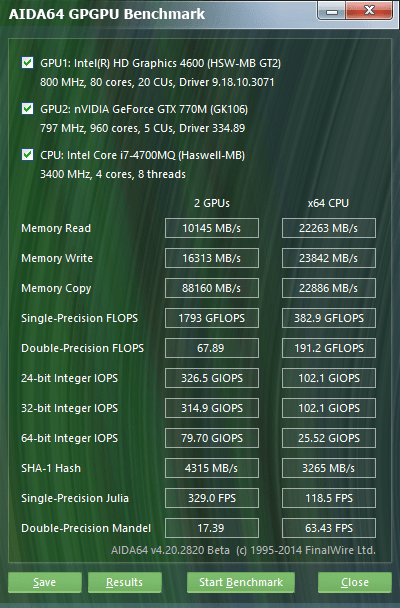
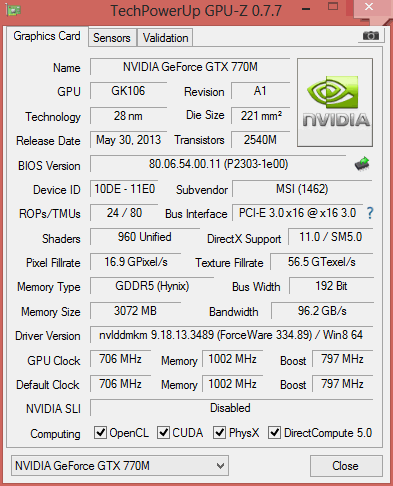
NVIDIA GeForce GTX 770M
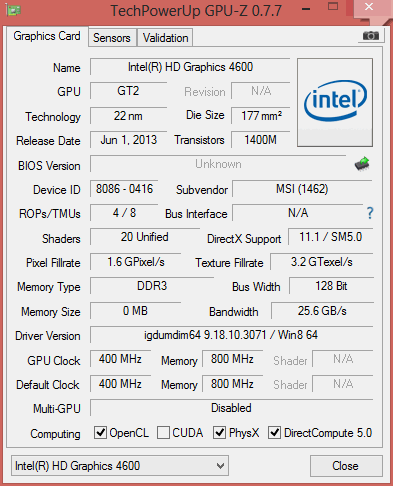
Intel HD Graphics 4600
Чтобы справится с таким “горячим сердцем” инженерам MSI пришлось улучшить фирменную систему охлаждения Cooler Boost. Помимо двух раздельных радиаторов и эффективных вентиляторов новая версия Cooler Boost 2 получила тепловой мост между блоками охлаждения CPU и GPU, что в свою очередь позволило на 15% улучшить охлаждения и на 25% снизить шумность системы.
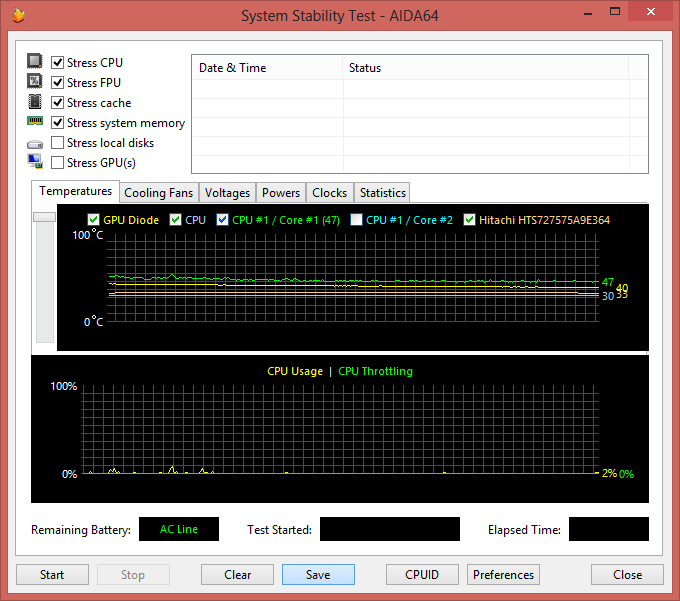
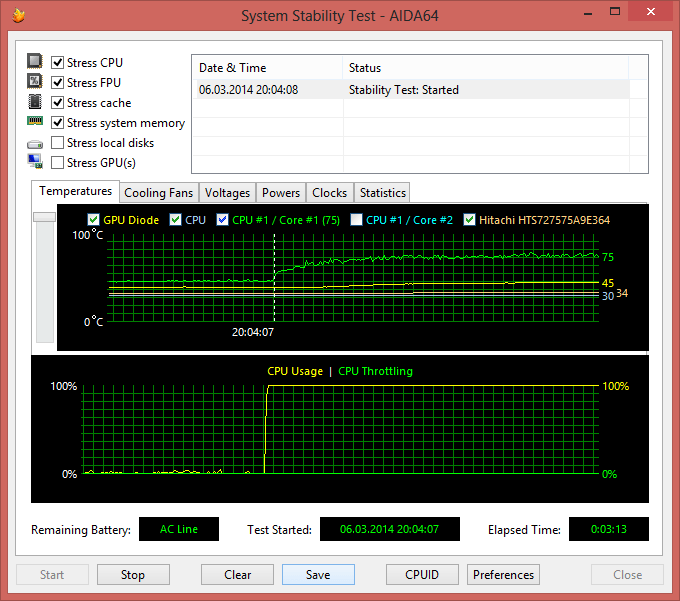
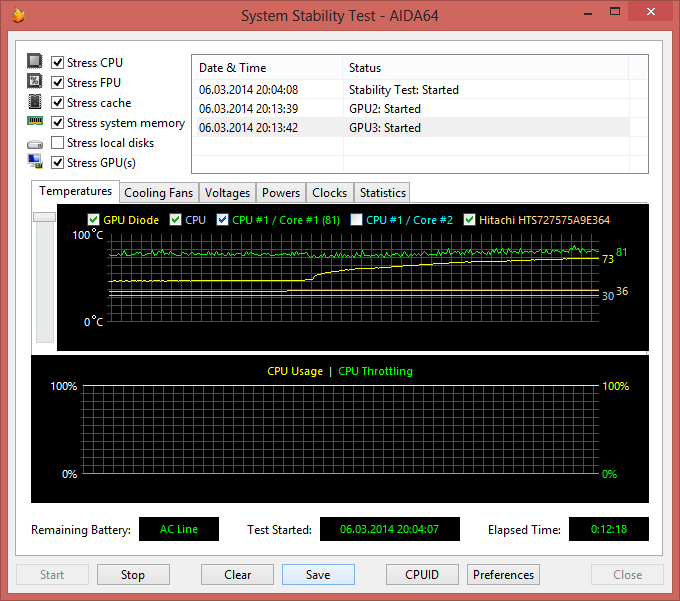
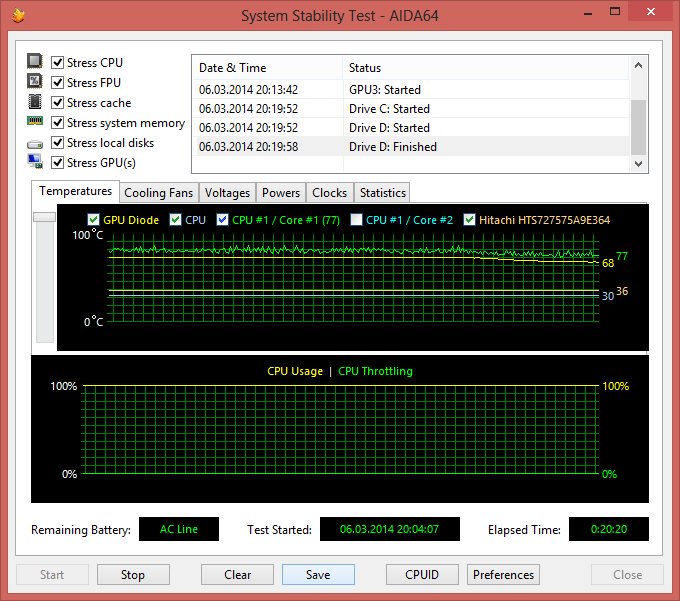
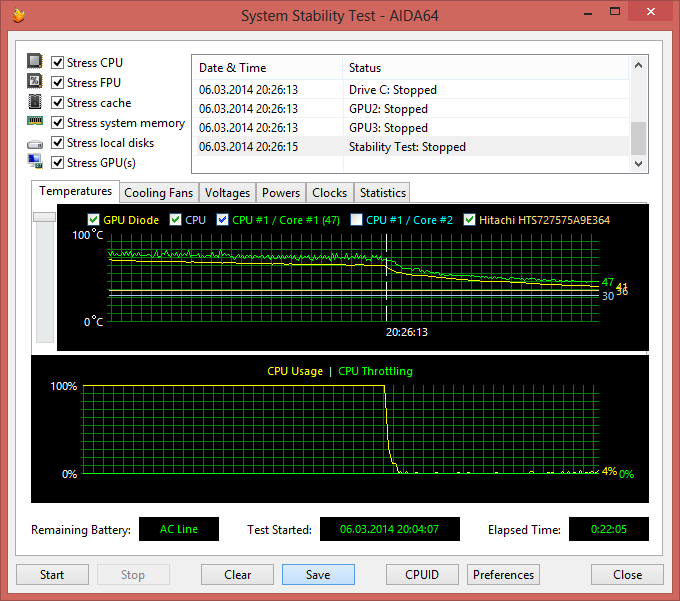
Интегрированное видеоядро Intel HD Graphics 4600 пригодится разве что в офисном режиме, а для настоящей работы используется мощнейшая игровая дискретная видеокарта NVIDIA GeForce GTX 770M с 3 ГБ видеопамяти GDDR5 (на 50% быстрее графики предыдущего поколения NVIDIA GeForce GTX 680M). Для дополнительного разгона графической подсистемы применяется фирменная разработка MSI NOS, которая сочетает технологии Cooler Boost 2.0 и Nvidia GPU boost 2.0 и умеет одновременно использовать питание от аккумулятора и электрической сети. Использование данного режима позволяет обеспечить до 10% прироста производительности в играх, по сравнению со штатным режимом работы NVIDIA GeForce GTX 770M.
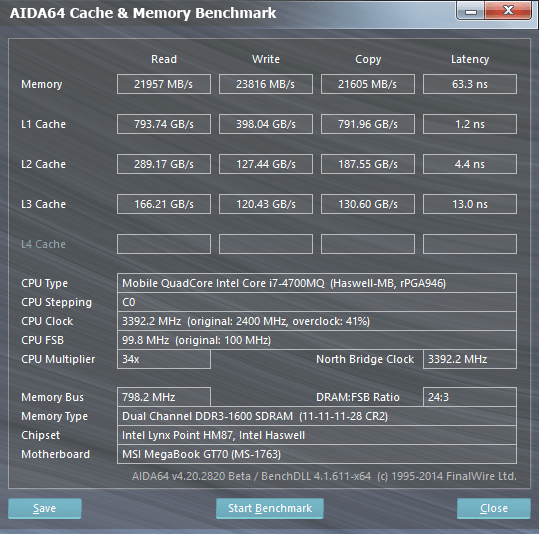

Для установки ОЗУ в MSI GT70 доступно сразу четыре SODIMM-слота и в нашем случае три из них заполнены планками на 4 ГБ каждая, что доводит общий объем оперативной памяти до 12 ГБ. В общем случае хранилище данных построено по гибридной схеме, при которой в качестве системного диска используется быстрый SSD, а собственно хранение данных возложено на емкий HDD. При этом фирменная технология Super RAID 2 позволяет объединить до трех SSD в массив RAID 0, обеспечив скорость чтения/записи до 1500 Мб/сек. К сожалению, в рассматриваемой конфигурации получить такую скорость не удастся, так как здесь используется единственный HDD на 750 ГБ со скоростью вращения шпинделя 7200 об/мин (Hitachi HTS727575A9E364).





PCMark8 (conventional)



PCMark8 (accelerated)






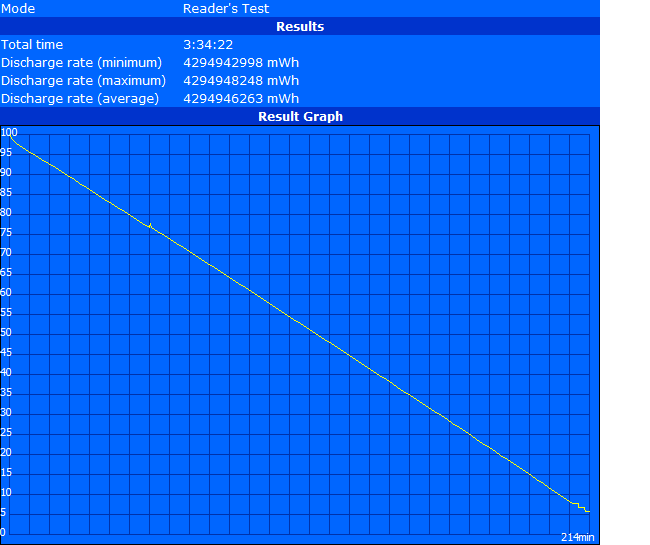
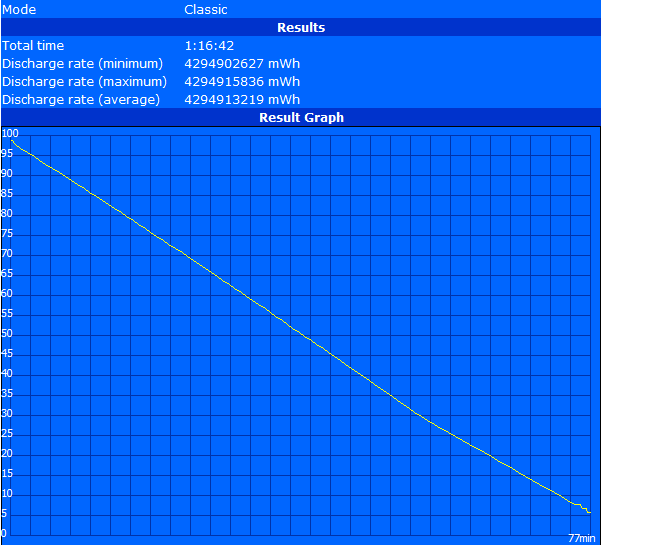
Battery Eater (Classic / Reader’s test)
Модель оснащена 17,3-дюймовой матрицей TN+film с разрешением 1920 на 1080 точек и небликующей матовой поверхностью. Диапазон регулировки яркости простирается от 1 до 285 кд/м2 чего достаточно для любых условий внешнего освещения. Отметим, что MSI GT70 поддерживает режим “матрицы”, позволяя выводить изображение на четыре дисплея одновременно – три внешних посредством портов HDMI, miniDisplayPort и D-sub и один собственный экран ноутбука.





Resident Evil 6




BioShock Infinite (Average fps — 39,4)





Также отметим фирменную технологию MSI Killer DoubleShot, которая позволяет обеспечить максимально возможную для конкретных условий скорость сетевого подключения посредством Wi-Fi и Ethernet; cистему объемного звучания Sound Blaster Cinema и повышенный ток заряда в USB-разъемах MSI Super Charger.
Почему не включается подсветка?
Варианта два:
- не нажимается клавиша.
Чаще всего, проблема кроется в “пробеле”. Это очень длинная клавиша. Если нажать на край, она может не сработать, в силу своего механического строения. В таком случае проблема решается просто — нажать на середину. Механика обязана сработать. Другой вариант, когда клавиатура повреждена — залита чаем, вареньем и т.д. В такой ситуации клавиша не срабатывает либо из-за механического слипания деталей, либо из-за повреждения электронных элементов системы. При повреждениях ноутбуку прямая дорога в мастерскую;
- нажимаются не те клавиши.
Очень часто пользователи, в спешке или по невнимательности, нажимают соседние клавиши, например контрал + С. Контрал расположен левее Функции, а С над концом Пробела
Достаточно быть повнимательнее и обращать пристальное внимание на “распальцовку”. Клавиатура не поддерживает функцию подсветки
В таком случае никаких вариантов решения “проблемы” нет.
Клавиатура, подсветка
Создатели ноутбука MSI GT70 решили не экспериментировать с клавиатурой самостоятельно, а воспользовались наработками известного производителями игровых аксессуаров SteelSeries. В результате клавиатура с приятными на ощупь шероховатыми клавишами отличается великолепными тактильными характеристиками, которые позволяют получить полный контроль над моментом срабатывания и снизить усталость рук во время длительных игровых сессий.

А вот к раскладке есть сразу несколько вопросов: клавишу Win
перенесли слева направо, а она довольно часто используется в составе шорткатов; стрелки размещены на стыке между основным и дополнительным цифровым блоком, что мешает нащупывать их вслепую. Ну и наконец глянцевая подложка выглядит довольно привлекательно, но абсолютно непрактично.
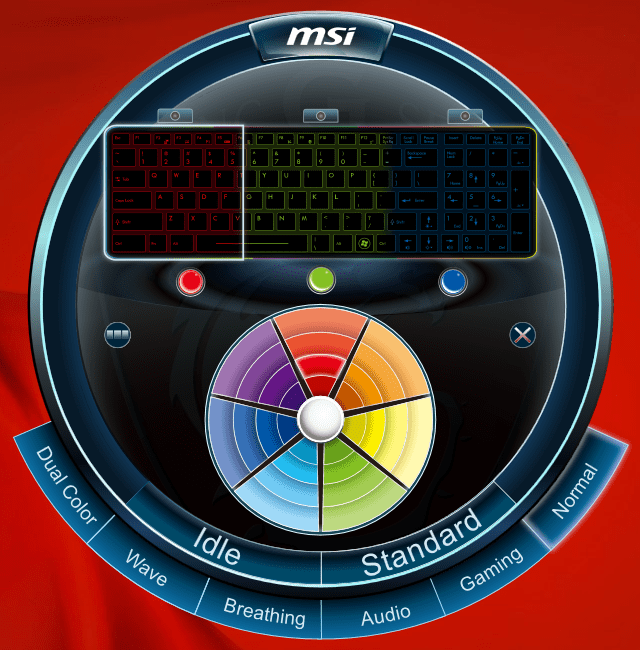
Впрочем, главной визуальной изюминкой клавиатуры MSI GT70 выступает полноцветная светодиодная подсветка с тремя независимыми зонами свечения и несколькими режимами работы. В общем случае (пресет Normal) вы просто включаете подсветку сенсорной клавишей, второе касание оставляет светиться только левую часть с игровой крестовиной WASD (пресет Gaming) и третье вновь отключает свечение. Клавиши “плюс” и “минус” на дополнительной клавиатуре позволяют отрегулировать яркость подсветки, при этом вместе с увеличением яркости падает интенсивность цвета, он становится заметно менее насыщенным.



Если вы хотите получить больше цвета и эффектов, то стоит запустить утилиту MSI Keyboard LED Manager. Режим работы “Dual Color” обеспечивает плавный переход между двумя основными цветами, к примеру, просто великолепно и как никогда уместно смотрится “жовто-блакитний” вариант. “Wave” плавно перекатывает волну света слева направо между тремя зонами, каждой из которых можно назначить собственный цвет. В режиме “Breathing” подсветка имитирует дыхание, а в режиме “Audio” светится в такт музыке, что позволит вам устроить настоящую вечеринку. “Gaming” оставляет светиться только левую часть клавиатуры, чтобы не отвлекать игрока, а “Normal” позволяет настроить свечение каждой из трех зон, используя семь основных цветов и четыре оттенка для каждого из них.



Как поменять цвет подсветки клавиатуры
Некоторые модели ноутбуков оборудованы разными цветами. Например, Dell Latitude 14 Rugged 5414. Серия Latitude Rugged оснащена клавиатурой с подсветкой, которую можно настроить вручную. Предусмотрены следующие цвета:
- Белый;
- Красный;
- Зелёный;
- Синий.
В качестве альтернативы, в System Setup (BIOS) можно настроить систему на использование двух установленных дополнительных цветов. Чтобы включить/выключить диоды или настроить параметры яркости:
- Чтобы активировать переключатель, нажмите Fn+F10 (если включена функция Fn lock, клавиша Fn не нужна).
- Первое использование предыдущей комбинации кнопок включает освещение на минимальной яркости.
- Повторное нажатие комбинаций клавиш циклически меняет настройки яркости на 25, 50, 75 и 100 процентов.
- Попробуйте несколько вариантов, чтобы выбрать подходящий или полностью выключить свет под клавиатурой.
Чтобы изменить цвет диодов:
- Для просмотра доступных цветов нажмите клавиши Fn+C.
- По умолчанию активны белый, красный, зелёный и синий. В System Setup (BIOS) можно добавить до двух настраиваемых цветов.
Настройка клавиатуры с подсветкой в System Setup (BIOS):
- Выключите ноутбук.
- Включите его и, когда появится логотип Dell, несколько раз нажмите клавишу F2, чтобы открыть меню «Настройка системы».
- В меню «Настройка системы» выберите «Подсветка клавиатуры RGB». Здесь можно включать/отключать стандартные цвета (белый, красный, зелёный и синий).
- Чтобы установить пользовательское значение RGB, используйте поля ввода в правой части экрана.
- Нажмите «Применить изменения» и «Выход», чтобы закрыть «Настройка системы».
ВАЖНО. Клавиатура имеет функцию блокировки кнопки Fn
При её активации вторичные функции в верхней строке клавиш становятся стандартными и больше не требуют использования клавиши Fn. Блокировка Fn влияет только на кнопки от F1 до F12.
Чтобы заблокировать Fn, нажмите Fn+Esc. Другие вспомогательные функциональные клавиши в верхней строке не затрагиваются и требуют использования клавиши Fn. Чтобы отключить блокировку, снова нажмите Fn+Esc. Функциональные клавиши вернутся к действиям по умолчанию.
Особенности
Хотя подсветка и является удобной опцией для работы в ночное время, когда свет от экрана создает блики на кнопках, а не освещает их, она, тем не менее, присутствует не на всех ноутбуках.
В частности, такой опции нет на старых моделях, а также на устройствах эконом-класса от этого бренда.
Потому, если все предложенные ниже инструкции по включению подсветки не помогли, возможно, что такой функции на вашем устройстве просто нет.
Подсветка удобна не всегда. Например, в случае, когда кнопки гладкие и глянцевые изначально (или стали такими в результате затирания при долгом использовании), подсветка может мешать, так как будет создавать на клавишах дополнительные блики, и в результате изображения букв станут неразличимы.
Исключения составляют случаи, когда буквы также светятся и когда подсветка оптимально сбалансирована по мощности.
Совет!
Посмотрите на кнопки на своем ноутбуке. Если изображения букв на них полупрозрачное, то подсветка почти наверняка в вашем устройстве есть.
Также, непосредственно рядом с клавишами иногда можно рассмотреть светодиоды, и отлично они заметны в том случае, если кнопку снять.
Что делать если нет встроенной подсветки на клавиатуре?
Если на вашем переносном компьютере отсутствует подсветка клавиш, то есть некоторые советы по решению данной проблемы. Вы можете заказать ее отдельно, а также попробовать изготовить ее самостоятельно.
Для этого вам понадобятся:
- клей и паяльник;
- резистор на 100 Ом;
- светодиод;
- штекер USB.
Последовательность изготовления самодельной подсветки:
- Для начала нужно припаять резистор к минусу штекера. Причем, полярность в данном вопросе не важна.
- Далее катод светодиода следует припаять к резистору. Анод соединить с плюсом разъема USB.
- Затем штекер вставить в соответствующее отверстие на переносном компьютере для проверки работает она или нет.
Если все прошло успешно, то можно перейти к завершающему этапу – оформлению. В этом вопросе вы можете полагаться на свою фантазию и выполнить дизайн подсветки.
Как включить подсветку на ноутбуке?
Ответ мастера:
На современных моделях ноутбуков существует такая функция, как подсветка клавиатуры. Данная функция является очень полезной особенно, если работа за ноутбуком проходит в ночное время. Если данная функция присутствует в вашем ноутбуке, то необходимо знать, как она включается.
Чтобы включить подсветку нужно нажать клавишу Fn и, удерживая ее, нажать на одну из дополнительных клавиш ноутбука. Какую клавишу именно нужно нажимать – зависит от модели вашего ноутбука.
В основном данную комбинацию можно опознать визуально. Производители, дабы облегчить нам пользование компьютером, наносят дополнительные символы на добавочные клавиши (ряд F1-F12). Символы нанесены таким же цветом, как и надпись клавиши Fn. Нужно просто поэкспериментировать, нажимая совместно с клавишей Fn клавиши с добавочными символами. Необходимо найти на клавише символ подсвеченной клавиатуры.
Нужно учесть, что при нажатии некоторых клавиш могут активироваться и другие опции, которые могут привести к выключению экрана, входу в спящий режим и другим действиям. Чтобы отменить данное действие, нужно нажать эту же комбинацию еще раз.
В случае, если по рисункам на клавишах вам не удалось опознать интересующую нас функцию, при этом вы уверенны в том, что на вашем ноутбуке присутствует функция подсветки клавиш, то нужно попробовать следующие комбинации:
— Fn + F6 или Fn + стрелка вправо;
— Fn + SPACE (пробел);
— Fn + F5
В том случае, если подсветки клавиатуры в вашем ноутбуке нет, то можно самому сделать внешнюю подсветку клавиш, используя лишь питание от USB (+5 B) и один или несколько белых светодиодов. В разъем нам нужно будет вставить два крайних контакта (левый и правый). Белый светодиод работает под напряжением питания в 3,5 В. Поэтому нужен будет резистор, который погасит лишние 1.5 В. Ток светодиода равен 20 мА, или же 0,02 А. Вследствие этого, сопротивление добавочного резистора будет 1,5 В/0,02 = 75 Ом.
В случае, если вам показалось, что одного светодиода вам недостаточно, то есть возможность подключить еще один с таким же резистором. Нужно обязательно контролировать ток, потребляемый светодиодами, так как если он будет отличаться от 18-20 мА – это может негативно сказаться на сроке службы светодиода.
Также на некоторых ноутбуках есть специально выделенная клавиша включения и отключения подсветки. Она может находиться в левом верхнем углу клавиатуры.
В некоторых случаях возникает потребность сделать дополнительное подсвечивание рабочей поверхности. Клавиатуры с подсветкой клавиш может быть куплена, но если такой вариант подходит.
Если цена на подобные устройства не соответствует возможностям пользователя, достаточно запастись временем и сделать все своими руками. Для такой процедуры понадобится некоторые знания работы с паяльником, подключения диодной ленты.
Выключение подсветки
Чтобы отключить подсветку на клавиатуре ноутбука асус, необходимо нажать ту же кнопку, что и включает ее. Но, есть и исключения. Функциональность кнопок зависит от модели техники. В некоторых случаях включение и выключение осуществляется разными кнопками или их комбинациями. Поэтому специалисты рекомендуют внимательно изучить документации.
Вот несколько возможных вариантов, как менять цвет:
- Одновременно нажать Fn и пробел, Fn-F4 или Fn –Space;
- В некоторых моделях для регулировки есть отдельная кнопка, которая имеет определенное обозначение;
- Если подсвечивание имеет несколько режимов, то несколько раз нажать на Fn или другую кнопку, отвечающую за эту функцию.
При условии нормальной работы техники освещение автоматически включается и выключается при ее запуске и выключении. Если этого не происходит, то необходимо выяснить возможную причину отклонения. Это может быть отсутствие или установка неправильного программного обеспечения. Также возможно повреждение контактов. В любом случае, при таких условиях подсветка клавиатуры ноутбука будет работать некорректно.
Как узнать, есть ли такая функция на ноутбуке, особенности включения
Не все модели оснащаются подсветкой, но если соблюдать несколько простых рекомендаций, можно быстро выяснить ее наличие и разобраться в особенностях включения. Несмотря на разнообразие вариантов, представленных на рынке, процесс всегда примерно одинаков:
- Проще всего почитать инструкцию по эксплуатации ноутбука, если она есть под рукой. Очень часто можно без труда найти электронный вариант, обычно его записывают на диск с драйверами (при его наличии).
- Если есть доступ к интернету, можно зайти на сайт технической поддержки производителя ноутбука и через каталог найти свою модель. В технической информации наличие подсветки обычно прописано отдельно, поэтому уточнить этот вопрос не составит труда.
- Еще одно решение – ввести запрос в поисковой строке браузера и почитать результаты выдачи. Можно просто зайти на один из тематических форумов и найти ветку, посвященную своей модели. Если и там нет данных, можно задать вопрос и получить ответ от других пользователей.
- Стоит внимательно осмотреть кнопки, если на одной из них есть небольшое изображение клавиатуры, то скорее всего подсветка в модели есть. Часто этот символ выделяют другим цветом для заметности, что еще больше упростит поиск.
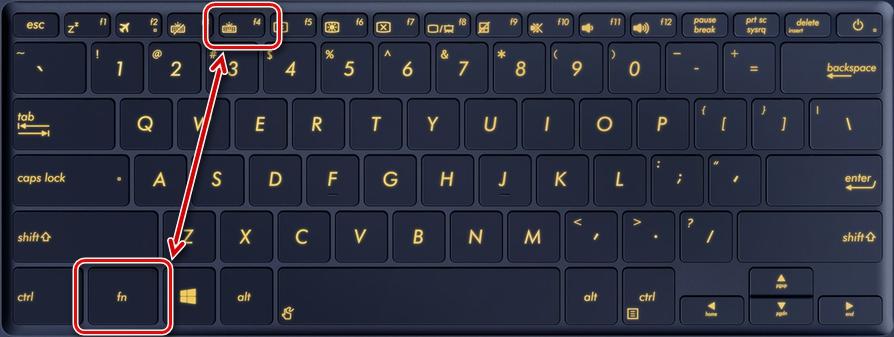 Проще всего поискать кнопку с небольшим изображением клавиатуры в функциональном ряду.
Проще всего поискать кнопку с небольшим изображением клавиатуры в функциональном ряду.
Если выяснилось, что в модели ноутбука есть подсветка, но при этом кнопки никогда не горят, нужно разобраться с особенностями включения. Чаще всего символ с клавиатурой располагают на функциональном ряду клавиш (F1-F12) или на стрелках. Для включения нужно одновременно зажать кнопку Fn и ту, на которой есть символ подсветки, комбинации могут быть разными. Обычно после этого она включается.
Еще один вариант – отдельная кнопка, расположенная рядом с основной клавиатурой или на ней. Такие решения также имеются в некоторых моделях, тут все еще проще – нужно просто нажать, чтобы включить свет.

Чаще всего свет на клавиатуре включается за счет нажатия комбинации из двух кнопок.
Если по ошибке нажата не та комбинация, то отключить функцию, за которую отвечает случайно нажатое сочетание клавиш можно, еще раз нажав на них.
Эргономика
Крышка ноутбука легко открывается одной рукой, так как даже довольно тугой шарнир ничего не может противопоставить весу массивной основы. Угол наклона – заметно шире среднего, две массивные широкие петли выглядят вполне надежно.

Окантовка 17-дюймового дисплея из матового пластика визуально поделена на ближнюю и дальнюю части, что визуально несколько скрадывает ее габариты. Не можем не отметить дизайнерское решение блока веб-камеры, которая из скромного отверстия на окантовке превратилась в стильный ромб с глянцевыми вставками по краям и зеркальной подложкой по центру.

Подладонная часть MSI GT70 отделана листом металла с горизонтально-ориентированной текстурой. Вдоль боковых ребер рабочей панели проходят пластиковые накладки, стилистически аналогичные соответствующим декоративным элементам на крышке ноутбука. Оставшееся пространство полностью занято глянцевой панелью, в нижней части которой размещена островная клавиатура, а в верхней – индикаторы и сенсорные кнопки управления.

Достаточно крупный тачпад с двумя раздельными кнопками заметно притоплен в поверхность подладонной панели. Ломаная нижняя часть этих кнопок отделана серебристо-зеркальным пластиком, прямо над ними нанесена тонкая красная линия, ну а весь тачпад окаймлен черным глянцем. Кнопка отключения сенсорной панели находится в непосредственной близости от нее, под левым углом клавиши Пробел
.

Над клавиатурой MSI GT70 расположена специальная панель, в центре которой можно увидеть вычурно оформленную клавишу включения с красно-белой подсветкой, а по углам – серебристые фальшрешетки динамиков от датской компании Dynaudio. Оставшееся пространство занимает пара индикаторов режима клавиатуры Caps Lock и Num Lock и сразу шесть подсвеченных сенсорных кнопок.

Первая запускает видеопроигрыватель PowerDVD, вторая принудительно активизирует режим повышенных оборотов системы охлаждения, третья включает подсветку клавиатуры. Следующие три кнопки отключают беспроводные модули, подсветку экрана и запускают утилиту System Control Manager соответственно.

Способ 1
Найдите на клавиатуре клавишу Fn
.
Это дополнительная клавиша, которая не выполняет самостоятельно при наборе текста почти никаких функций, но с помощью нее можно включить подсветку клавиатуры.
Эта клавиша запроектирована для этой и некоторых других вспомогательных целей, потому подсветка должна включаться при одном нажатии на нее во время сеанса работы с компьютером (выполняемый процесс не важен, главное чтобы компьютер был включен, а не «спал»).
Если после этого подсветка не включилась, то возможно, что на данном устройстве такая функция в данную кнопку не заложена.
В этом случае вам придется воспользоваться другими методами, приведенными ниже.
Способ 2
Логично предположить, что если кнопка Fn
не выполняет такой функции, то выполнять ее может какая либо другая кнопка или их комбинация, так как почти всегда подсветка клавиатуры включается именно с помощью горячих клавиш.
При этом, какой либо закономерности в их распределении не обнаружено
– не возможно предугадать, на какое именно сочетание горячих клавиш производитель заложил данную функцию, так как это может меняться от модели к модели.
Необходимо попробовать несколько наиболее частых вариантов:
Нажимайте поочередно все дополнительные F-клавиши
, начиная с F1
и заканчивая F
При этом, важно помнить, что для каждой такой клавиши заложена определенная функция, потому изначальные настройки компьютера могут немного поменяться. Вернуть их в исходное состояние можно, обычно, другой дополнительной клавишей или повторным нажатием на ту же клавишу
;
Попробуйте зажать клавишу Fn
, и нажимать все F-клавиши
, не прекращая удерживать ее зажатой
В таком случае одно из сочетаний должно сработать.
Перед тем, как начинать искать нужное сочетание клавиш экспериментальным путем, внимательно осмотрите клавиатуру.
Возможно, что на какой либо кнопке имеется изображение клавиатуры, тогда экспериментировать не придется.
Достаточно будет нажать ее или зажать ее в сочетании с клавишей Fn
.
Но если никакое сочетание клавиш также не помогло, то вероятно, что такая функция, как подсветка клавиатуры, на вашем устройстве просто отсутствует.
Способ 3
Есть и другие, менее распространенные варианты, но возможно, что именно в вашем случае они сработают. Это следующие способы:
1
Одновременно зажмите клавишу Fn
и клавишу пробела
;
2
Одновременно зажмите кнопку Fn
и кнопку Влево
, если не получилось, то не отпуская первой клавиши, отпустите клавишу Влево
и зажмите кнопку Вправо
.
Если и эти методы не сработали, то на вашем устройстве нет такой функции, так как никаких других способов активации подсветки не существует.
Она не может включаться с помощью смены настроек в операционной системе (например, через Панель управления
), а также нет специальных программ для ее активации.
Кроме этого, есть специфическая проблема, характерная именно .
Порты на них расположены крайне неудобно, и большинство из них размещены на задней грани устройства, то есть, за экраном.
Ножка же светильника, чаще всего, не настолько длинная.
При этом учитывайте, что один порт дает напряжение 5 вольт, чего достаточно для одного светодиода, но вот одного светодиода для освещения всей клавиатуры достаточно не будет.
Потому придется занимать несколько портов, что также очень неудобно.
Современный геймер может играть на чем угодно, начиная со смартфона и планшета и заканчивая игровой консолью или мощным десктопом. При этом иногда возникают ситуации, когда необходимо получить игровое устройство, сочетающие две казалось бы взаимоисключающие особенности – мобильность и высокую графическую производительность, достаточную для актуальных игр. Вот тут-то на сцену и выходят игровые ноутбуки, которые могут выступать как основной геймерской системой, так и временным рабочим местом для тех, кто нуждается в постоянном оттачивании своего игрового мастерства. Именно о таком устройстве мы и поговорим в нашем сегодняшнем обзор 17-дюймового геймерского ноутбука MSI GT70.
Ноутбук MSI GT70 поставляется в черной картонной коробке, украшенной стилизованным красным драконом, что достаточно явно указывает на принадлежность данного устройства к игровым моделям.
На поверхности упаковки можно отыскать упоминания об используемых фирменных технологиях, а также уточнить аппаратные характеристики конкретной конфигурации. В комплект поставки входит массивный блок питания мощностью 180 Вт, вес которого составляет более килограмма.