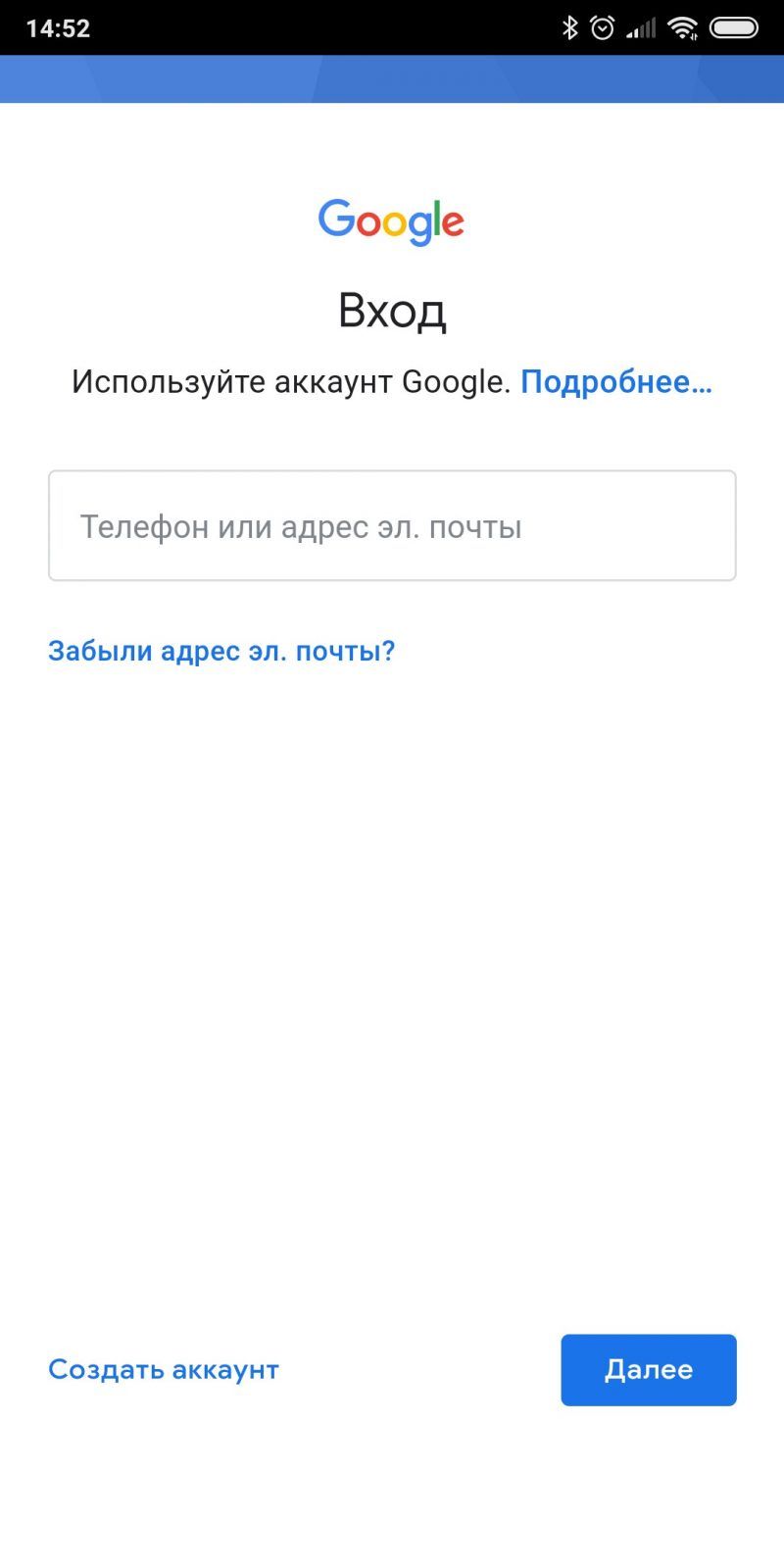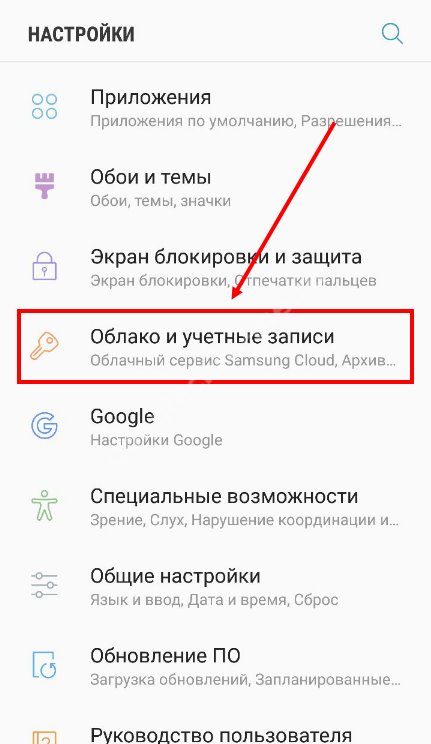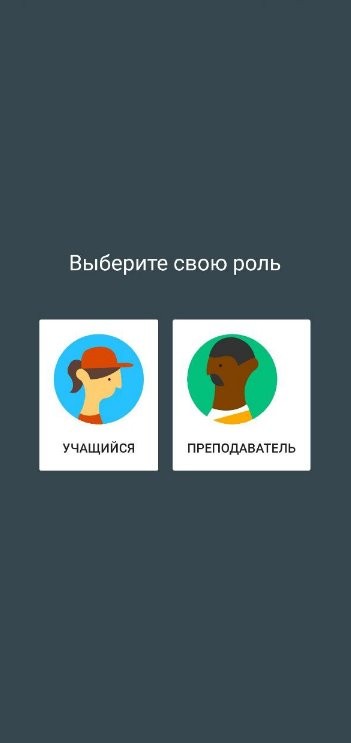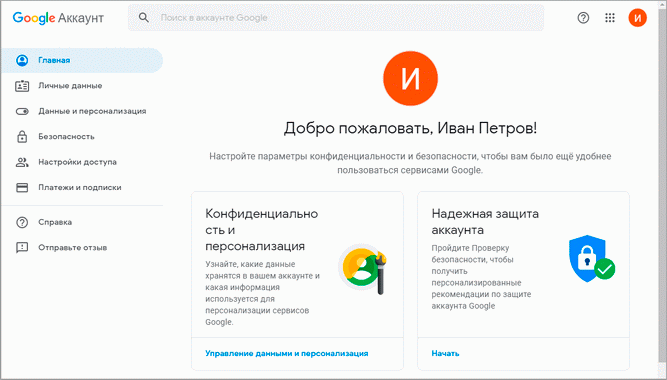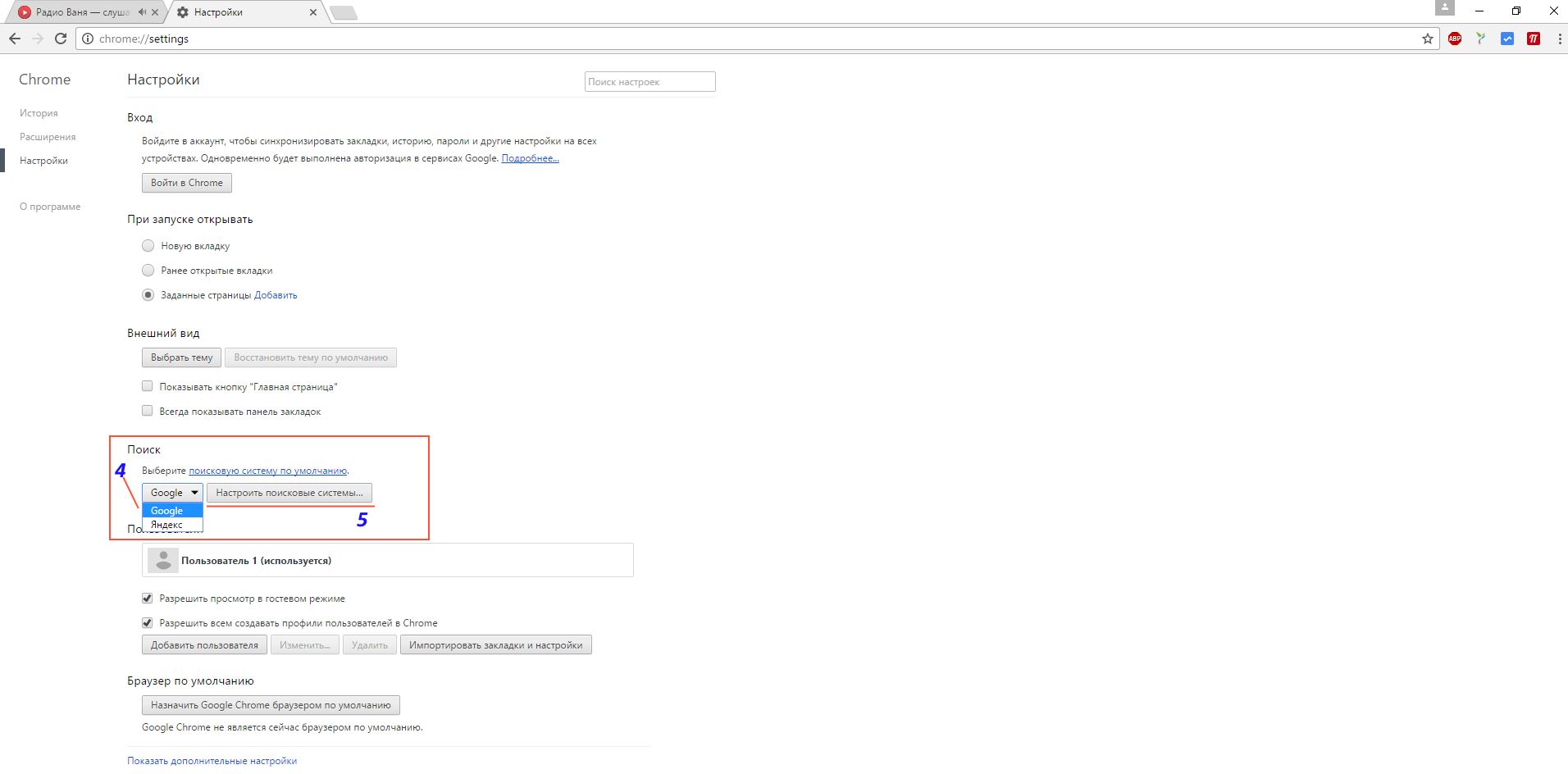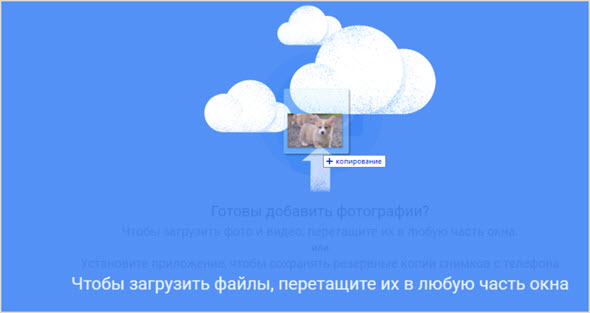Как синхронизировать мобильное устройство на андроид и google аккаунт
Содержание:
- Как включить функцию
- Подготовка
- Как выбрать, какую информацию синхронизировать с аккаунтом
- Отключение
- Синхронизация на Android: что это и как настроить
- Редактирование контактов в Google Contacts
- Ошибка синхронизации Google на Android — что делать
- Ошибки при синхронизации контактов
- Как изменить настройки автозагрузки
- Что делать, если при синхронизации произошла ошибка
- Зачем нужно синхронизировать Google Chrome с аккаунтом Гугл
Как включить функцию
При первом включении, телефон на Андроид требует создать аккаунт в системе и пройти первичную настройку. Будет создан адрес в почтовой системе Gmail и с этого момента устройство данные об использовании будут передаваться на сервера компании. В некоторых случаях, функция может не работать. Например:
- Если был куплен тестовый образец смартфона, который производитель выпускает ограниченными партиями для проверки на небольшой группе людей. На них нет официальной лицензии и могут быть заблокированы встроенные элементы.
- При покупке китайских смартфонов у «серых» продавцов, можно попасть на неудачно перепрошитый девайс, с большим количеством системных ошибок.
- Первая настройка смартфона была пройдена неудачно и аккаунт не был добавлен.
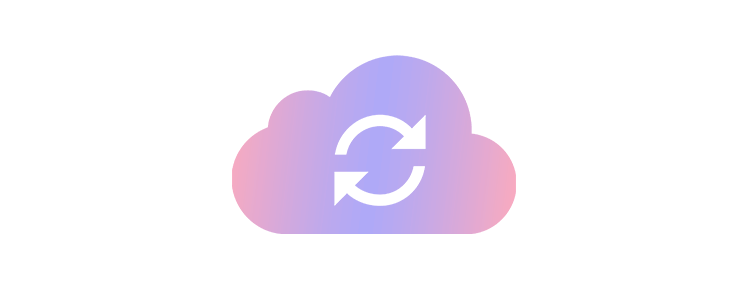
Разберёмся, как включить синхронизацию аккаунта Google на устройстве Андроид. Переходим в раздел «Аккаунты», в настройках. В него можно попасть через шестерёнку в панели уведомлений или через меню «Все приложения».

Выбираем подключённую учётную запись Gmail и нажимаем на неё. Кликаем на строчку, выделенную на скриншоте ниже.

Если функция была отключена, все ползунки будут в неактивном состоянии. Чтобы получить доступ к нужной информации на другом телефоне, переводим их в активное состояние и нажимаем на иконку с тремя точками в правом верхнем углу и нажимаем «Синхронизировать».

Контакты
Как синхронизировать контакты людей с Google на Android? Никаких сложней нет, повторяем действия предыдущего пункта, но проверяем наличие включённого ползунка, напротив строчки «Контакты». Они будут доступны в онлайн-сервисе, через браузер или при переходе на другой андроид девайс. О том, как сохранить их на компьютер, читайте в статье: «Как сохранить контакты с Андроида на компьютер».
Подготовка
Условия, при выполнении которых возможна автозагрузка фотографий и видео
- Стабильное подключение к интернету.
-
Файлы, размер которых соответствует требованиям. Можно загружать:
- фотографии размером до 200 МБ и разрешением до 150 Мпикс.;
- видеоролики размером до 10 ГБ;
- объекты с разрешением более 256 x 256 пикс.
-
Поддерживаются следующие типы файлов:
- Фотографии: JPG, HEIC, PNG, WEBP, GIF и некоторые виды файлов RAW.
- Изображения Live Photos (необходимо установить приложение «Google Фото» на устройстве iPhone или iPad).
- Видео: MPG, MOD, MMV, TOD, WMV, ASF, AVI, DIVX, MOV, M4V, 3GP, 3G2, MP4, M2T, M2TS, MTS и MKV.
Остальные форматы файлов могут быть несовместимы с Google Фото.
Важно! Хранилище аккаунта Google используется несколькими сервисами, в том числе Google Фото, Gmail и Google Диском. Когда у вас закончится место, вы не сможете загружать новые файлы
Подробнее …
Поддерживаемые типы фотокамер для RAW-файлов
Canon
EOS-1D X Mark III, EOS-1D X Mark II, EOS-1D X, EOS-1Ds Mark III, EOS-1Ds Mark II, EOS-1D Mark IV, EOS-1D Mark III, EOS-1D Mark II, EOS-1D C, EOS-1D Mark II N, EOS 5D Mark IV, EOS 5D Mark III, EOS 5D Mark II, EOS 5D, EOS 5Ds, EOS 5Ds R, EOS R5, EOS 6D Mark II, EOS 6D, EOS R6, EOS R, EOS Ra, EOS RP, EOS 7D Mark II, EOS 7D, EOS 90D, EOS 80D, EOS 70D, EOS 60D, EOS 60Da, EOS 50D, EOS 40D, EOS 30D, EOS 20D, EOS 20Da, EOS 9000D (EOS 77D), EOS 8000D (EOS REBEL T6S/EOS 760D), EOS Kiss X10i (EOS REBEL T8i/EOS 850D), EOS Kiss X9i (EOS REBEL T7i/EOS 800D), EOS Kiss X8i (EOS REBEL T6i/EOS 750D), EOS Kiss X7i (EOS REBEL T5i/EOS 700D), EOS Kiss X6i (EOS REBEL T4i/EOS 650D), EOS Kiss X10 (EOS REBEL SL3/EOS 250D/EOS 200D II), EOS Kiss X9 (EOS REBEL SL2/EOS 200D), EOS Kiss X7 (EOS REBEL SL1/EOS 100D), EOS Kiss X5 (EOS REBEL T3i/EOS 600D), EOS Kiss X4 (EOS REBEL T2i/EOS 550D), EOS Kiss X3 (EOS REBEL T1i/EOS 500D), EOS Kiss X2 (EOS DIGITAL REBEL XSi/EOS 450D), EOS Kiss X90 (EOS REBEL T7/EOS 2000D/EOS 1500D), EOS Kiss X80 (EOS REBEL T6/EOS 1300D), EOS Kiss X70 (EOS REBEL T5/EOS 1200D), EOS Kiss X50 (EOS REBEL T3/EOS 1100D), EOS Kiss F (EOS DIGTAL REBEL XS/EOS 1000D), EOS Kiss Digital X (EOS DIGITAL REBEL XTi/EOS 400D DIGITAL), EOS Kiss Digital N (EOS DIGITAL REBEL XT/EOS 350D DIGITAL), EOS Kiss M (EOS M50), EOS M6 Mark II, EOS M6, EOS M5, EOS M3, EOS M2, EOS M, EOS M10, EOS M200, EOS M100, PowerShot G9 X Mark II, PowerShot G9 X, PowerShot G7 X Mark III, PowerShot G7 X Mark II, PowerShot G7 X, PowerShot G5 X Mark II, PowerShot G5 X, PowerShot G3 X, PowerShot G1 X Mark III, PowerShot G1 X Mark II, PowerShot G1 X, PowerShot G16, PowerShot G15, PowerShot G12, PowerShot G11, PowerShot G10, PowerShot S120, PowerShot S110, PowerShot S100, PowerShot S95, PowerShot S90, PowerShot SX70 HS, PowerShot SX60 HS, PowerShot SX50 HS, PowerShot SX1 IS
Fuji
X100
Nikon
1AW1, 1J1, 1J2, 1J3, 1J4, 1S1, 1S2, 1V1, 1V2, 1V3, D3, D3X, D4, D4S, D40, D40X, D50, D60, D70, D70s, D80, D90, D200, D300, D300s, D600, D610, D700, D750, D800, D800E, D810, D3000, D3100, D3200, D3300, D5000, D5100, D5200, D5300, D5500, D7000, D7100, D7200, Df
Coolpix: A, P7800
Olympus
E-M1, E-M5, E-M10, E-P1, E-P2, E-P3, E-P5, E-PL3, E-PL5, E-PL7, OM-D E-M5 Mark II
Panasonic
CM1, FZ300, G70, GF1, GF3, GF5, GF7, GH3, GH4, GM1, GM5, GX1, GX8, LX5, LX7, LX100
Sony
A7, A7R, A7S, A7 Mark II, A55, A58, A65, A77, A77 Mark II, A99, A700, A3000, A5000, A5100, A6000, QX1, NEX-5, NEX-5N, NEX-5R, NEX-6, NEX-7, NEX-C3, NEX-F3, RX1, RX1R, RX10, RX10 Mark II, RX100, RX100 Mark II, RX100 Mark III, RX100 Mark IV
Файлы DNG
Все типы файлов DNG.
Как выбрать, какую информацию синхронизировать с аккаунтом
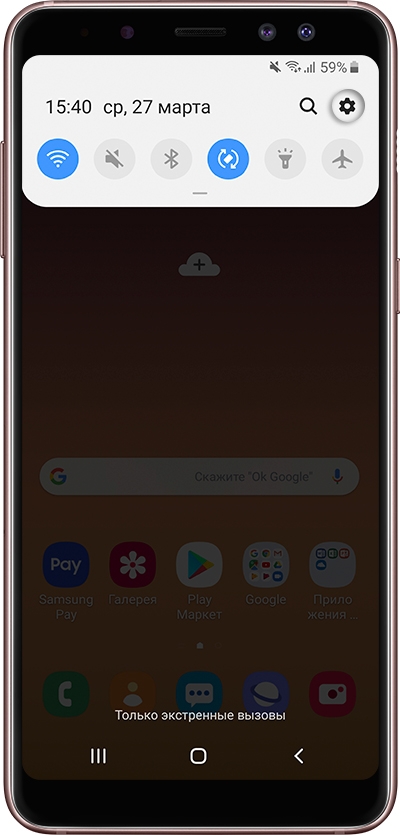
Выберите пункт «Учетные записи и архивация» или «Облако и учетные записи». Если такого пункта нет, переходите к следующему шагу.
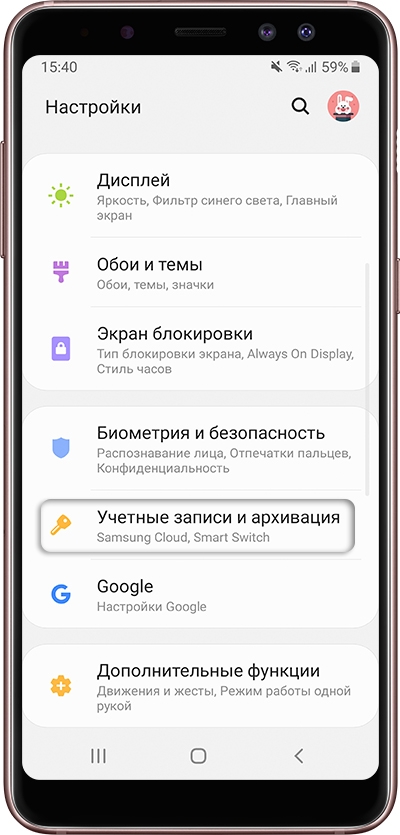
Выберите пункт «Учетные записи».

Выберите аккаунт, в нашем примере выбираем аккаунт Google. Если аккаунтов несколько, выберите нужный.
Если нужного аккаунта на устройстве нет, зарегистрируйте его (если аккаунт еще не создан) или войдите в него (если аккаунт уже создан).

Выберите пункт «Синхронизация учетной записи», если он у вас есть. Если такого пункта нет, перейдите к следующему шагу.
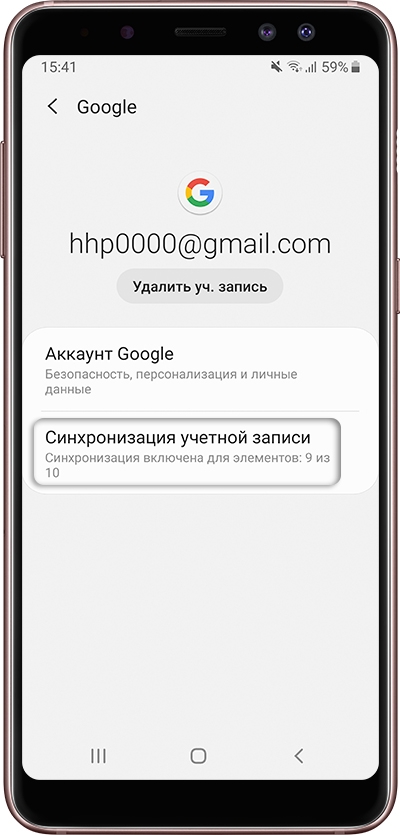
Появится список данных, которые синхронизируются с аккаунтом. Включите синхронизацию тех данных, которые вам нужны. Если чем-то из этого списка не пользуетесь — смело отключайте.

Отключение
Единая учетная запись используется для доступа к приложениям, так как автосинхронизация происходит раз в сутки на телефоне постоянно обновляется информация, и расходуется интернет. Для экономии — решения:
- настроить синхронизацию для определенных приложений;
- полностью отключить сохранение и скачивание новых данных, в таких случаях делается вручную.
Постоянное обновление осуществляется для актуализации списка контактов и синхронизацией с социальными сетями.
Отключение синхронизации всех приложений
Как отключить синхронизацию на Хуавей и Хонор — вопрос, который часто встречается в поисковике. Действия:
- заходим в главные «Настройки» гаджета и переходим в пункт отвечающий за «Аккаунты»;
- переходим — «Пользователи и аккаунты» и жмем на три точки в правом верхнем углу экрана;
- отжимаем установленный указатель на пункте «Автосинхронизация»;
- соглашаемся с действиями в появившемся сообщении с предупреждением.
Отключение отдельных приложений связанных с вашим аккаунтом
Действия по отладке частичной синхронизации происходит в «Настройках». Как задействовать:
- в разделе отвечающем за работу аккаунтов выбираем нужный;
- из выпадающего списка приложений передвигаем ползунок влево и отключаем ненужные.
Таким способом можно сэкономить трафик, а также освободить внутреннюю память телефона.
В устройствах на базе Android используется синхронизация с аккаунтом Google
Это очень правильное решение, которое в том числе позволяет избегать потери важной информации. Однако синхронизация в отдельных случаях может быть не нужна
Как ее отключить?
Заходим в настройки смартфона или планшета, находим раздел «Аккаунты».
Далее выбираем текущий Google-аккаунт, с которым вы работаете (на устройстве может быть несколько таких аккаунтов).
В разделе синхронизация вам необходимо снять галочки рядом с теми разделами, которые не должны синхронизироваться. Если вы хотите полностью отключить синхронизацию, значит, ни одной галочки остаться не должно.
Теперь идем в другой раздел — «Восстановление и сброс».
Здесь снимаем галочки с пунктов «Резервирование данных» и «Автовосстановление».
Ну а если вы вообще не желаете пользоваться аккаунтом Google, проще будет удалить его из устройства. Для этого в разделе аккаунтов выберите нужную учетную запись, нажмите на кнопку «Меню», затем — «Удалить аккаунт». Более подробно об этом читайте здесь.
- Некоторые сторонние приложения, например Google или Exchange, могут синхронизировать контакты, в результате чего в списке контактов на телефоне могут появиться дублирующие контакты или контакты без номеров.
- Если вы выполнили вход в один Аккаунт Huawei на нескольких устройствах и включили функцию синхронизации с облаком, контакты с других устройств будут синхронизированы с вашим телефоном. В результате могут появиться дублирующие контакты.
- Включите функцию объединения дублирующих контактов. Тогда контакты с одинаковыми именами будут объединены. После объединения контактов под одним именем может сохраниться несколько номеров. Контакты, сохраненные на SIM-карте, не будут объединены.
Чтобы решить проблему, выполните следующие действия.
Для EMUI 8.X и 5.X: перейдите в Контакты > Еще > Управление контактами > Объединить дублирующие контакты .
Для EMUI 9.0 и Magic UI 2.0: перейдите в Контакты > > Управление контактами > Объединить дублирующие контакты .
Вы можете включить отображение только некоторых контактов, если хотите сделать список контактов короче.
Для EMUI 8.X и 5.X: перейдите в Контакты > Еще > Фильтр контактов .
Для EMUI 9.0 и Magic UI 2.0: перейдите в Контакты > > Фильтр контактов .
Для EMUI 9.0.1 и 9.1 или Magic UI 2.0.1 или 2.1: перейдите в Контакты > > Настройки > Фильтр контактов .
Выключите функцию синхронизации контактов со сторонними приложениями.
Для этого выполните следующие действия.
Перейдите в Настройки > Пользователи и аккаунты , выберите необходимое приложение и выключите функцию синхронизации контактов.
Выключите права сторонних приложений на доступ к контактам.
Откройте Настройки и найдите раздел Права приложений . В меню Права приложений выберите Контакты , найдите нужное приложение и нажмите на переключатель рядом с ним.
Синхронизация на Android: что это и как настроить
При использовании нескольких устройств необходимо, чтобы была возможность получить необходимые данные с каждого из них. Именно для этих целей в гаджетах есть удобная функция. Поговорим о том, что такое синхронизация в телефоне Android и зачем она нужна.
Синхронизация — что это
Синхронизация — это механизм, который объединяет действия на разных устройствах в один целостный поток, что позволяет получить актуальную единую информацию на каждом из устройств. Для полноценного использования Android-устройства необходим Google-аккаунт, который используется для входа в магазин приложений. Но у него есть и другая функция — синхронизация.
Если данная настройка активирована, то пользовательские данные автоматически загружаются в Google-облако. После входа в аккаунт на другом устройстве, данные из хранилища переместятся на гаджет для использования юзером. Синхронизируются такие элементы:
Если у вас на устройстве установлено одно из приложений Google («Фото», «Документы», «Заметки» и т.д.), то дополнительно появятся соответствующие пункты в настройках аккаунта.
Как настроить синхронизацию для Google
Перейдем к настройки основого аккаунта Android.
Обратите внимание! Для примера использован Meizu M5 с оболочкой Flyme. На других устройствах расположение пунктов может отличаться
- Зайдите в «Настройки» → «Другие аккаунты».
- Откройте Gmail-профиль.
- Отметьте необходимые пункты.
- Устройство автоматически синхронизирует данные.
Для отключения достаточно убрать галочку в соответствующих пунктах.
Другие способы
Стоит заметить, что выполнить копирование данных на все свои устройства можно и другими способами.
Почти все производители смартфонов используют на своих гаджетах фирменных оболочки (надстройки) Android. В некоторых из них есть функция синхронизации для собственного профиля.
Обратите внимание! Для примера использован Meizu с оболочкой Flyme, которая предоставляет Meizu-аккаунт. У разных производителей собственный профиль может отличаться либо вообще отсутствовать
- Зайдите в «Настройки» → «Аккаунт Meizu».
- Выберите «Синхронизация данных».
- Установите галочку для необходимых пунктов → нажмите «Синхронизировать».
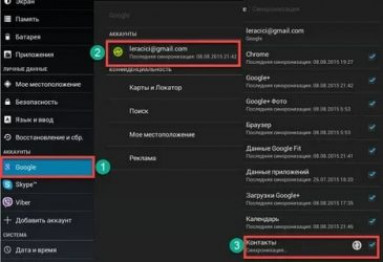
Аналогичные действия для Mi-аккаунта и других.
Сторонние приложения
В магазине приложений Play Маркет можно найти множество приложений, которые позволяют сделать резервную копию данных и синхронизировать их на другом устройстве. Рассмотрим на примере одной из самых популярных программ — G Cloud.
- Установите и запустите приложение.
- Нажмите «Еще нет учетной записи».
- Выберите «Регистрация с помощью » → укажите свой аккаунт.
- Укажите галочкой пункты, которые необходимо добавить в облако → кликните по кнопке с дискетой.
- Дождитесь завершения процесса.
- Теперь ваши данные находятся в облаке.
Для автоматической синхронизации:
Для установки данных на другой телефон достаточно установить приложение на второе устройство → войти в тот самый аккаунт.
- Откройте боковое меню → «Восстановить».
- Выберите ваш смартфон.
- Зайдите в папку с соответствующими данными.
- Кликните на файл → «Восстановить».
Синхронизация с ПК
Получит доступ к элементам смартфона через компьютер можно в программе MyPhoneExplorer.
Обзор функций
- Контакты:
- Просмотр и редактирование всех контактов смартфона;
- Добавление или удаление;
- Написать SMS или email;
- Перенос в нужную группу;
- Позвонить;
- Экспорт/импорт.
- Вызовы:
- Просмотреть история текущих вызовов;
- Добавить контакта из списков или редактировать текущий.
- Органайзер:
- Полная работа с календарем;
- Полнофункциональная работа с будильником;
- Добавление, редактирование или удаление заметок.
- Сообщения:
- Просмотр всех сообщений и бесед;
- Написать смс;
- Удаление смс или перенос их в архив;
- Файлы:
- Просмотр всех фалов карты памяти или внутренней памяти;
- Просмотри всех файлов системного хранилища.
- Дополнительно:
- Просмотр мониторинга текущего состояния смартфона;
- Просмотр доступной памяти Андроида.
Обратите внимание! Перед подключением к ПК необходимо на телефоне включить режим отладки
Редактирование контактов в Google Contacts
После выполнения синхронизации контактов с Android-устройства в Google, зайдите в сервис Google Contacts. Здесь редактируются контакты:
- Меняются номера и имена абонентов;
- Добавляются и удаляются фотографии;
- Добавляются дополнительные данные и номера;
- Редактируются дополнительные поля (фамилия, транскрипция имени, псевдонимы и многое другое).
Для того чтобы все эти изменения появились в вашем смартфоне, не забудьте включить синхронизацию.

Дополнительные функции Google Contacts:
- Экспорт и импорт контактов;
- Создание групп абонентов;
- Откат изменений в телефонной книге;
- Печать телефонной книги;
- Удаление дублируемых контактов.
Также возможно работа с контактами электронной почты Gmail.
Ошибка синхронизации Google на Android — что делать
Существует немало проблем с обменом данными, но большинство из них поддаются самостоятельному устранению. Можно попробовать воспользоваться классическими методами устранения неполадок.
Удаление и повторное добавление профиля
Если не включается сопоставление аккаунта google на андроид, возможно, сбои связанны с неполадками ПО, отвечающего за актуальность работы приложения (Рисунок 4).
Иногда устаревшие версии ПО не могут согласовать свои элементы с новыми версиями, при этом возникает проблема передачи и запуска. У нас на сайте имеется огромный выбор различных приложений для Android.

Рисунок 4. Последовательность действий для удаление учетного аккаунта
Синхронизация аккаунта вручную
Если при запуске приложения возникает ошибка синхронизации профиля на android, при автоматической функции обмена, можно попробовать устранить неполадки с помощью ручного синхронизирования, которая проводится таким образом:
- Ищем настройки;
- Открываем меню о пользователях и профилях;
- Находим меню для синхронизирования;
- Выбираем нужную страницу;
- Жмем команду, которая обозначена тремя точками.
Принудительная синхронизация
Этот принцип для воздействия на ОС, если возникает сбой аккаунта гугл android контактов, считается новым, но действенным. Чтобы осуществить такой прием, необходимо выполнить:
- Меню для интерфейса дополнить функцией сохранения и восстановления;
- С помощью первой команды фиксируем данные на странице;
- Вторая должна помочь передать информацию на устройство, таким образом, сопоставляются элементы и приложение запускается.
Очистка кеша и удаление данных
Если память телефона перегружена, аккаунт гугл будет выбивать ошибку синхронизации андроид, то придется освобождать место, сделать это можно таким образом:
Способ 1: вычищаем заполненное хранилище, удаляем все неиспользуемые и устаревшие приложения, удаляем или сбрасываем на ПК скачанную информацию, в том числе музыку, картинки, видео.
Способ 2: чистим кэш профиля, для этого нужно зайти в приложение, открыть архив, удалить данные, перезагрузить телефон.

Рисунок 5. Окно очистки кэша и удаления данных в управлении приложениями Android устройства
Ошибки при синхронизации контактов
Синхронизация не всегда проходит гладко. Вы можете встретиться со следующими ошибками:
- Контакты не синхронизируются.
- В телефонной книге отображаются имена, которые вы не добавляли.
- После удаления со смартфона контакты снова появляются в телефонной книге.
С появлением удалённых контактов разобраться просто — об этом мы поговорим в разделе об отключении синхронизации.
Отображение неизвестных имен обычно связано с тем, что один аккаунт используется несколькими пользователями на разных устройствах, например, родителем и ребенком. При включенной синхронизации контакт, добавленный в память одного смартфона, автоматически появляется в телефонной книге другого.
- Убедитесь, что синхронизация активирована в свойствах аккаунта Google.
- Проверьте соединение с сетью. Для этого откройте любую страницу в браузере — она должна загружаться без ошибок.
- Убедитесь, что вы авторизовались и проверяете синхронизацию в одной и той же учётной записи.
Кроме того, Google рекомендует установить обновления системы (при наличии). Это помогает в случаях, если в апдейте содержится исправление ошибок, из-за которых синхронизация не работает.
Принудительная синхронизация
Если автоматическая или ручная отправка данных неэффективна, попробуйте выполнить синхронизацию принудительно:
- Откройте параметры даты и времени в настройках системы.
- Отключите автоматическую установку даты, времени и часового пояса.
- Вручную установите произвольные дату и время.
- Закройте настройки и вернитесь на главный экран Android.
- Снова откройте раздел «Дата и время».
- Вручную установите дату и время правильно.
- Включите автоматическое определение даты, времени и часового пояса.
Дополнительное разрешение на синхронизацию
На некоторых моделях Xiaomi синхронизация контактов прерывается системой экономии заряда батареи. Это легко исправить с помощью стороннего приложения Google Contacts Sync. Оно нередко бывает предустановлено на смартфонах этой марки, но в Google Play, к сожалению, его нет. Если приложение отсутствует, скачайте его в виде APK-файла по нашей ссылке, а затем перенесите для установки на смартфон.
После установки Google Contacts Sync:
- Откройте раздел «Приложения» в настройках.
- Выберите Google Contacts Sync.
- Включите режим «Автозапуск» («Autostart»).
- Для параметра «Экономия батареи» установите значение «Без ограничений» («Battery saver» — «No restrictions»).

Установите для приложения права доступа. Зайдите в раздел «Разрешения» («Permissions») и выберите следующее:
- Изменение и удаление контактов (Modify and delete contacts).
- Чтение контактов (Read your contacts).
- Доступ к учётным записям (Access accounts on device).
- Запуск в фоновом режиме (Start in background).
После такой настройки MIUI больше не будет вырубать синхронизацию контактов.
Удаление и добавление аккаунта
Ошибки синхронизации могут быть связаны с самим аккаунтом Google. Чтобы их исправить, отключите учётную запись на устройстве, а затем добавьте заново. Это процедура безопасна, из памяти аппарата ничего не пропадёт.
Как это сделать:
- Откройте «Аккаунты».
- Откройте настройки профиля.
- Нажмите на кнопку с тремя точками, чтобы вызвать меню.
- Выберите «Удалить аккаунт».
- Подтвердите удаление данных.
Следующий шаг — повторное подключение удалённого профиля:
- Вернитесь в «Аккаунты».
- Нажмите «Добавить» и выберите из списка Гугл.
- Впишите адрес электронной почты и пароль, как при обычной авторизации в учётной записи.
После добавления учётной записи включите автосинхронизацию и сразу запустите принудительную отправку данных. С помощью веб-интерфейса Google проверьте, сохраняются ли контакты на сервере.
Очистка кэша и удаление данных
Ещё один радикальный метод устранения ошибок при синхронизации заключается в удалении контактов и очистке кэша.
Чтобы не потерять записи из телефонной книги, создайте её резервную копию:
- Зайдите в «Контакты».
- Перейдите в «Управление контактами».
- Нажмите «Импортировать/экспортировать контакты».
- Экспортируйте контакты в память устройства. Они сохранятся в файл формата VCF.
Следующий шаг — очистка кэша программы:
- Откройте в настройках раздел «Хранилище».
- Выберите «Приложения».
- Откройте настройки «Контактов».
- Нажмите «Очистить кэш».
Теперь нужно вернуть контакты из сохранённой копии. Для этого:
- Зайдите в «Контакты».
- Перейдите в «Управление контактами».
- Нажмите «Импортировать/экспортировать контакты».
- Выберите «Импорт с устройства хранения данных».
- Выберите профиль, в который нужно сохранить контакты.
- Выберите файл резервной копии.
- Дождитесь, пока записи будут импортированы.
Сброс кэша устраняет ошибки, из-за которых синхронизация не выполняется автоматически.
Как изменить настройки автозагрузки
- Чтобы выбрать аккаунт Google, в который будут загружаться фотографии и видео, в разделе «Аккаунт для автозагрузки» нажмите на название аккаунта.
- Чтобы изменить качество загружаемых фотографий и видео, нажмите Качество загружаемых файлов. Подробнее…
- Чтобы настроить автозагрузку фото и видео из папок, нажмите Папки на устройстве и выберите нужные.
- Если вы хотите загружать видео с использованием мобильного Интернета, не дожидаясь подключения к сети Wi-Fi, в разделе «Использование моб. Интернета» нажмите Видео. Помните, что поставщик услуг сотовой связи может взимать за это дополнительную плату.
- Чтобы загружать файлы в роуминге, в приложении «Фото» откройте Настройки, нажмите Автозагрузка и синхронизация Использование моб. Интернета и установите переключатель Использовать автозагрузку в роуминге в положение «Вкл.».
Как включить автозагрузку с использованием безлимитного мобильного Интернета
Некоторые операторы мобильной связи предоставляют доступ к безлимитному мобильному Интернету, при использовании которого не расходуются пакеты трафика в тарифном плане. В настоящий момент эта опция доступна у операторов Verizon и AT&T в США. Если вы пользуетесь услугами одного из них, в приложении может быть доступен параметр «Фото и видео всегда загружаются по сети Wi-Fi или с использованием безлимитного мобильного Интернета, когда это возможно».
Важно! Доступ к безлимитному мобильному Интернету может предоставляться только в сетях 5G. Выполните следующие действия:
Выполните следующие действия:
- В приложении «Фото» нажмите на свое фото профиля или значок с первой буквой вашего имени Настройки Google Фото.
- Нажмите Автозагрузка и синхронизация Использование моб. Интернета Когда нет сети Wi-Fi.
- Нажмите Использовать только безлимитный мобильный Интернет, не расходуя пакет трафика в тарифном плане.
Как проверить состояние загрузки
- Откройте приложение «Google Фото» на устройстве Android.
- Войдите в аккаунт Google.
- В правом верхнем углу экрана нажмите на свое фото профиля или значок с первой буквой вашего имени.
- Если загрузка завершена или остались незагруженные объекты, вы увидите соответствующее сообщение. Подробнее о том, как устранить проблемы с автозагрузкой…
Что делать, если при синхронизации произошла ошибка
Возникновение ошибок в процессе обмена файлами — не редкость. В большинстве случаев они сами исчезают спустя несколько минут или после перезагрузки устройства. Но если проблема остаётся длительное время, нужно выяснить, почему она появилась, и устранить её причину. Чаще всего сбой бывает вызван невнимательностью пользователя или мелкими накладками в системе. Для решения этого вопроса, как правило, достаточно проработать несколько важных пунктов.
Подключение к сети
При отсутствии качественного и стабильного подключения к Интернету синхронизация Гугл аккаунта с андроид невозможна, потому нужно проверить наличие выхода в Сеть, качество покрытия и скорость передачи данных. Желательно, чтобы смартфон был подключен к Wi-Fi, но и стабильного 3G или 4G будет достаточно.
Важно! Прежде чем перейти дальше, стоит также убедиться в том, что опция автосинхронизации до сих пор активирована, так как нередко ошибки возникают из-за её самопроизвольного отключения
Вход в аккаунт
Далее необходимо выяснить, связана ли ошибка с проблемами учётной записи. Для этого можно попробовать войти в любой сервис от Гугл через этот же профиль. Если выполнить вход получится, то можно переходить к следующему этапу, если нет — ввести логин, кликнуть на «Забыли пароль?» и восстановить доступ к аккаунту.
Если же с Google на андроид не синхронизируются только контакты, рекомендуется удалить в настройках эту учётную запись и войти в неё снова.

Восстановление аккаунта Google
Проверка наличия обновлений
- программа «Контакты»;
- сервисы Google Play;
- Play Market;
- приложение Google.
Обратите внимание! Проверить наличие обновлений операционной системы устройства можно в его настройках, версию Play Market’а в параметрах самой программы, а актуальность оставшихся сервисов в магазине приложений
Очистка данных
В некоторых случаях сбой может быть связан с ошибками в работе ОС или её элементов. Решить проблему поможет удаление кэша и временных данных.
Для этого нужно:
- Открыть «Настройки», перейти в раздел «Приложения и уведомления», а далее во вкладку «Все».
- Найти в списке программу «Google» и кликнуть на неё.
- Нажать на кнопки «Стереть данные» и «Очистить кэш».
- Выполнить те же действия с программами «Контакты», «Play Market», «Сервисы Google Play».
- Перезагрузить телефон.
Обновление вручную
Если не синхронизируются контакты с Google на Android, в то время как операция обмена остальными файлами выполняется, необходимо зайти в приложение «Телефон» и сделать следующее:
- В строку набора номера ввести комбинацию *#*#2432546#*#*.
- Нажать кнопку вызова.
Обратите внимание! После этих действий на экране смартфона должно появиться сообщение об успешной установке соединения. Синхронизация данных через Google аккаунт — важная и удобная функция, которая не требует сложной настройки и имеется в большинстве устройств андроид
С помощью учётной записи она выгружает необходимую информацию в облако и моментально отправляет её на все девайсы, работающие под тем же профилем. Опция обеспечивает доступ к данным с любого привязанного устройства и позволяет не беспокоиться об их сохранности
Но важно помнить, что для её бесперебойной работы всем гаджетам необходимы качественное интернет-соединение и актуальные версии ПО
Синхронизация данных через Google аккаунт — важная и удобная функция, которая не требует сложной настройки и имеется в большинстве устройств андроид. С помощью учётной записи она выгружает необходимую информацию в облако и моментально отправляет её на все девайсы, работающие под тем же профилем. Опция обеспечивает доступ к данным с любого привязанного устройства и позволяет не беспокоиться об их сохранности
Но важно помнить, что для её бесперебойной работы всем гаджетам необходимы качественное интернет-соединение и актуальные версии ПО
Зачем нужно синхронизировать Google Chrome с аккаунтом Гугл
Синхронизация — это функция, при активации которой, если в браузере: на компьютере или телефоне выполнен вход под своей учетной записью Гугл, сохраняется вся пользовательская информация. Данные хранятся на серверах Google и дальше в любой момент можно получить доступ к ним на любом ПК, в телефоне, планшете. Не нужно запоминать пароли от сайтов, где вы регистрировались или заново привязывать карты. Все это сохраняется в аккаунте.
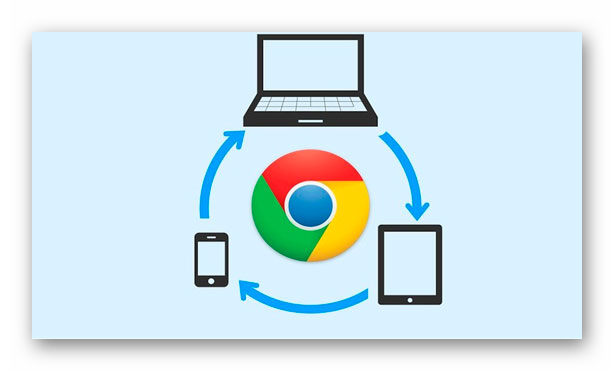
По умолчанию в браузере сохраняются следующие данные:
- Приложения
- Закладки
- Расширения
- История
- Настройки
- Темы
- Вкладки
- Пароли
- Адреса, номера телефонов и не только
- Способы оплаты и адреса из Google Pay

Авторизация в браузере Хром с аккаунтом Гугл позволяет получить доступ ко всем сервисам компании. Вам не нужно выполнять или регистрироваться отдельно в Ютубе или в Гугл Документах, в Плей Маркете или на Гугл Фото. С помощью одной учетной записи вы получаете доступ к огромному количеству сервисов.