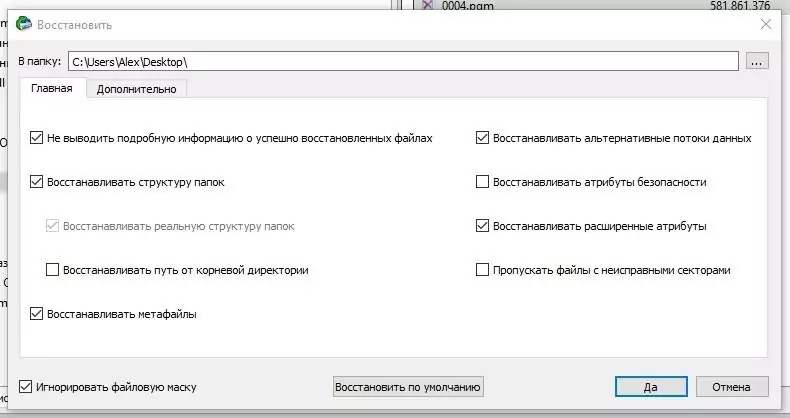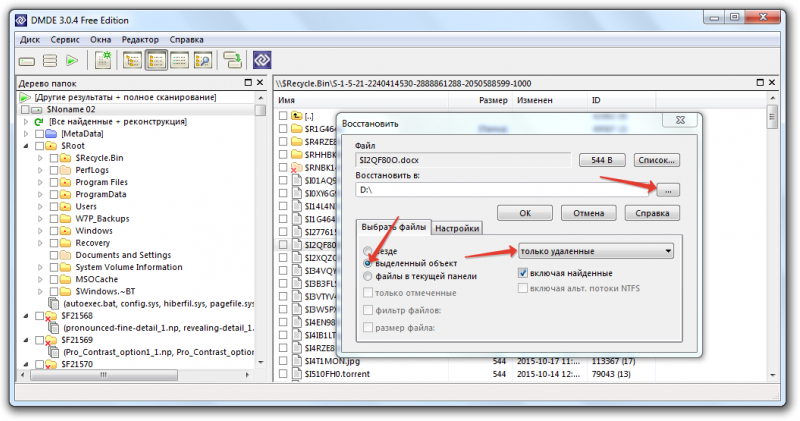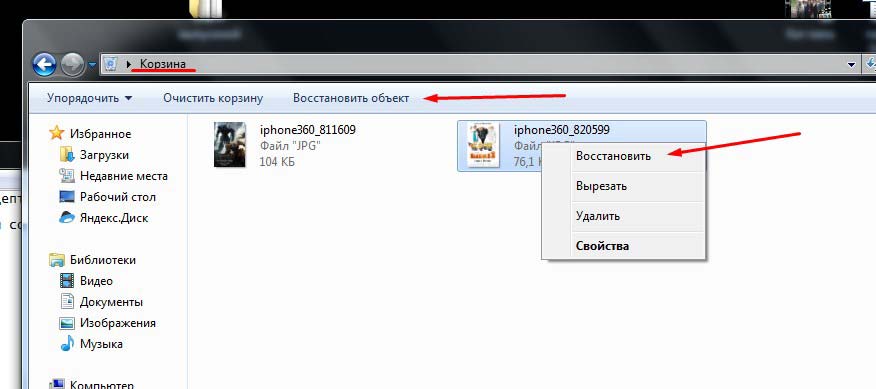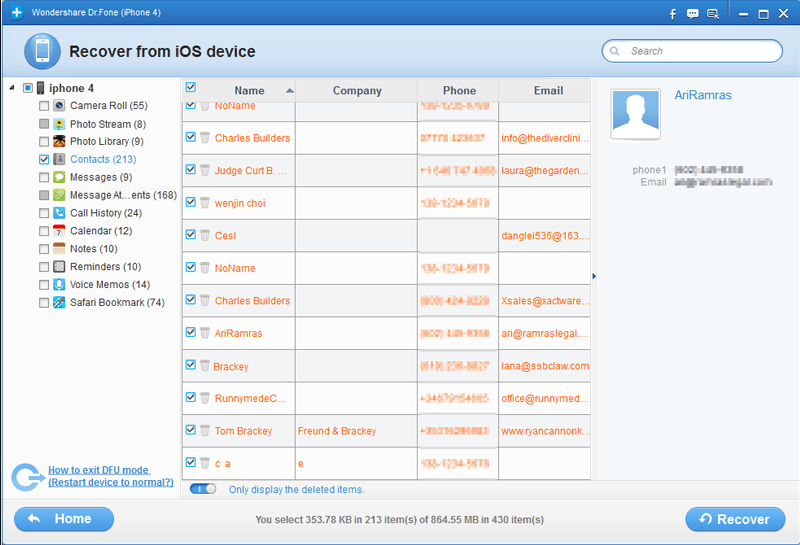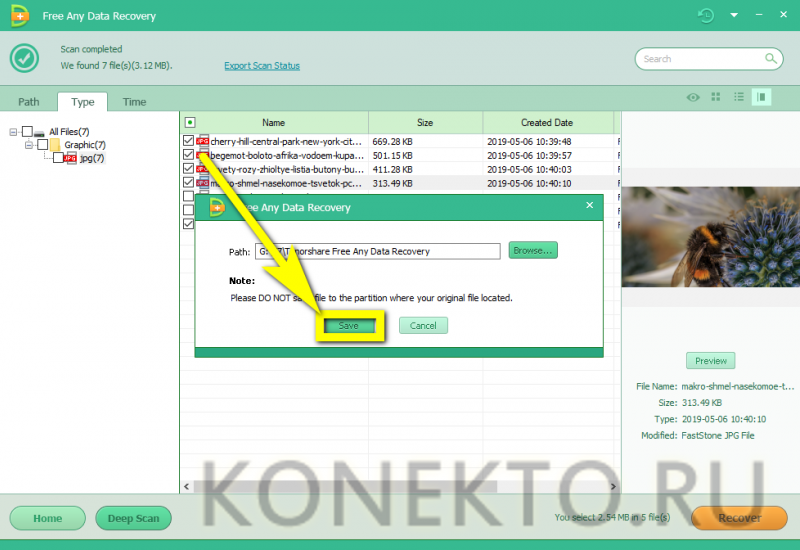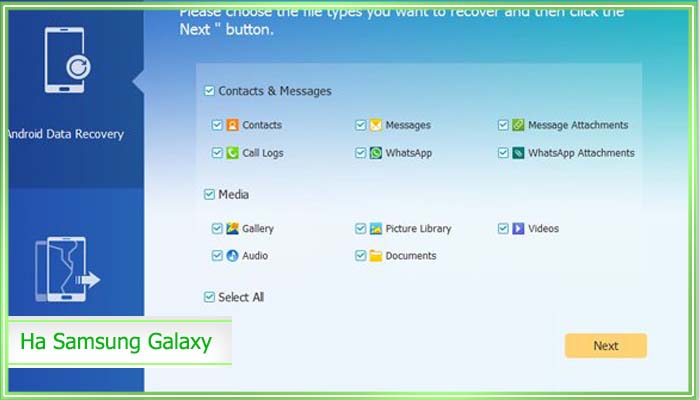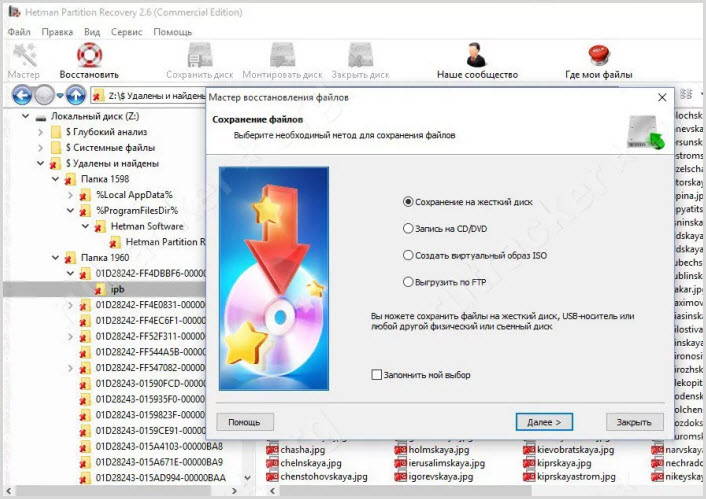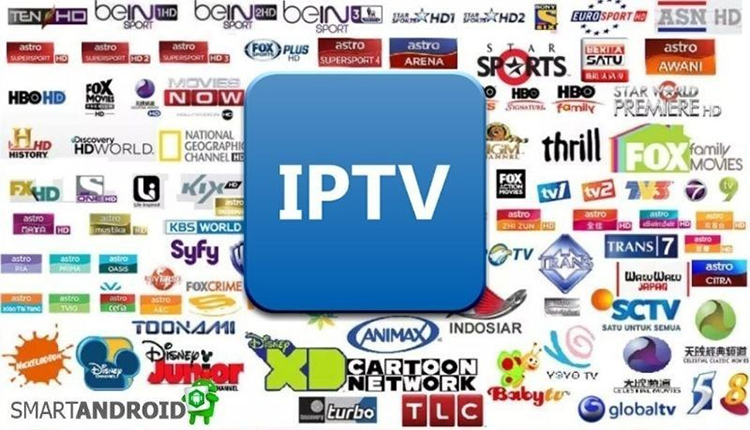Как восстановить удалённые файлы на любом устройстве
Содержание:
- Введение
- Windows 10
- Как восстановить удаленные файлы без использования программного обеспечения?
- Работа в программе Recuva
- Когда флешка просит форматирование (восстановление с помощью TestDisk)
- Причины, из-за которых удаляются заметки с телефона
- Что спасет потерянные файлы: инструмент Recuva
- Как восстановить удаленный файл?
- Дополнительные способы
- Восстановление без программ
- Способ 5 – Программы iOS
- Как отформатировать флешку (и вернуть полный объём)
- Справочная информация
- Почему исчезли номера в журнале звонков
- Порядок восстановления СНИЛС
- Способы восстановления данных
- Программы для восстановления удаленных файлов
- Как восстановить удаленные файлы с компьютера
- Восстановление файлов из «Корзины»
Введение
Случалось ли вам нечаянно удалять документы с флешек? Теряли ли фотографии с карт памяти фотоаппарата? Если нет — вы счастливый человек!
Важно
Если обнаружили пропажу файлов и нужно их восстановить, не делайте ничего с флешкой, пока не прочтёте инструкцию до конца. Лучше отложите диск/флешку/карту памяти в сторону и спокойно прочтите инструкцию ниже.
Любые манипуляции с носителем данных (флешкой, картой памяти, диском) снижают шанс возвращения файла из небытия. Дело в том, что на самом деле при удалении файл не удаляется (такой вот каламбур), исчезает лишь запись о нём из файловой таблицы. Эту запись можно вернуть программой восстановления данных, файл окажется на месте. Однако, пока файл в удалённом состоянии, он может быть перезаписан другими данными. Тогда содержимое файла окажется безвозвратно утерянным. Так организовано хранение информации и на жестком диске, и на флешках — сразу ничто не удаляется, но постепенно замещается чем-то новым.
Поэтому чем меньше операций произвели с флешкой, тем выше шанс вернуть, казалось бы, безвозвратно потерянные документы.
Windows 10
Способ 1: Восстановление файлов из резервных копий в Windows 10
Если у Вас включено создание резервных копий, и хранилище, на которое выполняется копирование доступно, то можно запросто восстановить файлы и папки. Для этого:
- Открываем меню Пуск, а в нем параметры (значок шестеренки ).
- Выбираем пункт «Обновление и безопасность».
- Далее выбираем вкладку «Служба архивации».
- Если вы использовали изначально средство архивации Windows 10, то нужно нажать на надпись «Другие параметры».
Если же, изначально у Вас была настроена архивация через средства Windows 7, то чтобы найти эти резервные копии, нужно нажать на «Перейти в раздел «Архивация и восстановление» (Windows 7)», и действовать согласно инструкции для Windows 7 (см. выше). - В открывшемся окне, в самом низу находим пункт «Восстановить файлы из текущей резервной копии.
- Откроется окно с резервными копиями дисков или папок. Выбрав нужную, достаточно нажать на зеленую стрелку, и в указанное место будут скопированы ранее архивированные данные.
Способ 2: Восстановление файлов из прежних версий в Windows 10
Для восстановления удаленных папок или файлов, или же отмене изменений, которые были в них внесены, нужно сделать следующее:
- Находим нужную папку или файл, с которым будет проводится работа по восстановлению.
- Вызываем контекстное меню, нажав правой кнопкой мыши по нужному объекту (если нужно восстановить удаленный файл или папку, то нужно нажать на папку, в которой они находились, если нужно восстановить предыдущую версию файла — нужно нажать на этот файл), и выбираем пункт «Восстановить прежнюю версию».
- Выбираем нужную версию папки или файла.
При этом, восстановление можно провести двумя способами — либо с заменой текущей версии папки или файла (выбрав «Восстановить — Восстановить»), либо скопировав предыдущие версии папок и/или файлов в другое место (выбрав «Восстановить — Восстановить в…»).
Как восстановить удаленные файлы без использования программного обеспечения?
«Вчера я случайно удалил папку на своем компьютере с Windows 10. В папке хранились мои фото и документы. Можно ли восстановить безвозвратно удаленные файлы или папки без использования какого-либо программного обеспечения? Пожалуйста, помогите! Мне срочно нужно восстановить мои файлы!»
«Можно ли восстановить безвозвратно удаленные файлы или папки без использования программ?» Многие пользователи часто задают подобный вопрос. Мы же отвечаем: восстановить удаленные файлы — возможно! В общей сложности существует три возможных способа сделать это: восстановление из предыдущей версии файлов, использование командной строки и восстановление из резервной копии. Далее мы продемонстрируем, как эти инструменты работают.
Работа в программе Recuva
Запускаем программу и видим перед собой первую страницу, просто нажимаем кнопку далее:
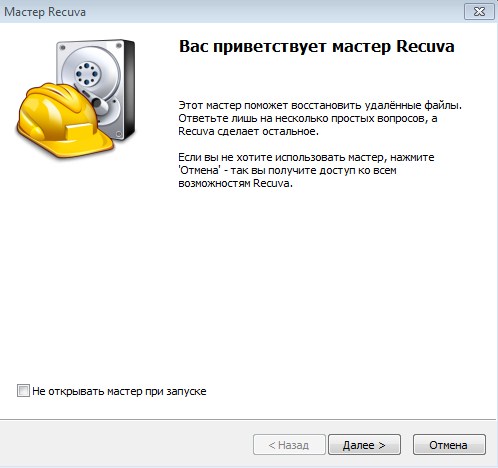
Перед вами меню, в котором необходимо выбрать тип файла, который вы хотите восстановить:
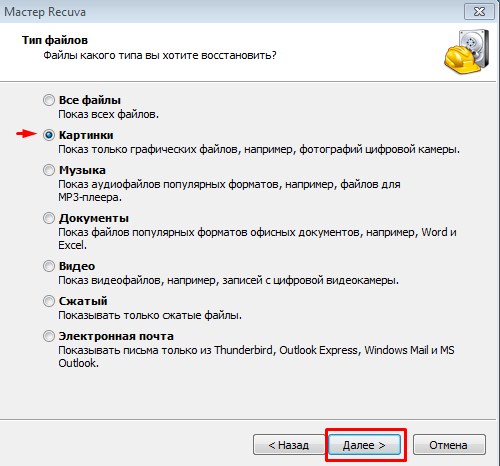
После этого мы может ускорить процесс, указав более точно место откуда был удален файл и нажать далее.
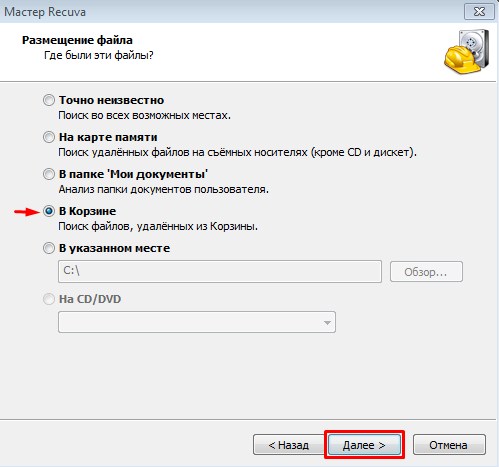
Теперь вы видите перед собой список найденных файлов, это может быть огромный список с непонятными названиями, советую восстановить все на флешку или внешний жесткий диск и уже там, после восстановления найти интересующую информацию. Хотя можете попробовать сразу найти нужный вам объект и восстановить именно его — это сэкономит время или потратит еще больше времени если выберите не тот файл.

Когда флешка просит форматирование (восстановление с помощью TestDisk)
С устройствами хранения данных может случиться беда пострашнее удаления файлов. Может повредиться файловая таблица, из-за чего вместо открытия флешки появится окно с просьбой отформатировать диск:
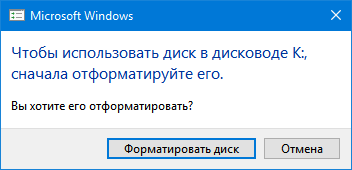
Это значит, что операционная система не может понять, что за файловая система используется на флешке. Форматирование диска — решение радикальное. Создаётся новая файловая таблица, где записей о старых данных не будет. Проще говоря, флешка станет чистой. Естественно, вам это не нужно, ведь на флешке важные файлы!
Если вдруг вы всё-таки отформатировали флешку и она видна как пустой диск, можете просканировать её с помощью программы выше, авось что найдётся. Но если пока ничего с флешкой не делали, есть шанс открыть повреждённую файловую таблицу и скопировать файлы на жёсткий диск с помощью программы TestDisk. Также я попутно расскажу, как восстановить доступный объём флешки, если он уменьшился из-за ошибок файловой системы.
2. В папке с TestDisk создайте папку, куда после будут скопированы файлы с повреждённой флешки. Имя значения не имеет, сойдёт и 11111.
3. Запустите из распакованной папки программу testdisk_win.
4. На первом этапе программа задаст вопрос — записывать ли свои действия в файл-журнал?
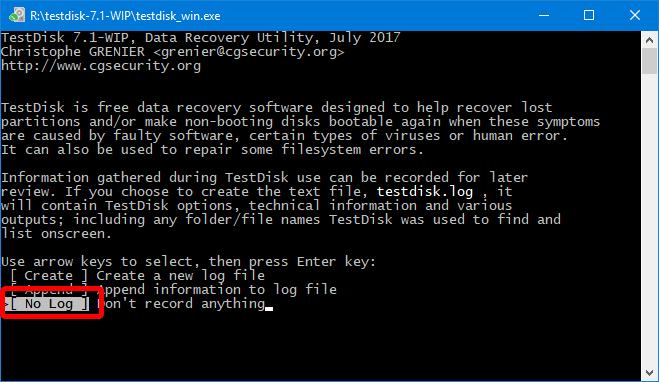
Мышь в программе не работает, управляйте клавиатурой в английской раскладке. С помощью кнопки стрелки вниз ↓ выберите пункт No Log и нажмите Enter.
5. Затем TestDisk попросит выбрать, с каким диском работать
Важно не ошибиться, а то впустую потратите время
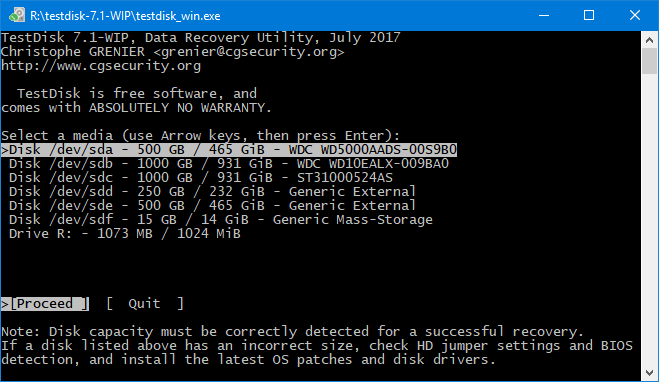
6. Программа спросит тип хранимых файловых таблиц, в 99% процентов случаев это первый пункт — Intel, поэтому просто жмите Enter.
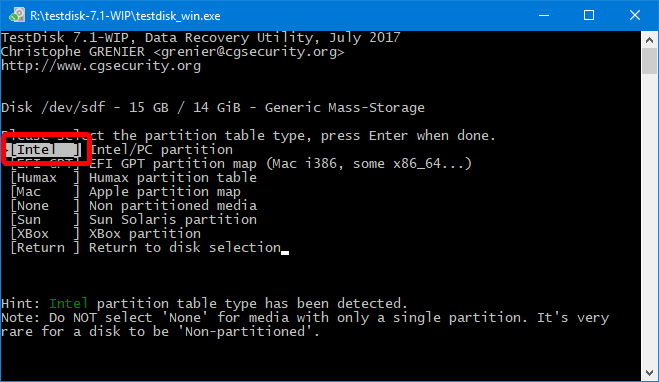
7. Затем на выбор предоставляется несколько операций — Analyse (поиск удалённых файловых систем, помогает после форматирования), Advanced (работа с имеющимися файловыми таблицами) и другие. Для начала вам нужен Advanced, потому что, возможно, файловая таблица никуда не делась, хоть и повреждена.
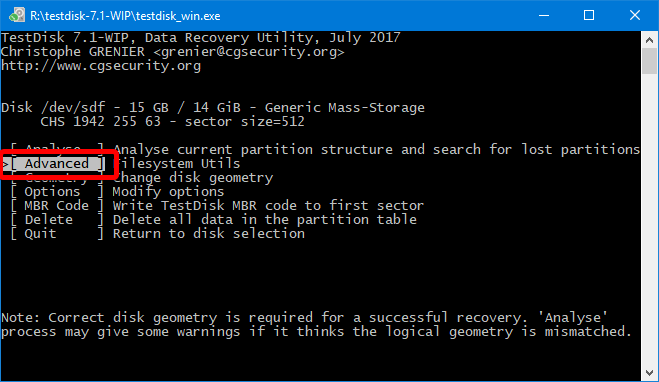
8. Стрелками клавиатуры вверх-вниз нужно будет выбрать раздел диска. Обычно он один, но бывают исключения. Например, жесткие диски компьютеров содержат уйму разделов — диск C:, D:, загрузочный, резервный и так далее.
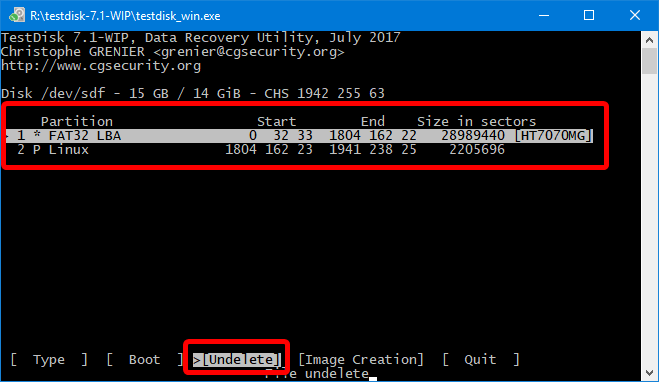
При выборе стрелками вверх-вниз панель действий внизу окна, в зависимости от файловой системы раздела, меняется. Вам нужен пункт Undelete. Выбирается стрелками влево-вправо ←→ . После выбора раздела и действия жмите Enter.
9. Откроется список файлов и папок раздела. Вы можете путешествовать по диску с помощью стрелок и нажатия Enter. Пункты «.» и «..» вверху списка каждой папки — возврат назад.

Кнопки действий:
a — выделить все файлы. — выделить только выбранный файл/папку (на который наведён курсор).q — вернуться назад в выбор раздела или отмена действия восстановления.h — переключить режим просмотра — показывать ли найденные удалённые файлы (в списке они красные) или только имеющиеся.Shift+c — копировать на жёсткий диск выбранные файлы.c — копировать выбранный файл/папку.
Как восстановить файлы:
Я рекомендую не заморачиваться с просмотром папок. Это пригодится только для поиска удалённого файла, а вам нужно сохранить всё содержимое диска.
Когда будете в корневой папке (сразу после выбора раздела), нажмите h для скрытия удалённых файлов (скорее всего они повреждены и не откроются), затем a для выбора всех файлов и папок флешки, потом Shift+C.
Сразу после нажатия Shift+C копирование не начнётся. Нужно выбрать папку, куда копировать данные. Тут-то и пригодится папка, которую вы создали на шаге 2 внутри папки TestDisk. Выбирайте её стрелками и жмите C. Процесс пойдёт:
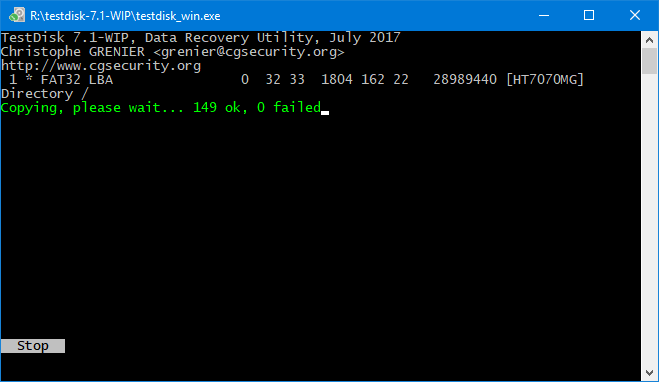
Потом можете просто закрыть программу, все файлы с флешки будут в выбранной папке.
10. Если на 7-м этапе после нажатия кнопки Advanced у вас нет списка разделов (мало ли, вдруг отформатировали диск), восстановление удалённых файлов затруднится. Тогда вместо Advanced вам нужен раздел Analyse, который запустит поиск удалённых файловых таблиц.

В следующем окне разделов скорее всего не будет, они ещё не найдены:
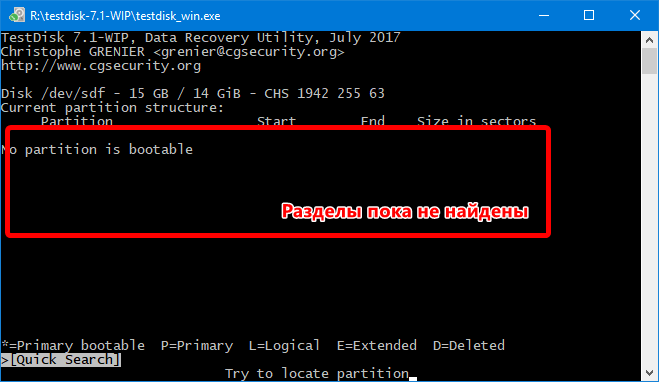
Жмите Enter (на панели внизу по умолчанию выбрано действие «Quick Search», оно нам и нужно), ждите завершения поиска. Если повезёт, файловые системы будут найдены и появятся в списке:

Причины, из-за которых удаляются заметки с телефона
Текстовые файлы не должны удаляться сами по себе. Исключение составляют случаи, когда для документов был задан лимит хранения, что возможно при его создании с помощью сторонних утилит. При переполнении места в хранилище некоторые программы могут автоматически убрать старое содержимое, чтобы не возникло проблем в добавлении нового.
Ещё один момент распространяется на пользование программами-чистильщиками, такими как CCleaner, Nox Cleaner, Clean Master или, что ещё хуже, их менее оптимизированными и даже более похожими на назойливые вирусы аналогами. Количество подобного софта превышает отметку в несколько тысяч продуктов. В некоторых из них проверка на то, следует ли оставить файл либо же стоит удалить его, проводится по времени последнего изменения. Если документ давно не редактировался, программа сочтёт его ненужным и предложит удалить. Возможны и сбои в работе подобного софта, заключающиеся в ошибочном принятии написанных текстов за кэшированные данные, создаваемые практически каждой программой для обеспечения быстрой загрузки в дальнейшем. Почитайте, как очистить кэш на телефонах с Андроидом.
Случай ещё более редкий связан с повреждением внешней либо внутренней памяти гаджета, из-за чего появляются подобные неприятные ситуации. Они обычно сопровождаются медленной работой приложений, установленных в конкретном хранилище, малой скоростью передачи данных, появлением у документов неправильных свойств и возникновением содержимого со случайными названиями и датами из далёкого будущего либо прошлого. Если использовалась внешняя SD-карта, то достаточно просто вставить новую на место старой, а в случае проблемы с памятью, встроенной производителем гаджета, стоит обратиться в сервисный центр. Кстати, вам будет полезно знать, как устанавливать приложения сразу на SD-карту.
Не стоит забывать и о главной причине – простой случайности, при которой вы случайно удалили что-то важное и теперь хотите вернуть текст
Что спасет потерянные файлы: инструмент Recuva
Бесплатный инструмент Recuva за несколько кликов восстановит ваши потерянные документы. Но действовать надо быстро: после того, как вы случайно удалили файл, вы не должны создавать или удалять другие документы, так как они могут перезаписать ваши старые данные. Вместо этого установите бесплатную программу Recuva и запустите ее от имени администратора.
Скачать Recuva
Как восстановить файлы, удаленные из корзины:
- Сначала откроется мастер восстановления. Здесь вы можете указать, какие файлы вы ищете. Задайте как можно больше информации об удаленном файле. Позже это сэкономит много времени.
- Завершите конфигурацию, нажав кнопку «Пуск», и подождите, пока Recuva выполняет поиск на вашем жестком диске.
- Программа перечислит все найденные файлы. Цветной круг перед соответствующим документом показывает состояние файла: отмеченные зеленым цветом обычно можно восстановить без проблем. А вот если файлы окрашены в оранжевый или красный цвет, то, вероятно, они уже были (частично) перезаписаны. Чаще всего эти документы можно восстановить только частично.
- Тем не менее, попытайте восстановить необходимые файлы. Выделите их и нажмите кнопку «Восстановить».
- Наконец, выберите, в какую папку необходимо восстановить данные.
Как восстановить удаленный файл?
Для восстановления удаленной информации мы будем использовать специальную программу, называется она — Recuva. Бесплатно скачать ее можно тут.
Сразу после установки программы Recuva можно приступать к восстановлению, но я хочу сначала рассказать от чего будет зависеть успешность ваших действий. Так скажем несколько базовых правил, которые необходимо знать — это повысит эффективность ваших действий сразу в несколько раз.
Правила восстановления файлов:
- — Не работать на компьютере данные, которого хотите вернуть;
- — Чем дольше файл был удален, тем меньше вероятность его вернуть;
- — Сделайте резервную копию данных перед началом работы.
Дополнительные способы
Есть еще два способа, но они очень сомнительны и скорее всего, не помогут вам решить проблему. Речь идет об обращении в тех. поддержку и использовании услуг хакеров.
#5 Техподдержка
Как вариант, стоит попробовать вернуть удаленный диалог в ВК через техническую поддержку соц. сети, для этого рекомендуем придумать ооочень вескую причину потери данных.
- Щелкните по маленькому аватару на главной странице профиля в ВК;
- Выберите раздел «Помощь»;
В поисковой строке введите «Удалил материалы со страницы»
Внимание! Не пишите, что хотите восстановить переписку – вас вежливо развернут на 180° и отправят восвояси – форма для ввода сообщения не откроется
Если вы последовали нашему совету, вы увидите синюю клавишу «Написать в техподдержку».
Заполните все поля, внятно изложите свою проблему.
#6 Взлом
Этот метод является незаконным, поэтому мы категорически не рекомендуем к нему обращаться, но, чтобы статья была максимально полной, мы о нем упомянем.

Речь идет о том, чтобы восстановить все старые переписки в ВК, обратившись к профессиональному хакеру. Вот почему мы против этого решения:
- Во-первых, неизвестно, к чему приведет такое знакомство (а ведь вам придется предоставить ему личные данные от своей страницы ВКонтакте);
- Во-вторых, если с вашего профиля будет замечена хотя бы малейшая незаконная или подозрительная активность – вы рискуете отправиться в блок;
- В-третьих, вряд ли услуги вам предоставят бесплатно.
Восстановление без программ
ОС оснащена встроенными функциями позволяющими вернуть удаленный файл:
- Из Корзины;
- Служба резервного копирования.
Рассмотрим, как работает каждый их этих двух способов.
Корзина
Это временное хранилище данных. Системная директория куда по умолчания помещаются не нужные файлы. Удаленная информация хранится в Корзине тридцать дней. По истечении этого промежутка времени данные удаляются автоматически. Чтоб вернуть объект нажмите на значке корзины два раза ЛКМ, перейдите:
Объект переместится в директорию, из которой был удален.
Особенность
ОС выделяет Корзине ограниченное место на HDD. После его заполнения данные удалятся автоматически. Как установить ее размер. Сделайте чтобы директория занимала места не более 25 % от объема диска С. Перейдите: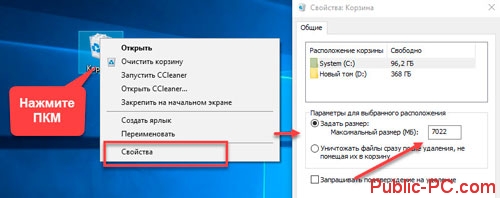
Как восстановить удаленные файлы на компьютере если их нет в Корзине? Рассмотрим второй способ.
Перейдите: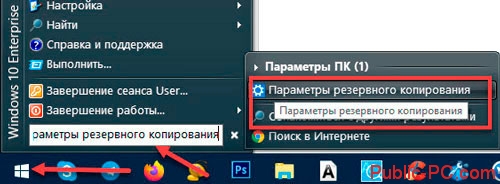
Далее:
Откроется окно с доступными резервными копиями, и указанием даты их создания.
Если бэкап деактивирован или не отображается копия за нужный период времени, восстановить данные таким способом не получится. Что предпринять? Установите стороннее ПО для восстановления. Рассмотрим самые популярные программы.
Способ 5 – Программы iOS
Для iOS существует огромное количество recovery-программ, но наиболее эффективная из них – это iSkySoft Toolbox.
iSkySoft Toolbox
iSkySoft – бесплатная программа для восстановления файлов на мобильных девайсах от Apple. Работает со всеми версиями iOS.
Устанавливается приложение на компьютер с Mac OS или Windows.
Следуйте инструкции:
- Откройте программу на компьютере и одновременно подключите к ПК свой iPhone или iPad;
- В левой части окна выберите тип данных для восстановления – файлы из памяти iOS, рингтоны iTunes, данные из iCloud;
- Нажмите на Start;
Через несколько минут появится окно со всей восстановленной информацией. Вернуть данные вы можете в память iOS или сохранить их на своем компьютере.
Итог
С помощью всех указанных выше способов и программ вы сможете вернуть удаленные файлы на компьютере или смартфоне с любой ОС.
Важно помнить, что после случайного удаления лучше не выключать устройство, ведь это усложнит процедуру восстановления и повредит целостность файлов.
Тематические видеоролики:
Как отформатировать флешку (и вернуть полный объём)
Когда данные скопированы на жёсткий диск компьютера и вы убедились, что с файлами всё в порядке, можно форматировать флешку и пользоваться как обычно.
Способ форматирования №1 (простой).
Открываете папку «Компьютер», жмёте правой кнопкой по флешке — Форматировать — кнопка Начать. Готово!
Способ форматирования №2 (сложнее).
Первый способ сработает не всегда. Файловая система может быть повреждена настолько, что операционная система не поймёт, какого размера делать раздел. Выглядит это так:
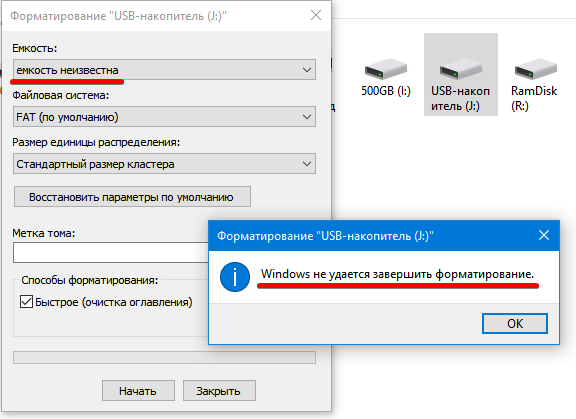
В окне форматирования в пункте «Емкость» будет только пункт «Емкость неизвестна» или размер меньше настоящего объёма флешки. При попытке начать форматирование появится окно «Windows не удается завершить форматирование».
Что делать? Только пересоздавать все файловые таблицы. Для этого в Windows есть инструмент «Управление дисками». В Windows 10 запускается через нажатие правой кнопкой мыши по кнопке меню Пуск — Управление дисками, в старых операционных системах находится в Панели управления — Администрирование — Управление дисками.
В нижней части окна этой программы найдите свою флешку, жмите правой кнопкой по разделам (прямоугольники с синей полосой, их может быть несколько) — Удалить раздел.

Затем, когда все разделы будут удалены, на флешке останется только неразмеченное пространство, отображаемое как прямоугольник с черной полосой сверху. Вызывайте его меню правой кнопкой — Создать простой том.
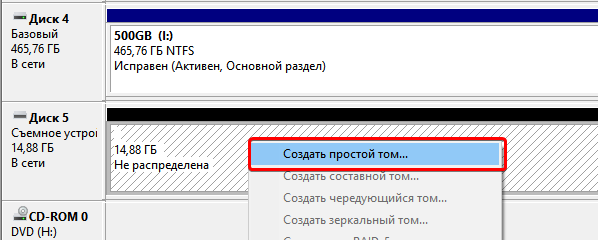
Затем в появившемся окне Далее, Далее (выбор размера, там уже указан максимальный), Далее (выбор буквы), потом появится выбор файловой системы, размера кластера и метки тома, можно просто нажать «Далее».

Файловую систему, если это флешка для телефона или вам не нужно хранить на ней файлы размером больше 4 гигабайт, нужно выбрать FAT32. Впрочем, для флешек в этом окне выбор других файловых систем недоступен.
Если ваша цель — перенос больших файлов между компьютерами, нужно отформатировать флешку в файловую систему NTFS или exFAT. Это можно сделать потом, нажав правой кнопкой мыши на прямоугольник раздела и выбрав «Форматировать».
Размер кластера можно оставить по умолчанию. Метка тома — имя флешки, которое видно в папке «Компьютер». Галку «Быстрое форматирование» можно не снимать, тогда на флешке перезапишется только тот участок, где хранится файловая система. Файлы при быстром форматировании физически остаются на флешке, но будут не видны и вскоре перезапишутся новыми данными.
После нажатия «Далее» флешка отформатируется и будет доступен весь её объём:
12. Если отформатировать даже способом №2 не получается, значит, флешка приказала должно жить. Это часто происходит с картами MicroSD для телефонов, у ячеек памяти заканчивается ресурс чтения/записи и запись на них блокируется.
Справочная информация
Немного теории. Вкратце поясню принцип работы жесткого диска, флешки и подобных носителей информации.
Записывающие устройства имеют разделы на дорожки, которые разделяются на сектора — области для хранения информации. Сектора имеют характерный размер, минимальный — 512 байт. Эти сектора могут быть расположены не рядом друг с другом, а разбросаны по разным дорожкам диска.
Когда вы записываете файлы, система создает метки, в которых она хранит информацию о расположении файла, размере и других его параметрах. Когда происходит удаление файла, система удаляет только его метку, помечая её как свободную для записи новых данных. Из этого можно сделать вывод, что пока вы не скопируете на носитель новую информацию, или системные службы не перезапишут удаленный файл, он будет храниться на диске в невидимом для вас доступе.
Самый эффективный способ восстановления информации: прекратить работу с документами и файлами, ничего больше не записывать. В идеале отключить жесткий диск и подключить его дополнительным к другому компьютеру. И с него начать восстановление. В таком случае система не успеет перезаписать файлы и шансы на восстановление будут высоки.
Но бывают ситуации, когда шансы минимальны:
- После проведенной дефрагментации.
- Если носитель был полностью отформатирован.
- Прошло много времени с момента потери файла.
- Произошел сбой и были повреждены сектора носителя.
Но даже в таких случаях есть возможность вернуть информацию. В этом поможет сервисный специалист, так как нужно иметь профессиональное оборудование.
В этом уроке мы рассмотрели наиболее частую ситуацию: когда данные были удалены по ошибке и, если вовремя среагировать, их можно восстановить своими силами.
Почему исчезли номера в журнале звонков
Причин для исчезновения номеров может быть несколько:
- исчезновение списка после отката системы к заводским настройкам (в этом случае теряются все данные, включая файл телефонной книги)
- случайное удаление всего списка номеров самим пользователем
- обновление системы может привести к частичной потере информации (происходит замена старых файлов новыми)
- получение root прав может привести к непоправимым последствиям с потерей контактов
- появления вируса в операционной системе
- программный сбой системы
- неудачная попытка синхронизации с Гугл аккаунтом
- механические повреждения
Порядок восстановления СНИЛС
Наиболее часто получение повторного СНИЛС требуется в результате случайной утраты, умышленного хищения или повреждения документа. Детали утраты бланка необходимо обозначить в соответствующем заявлении. Предоставленные сведения являются информационными и не влияют на решение госорганов о замене бланка и сроки осуществления процедуры.
В случае хищения свидетельства, следует уведомить об этом правоохранительные органы и ПФР. Это поможет избежать неприятностей, связанных с несанкционированным доступом к лицевому счету. Несмотря на то, что утерянное свидетельство не является основанием для получения каких-либо преимуществ, оно может быть использовано злоумышленниками в комплекте с другими подтверждающими личность документами, если они также были утрачены владельцем.
Независимо от причины утраты СНИЛС, его можно восстановить следующими способами:
- Оформлением заявления на выдачу повторного документа через работодателя без необходимости личного обращения в ПФР и с возможностью получения готового бланка в кадровой службе организации;
- Личным обращением в любое отделение ПФР, в том числе, по месту временного нахождения гражданина;
- Взаимодействием с МФЦ – подать заявление сегодня можно через систему «Мои документы», которая действует в большинстве регионов страны;
- В онлайн-формате на официальной странице госуслуг при наличии верифицированного аккаунта пользователя – получить готовый дубликат можно в отделении ПФР или ближайшем МФЦ на выбор.
Читайте рекомендации по восстановлению на официальном сайте ПРФ.
Восстановление через сайт ПРФ
- Перейдите на сайт pfrf.ru и выберите пункт «Личный кабинет гражданина».
- Нажмите на кнопку «Вход» в верхнем правом углу.
- Нажмите на кнопку «Войти» и введите данные от учетной записи в ЕСИА.
- Во вкладке «Индивидуальный лицевой счет» выберите услугу «Подать заявление о выдаче дубликата страхового свидетельства».
- Нажмите на кнопку «Запросить» (можно попросить уведомить о готовности документа на email).
Восстановление через портал gosuslugi.ru
- Перейдите на сайт gosuslugi.ru и в строке поиска введите «получение дубликата СНИЛС».
- В результатах выдачи нажать соответствующий пункт.
- На открывшейся странице, в левом меню представлена вся информация о получении дубликата и стоимости услуги.
Любой гражданин РФ вправе самостоятельно выбрать удобный вариант взаимодействия. Для сотрудников компаний оптимальным решением является обращение с соответствующим заявлением в отдел кадров или бухгалтерию. Неработающим или несовершеннолетним гражданам рекомендуется предварительно уточнить уникальный номер лицевого счета для упрощения процедуры восстановления бланка.
Действующим законодательством предусмотрена возможность получения СНИЛС работодателем или законным представителем гражданина. Заявление в отношении ребенка, не достигшего 14 лет, подает один из родителей. Дети в возрасте 14-лет и старше могут подписать заявку самостоятельно.
Пакет документов, необходимых для получения дубликата СНИЛС в случае утери, включает:
- заявление установленного образца (работодатель заполняет регламентированную форму СЗВ);
- паспорт гражданина РФ;
- свидетельство о рождении (при получении СНИЛС ребенком);
- доверенность представителя (при необходимости).
Восстановление утраченного свидетельства осуществляется бесплатно. Если заявителем выступает военнослужащий, ему не требуется предъявлять военный билет.
При обращении гражданина в ПФР сотрудники гос. органа проверяют номер его лицевого счета по данным паспорта. Заявления, оформленные в МФЦ, передаются вместе с комплектом документов в ПФР, который осуществляет изготовление пластиковых бланков. Обращения в онлайн-формате предусматривают возможность выбора учреждения для получения готового документа – любое отделение ПФР или МФЦ.
Законом определен месячный срок для изготовления дубликата СНИЛС при обращении через ПФР или МФЦ. На практике процедура восстановления занимает 2-3 недели, в зависимости от технических возможностей учреждений. Документ выдается в отделении ПФР или МФЦ по месту обращения гражданина или в учреждении, выбранном в процессе онлайн-оформления заявления.
Способы восстановления данных
Существуют 4 способа восстановления утраченной инфы с жесткого диска (HDD). Их краткое описание выглядит так:
- Восстановление из корзины.
- Резервное копирование Windows.
- Анализ информации о файлах и каталогах (папках).
- Сигнатурный тип поиска.
- Смешанный вариант.
 Восстановление файлов из корзины (место на диске, куда могут удаляться файлы и приложения) является простым способом, но если корзина была случайно очищена, следует воспользоваться резервным копированием. На каждом логическом диске есть папка «Recycled», в которой можно найти удаленные файлы. Многие юзеры интересуются вопросом, можно ли восстановить удаленные файлы из корзины, используя встроенные возможности самой ОС. К сожалению, это невозможно.
Восстановление файлов из корзины (место на диске, куда могут удаляться файлы и приложения) является простым способом, но если корзина была случайно очищена, следует воспользоваться резервным копированием. На каждом логическом диске есть папка «Recycled», в которой можно найти удаленные файлы. Многие юзеры интересуются вопросом, можно ли восстановить удаленные файлы из корзины, используя встроенные возможности самой ОС. К сожалению, это невозможно.
Восстановить удаленную программу на компьютере невозможно, так как некоторые файлы могут быть повреждены и не внесены в реестр ОС. Резервное копирование является неплохой утилитой, позволяющей вернуть или восстановить корзину после очистки, но в некоторых случаях она восстанавливает некорректные версии данных.
При резервном копировании следует учесть тот факт, что случайно можно сделать копию не той версии файла. Например, в папке с документами хранятся важные данные о годовом плане фирмы, и нужен документ, который набирался неделю назад. Для профессионального подхода к решению этого вопроса нужно воспользоваться другими способами.
Третий способ следует применять при поверхностном сканировании ФС. Это является начальным этапом реанимации файла. ПО производит поиск данных с последующим восстановлением путей размещения. Если повреждение файла существует, то программа присваивает имена по умолчанию и выводит сообщение-запрос об указании пути сохранения массива данных.
Четвертый метод очень эффективен при невозможности другого способа восстановления. Он основан на поиске содержимого файла по сингатурам для конкретных данных. Ограничения при его использовании заключаются в следующем:
- Наличие конкретных символов только в начале, а не в конце документа.
- Высокий уровень фрагментации.
- Пересеченные файлы.
- Ложные результаты.
Программы для восстановления удаленных файлов
Recuva
Наверное самая популярная, бесплатная и часто упоминаемая программа по восстановлению удаленных данных.
По умолчанию, после запуска программы, автоматически включается «Мастер Recuva», я бы вам не рекомендовал отключать его, т.к. с ним проще работать.
Щелкните по кнопке «Далее» и выберите тип файлов, которые требуется восстановить, если требуется восстановить файлы разных форматов, то выберите самый нижний пункт «Прочее». После выбора типа, также, щелкните по кнопке «Далее».
Мастер Recuva
Выбор формата
В следующем окне выберите расположение ранее удаленных данных, также можно выбрать и восстановление с флешки.
В последнем окошке нажмите кнопку «Начать» и, при желании, поставьте галочку напротив пункта «Включить углубленный анализ», данная функция значительно улучшает качество поиска удаленных данных, но и заметно увеличивает и время на эту операцию.
Выбор расположения
Начать поиск
После того, как программа проведет поиск, появится окошко со списком найденных стертых файлов, поставьте галочки около тех, которые следует восстановить и щелкните по кнопке «Восстановить» в нижнем правом углу программы. Далее выберите место куда вы хотите их восстановить.
Как это сделать
Программа Recuva довольно хорошо и точно восстанавливает данные, если вы не нашли, то что искали при простом поиске, попробуйте сделать углубленный анализ.
R.saver
Еще одна бесплатная и довольно хорошая программа для восстановления потерянной информации, с разнообразных носителей, в том числе и с флешек.
После запуска программы, в левом столбце вы увидите разделы, кликните левой кнопкой мышки по тому разделу, на котором была удаленная информация и щелкните по пункту «Сканировать» в правом столбце. Программа предложит выбрать тип сканирования, как и в программе Recuva, полное сканирование намного качественнее, но и времени занимает намного больше.
Как это сделать
Выбор типа сканирования
Запустится поиск удаленной информации. По его завершению, откроется окошко с полным списком файлов и папок, которые можно восстановить. Кликните по нужным мышкой (правой кнопкой), потом по пункту «Копировать в…» и выберите расположению куда их требуется восстановить.
Копировать в…
R.saver работает довольно быстро, полностью на русском языке и имеет довольно неплохой алгоритм поиска.
Handy Recovery
Данная программа в отличие от своих конкурентов уже платная. При запуске программа предложит выбрать диск на котором требуется произвести поиск, выберите нужный и щелкните по кнопке «Анализ».
После проведения анализа раздела на присутствие удаленных данных, достаточно кликнуть мышкой (правой кнопкой) по требуемому файлу или папке и выбрать пункт «Восстановить…». Не забудьте выбрать папку для восстановления. Также можно провести расширенный анализ кликнув по соответствующей ссылке в нижней части левой колонки программы.
Выбор диска
Восстановить
Handy Recovery работает довольно быстро и имеет очень качественный и понятный интерфейс. Программа бесплатна лишь 30 дней после ее установки и позволяет восстанавливать в течение этого времени лишь 1 файл в день.
В заключение
Из данной статьи вы узнали несколько методов восстановления удаленных данных самых разнообразных носителей, как вы могли понять, в этом нет ничего сложного. Надеюсь эта информация была вам интересна и полезна, до встречи на страницах этого сайта.
Как восстановить удаленные файлы с компьютера
- Hetman Partition Recovery . Позволяет одновременно работать с активными и удаленными файлами на жестком диске, флешке и даже CD \ DVD-диске через интерфейс проводника Windows .На первом этапе программа проводит глубокое сканирование, а затем отображает результаты анализа в отдельной папке. Во время предварительного осмотра вы можете увидеть, реанимируется ли файл полностью или частично, и затем осуществить процедуру восстановления, в которой и заключается наша главная цель.
- EaseUS Data Recovery Wizard . Также отличный вариант для пользователей операционной системы Windows . Программа поможет оперативно восстановить информацию с флешки, дисков, в сети и так далее. Одна из особенностей данной программы, возможность усовершенствовать стандартную «корзину» Windows , продлить срок хранения файлов и, конечно же, восстановить их, даже в случае очистки «временного хранилища».
- CardRecovery . Хорошее решение для работы с флешками и sd картами, контактирует с большинством файловых систем и распознает множество типов данных, при этом распространяется абсолютно бесплатно, и имеет небольшой размер. Скорость работы и качество восстановления на высоком уровне.
- Tenorshare Data Recovery . Специализированная программа для работы с изображениями. Стоит отметить, что работает она со многими графическими форматами, и помимо персональных компьютеров взаимодействует с планшетами, смартфонами и телефонами на операционной системе Android.
- Ontrack Easyrecovery Pro . Приложение с пошаговым мастером для восстановления удаленной информации, поддерживающее огромное количество файловых систем, и работающее практически с любым устройством хранения информации.
- Recuva . Один из самых мощных и функциональных инструментов для восстановления файлов. Основные преимущества программы это: эффективный и понятный мастер восстановления файлов, возможность работать с определенными форматами файлов и очень «глубокое» сканирование, Даже если другие программы не смогли восстановить нужную информацию, Recuva может проявить себя.
- PC Inspector File Recovery . Довольно простая и действенная программа со встроенным мастером и интуитивно понятным интерфейсом. Работает только с FAT и NTFS.
Восстановление файлов из «Корзины»
Инструмент в Виндовс 10 предназначен для временного хранения информации, удаленной пользователем. Если после перемещения элементов в «Корзину» ее содержимое не было очищено, то вполне возможно вернуть их обратно. Для восстановления папок и другой информации из рассматриваемого объекта, нужно следовать инструкции:
На Рабочем столе дважды ЛКМ нажать на иконку «Корзины», либо ПКМ, и выбрать из списка «Открыть».
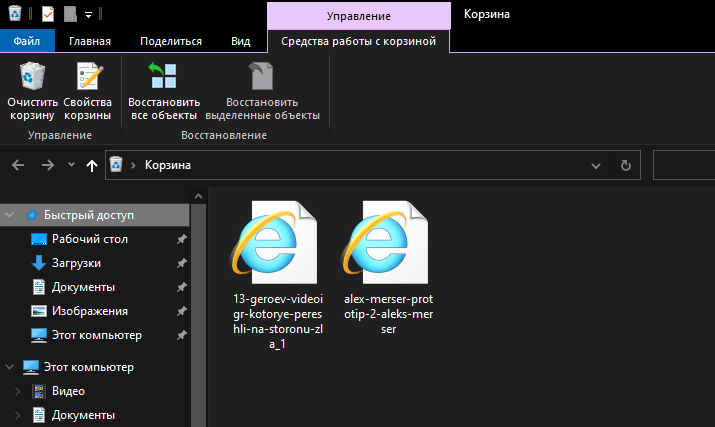
- Найти и открыть файлы для восстановления.
- Выделить элементы стандартным способом.
- Кликнуть по ним ПКМ, выбрать из списка «Восстановить».
- Из «Корзины» объекты переместятся в то место, где они ранее располагались.

При нажатии кнопки «Восстановить все объекты», расположенной на верхней панели меню, пользователь может вернуть все элементы на прежнее место хранения. Восстановление утерянной информации можно выполнить и другим методом.