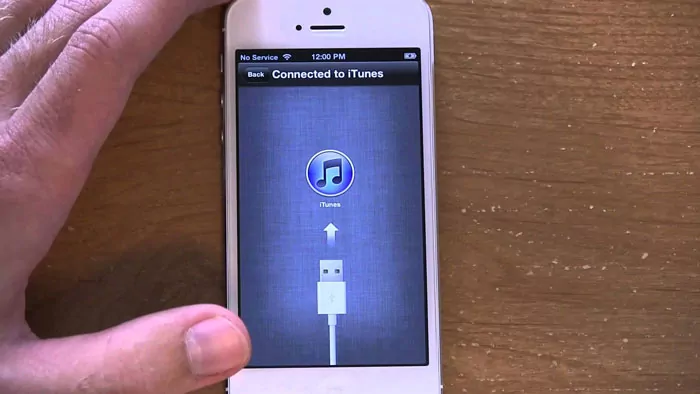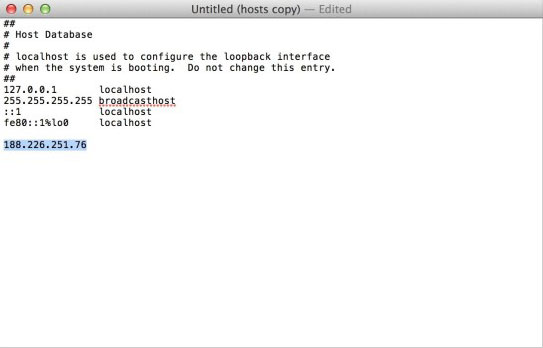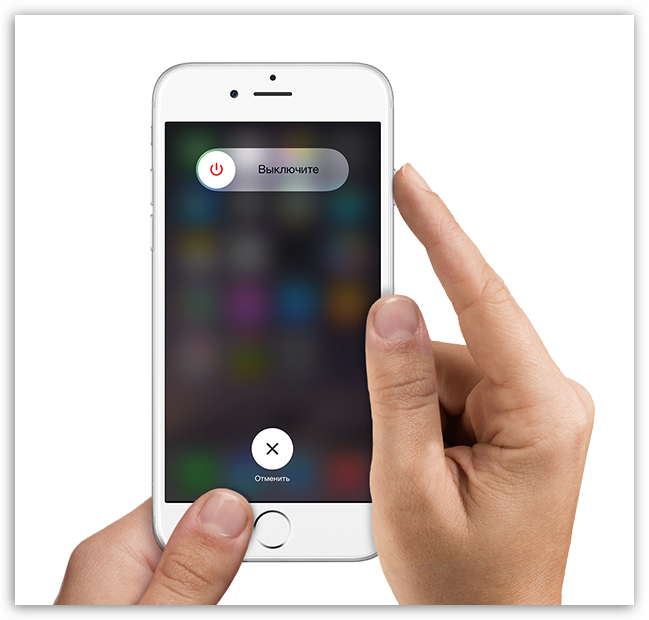Прошивка iphone: как восстановить iphone/ipad через itunes? как обновить iphone по wi-fi?
Содержание:
- Возможные причины некорректной работы
- Что делать если iTunes не восстанавливает iPhone, iPod или iPad
- Как восстановить прошивку устройства
- Процесс восстановления
- С помощью сторонних приложений
- Как восстановить iPhone с помощью приложений
- Как восстановить iPhone через iTunes?
- Стоит ли покупать восстановленные смартфоны
- Восстановление бекапа из iCloud
- Решение проблемы программным путём
- Возможные проблемы
- Особенности прошивки iPhone, iPad и iPod touch
- Восстановление iPhone
- Как вернуть стандартные настройки
Возможные причины некорректной работы
Возможно, что вы всё сделали по инструкции, но по каким-то причинам айтюнс не хочет восстанавливать устройство, даёт различные ошибки или вовсе, просто игнорирует его.
Не переживайте, ваше устройство в порядке, чаще всего проблема носит программный характер, однако, давайте посмотрим самые популярные ошибки.
Разные версии программы
Какие-то проблемы с синхронизацией между iPhone и вашим компьютером. Обычно так бывает из-за несовпадения версий обновлений у iPhone или iTunes, и лечится это простым апдейтом программного обеспечения. Либо устройство неверно отображается, и нужно переустановить драйвера.
Проблемы с резервной копией
Либо нет данных в этой самой резервной копии, либо имеются проблемы с доступом к ней. Либо файл слишком большой, а соединение медленное или вообще прерывается, из-за чего iTunes приходится восстанавливать файл заново, перезапустив процесс. Правда, случаются такие ситуации, когда iTunes не может самостоятельно восстановить резервную копию, и нужно воспользоваться сторонними программами. Как в таком случае восстановить айфон через айтюнс? Чтобы решить эту проблему, предлагаем попробовать вот такие методы:
USB кабель
Большинство проблем решается простой заменой кабеля — возможно, вы используете поврежденный кабель или неоригинальный. Напомним, что в оригинальном Lightning-кабеле есть множество чипов, отвечающих за корректную передачу данных с компьютера на iPhone и обратно. Если кабель действительно оригинальный, на нём обязательно будет маркировка MFi, что означает Made in iPhone. Поврежденный кабель может потерять соединение со всеми чипами, а в неоригинальных их вообще может не быть, так что iTunes выдаст ошибку.
USB порт
Следующий вариант по подходу практически аналогичен первому, только теперь нужно попробовать поменять USB-порт, возможно он поврежден. Иногда ошибка возникает, если вы используете USB-хаб, и в этом случае нужно подключить устройство напрямую.
Нехватка памяти
Наконец, нужно попробовать перезагрузить оба устройства — и айфон, и компьютер. Несмотря на то, что современные гаджеты обладают «умной» программной возможностью работать только над запущенными процессами и не тратить оперативную память на фоновые программы, полный сброс рабочих процедур возможен только при перезагрузке. Некоторые процессы могут быть несовместимыми друг с другом, и после полной перезагрузки, устройства будут работать в нормальном режиме.
Что делать если iTunes не восстанавливает iPhone, iPod или iPad
Обновите приложение . Если iTunes не восстанавливает Айфон, то в первую очередь надо проверить наличие новой версии программы. Если она есть, то обновите до самой актуальной версии. После этого рекомендуется перезапустить ПК.
Перезагрузите устройства. При возникновении этой ошибки также нужно перезагрузить как компьютер, так и восстанавливаемое устройство (iPhone 4s, 5s, 6 и др.). Чтобы проделать эту операцию на смартфоне, зажмите клавишу питания и нажмите кнопку «Домой» на десять секунд. Телефон выключится, после чего включите его как обычно.
Замените USB-кабель. Если у вас не получается восстановить Айфон, то, возможно, это связано с использованием неоригинального шнура. В таком случае необходимо приобрести оригинальный. Но если вы уверены, что кабель настоящий, проверьте его на наличие повреждений. Если они имеются, приобретите новый оригинальный провод.
Используйте другой USB-порт . Если вам не удалось восстановить смартфон и вы проверили ваш кабель, попробуйте переставить его в другой порт на вашем ПК. При использовании вспомогательных устройств для подключения отключите их и подключите устройство напрямую.
Способ 6
Отредактируйте файл Hosts. Обычно изменения в этот файл вносят вирусы. Поэтому проведите проверку системы с помощью антивируса . Если вирусы будут обнаружены, устраните их. После этого рекомендуется перезагрузить ПК. Теперь осуществите восстановление файла hosts. Об этом вы можете подробнее прочитать на данном сайте.
Способ 7
Отключите антивирус. Иногда антивирус поднимает ложную тревогу. Поэтому на время восстановления смартфона отключите его. Если это решило вашу проблему, то в настройках антивируса исключите iTunes из списка программ.
Способ 8
Восстановите устройство через режим DFU . Применять этот режим нужно как раз в случае появления неполадок. Сначала совсем выключите смартфон, а далее подключите его к ПК, используя кабель. Далее откройте Айтюнс. Для перехода в режим DFU сначала удерживайте кнопку питания три секунды. Не отпуская первую кнопку, зажимаем клавишу «Домой» и удерживаем их одновременно обе десять секунд. Затем отпустите кнопку питания, но удерживайте кнопку «Домой», пока на экране ПК не появится окно.
Способ 9
Используйте другой компьютер. Возможно, проблема скрывается в вашем компьютере. Попробуйте провести операцию на другом ПК.
Способ 10
Проверьте ваше устройство на вирусы с помощью антивируса. Возможно, именно по причине наличия на компьютере вирусов приложение работает некорректно.
В последнее время вопрос обновления ПО или перепрошивки Айфона все чаще интересует владельцев девайсов от компании Apple. В интернете есть много информации о том, как самостоятельно проводить данные манипуляции, но очень часто в этих инструкциях упущены нюансы, связанные с системными ошибками в процессе установки операционной системы. В данной статье описаны случаи, когда не восстанавливается Айфон и что можно сделать, при возникновении таких сбоев.
На самом деле, причин отказа восстанавливать гаджет через Айтюнс достаточно много. Это могут быть как проблемы в аппаратной части девайса, так и банальная устаревшая версия, не дающая восстановить iPhone через Айтюнс, появление ошибки 9 или некорректный сброс всех настроек. Далее, приведены основные вариации неисправностей с подробным разбором каждой из них.
Самое первое, что необходимо сделать — это обновление iTunes. Для этого откройте программу и проверьте ее на наличие новых версий. Если не получилось через Айтюнс произвести откат телефона, можно просто удалить приложение и скачать его заново с официального сайта, сверившись с последней версией программы iTunes. Как скачать новую версию айтьюнс, вы можете узнать перейдя по
Как это не банально, но выручить может обычная перезагрузка: как компьютера, так и самого Apple устройства. Пока вы перезагружайте ПК стандартным методом, возьмите телефон и одновременно зажмите кнопку питания и «Домой», удерживая их в таком положении в течение 10 секунд, после чего смартфон перезагрузится. Теперь попробуйте заново подключиться и начать процесс восстановления.
Для старых моделей iPhone

Для новых моделей (8, 8 plus, X)
Как восстановить прошивку устройства
Прошивку можно восстановить через iTunes тремя способами: через само приложение на компьютере, при помощи Recovery Mode или DFU Mode. Также восстановить прошивку можно через настройки устройства, не прибегая к помощи компьютера и ITunes.
Recovery Mode — режим восстановления, который доступен на всех устройствах под управлением iOS. Используется в том случае, если устройство не включается или его нельзя восстановить через настройки приложения iTunes по другим причинам. При переводе устройства в этот режим вы подаёте экстренную команду iTunes, которая сообщит ему о необходимости восстановления.
DFU Mode — режим загрузчика, который используется для полной переустановки программного обеспечения устройства. При использовании этого режима все необходимые для работы операционной системы компоненты создаются заново.
Восстановление через настройки устройства и Wi-Fi
Для восстановления проделайте следующие шаги:
- Подключите устройство к любой стабильной сети Wi-Fi.
-
Откройте «Настройки» и перейдите в раздел «Основные».
- Зайдите в подраздел «Сброс».
- Выберите вариант «Сбросить контент и настройки».
- Подтвердите действие.
- Если у вас создана резервная копия прошивки через iTunes или iCloud, то выберите вариант восстановления из копии iTunes или iCloud соответственно.
- Если резервной копии нет или вы не хотите её использовать, то выберите вариант «Настроить как новое устройство».
Восстановление через iTunes
Для этого способа вам понадобится приложение iTunes, установленное на компьютер. Скачать его можно с официального сайта Apple для Windows и Mac OS.
Когда приложение будет установлено на ваш ПК, выполните следующее:
- Запустите iTunes.
- Подключите устройство к компьютеру с помощью USB кабеля.
- Дождитесь окончания авторизации и нажмите на иконку своего устройства.
- Перейдите в раздел «Обзор».
- Выберите вариант «Восстановить», чтобы начать процесс восстановления прошивки без резервной копии.
- Выберите вариант «Восстановить из копии», чтобы выбрать одну из резервных копий и начать процесс восстановления.
- Подтвердите действие в открывшемся окне.
Восстановление через Recovery Mode
Для этого способа также понадобится приложение iTunes, установленное на компьютере, и USB-кабель.
Следуйте инструкции:
- Откройте приложение iTunes.
- Выключите устройство.
- Нажмите и удерживайте кнопку «Домой». Не отпуская кнопки, подключите устройство к компьютеру при помощи USB кабеля.
- На экране устройства должен появиться значок iTunes и USB-кабель. Это значит, что устройство перешло в Recovery Mode.
- Подтвердите начало восстановления через уведомление, которое автоматически появится в iTunes.
Видео: как самостоятельно восстановить прошивку на iPhone 6
- Отключите устройство, зажав кнопку «Блокировка» и перегнав появившейся на экране ползунок.
-
Подключите устройство к компьютеру с помощь USB-кабеля и запустите iTunes.
- Теперь возьмите в руки устройство и точно выполните следующие действия: одновременно зажмите и удерживайте в течение 8–10 секунд кнопки «Блокировка» и «Домой», после чего уберите палец с кнопки «Блокировка», а кнопку «Домой» продолжайте удерживать ещё 10–20 секунд, пока в iTunes не появится соответствующее уведомление о подключённом устройстве. Во время всего процесса на экране устройства не должно ничего отображаться, то есть он будет оставаться чёрным.
- Подтвердите действие в открывшемся уведомлении iTunes. Программа автоматически найдёт, скачает и установит последнюю версию iOS на ваше устройство.
Процесс восстановления
После обновления старый девайс тщательно проверяют, тестируют, упаковывают в новую коробку и по существенно сниженной цене отправляют в продажу на «Алиэкспресс». В идеале, айфон восстанавлен на высшем уровне.
Прибор получает годовую гарантию. Никаких различий в этом плане у девайса и новеньких iPhone нет. Сданный обратно смартфон отправляется на завод.
Специалисты выясняют, в чем причина поломки, нет ли последствий. После диагностики начинается ремонт. Все поврежденные детали заменят новыми.
Далее следует повторная проверка. На профпригодность смартфон проверяют традиционными для «яблочных» девайсов тестами. При восстановке меняют как бракованные детали, так и совершенно новенькие аккумулятор с дисплеем.
По крайней мере, в этом заверяют пользователей сотрудники Apple. Однако, судя по отзывам, мастера так поступают далеко не всегда.
После замены и проверки внутренностей меняют корпус. Потрепанный старый утилизируют, а воскресший iphone обретает новую «рубашку» Наконец, прибор получает новый серийный номер.
После обрыва связей со старым, девайс отправляется в коробку вместе с наушниками, зарядником, кабелем USB,наклейками и другими аксессуарами. Пересобранный айфон получает статус восстановленного, стоимость на него заметно снижена. А в качестве бонуса идет годовая гарантия. В течение двух недель купленный аппарат можно возвратить из-за того, что покупатель передумал. Если же есть дефект, компания забирает девайс по гарантии.
Пересобранный айфон получает статус восстановленного, стоимость на него заметно снижена. А в качестве бонуса идет годовая гарантия. В течение двух недель купленный аппарат можно возвратить из-за того, что покупатель передумал. Если же есть дефект, компания забирает девайс по гарантии.
С помощью сторонних приложений
Восстановить прошивку iPhone или копии пользовательских данных можно, в том числе посредством стороннего софта, например, iTools, CopyTrans Shelbee или Reiboot. Утилиты условно бесплатны, при этом скачивать софт следует из надёжных источников.
iTools
Это аналог iTunes, являющийся универсальным инструментом для работы с iPhone, iPad и iPod, и позволяющий, в том числе восстановиться из ранее созданной резервной копии. Для этого нужно выполнить следующие действия:
- Скачиваем iTools, устанавливаем на компьютере.
- Подключаем мобильный девайс посредством кабеля USB и открываем программу.
- Выбираем «Device» и идём в раздел «Toolbox».
- В блоке «Data Manager» находим «Super Restore», выбираем из списка копию, которую следует восстановить, ориентируясь по дате.
- Отмечаем тип данных для восстановления или выбираем все.
- Жмём «Restoring» и ожидаем окончания процедуры. По завершении нажимаем «Restore Complete» и отключаем девайс.
CopyTrans Shelbee
Простая программа с удобным интерфейсом, позволяющая легко справиться с задачей восстановления мольного устройства. Для восстановления iPhone следует заранее создать файл backup, с использованием которого затем можно восстанавливать настройки и пользовательские данные. По аналогии с другими приложениями следует подключить смартфон к компьютеру, открыть CopyTrans Shelbee и в главном окне программы нажать «Restore». Чтобы изменить текущую папку с резервными копиями нужно нажать по значку в виде карандаша и указать путь. Далее выбираем нужную копию и запускаем процесс восстановления.
Reiboot
Ещё одно отличное приложение, которое работает даже в сложных сценариях, например, когда смартфон завис в режиме восстановления, циклической перезагрузке и пр. С утилитой не придётся переживать о потере данных, к тому же она поддерживает все мобильные устройства с iOS различных версий, в том числе и iOS 12. Работать с софтом просто:
- Загружаем программу на компьютер и запускаем.
- Подключаем мобильный девайс к компьютеру посредством USB-шнура.
- Подтверждаем режим доверия, если на дисплее смартфона появится соответствующее сообщение при подключении.
- После идентификации устройства в утилите откроется окно с основными опциями «Войти в Режим Восстановления» и «Выйти из Режима Восстановления» – выбираем нужный вариант.
- Утилита предлагает также ещё одну возможность «Исправить Операционную Систему» – этот инструмент позволит справиться с проблемами зависания, циклической перезагрузке и т. д.
Как восстановить iPhone с помощью приложений
Процедуру восстановления можно осуществить. Воспользовавшись специализированными приложениями. Каждое из них имеет свои особенности, которые надо учитывать при выборе.
iPhone Eraser
Эта программа восстанавливает данные к заводским настройкам. Она восстанавливает работоспособность гаджета, но при этом полностью уничтожает данные без возможности восстановления. Эта программа платная, её можно приобрести за 45 долларов. Скачивание возможно на странице.
Приложение выполнит восстановление без использования iTunes. Оно совместимо со всеми существующими версиями Айфонов. Для выполнения восстановления необходимо выполнить такие действия:
- Скачать программу на компьютер и инсталлировать её.
- Подсоединить смартфон к разъёму USB через кабель.
- После того, как приложение определит, что Айфон подключён потребуется выбрать уровень безопасности при стирания данных. Чем он выше, тем больше времени потребуется для проведения процедуры.
- В правой части экрана имеется большая круглая кнопка. После клика по ней процедура восстановления будет запущена.
Восстановление до заводских настроек будет выполнено без проведения обновления операционной системы.
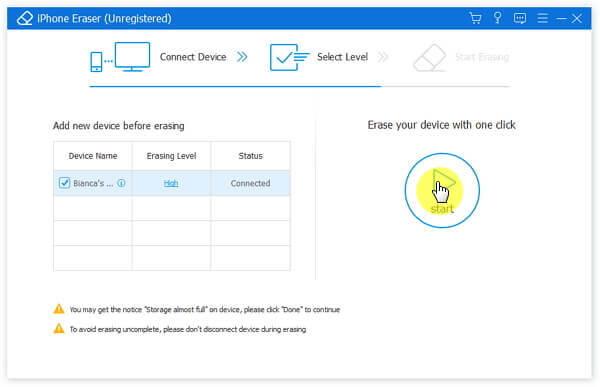
iOS System Recovery
С помощью приложения можно провести восстановление практически в любых случаях. Оно эффективно, например, в следующих случаях: смартфон завис во время попытки провести восстановление, при нахождении в режиме DFU, если утерян пароль.
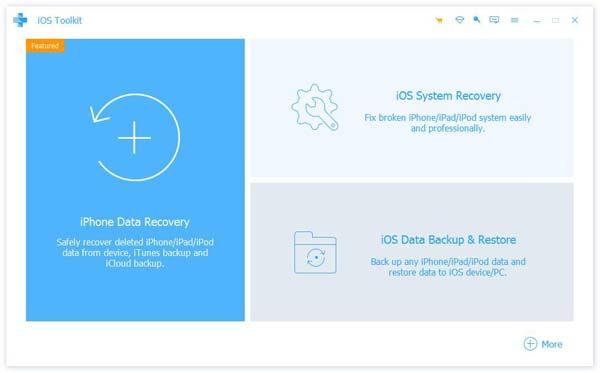
Для того, чтобы применить программу, нужно выполнить такие действия:
- Нужно заранее загрузить приложение и установить его на компьютере. Телефон подключают к компьютеру с помощью кабеля.
- На главной странице будет предоставлены возможности: провести восстановление системы или сделать копию Айфона.
- Одновременно нажимают на кнопки Power и Home и держат их до тех пор, пока гаджет не перейдёт в режим Recovery. В программе отобразится страница с техническими данными об Айфоне. Их надо проверить и при необходимости исправить. Затем нажимают на кнопку «Repair». После этого произойдёт процедура восстановления.
После завершения телефон будет исправным. Если он ранее был взломан, то после восстановления он возвратится в первоначальное полностью рабочее состояние.
Как восстановить iPhone через iTunes?
Для того, чтобы восстановить iPhone через iTunes нам понадобится:
последняя версия iTunes (желательно). На момент написания материала, актуальной является iTunes 11.1.5.5. ;
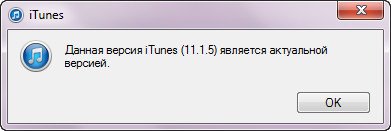 Окно iTunes о том, что обновление не требуется
Окно iTunes о том, что обновление не требуется
предварительно скачанный файл с версией iOS, которая в настоящий момент установлена на iPhone (не обязательно).
Предварительная загрузка файла прошивки (iOS) позволит сэкономить время.
 Предупреждение в iTunes при прошивке iOS
Предупреждение в iTunes при прошивке iOS
Итак, предположим, что на вашем компьютере установлена последняя версия iTunes, и вы скачали файл прошивки для вашей модели iPhone на жесткий диск.
1 Если на вашем iPhone включена функция «Найти iPhone«, отключите её в настройках устройства;
 Предупреждение iTunes, что надо отключить найти iPhone
Предупреждение iTunes, что надо отключить найти iPhone
2 Подключите iPhone к компьютеру при помощи USB-кабеля.Если в настройках iTunes не задан автоматический запуск программы при подключении iOS-девайса, запустите iTunes;
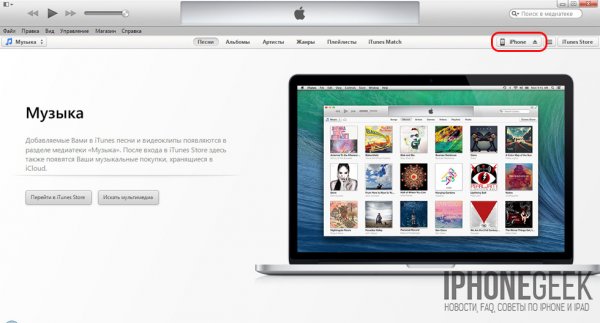 Выбор устройства в iTunes
Выбор устройства в iTunes
3 Перейдите на страницу настройки синхронизации устройства с iTunes щелкнув на кнопке с наименованием типа аппарата в правом верхнем углу рядом с кнопкой «iTunes Store»;
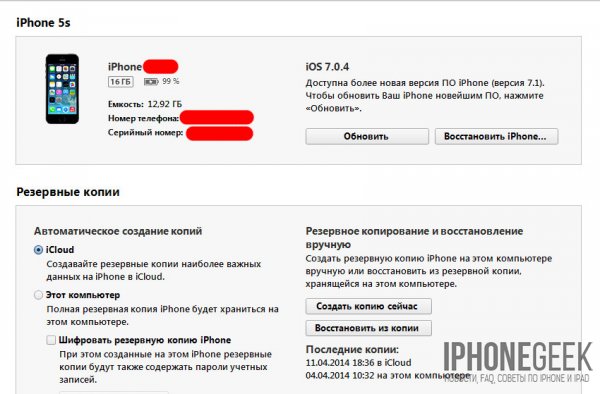 Информация об устройстве в iTunes
Информация об устройстве в iTunes
4 Удерживая клавишу «Shift» на клавиатуре в нажатом положении щелкните на кнопке «Восстановить» (для Mac нажать необходимо кнопку Alt+Восстановить). Появится окно выбора файла прошивки с локального диска;
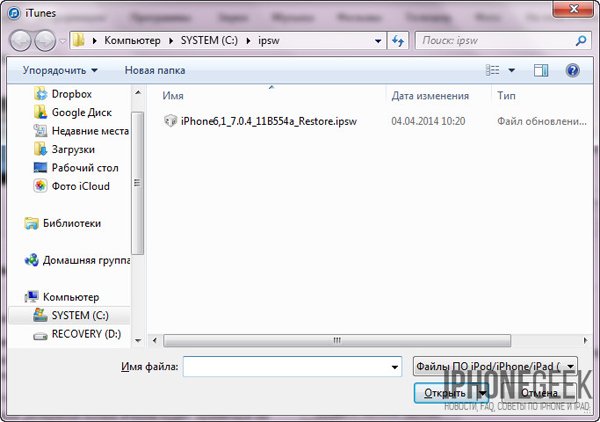
5 Выберите предварительно скачанный файл прошивки с расширением «.ipsw» и щелкните на кнопке «Открыть«. Подтвердите запрос на восстановление iPhone. iTunes инициирует процесс восстановления. Больше никаких действий от вас не потребуется, iTunes автоматически удалит весь контент и загрузит «свежую» прошивку во внутреннюю память iPhone. При этом аппарат будет переведен в Recovery Mode и будет выполнено восстановление аппарата до заводского состояния.
 Подтверждение начала процесса прошивки в iTunes
Подтверждение начала процесса прошивки в iTunes
 iPhone прошивается
iPhone прошивается
Важно знать
Процесс восстановления iPhone можно полностью доверить iTunes, при этом не нужно скачивать файл прошивки на жесткий диск, однако после такого восстановления, если в iTunes доступна более свежая версия iOS, она и будет установлена на iPhone. Фактически произойдет удаление контента, сброс настроек и обновление iPhone на новую iOS.
Стоит ли покупать восстановленные смартфоны
Многие люди опасаются приобретать подобные телефоны, и их опасения вполне оправданы
Однако перед покупкой важно учитывать, что refurbished-устройства бывают двух типов:
- Manufacturer Refurbished. Восстановление таких смартфонов проходило на заводе производителя под строгим контролем с использованием оригинальных запчастей. Они также получают официальную гарантию;
- Seller Refurbished. В данном случае восстановлением занимался сам продавец, и это означает полную неизвестность относительно качества готового аппарата. Ремонт может проходить в каких-то подпольных условиях, полной диагностики всего телефона не проводится, запчасти и аксессуары не могут быть оригинальными.
Конечно, те устройства, что восстановлены продавцом, имеют меньшую стоимость, но при этом у вас не будет никаких гарантий в работоспособности телефона. Приобретение такого восстановленного смартфона, по сути, является лотереей, где вам может повезти с большей или меньшей степенью вероятности. Таким образом, при выборе refurbished-устройства нужно отдавать предпочтение тем аппаратам, восстановлением которых занимался сам производитель.
Восстановление бекапа из iCloud
Способ подразумевает восстановление резервной копии данных сразу из облака iCloud, которое служит основным сервисом для создания копий при работе с Айфонами.

Система периодически сохраняет важную информацию не только из операционной системы, но и всех приложений, пользовательских данных. Таким образом, если изначально был активирован данный пункт, и информация постоянно обновлялась, можно восстановить бекап оттуда.
И так, о самом процессе восстановления из Айклуд. Он возможен только через ассистента настройки. Эта служба доступна только при первоначальной настройке телефона, например, когда вы его только приобрели или сделали «откат». Если было принято решение восстановить через облако, придется сделать откат.
- Изначально нужно проверить дату последней синхронизации с iCloud, убедиться, что резервная копия есть, и проверить, все ли важные данные из приложений сохранены или нет. Для этого переходите в пункт «Настройки», далее в «iCloud», и нажимаете по пункту «Хранилище и копии». Пролистываете список до конца и смотрите, когда была создана последняя копия.
- Допустим, что все в порядке и копии сохранены. В этом случае переходим в «Настройки», далее в «Основные» и кликаем по пункту «Сброс». Теперь нужно нажать вкладку «Стереть контент и настройки».
- Система попросит указать пароль, если таковой установлен. Подтверждаете ввод пароля и еще раз подтверждаете операцию удаления. Учтите, что полностью удалится вся пользовательская информация и телефон будет сброшен до заводских настроек.
- На экране отобразится полный ход процедуры. Как только процесс завершится, телефон перезагрузится и появится ассистент настройки iPhone. Здесь нужно выбрать пункт «Восстановить из копии iCloud». Нажимаете на данный пункт и указываете Apple ID и пароль от него.
- И так, вы указали данные от своей учетной записи. Система попросит согласиться с положениями, принимаем их. Придумываем новый пароль, если ранее у нас он был установлен, или указываем тот же. Как только процесс настройки успешно завершится, система автоматически начнет перезагрузку. При этом телефон подключится к сотовой сети или по беспроводному соединению, чтобы загрузить все копии с облачного сервиса.
- Когда телефон включится, на нем уже будут все данные, сохраненные ранее. Это все приложения, фотографии, сообщения и другая пользовательская информация. Учтите, что время данной процедуры во многом зависит от количества сохраненной информации и скорости интернет-соединения.
Что делать, если у меня нет телефона, на котором был бекап iCloud?
Даже если у вас нет вашего телефона, но в нем была активирована опция сохранения бекапов в облачный сервис, достаточно лишь указать свой логин и пароль на другом устройстве, чтобы получить все бекапы там.
Эта процедура активно используется людьми по всему миру, когда они, например, теряют телефоны или покупают новую модель Айфона. Итог — нужна лишь учетка от Apple и все!
Решение проблемы программным путём
Можно попробовать привести в порядок резервную копию, чтобы потом восстановить устройство с помощью откорректированной резервной копии. Так что если не удается решить проблему обычными советами, нужно обратиться к специальному софту, причем рекомендуем использовать все те же установки, что и к iTunes — отказаться от USB-хаба и подключиться к компьютеру напрямую, использовать только оригинальные кабели и предварительно перезагрузить устройства.
Перечисленные выше правила решают большинство проблем, но даже если это вам не помогло, то нужно действительно обратиться в службу поддержки Apple — возможно, ваша проблема носит единичный характер.
Возможные проблемы
Во время восстановления пользователь может столкнуться с рядом системных проблем и ошибок, которые обычно несложно исправить самостоятельно. Среди них наиболее распространены:
| Ошибка | Решение |
| Ошибка 3194 | Причинами данного сбоя может быть некорректная работа установленной на компьютер программы «TinyUmbrella» или схожей с ней по функционалу. Для того, чтобы исправить ошибку, следует в проводнике открыть папку C:\Windows\System32\Drivers\etc. В ней следует открыть файл hosts с помощью стандартной программы «Блокнот». В общей информации необходимо найти и удалить строку gs.apple.com, после чего совершить сохранение и перезапустить систему. |
| Ошибки 1013, 1014, 1015 | Данные сбои обычно проявляются во время работы с данными устаревших операционных систем. Для исправления ошибки на компьютер необходимо скачать программу «redsn0w». Программу следует разархивировать, запустить от имени администратора и по следующему пути выполнить: Extras/Recovery Fix/Next/ввести DFU по инструкции внутри программы. Перезагрузить компьютер. |
Если данные действия не помогли избавиться от ошибки, пользователю следует обратиться в сервисный центр для осмотра устройства квалифицированными мастерами.
Восстановление айфона – несложный процесс, который важно выполнить правильно, чтобы избежать дальнейших сбоев в работе мобильного телефона. Вернуть его к заводским настройкам можно как при помощи подключения к компьютеру через АйТюнс (наиболее надежный метод), так и при помощи облачного хранилища iCloud
Также в последнее время набирает популярность восстановление копии устройства через сторонние приложения. Для этого не требуется подключения к ПК, но есть риск повреждения устройства при скачивании некачественных файлов.
Особенности прошивки iPhone, iPad и iPod touch
Прошивка устройства — это операционная система, с помощью которой телефон или планшет выполняет все свои стандартные функции. Другими словами, прошивка — это основа, программное содержимое, благодаря которому устройство работает.
Обновление прошивки
Устройства iPad, iPhone, iPod touch работают на прошивке iOS. Время от времени компания Apple выпускает новую версию прошивки для своих устройств — без ошибок и недочётов, допущенных ранее. Также в свежих версиях появляются новые полезные функции и программы. Чтобы устройство работало максимально корректно и имело все доступные на данный момент дополнения, необходимо обновлять его прошивку до последней версии.
Восстановление прошивки
Прошивку также можно восстановить. Потребность в этом возникает в том случае, если устройство перестало работать, столкнувшись с неизвестной ошибкой.
Существует два варианта восстановления:
- простое восстановление, при котором все настройки, установленные программы и закачанное содержимое устройства будут сброшены до заводских установок (то есть на устройстве останется только стандартный набор программ, всё остальное будет удалено);
- восстановление из резервной копии, которое откатит прошивку до того момента, когда в последний раз была создана или обновлена резервная копия (при этом на устройстве останутся все личные данные, установленные приложения и загруженный пользователем контент).
Можно ли восстановить и обновить прошивку, взломанную при помощи Jailbreak
Если ваше устройство подверглось взлому при помощи операции Jailbreak, то, вероятнее всего, при обновлении или восстановлении его прошивки возникнут проблемы. Например, устройство может зависнуть или процесс будет прерван до завершения. Настоятельно рекомендуется перед началом восстановления или обновления удалить все приложения, скачанные из магазина Cydia или установленные другим неофициальным путём.
При восстановлении через iTunes вы получите уведомление о том, что программа не сможет перенести приобретённые приложения. То есть восстановятся только те приложения, которые были куплены через App Store.
Возможные проблемы при обновлении устройства
Если вы попытаетесь обновить прошивку iPhone 4 или 4S до iOS 8 или более поздней версии, то, скорее всего, получите одну из возможных ошибок. Возникают они из-за того, что начинка устройства уже устарела и не может поддерживать функции, которые появились в последних версиях прошивки. Если вам всё-таки удастся обновить прошивку, то устройство может сильно зависать, так как нагрузка будет слишком велика.
Восстановление iPhone
Эта процедура подразумевает под собой полный сброс всех настроек и данных с устройства. Перед этим пользователь может сделать резервную копию файлов с помощью самой программы либо через сервис iCloud на телефоне или компьютере.
Способ 1: CopyTrans Shelbee
Простая программа на русском языке для быстрого выполнения поставленной задачи. Обладает интуитивно понятным интерфейсом, где есть только 2 функции, а также выбор модели смартфона. Её достоинством можно считать обеспечение целостности данных при резервном копировании. Поэтому пользователь может не волноваться за сохранность важных для него файлов.

Чтобы восстановить iPhone, нужно заранее создать backup-файл, где будет содержаться вся нужная информация для сохранения: контакты, сообщения, закладки, фотографии и т.д. Купив полную версию продукта, пользователю станет доступна функция восстановления отдельных данных устройства.
iTunes
Восстановить Айфон можно и с помощью стандартной программы iTunes от Apple на компьютере. Она поможет сбросить все настройки устройства, перепрошить его, а также восстановить отдельные файлы (фотографии, видео, контакты и т.д.). О том, как это сделать, читайте в следующей статье.

Подробнее: Как восстановить iPhone, iPad или iPod через iTunes
Стандартные функции iPhone
Восстановление iPhone также возможно и с помощью изменения настроек самого телефона. Только в этом случае пользователь может сохранить не отдельные файлы, как это предлагают специальные программы, а сделать полную резервную копию или стереть все данные без сохранения.
Сброс настроек устройства
Самый быстрый способ сбросить текущее состояние телефона. Для этого необходимо зайти в настройки и перейти в соответствующий раздел. По желанию заранее можно сделать резервную копию всех данных, используя iTunes или iCloud. Какие действия нужно предпринять далее, рассмотрено в статье ниже.
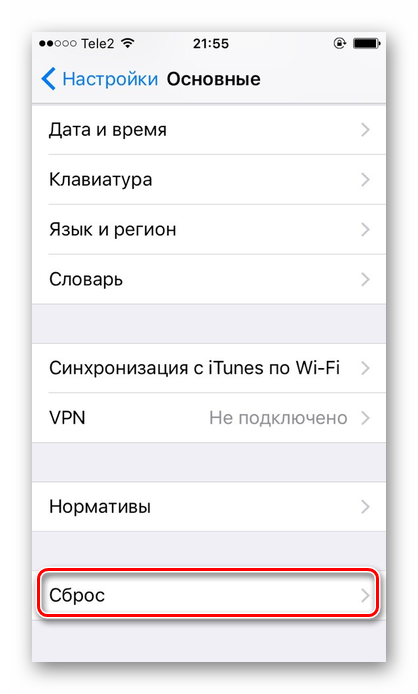
Подробнее: Как стереть iPhone: два способа выполнения процедуры
iCloud
Удалить все данные с телефона можно и удаленно. Для этого понадобится компьютер и доступ в iCloud, к которому привязан Айфон. В процессе восстановления будет использоваться функция «Найти iPhone». Подробнее о том, как это сделать, читайте в Способе 4 следующей статьи.
Подробнее:Как выполнить полный сброс iPhoneКак зайти в почту iСloud с iPhone
Как вернуть стандартные настройки
- Скачать последнюю версию программы iTunes, запустить.
- Подключить iphone 4 к компьютеру кабелем USB.
- Создать в программе резервную копию всех данных телефона, всего содержимого, синхронизировать.
- В «Настройках» iCloud отключить «найти айфон».
- Выбрать в списке iTunes свое устройство.
- «Обзор», «Восстановить».
- Подтвердить восстановление.
- После перезагрузки iphone 4 появится сообщение «Настройте».
Настроить можно заново или использовать резервную копию. Официальный контент должен восстановиться.
Возможные ошибки
 Если в процессе работы появляется сообщение об ошибке, можно попробовать следующие действия:
Если в процессе работы появляется сообщение об ошибке, можно попробовать следующие действия:
- Проверить iTunes. Если у вас стоит устаревшая версия, нужно скачать новую.
- Обновить операционную систему компьютера.
- Проверить настройки безопасности. При необходимости скачать обновление или отключить на время работы с iphone 4.
- Если к компьютеру подключены другие устройства кроме айфона – отключить (оставить только клавиатуру и мышь).
- Перезагрузить iphone 4 и компьютер.
- Провести синхронизацию и восстановление еще раз.
В «Настройках» iTunes – «Основные» – «Об устройстве» можно проверить свою версию прошивки. Возможно, Apple ее уже не поддерживает (например, iOS 4.0.1) или еще не поддерживает (версия находится на стадии разработки).
Коды ошибок
- При неполадках со связью высвечивается код ошибки от 3000 до 3999, 1004, 1013, 1638.
- При конфликте с настройками безопасности – 2, 4, 6, 9, 1000, 1611, 9006, 9807, 9844.
- При нерабочем подключении USB: 13, 14, от 1600 до 1629, от 1643 до 1650, от 2000 до 2009, от 4000. В этом случае нужно
- поменять кабель USB;
- подключить кабель в другой порт;
- использовать другой док-разъем.
Что делать, если не получается подключиться к iTunes
В самых серьезных случаях, когда iphone 4 не загружается вообще, можно попробовать восстановить прошивку через DFU.
- Выключить айфон.
- Запустить iTunes.
- Подключить iphone 4 USB-кабелем к компьютеру.
- 10 секунд держать нажатыми кнопки Home и Power.
- Power отпустить, Home держать еще десять секунд — до тех пор, пока программа не обнаружит телефон (об этом появится сообщение).
- При отсутствии результата повторить все эти действия еще раз.
- После перезагрузки iphone 4 восстановить его содержимое с резервной копии.
- Синхронизировать.
Копирование должно быть полным. Процесс может продолжаться около трех часов. Если вы не восстановите все содержимое памяти телефона с первой попытки, при следующих попытках копирование также будет неполным.
Зачем нужно создавать резервные копии на iTunes
 Создавать backup содержимого телефона необходимо по нескольким причинам:
Создавать backup содержимого телефона необходимо по нескольким причинам:
- Чтобы при необходимости восстановить прошивку и работоспособность аппарата.
- Чтобы не потерять контент в случае неизлечимой поломки или потери телефона.
- При продаже/передаче аппарата его настройки, контакты, программы и файлы можно будет перенести на новое устройство с компьютера.
Если у вас настроена автоматическая синхронизация, backup будет создаваться по умолчанию при каждом подключении смартфона. Если автоматической синхронизации нет, то создание резервной копии происходит по команде пользователя.
саша ц. 19.07.2014, 15:20
при обновлении по мой айфон 4 выключился и не включается,на экране горит шнур айтюнс.все что написано по пунктам сделала,но выходит что айтюнс не может восстановить по так как память заполнена и места нет.что делать?