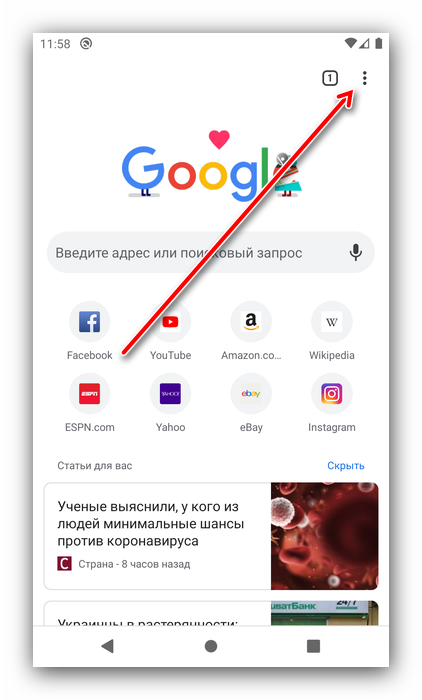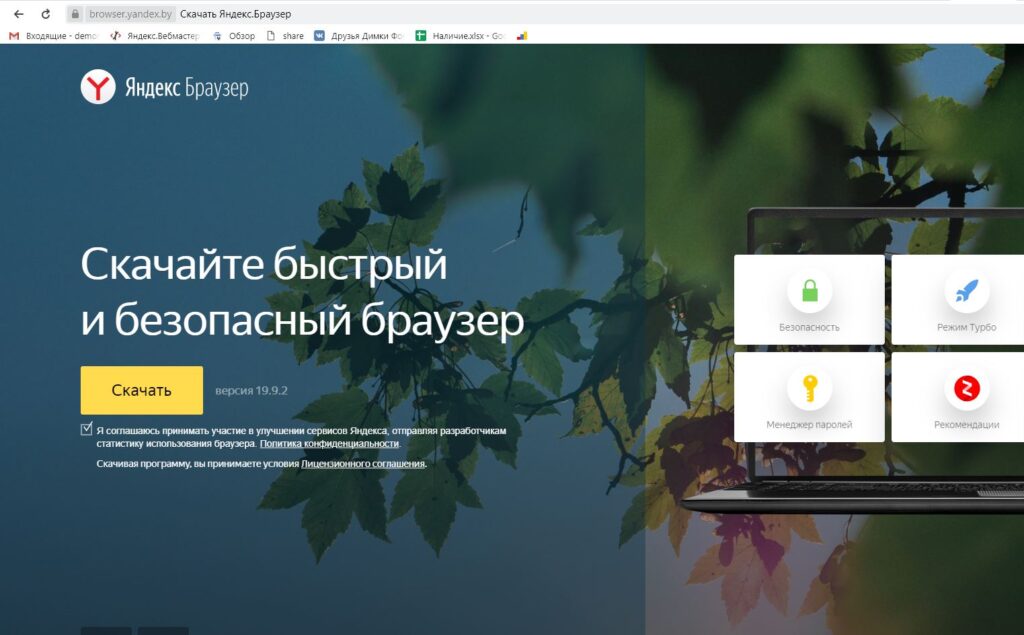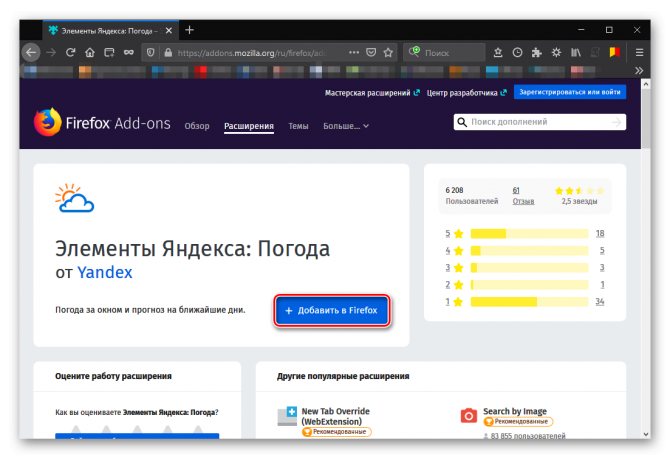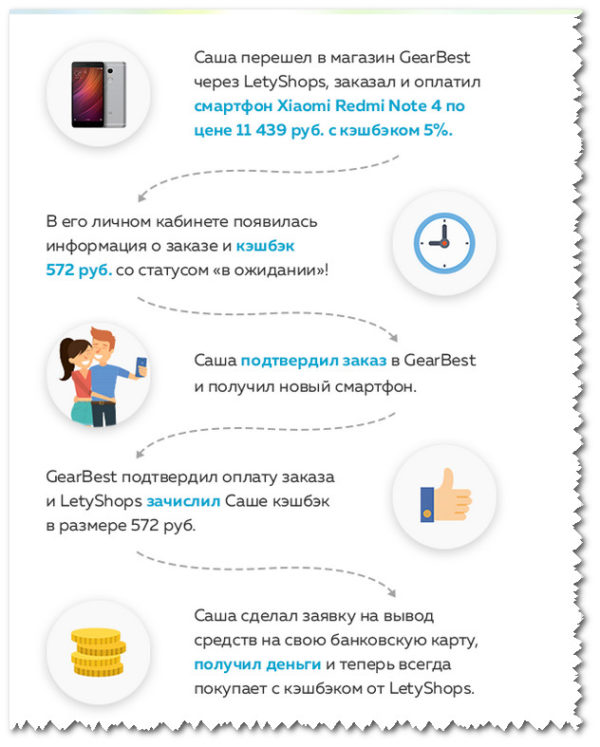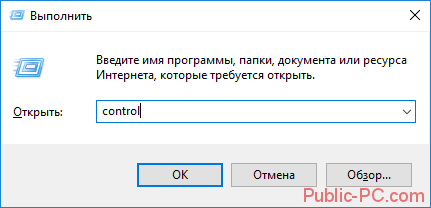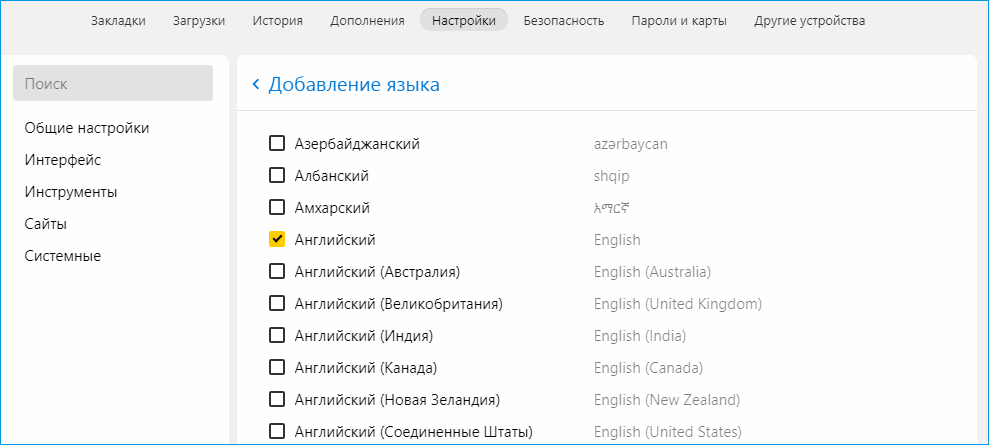Как вернуть старую версию яндекс.браузера
Содержание:
- Как вернуть прежнюю версию Яндекса
- Как исправить вылеты Яндекс Браузера?
- Где находится папка с профилем Яндекс Браузера
- Используем программу Handy Recovery
- Перезагрузка обозревателя Яндекс
- Как переустановить Яндекс.Браузер, если его файлы испорчены
- Как включить синхронизацию на компьютере
- Почему прежняя версия Яндекс Обозревателя может быть лучше?
- Как восстановить Яндекс.Браузер на компьютере?
- Как восстановить удаленный Yandex веб-обозреватель на телефоне
- Как восстановить Яндекс.Браузер на компьютере?
- Как синхронизировать
Как вернуть прежнюю версию Яндекса
Из самого интерфейса обозревателя Yandex сделать даунгрейд (откат до прежней версии) невозможно. Такой функции просто не существует. И также на официальном сайте нет прежних сборок, только последняя. Но все же имеется два способа, как получить старую программу.
Первый из них связан с использованием функции восстановления, встроенной в систему. А второй – с переустановкой веб-обозревателя.
Способ №1: Откат системы до прежнего состояния
Данный способ сработает при условии включённой функции создания контрольных точек восстановления и наличия подходящей точки с прежним Яндекс.Браузером. Воспользоваться им можно так:
- Нажимаем Win + R.
- Выполняем команду rstrui.
- Начните процедуру восстановления и выберите подходящую контрольную точку.
Посмотрите, какие файлы затрагивает эта точка, какие программы будут удалены. А также, если в то время у вас на вход Windows стоял пароль, а после вы его сменили то, чтобы войти в систему придётся вспоминать его.
Если точек для отката нет (такое бывает, если функция создания контрольных точек отключена для экономии места на диске), то переходите к следующему разделу.
Способ №2: Переустановка программы
Как мы уже писали выше, на официальном сайте нет архива со старыми дистрибутивами Яндекс.Браузера. По этой причине мы разместили в конце статьи наиболее востребованные прошлые версии программы. А ее переустановка выполняется в три шага: удаление нынешней копии, инсталляция старой и отключение автообновлений.
Шаг №2: Установка
Инсталляция несколько непривычная:
- Загрузите нужный установочный файл по ссылки из конца статьи.
- Затем обязательно отключите интернет на компьютере. Не включайте его, пока не завершите третий шаг инструкции.
- Откройте загруженный файл и запустите процедуру.
Шаг №3: Запрет обновлений
Чтобы не получить новый Яндекс.Браузер, нужно запретить его обновление. Для этого:
- Опять нажмите Win + R.
- Выполните команду %localappdata%\Yandex\YandexBrowser\Application.
- Откройте папку, названную цифрами.
- В ней удалите две файла: yupdate-exec.exe и service_update.exe.
- Теперь в Проводнике Windows откройте папку C:\Program Files (x86)\Yandex\YandexBrowser.
- Удалите вложенный в нее каталог.
Чтобы снова включить автоматические обновления придётся переустановить обозреватель. Вот здесь подробно описана эта процедура.
Теперь вы знаете, как восстановить прежнюю версию Яндекс.Браузера.
Как исправить вылеты Яндекс Браузера?
На работу каждого браузера влияет огромное количество факторов:
- Посещаемые сайты;
- Flash и JavaScript;
- Системные библиотеки;
- Внутренние плагины;
- Расширения для браузера;
- Характеристики компьютера;
- Прочие параметры.
И каждый из них может послужить причиной, почему Яндекс Браузер вылетает.
Причина 1: Заражение компьютера вирусами
Вирусы и различные вредоносные программы – частые «гости» многих устройств. И одним из симптомов заражения может послужить постоянные вылеты и перебои в роботе браузера. Некоторые вирусы заражают определенные системные файлы, из-за чего могут слетать многие программы. Другие же перегружают систему, что способствует вылетам наиболее требовательных приложений.
Чтобы очистить устройство от вредителей, используйте антивирусы. В интернете есть большое количество как бесплатных, так и платных утилит. Одним из самых популярных среди бесплатных антивирусов является 360 Total Security. После загрузки включите полную проверку компьютера, чтобы обезопасить себя и удостовериться, что ваше устройство чистое.
Причина 2: Отключение расширений
У каждого из нас имеется парочка любимых плагинов для браузера, которые делают процесс работы с ним в разы удобнее. Но иногда бывает, что новая версия одного расширения конфликтует с остальными, что нередко приводит к неприятностям. Поэтому попробуйте отключить расширения браузера, чтобы приблизиться к вычислению причины проблем с Яндекс Браузером, возможно, именно они и вызывают вылеты системы.
Причина 3: Неполадки с Adobe Flash Player
- Откройте меню «Пуск», перейдите в «Панель управления»;
- Найдите пункт «Программы и компоненты»;
- В списке установленных приложений найдите Adobe Flash Player и удалите его;
- Чтобы установить последнюю версию программы перейдите на сайт и нажмите на большую желтую кнопку «Установить сейчас»;
- Подождите окончания загрузки, и установите приложение.
- https://compconfig.ru/mobile/vyletaet-yandeks-brauzer-na-android.html
- https://ya-browsers.ru/nastrojki/kak-vosstanovit-tablo-v-yandeks-brauzere
- https://xn—-8sbcrj6cdv7h.xn--p1ai/yandex-browser-sletaet.html
Где находится папка с профилем Яндекс Браузера
Большинство опытных пользователей знают, что любой браузер размещает данные на локальном диске компьютера. Зная это место, мы можем попытаться восстановить свой профиль в браузере. Даже если не выполняли синхронизацию. В ОС Windows эту папку можно найти так:
-
Откройте диск C:\ и войдите в папку Пользователи/Users;
- Затем нужно выбрать имя вашего профиля на компьютере;
-
Далее зайдите в Документы;
- Выберите здесь папку Локальные документы/Local. Эти папки скрыты по умолчанию. Чтобы их увидеть, нужно открыть их для просмотра в параметрах папок;
- Найдите далее папку с названием Яндекс и Яндекс Браузер;
- В последней папке нужно найти User Data и Default.
Перед переустановкой браузера Яндекс сохраните данные профиля отдельно. Есть возможность восстановить ваши закладки и просматриваемые страницы. Во всяком случае — есть вероятность того, что это сделать удастся. Если, конечно, данные из прошлого браузера для вас важны.
Используем программу Handy Recovery
Это одна из лучших утилит для восстановления файлов. И она вполне способна решить нашу проблему. Программа имеет бесплатную версию, которая почти не ограничена в функционале. Также в интерфейсе присутствует русский язык, что облегчает работу с продуктом.
Скачать последнюю версию Handy Recovery можно с официального сайта разработчика. Это бесплатно. Инсталляция очень простая и отличается стандартным сценарием. После установки можно приступать к работе. Вот инструкция.
- Запускаем программу при помощи соответствующего ярлыка на рабочем столе.
- Далее кликам по кнопке «Выберите диск» в верхней панели инструментов.
- Теперь выбираем тот раздел, на котором установлен Яндекс Браузер и жмем кнопку «Далее».
- Затем во встроенном проводнике переходим по пути Users/Default/AppData/Local/Yandex/YandexBrowser/User Data.
- Далее нажимаем на кнопку «Восстановить».
- В появившемся окошке выбираем путь для сохранения восстановленных данных, отмечаем пункты «Восстановить структуру папок», «Восстанавливать только удаленные» и «Восстанавливать альтернативные потоки данных».
- Нажимаем на кнопку «ОК».

Восстановление файлов начнется и закончится автоматически. Оно может занять довольно много времени. После завершения необходимо перезагрузить компьютер. Только после рестарта машины можно запускать Яндекс Браузер и проверять наличие истории.
Перезагрузка обозревателя Яндекс
Под перезагрузкой мы понимаем выключение с последующим включением программы.
Стандартный
Стандартный способ заключается в завершении работы браузера с последующим запуском, как это делают миллионы пользователей:
- Кликаем на кнопку «Закрыть» (крестик в верхней правой части обозревателя). При появлении сообщения о том, что в данный момент происходит скачивание какого-то файла оставляем пока файл не загрузится полностью, или закрываем. Тогда загрузка прервется, но в большинстве случаев она восстанавливается при следующем запуске.
- Кликаем дважды по иконке на рабочем столе или выполняем правый клик мыши и в контекстном меню — выбираем «Открыть». Ярлык Яндекс.Браузера может находится в панели «Пуск» и или на «Панели задач». Здесь достаточно один раз кликнуть по нему, чтобы запустить обозреватель.
Горячие клавиши
Браузер обладает своим набором горячих клавиш, как и сама Windows. Один их таких наборов Alt+F4. Это сочетание работает не только в Яндекс.Браузере, но и почти в любом веб-обозревателе. Поможет, когда браузер не откликается и закрыть его через кнопку в интерфейсе не получается. После удачного завершения работы запустите обозреватель через ярлык на рабочем столе или на Панели задач.
Командная строка
Способ с командной строкой поможет, когда программа не реагирует ни на какие действия. Для принудительного завершения работы обозревателя запустим командную строку:
- Нажимаем Win + R — в диалоговом окне пишем cmd.
- Далее откроется консоль cmd.exe — вводим команду — можно скопировать и вставить с помощью комбинации Ctrl + V.
- Программа закроется. Чтобы запустить браузер кликаем на иконке обозревателя правой клавишей мыши и в открывшемся контекстном меню выбираем «Свойства».
- В разделе «Объект» нужно скопировать содержимое — поставьте курсор в поле с параметром и нажмите Ctrl + A, чтобы выделить параметр и комбинация Ctrl + С, чтобы скопировать.
- Дальше вставляем скопированный параметр расположения Яндекс.Браузера в консоль командной строки с помощью комбинации Ctrl + V и нажимаем Enter.
Через Диспетчер задач
Принудительно завершить процесс зависшего обозревателя можно через «Диспетчер задач».
Запустите его из Панели задач, кликнув по панели в свободном месте правой клавишей мыши и в контекстном меню выберите «Диспетчер задач». Или с помощью комбинаций горячих клавиш Ctrl + Alt + Delete — в меню безопасности выбираем Диспетчер задач или нажимаем сразу комбинацию Ctrl + Shift + Esc.
- При первом запуске Диспетчер задач открывается в маленьком окне. Нажимаем в нижней части рабочего окна «Подробнее», чтобы развернуть вкладки и список процессов.
- Нажимаем Yandex (32 бита) и кликаем «Снять задачу».
- Дальше жмём в панели инструментов «Файл»/«Запустить новую задачу».
- В диалоговом окне пишем команду — кликаем OK.
С помощью дополнений
Расширение перезапускает обозреватель и сохраняет предыдущую сессию. В параметрах расширения можно настроить периодический перезапуск с определенными промежутками, а также выставить дополнительные параметры на свое усмотрение.
Специальная команда в Яндекс Браузере
Яндекс.Браузер обладает набором собственных команд для перезагрузки браузера используется — . Копируете команду и вставляете в адресную строку обозревателе и кликаете Enter.
Чтобы каждый раз не вспоминать, где находится эта команда и не выполнять вышеописанные шаги можно создать специальную закладку с командной, и в случае необходимости быстрого перезапуска обозревателя сделать это в один клик.
- Кликаем на любом свободном месте Панели закладок правой клавишей мыши и выбираем «Диспетчер закладок».
- Переходим в раздел, куда будем сохранять закладку. Рекомендовано на «Панель закладок».
- Жмём на кнопку в виде трех точек в правом верхнем углу рабочего окна и выбираем в контекстном меню «Добавить закладку».
- Пишем название закладки «Перезапуск» и во втором поле адрес browser://restart.
- Захватываем закладку мышкой и тащим её на Панель закладок. Размещаем в удобном месте, например, в левый угол, чтобы она была всегда под рукой. Если панель закладок скрыта включите её видимость через настройки обозревателя.
Проблемы с зависаниями и некорректной работой в большинстве случаев возникают по вине установки большого количества расширений. Каждое такое дополнение и запущенная вкладка — это отдельный процесс. Из-за чего вот так иногда приходится принудительно перезапускать обозреватель, когда он намертво виснет. На слабых ПК они занимают почти всю оперативную память вызывая конфликты и сбои. Не увлекайтесь расширениями и, если у вас слабый компьютер, не рекомендовано одновременно открывать много вкладок.
Как переустановить Яндекс.Браузер, если его файлы испорчены
«Хранить в сухом прохладном месте» – как вам такая инструкция по использованию программ? Если считаете, что это абсурд, то ошибаетесь. Оказывается, продуктом «второй свежести» бывает не только осетрина, но и файлы браузеров. Иногда они портятся, и браузер перестает работать.

Поломка постоянно используемого браузера – серьезный урон. Ведь чаще всего это означает потерю закладок, истории посещений, открытых вкладок, настроек, сохраненных паролей… При обычной переустановке программы эти данные, скорее всего, будут утеряны
Но мы знаем, как переустановить Яндекс Браузер так, чтобы всё самое важное осталось на месте
https://youtube.com/watch?v=MDHya42-rvg%3F
Как включить синхронизацию на компьютере
Синхронизацию можно включить на персональном компьютере – с операционной системой Windows или macOS. Обязательное условие – наличие личного Яндекс-аккаунта.
Шаг 1: Авторизация в системе Яндекс
Чтобы зарегистрировать нового пользователя в Яндекс.Браузере:

По завершению процесса будет создан личный аккаунт в системе, который можно использовать для синхронизации закладок и паролей веб-обозревателя. Генерировать новую учетную запись не обязательно, можно использовать уже существующий профиль.
Шаг 2: Активация опции

Чтобы включить синхронизацию на компьютере, повторно перейдите на вкладку авторизации через «Настройки». Альтернативный способ – в окне параметров кликните на «Синхронизация» — «Сохранить данные». Заполните форму авторизации и кликните «Включить авторизацию».

Далее выберите «Закрыть окно» для завершения процесса.
Шаг 3: Изменение параметров

Перейти к параметрам импорта и экспорта данных можно через окно управления: кликните по стрелке справа от логина и выберите «Настроить синхронизацию». На экране отобразиться перечень данных, которые автоматически синхронизируются на других компьютерах.
Установите галочки на пунктах с теми файлами, к которым можем потребоваться удаленный доступ.

Где хранятся данные с других устройств
Чтобы увидеть сохраненные закладки на другом компьютере или смартфоне, перейдите в «Настройки». Далее кликните по «Другие устройства» — на странице отобразятся списки Табло, закрепленные на разных гаджетах.
Почему прежняя версия Яндекс Обозревателя может быть лучше?
Как правила более старая версия обозревателя Yandex не является лучшей, стабильной и более красивой, чем старая. Пользователи возвращаются к ней по другим причинам:
- Частенько во время запуска обозревателя возникают различные сбои. Браузер даже иногда в таких случаях не запускается, постоянно показывая определённую ошибку, не спешат работать и прочее. Когда мы возвращаемся к прошлому варианту обозревателя, как правило, все данные недостатки уходят;
- При смене дизайна человеку нужно вновь привыкать к новому меню, и прочему распределению вкладок. Это приводит к дискомфорту. Люди не желают заново привыкать к новому дизайну, если старый им отлично знаком и так удобен;
- Исчезло часть настроек. Например, в более ранних версиях пользователь по желанию мог включить или выключить Адоб Флешь Плеер. На данный момент у него подобной возможности нет. И это не единичный факт;
- Перестали функционировать часть дополнений, которыми часто пользовался человек. Когда расширения энергично перестают развиваться, они исчезают с браузера;
- В общих чертах браузер стал более медленно функционировать и перестал открывать нужные ресурсы. Может быть, суть даже не в том, что вы обновили браузер, а в недействующем дополнении или какой-то элемент обозревателя имеет повреждения. В любом случае, если выполните откат, проблема исчезнет.
Подобных причин может быть много, мы сейчас на них заострять своё внимание не станем
Как восстановить Яндекс.Браузер на компьютере?
Всего есть 3 рабочих метода возврата непреднамеренно удалённого веб-обозревателя от Яндекс: с помощью синхронизации, через откат Windows и посредством специальной программы.
Способ 1: повторная установка Yandex browser с сохранением синхронизированных данных
Если перед удалением была активирована функция синхронизации с серверами Яндекса, то история, куки и пароли скорее всего были скопированы туда
Их легко извлечь после авторизации в личном аккаунте, важно лишь иметь логин с паролем
Инструкция:
Полезно! Если пользователь не помнит пароль и отсутствует возможность его восстановить, но присутствует авторизация в профиле со смартфона, можем выйти из текущего аккаунта и создать новый. Все данные с ПК и телефона после активации синхронизации появятся в профиле.
Способ 2: откат системы Windows
Метод срабатывает только в том случае, если есть точка восстановления системы до того, как пользователь деинсталлировал браузер. В подобной ситуации разумно воспользоваться ей и откатить ОС к тому моменту времени.
Как откатить всю Windows:
- Нажимаем на кнопку «Поиск в Windows» и вставляем слово «Восстановление».
- Находим одноимённый результат из «Панели управления», открываем его.
- Кликаем по пункту «Запуск восстановления системы».
- В первом окне жмём на «Далее».
- Указываем точку с правильным временем создания и щёлкаем на кнопку «Далее».
- Запускаем процедуру и ждём её завершения.
Особенность действия в том, что веб-обозреватель Яндекс удаётся вернуть со всеми данными. Однако, вместе с браузером откатываются и прочие файлы системы, приложения. Существует альтернативный способ, который позволяет воссоздать только прежнее состояние веб-обозревателя, не затрагивая другие программы.
Как откатить только браузер от Yandex:
- Через «Проводник» переходим в каталог C:UsersИМЯ ПКAppDataLocalYandex. Чтобы отобразилась директория AppData, нажимаем на вкладку «Вид» и устанавливаем выделение в строке «Скрытые элементы».
- Ищем папку Yandex Browser, кликаем по ней ПКМ и выбираем «Восстановить прежнюю версию».
- Выбираем точку по имени или дате создания и жмём на кнопку «Восстановить».
Способ 3: восстановление данных браузера
Одним из лучших приложений для возврата «к жизни» пропавших и деинсталлированных файлов является Recuva. Ей достаточно часто удаётся найти и восстановить информацию на диске. Однако, она не является универсальным решением. В части случаев лучшие результаты показывают Puran File Recovery, R.Saver, Disk Drill или другие утилиты.
Как восстановить Яндекс браузер, если пользователь случайно удалил его:
- Загружаем на компьютер установочный файл Recuva. Например, приложение доступно здесь.
- Запускаем процедуру инсталляции.
- Включаем программу и в первом окне жмём на кнопку «Next».
- Оставляем выделенным пункт «All Files» и нажимаем на «Next».
- Ставим флажок возле «In a specific location», указываем путь к папке Яндекса — C:UsersИмя ПКAppDataLocalYandex и кликаем по «Next».
- Устанавливаем точку в строке «Enable deep scan», таким образом включаем глубокое сканирование.
- Ждём завершения процедуры и ищем удалённые файлы в отчёте.
- Выделяем все элементы и нажимаем на «Recover».
- Указываем путь к папке, куда сохранятся данные.
- В появившемся окне кликаем по «Ок».
Если процедура не привела к позитивному результату, стоит попробовать другие программы. Несколько лучших приложений указаны выше.
Как извлечь файлы:
- Переходим в «Корзину» (ярлык есть на рабочем столе) и выбираем элементы Яндекс браузера.
- Жмём на них ПКМ и активируем функцию «Восстановить».
Как восстановить удаленный Yandex веб-обозреватель на телефоне
В случае со смартфоном применимы некоторые из методов, описанных для ПК. Изначально можем попробовать метод с синхронизацией. Он работает ровно таким же образом, как и в описанном примере.
Если способ не сработает, стоит опробовать программы для восстановления данных. Единственное отличие в том, что предварительно нужно подключить телефон к ПК в режиме USB-накопителя и выбрать его основным местом поиска данных. Если программе удастся обнаружить информацию, без труда можем её восстановить. Однако, скорее всего придётся заново устанавливать сам браузер, так как минимальная вероятность его полной работоспособности после возвращения.
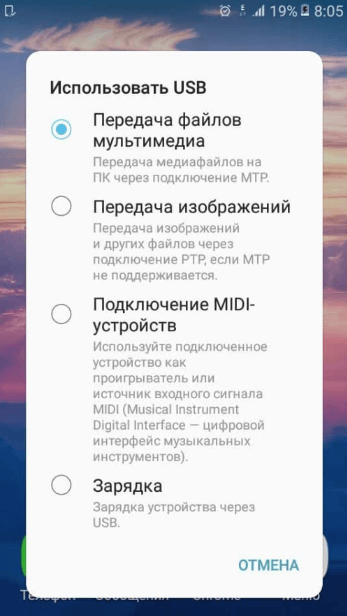
Хоть Яндекс веб-обозреватель и был удалён, но в большей части случаев его возможно восстановить в исходное состояние. Деинсталлированный браузер все равно оставил след в Windows или загрузил данные на сервер Yandex, осталось нужную информацию только извлечь. Однако, в 10-20% случаев ничего поделать нельзя, придётся переустанавливать веб-обозреватель без сохранения личной информации.
Как восстановить Яндекс.Браузер на компьютере?
Всего есть 3 рабочих метода возврата непреднамеренно удалённого веб-обозревателя от Яндекс: с помощью синхронизации, через откат Windows и посредством специальной программы.
Способ 1: повторная установка Yandex browser с сохранением синхронизированных данных
Если перед удалением была активирована функция синхронизации с серверами Яндекса, то история, куки и пароли скорее всего были скопированы туда
Их легко извлечь после авторизации в личном аккаунте, важно лишь иметь логин с паролем
Инструкция:
Полезно! Если пользователь не помнит пароль и отсутствует возможность его восстановить, но присутствует авторизация в профиле со смартфона, можем выйти из текущего аккаунта и создать новый. Все данные с ПК и телефона после активации синхронизации появятся в профиле.
Способ 2: откат системы Windows
Метод срабатывает только в том случае, если есть точка восстановления системы до того, как пользователь деинсталлировал браузер. В подобной ситуации разумно воспользоваться ей и откатить ОС к тому моменту времени.
Как откатить всю Windows:
- Нажимаем на кнопку «Поиск в Windows» и вставляем слово «Восстановление».
- Находим одноимённый результат из «Панели управления», открываем его.
- Кликаем по пункту «Запуск восстановления системы».
- В первом окне жмём на «Далее».
- Указываем точку с правильным временем создания и щёлкаем на кнопку «Далее».
- Запускаем процедуру и ждём её завершения.
Особенность действия в том, что веб-обозреватель Яндекс удаётся вернуть со всеми данными. Однако, вместе с браузером откатываются и прочие файлы системы, приложения. Существует альтернативный способ, который позволяет воссоздать только прежнее состояние веб-обозревателя, не затрагивая другие программы.
Как откатить только браузер от Yandex:
- Через «Проводник» переходим в каталог C:UsersИМЯ ПКAppDataLocalYandex
. Чтобы отобразилась директория AppData, нажимаем на вкладку «Вид» и устанавливаем выделение в строке «Скрытые элементы». - Ищем папку Yandex Browser, кликаем по ней ПКМ и выбираем «Восстановить прежнюю версию».
- Выбираем точку по имени или дате создания и жмём на кнопку «Восстановить».
Способ 3: восстановление данных браузера
Одним из лучших приложений для возврата «к жизни» пропавших и деинсталлированных файлов является Recuva. Ей достаточно часто удаётся найти и восстановить информацию на диске. Однако, она не является универсальным решением. В части случаев лучшие результаты показывают Puran File Recovery, R.Saver, Disk Drill или другие утилиты.
Как восстановить Яндекс браузер, если пользователь случайно удалил его:
- Загружаем на компьютер установочный файл Recuva. Например, приложение доступно здесь
. - Запускаем процедуру инсталляции.
- Включаем программу и в первом окне жмём на кнопку «Next».
- Оставляем выделенным пункт «All Files» и нажимаем на «Next».
- Ставим флажок возле «In a specific location», указываем путь к папке Яндекса — C:UsersИмя ПКAppDataLocalYandex
и кликаем по «Next». - Устанавливаем точку в строке «Enable deep scan», таким образом включаем глубокое сканирование.
- Ждём завершения процедуры и ищем удалённые файлы в отчёте.
- Выделяем все элементы и нажимаем на «Recover».
- Указываем путь к папке, куда сохранятся данные.
- В появившемся окне кликаем по «Ок».
Если процедура не привела к позитивному результату, стоит попробовать другие программы. Несколько лучших приложений указаны выше.
Как извлечь файлы:
- Переходим в «Корзину» (ярлык есть на рабочем столе) и выбираем элементы Яндекс браузера.
- Жмём на них ПКМ и активируем функцию «Восстановить».
Как синхронизировать
На компьютере
Для того чтобы сделать синхронизацию табло через комп, нужно сделать так:
- Открыть меню в браузере
- Открыть настройки
- Далее нужно выбрать «Настройки синхронизации»
- Затем нужно нажать команду «Включить»
- После этого нужно подтвердить свои действия, выбрав кнопку включения синхронизации
- Почти готово. Далее вам нужно проверить включена ли синхронизация табло. Для этого кликните по «Изменить настройки»
- Проверьте установлена галочка напротив «Табло». Если да, тогда все в порядке и ваше табло со всеми сайтами будет сохранено в облако и доступно со всех устройств.
- Если синхронизация была включена раннее, зайдите в настройки и проверьте установлена галочка напротив надписи «Табло»
На телефоне
Для того чтобы синхронизировать табло на мобильнике, нужно:
- Открыть меню
- Выбрать вкладку «Настройки»
- Далее нужно нажать «Включить синхронизацию»
- После этого синхронизация будет включена, можно закрывать окно, но мы рекомендуем проверить включена ли синхронизация табла. Для этого тапните на «Подробнее»
- Напротив Табло должна стоять галочка.
- Если синхронизация была включена ранее, вы можете проверить будет происходить синхронизация табла или нет. Для этого тапните в настройка на «Синхронизация»
Далее убедитесь, что Табло добавлено в список.