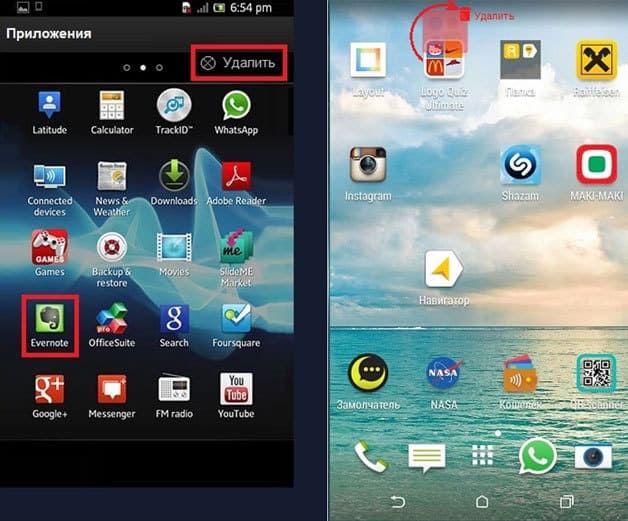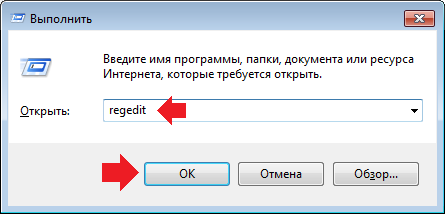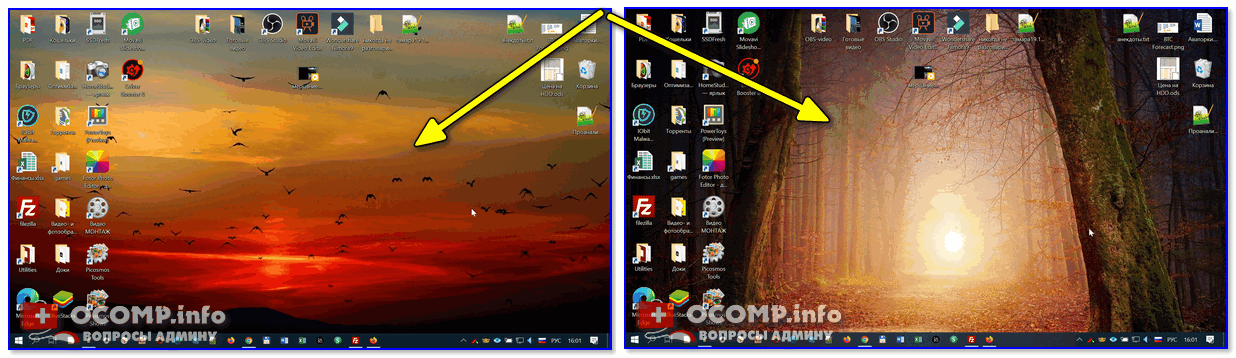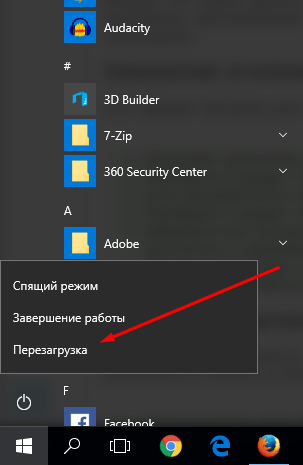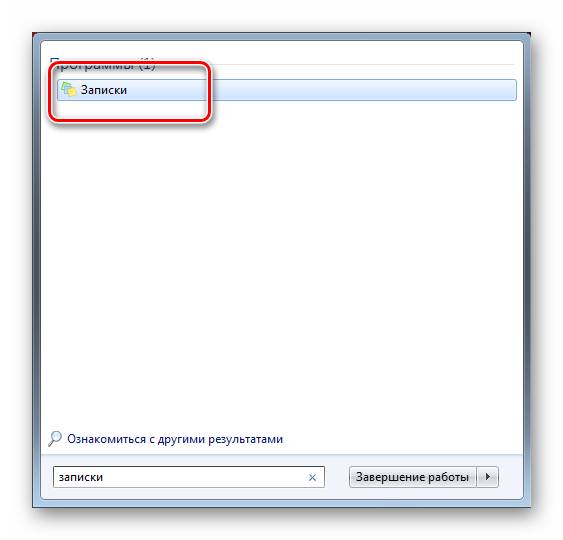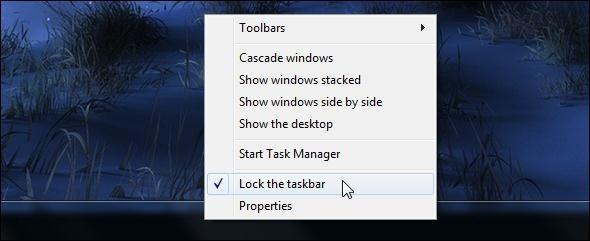Восстанавливаем пропавшие ярлыки на рабочем столе в windows 7
Содержание:
- Дополнительные способы решения проблемы
- Нарушения в работе программы «Проводник»
- Что можно посоветовать
- Дополнительные способы решения проблемы
- Способы решения проблемы лаунчера
- Пропали значки с рабочего стола windows 10. Устраняем проблему
- Решение других проблем с рабочим столом в Windows 10
- Исправление реестра для восстановления рабочего стола
- Как вернуть иконки встроенными средствами Windows 7 и 8
Дополнительные способы решения проблемы
Существует несколько способов возврата пиктограмм на «Рабочий стол» для случаев, когда они исчезают по редко встречающимся причинам.
Перевод из «Режима планшета» в режим персонального компьютера
Случайный перевод компьютера в «Режим планшета» иногда приводит к исчезновению пиктограмм на «Рабочем столе». Для того чтобы отключить этот режим, нужно:
- Щёлкнуть левой клавишей по кнопке «Пуск».
-
Во всплывшем меню щёлкнуть по пиктограмме «Параметры».
-
В раскрывшемся окне «Параметры» щёлкнуть по пиктограмме «Система».
-
В подразделе «Система» панели «Параметры» щёлкнуть по пиктограмме «Режим планшета» и в правой части панели передвинуть переключатель «Скрывать значки приложений на панели задач в режиме планшета» в положение «Отключить».
- Если переключатель уже был выключен, то включить его и отключить снова.
- Перезагрузить компьютер.
- Проверить появление пиктограмм на «Рабочем столе».
Видео: как восстановить пиктограммы рабочего стола, пропавшие из-за режима планшета
Восстановление настройки изображения в свойствах экрана и видеоадаптера
В том случае, когда пиктограммы и значки пропадают после активации или деактивации второго дисплея, необходимо выполнить изменение параметров экрана. Для этого нужно:
- Щёлкнуть правой кнопкой по свободному месту «Рабочего стола».
-
В выпадающем меню щёлкнуть по опции «Параметры экрана».
- Деактивировать второй дисплей.
- Активировать второй дисплей.
-
Произвести изменение настройки отображения и разрешение экрана.
-
Если это не помогло, то изменить все допустимые свойства графического адаптера, применить их, а потом изменить на первоначальные значения.
-
Если и это не привело к желаемому результату, то изменить не только свойства графического адаптера, но и параметры обоих экранов, применить, а потом снова изменить на первоначальные настройки.
- Проверьте появление значков на «Рабочем столе».
Восстановление опции отображения значков в свойствах «Рабочего стола»
Для проверки разрешения на отображение значков на «Рабочем столе» нужно выполнить следующие действия:
- Щёлкнуть правой клавишей по свободному месту на «Рабочем столе».
-
В выпадающем меню навести указатель на строку «Вид» и щёлкнуть по ней.
-
В развёрнутом меню справа проверить, что опция «Отображать значки рабочего стола» активна, т. е. возле неё установлена «галочка».
- В том случае, если «галочка» отсутствует, то выставить её щелчком по опции.
- Проверить появление пиктограмм на «Рабочем столе».
- Если «галочка» присутствует, то удалить её щелчком по опции, а затем опять выставить.
- Проверить пиктограммы.
Видео: как восстановить опцию «Отображать значки рабочего стола»
Восстановление пиктограмм при создании нового значка на «Рабочем столе»
Это самый простой способ вернуть параметры «Рабочего стола» в исходное состояние. Он срабатывает не всегда, но в большинстве случаев. Чтобы его применить, нужно:
- Щёлкнуть правой кнопкой мыши по свободному месту на «Рабочем столе».
- В выпадающем меню навести курсор на строку «Создать».
-
В развернувшемся меню щёлкнуть по пиктограмме «Папку».
- На «Рабочем столе» будет создан значок «Новая папка», и также должны появиться все пиктограммы, которые исчезали.
Нарушения в работе программы «Проводник»
Многие пользователи других ОС от Microsoft скорее всего, уже знают об этом способе решения проблемы и испробовали его. Связан этот способ с небольшой вероятностью заражения Проводника некоторыми типами вирусов, которые ранее очень широко использовались, но теперь большинство антивирусных программ успешно их блокирует.
- С помощью специальных комбинаций клавиш вызвать Диспетчер задач. Это можно сделать с помощью Ctrl+Alt+Esc, а также Ctrl + Alt + Del, а также с помощью меню «Пуск».
- В открытой программе в отдельной вкладке найти процесс Проводник.
- После нахождения процесса с помощью правой кнопки мыши вызывается меню, в котором выбирается пункт перезапуска.
- Также можно выделить процесс Проводника нажатием кнопки. Этот шаг приведёт к автоматическому перезапуску процесса, после чего вероятность устранения нарушений в работе ОС будет довольно высока.
- Если меню «Пуск» вызвать невозможно, а процесс «Проводник» не значится в списке активных можно выполнить такую последовательность действий:
- Нажать на раздел «Файл» и выбрать пункт «Выполнить» или «Новая задача». Другим способом запуска этого окна является одновременное нажатие «Win+R»
- В появившемся контекстном окне вводим название команды «explorer» или «explorer.exe» (это одно и то же), после чего нажимаем кнопку «ввести»
Это приведёт к запуску программы Проводник, по каким-то причинам (вирусная атака и т.д.) она не работала должным образом. Нарушения в работе «explorer.exe» Если вдруг выскочило сообщение, что файл не обнаружен или инструмент недоступен, пришло время проверить систему самым свежим антивирусом и убедиться в целостности файла, который отвечает за оконный интерфейс Windows 10. Производим проверку системного диска и ОЗУ на вредоносные программы, затем выполняем команду «sfc /scannow» через окно «Выполнить» или Диспетчер задач. В случае появления сообщения об отсутствии или недоступности файла, то следует, в первую очередь, провести полную проверку системы с помощью антивируса. Это нужно для того, чтобы обнаружить возможные проблемы с файлом, который отвечает за вид рабочего стола и отображение иконок в Windows 10. После окончания проверки ОЗУ и жёстких дисков на наличие вирусов следует запустить команду «sfc /scannow» с помощью Диспетчера заказ либо с помощью окна ввода программ. Общее состояние файла, отвечающего за графику и отображение рабочего стола можно проверить с помощью ввода программы: sfc /scanfile=C:Windowsexplorer.exe Дабы проверить только состояние файла, отвечающего за графическую оболочку, выполните: sfc /scanfile=C:Windowsexplorer.exe Дополнительные способы решения проблемы (в случае, если вышеуказанные не сработали):
- Использовать путь, который был описан выше, для того, чтобы проверить состояние файла explorer.exe. В случае его отсутствия следует выполнить возврат Windows;
- Если при запуске в безопасном режиме проблема не проявляется, то источником является нарушение работы приложений, работающих в фоновом режиме при запуске Windows 10;
- перезагрузить компьютер, использовав последние подходящие параметры. Возможно, что это поможет устранить проблему.
- использовать копию explorer.exe, которую можно скачать из интернета либо же скопировать её у другого пользователя аналогичной версии Windows 10.
Предварительно необходимо создать архив с оригиналом программы и закрыть Проводник.
Что можно посоветовать
ШАГ 1
Обратите внимание, есть ли хоть один значок (папка, файл) на рабочем столе. Если нет вообще ничего — вероятно кто-то отключил отображение значков на рабочем столе (возможно вы сами по ошибке: случайно нажав пару раз мышкой, пока экран был выключен…)
Пример проблемы
Чтобы исправить ситуацию, рекомендую сделать следующее:
- кликнуть правой кнопкой мыши по рабочему столу;
- в меню «вид» включить опцию «отображать значки рабочего стола» (если она у вас была включена — то выключите ее и снова включите!);
- задействуйте опцию «упорядочить значки автоматически» (это полезно в тех случаях, когда ваши папки и значки оказались за границей экрана из-за смены разрешения (например, после запуска ряда игр…)).
Упорядочить значки автоматически
Если значки и папки на столе не появятся — попробуйте также перезапустить проводник. Для этого нажмите
Ctrl+Alt+Del и откройте диспетчер задач — в нем нужно найти «проводник», нажать на нем ПКМ, и выбрать функцию «перезапустить»…
Перезапустить проводник
ШАГ 2
По умолчанию проводник не показывает
скрытые файлы и папки (а таковыми они могут стать, например, даже после некорректной антивирусной проверки…).
Чтобы уточнить этот момент — нажмите
Win+R и используйте команду control folders в меню «Выполнить». Далее у вас появятся настройки проводника — в меню «Вид» включите отображение скрытых файлов и папок.
Показывать скрытые файлы и папки
После, необходимо открыть системную папку
C:\Users\alex\Desktop (вместо «alex» — имя вашей учетной записи), в которой хранятся все элементы рабочего стола.
Как видите из моего примера ниже — на самом рабочем столе ничего не отображается, а вот в каталоге
«Desktop» — все файлы и папки целы…
Проводник — открыли рабочий стол
Кстати, весьма неплохим решением может стать файловый менеджер, например, Total Commander (ссылка на офиц. сайт).
Total Commander — открыли рабочий стол
ШАГ 3
В Windows 10 есть спец. папка, которая «хранит» историю всех документов, с которыми вы работали. Чтобы посмотреть ее — нажмите Win+R, и в окно
«Выполнить» введите команду shell:recent.
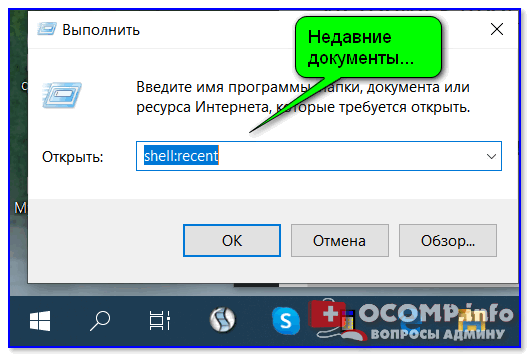
shell:recent — недавние документы
Далее перед вами появится папка
«Недавние документы». Посмотрите, нет ли среди списка файлов и каталогов тех, которые вы искали. Если вы накануне работали с ними — ОС Windows «помнит» о них, и вы сможете их открыть и пересохранить в новом месте…
Документы, с которыми недавно работали
Также порекомендовал бы проверить
корзину, и воспользоваться поиском файлов (см. скриншот ниже).
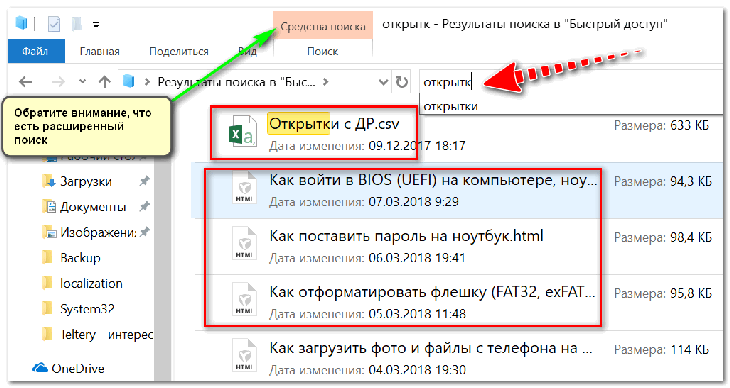
Результаты поиска / проводник Windows 10
ШАГ 4
Из-за ошибок файловой системы часть папок и файлов может стать «не читаемой», в т.ч. и те, которые хранились на рабочем столе… (чаще всего, подобное возникает в следствии некорректного выключения ПК, например, когда резко «пропадает» электричество…).
Делается это просто: в
«моем компьютере» необходимо открыть свойства нужного диска.
Свойства диска — мой компьютер
После, в меню
«Сервис» нажать по кнопке «Проверить».
Меню сервис — проверить диск
Через 1÷10 мин. появится отчет о том, были ли ошибки, устранены ли они, и всё ли в порядке…
Ошибки не обнаружены
ШАГ 5
Если всё вышеприведенное не принесло результатов — вероятно искомые файлы и папки были удалены (возможно случайно и по ошибке, возможно вирусами…).
Попробуйте посмотреть
свойства папки «Рабочий стол» — во вкладке «Предыдущие версии», возможно, сохранилась копия каталога…
Предыдущие версии
Если копий не оказалось — можно посоветовать воспользоваться спец. утилитами для восстановления файлов (они могут просканировать диск и «вернуть» к жизни часть информации…).
Тема эта несколько обширна, поэтому порекомендовал бы воспользоваться одной моей предыдущей заметкой, ссылка на нее ниже.
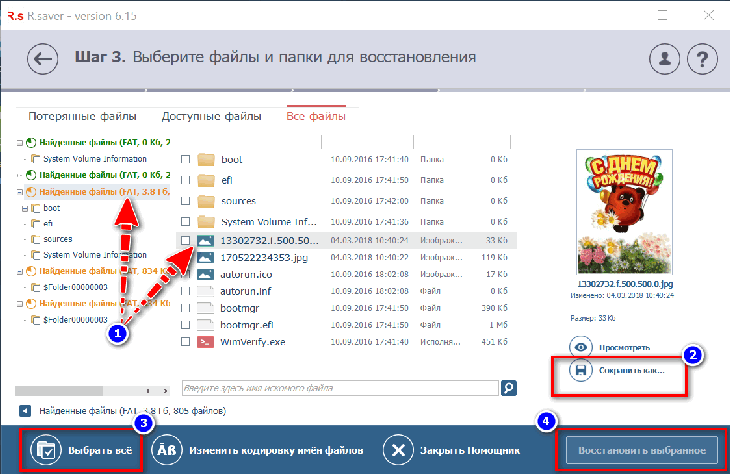
Несколько вариантов восстановления / утилита для восстановления файлов R.Saver
Дополнительные способы решения проблемы
Существует несколько способов возврата пиктограмм на «Рабочий стол» для случаев, когда они исчезают по редко встречающимся причинам.
Перевод из «Режима планшета» в режим персонального компьютера
Случайный перевод компьютера в «Режим планшета» иногда приводит к исчезновению пиктограмм на «Рабочем столе». Для того чтобы отключить этот режим, нужно:
- Щёлкнуть левой клавишей по кнопке «Пуск».
- Во всплывшем меню щёлкнуть по пиктограмме «Параметры».
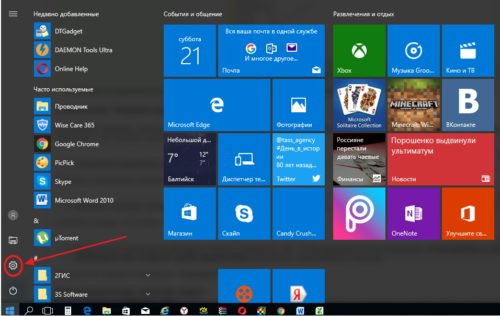
В меню щёлкните по пиктограмме «Параметры»
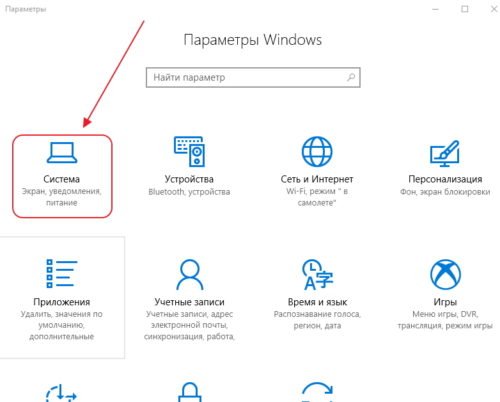
Щёлкните по пиктограмме «Система»
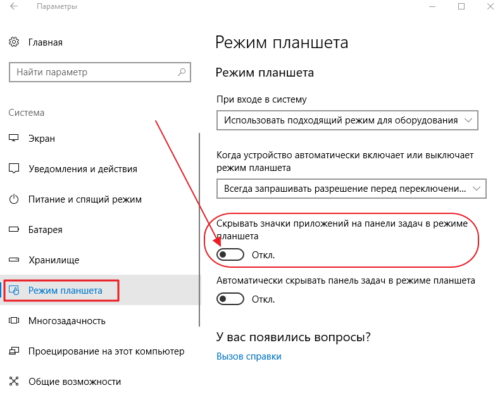
Передвиньте переключатель «Скрывать значки приложений на панели задач в режиме планшета» в положение «Откл.»
Видео: как восстановить пиктограммы рабочего стола, пропавшие из-за режима планшета
Как правило, компьютер переходит в «Режим планшета» из-за невнимательности пользователя. Системный сбой, приводящий к таким последствиям, случается крайне редко.
Восстановление настройки изображения в свойствах экрана и видеоадаптера
В том случае, когда пиктограммы и значки пропадают после активации или деактивации второго дисплея, необходимо выполнить изменение параметров экрана. Для этого нужно:
- Щёлкнуть правой кнопкой по свободному месту «Рабочего стола».
- В выпадающем меню щёлкнуть по опции «Параметры экрана».
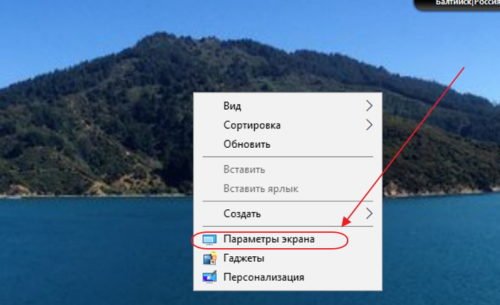
Щёлкните по опции «Параметры экрана»
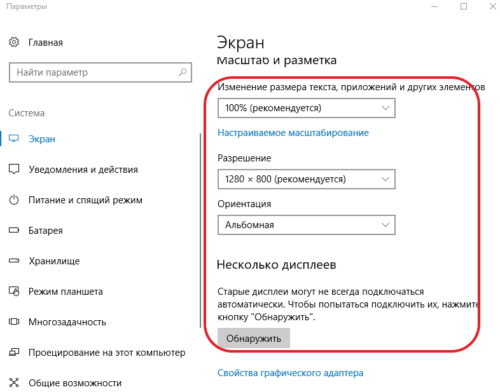
Измените настройки параметров экрана, выставив правильные значения параметров
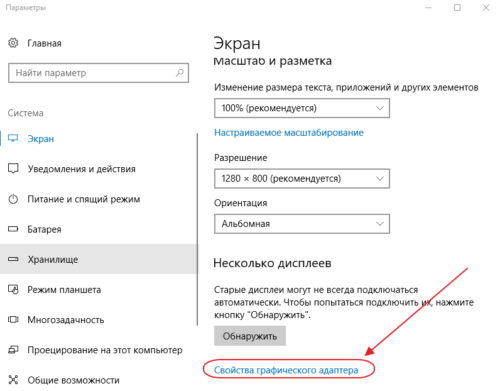
Откройте свойства графического адаптера и измените их
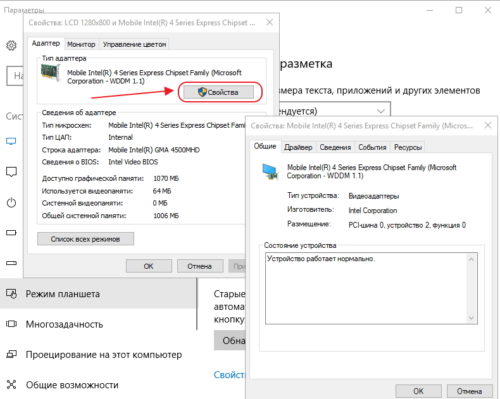
Измените свойства графического адаптера и параметры обоих экранов
Восстановление опции отображения значков в свойствах «Рабочего стола»
Для проверки разрешения на отображение значков на «Рабочем столе» нужно выполнить следующие действия:
- Щёлкнуть правой клавишей по свободному месту на «Рабочем столе».
- В выпадающем меню навести указатель на строку «Вид» и щёлкнуть по ней.
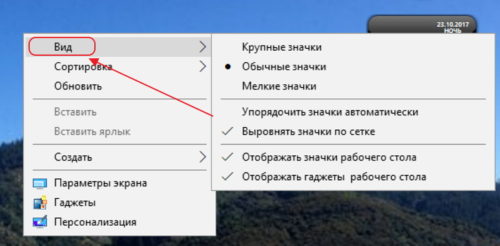
Разверните опцию «Вид»
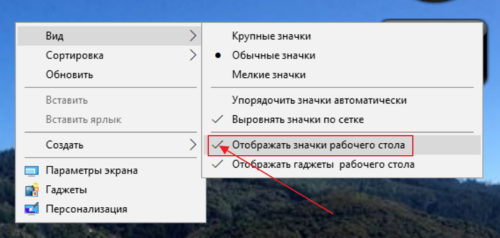
Проверьте наличие «галочки» у опции «Отображать значки рабочего стола»
Видео: как восстановить опцию «Отображать значки рабочего стола»
Опция отображения значков, как правило, отключается, если щёлкнуть по ней мышью. Часто это происходит случайно.
Восстановление пиктограмм при создании нового значка на «Рабочем столе»
Это самый простой способ вернуть параметры «Рабочего стола» в исходное состояние. Он срабатывает не всегда, но в большинстве случаев. Чтобы его применить, нужно:
- Щёлкнуть правой кнопкой мыши по свободному месту на «Рабочем столе».
- В выпадающем меню навести курсор на строку «Создать».
- В развернувшемся меню щёлкнуть по пиктограмме «Папку».

В выпадающем меню наведите курсор на строку «Создать» и в развернувшемся меню щёлкните по пиктограмме «Папку»
Способы решения проблемы лаунчера
Независимо от причин, по которым возникли проблемы с лаунчером, в результате чего на рабочем столе не отображаются значки, существует несколько способов восстановить рабочий стол на Андроид, рассмотрим самые действенные из них.
Сброс данных
Сброс данных помогает в большинстве случаев при условии, что со смартфона не было удалено приложение Лаунчер. При этом нужно помнить, что сброс настроек приводит к удалению значительной части пользовательской информации – сообщений, контактов, приложений.
Один из способов выполнения сброса, который обеспечит восстановление рабочего стола – через меню настроек девайса, где нужно выбрать пункт «Восстановление и Сброс», после чего – «Сброс настроек».
Кроме того, такая операция выполняется и посредством стандартного меню Recovery, где поддерживается 2 типа сброса:
- wipe data/factory reset – удаление всех программ, пользовательской информации и настроек;
- wipe cache – удаление временных данных из приложений.
Для входа в Recovery смартфон выключается, далее одновременно зажимаются кнопки питания и увеличения громкости (на некоторых моделях – уменьшения), после чего выбирает нужный вариант сброса.

Проблемы лаунчера решаются сбросом параметров
Удаленная установка лаунчера
Если на смартфоне, на котором необходимо вернуть по каким-то причинам пропавшие иконки, имеется доступ к интернету, а также активирована учетная запись Google в приложении Google Play проблему можно решить путем удаленной установки нового лаунчера. Для этого:
- убедиться в наличии на девайсе доступа ко всемирной сети;
- авторизоваться в Google Play с компьютера;
- выбрать понравившееся приложение, к примеру, Holo Launceher;
- нажать кнопку «Установить» и указать свою модель смартфона;
- через несколько минут программа будет установлена на мобильном устройстве.
После этого останется только перезагрузить гаджет, и все значки рабочего стола снова должны оказаться на своих местах.
Установка рабочего стола по ADB
Для использования такого способа восстановления рабочего стола потребуется:
Обратите внимание!
Если раньше отладка по USB не была активирована на смартфоне, включить эту опцию после появления проблем с рабочим столом уже не будет.
Если все условия выполнены, можно приступать к самому восстановлению:
- подключить смартфон по кабелю USB к компьютеру;
- установить и запустить Adb Run на компьютере;
- в окне приложения выбрать пункт 3: Install Android App to Device;
- перейти в пункт 0;
- в открывшееся окно переместить подготовленный файл приложения;
- закрыть окно;
- выбрать из меню 1: Install Programm;
- продолжить установку на Android устройстве, после чего перезагрузить его.

Средства Adb помогают решить проблемы лаунчера
Прошивка девайса
При проблемах с рабочим столом и его ярлыками на ОС Android обычно помогает и прошивка смартфона. Для этого можно воспользоваться одним из трех основных способов:
- OTA-обновления – установка новой версии программного обеспечения «по воздуху» с использованием мобильного интернета или сети Wi-Fi;
- через компьютер – самый надежный и безопасный способ;
- с использованием архивов с обновлениями, которые устанавливаются с меню Recovery.
Использование второго способа прошивки требует дополнительной установки на компьютер специальной программы, которая позволяет работать со смартфоном, практически каждый производитель мобильных устройств имеет свое приложение для таких целей.
***
Таким образом, значки приложений с рабочего стола могут пропадать по самым разным причинам – случайное перемещение или удаление ярлыка программы или возникшие неполадки в работе программного графического интерфейса. Основные способы решения подобных проблем были рассмотрены выше, поэтому столкнувшиеся с такой ситуацией пользователи будут знать, что делать.
Пропали значки с рабочего стола windows 10. Устраняем проблему
Самым первым шагом будет проверить, работает ли в принципе функция отображения элементов рабочего стола. Кликаем правой кнопкой мыши по любому месту на вашем экране. В появившемся окне находим пункт «Вид»
Далее, обратите внимание, присутствует ли галочка рядом с подпунктом «Отображать значки рабочего стола»
Если птички не имеется – обязательно её поставьте. Наблюдается такая ситуация, что, если выключить данный пункт, а потом включить заново, то проблема исправится сама собой.
Такой баг иногда случается у Windows 10. При этом в целом вопросов по работе операционной системы обычно у пользователей нет. Если у вас пропали значки с рабочего стола Windows 10, можно попробовать один прием. Просто попытайтесь создать любой новый элемент. Не имеет значения, какой, папка, ярлык и т.п. Кликаем по рабочему столу правой кнопкой мыши. Перед нами снова появится контекстное меню. Останавливаемся на строчке «Создать», и далее, например, «Ярлык». Если эта хитрость сработает, то сразу и создастся новый элемент на рабочем столе, и появятся все пропавшие ярлыки.
Есть еще способ, который можно попробовать для восстановления отображения исчезнувших значков. Заходим для этого в настройки Windows 10. Это следует проделать, даже если вы не меняли ни разу эти настройки самостоятельно.
Для начала нажмите значок уведомлений, далее перейдите ко «Всем параметрам», потом выбираем «Система». Перед вами появится список параметров настроек. Переходим в «Режим планшета».
Этот режим работы Windows имеет свои особенности. В нем существуют настройки, которые позволяют убрать ярлыки с рабочего стола. В меню «Режим планшета» есть подпункты, дающие возможность включить сенсорное управление экраном Windows и скрыть значки приложений на панели задач. Под ними расположены бегунки. Нажимаем на них, включаем и отключаем заново настройки.
Практически стопроцентно один из вышеперечисленных способов должен сработать, и значки появится вновь. Но крайне редко они все-таки могут не помочь.
Проблема с отображением значков так же может появится, если вы работали на двух мониторах, а после отключения одного из них, на втором значки пропали. Проверьте первым делом, сколько мониторов отображается в настройках, один или два. Подсоедините второй монитор повторно. Значки снова должны подключится. После этого зайдите в параметры и вручную оставьте изображение именно на том мониторе, на котором будете работать дальше. Только после этого отключите второй монитор. Все должно получится.
Вот такие способы существуют для устранения минимальных сбоев системы и восстановления отображения значков на экране.
Смотри также:
# Android# Windows 7# Windows 8# Windows 10# Windows XP# Безопасность# Железо# Интернет# Как сделать
Решение других проблем с рабочим столом в Windows 10
Помимо полного исчезновения рабочего стола в Windows 10 с ним могут возникнуть и другие проблемы. Рассмотрим, какие именно и как их решить.
Как «запустить» рабочий стол, если он виснет
Бывает так, что рабочий стол вроде бы и загружается, но при этом сразу виснет. Проблема довольно распространённая. Для её решения стоит выполнить уже знакомый нам алгоритм действий:
- С помощью сочетания клавиш WIN+R вызовите командную строку regedit, запустив тем самым редактор реестра.
-
В левой части окна проделайте путь к разделу: HKEY_LOCAL_MACHINES\OFTWARE\Microsoft\Windows NT\CurrentVersion\Image File Execution Options.
- Разверните системную папку, найдите ответвление explorer.exe и деинсталлируйте его, нажав правой кнопкой мыши на «Удалить».
- Далее перезагрузите компьютер.
Как убрать чёрный экран
После загрузки ОС пользователя может встретить чёрный экран. Причин этой «темноты» может быть несколько. Рассмотрим, как бороться с каждой из них.
Если повреждён пользовательский профиль
Чтобы решить проблему повреждённого пользовательского реестра, необходимо создать новую учётную запись:
- Сочетанием клавиш WIN+R вызовите командную строку, куда впишите значение mmc.
-
Далее выберите «Локальные пользователи и группы» и откройте папку «Пользователи».
-
Выберите в меню «Действие» — «Новый пользователь».
-
В открывшемся окне введите все необходимые данные и нажмите «Создать».
- Теперь закройте консоль и перезагрузите систему.
Если произошёл сбой в процессах RunOnce
RunOnce относится к системным файлам Windows, у которого периодически случаются сбои. Чтобы избавиться от этой ошибки, выполните следующие шаги:
- Откройте «Диспетчер задач» с помощью сочетания клавиш ctrl+alt+delete.
-
Во вкладках «Процессы» и «Службы» отключите все процессы RunOnce32.exe или RunOnce.exe. Для этого правой кнопкой мыши нажмите на строку с названием процесса и в открывшемся меню выберите «Остановить».
- Перезагрузите компьютер.
Как вернуть все иконки на рабочий стол, если они пропали
Эта проблема хоть и не самая критичная, но весьма неприятная. Самая банальная причина этой ошибки — отключённая настройка отображения иконок. Решается всё в два щелчка:
- Нажмите правой кнопкой мыши в любом месте на рабочем столе.
- В открывшемся списке выберите строку «Вид» и поставьте галочку рядом с пунктом «Отображать значки рабочего стола».
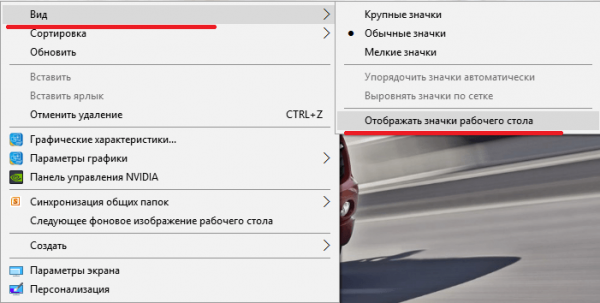
Кроме функции отображения значков в меню «Вид» также имеются и другие полезные настройки
Ещё одна причина пропажи иконок с рабочего стола — критический сбой в работе программы «Проводник». Для устранения неполадок следуйте инструкции:
- Откройте «Диспетчер задач» с помощью сочетания клавиш ctrl+alt+delete.
- Найдите среди всех доступных процессов приложение «Проводник».
-
Нажмите на его строку правой кнопкой мыши и выберите пункт «Перезапустить».
Видео: возвращение пропавших иконок на рабочий стол
Как видите, проблем, связанных с нарушением корректного функционирования рабочего стола (даже в новой ОС Windows 10), к сожалению, хватает. Способы их решения могут варьироваться от элементарно простых и быстрых до весьма длительных, энергозатратных и требующих специальных компьютерных знаний. Однако при возникновении подобных ошибок не паникуйте и не расстраивайтесь, ведь справиться с ними вы можете самостоятельно.
Исправление реестра для восстановления рабочего стола
Реестр — это вся база настроек, которые необходимы для работы системы. Поэтому его повреждение могло стать причиной того, что в Windows 10 пропал рабочий стол. Чтобы исключить такую вероятность, следует сделать проверку некоторых показателей. Находим в реестре ключ HKEY_LOCAL_MACHINE/SOFTWARE/Microsoft/WindowsNT/CurrentVersion/Winlogon и смотрим его параметры. В строке параметра «Shell» должно быть указано значение файла explorer.exe, а в параметре «Userinit» — C:Windowssystem32userinit.exe. Если эти параметры имеют другие показатели, то их следует заменить верными значениями. Не стоит пугаться, если черный экран в Windows 10 зависает или мигает при смене показателей. Это пройдет через несколько секунд.
Необходимость в проведении таких манипуляций может возникать довольно часто. Поэтому самый надежный способ защиты от совершения ошибки — это периодическое сохранение копии реестра на стороннем носителе. Тогда, если в реестре возникнет серьезная ошибка, нужно будет просто импортировать ранее сохраненную копию вместо поврежденного реестра и систему Windows 10 не придется настраивать вручную.
Если после реализации всех описанных способов у вас по-прежнему не загружается рабочий стол, то стоит обратиться к специалисту.
Как вернуть иконки встроенными средствами Windows 7 и 8
В первую очередь следует разобраться, что повлекло за собой исчезновение значков. Чаще всего подобные проблемы возникают из-за вирусов и других вредоносных программ, которые попадают в операционную систему с приложениями и играми, скачанными пользователем из неизвестных источников.
Важно! Выполняя загрузку с неофициального сайта, можно легко нарваться на вредоносное программное обеспечение. Оно может начать действовать сразу: удалять файлы или скрывать значки, а может тихо воровать пароли и майнить криптовалюту, используя мощности компьютера
Необходимо проверить ПК на наличие вирусов. Сделать это можно любым бесплатным антивирусом: Dr. Web CureIt!, Malwarebytes anti-malware, AdwCleaner, 360 Total Security и т. д. Достаточно скачать любой из них с официального сайта разработчика и произвести сканирование памяти ПК. Найденные объекты следует удалить.
Обратите внимание! Если это не помогло или ничего найдено не было, то следует двигаться дальше, так как, скорее всего, вирусы не являются причиной исчезновения ярлыков на рабочем столе
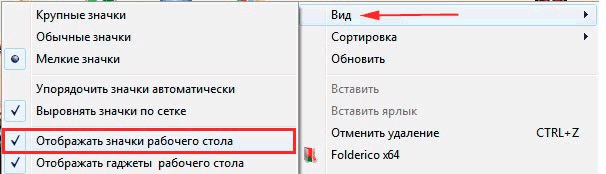
Опция, позволяющая закрепить значки на рабочем столе