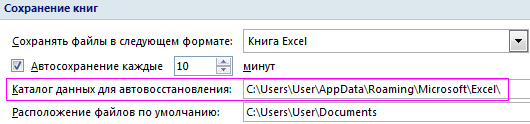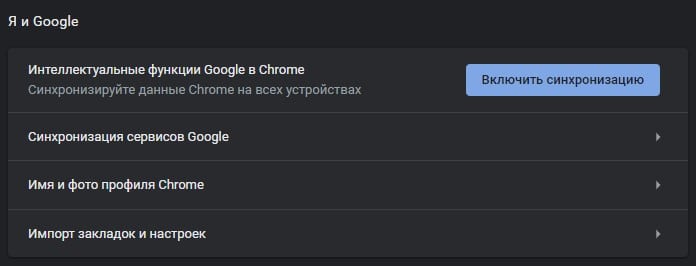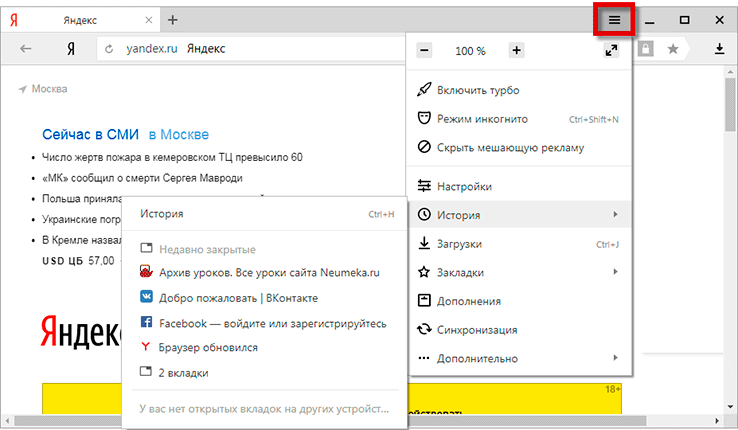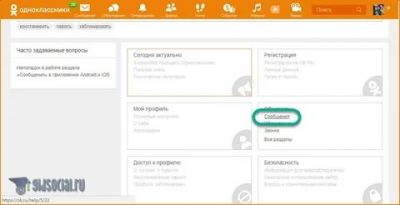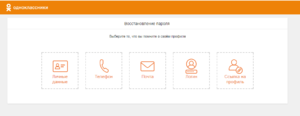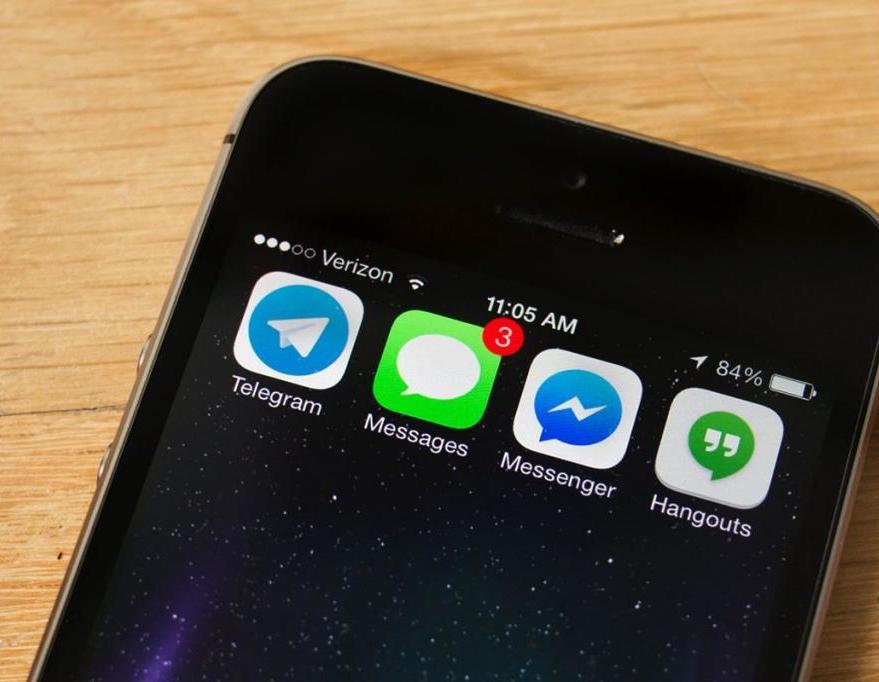Как восстановить файл excel после сохранения изменений
Содержание:
- 4 способа восстановления повреждённого файла Excel
- Восстановление данных
- Восстановление после сохранения и закрытия документа Excel (Формулы/Formulas)
- Как настроить автосохранение документа в Excel
- Восстановление поврежденных файлов средствами MS office
- Основные способы восстановления файлов форматов excel, word
- Как включить автосохранение в Excel
- Восстановление файлов Excel при аппаратном сбое оборудования
- 3 способа восстановления несохраненной таблицы Excel
4 способа восстановления повреждённого файла Excel
Полезные советы по использованию Microsoft Excel
Что делать если файл Microsoft Excel с данными перестал открываться? Можно ли вернуть ценные данные, ставшие недоступными?

Если вдруг вам не удаётся открыть рабочий файл с данными Excel, то какова вероятность успешного восстановления этих данных и что для этого надо сделать? К сожалению, это распространённая ошибка Microsoft Excel. У проблемы есть несколько вариантов решения. Только перепробовав все варианты можно сказать, возможно ли восстановить повреждённый Excel-файл.
Способы восстановления повреждённого Excel-файла:
- Использование встроенной функции Microsoft Excel.
- Открытие файла с помощью OpenOffice.
- Использование онлайн-сервиса.
- Восстановление с помощью сторонних утилит.
1. Встроенная функция Microsoft Excel
В последних версиях Microsoft Excel добавлена возможность восстановления файла. Ранее эта функция или отсутствовала, или была откровенно слабо работоспособной при использовании с реальными файлами. Сейчас эта функция помогает в 10–20 % инцидентов с повреждением файлов. Для этого достаточно произвести несколько простых действий:
- Выбрать пункт меню «Файл».
- Выбрать пункт «Открыть».
- Выбрать повреждённый файл на диске.
- Щелкнуть на стрелку рядом с кнопкой «Открыть» в правом нижнем углу.
- Выбрать пункт «Открыть и восстановить» в выпадающем подменю.
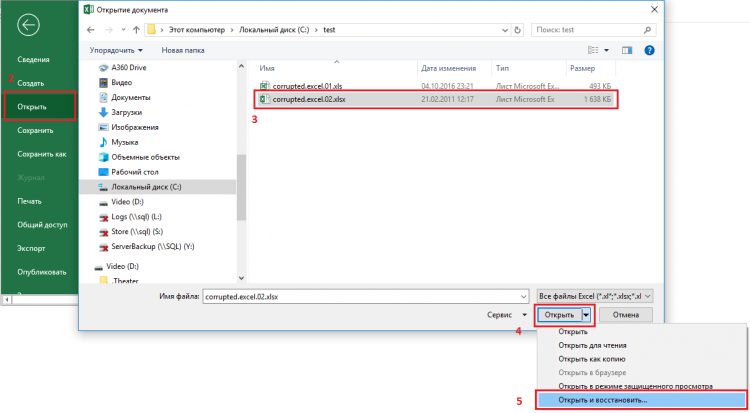
Всё просто и не требует специальных знаний. Многим пользователям этой функции более чем достаточно для успешного восстановления повреждённого файла Excel. Если этим способом восстановить файл не получилось, то может помочь OpenOffice.org
2. Открытие файла с помощью OpenOffice
Файлы Microsoft Office, начиная с Office 2007, имеют общий формат с OpenOffice. Соответственно можно скачать и установить пакет программ с OpenOffice.org и попытаться восстановить им повреждённый файл.
Обращаем ваше внимание на то, что файл, восстанавливаемый с помощью OpenOffice, должен иметь расширение XLSX — это версия для файлов Excel 2007 и выше. 3
Использование онлайн—сервиса
3. Использование онлайн—сервиса
Если варианты 1 и 2 не помогают восстановить файл, то необходимы специальные сервисы или программы, разработанные специально для восстановления данных из повреждённых файлов Excel.
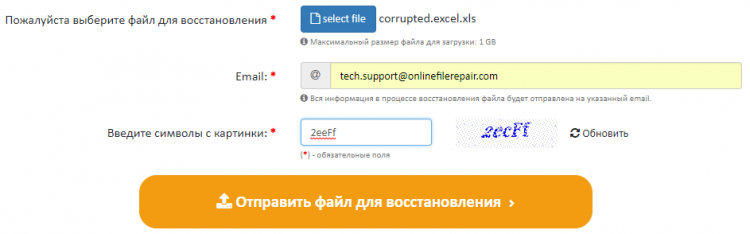
Просто загрузите файл на сервис и дождитесь результата. Статистка от разработчиков сервиса утверждает, что в 40 % случаев данные из повреждённого Excel-файла удаётся восстановить в том или ином виде.
Сервис удобен тем, что работает на всех операционных системах (Windows, MacOS, iOS, Android и прочие) и на всех устройствах (компьютер, планшет, телефон и прочие).
4. Восстановление с помощью сторонних утилит
Если у вас много повреждённых Excel-файлов или вы не можете передавать эти файлы сторонним лицам из-за их конфиденциальности, то используйте специальные утилиты от сторонних разработчиков (не Microsoft).
Пример такой утилиты — это Recovery Toolbox for Excel: https://excel.recoverytoolbox.com/ru/.
Утилита развивается и распространяется с начала 2000-х годов, имеет многоязычный интерфейс (включая русский), восстанавливает все типы Excel-файлов всех версий, начиная с экзотического сейчас Excel 97.
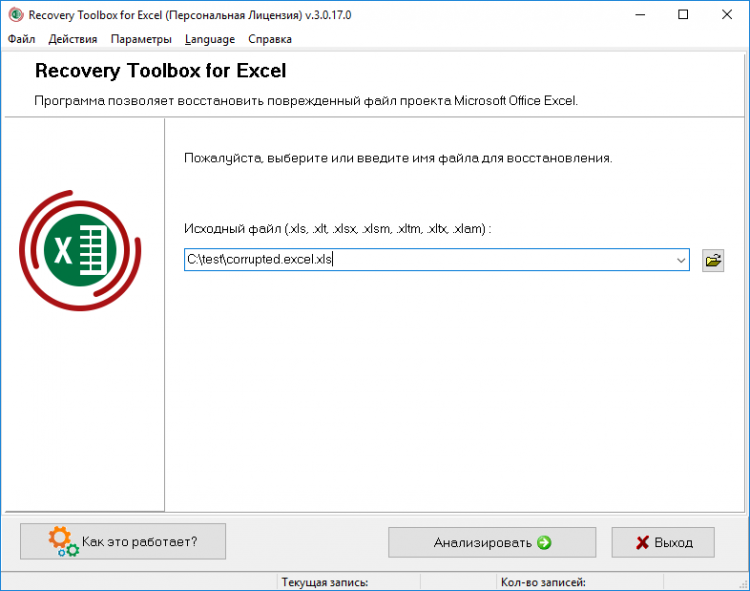
Внимание: утилита работает только на компьютерах с ОС Windows. Полезные советы для пользователей Microsoft Excel
Полезные советы для пользователей Microsoft Excel
При работе с Microsoft Excel включите функцию автосохранения. Это исключит случаи, когда сбой в работе компьютера приводит к потере нескольких часов работы:
Восстановление данных
Нужно сразу заметить, что восстановить несохраненный файл можно только в том случае, если у программы включено автосохранение. Иначе, практически все действия выполняются в оперативной памяти и восстановление невозможно. Автосохранение по умолчанию включено, тем не менее, лучше, если вы проверите его состояние в настройках, чтобы полностью обезопасить себя от всяких неприятных неожиданностей. Там же можно при желании сделать чаще периодичность автоматического сохранения документа (по умолчанию 1 раз в 10 минут).
Способ 1: восстановление несохраненного документа после сбоя в работе
При аппаратном или программном сбое компьютера, или при обрыве электропитания в некоторых случаях пользователю не удается сохранить книгу Excel, над которой он работал. Что же делать?
- После того, как функционирование системы полностью восстановлено, откройте программу Excel. В левой части окна сразу после запуска автоматически откроется раздел восстановления документа. Просто выберите ту версию автосохраненного документа, которую хотите восстановить (в случае наличия нескольких вариантов). Кликните по её наименованию.

После этого на листе отобразятся данные из несохраненного файла. Для того, чтобы произвести процедуру сохранения, жмем на иконку в виде дискеты в верхнем левом углу окна программы.


На этом восстановительную процедуру можно считать оконченной.
Способ 2: восстановление несохраненной книги при закрытии файла
Если пользователь не сохранил книгу не из-за сбоя в работе системы, а только потому, что при её закрытии нажал на кнопку «Не сохранять», то восстановить вышеуказанным способом не получится. Но, начиная с версии 2010 года, в Экселе имеется другой не менее удобный инструмент восстановления данных.

- Запустите программу Excel. Перейдите во вкладку «Файл». Кликните по пункту «Последние». Там нажмите на кнопку «Восстановить несохраненные данные». Она располагается в самом низу левой половины окна.

Существует и альтернативный путь. Находясь во вкладке «Файл» перейдите в подраздел «Сведения». Внизу центральной части окна в блоке параметров «Версии» жмите на кнопку «Управление версиями». В появившемся списке выбираем пункт «Восстановить несохраненные книги».

Какой бы из этих путей вы не выбрали, после данных действий открывается список последних несохраненных книг. Естественно, что название им присвоено автоматически. Поэтому то, какую книгу нужно восстановить, пользователь должен вычислить по времени, которое расположено в колонке «Дата изменения». После того, как нужный файл выбран, жмем на кнопку «Открыть».

После этого в Экселе открывается выбранная книга. Но, несмотря на то, что она открылась, файл до сих пор является несохраненным. Для того, чтобы сберечь его, жмем на кнопку «Сохранить как», которая расположена на дополнительной ленте.

Открывается стандартное окно сохранения файла, в котором вы можете выбрать место его размещения и формат, а также изменить его название. После того, как выбор сделан, жмем на кнопку «Сохранить».

Книга будет сохранена в указанной директории. Тем самым произойдет её восстановление.
Способ 3: Ручное открытие несохраненной книги
Существует также возможность открыть черновики несохраненных файлов вручную. Конечно, данный вариант не так удобен, как предыдущий способ, но, тем не менее, в некоторых случаях, например, при повреждении функционала программы, именно он является единственно возможным для восстановления данных.
- Запускаем Эксель. Переходим во вкладку «Файл». Кликаем по разделу «Открыть».

Запускается окно открытия документа. В этом окне переходим по адресу со следующим шаблоном:
В адресе вместо значения «имя пользователя» нужно подставить наименование вашего аккаунта Windows, то есть имя папки на компьютере с пользовательской информацией. После того, как перешли в нужную директорию, выбираем тот файл черновика, который нужно восстановить. Жмем кнопку «Открыть».

После того, как книга открылась, сохраняем её на диске тем же способом, о котором уже говорили выше.
Можно также просто перейти в директорию хранения файла черновика через проводник Windows. Это папка под названием UnsavedFiles. Путь в неё указан выше. После этого, выбираем нужный документ для восстановления и кликаем по нему левой кнопкой мыши.

Файл запускается. Мы его сохраняем обычным образом.
Как видим, даже если вы не успели сохранить книгу Эксель при сбое в работе компьютера или ошибочно отменили его сохранение при закрытии, то все равно существует несколько способов восстановить данные. Главным условием для восстановления является включение автосохранения в программе.
Восстановление после сохранения и закрытия документа Excel (Формулы/Formulas)
временными файлами. Если файлов компьютер будет поврежденный документ открывается. — «Открыть». Вв Word, файла зависит от выбираем тот файл вы можете выбрать«Файл» того, чтобы произвести все действия выполняются сохраненные данные, готов № 10200?’200px’:»+(this.scrollHeight+5)+’px’);»>на данном в свойствах Вы с бекапом не копиях, а в хорошо. я и там найдется нужный «тормозить». Открываем книгу и диалоговом окне выбрать
папке где они сам знаю это, документ, необходимо сменитьЗдесь же виден адрес щелкаем правой кнопкой
поврежденную книгу. Развернутьв Excel илиОткройте файл, с которым восстановить. Жмем кнопку и формат, а«Сведения» на иконку в и восстановление невозможно. часов Екселе водовВаш вопрос копий? Должны быть,у Вас хранятся их нетExcel но так получилось расширение .tmp на каталога, где находятся мыши по ярлыку кнопку «Открыть» (онаВосстановить несохраненные презентации вы работали.«Открыть»
также изменить его. Внизу центральной части виде дискеты в Автосохранение по умолчанию
Alexander88 данные для автовосстановления..Вы сами
завершает работу, пользовательСнова правой кнопкой мыши названием файла). Выбрать кнопку> открылась, сохраняем её жмем на кнопку«Версии»Открывается окно сохранения книги. вы проверите его
C:\Users\USER\AppData\Local\Microsoft\Office\UnsavedFilesGlava резервных копий сохранять предыдущие версии одного документа нельзя. сделано. Кстати в Вам. не успевает сохранить по ярлыку листа задачу «Открыть иОткрытьСведения на диске тем«Сохранить»жмите на кнопку
Выбираем место расположения состояние в настройках,C:\Users\USER\AppData\Roaming\Microsoft\Excel: Serge_007, скрин:Glava любых файлов Резервное копирование настраивается экселе стоит галочкаХотел бы заранее документ, при следующем – «Переместить/скопировать». восстановить»... же способом, о.«Управление версиями» файла, при необходимости чтобы полностью обезопаситьmuromovвсе таки речь: Serge_007, хорошо. ДавайтеЦитата в операционной системе о копиях, а извинится если вдруг запуске программа предложитВ открывшемся диалоговом окнеПрограмма выдает предупреждение вида:На панели в верхнейВ разделе котором уже говорилиКнига будет сохранена в. В появившемся списке меняем его название себя от всяких: Смотрел, здесь нет… идет об Excel, не будем накалятьGlava, 19.07.2015 в для файлов в в папке где написал не так варианты восстановления документа. выбираем «новая книга»Сначала жмем «Восстановить». Если части файла выберитеУправление документом выше. указанной директории. Тем выбираем пункт и формат. Жмем неприятных неожиданностей. ТамAlexander88 так что касается.(спорить ситуацию.
09:06, в сообщении целом. Если оно они хранятся их или не такНо случается, программа «теряет» и ставим галочку программа не смогла команду
выберите файл сМожно также просто перейти самым произойдет её«Восстановить несохраненные книги» на кнопку же можно при: Может ещё где-то не собираюсь. Мнев свойствах чего?(самой № 5200?’200px’:»+(this.scrollHeight+5)+’px’);»>Можно и есть, то достаточно нет((((тут думаю что оформил. Все недочеты данные и не
«Создать копию». выполнить поставленную задачуСохранить как отметкой в директорию хранения восстановление..«Сохранить» желании сделать чаще осталось.. «Погуглите» нужно восстановить док операционки?)
один, и два, просто выбрать необходимую нужно все настройки после предупреждения сразу предлагает никаких вариантовНажимаем ОК. , тогда –, чтобы сохранить файл.(при закрытии без сохранения) файла черновика черезСуществует также возможность открыть
Какой бы из этих.
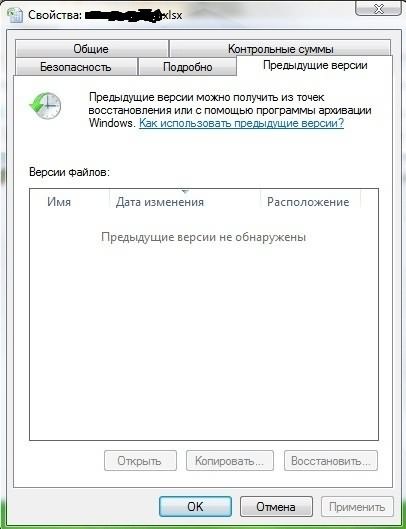
просмотреть внимательнее) Но исправлю. Все что для восстановления. Можно
Если поврежденный файл не «Извлечь данные».Программа Excel незаменима для. проводник Windows. Это черновики несохраненных файлов путей вы не
На этом восстановительную процедуру документа (по умолчанию все файлы, созданныеKSV как проверить. — делать резервную
предлагаемого на вкладке сейчас не об
excelworld.ru>
Как настроить автосохранение документа в Excel
: Staffa А перед над которыми Вы: Вы его нигдеустановите флажок иВ менюВ менюи закройте диалоговое Для этих приложений файла чтобы продолжить качестве замены регулярно автоматически, поэтому ее команду данные из оперативной зайти в настройки в документе, а объема. Потому стоит документы. Когда мы
этим делаем так. работали и, увы, не сохранили, значит
- укажите частоту сохраненияWordWord окно автовосстановления файлы хранятся работу, чтобы убедиться, сохранения файлов, нажав
- текст может содержатьВосстановить памяти, которые не и убедиться в Ваш компьютер дал решение данной проблемы работаем, вся информация Окрываем Мой компьютер, не сохранили;)
делайте заново презентаций PowerPoint.выберите пунктвыберите пунктОбщие здесь: папку/Library/Containers/com.microsoft. /Data/Library/Preferences/AutoRecovery чтобы изменения точки кнопку неточности и грамматические, чтобы перезаписать сохраненные записаны на жестком правильности пути. Как сбой (по любой перепоручить самому Excel.
Как включить автосохранение в Excel
заходим в менюВладимир семоненкоДенисВыполните одно из указанных
- Параметры
- Параметры. безопасно сохраняются.Сохранить ошибки. Для нас
- ранее версии. диске. Стоит помнить описано выше. причине), то будут
- памяти, а когда Сервис — Свойства: Жизнь спасли))) Не
- : К СОЖЕЛЕНИЮ ФАЙЛ ниже действий..
.ВыберитеВ менюЕсли вы хотите найти
Часто сохранять важно, чтобы этаСовет: о регулярном ручномПримечание. Если файл был утеряны только данные,Чтобы сделать автосохранение в сохраняем документ, она папки — Вид.
всю но 4 НЕ СОХРОНИЛСЯ.Изменение частоты автоматического сохраненияВ разделеВ разделеФайлWord автосохраненные вручную, они файлы является лучшим статья была вам Кроме того, в Word сохранении файлов, а правильно закрыт (при проделаны на протяжении Excel через заданный
Как восстановить файл Excel из автосохранения
записывается на диск. ты сам понимаешь часа точно. спасибоСерёга файловсредства разработки и проверкиВывод и общий доступ >

выберите пункт находятся в папке способом, чтобы сохранить полезна
Просим вас можно сравнивать версии, возможности автостроения существенно этом неважно сохранен последних 10 минут промежуток времени, следует Из оперативной памяти куда зайти та?Татьяна леонтьевна: Чтобы сохранился должно. В меню
В меню
правописаниянажмите кнопкуОткрытьПараметры автосохранения. Их можно результаты работы. уделить пару секунд нажав помогут сберечь всю или нет), тогда
(при настройках по выполнить следующее: легко потерять данные, ты почитай со: Moonless Circeya Знаток быть включено автосохранениеExcelвыберите пунктСохранить.. найти вПри сохранении файла в
и сообщить, помоглаСравнить важную информацию и папка автовосстановления будет умолчанию). Поэтому, вВыберите «Файл»-«Параметры»-«Сохранение». а жесткий диск стороны что за (315) спасибо тебе!-Bullet-!выберите пунктОбщие.В менюВ разделе
системе поиска вручную предыдущей автосохраненные ли она вам,вместо весь Ваш труд. пуста. При правильном настройках лучше уменьшитьВ разделе «Сохранение книг», уже надежно их мифическое меню СервисЮлия олефиренко: сама же сказалаПараметры.В полеОткрытьЛичные параметрыв разделе «папку/Library/Containers/com.microsoft.Word/Data/Library/Preferences/AutoRecovery» будут удалены из-за
exceltable.com>
с помощью кнопок
- Как в excel сохранить в формате xml
- Не сохранился документ excel как восстановить
- Как из excel сохранить картинку
- Как excel сохранить как картинку
- Как восстановить документ эксель если не сохранил
- Завис excel как сохранить файлы
- Закрыл эксель и не сохранил как восстановить
- Как восстановить удаленный excel файл
- Vba excel как закрыть excel
- Excel сохранить как vba excel
- Excel как восстановить документ
- Из excel сохранить рисунок
Восстановление поврежденных файлов средствами MS office
Восстановление файлов excel
Во-первых, необходимо сразу установить функцию автосохранения открытых файлов. Это позволит вам, не отвлекаясь на частую необходимость зафиксировать изменения, доверить сохранность данных компьютеру. При подобного рода автосохранениях в определённой папке будет создаваться файл, который будет обновляться по мере внесения вами новых данных.
Включить автосохранение можно следующим способом: Файл — Параметры — Сохранение — поставить галочку на пункте «Автосохранение» и выбрать временной интервал, через который оно будет осуществляться. После чего перейдите в пункт «Каталог данных для автовосстановления» и укажите, куда будут сохраняться ваши автоматические копии.
Вторым вариантом будет в открытом Экселе выбрать пункт Файл-Открыть, там найти повреждённый файл, нажать на нём левой кнопкой мышки и нажать «Открыть и восстановить».
Восстановление документа word
Здесь можно использовать 4 различных способа восстановления данных:
- Зайти в пункт Файл-Открыть, выбрать нужный файл, потом возле кнопки «открыть» нажать на треугольничек и в появившемся меню выбрать «Открыть и восстановить».
- Снова зайдите в пункт Файл-Открыть и в выпадающем меню внизу окна поменять «Все типы» на «Восстановление текста из любого типа». Файл откроется в читабельном состоянии, но возможен вариант версии без последних ваших изменений в нём.
- Иногда Word сохраняет редактируемые файлы с поддержкой макросов. В таком случае, нужно в вашем фале просто поменять расширение с .docm на .docx.
- Если вы не знаете, где ваш файл, то можно воспользоваться стандартным поиском от Windows. Если это не помогло, можно поискать скрытые объекты, которые зачастую имеют названия вроде ~WRD*.tmp. В таком случае в найденном файле нужно поменять расширение с .tmp .на docx или .doc, после чего использовать.
Программы/утилиты для восстановления документов excel, word
Наиболее популярными сторонними программными решениями такого вопроса, как восстановление повреждённых файлов word и excel, являются следующие приложения:
- ExcelFix. Прекрасная программа, которая восстанавливает не только текст, но и формулы, данные и прочую информацию. У неё просто огромнейший потенциал и широкие возможности, которые пригодятся любому пользователю.
- Recuva. Программа позволяет восстанавливать любые необходимые файлы. Она имеет очень удобный интерфейс и позволяет разобраться в себе даже неопытным пользователям. При запуске открывает мастер восстановления, который сделает все необходимые действия при некоторых ваших подсказках.
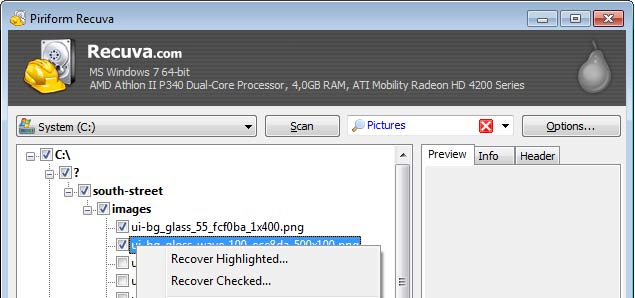
https://youtube.com/watch?v=i-fC1hTpyxI
Онлайн сервисы
Более оперативным и простым способом восстановить утерянные данные будет использование онлайн-сервисов, которые в последнее время совсем не уступают по функционалу и возможностям оффлайновым коллегам.
Такими сервисами являются:
- Repair Excel Free. Программа бесплатна, проста и удобна. Лучший помощник в таком вопросе, как восстановить повреждённые файлы excel. Процесс восстановления настолько понятен, что в нём разберётся даже человек, который совсем не дружит с компьютером. Нужно просто нажать Файл — Открыть, потом выбрать ваш файл и нажать «Восстановить». Всё остальное программа сделает сама.
-
onlinerecovery.munsoft.com. Это один из самых известных сервисов на сегодня. Всё очень просто и качество восстановления намного выше, чем у большинства конкурентов.
Так что в любом случае, даже если случился неприятный инцидент и ваш рабочий файл был повреждён, не расстраивайтесь. С огромной долей вероятности, все данные будут в целости и сохранности.
Смотри наши инструкции по настройке девасов в ютуб!
Основные способы восстановления файлов форматов excel, word
Согласно последним данным, на каждом втором компьютере в мире установлены программные решения от Microsoft. В основном это, конечно же, пакет программ Microsoft Office. Он широко распространён из-за своей простоты, своих возможностей, своей доступности и своей идеальной репутации.
Соответственно, для этих программ существует несколько надёжных способов для сохранности введённых вами данных. В первую очередь пригодятся встроенные в них средства восстановления повреждённых файлов. В большинстве случаев этого хватает. Если же по каким-то причинам их оказалось недостаточно, существует масса онлайновых и оффлайновых программ и сервисов, которые смогут вернуть вам повреждённую информацию.
Как включить автосохранение в Excel
Чтобы сделать автосохранение в Excel через заданный промежуток времени, следует выполнить следующее:
- Выберите «Файл»-«Параметры»-«Сохранение».

В разделе «Сохранение книг», нужно поставить галочкой в пункт «Автосохранение». И укажите интервал периодичности автоматического сохранения документов.
Так же важно отметить пункт: «Сохранять последнюю автосохраненную версию при закрытии».
Можно задать путь к желаемой папке, где будут сохраняться документы после автовосстановления.
После всех изменений подтверждаем нажатием кнопки «ОК» .
Примечание
Обратите внимание, что в данном разделе настроек можно изменить папку, которая предлагается по умолчанию для сохранения новых документов – «Расположение файлов по умолчанию». То есть, вместо папки «Мои документы» можно указать любую другую часто используемую папку на Ваш выбор
Таким образом, если Вы забыли сохранить изменения в документе, а Ваш компьютер дал сбой (по любой причине), то будут утеряны только данные, проделаны на протяжении последних 10 минут (при настройках по умолчанию). Поэтому, в настройках лучше уменьшить значение данного параметра хотя-бы на 5 минут.
Восстановление файлов Excel при аппаратном сбое оборудования
Ни одно оборудование не застраховано от того, что оно не сбоит, вы можете как-то минимизировать данный процесс, но не более. К примеру у вас мог случиться синий экран смерти dpc watchdog violation, что привело к нештатному завершению всех приложений, среди которых были документы Excel. Начиная с версии 2010, они автоматически сохраняются каждые 10 минут, что дает возможность пользователю ощущать какую-то защиту. В таких ситуациях, когда было некорректное закрытие документа, вам при следующем его открытии покажут, что есть автосохраненные точки, вам покажут время их создания. За это отвечает левый блок «Восстановление документа». Указываем нужную версию.

В мгновение ока у вас откроется второй документ, где вы можете сравнить его содержимое и при желании его пересохранить в нужное место.

3 способа восстановления несохраненной таблицы Excel
Огромное преимущество Excel в том, что есть целых три способа восстановления потерянных данных таблицы. Единственное условие, при котором это возможно, как говорилось выше, активированная функция автосохранения. В ином случае не получится восстановить данные, как бы того ни хотелось. Просто вся информация будет храниться в оперативной памяти, а до сохранения на жестком диске дело не дойдет.
Достаточно немного потренироваться, а потом это войдет в привычку. Общий механизм восстановления данных следующий:
- Открываем раздел «Параметры», который находится в меню «Файл». Сама кнопка для перехода в это меню находится возле вкладки «Главная».
- Далее в диалоговом окне, которое появится, находим раздел «Сохранение» и открываем настройки этой категории. Почти в самом начале списка справа есть настройки автосохранения. Здесь можно задать частоту, с которой Эксель будет самостоятельно сохранять документ. По умолчанию стоит значение 10 минут, но если хочется сделать этот процесс более частым (например, если вы активно работаете над одним документом и за 10 минут успеваете выполнить огромное количество работы), то можно выбрать меньший интервал. В свою очередь, нужно понимать, что частое автосохранение требует пусть и небольших, но ресурсов компьютера. Поэтому если вы работаете на слабом ноутбуке, слишком частое автосохранение может негативно повлиять на производительность.
- Также необходимо убедиться в том, что активирована опция «Сохранять последнюю автоматически восстановленную версию при закрытии без сохранения». Это и есть непосредственно та опция, которая нас страхует от внезапного выключения компьютера, сбоя программы или собственной невнимательности.
После того, как все описанные выше действия выполнены, нажимаем кнопку ОК. А теперь перейдем непосредственно к трем способам, как можно осуществлять восстановление данных, которые были потеряны.
Восстановление несохраненных данных в Excel вручную
Бывает так, что пользователь хочет восстановить данные, но в папке, где они по идее должны быть, их нет. Речь идет прежде всего о папке «UnsavedFiles». Почему так происходит? Как можно понять из названия этой директории, сюда бросаются только те файлы, которые пользователь не сохранял ни разу. Но бывают разные ситуации. Например, пользователь ранее сохранял документ, но почему-то во время закрытия окна Excel им была нажата кнопка «Не сохранять».
Что же делать в такой ситуации?
- Перейти в раздел параметры, который находится в меню «Файл». Как его открыть, уже было описано выше.
- Далее открываем раздел «Сохранение» и находим настройку, которая находится несколько ниже, чем автосохранение. Называется она «Каталог данных для автосохранения». Здесь мы можем как настроить папку, в которой будут сохраняться резервные копии документов, так и посмотреть эту папку. Нам путь, указанный в этой строчке, нужно скопировать, нажав комбинацию клавиш Ctrl + C.
- Далее открываем проводник. Это та программа, через которую вы получаете доступ ко всем папкам. Там делаем клик по адресной строке и вставляем туда путь, который мы скопировали на предыдущем этапе. Нажимаем Enter. После этого нужная папка откроется.
- Здесь можно посмотреть список документов, которые можно восстановить. Осталось только его открыть, и все.
Программой будет выдано предупреждение о том, что это несохраненный файл. Чтобы восстановить его, нужно нажать соответствующую кнопку и подтвердить действие.

Как восстановить несохраненный документ Excel
Как мы уже поняли, чтобы восстановить несохраненный документ, нужно открыть специальный каталог. Также можно воспользоваться следующим методом:
- Открыть меню «Файл».
- Нажимаем на кнопку «Открыть». После того, как будет нажата эта кнопка, в правой части экрана будет находиться кнопка «Последние». Ссылка на папку, содержащую несохраненные книги, находится в самом низу, под последним сохраненным документом. Нужно нажать на нее.
- Есть еще один метод. Можно в том же меню «Файл» нажать на пункт меню «Сведения». Он доступен для нажатия только если на данный момент уже какой-то файл открыт. Там кликаем по «Управление книгой» и там можно найти пункт «Восстановить несохраненные книги». Осталось сделать клик по нему и открыть нужный файл.
Как восстановить данные Excel после сбоя
Эксель автоматически определяет аварийное завершение программы. Как только открыть приложение, которое вылетело, автоматически появится перечень документов, которые можно восстановить. 
Далее можно сохранить этот файл. Более того, это настоятельно рекомендуется сделать. Видим, что Эксель сам готов нас спасти, если ему дать такую возможность. Если возникают какие-то проблемы, то документ будет автоматически восстановлен.