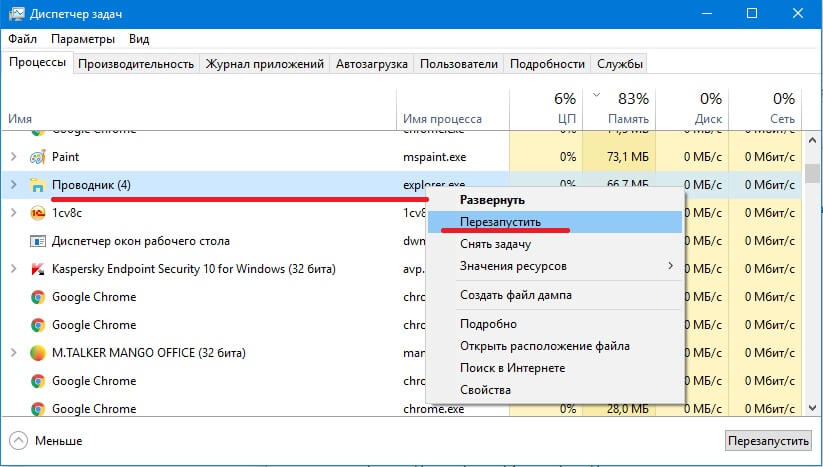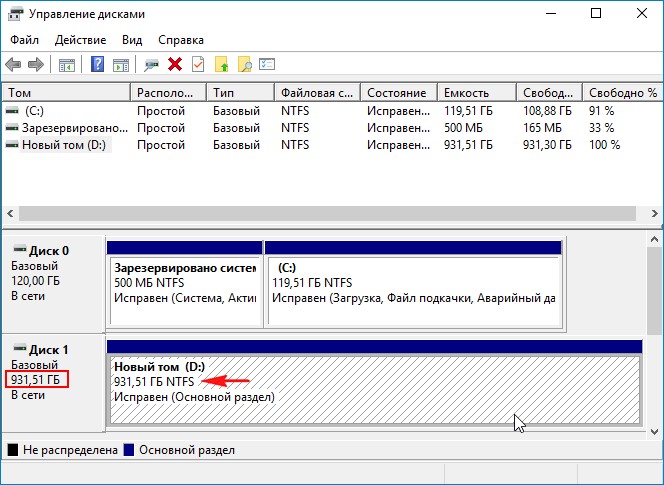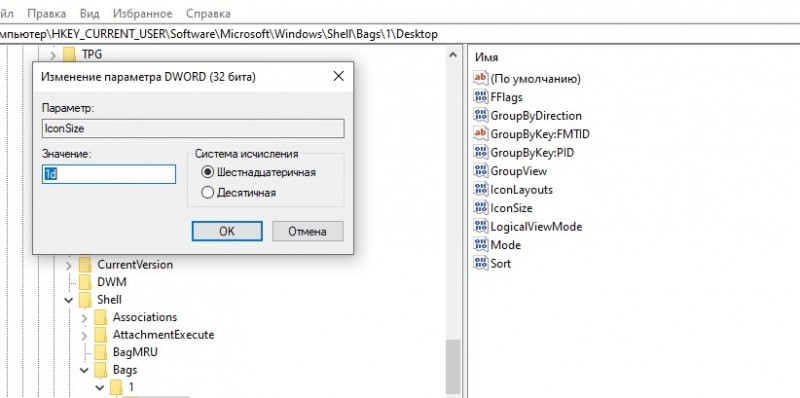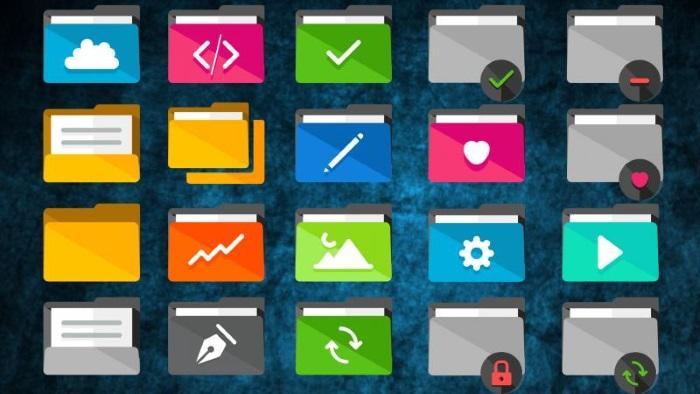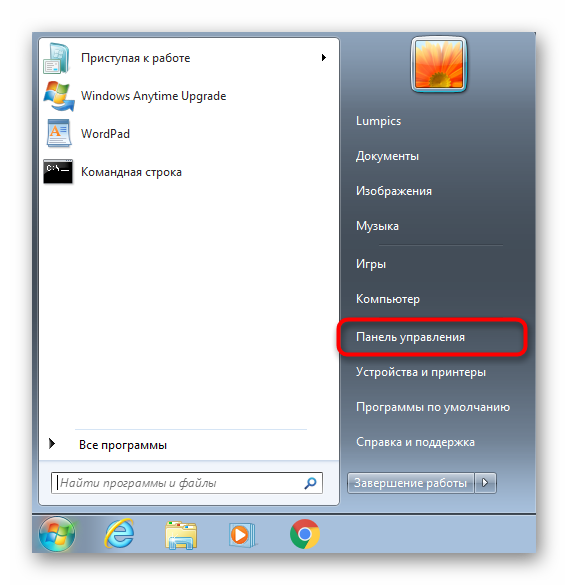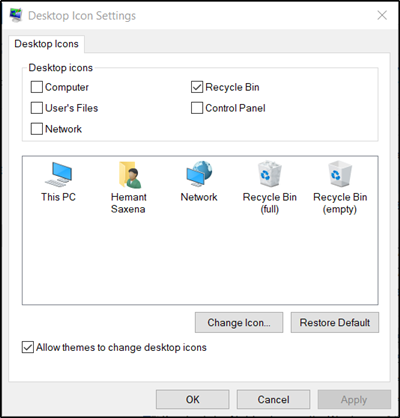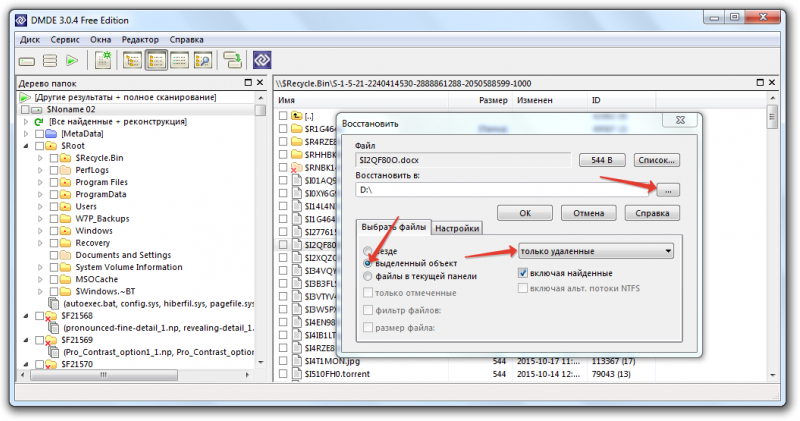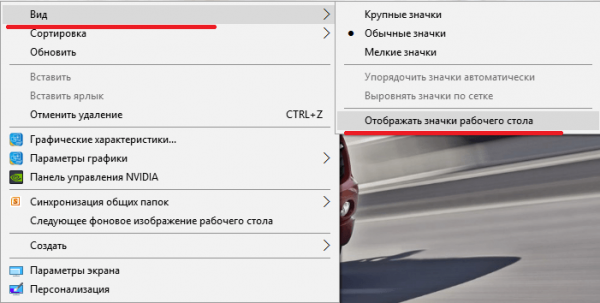11 способов вернуть пропавшие значки с рабочего стола в системе windows 10
Содержание:
- Как восстановить безвозвратно удаленные файлы без использования программного обеспечения
- Как настроить корзину и где она находится
- Что делать, если удален важный файл или папка?
- Что делать, если она пропала на Рабочем столе
- Как восстановить файлы после очистки корзины
- Софт для восстановления файлов
- Три возможных способа восстановления удаленных файлов
- Как восстановить корзину на рабочем столе
Как восстановить безвозвратно удаленные файлы без использования программного обеспечения
Наиболее часто используемым способом восстановления безвозвратно удаленных файлов в Windows 10 является применение командной строки. Давайте же с неё и начнём.
Восстановление безвозвратно удаленных файлов с помощью команды attrib
Использование командной строки для восстановления удаленных файлов в Windows — это первый способ, который следует попробовать.
1. В строке поиска Windows введите cmd и выберите Командная строка, запустив её от имени Администратора.
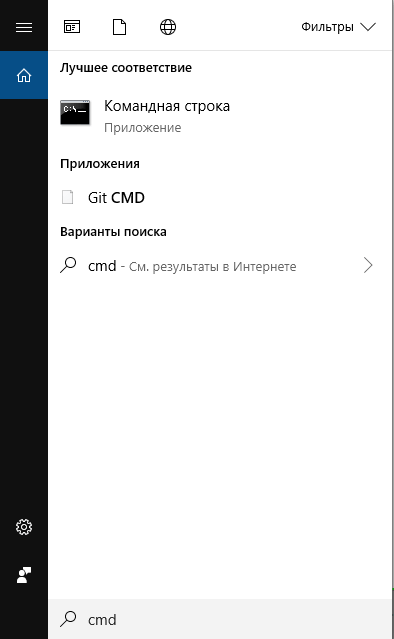
2. Введите: chkdsk X: /f и нажмите Enter. (X представляет букву диска, с которого были удалены файлы).
3. Введите Y для подтверждения команды и нажмите Enter, чтобы продолжить.
4. Снова введите X (буква нужного диска) и нажмите Enter.
5.Введите: X(буква диска):\>attrib-h-r-s /s /d *.* и нажмите Enter. Дождитесь вступления команды в силу и Восстановите удаленные файлы.
Восстановление удаленных файлов из предыдущей версии
С помощью базовой службы резервного копирования Windows вы сможете восстановить свои файлы с помощью теневых копий, выбрав одну из предыдущих версий файла, которые были автоматически сохранены в системе.
1. Щелкните правой кнопкой мыши на папку, в которой вы удалили файлы и выберите «Восстановить прежнюю версию». Откроется окно восстановления, в нём выберите нужную вам версию файла.
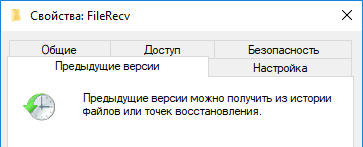
Если вы вдруг не обнаружили опцию «Восстановить прежнюю версию», выполните следующие действия:
2. Перейдите в Панель управления и выберите «Защита системы».
3. Нажмите на «Система и безопасность» > «Система» > «Защита системы» (на левой боковой панели).
4. Будут показаны доступные диски с соответствующей защитой.
5. Выберите конкретный диск и нажмите кнопку Настроить.
6. Нажмите на кнопку «Восстановить настройки системы и предыдущие версии файлов» и нажмите на кнопку «ОК». Вот и все; теперь вы увидите возможность восстановить конкретный файл.
Извлечение потерянных файлов из резервной копии
Если на вашем ПК активна функция резервного копирования Windows, то существует высокая вероятность восстановления безвозвратно удаленных файлов в Windows 10 с помощью метода резервного копирования.
1. Откройте Настройски резервного копирования Windows.
2. Нажмите клавишу Windows + I, чтобы перейти в раздел «Параметры Windows».
3. Выберите «Обновление и безопасность» > «Служба архивации».
4. Нажмите кнопку Перейти в раздел «Архивация и восстановление» (Windows 7).
5. Нажмите Кнопку «Восстановить мои файлы».

Если с помощью всех вышеперечисленных способов у вас всё же не получилось восстановить потерянные файлы, у вас все еще есть другое надежное решение. Восстановите все потерянные или удаленные данные с помощью надёжной программы восстановления.
Как настроить корзину и где она находится
Комментариев к записи: 8
Здравствуйте уважаемые читатели, сегодня я хотел бы рассказать какие быстрые и интересные хитрости можно делать с корзиной windows 7, 8, 10. Как восстановить, переименовать, удалить, вообщем творить с ней что хотите!
Можно это делать с помощью программ, реестра, файлов и мы рассмотрим самые быстрые и интересные!
Разные бывают случаи её исчезновения, вирус, баг, глюк, но и всегда есть решение проблемы. Я приведу 3 примера её восстановления:
Первый способ.
Просто запустить файл майкрософта (скачать).
Устанавливаем, перезагружаемся. Если не помогло смотрим способ ниже.
Второй способ.
Через компонент групповой политики.
Заходим в пуск и выбираем команду выполнить или сочетание (win+r).
Вводим gpedit.msc
Далее заходим конфигурация пользователя > административные шаблоны > рабочий стол.
Там будет параметр Удалить значок корзины с рабочего стола.
Правой кнопкой мыши нажимаем не ней и выбираем свойство.
И там выбираем не задано.
Ок. Перезагружаемся.
Третий способ.
Этот способ способен восстановить корзину через реестр.
Заходим пуск > выполнить (win+r) и пишем regedit
Откроется редактор реестра, там нужно пройти вот такому адресу:
HKEY_CURRENT_USER\Software\Microsoft\windows\CurrentVersion\Explorer\HideDesktopIcons\NewStartPanel
или
HKEY_CURRENT_USER\Software\Microsoft\windows\CurrentVersion\Explorer\HideDesktopIcons\ClassicStartMenu
В параметре {645FF040-5081-101B-9F08-00AA002F954E} меняем значение на 0.
Перезагружаемся. Однако путь может быть и такой:
HKEY_LOCAL_MACHINE\SOFTWARE\Microsoft\windows\CurrentVersion\Explorer\Desktop\NameSpace
В разделе NameSpace создаем раздел {645FF040-5081-101B-9F08-00AA002F954E}
Теперь в параметре «по умолчанию«, кликаем «Изменить« В значении пишем Recycle Bin Перезагружаемся.
1. Чтобы удалить нужно повторить способ 3 по восстановлению, только в параметре {645FF040-5081-101B-9F08-00AA002F954E} нужно поставить 1.
2. В разделе HKEY_LOCAL_MACHINE\SOFTWARE\Microsoft\windows\CurrentVersion\Explorer\Desktop\NameSpace удаляем раздел 645FF040-5081-101B-9F08-00AA002F954E
Перезагружаемся.
Способы переименования корзины.
Первый.
Самый простой выделить корзину и нажать F2
Второй.
Заходим в реестре HKEY_CLASSES_ROOT\CLSID\{645FF040-5081-101B-9F08-00AA002F954E}
Там должен быть строковый параметр LocalizedString.
Нажимаем изменить и пишем свое имя.
Перезагружаемся.
Где найти корзину в windows 7, 8, 10?
Корзина в windows на самом деле находится не на рабочем столе (на рабочем столе находится ярлык), а на диске с которого вы удаляете файл или папку.
Например если вы удаляете файл или папку с диска С, то папка корзины будет C:\$RECYCLE.BIN ну или просто C:\RECYCLE
Так же можно в неё зайти через команду выполнить:
%SYSTEMDRIVE%\$RECYCLE.BIN
либо %SYSTEMDRIVE%\Recycled\
Как сменить иконку корзины?
Для windows XP:
Необходимо нажать правой кнопкой мыши по рабочему столу выбрать свойство потом вкладка рабочий стол и там будет пункт настройка рабочего стола выбираем корзину нажимаем сменить значок выбираем понравившейся значок и нажимаем ок.
Для windows 7, 8, 10:
Нажимаем так же по рабочему столу правой кнопкой мыши выбираем персонализация потом кликаем пункт изменить значки рабочего стола выбираем корзину и изменяем значок.
Если вдруг у вас нет пункта персонализация существует дополнение.
Настройка корзины
В настройка корзины можно задать размер корзины каждого диска. Например если вы зададите 4гб на диске С, то после удаления этого объем файлы будут удаляться не в корзину, а на совсем, без возможного восстановления. Восстановить конечно другими программами и можно, но не на 100%.
Возможно у вас маленький жесткий диск или же куда-то делось место на диске , тогда может стоить вообще выбрать пункт уничтожать файлы сразу после удаления, не помещая их в корзину.
Так же можно поставить галочку запрашивать подтверждение на удаление тогда windows будет спрашивать поместить ли файл в корзину или нет. Так же чтобы удалить объект без участия корзины можно нажать Shift + Delete.
Пропали свойства корзины?
Запустите файл восстановление свойств корзины и нажмите да. Перезагружаем компьютер, наслаждаемся результатом
Теперь вы знаете как настроить корзину своими силами, а так же поменять иконку, переименовать и удалить.
https://youtube.com/watch?v=D7fyWLv1rkg
Что делать, если удален важный файл или папка?
Ну во-первых, не паниковать. Вы же когда выбрасываете мусор, не сразу на свалку его отправляете. Сначала мусорное ведро, потом контейнер, и только потом свалка. Так происходит и в Windows. По клавише Del вы сначала отправляете файл в Корзину. Потом, после очистки корзины, файл можно некоторое время найти на диске в неиспользуемых кластерах (это аналог нашего контейнера из примера). И только после того, как на диске область, в которой еще были следы файла, занимается другими данными, тогда файл безнадежно потерян (это уже свалка).
1.1 Ищем в Корзине
Прозвучит банально, но Корзина является первым средством защиты данных от случайного удаления. При этом, многие пользователи Windows машинально очищают ее сразу после помещения в нее файлов. Хотя, по большому счету, Корзину вообще не нужно очищать, потому что она делает это автоматически.
Искать в ней файлы совсем не сложно. Найдите значок с ее изображением на рабочем столе и откройте. Если имя файла известно, то просто напишите его в окошке поиска. Также можно отсортировать файлы в Корзине по дате удаления и сразу найти нужный файл, который был только что удален.
В следующий раз, когда задумаетесь об использовании какой-нибудь утилиты, которая в фоновом режиме чистит Корзину для освобождения места на диске, хорошенько задумайтесь, стоит ли доверять этот ответственный процесс автомату. Может проще сделать это самому и в тот момент, когда будете уверены, что ничего ценного в ней нет.
1.2 Ищем среди теневых копий
Не обязательно использовать для этой цели какие-то платные программы. Штатное средство резервного копирования в Windows 7 вполне подойдет и включается эта система автоматически при установке операционной системы.
Если «Защита системы» не отключена вручную (что достаточно часто рекомендуют делать горе-оптимизаторы), то восстановить удаленный файл из теневой копии в Windows 7 достаточно просто.
- В Проводнике найдите папку, в которой был удаленный файл (не Корзину).
- Кликните по названию этой папки правой кнопкой мышки и выберите пункт «Свойства»
- Перейдите на вкладку «Предыдущие версии» (см. рисунок ниже).
Она содержит информацию обо всех версиях файлах, которые находились в этой папке в разное время.
Выбираем ближайшую по дате и пытаемся в ней искать наш файл. Если его там нет — обращаемся к более ранее версии. И так далее до тех пор, пока не найдете нужный файл.
Теневые копии пользовательских файлов создаются автоматически операционной системой при перезагрузках и установке различных программ в точках восстановления системы. Потому отдельно что-то делать для их создания не нужно. Главное, чтобы не отключалась «Защита системы», так как некоторые «специалисты» рекомендуют ее отключать для экономии ресурсов, умалчивая о том, что безопасность системы в целом при этом понизится.
Что делать, если она пропала на Рабочем столе
Вводить каждый раз запрос «C:\$RECYCLE.BIN», чтобы открыть «Корзину» – довольно утомительное занятие
Оно совершенно не решает проблему исчезновения важного элемента с главного экрана, заставляя пользователя всякий раз обращаться к не самому рациональному методу запуска директории. Поэтому рекомендуется изучить методы восстановления папки
Всего насчитывается три способа, каждый из которых отлично справляется с задачей по восстановлению пропавшего значка.
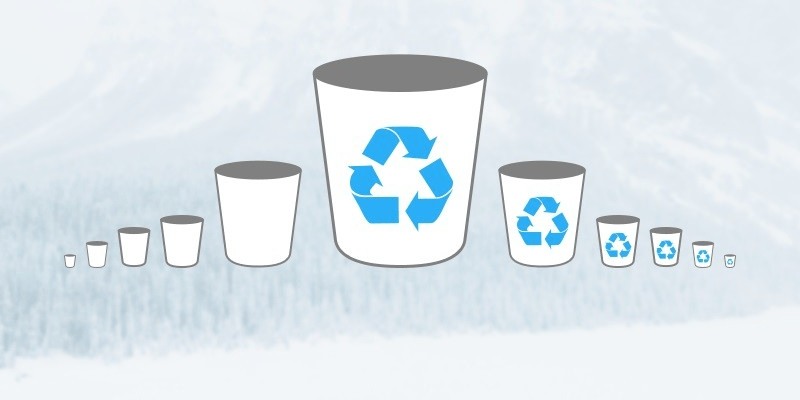
Через «Параметры»
Если вы заметили, что «Корзина» исчезла, то, возможно, элемент был принудительно отключен в настройках стола. Чтобы найти и заново установить папку на привычное место, понадобится сделать следующее:
Открыть «Параметры» комбинацией клавиш «Win» + «I» или войти через меню «Пуск».
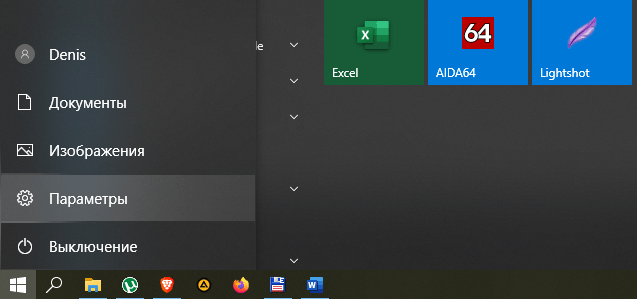
Перейти в раздел «Персонализация», а затем – «Темы».

Щелкнуть по надписи «Параметры значков рабочего стола».

В открывшемся окне отметить галочкой «Корзину» и нажать кнопку «Применить».

После сохранения новых настроек элемент вернется на привычное место и всегда будет доступен через стартовый экран. Следовательно, пользователю не придется вводить запрос для поиска папки, а достаточно дважды кликнуть левой кнопкой мыши по соответствующей иконке, чтобы ознакомиться с ранее удаленными файлами.
Справка. В «Параметрах значков рабочего стола» вы можете изменить иконку для «Корзины». Однако значок, выбранный по умолчанию, является наиболее удобным и понятным.
Создать значок
Вернуть «Корзину» можно путем создания ярлыка на главном экране. Но сделать это стандартным методом не получится, поскольку в Проводнике интересующий нас элемент не отображается. Так что действовать приходится по другой инструкции:
- Щелкните правой кнопкой мыши по свободной области главного экрана.
- Нажмите «Создать», а затем – «Папка».
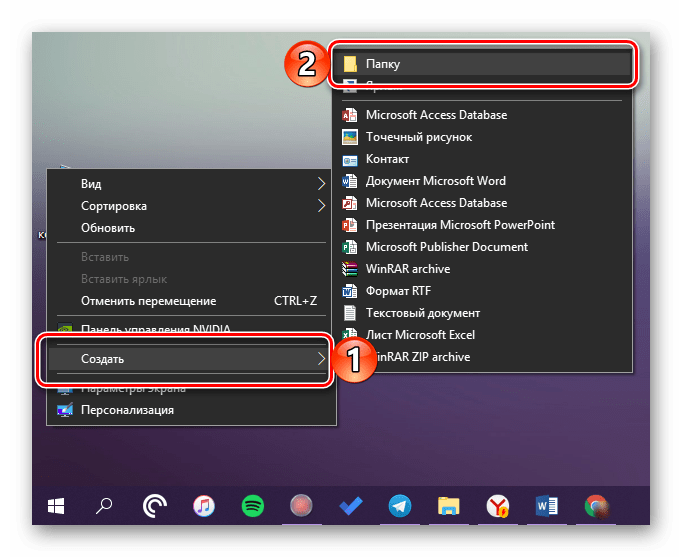
Как только на Рабочем столе появится новая папка, переименуйте элемент, назвав его «Корзина.{645FF040-5081-101B-9F08-00AA002F954E}».

Нажмите «Enter» для изменения настроек.

Если все сделано верно, то каталог сразу поменяет свой значок на логотип «Корзины» и получит соответствующее название. Таким образом, вам удастся вручную добавить папку на главный экран, но некоторым людям этого будет недостаточно.
Поскольку на системном столе среднестатистического пользователя располагается огромное количество каталогов и файлов, найти в их многообразии «Корзину» представляется очень сложным занятием. Поэтому элемент, где хранятся удаленные файлы, рекомендуется закрепить на Панели задач:
Создайте папку с именем «Корзина» так, как это было показано в рамках предыдущей инструкции.
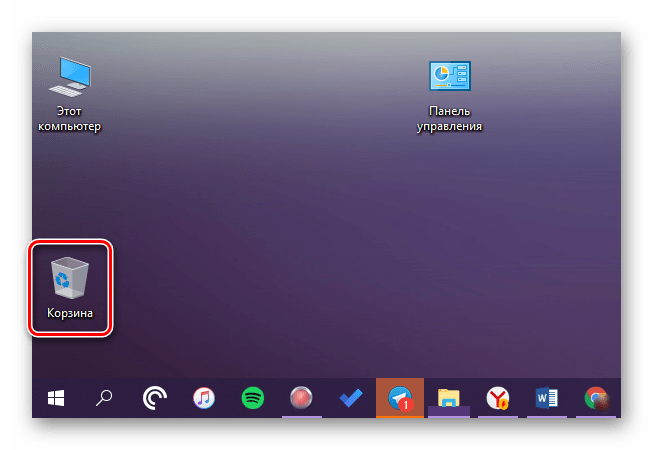
- Щелкните ПКМ по нижней панели и снимите галочку с пункта «Закрепить панель задач».
- Еще раз кликните ПКМ, но на этот раз перейдите в раздел «Панели», а затем – «Создать панель инструментов».
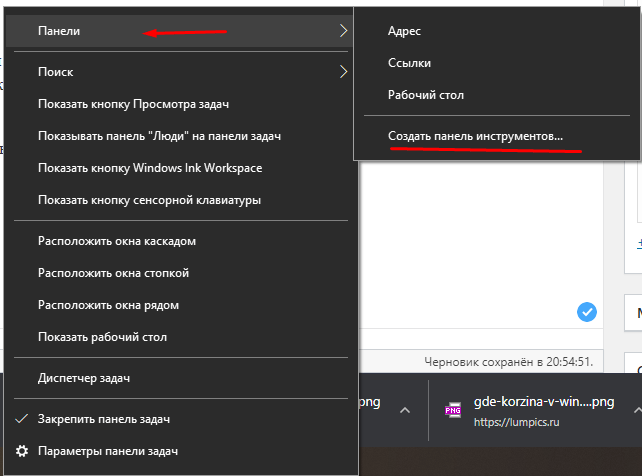
В открывшемся окне найдите «Корзину» и нажмите кнопку «Выбор папки».

Теперь нужная вам директория будет отображаться в Панели задач вместе с другими значками. Так как по умолчанию логотип «Корзины» очень маленький, вы можете изменить его размер, нажав в настройках ПЗ «Вид», а затем – «Крупные значки».
Редактор локальной групповой политики
Заключительный метод, позволяющий восстановить папку с удаленными файлами, заключается в использовании Редактора групповой политики. Действовать нужно по следующему сценарию:
- Запустите окно «Выполнить» комбинацией клавиш «Win» + «R».
- Введите запрос «gpedit.msc».
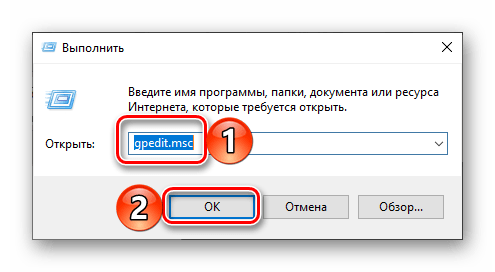
В открывшемся Редакторе перейдите по пути «Конфигурация пользователя/Административные шаблоны/Рабочий стол».

В правой части интерфейса вы увидите список доступных действий, среди которых нужно выбрать «Удалить значок корзины с рабочего стола», дважды кликнув по нему ЛКМ.

В настройках действия установите значение «Не задано» и нажмите кнопку «Применить».

Как только изменения будут сохранены, интересующий нас элемент появится в компьютере прямо на главном экране. Иногда для вступления новых настроек в силу требуется перезагрузить компьютер. Сделайте это, если значок так и не появился.
Как восстановить файлы после очистки корзины
Все становится немного сложнее, когда вы хотите восстановить файлы после очистки корзины. Как только файлы или папки будут удалены из корзины Windows, для обычных пользователей ПК, они исчезают навсегда. Но не волнуйтесь! Программа EaseUS Data Recovery поможет восстановить файлы, удаленные из корзины.
Каким же образом возможно восстановление корзины
Обычно, когда вы удаляете файл, а затем очищаете корзину, например, в Windows 10, вы можете ошибочно решить, что файл исчез навсегда. В реальности же, элементы, удаленные из корзины, можно восстановить с помощью программного обеспечения для восстановления данных.
Windows обозначает пространство на жестком диске, которое было занято удаленными файлами, как доступное для использования, но файл не записывается до тех пор, пока это пространство не потребуется. Запись потерянного файла не будет отображаться на компьютере или иметь доступ с помощью командной строки DIR, но содержимое файла по-прежнему физически существует на жестком диске. Программное обеспечение для восстановления данных способно сканировать жесткий диск для поиска подобных файлов, позволяя извлекать и сохранять их.
Руководство: восстановление удаленных из корзины файлов
EaseUS Мастер Восстановления Данных — это простой инструмент восстановления, который помогает вернуть удаленные файлы из очищенной корзины во всех версиях Windows. Программа позволяет просматривать большинство удаленных типов файлов перед восстановлением.
Совет
При удалении или потери файлов на вашем ПК, первым делом проверьте корзину. Если в корзине не отображаются необходимые файлы, или вы уже очистили её, ознакомьтесь с приведённым ниже руководством по восстановлению файлов из корзины:
Шаг 1. Запустите программу восстановления файлов.
- Запустите программу EaseUS — мастер восстановления данных на вашем ПК.
- Нажмите «указать местоположение», чтобы выбрать правильное расположение потерянных файлов.
- Нажмите кнопку «Сканировать», и программа начнет сканирование выбранного места и поиск потерянных файлов.
Шаг 2. Найдите и просмотрите потерянные файлы корзины.
- После сканирования откройте вкладку «удаленные файлы», чтобы обнаружить потерянные файлы.
- Или же вы можете использовать опцию «фильтр > корзина», чтобы быстро найти файлы корзины.

Шаг 3. Восстановление данных корзины.
- Наконец, вы можете выбрать найденные файлы и поместить их в надёжное место хранения.
- Нажмите «Восстановить», чтобы возвратить файлы.
Софт для восстановления файлов
Есть много вполне рабочих программ, способных выручить в такой ситуации. Сейчас разберем парочку из них.
Piriform recuva
Одна из самых удобных утилит, для восстановления файлов, также мы уже публиковали пост о том как восстановить удаленные фотографии с помощью этой утилиты.
Ее основные плюсы:
- абсолютно бесплатная;
- может работать без установки и запускаться со сменных носителей;
- дружелюбный и понятный интерфейс.
Процесс восстановления файлов выглядит следующим образом:
Когда программа запустится, откроется окно мастера с параметрами восстановления. Нажмите кнопку «Далее».

Выбираем тип файла, который будет восстанавливаться и нажимаем «Далее».

Через некоторое время поиск завершится и появится таблица со всеми обнаруженными файлами. Находите нужный, отмечаете и указываете место, в котором программа сохранит его. Нажмите на кнопку «Восстановить». Желательно, чтобы место сохранения находилось на другом носителе, а не там, где был удален файл.
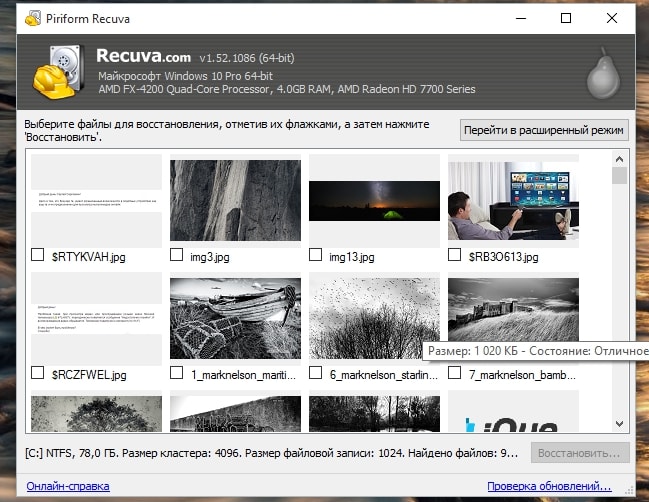
Для ускорения поиска, укажите местоположение, где был утерянный файл. Можно указать вариант и «Точно неизвестно», но это усложняет процесс поиска. Снова нажмите «Далее».
Дальше будет выполняться поиск данных, по заданным параметрам, которые еще реально восстановить.

Затем произойдет восстановление и сохранение выбранных файлов.
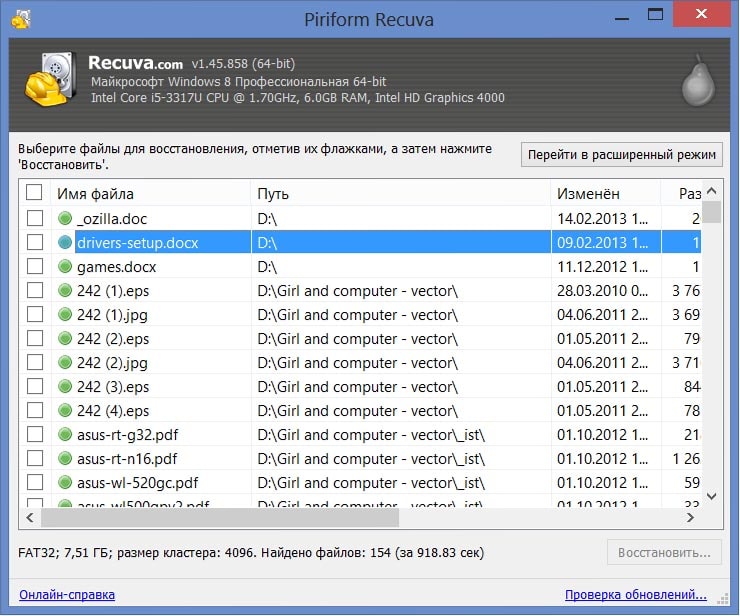
В конце появится небольшое окошко со статистикой о проделанной работе программы.

DM Disk editor and data recovery
Эта программа так же хорошо себя зарекомендовала и способна с большой вероятностью восстанавливать удаленные из корзины файлы.
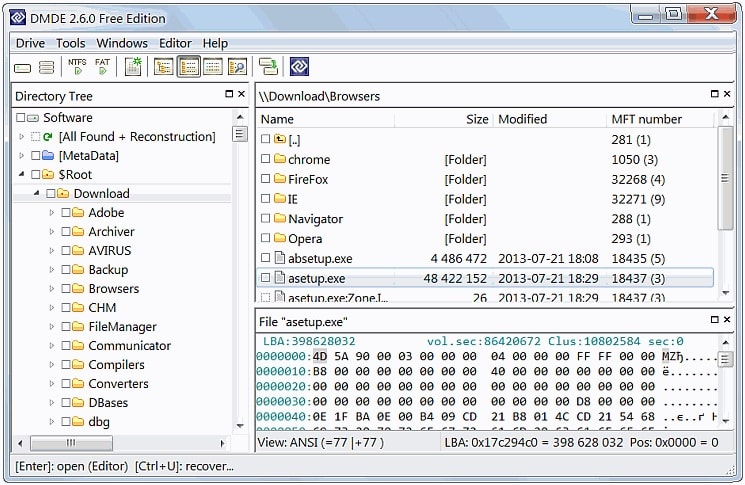
Основные положительный особенности данной утилиты:
- возможность использования бесплатной версии;
- работает со множеством разных носителей, в том числе и RAID-массивы;
- поддерживает несколько основных типов файловых систем.
Восстановление данных с помощью данной утилиты выглядит следующим образом:
После установки запускаете ее и появляется окошко, в котором необходимо указать изначальное местоположение удаленного файла. После этого нажимаете кнопку «ОК».

Далее выбираете нужный раздел диска. Сначала необходимо отметить нужный носитель и затем выбрать раздел. После этих действий, внизу нажимаете кнопку «Открыть том».
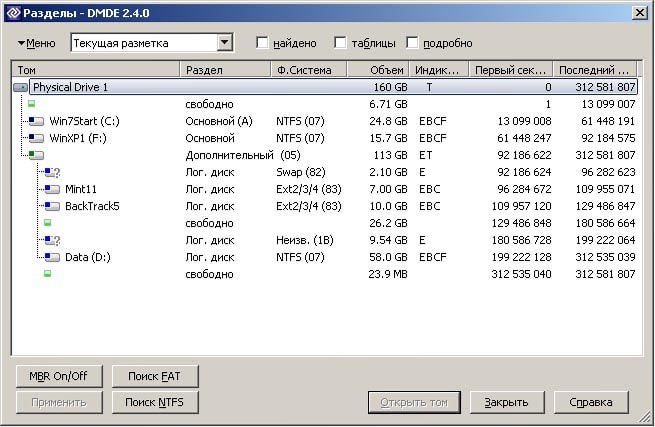
Откроется окошко с основными данными о выбранном разделе диска, тип файловой системы и многое другое. Внизу установите галочку «поиск потерянных директорий» и нажмите кнопку «Открыть».
После этого откроется окно с таблицей данных, которые еще возможно восстановить.
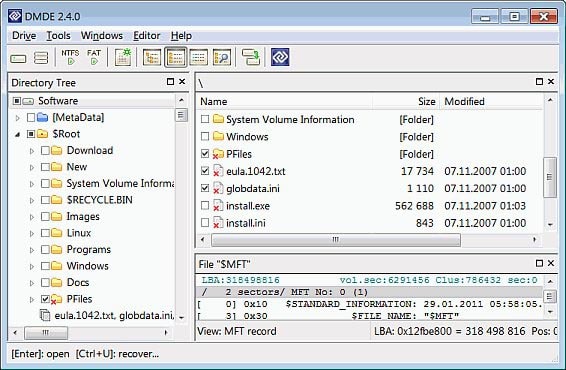
В этом списке находите все что нужно спасти от неминуемой потери, отмечаете флажками и нажимаете «Восстановить». Можно отдельно выбирать файлы, делать по ним клик правой кнопкой мышки и нажимать «Восстановить».
Теперь укажите место, в котором будут сохранены все восстановленные файлы.

Начнется процесс восстановления, придется немножко подождать.
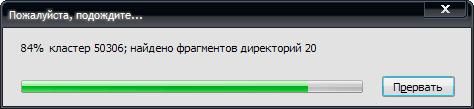
Когда все завершится, появится окошко с подтверждением успешного восстановления файлов и небольшой статистикой проделанной работы.
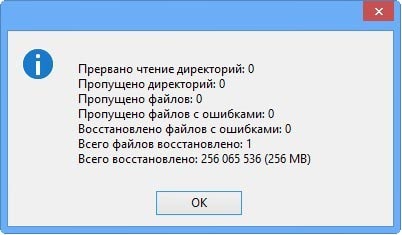
Три возможных способа восстановления удаленных файлов
Итак, когда вы ошибочно удаляете данные с устройства, прекратите использовать устройство и запустите процесс восстановления данных как можно скорее! Существует 3 возможных способа восстановления удаленных файлов.
Если вы являетесь пользователем Mac, нажмите и узнайте, как восстановить удаленные файлы на Mac.
Способ 1. Восстановление удаленных файлов из корзины Windows
Если вы просто удалили файлы на своем компьютере, переместив их в корзину и не очистили её, вы с легкостью вернёте ваши данные. Просто откройте корзину, найдите и щелкните правой кнопкой мыши по нужным файлам и выберите «Восстановить». Это позволит вернуть удаленные файлы в исходное местоположение.
Способ 2. Восстановление удаленного или потерянного файла в его прежнем виде
Если вы очистили корзину, можно попытаться восстановить более старую версию удаленного или потерянного файла с помощью функции бесплатного резервного копирования и восстановления, встроенной в Windows.
Выполняется это данным образом:
В Windows 7:
Нажмите кнопку «Пуск» > «Компьютер», перейдите к папке, которая содержит файл или нужную папку, щелкните правой кнопкой мыши по папке, затем нажмите кнопку «восстановить прежнюю версию».
Здесь вы увидите список доступных предыдущих версий удаленных файлов или папок с различным временем и датой. Выберите версию, которую вы хотите вернуть, и нажмите «Восстановить», чтобы восстановить удаленные файлы.
В Windows 10/8.1/8:
Откройте папку, в которой находился удаленный файл, и нажмите кнопку «Свойства».
История файла покажет все файлы, содержащиеся в последней резервной копии этой папки.
Нажмите кнопку «Предыдущие версии», чтобы найти и выбрать файл, который вы хотите вернуть, а затем нажмите кнопку» Восстановить» для его восстановления.
Способ 3. Восстановление удаленных файлов с помощью программы
Если вы хотите восстановить точную копию удаленных файлов, а не ранее сохраненную версию, вы можете попробовать стороннее программное обеспечение для восстановления данных. Для этого мы рекомендуем вам простой инструмент восстановления — EaseUS Мастер восстановления данных Профессиональный. Он предназначен для решения всех сложных проблем при потери данных, таких как удаленное восстановление, восстановление после форматирования, вирусной атаки, сбоя системы, RAW-ошибки и многого другого. Наше программа помогла многим пользователям вернуть удаленные файлы со своих ПК, внешних жестких дисков, карт памяти и USB-накопителей.
EaseUS Мастер восстановления данных восстанавливает удаленные файлы и папки на жестком диске компьютера/ноутбука, внешне подключенном USB-накопителе или микро SD-карте, сканируя весь блок памяти, а общий процесс поиска удаленных элементов выполняется следующим образом:
Шаг 1. Укажите расположение: это локальный жесткий диск или съемное запоминающее устройство, с которого были удалены файлы? Выберите точное расположение файла и нажмите кнопку «Сканировать».
Шаг 2. Сканирование всего устройства хранения: это важнейший шаг в программе EaseUS File Recovery для поиска как можно большего количества потерянных данных. Вскоре вы увидите быстрый результат сканирования в виде списка под названием «удаленные файлы». В нём и отобразятся все удаленные файлы и папки.
Шаг 3. Предварительный просмотр файлов и восстановление: в разделе «удаленные файлы» найдите нужные файлы, следуя пути к их расположению. Или воспользуйтесь функцией «фильтр» для быстрого поиска файлов. Дважды щелкните по иконке данных, чтобы полностью просмотреть их. Наконец, выберите все необходимые вам файлы и нажмите кнопку Восстановить.
Никогда не забывайте проверять все результаты сканирования в каждой вкладке удаленных файлов. Часть «дополнительные файлы» поможет восстановить файлы, которые потеряли имена и путь к расположению после удаления.
Внимание: не сохраняйте восстановленные файлы обратно на раздел или диск, где вы их потеряли! Вы можете перенести их туда уже после восстановления, но при восстановлении непосредственно на тот же диск, появляется риск перезаписи файла
Как восстановить корзину на рабочем столе
Параметры Windows 10
- Открываем Параметры Windows 10 нажав горячие клавиши Win+I.
- Переходим в Персонализация >Темы и выбираем пункт Параметры значков рабочего стола.
- В открывшимся окне устанавливаем галочку на пункт Корзина и жмём ОК.
После применения изменений на рабочем столе сразу же появиться иконка корзины. Убрать значок корзины можно таким же способом.
Если же Вы используете любую другую операционную систему можете воспользоваться альтернативным способом входа в параметры значков рабочего стола. В принципе даже на Windows 10 этим способом намного быстрее будет воспользоваться:
Выполняем команду Rundll32 shell32.dll,Control_RunDLL desk.cpl,,5 в окне Win+R.
Создать значок
- На рабочем столе Создаем новую папку.
- Называем папку: Корзина.{645FF040-5081-101B-9F08-00AA002F954E}.
- Применяем изменения нажав Enter.
После применения изменений Вы получите ярлык корзины на рабочем столе со всеми её свойствами. Но основным отличием от предыдущего способа будет только возможность опять её удалить простым нажатием кнопки удалить в контекстном меню. В иконке с предыдущего способа такой функции не будет.
Редактор локальной групповой политики
Редактор групповой политики присутствует во всех операционных системах Windows 10, кроме Домашней и Начальной версий. При использовании этих версий нужно выбрать другой способ, если у Вас также была удалена корзина с рабочего стола.
- Выполните команду gpedit.msc в окне открывшимся после нажатия клавиш Win+R.
- Перейдите по пути: Конфигурация пользователя > Административные шаблоны > Рабочий стол.
- В текущем местоположении находим параметр политики Удалить значок «Корзина» с рабочего стола, и меняем значение на Не задано.
После внесения изменений в систему с помощью редактора групповой политики нужно будет выполнить перезапуск системы, чтобы изменения начали работать.
Выводы
Как Вы поняли корзина находится в одном и том же расположении, но на разных локальных дисках. В зависимости от того с какого диска Вы удалили файл. А также мы рассмотрели как вернуть корзину на рабочий стол в Windows 10 разными способами. Теперь мы знаем что это за папка Recycle.Bin и для чего она используется в операционной системе Windows.
Поэтому если у Вас пропала корзина с рабочего стола Windows 10 воспользуйтесь одним из наших вариантов решения проблемы. Первые два способа по нашему мнению являются самыми удобными и эффективными. А также можете ознакомиться с инструкцией как добавить Мой компьютер на рабочий стол Windows 10, поскольку там мы использовали похожие способы.
Бывает так, что ярлыки, все или единично, пропадают с рабочего стола. Ничего страшного в этом нет, но может доставить пользователю дискомфорт, особенно в случае со значком «Этот компьютер» или «Корзиной», которую необходимо почистить от удаляемых файлов.