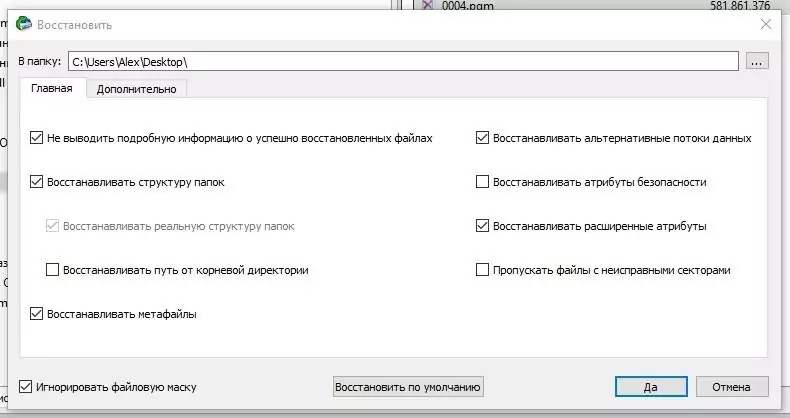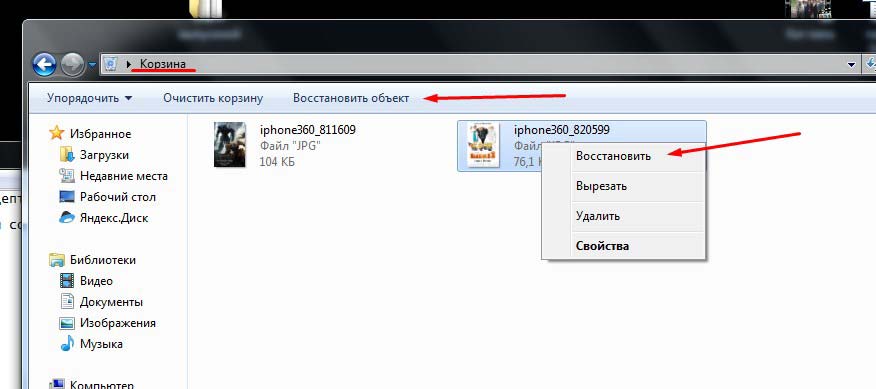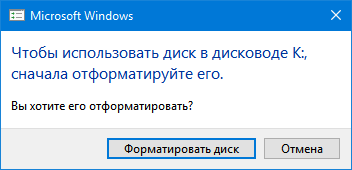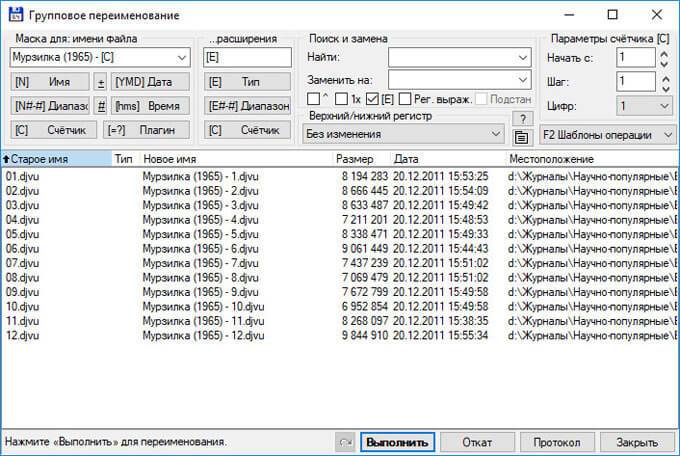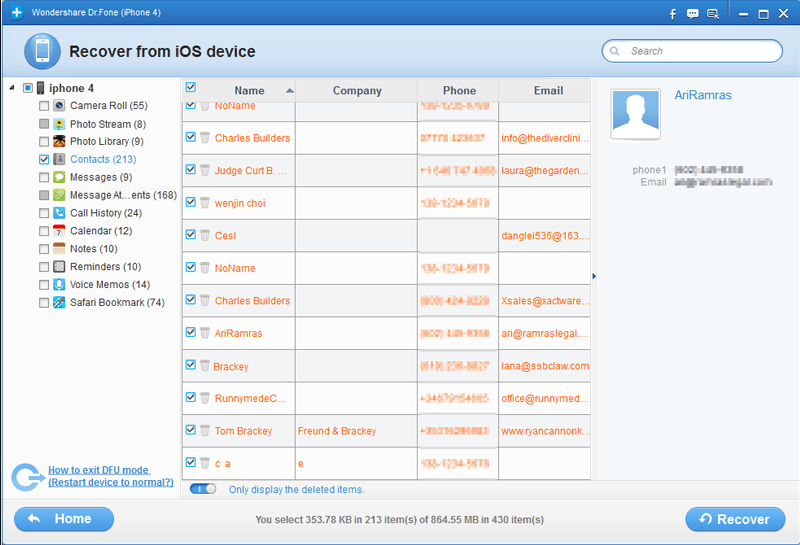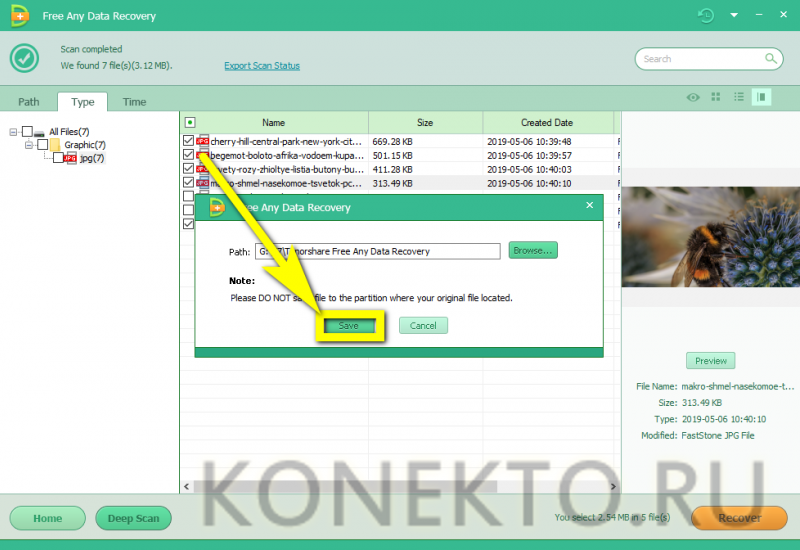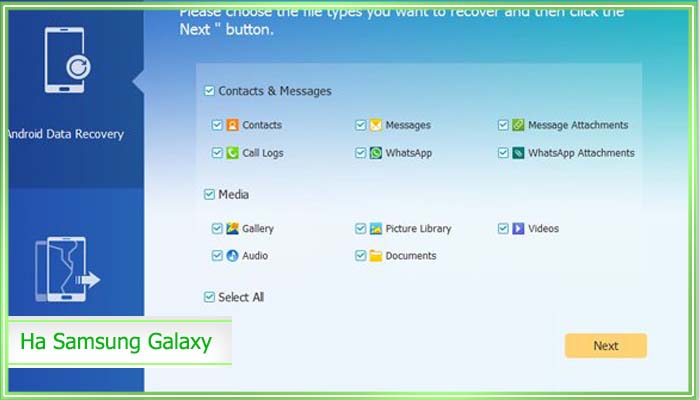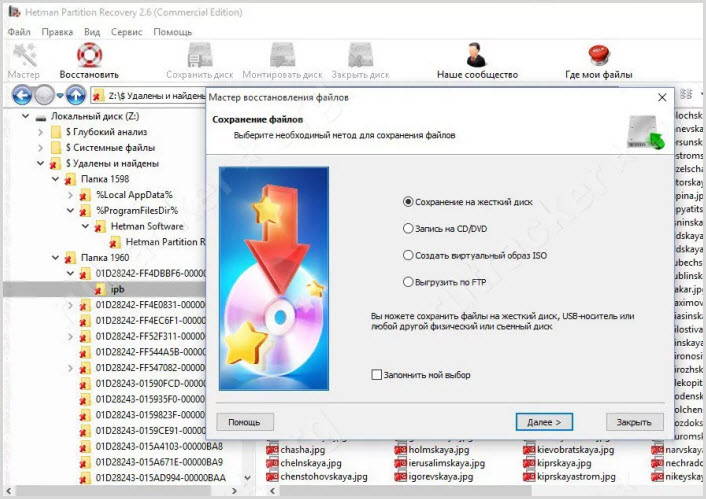Как можно восстановить удаленные из корзины ос windows 10 файлы, 6 способов
Содержание:
- Что делать, если удален важный файл или папка?
- Что представляет собой EaseUS Data Recovery Wizard?
- Восстановление сторонними программами
- Применение утилит
- Как восстановить файлы из корзины после удаления
- Три возможных способа восстановления удаленных файлов
- Восстановление файлов с помощью Recuva
- Программа TestDisk
- Возврат удаленной из корзины информации
Что делать, если удален важный файл или папка?
Ну во-первых, не паниковать. Вы же когда выбрасываете мусор, не сразу на свалку его отправляете. Сначала мусорное ведро, потом контейнер, и только потом свалка. Так происходит и в Windows. По клавише Del вы сначала отправляете файл в Корзину. Потом, после очистки корзины, файл можно некоторое время найти на диске в неиспользуемых кластерах (это аналог нашего контейнера из примера). И только после того, как на диске область, в которой еще были следы файла, занимается другими данными, тогда файл безнадежно потерян (это уже свалка).
1.1 Ищем в Корзине
Прозвучит банально, но Корзина является первым средством защиты данных от случайного удаления. При этом, многие пользователи Windows машинально очищают ее сразу после помещения в нее файлов. Хотя, по большому счету, Корзину вообще не нужно очищать, потому что она делает это автоматически.
Искать в ней файлы совсем не сложно. Найдите значок с ее изображением на рабочем столе и откройте. Если имя файла известно, то просто напишите его в окошке поиска. Также можно отсортировать файлы в Корзине по дате удаления и сразу найти нужный файл, который был только что удален.
В следующий раз, когда задумаетесь об использовании какой-нибудь утилиты, которая в фоновом режиме чистит Корзину для освобождения места на диске, хорошенько задумайтесь, стоит ли доверять этот ответственный процесс автомату. Может проще сделать это самому и в тот момент, когда будете уверены, что ничего ценного в ней нет.
1.2 Ищем среди теневых копий
Не обязательно использовать для этой цели какие-то платные программы. Штатное средство резервного копирования в Windows 7 вполне подойдет и включается эта система автоматически при установке операционной системы.
Если «Защита системы» не отключена вручную (что достаточно часто рекомендуют делать горе-оптимизаторы), то восстановить удаленный файл из теневой копии в Windows 7 достаточно просто.
- В Проводнике найдите папку, в которой был удаленный файл (не Корзину).
- Кликните по названию этой папки правой кнопкой мышки и выберите пункт «Свойства»
- Перейдите на вкладку «Предыдущие версии» (см. рисунок ниже).
Она содержит информацию обо всех версиях файлах, которые находились в этой папке в разное время.
Выбираем ближайшую по дате и пытаемся в ней искать наш файл. Если его там нет — обращаемся к более ранее версии. И так далее до тех пор, пока не найдете нужный файл.
Теневые копии пользовательских файлов создаются автоматически операционной системой при перезагрузках и установке различных программ в точках восстановления системы. Потому отдельно что-то делать для их создания не нужно. Главное, чтобы не отключалась «Защита системы», так как некоторые «специалисты» рекомендуют ее отключать для экономии ресурсов, умалчивая о том, что безопасность системы в целом при этом понизится.
Что представляет собой EaseUS Data Recovery Wizard?
EaseUS Data Recovery Wizard Free – это бесплатное программное обеспечение для восстановления данных, позволяющее легко и быстро восстанавливать удаленные, отформатированные или потерянные данные с вашего ПК, ноутбука или съемных устройств.
Эта программа способна эффективно восстанавливать данные с вашего жесткого диска, USB-накопителей, карт памяти и других устройств хранения данных!
EaseUS Data Recovery Wizard Free может легко восстанавливать потерянные файлы, изображения, документы, видео и прочее из-за удаления, ошибки форматирования, потери разделов, сбоя ОС, вирусных атак и других сценариев потери данных.
Комплексное восстановление данных с помощью этого программного обеспечения происходит всего за несколько простых шагов. Процесс восстановления потерянных данных происходит всего в 3 клика, при этом вы можете даже не иметь опыта в решении подобных задач.
Доступны 2 гибких режима сканирования:
- Быстрое сканирование — поиск удаленных файлов и папок с использованием базового алгоритма для быстрого получения результатов.
- Глубокое сканирование — сканирование накопителя сектор за сектором для обеспечения результатов восстановления.
Программа позволяет сделать предварительный просмотр перед окончательным восстановлением. Вы сможете просмотреть все доступные файлы для восстановления. Выберите то, что вы хотите восстановить, чтобы избежать ненужного восстановления.
EaseUS Data Recovery Wizard Free способна восстановить более 1000 различных типов файлов:
- Документы: DOC/DOCX, XLS/XLSX, PPT/PPTX, PDF, CWK, HTML/HTM, INDD, EPS, прочие.
- Видео: AVI, MOV, MP4, M4V, 3GP, 3G2, WMV, MKV, ASF, FLV, SWF, MPG, RM/RMVB, MPEG, прочие.
- Почта: PST, DBX, EMLX, прочие (Outlook, Outlook Express, прочие).
- Графика: JPG/JPEG, TIFF/TIF, PNG, BMP, GIF, PSD, CRW, CR2, NEF, ORF, SR2, MRW, DCR, WMF, RAW, SWF, SVG, RAF, DNG, прочие.
- Аудио: AIF/AIFF, M4A, MP3, WAV, WMA, APE, MID/MIDI, RealAudio, VQF, FLV, MKV, MPG, M4V, RM/RMVB, OGG, AAC, WMV, APE, прочие.
- Другие виды файлов: Такие, как архивы (ZIP, RAR, SIT, ISO, прочие), exe, html, SITX, прочие.
Существует три версии программы:
- Data Recovery Wizard Free (бесплатная): До 2 Гб восстановления данных.
- Data Recovery Wizard Pro ($69,95): Неограниченное количество восстанавливаемых данных. Бесплатное пожизненное обновление.
- Data Recovery Wizard Pro + WinPE ($99.90): Неограниченное количество восстанавливаемых данных. Бесплатное пожизненное обновление. Загрузочный носитель для чрезвычайных ситуаций позволяет восстановить данные даже когда ваша система не запускается или повреждена.
- Data Recovery Wizard Technician ($499): Все вышеназванное + возможность предложить технические услуги вашим клиентам.
Если вам не нужно восстанавливать огромное количество данных из корзины вы можете воспользоваться программой абсолютно бесплатно!
Вы можете мгновенно восстанавливать 500 МБ данных с помощью мастера восстановления данных. А если вы поделитесь информацией о EaseUS Data Recovery Wizard Free в Facebook, Twitter или Google+, вам будут доступен предельно допустимое количество восстанавливаемых данных в 2 ГБ.
Восстановление сторонними программами
При удалении важных файлов из корзины существуют специальные утилиты, позволяющие получить доступ к стертым данным. Самая распространенная программа – это EaseUS Data Recovery Wizard.
Пошаговое руководство по возврату утерянных папок:
- Первым делом необходимо скачать утилиту EaseUS Data Recovery Wizard. Воспользуйтесь производителя. Выберите пункт «Free Trial». Это позволит скачать программу бесплатно. Для владельцев Mac OS ниже есть отдельный источник под названием «Go to Mac version».
- После установки запустите утилиту. Программа предложит выбрать тип файлов, которые нужно восстановить. Проставьте галочки напротив необходимой файловой системы. После выбора нажмите «Далее» (Next).
- Выберите раздел жесткого диска (HDD). Нажмите кнопку «Сканировать» (Scan). Если нужно найти данные на удаленном диске, то воспользуйтесь опцией «Lost Disk Drives».
- Сканирование занимает от 4-х минут. Это зависит от объема внутренней памяти раздела. Далее откроется список удаленных папок. Нажмите на утерянный файл, чтобы посмотреть его место расположения. Затем восстановите данные.
Важно: не рекомендуется хранить информацию на разделах, предусмотренных для перезаписи. Лучше использовать дополнительный диск
Плюсы:
- удобный поиск;
- работает на всех ос;
Минусы:
- отсутствует возврат перезаписанных значений;
- нет русской официальной русской локализации;
- долгое сканирование.
Если утилита EaseUS Data Recovery Wizard не помогла решить проблему, то можно воспользоваться другими сторонними программами.
Применение утилит
Если человек не позаботился о создании резервной копии, и удалил важные файлы, он не сможет их восстановить встроенными средствами операционной системы Windows 10. Пользователю придется обратиться к стороннему ПО, которое нужно скачать с официального сайта разработчиков.
Программа является одновременно мощной и простой. Поэтому Recoverit by Wondershare можно считать отличным средством восстановления удаленных файлов.

Чтобы вернуть пропавшие данные, нужно:
- Скачать и установить программу.
- Открыть приложение.
- Указать раздел диска, где ранее хранились файлы.
- Нажать кнопку «Сканирование».
- Дождаться завершения процесса.
- Отметить файлы, которые требуется вернуть.
- Нажать кнопку «Восстановить».
Рекомендуется восстанавливать файлы на внешний носитель. В противном случае велик риск того, что информация не отобразится в полном объеме. После восстановления данные можно перекинуть обратно на ПК.

Puran Data Utilities
Еще одно хорошее приложение для возврата удаленной информации. Работает оно схожим с Recoverit by Wondershare образом. Правда, в Puran Data Utilities есть возможность регулировки скорости сканирования. От этого напрямую зависит вероятность полного восстановления данных.
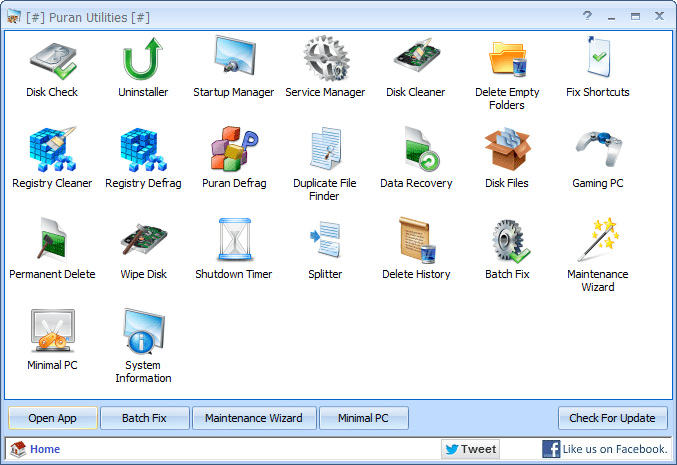
Disk Drill Basic
Программа работает как на компьютере, так и на смартфоне. Поэтому ее стоит взять на заметку и владельцам мобильных устройств. Отличительная особенность Disk Drill Basic заключается в том, что восстановление происходит только на съемный накопитель. Так что нужно заранее побеспокоиться о покупке внешнего жесткого диска.
Кроме того, стоит отметить англоязычный интерфейс. Несмотря на отсутствие русского языка, возврат утраченных файлов не вызовет затруднений. Достаточно нажать кнопку «Recover», после чего запускается автоматическое сканирование системы.

Undelete 360
Утилита, требующая особого внимания, поскольку является абсолютно бесплатной. Софт поможет восстановить файлы, как с компьютера, так и с флешки. Процесс выполняется по знакомому алгоритму:
- Откройте приложение.
- Выберите диск.
- Нажмите кнопку сканирования.
- Укажите нужные файлы.
- Кликните «Восстановить».
Еще одна важная фишка Undelete 360 – предварительный просмотр файлов. Она сильно упрощает процесс, поскольку пользователю не нужно вспоминать название удаленных фото, видео и музыкальных композиций. Владелец компьютера увидит эскиз, по которому можно сделать вывод относительно того, стоит ли возвращать тот или иной файл.

TestDisk
Очень популярная программа, с установкой которой могут возникнуть проблемы у новичка. Дело в том, что утилита не требует установки в привычном понимании этого слова. Пользователь скачивает архив с сайта разработчика, а затем распаковывает его в любую папку. Далее остается запустить exe-файл, сохраненный в каталоге распаковки.
На заметку. У некоторых людей не получается запустить TestDisk. Поэтому рекомендуется открывать утилиту с правами Администратора.
Приложение обладает более широким функционалом, чем его конкуренты. Ведь программа не только восстанавливает удаленные файлы, но и позволяет заранее создать резервную копию данных. Так TestDisk дополняет встроенные возможности Windows 10.
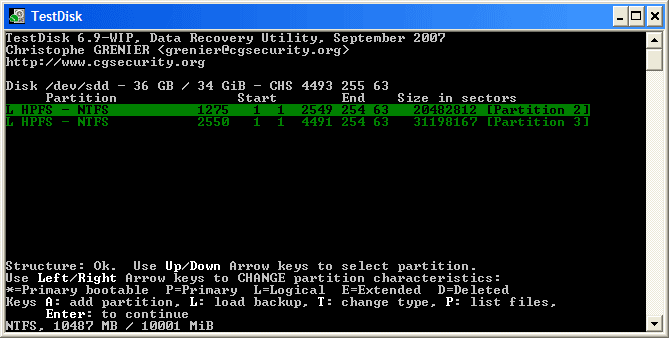
Recuva
Пожалуй, это самая известная и эффективная программа для восстановления информации. Recuva анализирует сразу все локальные диски. Причем операция выполняется в рамках одной проверки, а не нескольких, как в случае с другими подобными приложениями.

Взаимодействовать с Recuva нужно следующим образом:
- Скачайте программу на свой компьютер.
- Запустите приложение после установки.
- Нажмите кнопку «Анализ».
- Дождитесь окончания сканирования.
- Найдите в списке один или несколько файлов.
- Нажмите кнопку «Восстановить».
Полезной является фишка, позволяющая определить через приложение состояние исходного файла. Ведь порой фотографии и видеоролики возвращаются не в полном объеме. Зачастую снижаются качество и разрешение. А с помощью Recuva пользователь сразу же понимает, восстановит ли он файл в исходном виде.

Если программа не поможет найти информацию после очистки корзины, рекомендуется выполнить глубокий анализ. Для этого нужно поставить отметку напротив одноименного пункта во вкладке настроек «Действия».
Как восстановить файлы из корзины после удаления
Реанимировать документы ещё находящиеся в «Корзине» нетрудно. Достаточно открыть её, навести указатель на нужный элемент и, щёлкнув по нему правой кнопкой мыши, выбрать в появившемся меню строчку «Восстановить».
В результате данной операции текстовый или медиафайл вернётся в исходную папку, где он и находился до удаления. Если в том же выпадающем меню выбрать пункт «Удалить», объект будет стёрт из памяти устройства окончательно.
Для последующего возвращения такого объекта потребуется определённая степень везения и способность выполнить ряд несложных операций. Добиться желаемого можно разными методами.
Восстановить систему
Если операционная система вашего компьютера поддерживает функцию восстановления системы, то можно этим воспользоваться.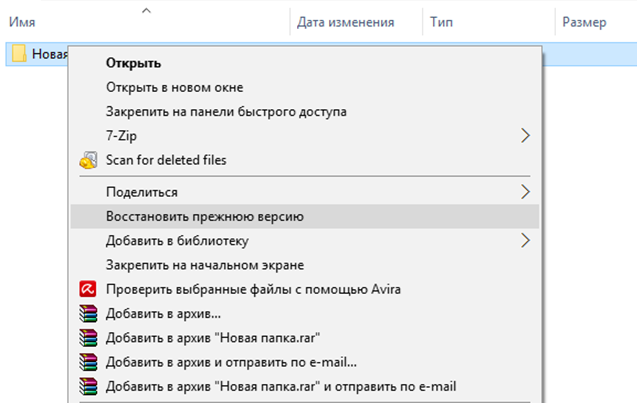
По папке, откуда был удалён документ, необходимо кликнуть правой кнопкой мыши и выбрать строчку «Восстановить прежнюю версию».
От нажатия высветится перечень более ранних версий папки, при открытии каждой из них допускается копирование отдельных компонентов или полное воссоздание папки.
Использовать резервную копию
Применяя данный метод, пользователи заходят через папку программ «Служебные – Windows» (меню «Пуск») в панель управления, выставляют режим просмотра «Категория».
Далее открывают вкладку «Система и безопасность» и в разделе «Архивация и восстановление» кликают ссылку «Восстановление файлов из архива». Операция проходит успешно, только если архивирование уже было настроено ранее и все архивы сохранены.
Как восстановить файлы из корзины после удаления, если «подручные» средства не помогли? В такой ситуации используют помощь специализированных программ, например, Recuva.
Заполучить такую программу можно как на официальном сайте, так и из других интернет-источников
При её применении крайне важно учесть следующие моменты:
- Нельзя менять структуру или исходные данные в том разделе, откуда был удалён необходимый документ.
- Требуется отключить все процессы, подразумевающие прямое воздействие на жёсткий диск (например, дефрагментация также входит в их число).
- Если имеется возможность отсоединить диск и выполнить поиск ранее стёртых файлов на нём через другой компьютер, то лучше ею воспользоваться.
После запуска программы выбирается тип объектов, которые следует искать (уместнее будет выбрать пункт «Все файлы») и нажать надпись «Далее». В качестве последней точки размещения объекта необходимо указать Корзину, потом выбрать углублённый поиск и кликнуть по кнопке «Начать».
Использование программы «Recuva»
Программа сканирует жёсткий диск, ориентируясь на имеющуюся информацию. Рядом с каждым из найденных элементов указаны дата создания и размер файлов. Необходимый, выделить и кликнуть по надписи «Восстановить».
Следующим шагом необходимо указать место, в котором будет произведено сохранение удалённой области данных. Наилучшим вариантом будет создание под эти цели отдельной папки в другом блоке жёсткого диска.
По нажатию кнопки «ОК» объект восстанавливается в указанной папке.
Заключение
Здесь приведены основные способы возвращения стёртой информации на жёсткий диск, однако, ни один из них не гарантирует 100%-го результата. Могут быть удалены архивы, или не задействована система восстановления.
Тогда вернуть обратно нужный видео или аудио файл будет невозможно, поэтому лучше не рисковать и удалять только то, что вам совершенно точно никогда уже больше не понадобится.
Три возможных способа восстановления удаленных файлов
Итак, когда вы ошибочно удаляете данные с устройства, прекратите использовать устройство и запустите процесс восстановления данных как можно скорее! Существует 3 возможных способа восстановления удаленных файлов.
Если вы являетесь пользователем Mac, нажмите и узнайте, как восстановить удаленные файлы на Mac.
Способ 1. Восстановление удаленных файлов из корзины Windows
Если вы просто удалили файлы на своем компьютере, переместив их в корзину и не очистили её, вы с легкостью вернёте ваши данные. Просто откройте корзину, найдите и щелкните правой кнопкой мыши по нужным файлам и выберите «Восстановить». Это позволит вернуть удаленные файлы в исходное местоположение.
Способ 2. Восстановление удаленного или потерянного файла в его прежнем виде
Если вы очистили корзину, можно попытаться восстановить более старую версию удаленного или потерянного файла с помощью функции бесплатного резервного копирования и восстановления, встроенной в Windows.
Выполняется это данным образом:
В Windows 7:
Нажмите кнопку «Пуск» > «Компьютер», перейдите к папке, которая содержит файл или нужную папку, щелкните правой кнопкой мыши по папке, затем нажмите кнопку «восстановить прежнюю версию».
Здесь вы увидите список доступных предыдущих версий удаленных файлов или папок с различным временем и датой. Выберите версию, которую вы хотите вернуть, и нажмите «Восстановить», чтобы восстановить удаленные файлы.

В Windows 10/8.1/8:
Откройте папку, в которой находился удаленный файл, и нажмите кнопку «Свойства».
История файла покажет все файлы, содержащиеся в последней резервной копии этой папки.
Нажмите кнопку «Предыдущие версии», чтобы найти и выбрать файл, который вы хотите вернуть, а затем нажмите кнопку» Восстановить» для его восстановления.

Способ 3. Восстановление удаленных файлов с помощью программы
Если вы хотите восстановить точную копию удаленных файлов, а не ранее сохраненную версию, вы можете попробовать стороннее программное обеспечение для восстановления данных. Для этого мы рекомендуем вам простой инструмент восстановления — EaseUS Мастер восстановления данных Профессиональный. Он предназначен для решения всех сложных проблем при потери данных, таких как удаленное восстановление, восстановление после форматирования, вирусной атаки, сбоя системы, RAW-ошибки и многого другого. Наше программа помогла многим пользователям вернуть удаленные файлы со своих ПК, внешних жестких дисков, карт памяти и USB-накопителей.
EaseUS Мастер восстановления данных восстанавливает удаленные файлы и папки на жестком диске компьютера/ноутбука, внешне подключенном USB-накопителе или микро SD-карте, сканируя весь блок памяти, а общий процесс поиска удаленных элементов выполняется следующим образом:
Шаг 1. Укажите расположение: это локальный жесткий диск или съемное запоминающее устройство, с которого были удалены файлы? Выберите точное расположение файла и нажмите кнопку «Сканировать».
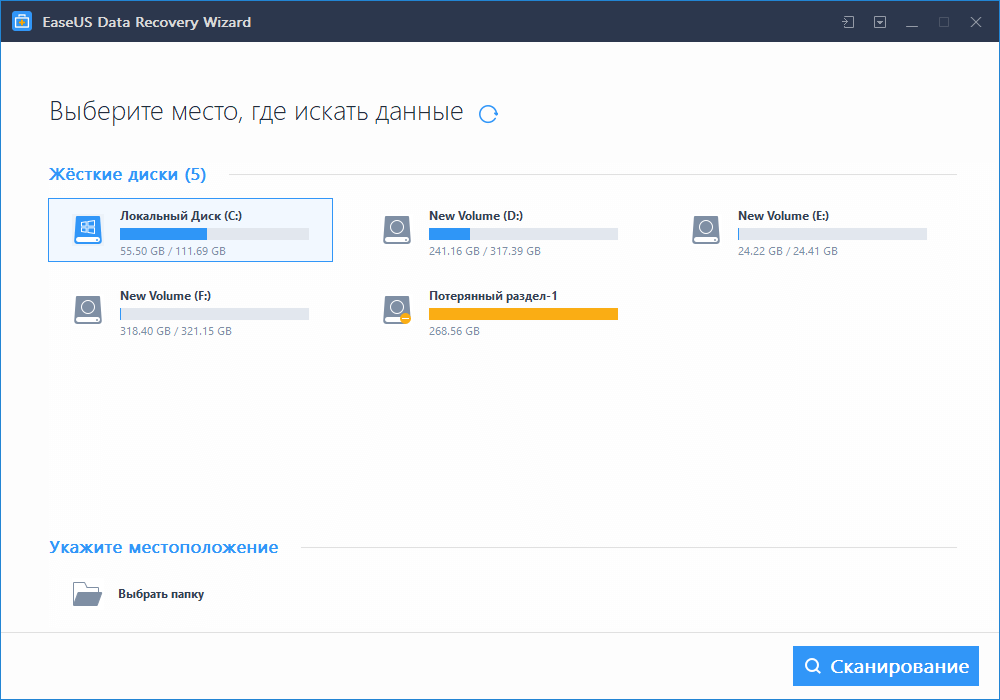
Шаг 2. Сканирование всего устройства хранения: это важнейший шаг в программе EaseUS File Recovery для поиска как можно большего количества потерянных данных. Вскоре вы увидите быстрый результат сканирования в виде списка под названием «удаленные файлы». В нём и отобразятся все удаленные файлы и папки.

Шаг 3. Предварительный просмотр файлов и восстановление: в разделе «удаленные файлы» найдите нужные файлы, следуя пути к их расположению. Или воспользуйтесь функцией «фильтр» для быстрого поиска файлов. Дважды щелкните по иконке данных, чтобы полностью просмотреть их. Наконец, выберите все необходимые вам файлы и нажмите кнопку Восстановить.

Никогда не забывайте проверять все результаты сканирования в каждой вкладке удаленных файлов. Часть «дополнительные файлы» поможет восстановить файлы, которые потеряли имена и путь к расположению после удаления.
Внимание: не сохраняйте восстановленные файлы обратно на раздел или диск, где вы их потеряли! Вы можете перенести их туда уже после восстановления, но при восстановлении непосредственно на тот же диск, появляется риск перезаписи файла
Восстановление файлов с помощью Recuva
Из прошлого выпуска вы уже знаете, что при удалении файлы сразу не стираются. Система лишь удаляет запись о них из файловой системы. После этого операционная система может спокойно производить запись на место удалённых данных. Чтобы восстановить файл, запись о котором была стёрта из файловой системы, нужно воспользоваться программой-реаниматором. Интернет может предложить множество вариантов подобных программ для восстановления. По опыту могу сказать, что для такой простой задачи вполне подойдёт бесплатная программка Recuva. Она в считанные минуты восстанавливает файлы, удалённые из корзины в том случае, если они не были перезаписаны.
Загрузка и установка программы
Шаг 1. Переходим на сайт разработчиков www.piriform.com и в верхнем меню выбираем пункт «Download». В раскрывшемся списке жмём «Download Recuva».

Шаг 2. На открывшейся странице нам предлагают два варианта программы. Платный и бесплатный. Функционал последнего вполне подойдёт для восстановления случайно удалённых файлов из корзины. Кликаем по первой ссылке на сайт FileHippo.com.

Шаг 3. Перед нами открылся новый сайт с большой зелёной кнопкой «Dowload Latest Version». Просто жмём на неё и дожидаемся, пока установщик программы последней версии загрузится на наш компьютер.

Шаг 4. Запускаем загруженный файл и в первом окне, пользуясь раскрывающимся списком, выбираем русский язык установки. Жмём «Next». Дожидаемся, когда программа сменит язык и кликаем «Далее».

Шаг 5. Вновь открывшееся окно содержит много галочек. Убираем последнюю. Не будем нагружать наш компьютер лишними обновлениями. Жмём «Установить».
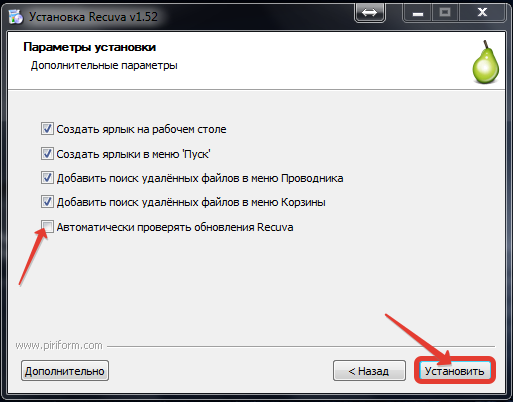
Шаг 6. Дожидаемся окончания установки. Снимаем галочку с пункта принудительного запуска и игнорируем возможность знакомства с особенностями бесплатной версии. Жмём «Готово».
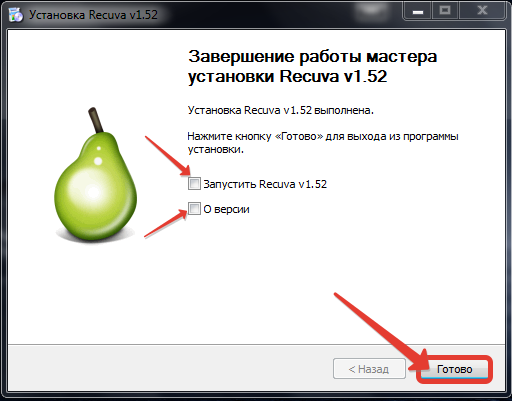
Алгоритм восстановления удаленных из корзины файлов
Шаг 1. Для примера удалю свой дипломный проект из корзины. Надеюсь, что Recuva справится с его восстановлением.

Шаг 2. На рабочем столе щёлкаем по корзине правой кнопкой мыши и выбираем «Поиск удалённых файлов».
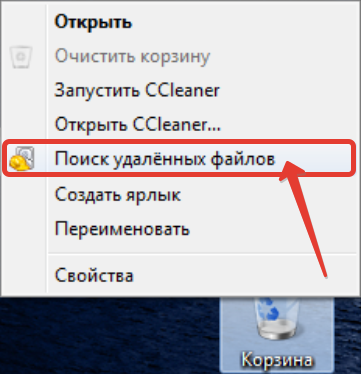
Шаг 3. Программа начала анализировать диск. Данный процесс длится не долго. Нужно просто немножко подождать.

Шаг 4. Как только анализ будет завершён, перед нами откроется новое окно. В списке файлов ищем тот, который нужно восстановить. Выбираю файл документ и жму «Восстановить».

Шаг 5. В открывшемся диалоговом окне выбираю место для восстановления файла. И жму «ОК». В случае успешного восстановления на экране появится соответствующая табличка с указанием количества восстановленных объектов.
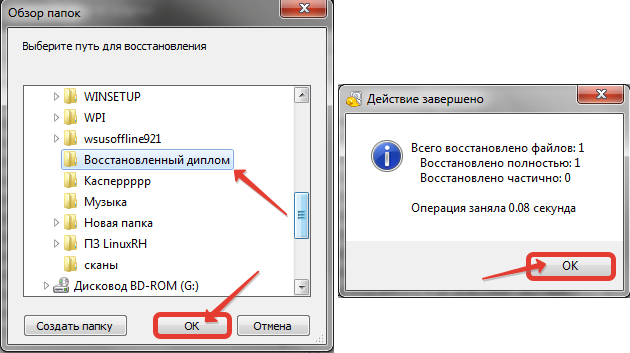
ВНИМАНИЕ! При восстановлении обязательно указывайте путь для сохранения реанимированных файлов из корзины на другой раздел (например, диск D) или даже носитель (отдельную флешку)!
Шаг 6. Обязательно проверяем целостность файлов, которые восстановили. Открыв диплом, вижу, что все таблицы остались на месте. Форматирование документа в порядке и никаких отрицательных изменений после успешного воскрешения не наблюдается.

К сожалению не всегда процесс восстановления проходит так гладко. Это связано с тем, что файлы могли быть удалены слишком давно, и система уже успела затереть их новыми данными. Но, как правило, если долго не затягивать, утраченные материалы можно восстановить в считанные минуты. Так этим летом мне удалось восстановить уже удалённые из корзины видео файлы для своего первого обучающего ролика. Это спасло ситуацию, и на свет появился первый ролик, который спустя пол года набрал тысячу просмотров . Если вдруг с помощью программы Recuva вам не удалось восстановить информацию, то обязательно попробуйте это сделать программкой R-Studio из прошлого выпуска.

Программа TestDisk
Если ни Recuva, ни GDB не смогли найти и вернуть файлы после удаления, то с этой задачей можно справиться с помощью утилиты TestDisk, которая должна быть хорошо известна пользователям Linux. Возможно для 2016 года эта программа выглядит несовременно из-за отсутствия привлекательного графического интерфейса, но с восстановлением данных она справляется отлично.
В окне программы отобразятся данные, которые удалось найти. Чтобы восстановить файл, выделите его и нажмите клавишу «C» в английской раскладке. Для выделения всех файлов нажмите «A».
В следующем окне нужно выбрать каталог для сохранения найденной информации. С помощью стрелок найдите папку, которую вы создали и разместили в корне диска, и снова нажмите клавишу «C».
После успешного завершения копирования вы увидите сообщение «Copy Done». Восстановленные данные будут лежать в указанной вами папке; имена их изменятся, но открываться файлы должны без ошибок.
Если у вас остались вопросы, то настоятельно рекомендуем посмотреть следующее видео:
Как известно, небольшие файлы, удаленные с жесткого диска вначале перемещаются в корзину, а уже потом после ее очистки навсегда исчезают с поля зрения
В данной статье мы рассмотрим ситуацию, когда вы удалили с корзины какой-нибудь файл по неосторожности и сейчас хотите его вернуть. Для начала рассмотрим сам процесс удаления такого файла
Кликаем правой кнопкой мыши по файлу и выбираем пункт «Удалить»
.
У нас спрашивают, а действительно ли мы хотим переместить этот файл, мы соглашаемся, и он попадает в корзину.
Для того чтобы восстановить удаленный файл из корзины
, мы заходим в нее, находим нужный файл, кликаем по нему правой кнопкой мыши и из выпавшего меню выбираем пункт «Восстановить»
.
Файл восстанавливается на то место, из которого он был помещен в корзину. Если же нажать на кнопку «Очистить корзину»
, то файл исчезнет из корзины навсегда. Если спустя некоторое время вы захотите восстановить такой файл, то придется понадеяться на удачу и выполнить некоторые действия.
Если на вашей ОС Windows работает восстановление системы (), то можно попробовать выполнить следующее. Кликаем правой кнопкой мыши по папке, в которой размещался удаленный файл и выбираем пункт «Восстановить прежнюю версию»
.
Я кликнул по папке «Рабочий стол»
и, как вы видите, у меня открылись ранние версии данной папки. Если открыть данные папки, то с легкостью можно найти и скопировать удаленный ранее файл либо нажать на кнопку «Восстановить»
и полностью восстановить прежнее содержание всей папки.
Внимание!
Данный метод работает только на тех системных дисках, на которых включена функция. Давайте рассмотрим следующий способ, который предусматривает использование резервной копии
(), если она у вас имеется
Давайте рассмотрим следующий способ, который предусматривает использование резервной копии
(), если она у вас имеется.
Заходим в «Пуск – Панель управления»
, ставим Просмотр: «Категория»
. Нажимаем по пункту «Система и безопасность»
.
Еще один способ восстановить файлы, удаленные из корзины – это использование программы Recuva
(). Качаем ее с официального сайта: http://www.piriform.com/recuva , либо сами ищем в Интернете.
Тут я дам вам несколько советов. Если вы хотите восстановить файл данным способом, то:
1.
Ничего не устанавливайте и не удаляйте с того раздела, с которого был удален нужный файл.
2.
Отключите все процессы, связанные с использованием жесткого диска напрямую, например, дефрагментацию.
3.
По возможности, отсоедините жесткий диск с компьютера и выполните поиск утраченного файла на нем уже с другого компьютера.
И так, запускаем программу, выбираем тип файла – «Все файлы»
и жмем кнопку «Далее»
.
Размещение файла выбираем «В корзине»
и жмем на кнопочку «Далее»
.
Можете включить углубленный поиск и нажать на кнопку «Начать»
Программа находит файлы, ищем нужную нам дату и размер файла, выделяем его птичкой и нажимаем на кнопку «Восстановить»
Выбираем место, куда нужно восстановить удаленный файл.
Совет!
Не выбирайте то же самое место, в котором он и находился, иначе рискуете потерять его. Лучше создайте под него отдельную папку и восстановите туда, при чем папку создайте на другом разделе жесткого диска.
Указываем место и жмем кнопку «ОК»
.
Файл восстановлен:
Все, друзья. В данной статье мы разобрали несколько способов, как можно восстановить файлы, удаленные из корзины
.
Возврат удаленной из корзины информации
Да, восстановление удаленных файлов можно провести даже из очищенной корзины. Помогут это сделать специальные утилиты, которые найдут следы нужных данных и вернут утраченную информацию на место. Дело в том, что в Windows данные не уничтожаются полностью даже после очистки корзины. Стираются только записи в файловой таблице, что позволяет системе использовать освободившееся место для записи новой информации. Пока вы на место удаленного файла не записали новые данные, есть отличные шансы вернуть утраченную информацию. Из этого вытекает главное правило восстановления:
Если удаленные данные были на системном разделе Windows, то лучше извлечь жесткий диск и подключить его к другому компьютеру. Если информация хранилась на разделе с файлами, то ничего больше на него не записывайте.
Использование программы Recuva
Важно: выбирая место для сохранения файлов, избегайте того носителя, с которого они восстановлены. Запишите их пока на другой диск, чтобы избежать возможной перезаписи данных
Шансы на восстановление повышаются, если рядом с файлом стоит зеленый кружок. Он говорит о том, что данные не повреждены и не перезаписаны, а, значит, их можно вернуть. Желтый круг говорит о том, что информация была повреждена, красный цвет указывает на полную утрату данных.
Работа с утилитой DMDE
Если программа Recuva не помогла вам провести восстановление нужных файлов после из удаления из системы, то попробуйте другую утилиту для Windows – DMDE. Загрузить её бесплатно можно на официальном сайте программы.
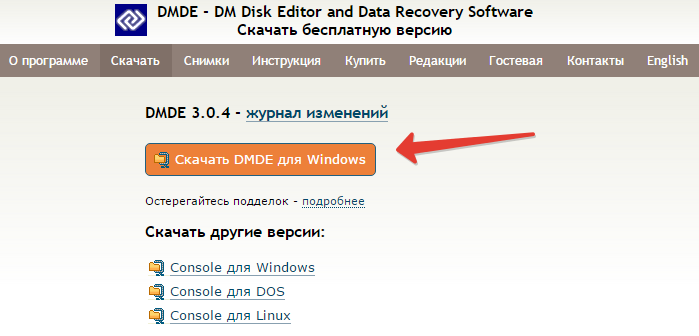
DMDE работает без установки – при запуске нужно лишь выбрать язык и принять условия лицензионного соглашения. Дальнейшие действия по восстановлению данных:

Искать нужные файлы придется по разрешению – doc, png, exe и т.д. Для возврата данных кликните правой кнопкой и выберите «Восстановить файлы».

Сохраняя информацию, выберите другой носитель (не тот, с которого производилось восстановление) и отметьте параметры «Выделенный объект» и «Только удаленные». Об успешном восстановлении пользователь будет уведомлен с помощью всплывающего окна, которое появится по завершении операции.
Файлы, удаленные пользователями, сначала помещаются в Корзину, из которой информацию можно восстановить нажатием одной кнопки. Другое дело, если пользователь сам очистил эту папку: нужные данные оказываются стертыми из системы. Возникает вопрос, как восстановить удаленные файлы из корзины и можно ли вообще это сделать?